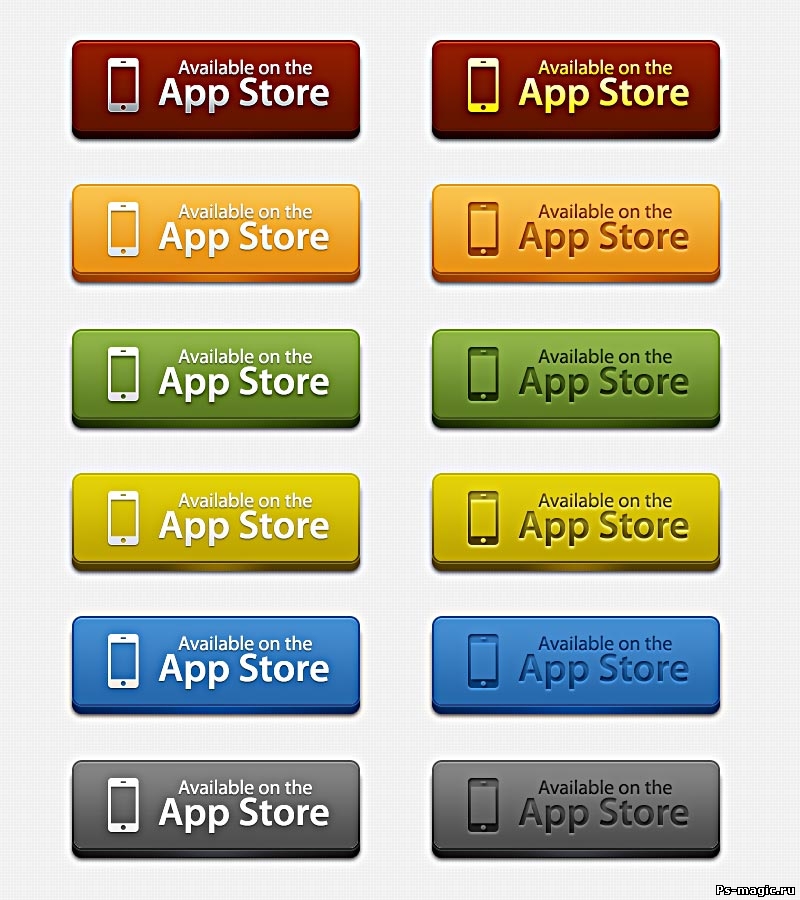Создание кнопок в Adobe Animate
Кнопки в Animate (ранее программа называлась Flash Professional) – это символы, содержащие 4 кадра. Каждый кадр символа кнопки представляет свое состояние кнопки: «Не нажата», «Наведен курсор», «Нажата» и «Нажатие». Эти состояния определяют, как кнопка выглядит, когда курсор мыши находится над ней или когда пользователь нажимает кнопку. Этот документ содержит пояснения о том, как создать стандартные кнопки и кнопки с дополнительными функциями.
Создание стандартной кнопки
Выберите пункт меню «Вставка» > «Создать символ» или нажмите клавиши Control+F8 (Windows) или Command+F8 (Macintosh).
Примечание: В программе Flash 3 и более ранних версиях отмените выбор всех элементов в рабочей области и выберите пункт меню «Вставка» > «Создать символ».В диалоговом окне «Параметры символа» введите имя нового символа кнопки и выберите вариант «Кнопка с параметрами поведения.
 Нажмите кнопку «ОК».
Нажмите кнопку «ОК». Flash переключается в режим редактирования символов. Заголовок временной шкалы изменяется для отображения четырех последовательных кадров: «Не нажата», «Наведен курсор», «Нажата» и «Нажатие». Первый кадр кнопки в отпущенном состоянии (Не нажата) представляет собой пустой ключевой кадр.
Чтобы создать изображение кнопки в состоянии «Не нажата», при помощи инструментов рисования импортируйте изображение или поместите в рабочую область другой экземпляр символа. Внутри кнопки можно использовать любой фрагмент ролика или графический символ. Однако нельзя использовать другую кнопку. Для создания анимированной кнопки можно использовать символы клипа.
Выберите второй кадр с меткой «Наведен курсор» и выберите пункт меню «Вставка» > «Ключевой кадр». в рабочей области появляется изображение кнопки из первого кадра.
Измените изображение кнопок для состояния «Наведен курсор». Повторите шаги 4 и 5 для кадров состояний «Нажата» и «Нажатие».

Примечание. Кадр «Нажатие» не отображается в рабочей области при воспроизведении, но он задает область кнопки, реагирующую при нажатии на нее. Убедитесь, что изображением для кадра «Нажатие» выступает сплошная область, достаточно большая, чтобы охватить все графические элементы в кадрах «Не нажата», «Наведен курсор» и «Нажата». Область также может выходить за границы видимой кнопки. Если вы не задали область нажатия, то для ее определения используется изображение кнопки в кадре «Не нажата».После того, как вы заполнили изображения четырех состояний кнопок, выполните команду «Редактирование» > «Редактировать фильм», чтобы выйти из режима редактирования символа.
Откройте окно «Библиотека» с помощью команды меню «Окно» > «Библиотека». Найдите кнопку на панели «Библиотека», а затем перетащите символ кнопки из библиотеки в рабочую область. На этом шаге в клипе создается экземпляр кнопки.
Для получения информации о назначении действия экземпляру кнопки обратитесь к документации, соответствующей версии Animate, которую вы используете.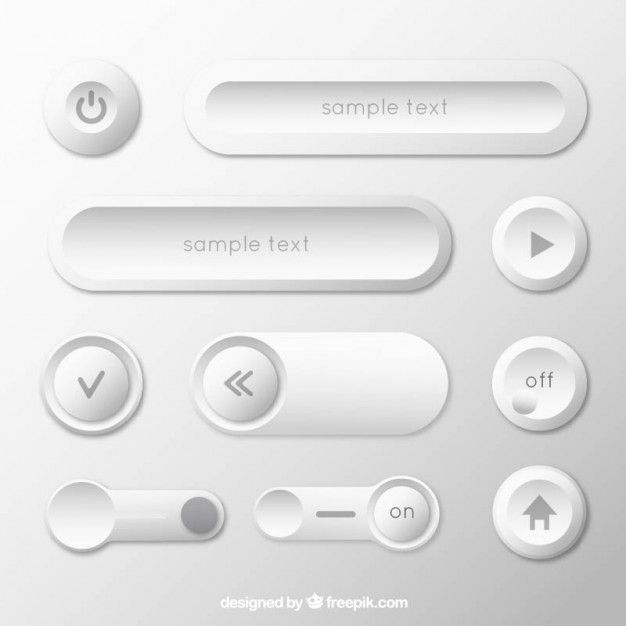 В документации указано следующее:
В документации указано следующее:
Назначьте простое действие кнопке (Flash 5)
В режиме «Редактирование клипа» выберите экземпляр кнопки, созданный на шаге 7, описанном выше.
Воспользуйтесь командой «Окно» > «Действия» для открытия панели «Действия».
В списке в левой части панели выберите категорию «Основные действия» для отображения основных действий.
Чтобы назначить действие, выполните одно из следующих действий.
- Дважды щелкните действие в категории «Основные действия».
- Перетащите действие из категории «Основные действия» из левой части панели в правую.
- Нажмите кнопку «Добавить» (+) и выберите нужное действие во всплывающем меню.
- Используйте сочетание клавиш.
Если выбранное действие содержит какие-либо связанные параметры, то они отображаются на панели «Параметры» в нижней части палитры «Действия».
(Если панель «Параметры» не отображается, щелкните на треугольнике в правом нижнем углу панели.) Выберите или введите параметры, соответствующие данному действию. Например, действие gotoAndPlay, показанное ниже, содержит три параметра: Сцена,Тип, Кадр и параметр для Перехода к воспроизведению.
Назначьте простое действие кнопке (Flash 4 и более ранние версии)
В режиме «Редактирование клипа» выберите экземпляр кнопки, созданный на шаге 7, описанном выше.
Убедитесь, что флажок «Разрешить кнопки» в меню «Управление» не установлен.
Дважды щелкните на кнопке, чтобы открыть диалоговое окно «Свойства экземпляра».
Примечание. В программе Flash 2 это диалоговое окно было свойствами ссылки: Диалоговое окно «Кнопка».Назначьте действие, т. е. выберите вкладку «Действия» в диалоговом окне «Свойства экземпляра». Затем нажмите кнопку со знаком «плюс» (+) и дважды щелкните соответствующее действие.

Примечание. В Программе Flash 2 назначьте действие с помощью всплывающего меню «Действия» в диалоговом окне «Свойства ссылки». Диалоговое окно «Кнопка». Только одно действие можно назначить кнопке.Убедитесь, что пункт «Разрешить кнопки» активирован (установлен флажок рядом с ним) в меню «Управление».
Если выбранное действие содержит какие-либо связанные параметры, то они отображаются на панели «Параметры» в правой части палитры «Действия». Выберите или введите параметры, соответствующие данному действию.
Создание кнопок с дополнительными функциями
После того как вы освоили простую кнопку, попробуйте работать с более сложными кнопками Animate. Можно создать невидимые кнопки, кнопки с анимированными состояниями или кнопки с эффектами прокрутки.
При разработке сложных кнопок крайне важно понимать состояние нажатия кнопок. Активную область кнопки определяют форма и область кнопки. Чтобы поэкспериментировать с состоянием кнопки «Нажатие», выполните следующие действия:
Добавьте кнопку из общих библиотек в рабочую область.
 Отредактируйте кнопку.
Отредактируйте кнопку.Выделите кадр с состоянием кнопки «Нажатие» и вставьте ключевой кадр. Проверяйте поведение кнопки в клипе.
Значительно измените размер объекта в состоянии «Нажатие» и попробуйте работу кнопки еще раз.
Удалите ключевой кадр в состоянии «Нажатие» и проверьте работу кнопки.
Обратите внимание на эффект, когда курсор мыши располагается над кнопкой, проверьте состояния «Нажата», «Не нажата» и «Наведен курсор», когда кнопка включена.
Невидимые кнопки
Можно оставить состояния кнопки «Не нажата», «Наведен курсор», «Нажата» пустыми. Если эти состояния пустые, задайте состояние «Нажатие» так, чтобы оно было заполнено содержимым.
Если состояние кнопки «Не нажата» – пустое или невидимое, кнопка представляется в рабочей области синей фигурой. Эта фигура эквивалентна содержимому в следующем ключевом кадре внутри кнопки. Эту голубую фигуру в конечном фильме не будет видно.
Кнопки с анимированными состояниями
Чтобы в Animate создать анимированные кнопки, разместите клип на том состоянии кнопки, которое нужно анимировать.
Создайте клип для каждого состояния кнопки, которое вы хотите анимировать.
Создайте кнопку.
Расположите клипы в состояниях кнопок, чтобы анимировать их.
Расположите кнопку в рабочей области.
Примечание. Клипы невозможно протестировать в редакторе Animate. Чтобы проверить новую кнопку, выберите команду «Управление» > «Тестировать клип» или экспортируйте клип в формате SWF-файла.
Прокрутка в одной области клипа влияет на другую область клипа
Для создания этого эффекта, переместите элементы состояния «Нажатие» в другую часть рабочей области, чем элементы в состоянии кнопок «Курсор наведен». Такой метод подходит для эффектов «простая прокрутка». Активная зона находится в другом месте рабочей области, чем эффект прокрутки.
Дополнительная информация
Хороший способ побольше узнать о кнопках и их разработке – это изучить кнопки, включенные в Animate в качестве примеров. В версии 5 этих примеры кнопок доступны в меню «Окна» > «Общие библиотеки» > «Кнопки». Если вы используете версию 4, можете получить доступ к этим кнопкам, выбрав пункт «Библиотеки» > «Кнопки». Для второй версии библиотеки примеров кнопок доступны в меню Xtras.
Полная инструкция по созданию кнопки также доступна в Учебных занятиях, поставляемых с версией 5. Для получения доступа к этим занятиям выберите «Справка» > «Учебные занятия» > «06 Кнопки во Flash».
Вход в учетную запись
Войти
Управление учетной записью
Как использовать кнопку Create на контроллере PS5 DualSense • Оки Доки
PlayStation 5 предлагает совершенно новый контроллер DualSense. Это обновление по сравнению с контроллером DualShock 4 последнего поколения, который поставлялся с PS4 и PS4 Pro, и вносит несколько изменений. Вы заметите, что кнопка «Поделиться» теперь называется «Создать». Эта кнопка позволяет делать снимки экрана, записывать клипы и даже транслировать контент. Итак, если вам интересно, как начать создавать игровые медиа, вот как использовать кнопку «Создать» на вашем контроллере PS5 DualSense.
Вы заметите, что кнопка «Поделиться» теперь называется «Создать». Эта кнопка позволяет делать снимки экрана, записывать клипы и даже транслировать контент. Итак, если вам интересно, как начать создавать игровые медиа, вот как использовать кнопку «Создать» на вашем контроллере PS5 DualSense.
Как использовать кнопку Create в контроллере DualSense
Есть несколько вещей, которые вы можете сделать с помощью кнопки «Создать» на контроллере PS5. Если вы не являетесь стримером, чаще всего вы будете использовать эту кнопку, чтобы делать снимки экрана или записывать видеоклипы, если вы сделали что-то крутое в игре и хотите показать это людям.
Каким бы ни был ваш случай использования, знакомство с кнопкой «Создать» является важной частью привыкания к новому контроллеру DualSense.
В этой статье я расскажу, как использовать кнопку «Создать», как ее переназначить и многое другое. Как всегда, вы можете использовать приведенное ниже содержание, чтобы перейти к любому разделу этой статьи.
Программы для Windows, мобильные приложения, игры — ВСЁ БЕСПЛАТНО, в нашем закрытом телеграмм канале — Подписывайтесь:)
Используйте кнопку Create, чтобы делать снимки экрана и записывать клипы
Как я сказал выше, чаще всего вы будете использовать кнопку «Создать», чтобы делать снимки экрана или записывать клипы. Вот как это сделать.
Сделать снимок экрана
Чтобы сделать снимок экрана с помощью контроллера DualSense, просто нажмите и удерживайте кнопку «Создать» на контроллере. Вскоре вы увидите значок скриншота в правом верхнем углу экрана с галочкой.
Кроме того, вы можете нажать кнопку «Создать», а затем выбрать параметр «Сделать снимок экрана», чтобы щелкнуть снимок экрана.
Запись клипов
Чтобы записать отрывок из недавнего игрового процесса, просто дважды нажмите кнопку «Создать» на контроллере DualSense.
Кроме того, вы можете нажать кнопку «Создать», а затем выбрать «Сохранить недавний игровой процесс». Это, кстати, также дает вам два варианта. Вы можете сохранить короткий клип продолжительностью от 15 секунд до 30 минут; или вы можете сохранить полное видео (до 60 минут).
Вы можете сохранить короткий клип продолжительностью от 15 секунд до 30 минут; или вы можете сохранить полное видео (до 60 минут).
Изменить время записи клипа по умолчанию
Если вы похожи на меня, вы, вероятно, в основном записываете видеоклипы двойным нажатием кнопки «Создать» на контроллере DualSense. В этом случае вы можете настроить время записи, чтобы убедиться, что игровой процесс, который вы хотите записать, действительно сохраняется. Вот как это сделать.
- Зайдите в Настройки -> Захваты и трансляции.
- Здесь перейдите к «Ярлыки для кнопки создания» в категории «Захваты».
- Выберите «Продолжительность последнего игрового видеоклипа» и установите желаемое значение. Вы можете выбрать от 15 секунд до 1 часа.
Изменить формат снимка экрана
По умолчанию PlayStation 5 делает снимки экрана в формате JPEG. Однако при желании вы можете легко изменить формат скриншота на PS5. Просто следуйте инструкциям ниже:
- Зайдите в Настройки -> Захваты и трансляции.

- Здесь выберите «Формат снимка экрана» и выберите желаемый формат. Вы можете выбирать между JPG и PNG.
Используйте кнопку Create для трансляции игр
С PS5 вы также можете транслировать свои игры для всех. Это здорово, если вы думаете начать потоковое воспроизведение на PS5. Обратите внимание, что PS5 изначально поддерживает потоковую передачу на Twitch и YouTube.
Просто нажмите кнопку «Создать», чтобы открыть меню создания. Щелкните значок трансляции (тот, который выглядит как башня радиовещания в правом конце меню.
Затем вы можете выбрать между Twitch и YouTube для потоковой передачи игр для PS5. В первый раз, когда вы сделаете это, вам нужно будет войти в свою учетную запись Twitch или YouTube, чтобы начать стриминг на этих платформах.
Настроить сопоставление клавиш кнопки создания
По большей части, сопоставление кнопок по умолчанию для кнопки «Создать» у меня отлично работает. Однако, если вы этого не чувствуете и предпочитаете изменить способ работы кнопки «Создать» на контроллерах DualSense, вы также можете это сделать.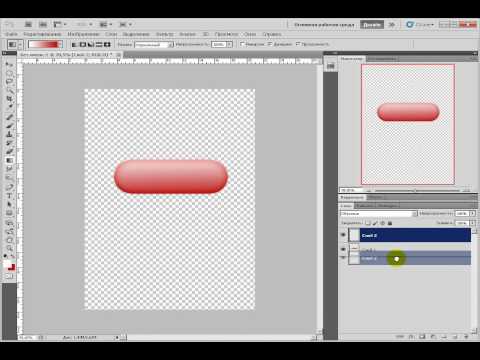
- Зайдите в Настройки -> Захваты и трансляции.
- Здесь выберите «Ярлыки для кнопки создания».
- Выберите «Назначение кнопок» и выберите «Стандартный», «Простые снимки экрана» или «Простые видеоклипы» в зависимости от ваших предпочтений.
Используйте кнопку «Создать» для записи видеоклипов и потоковой передачи игр для PS5
Итак, это все об использовании кнопки «Создать» на контроллере DualSense на PlayStation 5. Хотя я лично не транслирую игры для аудитории, приятно знать, что эта функция встроена в PS5. Тем не менее, я делаю много скриншотов и видеоклипов из своих игр, чтобы поделиться с друзьями, особенно когда я делаю что-то даже отдаленно крутое в Call of Duty: Black Ops Cold War.
Как видно из этой статьи, использовать кнопку «Создать» на контроллере PS5 DualSense очень просто. Однако, если у вас возникнут какие-либо проблемы, сообщите нам об этом в комментариях.
Программы для Windows, мобильные приложения, игры — ВСЁ БЕСПЛАТНО, в нашем закрытом телеграмм канале — Подписывайтесь:)
Что такое кнопка создания PS5? Все, что вам нужно знать
Автор Лаура Мэй Рэнделл
Если вы хотите поделиться своими подвигами на PlayStation 5, вы должны знать, как использовать кнопку «Создать» на контроллере DualSense.
Контроллер PS5 DualSense — любимый контроллер многих людей — и на то есть веская причина! PS5 DualSense оснащен уникальными функциями и функциями, которые делают его одним из лучших контроллеров на рынке. Одной из таких интересных функций является кнопка «Создать».
Хотя эту маленькую кнопку легко пропустить, у нее много применений. В этом руководстве рассказывается все, что вам нужно знать о кнопке «Создать» на PS5 и о том, как настроить ее в соответствии с вашими потребностями.
Что такое кнопка «Создать» на PS5?
Кнопка «Создать» — это небольшая кнопка, расположенная слева от сенсорной панели, с тремя линиями над ней. По сути, это преемник кнопки «Поделиться» контроллера PlayStation 4 DualSense, позволяющей делать снимки экрана и видео во время игры.
Запечатлеть культовые игровые моменты и поделиться ими с друзьями — отличный способ пообщаться с другими во время игры в видеоигры, а кнопка «Создать» делает это проще, чем когда-либо.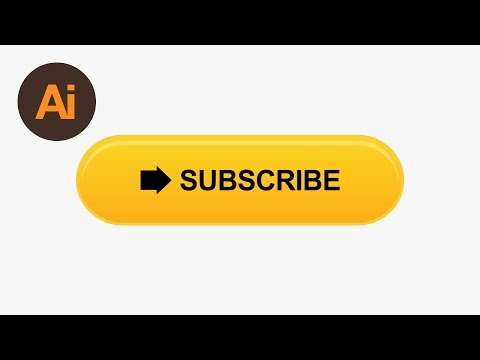
Хотя это всего лишь одна маленькая кнопка, она может выполнять до трех различных команд в зависимости от того, нажимаете ли вы ее один раз, удерживаете нажатой или дважды. Кнопка «Создать» также имеет три различных режима настройки, позволяющих легко переключаться между приоритетом снимков экрана или видео.
PS5 DualSense — это передовой контроллер с множеством невероятных функций, работающих одновременно. К сожалению, это означает, что батарея может разрядиться быстрее, чем у других контроллеров. Если вы заметили, что это происходит с вашим DualSense, ознакомьтесь с нашим руководством о том, как продлить срок службы батареи вашего PS5 DualSense, чтобы получить максимально возможное игровое время от вашего контроллера.
Зачем настраивать кнопку создания PS5?
Настроив кнопку «Создать» на PS5, вы сможете упростить процесс захвата контента во время игры. Это отличный способ настроить ваши снимки в соответствии с любым форматом, который вам нужен, что позволяет легко делиться ими на выбранной вами платформе социальных сетей.
Кнопка «Создать» на PS5 предлагает три разных режима:
Стандарт
- Однократное нажатие кнопки Создать: Открытие быстрого меню Создать элемент управления.
- Нажмите и удерживайте кнопку «Создать». Сделайте снимок экрана.
- Дважды нажмите кнопку «Создать». Запишите клип о своем недавнем игровом процессе.
Стандартный режим — это настройка по умолчанию для кнопки «Создать» на PS5.
Легкие скриншоты
- Нажмите кнопку «Создать» один раз: сделайте снимок экрана.
- Нажмите и удерживайте кнопку «Создать». Откройте быстрое меню «Создать элемент управления».
- Запишите клип о своем недавнем игровом процессе.
Один раз нажать кнопку «Создать» во время игры — это самый простой способ запечатлеть моменты во время прохождения. Режим «Легкий снимок экрана» позволяет быстро сделать снимок без необходимости переходить в быстрое меню управления «Создать» в середине игры.
Простые видеоклипы
- Нажмите кнопку «Создать» один раз: сделайте снимок экрана.

- Нажмите и удерживайте кнопку «Создать». Откройте быстрое меню «Создать элемент управления».
- Дважды нажмите кнопку «Создать»: вручную начните или завершите видеозапись.
Режим Easy Video Clips позволяет быстро делать скриншоты во время прохождения и записывать видео вручную. Это позволяет вам записывать кадры, которые превышают длину по умолчанию в 15 секунд.
Если вы не знаете, как поделиться созданным контентом с помощью кнопки «Создать» для PS5, следуйте нашему руководству, чтобы узнать, как поделиться снимками экрана и видео с PS5 на телефоне.
Как настроить кнопку создания PS5
Чтобы настроить кнопку «Создать» на PS5, следуйте приведенным ниже инструкциям.
- Откройте настройки, нажав значок шестеренки в правом верхнем углу главного экрана.
- Прокрутите вниз до Захват и трансляция .
- Выберите Ярлыки для кнопки «Создать» .
- Выберите раздел Сопоставление кнопок , чтобы изменить режим.

- Выберите Длина последнего игрового видеоклипа , если вы хотите настроить длину видео по умолчанию.
Если вы хотите настроить продолжительность времени, вы должны удерживать кнопку «Создать», прежде чем она будет зарегистрирована как новая команда; следуйте приведенным ниже инструкциям.
- В меню «Настройки» перейдите к Доступность .
- Прокрутите вниз до раздела Контроллеры .
- Выберите Нажмите и удерживайте задержку и измените ее на нужный вариант. Вы можете выбрать между Стандартный (настройка по умолчанию) и Длинный .
Изменение задержки нажатия и удержания для кнопки создания PS5 также повлияет на кнопку PlayStation.
Хотя настраивать кнопку «Создать» на PS5 необязательно, это отличный способ упростить процесс записи, чтобы вы могли легко делиться своими моментами с друзьями на любой платформе социальных сетей, которую вы предпочитаете.
Кнопка «Создать» — это лишь одна из многих невероятных функций, представленных в PS5, которые помогут вам максимально эффективно использовать консоль, но есть еще много полезных советов и приемов, которые помогут улучшить ваш игровой опыт.
Выполнение повторяющихся задач с мгновенными потоками — Power Automate
Редактировать
Твиттер LinkedIn Фейсбук Электронная почта
- Статья
- 5 минут на чтение
Есть много повторяющихся задач, которые мы все хотели бы выполнять одним нажатием кнопки. Например, вам может потребоваться быстро отправить электронное письмо своей команде, чтобы напомнить им присоединиться к ежедневной командной синхронизации, или вы можете начать новую сборку кода Visual Studio Codespaces после того, как вас уведомили о том, что больше не запланировано проверок. На день. Мгновенные потоки позволяют выполнять эти и многие другие задачи простым нажатием кнопки на мобильном устройстве.
На день. Мгновенные потоки позволяют выполнять эти и многие другие задачи простым нажатием кнопки на мобильном устройстве.
Примечание
Вы можете создавать мгновенные потоки либо с мобильного устройства, либо из Power Automate.
Зачем создавать кнопки?
Создавайте кнопки, чтобы легко запускать повторяющиеся задачи из любого места и в любое время с помощью мобильного устройства. Запуск кнопок экономит ваше время, а поскольку задачи, которые они выполняют, автоматизированы, ошибок будет меньше, чем если бы вы выполняли их вручную.
Создать кнопку
Необходимые условия
- Доступ к Power Automate.
- Учетная запись с разрешениями на использование соединителей для создания кнопки. Например, вам понадобится учетная запись Dropbox, чтобы создать кнопку для доступа к Dropbox.
С портала
В этом пошаговом руководстве давайте создадим кнопку, которая запускает сборку Visual Studio Codespaces и отправляет уведомления, чтобы вы знали, когда начинается сборка:
Войдите в Power Automate.

Выберите Создать в левой части экрана.
Выберите Мгновенный поток .
Дайте вашему потоку имя из Имя потока > Запустите поток вручную > Создайте .
Выберите шаблон Инициировать новую сборку в VSO из списка шаблонов.
Выберите кнопку Используйте этот шаблон на странице Инициировать новую сборку на странице VSO .
Если вы еще не вошли в систему, вам будет предложено сделать это на этом этапе:
После входа в Flow вам будет предложено войти в соединители, используемые в выбранном вами шаблоне. В этом примере на шаге 2 выше мы выбрали шаблон Инициировать новую сборку в шаблоне VSO , поэтому нам нужно войти в VSO (и любые другие соединители, с которыми вы работаете), если вы еще не вошли в систему:
.
Нажмите кнопку Принять , если вы согласны разрешить Power Automate доступ к вашей учетной записи VSO.
Примечание Вам необходимо будет авторизовать каждый разъем аналогичным образом. Дизайнер должен выглядеть так, когда вы будете готовы перейти к следующему шагу. Нажмите кнопку Продолжить , чтобы двигаться дальше:Теперь вы готовы настроить свойства сборки, которую хотите запустить:
Выберите или введите Имя учетной записи , Имя проекта , Идентификатор определения сборки , Исходная ветвь и опционально Параметры , в Очереди новая карта сборки :
Далее настройте свойства push-уведомления на карточке Отправить push-уведомление . По умолчанию это push-уведомление настроено на отправку HTML-ссылки на веб-страницу, отображающую статус сборки:
.
Нажмите кнопку Создать поток , чтобы сохранить мгновенный поток:
Через несколько секунд вы должны увидеть это сообщение об успешном завершении:
Поздравляем, вы создали мгновенный поток! Теперь вы можете запустить этот мгновенный поток в любое время и в любом месте на вкладке Кнопки в приложении Flow. Просто нажмите «кнопку», и он запустится! Мобильное приложение Power Automate доступно для Android, iOS или Windows Phone.
С вашего мобильного устройства
Примечание
Хотя в этом пошаговом руководстве показаны экраны с устройства Android, экраны и работа на устройстве iOS аналогичны.
В приложении:
- Выберите вкладку Обзор и перейдите к категории Кнопка .
- Выберите ссылку Просмотреть все . Здесь отображаются все готовые шаблоны кнопок.
- Выберите шаблон Отправить электронное письмо, чтобы напомнить вашей команде о присоединении к собранию
- Выберите ссылку ИСПОЛЬЗОВАТЬ ЭТОТ ШАБЛОН внизу страницы.

- Вам потребуется войти во все службы, которые использует этот шаблон:
- Выберите ссылку Далее после входа во все службы.
- Выберите ссылку Создать . Здесь вы также можете просмотреть поток и внести любые изменения, необходимые, например, для персонализации электронной почты.
- Через несколько мгновений создается мгновенный поток. Выберите ПОСМОТРЕТЬ МОЙ ПОТОК :
- Просмотреть все свои потоки на вкладке Мои потоки
Поздравляем, вы создали мгновенный поток! Теперь вы можете запустить этот мгновенный поток в любое время, в любом месте, с 9Вкладка 0074 Buttons в приложении Flow. Просто нажмите «кнопку», и он запустится! Приложение Flow в настоящее время доступно на мобильных устройствах Android и iOS.
Запустить мгновенный поток
Теперь, когда вы создали мгновенный поток, пришло время запустить его. Поскольку вы можете запускать мгновенные потоки только из приложения Flow, убедитесь, что вы установили Flow на свое мобильное устройство Android или iOS.
Поскольку вы можете запускать мгновенные потоки только из приложения Flow, убедитесь, что вы установили Flow на свое мобильное устройство Android или iOS.
- Теперь запустите приложение потока, коснитесь вкладки Кнопки , расположенной внизу страницы, и коснитесь кнопки кнопка , представляющая мгновенный поток, который вы хотите запустить:
- Просмотр хода выполнения потока:
- Наконец, страница обновляется, показывая, что мгновенный поток завершен:
Это все, что нужно для запуска облачного потока.
Теперь вы должны получить push-уведомление о том, что электронное письмо было отправлено.
Мониторинг ваших мгновенных потоков
Вы можете отслеживать мгновенные потоки из Activity 9Вкладка 0075 приложения потока:
Совет
Коснитесь любого действия, чтобы просмотреть результаты выполнения и узнать о нем.
Управление мгновенными потоками
У вас есть полный контроль над вашими мгновенными потоками, поэтому вы можете включать/отключать, редактировать или удалять кнопку в любое время и в любом месте. В мобильном приложении или на портале потоков выберите Мои потоки , чтобы начать управлять своими потоками.
В мобильном приложении или на портале потоков выберите Мои потоки , чтобы начать управлять своими потоками.
На вкладке Мои потоки приложения Flow:
Выберите поток, которым вы хотите управлять:
Вы можете выбрать любую из этих опций в зависимости от того, что вы хотите сделать:
Коснитесь Удалить поток , чтобы удалить облачный поток.
Предупреждение
Вся история выполнения удаляется при удалении облачного потока.
Нажмите Обновить после того, как вы закончите редактирование мгновенного потока, чтобы сохранить изменения:
Коснитесь Журнал запусков , чтобы просмотреть результаты всех запусков определенного мгновенного потока:
Если вы отключите облачный поток, он больше не будет доступен на вкладке Кнопки :
Следующие шаги
- Делитесь мгновенными потоками.


 Нажмите кнопку «ОК».
Нажмите кнопку «ОК». 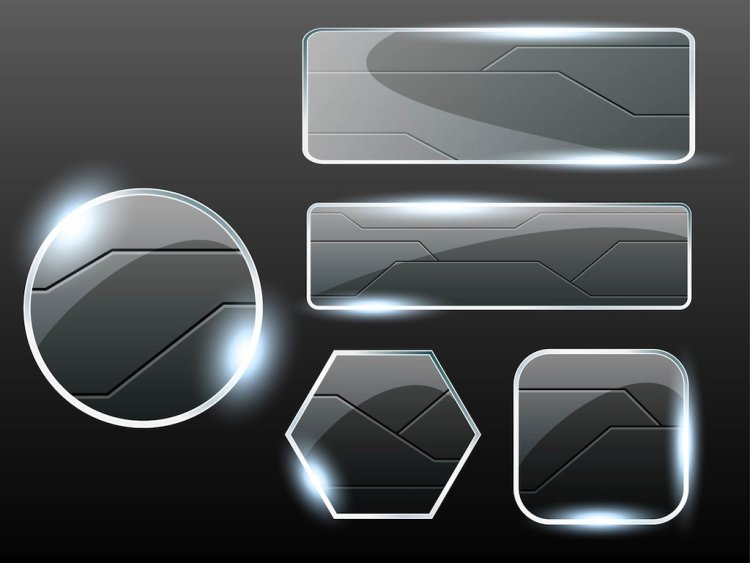
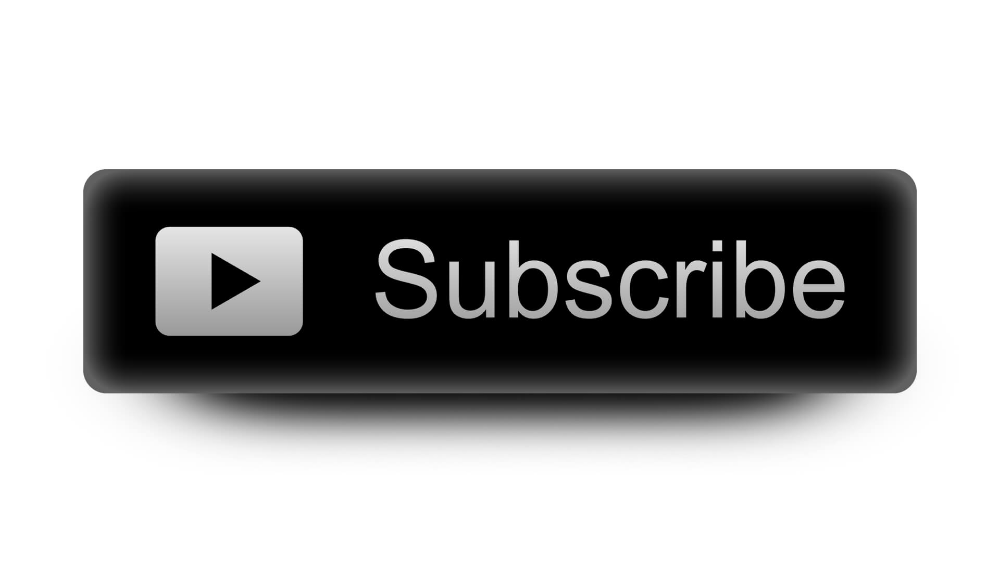
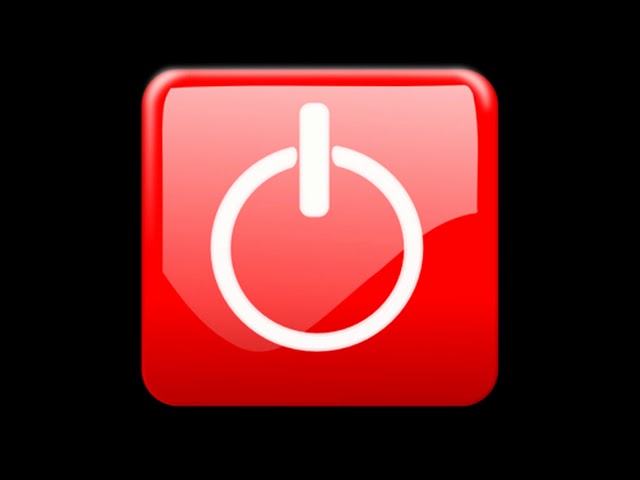
 Отредактируйте кнопку.
Отредактируйте кнопку.