— — Длинное тире: U+2014 mdash
U+2014
Нажмите, чтобы скопировать и вставить символ
Техническая информация
| Название в Юникоде | Em Dash |
| Номер в Юникоде | U+2014 |
| HTML-код | — |
| CSS-код | \2014 |
| Мнемоника | — |
| Раздел | Основная пунктуация |
| Версия Юникода: | 1. 1 (1993) 1 (1993) |
| Alt-код: | Alt 0151 (Русская раскладка) |
Значение символа
Длинное тире (Em Dash) в windows, на клавиатуре можно набрать комбинацией Alt+0151. Цифры обязательно вводить с цифровой части клавиатуры (справа) при включённом Num Lock. Или скопируйте отсюда. В word: Ctrl+Alt+Num-
(En Dash). В windows, на клавиатуре можно набрать комбинацией Alt+0150. В word: Ctrl+Num-
. Разделитель в цифровых выражениях (997–06–25). По высоте выравнено относительно цифр, по длине равно цифре (соблюдается не во всех шрифтах).
Не путайте тире с . Используется во многих языках в соответствии с правилами пунктуации. В русскую письменность тире вошло благодаря Карамзину. Он первым начал активно применять его в тексте. Существует несколько видов этого знака. Правила правописания не определяют какой именно нужно использовать — предполагается, что он только один. Последнее время, в русском, копируя традиции англоязычных стран, употребляются два символа. Длинное тире — в большинстве случаев, и среднее при обозначении диапазонов (1939–1945) и в составных названиях (в английской пунктуации).
В русскую письменность тире вошло благодаря Карамзину. Он первым начал активно применять его в тексте. Существует несколько видов этого знака. Правила правописания не определяют какой именно нужно использовать — предполагается, что он только один. Последнее время, в русском, копируя традиции англоязычных стран, употребляются два символа. Длинное тире — в большинстве случаев, и среднее при обозначении диапазонов (1939–1945) и в составных названиях (в английской пунктуации).
Символ «Длинное тире» был утвержден как часть Юникода версии 1.1 в 1993 г.
Этот текст также доступен на следующих языках: English; Français;
Свойства
| Версия | 1. 1 1 |
| Блок | Основная пунктуация |
| Тип парной зеркальной скобки (bidi) | Нет |
| Композиционное исключение | Нет |
| Изменение регистра | 2014 |
| Простое изменение регистра | 2014 |
Похожие символы
–
Среднее тире
‒
Цифровое тире
.

Точка
;
Точка с запятой
᠆
Монгольская тодо мягкий дефис
֊
Армянский дефис
-
Fullwidth Hyphen-Minus
Маленький дефис-минус
⁃
Дефис маркер списка
‐
Дефис
࠰
Самаритянская пунктуация nequdaa
؛
Арабская точка с запятой
𐤟
Финикийский разделитель слов
Огам знак пробела
፡
Эфиопский пробел между словами
Кодировка
| Кодировка | hex | dec (bytes) | dec | binary |
|---|---|---|---|---|
| UTF-8 | E2 80 94 | 226 128 148 | 14844052 | 11100010 10000000 10010100 |
| UTF-16BE | 20 14 | 32 20 | 8212 | 00100000 00010100 |
| UTF-16LE | 14 20 | 20 32 | 5152 | 00010100 00100000 |
| UTF-32BE | 00 00 20 14 | 0 0 32 20 | 8212 | 00000000 00000000 00100000 00010100 |
| UTF-32LE | 14 20 00 00 | 20 32 0 0 | 337641472 | 00010100 00100000 00000000 00000000 |
Наборы с этим символом:
∞
Специальные символы
⁈
Знаки препинания
Тайна Keyboard Level 3 или как напечатать длинное тире / Хабр
Источник: Pexels
Каждый пользователь Хабра, хоть раз напечатавший здесь «пробел-дефис-пробел», может видеть, как дефис магическим образом заменяется на длинное тире. Это сработала автозамена, похожая на ту, что имеется в ворде и других текстовых процессорах.
Это сработала автозамена, похожая на ту, что имеется в ворде и других текстовых процессорах.
Что такое длинное тире
Тире, или попросту черточка (dash), бывает трех основных сортов, если не заморачиваться:
- Дефис, самая короткая, вводится с клавиатуры.
- Длинное тире или EM DASH — это черточка шириной в латинскую M. Вот как в этой фразе.
- Среднее тире или EN DASH — черточка шириной в латинскую N. Вот такая: –
Если же заморачиваться, черточек этих существует изрядное множество, со своими традициями, гуру и холиварами. Ну как без них.
По роду деятельности мне приходится иметь дело с типографикой, и чтобы оформлять текст правильно и сразу, не полагаясь на милость железного мозга, нужно уметь вводить с клавиатуры символы, которые ввести нельзя. В частности, то самое длинное тире, которое часто используется в оформлении прямой речи.
Но, как мы знаем: если нельзя, но очень хочется, то можно. Долгое время сидел на Windows, и пользовался для быстрого ввода отсутствующих на клавиатуре символов известной комбинацией: зажатый <Alt> + серия нажатий на малой (цифровой) клавиатуре. Например, длинное тире вставлялось набором 0151 с зажатым альтом. (Способ работал безотказно на всенародно любимой Хрюше, как сейчас — не знаю, подскажите в каментах.)
Несколько лет назад, когда принял окончательное решение переезжать на Linux, в полный рост встала проблема быстрого ввода типографских символов. Это не только тире, это разного рода типографские кавычки — «елочки» и „лапки”, а еще градусы водки Цельсия °, приближенное равенство ≈ и прочие нужные штуки.
Как водится, полез в интернеты поискать решение. Как водится, нашлось оно сразу.
Клавиша Compose
Этот способ поисковики выдали в большом количестве. Что это такое?
Метод Compose позволяет, нажав и отпустив специально назначенную клавишу, ввести кодовую последовательность символов и получить на экране фантик соответствующий символ.
Например, нажав 1, а потом 2, мы получаем ½. Чтобы получить рекомое длинное тире, следует нажать дефис три раза, и так далее. Учи кодовую таблицу, бро требует запоминания кодовых комбинаций, когда интуитивных, когда не очень.
На роль Compose можно назначить, например, левый Win, он же Super. Или правый, кому как удобно. Впрочем, через какое-то время я почувствовал: некая неуютность метода, ощущаемая вначале, никак не желает рассасываться со временем. Вспоминал стремительный метод выстукивания по цифрам и слегка ностальгировал.
Level 3
Напомню, дело было несколько лет назад. В потоке поисковой выдачи несколько раз встречались упоминания о таинственном третьем уровне, но что это такое, выгуглить сходу не удалось.
И оставался я счастливым нажимателем Compose, пока однажды не полез в дебри настроек клавиатуры моего линукса и не споткнулся там о… слово «level 3»! Оба-на…
(Или оно уже было переведено на русский?. . не помню. Не важно. И — не буду утомлять лирикой, сразу к делу.)
. не помню. Не важно. И — не буду утомлять лирикой, сразу к делу.)
У клавиатуры есть уровни. Первый уровень — когда ты просто нажал клавишу. Например, нажав «А», напечатаешь «а»; нажав «2» — напечатаешь «2».
Второй уровень — когда ты нажал клавишу, зажимая шифт. Тогда, нажав «А», ты напечатаешь «А»; нажав «2» — напечатаешь «@» (в латинской раскладке) или «»» в русской.
Задействовав третий уровень, ты получишь возможность печатать и другие символы, только зажимать надо уже не шифт, а специально назначенную тобой клавишу-модификатор. Для меня удобно переключаться на третий уровень правым Alt. Легко и просто вводить часто используемые кавычки-елочки и длинные тире одной рукой.
Но и это не все! Зажав одновременно шифт и клавишу Level3, мы получим четвертый уровень и еще немножко символов, которые не поместились в логичные, интуитивно ожидаемые места третьего.
Чтобы задействовать эту плюшку, пользователям Linux надо не забыть включить «дополнительные типографские символы» в «разных параметрах совместимости». Ну и, понятно, выбрать клавишу для выбора третьего уровня (или третьего ряда, в зависимости от перевода, level 3, в общем). После чего можно посмотреть и распечатать карту задействованных символов там же в настройках.
Ну и, понятно, выбрать клавишу для выбора третьего уровня (или третьего ряда, в зависимости от перевода, level 3, в общем). После чего можно посмотреть и распечатать карту задействованных символов там же в настройках.
А ведь есть и пятый уровень — но с ним пытливый читатель разберется сам; непытливому же оно и не надо вовсе, как мне нашептывает имха.
Фича есть во всех основных DE (пользователям Gnome 3 придется установить твикер). А как же Windows? Оказывается, и там есть такая возможность. Ключевое слово для поиска — «раскладка Бирмана».
Статья в википедии
Сайт проекта
Сам я, по понятным причинам, эту софтину не проверял. Буду благодарен толковым комментариям знающих. Внесу.
Итого
И пользователи Linux, и пользователи Windows могут настроить себе раскладку Бирмана, либо задействовать метод Compose, либо и то, и другое, как говаривал Винни-Пух.
Теперь мы можем запросто вводить символы «»—°≈½⅓¼←→, числа в квадрате², в кубе³, и прочую светотень.
И да́же мо́жем невозбра́нно расставля́ть ударе́ния ѓд́е́ п́о́п́а́л́о́!
Upd1:
Камрад s-a-u-r-o-nподсказывает: конфигурация символов третьего уровня находится в файле /usr/share/X11/xkb/symbols/typo.
Метод Compose для пользователей Windows советует камрад ainu: проект WinCompose на Гитхабе.
Upd2:
Для андроида есть несколько клавиатур, имеющих что-то вроде третьего уровня. По длинному тапу всплывает окошко, в котором можно выбрать дополнительные символы. Я поначалу использовал Hacker’s Keyboard, потом пересел на ее мод Full Keyboard русскоязычного автора.
Как поставить длинное тире в Ворде: 7 лучших способов ввода
В процессе набора документов с помощью текстового редактора Microsoft Word возникает вопрос, как поставить тире в Ворде. На клавиатуре нет специальной клавиши для длинного тире. Возле цифры «0» размещена клавиша с дефисом и нижним дефисом. Во время набора дефис превращается в короткое тире после пробела.
Для научных работ или официальных документов должны быть соответствующие знаки, поэтому важно знать, как сделать длинное тире. Многие, вместо правильного символа, вводят «дефис», а иногда «минус». Ни в коем случае этого делать нельзя, несмотря на то, что на наш взгляд это кажется несущественной ошибкой. Правила орфографии и пунктуации должны соблюдаться в любом случае.
Виды тире в Word
Неопытный пользователь текстовых редакторов может не заметить разницы между разновидностями тире. На первый взгляд можно определить, что это длинное тире, а на самом деле это короткое или среднее. На самом деле, знак тире делиться на четыре вида.
Дефис используется в составных словах, для разделения на части, или в сокращениях, таких, как: «2-ой», «9-летие», «юго-восток», «по-английски» и так далее. Дефис расположен между клавишами «0» и «+/=».
Тире используется для разграничения разных частей предложения. От расположения тире зависит смысловая нагрузка предложения. В текстовых редакторах тире делиться на среднее и длинное.
В текстовых редакторах тире делиться на среднее и длинное.
Среднее используют чаще всего в западной типографике. Так называемым знаком «n dash» разделяются числа (4–12). Проблем в такой случае не ставится. Настоящее типографическое тире равно размеру буквы «М». Оно называется длинным тире, которое пользователями часто заменяется простым дефисом или знаком «минус».
Важно: среднее тире равняется ширине буквы «N», а широкое – букве «M».
Также есть понятие цифрового тире, под названием «Figure dash». Оно не отличается длинной от короткого тире. Оно разделяет цифры, и вводиться посредине высоты чисел.
7 лучших способов ввода длинного тире
Мы подобрали 6 способов, которые помогут вставить в предложение необходимый знак, таким образом, соблюдая все правила пунктуации и орфографии.
Шестнадцатеричный код
Используя данный метод, нужно воспользоваться несколькими клавишами на клавиатуре. Первым ставится число 2013, а затем комбинация: «Alt + X». На выходе получиться короткое тире. Для набора длинного тире нужно ввести: 2014 + Alt + X.
На выходе получиться короткое тире. Для набора длинного тире нужно ввести: 2014 + Alt + X.
Сочетание клавиш
Второй быстрый способ для вставки тире заключается в использовании просто комбинации кнопок. Чтобы приступить, находим сразу клавишу «-», которая располагается после кнопки «0». Используем следующие комбинации набора:
- Ctrl + «-» – короткое тире
- Ctrl + Alt + «-» – длинное
Совет: во время ввода данной команды убедитесь, что клавиша «NumLock» активна и подсвечена лампочкой на клавиатуре.
Специальный код
Подготавливаем клавиатуру, заранее включив «NumLock». Набираем в документе Word – «0151», зажав при этом, правый или левый Alt. В результате получаем широкое тире.
Вставка символа
В текстовый редактор Word встроена таблица всевозможных символов, которая включает в себя те знаки, которые не отображены на клавиатуре. Для вставки необходимого нам символа, воспользуемся навигацией по интерфейсу документа Word:
- В открытом файле находим вкладку «Вставить»
- «Символы»
- Всплывающее меню покажет окно, где выбираем «Символ»
- «Другие символы»
- В параметрах «Шрифта» ставим «обычный текст»
- В пункте «Набор» выбираем опцию «знаки пунктуации»
- Находим широкое тире и кликаем «Вставить»
- В тексте будет добавлен нужный знак препинания.

Параметры автозамены
Данный способ похож сам по себе на предыдущий, но имеет отличие. Оно заключается в том, что после этой процедуры, знак не нужно находить вручную. Длинное тире после смены параметров будет ставиться автоматически. Чтобы произвести изменения в настройках, делаем следующее:
- Вкладка «Вставка»
- «Символы»
- «Символ»
- «Другие Символы»
- Выбираем необходимый знак
- Нажимаем клавишу «Автозамена»
- В поле «Заменить» вводим дефис, минус, или двойной дефис
- В следующем поле ставим широкое тире
- Кликаем «Добавить» + «ОК».
После этого, когда мы ставим в тексте дефис или минус (в зависимости от того, что указали в полях автозамены), символ автоматически превращается в длинное тире.
Совет: в параметрах автозамены вверху есть ряд настроек, которые можно включать или выключать, в зависимости от личного удобства пользователя.
Копирование тире
Еще один «самодельный» способ поставить длинное тире в тексте документа Word – найти его в интернете и скопировать. Кажется, банально и странно, но для кого-то может оказаться проще других методов.
Кажется, банально и странно, но для кого-то может оказаться проще других методов.
Для копирования заходим в поисковую систему браузера, набираем «скопировать тире», копируем его и вставляем в документ. В дальнейшем этот символ можно копировать с одного места и вставлять там, где необходимо.
Заключение
Официальные документы, научные работы или документы по учебе всегда должны сопровождаться соблюдением всех правил орфографии и пунктуации. Поэтому, важно знать, как поставить в Word или другом текстовом редакторе необходимый знак. Поскольку длинное тире не предусмотрено на клавиатуре, его необходимо вставлять другими дополнительными способами.
Используйте тот метод, который лучше всего подходит для вас, и какой является самым удобным. Если вы часто сталкиваетесь с набором таких документов, лучше всего настроить параметры автозамены, и не вспоминать каждый раз специальные комбинации для широкого тире.
Дефис и тире
3 — 2005
Владимир Афанасиев
В одном издательстве на вопрос: «А почему, собственно, вы употребляете, например, в предложении “в статистике продаж чаще наблюдаются результаты в 2-3 миллиона долларов» дефис, тогда как в другом месте этой же статьи “Однажды на картину “Парусники в Коллюр” был даже установлен эстимейт в 3–4 миллиона долларов, но своего покупателя она не нашла” используете короткое тире? Где же логика?» последовал ответ: «Если этот знак можно заменить на “или”, то следует употреблять дефис».
В качестве комментария к этому ответу и написана данная статья.
Итак, поговорим об этих самых «черточках».
Какие же они бывают?
В отличие от лингвистики, где их всего два вида дефис и тире в современной полиграфии их три: дефис, короткое тире и длинное тире1.
Первый тип это всем известный дефис, который употребляется в основном в словах типа «как-нибудь» и им подобных, а также в качестве знака переноса. Как явствует из его назначения, этот знак пишется слитно с предыдущими и последующими знаками, за исключением таких случаев, как, например, «радио- и телеаппаратура», где он применяется совместно с пробелом справа (так называемый висячий дефис).
Дефис употребляется и при наборе телефонных номеров, где служит разделителем2 для более удобного прочтения и запоминания. Этот знак также используется при написании имен сайтов и почтовых адресов в Интернете.
Второй тип это длинное тире. Размерность его обычно равна кеглю шрифта, из-за чего его иногда называют кегельным тире (в Windows alt + 0151, в PM и InDesign его можно набрать, используя Shift + Alt + -). Длинное тире представляет собой тот самый знак, который все мы так не любим именно за его «кегельность» то вот, что пишет Гиленсон о правильном оформлении этого знака: «Тире в начале абзацного отступа должно быть отделено от последующего текста полукегельной (полукруглая шпация или пробел, равный половине кегля шрифта набора). Тире за запятой или точкой, а также между числами в значении «отдо» должно быть расположено без отбивки. Во всех остальных случаях тире отбивается двухпунктовыми шпациями».
Размерность его обычно равна кеглю шрифта, из-за чего его иногда называют кегельным тире (в Windows alt + 0151, в PM и InDesign его можно набрать, используя Shift + Alt + -). Длинное тире представляет собой тот самый знак, который все мы так не любим именно за его «кегельность» то вот, что пишет Гиленсон о правильном оформлении этого знака: «Тире в начале абзацного отступа должно быть отделено от последующего текста полукегельной (полукруглая шпация или пробел, равный половине кегля шрифта набора). Тире за запятой или точкой, а также между числами в значении «отдо» должно быть расположено без отбивки. Во всех остальных случаях тире отбивается двухпунктовыми шпациями».
|
Первое. При проектировании шрифта каждый из вышеупомянутых знаков располагается по-разному. Обычно дефисы и длинное тире центрируют таким образом, чтобы они располагались посередине строчных знаков, а короткое тире — посередине цифр* или прописных знаков (рис. Второе. Если предыдущая проблема хорошо всем знакома и уже успела набить оскомину, то вторая встречается лишь в некоторых шрифтах. Она заключается в том, что дизайнеры шрифтов, руководствуясь одним только им ведомыми соображениями, нарушают приведенное выше правило и выравнивают тире почему-то посередине (и выше) прописных знаков (рис. 2). Третье. Если бы первыми двумя нюансами все ограничилось, то большинство полиграфистов могли бы считать себя самыми счастливыми людьми на свете. Однако не все так просто. Дизайнерская мысль идет дальше и преподносит нам новые подарки. Не подумайте, что на рис. 3 а показано короткое тире. Вовсе нет. Именно таким в представлении доморощенного дизайнера должен быть дефис. Четвертое. Естественно, что дизайнеры — народ творческий и потому им некогда отслеживать такие мелочи, как разница в размерах тире в одной и той же созданной ими гарнитуре (рис. 4). А выкручиваться приходится верстальщику. Понятно, что самое большое желание самодеятельных дизайнеров, берущихся за создание и разработку шрифтов — сделать так, чтобы никому (ни верстальщику, ни корректору, ни редактору) не было скучно, а основной их заботой стало бы отлавливание всех этих «блох», помещаемых творческими личностями в самых неожиданных местах. Поэтому мой вам совет: пользуйтесь только проверенными, отобранными гарнитурами. |
Цитируемый абзац состоит из трех предложений. Первое предложение никаких возражений не вызывает. Можно только добавить, что необходимо обязательно ставить жесткую полукруглую шпацию, а не просто пробел, так как это выравнивает строки по вертикали.
Теперь о двух других предложениях.
Во втором предложении Гиленсон озвучивает один из подходов к употреблению знака тире с пробелами. Другой подход даже после точки или запятой нужно ставить перед этим знаком пробел. Впрочем, этот вопрос до настоящего времени никак не урегулирован, то есть единое мнение отсутствует. Я думаю, что все-таки следует заключать тире в пробелы во всех случаях, кроме рассмотренного ниже. Это позволяет читателю делать хотя бы маленькую паузу в условиях современного, достаточно плотного набора.
А теперь про исключение из этого правила: знак тире следует ставить без отбивки между словами в значении «отдо». Например: поезд «МоскваВладивосток» (чтобы нельзя было прочесть как «Москва это Владивосток»). Почему я ратую за употребление в подобных случаях именно тире, а не короткого тире? А вы попробуйте набрать без тире такое, например: «поезд Комсомольск-на-АмуреРостов-на-Дону». Для нормального чтения здесь необходимо только полноценное тире.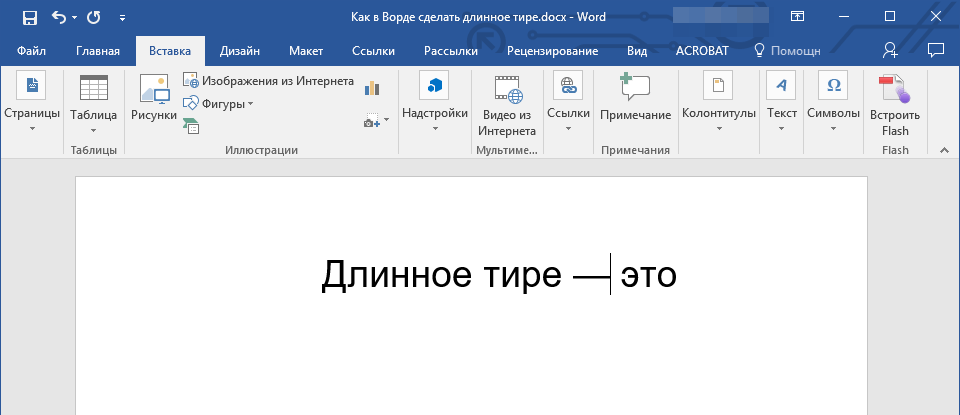 А вот между числами в значении «отдо», думаю, допустимо использовать короткое тире без пробелов как более компактную форму записи (например, 1941–1945), что очень актуально, с учетом повсеместного распространения узких колонок.
А вот между числами в значении «отдо», думаю, допустимо использовать короткое тире без пробелов как более компактную форму записи (например, 1941–1945), что очень актуально, с учетом повсеместного распространения узких колонок.
В третьем предложении Гиленсон говорит, что «…тире отбивается 2-п. шпациями». Дело в том, что Гиленсон писал свой справочник в эпоху повсеместного горячего набора; но сегодня вставка двухпунктовой шпации вызовет известные затруднения. А потому предлагаю читать третье предложение так: «Во всех остальных случаях тире отбивается обычным пробелом».
Третий тип короткое тире. Как уже писалось выше, этот знак следует употреблять между числами в значении «отдо», ибо это более компактная форма записи. Нежелательно, но допустимо употреблять этот знак вместо полноценного длинного тире в газетах и журналах, если в них бездумно, то есть без учета специфики русской полиграфии (и в первую очередь шрифтов), спроектирован макет издания.
1 В данной статье мы не рассматриваем еще один вид «черточек» — знак «минус».
2 Знак «дефис» применяется в качестве разделителя не только для цифр, но и для слов (пример: «Комсомольск-на-Амуре»), в отличие от некоторых западных издательств, где используют слэш (пример: «Frankfurt/M», то есть «Франкфурт-на-Майне).
КомпьюАрт 3’2005
Тире и дефис в чем разница и как напечатать на клавиатуре компьютера
При написании разного рода статей в MS Word нередко возникает необходимость поставить длинное тире между словами, а не просто черточку (дефис). Говоря о последнем, все прекрасно знают, где этот символ находится на клавиатуре — это правый цифровой блок и верхний ряд с цифрами. Вот только строгие правила, выдвигаемые к текстам (особенно, если это курсовая, реферат, важная документация), требуют правильного использования знаков: тире между словами, дефис — в словах, которые пишутся слитно, если это можно так назвать.
Добавление тире через вкладку «Вставка»
Всем известно, что стандартный короткий дефис ставится с помощью клавиши «Минус», на числовой панели, которая находится над буквами.
С помощью вкладки «Вставка» можно добавить длинное тире и короткий дефис. Итак, чтобы вставить длинное тире посредством функции «Символ» нужно:
- Перейти в раздел «Вставка» — «Символ» — «Другие символы»;
- В «Наборе» обязательно нужно указать «Знаки пунктуации» в пункте шрифт «Обычный»;
- В предоставленном списке всех знаков, выбрать тот, который нужен;
- Нажать «Вставить» и закрыть окно «Символ»;
- На картинке ниже представлены всевозможные размеры длинного тире.
LiveInternetLiveInternet
–Цитатник
Способности человека к выживанию Замечательное воскрешение 7-летней девочки Источник П.
Что делать при ожоге. Если случился ожог, важно правильно оказать первую помощь. .
Тире, дефис и минус. Как использовать дефис, тире, и минус при наборе текста в программе Micro.
Особенно для журналистов следующие правила: 1. Помните о том, что в большинстве случаев связ.
–Метки
–Поиск по дневнику
–Подписка по e-mail
–Статистика
Вставка тире и дефиса с помощью кода знака
Для каждого символа в Ворде предусмотрен индивидуальный код, с помощью которого можно быстро вставить символ, конечно же еще потребуется сочетание клавиш «Alt+X», где Х- английская буква. Итак, напечатать тире в Word помогут следующие шаги.
Короткий дефис
- Установите указатель мыши на место, где должен стоять дефис;
- Напечатайте число «2013» — без кавычек;
- Нажмите комбинацию «Alt+X»;
- На месте ранее написанных чисел появится короткий прочерк как на картинке ниже.
Считается такое тире как среднее. Оно не самое маленькое и не самое большое из представленных видов.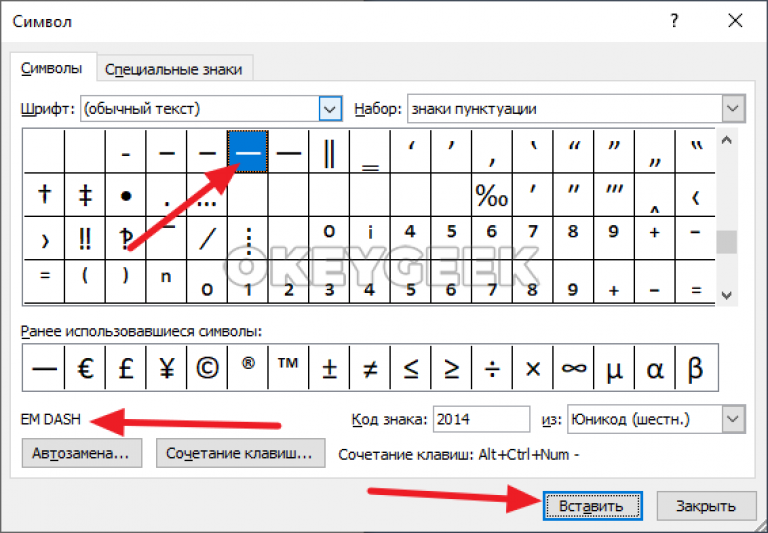
Длинный знак тире
- Поставьте курсор на нужное место;
- Наберите число «2014» — без кавычек;
- Нажмите сочетание кнопок «Alt+X»;
- Результат должен быть таким как на картинке.
Чтобы напечатать самый длинный знак тире, используйте код знака – 2020.
Как поставить тире в ворде
Часто возникает вопрос при написании каких либо статей или курсовых, как поставить тире в ворде или в любом текстовом редакторе. Где находится дефис знают все, поэтому очень часто его и применяют. Хотя определенных правил на это счет нет, но все же лучше использовать тире.
Оказывается, существует 3 разных видов тире (длинное (—), средне (–) и «электронное» (-) ) и как минимум 5 способов для их вставки. В данной статье мы разберем не только ситуации для программы Microsoft Word, но также некоторые способы можно будет применять в любом текстовом или HTML документе.
С помощью сочетания клавиш
В этом способе обязательно должен быть включен «NumLock». Находится данная кнопка над цифровой панелью.
Находится данная кнопка над цифровой панелью.
Чтобы поставить короткий прочерк нажмите «Ctrl» и «знак минуса». Использовать нужно цифровую панель, которая находится в правой части клавиатуры.
Примечание. Не забывайте о кнопке «NumLock», только во включенном виде будет работать комбинация клавиш.
Чтобы сделать большое длинное тире используйте такое сочетание клавиш: «Ctrl» + «Alt» + «-»
Способ пятый: alt-код
Напоследок хочется рассказать про универсальный способ, используя который вы сможете поставить длинное тире где угодно, а не только в «Ворде». Его суть проста: здесь также используют специальный код и нужно знать метод его преобразования. Разберем все на примере:
- Установите курсор в нужное место.
- Зажмите клавишу Alt.
- На цифровой панели введите число «0151».
- Отпустите Alt.
После этого появится длинное тире. Теперь вы знаете различные способы, как сделать в «Ворде» длинное тире, поэтому стоит определиться с каким-то одним и использовать его постоянно.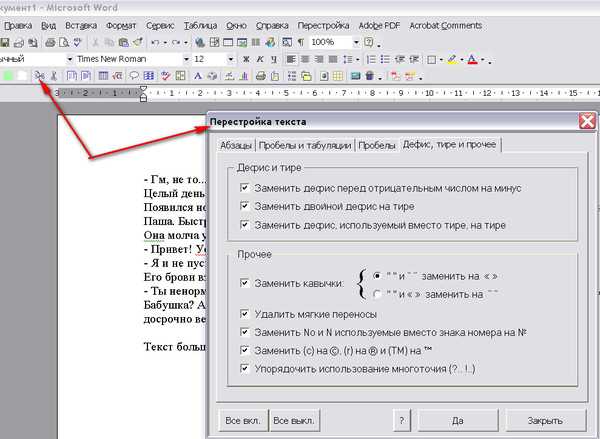
Пять способов, как сделать в «Ворде» длинное тире на News4Auto.ru.
Наша жизнь состоит из будничных мелочей, которые так или иначе влияют на наше самочувствие, настроение и продуктивность. Не выспался — болит голова; выпил кофе, чтобы поправить ситуацию и взбодриться — стал раздражительным. Предусмотреть всё очень хочется, но никак не получается. Да ещё и вокруг все, как заведённые, дают советы: глютен в хлебе — не подходи, убьёт; шоколадка в кармане — прямой путь к выпадению зубов. Мы собираем самые популярные вопросов о здоровье, питании, заболеваниях и даем на них ответы, которые позволят чуть лучше понимать, что полезно для здоровья.
Настройка автозамены дефиса на тире
Текстовый редактор при правильной расстановке пробелов порой заменяет обычный, короткий знак дефиса на длинное тире. Но так случается не всегда. Чтобы автоматически при наборе, к примеру, трех подряд дефисов они заменились на длинное тире, нужно сделать следующие настройки.
- Открыть вкладку «Вставка» — «Символ» — «Другие символы»;
- В окне «Символ» в области «Шрифт» указать «Обычный текст».
 В поле «Набор» выбрать «Знаки пунктуации»;
В поле «Набор» выбрать «Знаки пунктуации»; - В предоставленном списке выбрать нужный знак тире, на который будет настроена автозамена;
- Нажать на «Автозамену»;
- В разделе «Автозамена» под словом «Заменить» указываем удобное количество знаков дефиса «—» , на примере их будет три;
- Под «На» уже указан ранее, большой символ тире, на который и будут заменяться три маленьких дефиса;
- Нажимаете на «Добавить» и «Ок»;
- Закрываете окно «Символ».
Теперь при наборе в статье трех маленьких дефисов Ворд меняет их на длинное тире. Это значит, что автозамена для знака тире успешно настроена, теперь работать в Ворде станет намного проще.
Как ввести длинное тире на компьютере с операционной системой Mac OS
Клавиатура компьютеров от корпорации Apple также поддерживает ввод тире разной длины. Для ввода длинного тире нажмите Alt+Shift+—.
Итак, вы узнали, как поставить длинное тире на клавиатуре, хоть и не существует на ней клавиши с таким символом. Теперь вы можете выбрать удобный для вас способ из предложенных. Надеемся, что благодаря нашей инструкции ваши документы будут «одеты с иголочки», в каких бы операционных системах вы ни работали.
Теперь вы можете выбрать удобный для вас способ из предложенных. Надеемся, что благодаря нашей инструкции ваши документы будут «одеты с иголочки», в каких бы операционных системах вы ни работали.
The following two tabs change content below.
- Об авторе статьи
- Последние материалы
Гелия Харитонова
Много лет я работаю со словом. Люблю его — живое, образное. Таким и пишу — просто, ясно, эмоционально. Филологическое образование позволяет быть и корректором, и редактором. Бумажные газеты и журналы — пройденный этап. Web-пространство, встречай!
Программные средства Word
Чтобы получить линию, поверх которой в дальнейшем можно будет впечатать необходимый текст, следует активировать функцию форматирования «Подчеркнутый», нажатием на соответствующую клавишу или горячей комбинацией «CTRL+U».
Опция “Подчеркнутый”
Затем следует нажимать:
- «TAB», чтобы сразу получить видимую строку. Одно нажатие создаст линию, длина которой равна установленному значению для размера табуляции в параметрах абзаца.

- «SPACE» (пробел) нужное количество раз. Однако такая линия подчеркивания будет невидимой. Если в её конце (за последним пробелом) отключить функцию «Подчеркнутый» и начать печатать (хотя бы поставить точку), то проявится подстрочная линия.
Нажав в любом месте такой линии можно печатать текст, который будет отображаться поверх неё.
Текст поверх линии подчеркивания
Линия будет увеличиваться в процессе печати. Удалить лишние подчеркивания можно, как и обычные символы, нажатием на «DEL» или «BACKSPACE».
Важно! В новых версиях Word значок функции форматирования «Подчеркнутый» находится на вкладке «Главная» панели задач.
Автоматизация процесса
Чтобы процесс печатания желаемого символа не отнимал много времени, в Word существуют варианты, позволяющие автоматизировать процесс, вследствие которого выполнение такой задачи будет лёгким и мгновенным.
Использование кодов
Разработчики офисного приложения Word в принципе побеспокоились о том, чтобы при создании документа осуществлялась автоматическая замена символа, который был установлен вместо знака препинания. Если Word обнаруживает два слова, между которыми находятся пробелы и установлен «минус», он автоматически его заменяет правильным символом.
Если Word обнаруживает два слова, между которыми находятся пробелы и установлен «минус», он автоматически его заменяет правильным символом.
Если же по каким-либо причинам такая автозамена не осуществилась, пользователь может сам заменить символ, воспользовавшись специальным кодом. В частности, достаточно набрать число 2014, а затем сразу же зажать одновременно две кнопки «Alt» и «Х», как приложение мгновенно все автоматически исправит, в документе отобразится длинное тире.
Такой метод действует только в Word, но существует альтернативный способ введения кода, действие которого распространяется не только на офисное приложение, но благодаря ему удаётся поставить длинное тире в любом другом текстовом редакторе, включая Блокнот и html-редактор.
Достаточно зажать кнопку «Alt», после чего ввести 0151, а затем отпустить «Alt», как в редакторе отобразится желаемый знак препинания. Всё невероятно просто, ставить такой знак препинания совершенно несложно, при этом действия не отнимают много времени.
Поставить тире можно также, зажав всего лишь три кнопки клавиатуры, но для этого потребуется, чтобы клавиатура была полноценной и имела «цифровой» компонент справа. В этом случае одновременно зажимаются для того, чтобы ставить:
- среднее тире — «Сtrl» и минус;
- большое — «Сtrl», «Alt» и минус.
Если пользователю сложно запомнить все перечисленные коды, он предпочитал бы, чтобы сочетание клавиш было бы иным, офисное приложение предоставляет ему такую уникальную возможность. Потребуется всего лишь воспользоваться следующей подсказкой.
Для этого придётся вновь открыть диалоговое окно вставки символов. После выделения нужного символа синим цветом, следует нажать кнопку «Сочетание клавиш», расположенную в нижней части окна. Далее появится форма, в которой будет предложено установить сочетание, которое желает сам пользователь. Теперь, если возникнет необходимость ставить тире в тексте, будет достаточно применить то сочетание, которое ввёл пользователь.
Итак, ставить тире совсем несложно, освоив досконально один из перечисленных методов. Научившись правильно расставлять знаки препинания согласно пунктуационным нормам, все документы смогут пройти успешно проверку, они будут приняты, а создателя такого грамотного документа будет ожидать рост успеха и значительное уважение со стороны окружающих.
Посредством клавиатурного набора
Сочетание зажатой клавиши «Shift» и клавиши «-» на верхнем цифровом ряду позволит ввести символ нижнего подчеркивания «_». Определённое количество символов позволит создать длинную линию подчеркивания. При печати документа этот способ является актуальным, поскольку в пустую строку с подчеркиванием можно вписывать необходимую информацию.
Линия подчеркивания без возможности набора текста поверх нее
Однако печатать в самом документе поверх такой линии невозможно. Для этого существует следующий способ.
Как сделать горизонтальную и вертикальную линии?
Все варианты установки горизонтальной линии описаны в первом разделе статьи.
Чтобы установить вертикальную линию, используйте Способ №1 с некоторыми поправками:
- После выбора функции «Границы и заливка» обратите внимание на правую колонку «Образец».
- В левой части колонки найдите клавиши управления расположением полосы – горизонтальное или вертикальное – и нажмите на нужное.
Выбираем положение полосы горизонтальное или вертикальное
Напечатайте текст.
Способ №2 также подходит для установки вертикальной полосы:
- После выбора графы «Абзац» обратите внимание на клавишу «Границы».
- Нажмите на стрелку справа от клавиши и выберите расположение границы – нижнее/верхнее или левое/правое.
Напечатайте текст.
Как сделать много подчеркнутых строк?
Для подчеркивания неограниченного количества строк в тексте подходит Способ №3 по установке полосы под текстом.
Чтобы сделать сразу несколько строк под или над текстом, воспользуйтесь Способом №4, но вместо символа «-» используйте «=» или «#».
Строки под или над текстом
Добавление
Иногда в документе требуется отделять что-либо горизонтальной чертой. Многие ошибочно полагают, что если прочертят на всю строку знак подчеркивания «_» или дефиса «-«, то визуально черта получится, а значит все хорошо. На деле это не так, потому что при изменении размеров шрифта, полей или других видов форматирования, данная псевдочерта изменится и будет либо длинней, либо короче требуемой.
Word имеет свои инструменты для этого. Итак, для начала убедитесь, что в настройках стоит галочка, которая позволяет реализовать желаемое.
Для Word 2003 и ниже:
Зайдите в меню «Сервис» и выберите команду «Параметры автозамены» . В диалоговом окне «Автозамена» выберите вкладку «Автоформат при вводе» . Поставьте галочку с опцией «Линии границ».
Для Word 2007 и выше:
Нажимаем кнопку «Officce » и выбираем «Параметры Word». В появившемся окне пункт «Правописание» и нажимаем кнопку «Параметры автозамены» . В диалоговом окне «Автозамена» выберите вкладку «Автоформат при вводе» . Поставьте галочку с опцией «Линии границ».
В диалоговом окне «Автозамена» выберите вкладку «Автоформат при вводе» . Поставьте галочку с опцией «Линии границ».
Теперь для установки черты мы можем использовать следующие способы:
- Введите три подряд «-» (три дефиса) и нажмите Ввод (Enter) — дефисы преобразуются в неразрывную тонкую линию на всю ширину страницы
- Введите три подряд «=» (три знака равенства) и нажмите Ввод (Enter) — знаки равенства преобразуются в двойную неразрывную черту на всю ширину страницы
- Введите три подряд «_» (знака подчеркивания) и нажмите Ввод (Enter) — знаки подчеркивания преобразуются в неразрывную жирную линию на всю ширину страницы
Но есть и еще один интересный способ, который ставит не сплошную, а пунктирную черту на всю ширину листа.
- Введите три подряд «*» (три звездочки) и нажмите Ввод (Enter) — дефисы преобразуются в пунктирную линию на всю ширину страницы
Изменение типа линии
В случае, когда линия проводится через описанную функцию, можно изменить её внешний вид, сделав жирнее, раздвоив на две полосы или заменив на пунктир. Для этого:
Для этого:
- В новых версиях Word рядом со значком функции «Подчеркнутый» имеется стрелка, позволяющая открыть контекстное меню и выбрать внешний вид создаваемой линии.
Выбор типа линии через стрелку возле кнопки “Подчеркивание”
- Универсальный способ заключается в том, чтобы выделить линию подчеркивания, открыть меню «Шрифт» и внести все изменения через него.
Выбор типа линии в меню шрифт
toadmin.ru — toAdmin.ru
7 лучших кошельков Ethereum для безопасного хранения вашего ETH
Вот наш обзор лучших кошельков Ethereum со всеми жизненно важными функциями. Приготовьтесь сделать свой выбор! Эфириум — это будущее технологии блокчейн. Он масштабируемый, обновляемый и более разнообразный, чем его старший…
Подробное руководство по типам узлов блокчейна
Популярность технологии блокчейн растет во всем мире. Компании и частные лица по всему миру используют блокчейн для различных целей. Будь то криптовалюты, ИТ или здравоохранение, блокчейн расправляет свои крылья во…
Как майнить Ethereum в пуле: полное руководство [2022]
Хотя каждый может майнить, не каждый может майнить с прибылью. Итак, давайте поищем полное руководство по майнингу пула Ethereum от а до я. Майнинг криптовалюты — это кровь и плоть…
Итак, давайте поищем полное руководство по майнингу пула Ethereum от а до я. Майнинг криптовалюты — это кровь и плоть…
9 машин для майнинга биткойнов, которые вы можете купить
Майнинг криптовалюты, одна из самых быстрорастущих технологий в мире, представляет собой практику использования компьютера для решения сложных арифметических задач и алгоритмов для аутентификации и защиты цифровых транзакций и получения права…
Как купить землю в Метавселенной [2022] + 7 покупных платформ
Поскольку цены на землю в Метавселенной растут с каждым днем, большинство людей задаются вопросом, как купить землю в Метавселенной. Следите за точным руководством, чтобы сделать это. Метавселенная — это цифровая…
10 платформ Blockchain Naming Service (BNS) для получения вашего доменного имени Blockchain
Если вы любитель криптографии, вы должны знать о службе именования блокчейнов (BNS), которую можно использовать с браузером, таким как Chrome, Firefox, Frigate, Edge и т. д., или отдельно в виде…
д., или отдельно в виде…
6 инструментов, которые нужно знать разработчику блокчейна
Блокчейн становится одной из самых революционных технологий последнего десятилетия, и ожидается, что в скором времени он изменит многие отрасли. Блокчейн — это открытая книга, которая записывает данные и транзакции и…
Как изменить свою учетную запись Roku
Roku — американская компания, занимающаяся оборудованием и программным обеспечением, которая производит устройства для потоковой передачи. Если у вас есть устройство Roku или телевизор, для начала вам потребуется учетная запись Roku.…
Взимает ли AT&T плату за замену SIM-карты?
Американская телефонная и телеграфная компания, также известная как AT&T, является ведущим брендом благодаря своим блестящим услугам и SIM-картам. Это очень ответственно и способствует созданию междугородных телефонных линий с лучшей связью.…
Как удалить учетную запись из Минт
Если вы хотите, чтобы все ваши банковские операции были в одном месте, вы должны использовать услугу Mint. Это облегчит вам управление всеми вашими банковскими вещами. Вы создали свою учетную запись…
Это облегчит вам управление всеми вашими банковскими вещами. Вы создали свою учетную запись…
Как отключить блокировку номера клавиатуры Logitech
С новыми технологиями и обновлениями каждый хочет иметь самые последние версии всего. Наша жизнь становится намного проще с каждым днем благодаря растущим технологическим разработкам. Наличие компьютера или ноутбука сегодня является…
Как удалить линию из плана Verizon
Verizon — одна из крупнейших сетей для телефонов и тарифных планов беспроводной связи. Он всегда был популярен своими захватывающими предложениями и доступными планами. Вы можете легко добавлять, удалять или приостанавливать…
Как бросать людей в Gang Beasts
Gang Beasts — очень популярная игра для вечеринок с отличной графикой и заданиями. Людям нравится выполнять удары головой в этой многопользовательской игре, поскольку это всегда сопряжено с высоким риском, что…
14 метавселенных, в которые уже можно попасть в 2022 году
То, что начиналось как концепция игровой индустрии, превратилось в совершенно другую трехмерную вселенную, известную как Метавселенная.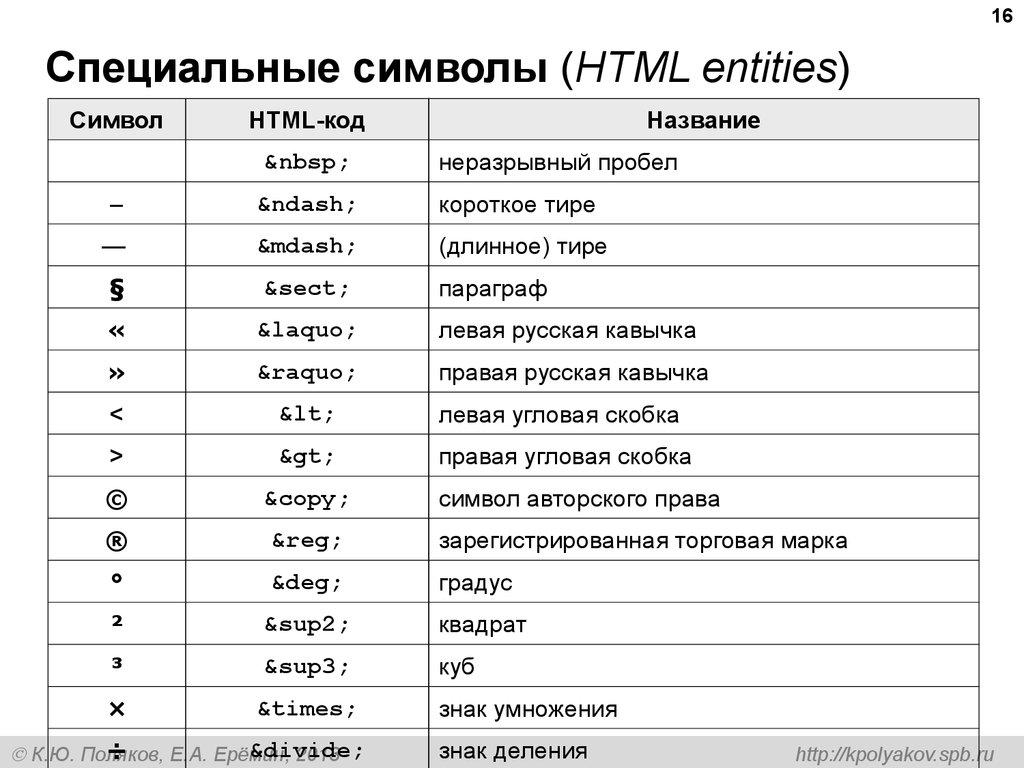 И каждое предприятие в сфере технологий или развлечений хочет получить свою долю. Мы движемся…
И каждое предприятие в сфере технологий или развлечений хочет получить свою долю. Мы движемся…
21 часто задаваемый вопрос об ООП-интервью и ответы на них, которые нужно знать сегодня
Вопросы для интервью по объектно-ориентированному программированию могут помочь программистам и разработчикам улучшить свои знания ключевых концепций мира программирования. ООП — одна из самых необходимых и нужных парадигм программирования, фокусирующаяся на…
Android
Исправить ошибку Wyze 07 на Android
Приложение Wyze предоставляет вам более простой и удобный доступ к вашей личной и домашней безопасности. Это приложение позволяет пользователям получать доступ к своим камерам безопасности, чтобы контролировать все свои вещи…
Исправить Samsung TV Plus не работает
Samsung TV Plus — это служба потокового телевидения, предоставляющая более 200 каналов без какой-либо подписки и поддерживаемая рекламой. В настоящее время Samsung TV Plus доступен только пользователям Samsung Android Smart…
Windows
Как получить iMessage на ПК с Windows
iMessage довольно популярен среди пользователей Apple по многим причинам, и справедливо сказать, что эти причины действительно оправданы. Еще в 2013 году ходили разговоры о переносе iMessage на Android. Но позже…
Еще в 2013 году ходили разговоры о переносе iMessage на Android. Но позже…
Как создать свой первый NFT (и выставить его на продажу!)
Время от времени появляется тенденция, которая полностью меняет то, как мы взаимодействуем с вещами. И к настоящему времени вы, вероятно, хорошо знакомы с термином Web3, NFT или децентрализованной сетью. На…
Как использовать режим энергосбережения Apple Watch
У Apple Watch никогда не было большого времени автономной работы. Несмотря на то, что Apple заявляет о «полном рабочем дне», они по-прежнему указывают только 18 часов автономной работы недавно выпущенных…
Как вставить Em Dash с помощью сочетания клавиш
- Сочетание клавиш для длинного тире зависит от того, используете ли вы Mac или ПК.
- На ПК вы можете использовать клавиатуру Emoji или ввести «Alt Code», Alt + 0151.
- На Mac вам просто нужно использовать клавиши Option, Shift и Minus.

- Дополнительные статьи можно найти в технической справочной библиотеке Business Insider.
Признаюсь, я достаточно зануда, чтобы иметь мнение о грамматике, особенно о длинном тире. Ах, длинное тире — знак препинания настолько эффектный, что всей клавиатуры не хватило, чтобы вместить его великолепие.
Если вы из числа непосвященных и понятия не имеете, о чем я говорю: длинное тире (символ — здесь) может быть просто самым лучшим знаком препинания. Длинное тире может связывать независимые предложения вместе, как морской узел, обозначать перерывы в мысли и многое другое. Если вы можете думать об этом, emdash может это сделать.
Длинное тире также стилистически красиво, как по внешнему виду, так и по разнообразному грамматическому употреблению, что делает его фаворитом многих писателей, особенно поэтов (таких как я).
Однако его нет на большинстве клавиатур. Чтобы использовать длинное тире на вашем Mac или ПК, вам нужно использовать несколько быстрых сочетаний клавиш. Вот что вам нужно знать.
Вот что вам нужно знать.
Существует два варианта сочетания клавиш «длинный тире» в операционных системах Windows:
- Альтернативные коды.
 Альтернативные коды — это в основном сочетания клавиш, которые не требуют одновременного нажатия нескольких клавиш, а вместо этого требуют, чтобы вы удерживали нажатой клавишу Alt, а затем вводили определенный многозначный код на цифровой клавиатуре. Чтобы сделать длинное тире, нажмите и удерживайте Alt, затем введите 0151 .
Альтернативные коды — это в основном сочетания клавиш, которые не требуют одновременного нажатия нескольких клавиш, а вместо этого требуют, чтобы вы удерживали нажатой клавишу Alt, а затем вводили определенный многозначный код на цифровой клавиатуре. Чтобы сделать длинное тире, нажмите и удерживайте Alt, затем введите 0151 .
К сожалению, альтернативные коды не работают на многих клавиатурах ноутбуков — для их использования вам понадобится цифровая клавиатура. Если вы используете ноутбук, на котором нет цифровой клавиатуры, вам нужно будет использовать метод клавиатуры Windows emoji.
Если вы используете ноутбук, на котором нет цифровой клавиатуры, вам нужно будет использовать метод клавиатуры Windows emoji.
Все операционные системы Mac имеют одинаковое сочетание клавиш для длинного тире, что делает процесс быстрым и простым.
Нажмите Option + Shift + минус (это -, клавиша рядом с 0 в верхней части клавиатуры). Длинное тире появится сразу.
Вам понадобится комбинация из трех клавиш, чтобы вставить длинное тире на Mac. Яблоко; скетчи Уильяма Антонелли/Business InsiderКак изменить язык клавиатуры на компьютере с Windows 10 и печатать на другом языке
2 способа заблокировать компьютер с Windows от клавиатуры и быстро защитить данные
Как правильно очистить клавиатуру, не повредив ее будь то проводное, беспроводное или встроенное в ноутбук
Как включить подсветку клавиатуры на компьютере Mac или настроить ее на автоматическое включение
Как отключить трекпад на компьютере Mac в 2 разных способа
Крисси Монтелли
Крисси Монтелли — писатель и создатель контента из Лонг-Айленда, штат Нью-Йорк. Она является автором двух сборников стихов, Heart Float (Bottlecap Press) и Going to Ithaca (Ghost City Press), а также различных онлайн-публикаций.
Узнайте больше от нее на chrissymontelli.wordpress.com.
Она является автором двух сборников стихов, Heart Float (Bottlecap Press) и Going to Ithaca (Ghost City Press), а также различных онлайн-публикаций.
Узнайте больше от нее на chrissymontelli.wordpress.com.
ПодробнееПодробнее
Insider Inc. получает комиссию, когда вы покупаете по нашим ссылкам.
Дефис, короткое тире, длинное тире в HTML и Word
, автор Arun Sinha
Дефисы часто появляются в веб-копиях в местах, где должны быть короткие или длинные тире. Когда вы используете дефис вместо короткого тире, обычно это не проблема. Однако в формальном письме вы не можете избежать использования дефиса вместо короткого тире.
И уж точно нельзя использовать дефис вместо длинного тире. Это делает текст неуклюжим и заставляет читателя перечитывать предложение, чтобы понять его смысл. В конце концов, прочитав его пару раз, они могут понять, что дефис заменяет длинное тире.
К счастью, этой проблемы можно легко избежать, так как довольно просто убедиться, что вы вводите правильный тире — дефис, en или em — в своем письме. Как?
Сначала несколько определений.
А дефис — наименьшее доступное тире. Это клавиша рядом с нулем на обычной клавиатуре. Он используется для соединения двух слов вместе, которые выражают одну мысль. Например, после операции или в прямом эфире. Иногда это используется, чтобы избежать удвоения гласных, как в упреждающем или кооперирующем.
в тире немного длиннее дефиса. Его цель — показать диапазон, например: «Бостон» обыграл «Майами» 98–83.
Короткое тире также указывает на связь между двумя местами, например коридор Нью-Йорк-Бостон. Есть и другие способы его использования, но эти самые распространенные.
Что приводит нас к длинному тире . Оно в два раза длиннее короткого тире и чаще всего используется в предложении для разделения двух независимых, но связанных идей. Пример: Он был бы хорошим супругом, но не для меня.
Пример: Он был бы хорошим супругом, но не для меня.
Чтобы ввести дефис в HTML или Microsoft Word, просто нажмите клавишу дефиса.
Коды html для короткого тире: – или –
Чтобы ввести короткое тире в Microsoft Word, нажмите клавиши Ctrl и минус на цифровой клавиатуре (на стандартной клавиатуре). Или нажмите клавишу Alt, набрав 0150 на цифровой клавиатуре.
Если на вашем ноутбуке нет отдельных цифровых клавиш, сделайте следующее: введите слово перед дефисом, оставьте пробел, введите дефис, оставьте еще один пробел, введите следующее слово и снова оставьте пробел. Word автоматически преобразует дефис в короткое тире.
Html-коды для длинного тире: — или —
Чтобы создать длинное тире в Word, нажмите Ctrl-Alt-минус на цифровой клавиатуре. Или нажмите клавишу Alt, набрав 0151 на цифровой клавиатуре.
Но что, если у вас нет стандартной клавиатуры, или вы пишете сообщение в блоге, или не хотите возиться с html?
Используйте дефис вместо короткого тире. Не так уж много людей будут придираться, и потери смысла не будет.
Не так уж много людей будут придираться, и потери смысла не будет.
И создайте псевдодлинный тире одним из двух способов: оставьте пробелы до и после дефиса — вот так, или введите два последовательных дефиса — вот так. Некоторые блог-платформы могут автоматически преобразовывать двойной дефис в длинное тире.
И тогда ваши дефисы, короткие и длинные тире будут на своих местах, и ваши читатели не будут спотыкаться о ваши слова.
Мы разрабатываем и создаем индивидуальные мобильные веб-сайты . Для получения подробной информации свяжитесь с нами.
# # #
ДОПОЛНИТЕЛЬНЫЕ СТАТЬИ:
Google Ads и поисковая оптимизация
- Как получить подробную информацию о звонках по объявлениям в ваших кампаниях Google Ads
- Как настроить кампанию медийного ремаркетинга Google Ads
- Почему некоторые кампании Google AdWords не работают
- Как найти в Интернете с помощью поисковой оптимизации
Письмо
- 3 простых способа редактирования документов
- 15 советов по проведению интервью с экспертом для статьи
- Дефис, En Dash, Em Dash
- Один пробел, а не два, после точки, пожалуйста
Веб-сайты
- Как написать текст для вашего веб-сайта
- Автоматическое обновление года авторского права на вашем веб-сайте
- Как встроить презентацию PowerPoint на свой веб-сайт с помощью Google Диска
- Как присвоить документу Google Docs общедоступный URL-адрес
- Как настроить свой первый веб-сайт
- Открытие внешних ссылок в новой вкладке
Мобильный телефон
- Как очистить файлы cookie, кэш и историю из Chrome на телефонах Android
- Как очистить файлы cookie, кэш и историю интернет-браузера с iPhone, iPad или iPod Touch
- Как удалить отдельные файлы cookie с вашего iPhone, iPad или iPod Touch
- Как добавить интерактивную ссылку на телефон с помощью HTML (включая WordPress)
- Мобильный веб-сайт: что это такое и зачем он нужен
Бизнес/маркетинг
- Следите за своей бизнес-стратегией
- Ценообразование для получения прибыли
- Привлекайте клиентов своей основной выгодой
Коммуникации
- 14 советов по победе над презентацией
Editorial
- Bytes предлагают что-то для вас, чтобы пожевать
- Жадность хороша, когда дело доходит до чтения книг
Как вставить или ввести тире в PowerPoint (3 способа с помощью ярлыков)
Вставить или ввести тире в презентациях PowerPoint
by Avantix Learning Team | Обновлено 13 сентября 2021 г.
Применимо к: Microsoft ® PowerPoint ® 2013, 2016, 2019 и 365 (Windows)
Вы можете вставлять или набирать длинное тире в презентации PowerPoint с помощью встроенных команд или сочетаний клавиш . Длинное тире (часто называемое длинным тире) является самым длинным из трех типов тире (длинное тире, короткое тире и тире).
3 распространенных типа тире выглядят следующим образом:
- Длинное тире (—), обозначающее ширину буквы м
- Короткое тире (–), обозначающее ширину буквы n
- Дефис или тире (-)
В этой статье мы рассмотрим 3 способа вставки длинного тире в PowerPoint в обычном представлении:
- Используйте команду «Вставить символ»
- Используйте сочетание клавиш Alt, нажав Alt и затем введя числовую последовательность
- Создать запись автозамены
Рекомендуемая статья: Как напечатать презентацию PowerPoint с примечаниями
Хотите узнать больше о PowerPoint? Ознакомьтесь с нашим виртуальным классом или очными курсами PowerPoint >
1.
 Вставка длинного тире на слайд с помощью функции «Вставить символ»
Вставка длинного тире на слайд с помощью функции «Вставить символ»Если вы хотите вставить длинное тире в строку текста, в ячейку таблицы или в фигуре вы можете использовать Insert Symbol.
Чтобы вставить длинное тире с помощью «Вставить символ» в PowerPoint:
- Отобразите слайд, на который вы хотите вставить длинное тире.
- Поместите курсор в текстовое поле или местозаполнитель, куда вы хотите вставить длинное тире. Вы также можете щелкнуть ячейку в таблице или щелкнуть фигуру.
- Перейдите на вкладку «Вставка» на ленте.
- В группе Символы щелкните Символ. Появится диалоговое окно.
- Выберите (обычный текст) в раскрывающемся меню «Шрифт», а затем «Общая пунктуация» в меню «Подмножество».
- Прокрутите список символов, пока не найдете длинное тире, а затем щелкните его.
- Щелкните Вставить.
- Щелкните Закрыть.
После вставки длинного тире вы можете изменить его размер или цвет на вкладке «Главная» на ленте или щелкнув правой кнопкой мыши и выбрав параметры форматирования на мини-панели инструментов.
В приведенном ниже примере длинное тире выбрано в диалоговом окне «Вставить символ»:
2. Вставка длинного тире с помощью сочетания клавиш Alt
Вы можете нажать клавишу Alt в сочетании с цифрами на цифровой клавиатуре. чтобы вставить длинное тире.
Чтобы вставить длинное тире в слайд PowerPoint, используя Alt:
- Отобразите слайд, на который вы хотите вставить длинное тире.
- Поместите курсор в текстовое поле, местозаполнитель, ячейку таблицы или фигуру, куда вы хотите вставить символ галочки.
- Нажмите и удерживайте Alt + 0151 или Alt + 8212 на цифровой клавиатуре. Если последовательность не работает, нажмите NumLock на цифровой клавиатуре. Если вы хотите вставить короткое тире, нажмите и удерживайте Alt + 0150 или Alt + 8211.
3. Вставка длинного тире с помощью записи автозамены
Вы также можете добавить пользовательскую запись автозамены для вставки длинного тире.
Чтобы создать запись автозамены для длинного тире, которую можно использовать в PowerPoint:
- Откройте презентацию PowerPoint.

- Перейдите на вкладку «Файл» на ленте.
- Выберите параметры. Появится диалоговое окно.
- В категориях слева выберите Правописание.
- Щелкните Параметры автозамены. Появится диалоговое окно.
- Выберите вкладку Автозамена.
- В поле «Заменить» введите символы, которые вы хотите заменить длинным тире (например, \em ).
- Щелкните в поле С и нажмите и удерживайте Alt + 0151 на цифровой клавиатуре, чтобы вставить длинное тире.
- Нажмите Добавить.
- Дважды нажмите OK.
Диалоговое окно автозамены с записью длинного тире выглядит следующим образом:
Чтобы использовать запись автозамены, созданную для длинного тире:
- Отобразите слайд, на который вы хотите вставить длинное тире.
- Поместите курсор в текстовое поле или местозаполнитель, куда вы хотите вставить длинное тире. Вы также можете щелкнуть ячейку в таблице или щелкнуть фигуру.

- Введите запись (например, \em ) и нажмите клавишу пробела.
Вы также можете добавить аналогичную запись для короткого тире или других символов.
Подпишитесь, чтобы получать больше статей, подобных этой
Была ли эта статья полезной для вас? Если вы хотите получать новые статьи, присоединяйтесь к нашему списку адресов электронной почты.
Дополнительные ресурсы
Как вставить номера слайдов в PowerPoint
Ярлыки слайд-шоу PowerPoint (50+ ярлыков)
Как использовать встроенную лазерную указку в PowerPoint (с ярлыками)
10 способов сжатия презентаций PowerPoint в Уменьшение размера файла
Как добавить анимацию в PowerPoint (анимированные изображения, текст или другие объекты)
Связанные курсы
Microsoft PowerPoint: средний/продвинутый уровень
Microsoft PowerPoint: дизайн для недизайнеров
Microsoft PowerPoint: Animations Bootcamp
Microsoft Excel: средний/продвинутый уровень
ПРОСМОТРЕТЬ ДОПОЛНИТЕЛЬНЫЕ КУРСЫ >
Наши курсы под руководством инструктора проводятся в формате виртуального класса или в нашем центре Торонто по адресу 18 King Street East, Suite 1400, Toronto , Онтарио, Канада (некоторые очные курсы также могут проводиться в другом месте в центре Торонто). Свяжитесь с нами по адресу [email protected], если вы хотите организовать индивидуальный виртуальный класс под руководством инструктора или обучение на месте в удобное для вас время.
Свяжитесь с нами по адресу [email protected], если вы хотите организовать индивидуальный виртуальный класс под руководством инструктора или обучение на месте в удобное для вас время.
Copyright 2022 Avantix ® Обучение
Вы можете вставить знак или символ евро (€) в презентацию PowerPoint, используя встроенные команды PowerPoint или сочетания клавиш (Alt-код или сочетания клавиш автозамены).
В версиях Word, Excel и PowerPoint 2021 и 365 у вас теперь есть возможность скрывать или отображать панель быстрого доступа. Поэтому, если кажется, что панель быстрого доступа исчезла, возможно, она просто скрыта. В 2021 году Microsoft также удалила команды «Отменить» и «Повторить/Повторить» с панели быстрого доступа и переместила эти команды на вкладку «Главная» на ленте.
Вы можете вставить или ввести символ квадратного корня в презентации PowerPoint с помощью встроенных команд или сочетаний клавиш. Символ квадратного корня или знак радикала можно вводить в заполнители, текстовые поля или блоки уравнений на слайдах PowerPoint. Вы можете использовать сочетание клавиш Alt, запись математической автозамены или создать запись автозамены в качестве пользовательского ярлыка.
Вы можете использовать сочетание клавиш Alt, запись математической автозамены или создать запись автозамены в качестве пользовательского ярлыка.
Microsoft, логотип Microsoft, Microsoft Office и связанные приложения Microsoft и логотипы являются зарегистрированными товарными знаками Microsoft Corporation в Канаде, США и других странах. Все остальные товарные знаки являются собственностью зарегистрированных владельцев.
Avantix Learning | 18 King Street East, Suite 1400, Торонто, Онтарио, Канада M5C 1C4 | Свяжитесь с нами по адресу [email protected]
Как печатать Em Dash (или длинное тире) в Word
Em Rule или Em Rule также иногда называют Long Dash . Это тип тире, который в три раза длиннее дефиса или знака минус (-). Этот тире называется длинным тире, потому что его ширина составляет один em.
В сегодняшней статье вы узнаете обо всех доступных методах, которые вы можете использовать для ввода символа Em Dash в Word с помощью Windows или Mac.
Без лишних слов, приступим.
Содержание
Em Dash [—] Быстрая справкаВ приведенной ниже таблице содержится вся информация, необходимая для ввода символа Em Dash в Word с помощью Mac или ПК с Windows. Если вам лень пользоваться клавиатурой, вы также можете скопировать и вставить символ в свой документ.
| Символ Название | Em Dash | |
| Символ | — | |
| Alt Code | 0151 | |
| Комплект для Windows | ALT + 0151 | |
| SHOTCUT для MAC | [опция] + 40457. | [Alt] + [Ctrl] + [Num -] |
Чтобы ввести символ Em Dash в Word для Mac, нажмите [Option] + [Shift] + [-] на клавиатуре. Если вы работаете в Windows, нажмите и удерживайте клавишу Alt и введите альтернативный код Em Dash, который равен 9.0004 0151 на цифровой клавиатуре, затем отпустите клавишу Alt.
Вышеприведенное краткое руководство содержит некоторую полезную информацию о символе Em Dash, включая ярлыки и альтернативные коды, которые вы можете использовать как в Windows, так и в Mac. Однако ниже приведены некоторые другие методы, которые вы также можете использовать для вставки этого символа в документ Word.
5 способов ввода символа Em Dash [—] в WordMicrosoft Word предоставляет несколько способов ввода или вставки символов, для которых не предусмотрены специальные клавиши на клавиатуре.
В этом разделе я предоставлю вам пять различных методов, которые вы можете использовать для ввода или вставки символа Em Dash в Word для пользователей Mac и Windows.
Без лишних слов, приступим.
Использование альтернативного кода Em Dash [—] (только для Windows)Альтернативный код символа Em Dash: 0151 .
Несмотря на то, что символ длинного тире не имеет специальной клавиши на клавиатуре, его все же можно набрать с помощью Alt Numpad Input Method , который также известен как метод Alt-кода. Это можно сделать, нажав и удерживая клавишу Alt, одновременно нажимая альтернативный код символа тире (0151) с помощью цифровой клавиатуры. Этот метод предназначен только для Windows. И ваша клавиатура также должна иметь цифровую клавиатуру.
Это можно сделать, нажав и удерживая клавишу Alt, одновременно нажимая альтернативный код символа тире (0151) с помощью цифровой клавиатуры. Этот метод предназначен только для Windows. И ваша клавиатура также должна иметь цифровую клавиатуру.
Соблюдайте следующие инструкции, чтобы ввести символ длинного тире с помощью альтернативного кода:
- Поместите указатель вставки туда, где вам нужен символ.
- Нажмите и удерживайте клавишу Alt на клавиатуре.
- Удерживая клавишу Alt, нажмите альтернативный код символа ( 0151 ). Вы должны использовать цифровую клавиатуру для ввода альтернативного кода. Если вы используете ноутбук без цифровой клавиатуры, этот метод может вам не подойти. На некоторых ноутбуках имеется скрытая цифровая клавиатура, которую можно включить, нажав Fn+NmLk нажатий клавиш на клавиатуре.
- Отпустите клавишу Alt после ввода кода Alt, чтобы вставить символ в документ.
Вот как вы можете ввести этот символ в Word, используя метод Alt Code.
Сочетание клавиш для символа Em Dash: [Option] + [Shift] + [-] для Mac. Для пользователей Windows используйте метод альтернативного кода или нажмите [Alt] + [Ctrl] + [Num -] . Клавиша [Num -] означает клавишу минус на цифровой клавиатуре на клавиатуре Windows. Этот ярлык не будет работать, если вы используете клавишу минус, которая соответствует клавише Backspace .
Чтобы ввести длинное тире на Mac, следуйте приведенным ниже инструкциям:
- Прежде всего, поместите указатель вставки туда, где вам нужно ввести символ Em Dash.
- Нажмите и удерживайте Option и Shift и нажмите один раз клавишу [-] (минус или дефис).
С помощью этой комбинации клавиш вы можете ввести символ Em Dash в любом месте на вашем компьютере Mac.
- Для пользователей Windows: нажмите [Alt] + [Ctrl] + [Num -] .
 [Num -] означает клавишу минус на цифровой клавиатуре.
[Num -] означает клавишу минус на цифровой клавиатуре. - Либо нажмите и удерживайте клавишу Alt и введите 0151 на цифровой клавиатуре.
Это шаги, которые вы можете использовать для ввода этого символа в Microsoft Word.
Скопируйте и вставьте Em DashЕще один простой способ получить символ Em Dash на любом ПК — использовать мой любимый метод: скопировать и вставить .
Все, что вам нужно сделать, это скопировать символ откуда-нибудь, например, с веб-страницы или карты символов для пользователей Windows, и перейти туда, где вам нужен символ (скажем, в Word), а затем нажать Ctrl+V для вставки.
Ниже приведен символ, который вы можете скопировать и вставить в документ Word. Просто выделите его и нажмите Ctrl+C, чтобы скопировать, переключитесь в Microsoft Word, поместите указатель вставки в нужное место и нажмите Ctrl+V, чтобы вставить.
—
Для пользователей Windows следуйте следующим инструкциям, чтобы скопировать и вставить символ длинного тире с помощью диалогового окна карты символов.
- Нажмите кнопку Start и найдите карту символов. Приложение «Карта символов» появится в результатах поиска, нажмите на него, чтобы открыть.
- Появится диалоговое окно Карта символов. Установите флажок Расширенный вид , чтобы развернуть диалоговое окно с дополнительными параметрами.
- В расширенном представлении введите Em Dash в поле поиска.
- Теперь вы должны видеть только Em Dash в диалоговом окне карты персонажей. Дважды щелкните символ, чтобы выбрать его. Либо нажмите кнопку Select .
- После выбора символа двойным щелчком по нему он должен появиться в Символ для копирования: поле , затем нажмите кнопку Копировать , чтобы скопировать символ.
- Переключитесь на документ Microsoft Word, поместите указатель вставки в нужное место и нажмите Ctrl+V для вставки.
Вот как вы можете использовать диалоговое окно «Карта символов» для копирования и вставки любого символа на ПК с Windows.
Диалоговое окно вставки символа представляет собой библиотеку символов, из которой вы можете вставить любой символ в документ Word всего за пару щелчков мыши.
Выполните следующие шаги, чтобы вставить символ Em Dash в Word с помощью диалогового окна вставки символа.
- Откройте документ Word.
- Щелкните, чтобы поместить указатель вставки туда, куда вы хотите вставить символ.
- Перейдите на вкладку «Вставка».
- В категории «Символы» щелкните раскрывающийся список «Символ» и выберите кнопку «Дополнительные символы» .
- Появится диалоговое окно Символ. В раскрывающемся списке Subset выберите Общая пунктуация для отображения символов в этой категории, которая включает символ Em Dash.
- Выберите символ и нажмите кнопку «Вставить». Либо дважды щелкните символ, чтобы вставить его в документ Word.

- Закройте диалоговое окно.
После этого символ будет вставлен точно туда, куда вы вначале поместили указатель вставки.
Это шаги, которые вы можете использовать, чтобы вставить символ Em Dash в Word.
Использование автозамены для ввода длинного тире в WordДругой подход, который вы можете использовать для получения этого символа, — использование функции автозамены в Word.
Автозамена в MS Word — это средство, предназначенное для исправления орфографических ошибок, подобных этой.
С помощью этой функции вы можете назначить свой собственный короткий код для длинного тире. Таким образом, вы можете легко ввести символ длинного тире, используя короткий код. Например, если вы часто набираете символ Em Dash, вы можете назначить короткий код, например 9.0004 EMDASH на этот символ. Таким образом, всякий раз, когда вы вводите текст EMDASH , Word будет думать, что вы действительно хотели ввести его, и автоматически преобразует его в Em Dash Symbol .
Без лишних слов, ниже приведены шаги.
- Перейти на вкладку «Вставка».
- В категории «Символы» щелкните раскрывающийся список «Символ» и выберите «Другие символы».
- Появится диалоговое окно Символ. В раскрывающемся списке Subset выберите Общая пунктуация из списка, чтобы отобразить символы общей пунктуации, которые включают символ Em Dash.
- Выберите символ длинного тире и нажмите кнопку автозамены.
- Появится диалоговое окно автозамены. Установите флажок « Заменять текст при вводе» .
- В Замените: поле, введите EMDASH .
- По умолчанию поле С: будет содержать знак длинного тире. На всякий случай, если его там нет, пожалуйста, вставьте его туда.
- Теперь нажмите кнопку «Добавить» и нажмите «ОК».
На этом этапе всякий раз, когда вы вводите текст EMDASH в Word, он преобразуется в символ Em Dash.
Однако ниже приведены некоторые моменты, на которые следует обратить внимание при использовании метода автозамены для ввода этого символа в Word.
- Автозамена чувствительна к регистру. Это означает, что если вы введете emdash (строчными буквами), Word не будет автоматически исправлять его, пока вы не наберете emdash 9.0005 (в верхнем регистре). Word распознает любой регистр, который вы использовали для назначения текста автозамены.
- Если перед или после текста автозамены есть какой-либо текст, Word будет рассматривать текст автозамены как часть текста и, следовательно, не будет выполнять автозамену. Например, XEMDASH не будет преобразовано, так как EMDASH соединяется с другим символом X . Однако X EMDASH преобразуется в X — , так как X отделен от 9.0004 ЭМДАШ .
Как видите, существует несколько различных способов ввода символа Em Dash в Microsoft Word.
Использование ярлыков для Windows и Mac является самым быстрым вариантом для этой задачи. Ярлыки всегда быстрые.
Большое спасибо, что зашли на этот блог.
Если у вас есть что сказать или задать вопросы о длинном тире, напишите об этом в комментариях ниже.
дефис против тире
Тире — это один из тех знаков препинания, которые многие люди видели на протяжении всей своей жизни, но, вероятно, мало задумывались о том, как его на самом деле предполагается использовать. На самом деле, если вы читаете эту статью прямо сейчас, у вас, вероятно, есть некоторые вопросы о том, когда и где правильно использовать тире.
Если вы ищете советы о том, как стать великим писателем, или просто из любопытства перебираете все остальные знаки препинания, мы поможем вам, когда дело доходит до тире.
Что такое Dash?
Прежде чем мы двинемся дальше, нам, вероятно, следует взглянуть на то, что именно представляет из себя этот маленький парень. Прежде всего, это не дефис («-«). Дефисы используются для создания сложных слов и прилагательных, а также когда слово идет от конца одной строки до начала следующей.
Прежде всего, это не дефис («-«). Дефисы используются для создания сложных слов и прилагательных, а также когда слово идет от конца одной строки до начала следующей.
С другой стороны, тире используется в некоторых других настройках и выглядит иначе. На самом деле существует два типа тире, и оба они сильно различаются как по использованию, так и по внешнему виду. Первым и наиболее распространенным тире, которое используется, является короткое тире. Он немного длиннее дефиса и может быть размером с букву N по ширине. Вы можете увидеть, как это выглядит в примере ниже:
«С 1901 по 1981 год ровно 80 лет».
Не беспокойтесь, если вы не совсем понимаете, почему мы использовали именно его, а не дефис или другое тире. Мы доберемся до этого через минуту.
Другой тип тире — длинное тире. Этот тире длиннее нижнего тире и по ширине примерно равен букве М. Вот как это могло бы выглядеть в предложении:
«Как только мэр собрал все голоса по этому вопросу — всего 385 — он смог почувствовать, чего все хотят».
Вот как они выглядят рядом друг с другом:
— (длинное тире)
— (длинное тире)
Как набирать каждое тире?
Это хороший вопрос, так как на большинстве клавиатур не будет реального большого или длинного тире как части раскладки клавиатуры. Конечно, они будут иметь дефис или знак минус (-), а также знак подчеркивания (_), но ни то, ни другое нам не нужно.
Что мы можем сделать, так это использовать так называемые альтернативные коды.
Что такое альтернативный код? Что ж, краткий урок истории заключается в том, что IBM разработала способ ввода символов на экране, которых нет на вашей клавиатуре, удерживая нажатой клавишу Alt (подойдет любая из них), а затем вводя числовой код на клавиатуре (обрисовано в общих чертах на красный ниже). В зависимости от нажатых цифр вы получаете различный символ.
Альтернативный код для короткого тире: alt+0150.
Попробуйте. Удерживайте нажатой клавишу Alt; нажмите 0,1,5,0; затем отпустите клавишу Alt. Вы должны получить en-dash немедленно.
Альтернативный код для длинного тире: alt+0151
Примечание. Необходимо использовать клавиатуру. Не цифры, бегущие по верхней части клавиатуры. Кроме того, если он по-прежнему не отображается, переключите клавишу Num Lock.
Многие текстовые процессоры автоматически форматируют тире каждого типа в зависимости от того, как вы печатаете. Конечно, мы не можем перечислить все программное обеспечение, но мы можем показать простой ярлык для одного из самых популярных, Microsoft Word (и эта функция воспроизведена и в других пакетах).
Для короткого тире сделайте следующее:
Введите предложение до короткого тире и добавьте пробел
Нажмите клавишу дефиса (-)
Добавьте еще один пробел
Продолжайте печатать
Просто, да?
Длинное тире тоже довольно простое. Попробуйте:
Попробуйте:
Введите предложение до того места, где вы хотите поставить длинное тире, но НЕ добавляйте пробел
Дважды нажмите клавишу дефиса (-)
Продолжайте печатать (БЕЗ пробела между двумя дефисами и следующим словом)
Вот и все!
Кроме того, многие текстовые процессоры, включая Word, имеют вкладку «Символы», кнопку, ленту или раскрывающийся список. Вы должны быть в состоянии вывести правильный знак препинания, используя их.
Штрих-тире (alt+0150)
Дело в том, что Штрих-тире легче всего понять и использовать, и поэтому он с наименьшей вероятностью вызовет ошибки и/или путаница. Также важно понимать, что короткое и длинное тире играют совершенно разные роли, когда дело доходит до письма. Тем не менее, давайте углубимся в подробности того, что делает этот маленький парень.
Используйте короткое тире для отображения диапазонов
Когда используется короткое тире, это часто делается для демонстрации или отображения диапазона чисел. Эти числа могут относиться ко всему, что измеряется. Это может быть вес, скорость, время, возраст, количество и т. д. Большинство людей просто заменяют слово «до» или «через» при чтении текста с коротким тире. Давайте рассмотрим несколько примеров, чтобы донести мысль:
«При отправке подарков в праздничные дни обычно рекомендуется отправлять их по крайней мере за 3–5 дней до того, как вы обычно это делаете, чтобы гарантировать, что они будут доставлены вовремя. время.»
«Парашютисты обычно падают со скоростью около 120–130 миль в час, но некоторые могут развивать скорость около 200 миль в час или даже выше, в зависимости от положения тела и намерений».
«Что касается демографии, мы обнаружили, что женщины в возрасте от 24 до 36 лет чаще покупают этот продукт и рекомендуют его своим друзьям».
«Эти подгузники лучше всего использовать для младенцев весом 12–18 фунтов».
Все это довольно просто, и на протяжении всей своей жизни вы, без сомнения, просто читали короткое тире, не задумываясь об этом. Мы видим это повсюду в печати и в Интернете, поэтому вполне естественно иметь четкое представление о том, где использовать короткое тире в подобных обстоятельствах.
Используйте короткое тире для соединений
Однако существует еще одно использование короткого тире, о котором многие люди не знают, и это формирование связи между словами. Это использование, по сути, похоже на то, как мы могли бы использовать дефис для образования сложных слов и прилагательных, но здесь есть поворот: мы используем короткое тире для соединения слов, когда у нас уже есть дефисы, добавленные в смесь.
То есть, если дефисов нет и мы хотим соединить слова, мы используем дефис. Возьмите это в качестве примера, перед дефисом:
«Корндоги, завернутые в бекон, были особенно вкусными».
Чтобы сделать это предложение более ясным, мы просто добавили дефис, чтобы оно выглядело так:
«Корндоги, завернутые в бекон, были особенно вкусными».
Итак, если вам нужно соединить несколько слов с дефисом, мы не используем еще один дефис. Мы используем тире. Таким образом, мы могли бы получить что-то вроде:
«Многие люди считают, что аргумент «за оружие против оружия» никогда не будет решен».
Здесь важно помнить, что мы соединяем сложные слова вместе, и мы не хотим, чтобы это выглядело так, как будто мы просто связываем несколько слов. Например:
«Сверхжесткий-горячий покер» не так понятен, как «Сверхжесткий-красно-горячий покер».
Думайте об этом как о том, как вы могли бы использовать точку с запятой, чтобы четко разделить списки в предложении, где запятые уже используются.
«Я был оценен в следующих категориях: искусство, новичок; читающий, компетентный; математика, грамотная».
Вот и все, как и где использовать короткое тире. Перейдём к другому.
Em-Dash (alt+0151)
Использование длинного тире либо украсит ваш день, либо заставит вас рвать на себе волосы, когда дело доходит до того, что люди говорят, когда вы его используете. Почему? Ну, потому что длинное тире используется для замены других знаков препинания, таких как запятая и круглая скобка, либо для того, чтобы подчеркнуть что-то, либо для облегчения чтения. Есть и другие случаи, которые мы обсудим, но в отношении всех них суть вопроса в том, что стиль будет играть огромную роль в том, когда и где его использовать.
Другими словами, вашему учителю английского языка в старшей школе это может так или иначе нравиться, в то время как ваш преподаватель английского языка в бакалавриате говорит обратное. А затем, скажем, вы идете на работу в издательство, и в зависимости от руководства по стилю, которое использует это издательство, вы можете получить другой набор правил или смесь тех, которым вы уже следуете.
Тем не менее, сделайте глубокий вдох и осознайте, что то, что мы обсуждаем, спасет вас в большинстве случаев. Просто поймите, что время от времени будут разные мнения.
Начнем.
Использование короткого тире для выделения
Использование короткого тире для выделения
Возможно, самое широкое использование длинного тире, а также самое простое для понимания, — выделение им комментариев, которые могут быть делается через запятую. Прежде чем мы углубимся в несколько примеров, обратите внимание, что много раз люди просто пытаются добавить длинное тире вместо запятых, и это нормально, но имейте в виду, что если вы это сделаете, на этом будет дополнительное ударение (акцент). фраза.
Например:
«И если слухи о слухах были правдой — а до сих пор они определенно выглядели так, — то недавно умерший был замешан в какой-то сомнительной законной деятельности, которая требовала дальнейшего расследования».
Как видите, фраза «и до сих пор они определенно выглядели так, как могли бы быть» могла бы иметь запятые до и после нее, и она по-прежнему читалась бы грамматически правильно, но использование длинного тире делает этот небольшой раздел выделиться еще больше.
Использование длинного тире вместо круглых скобок
Подобно запятым с длинным тире, вы также можете сделать то же самое для круглых скобок. Есть компромиссы для использования любого из них, поэтому убедитесь, что вы знаете, во что вы ввязываетесь, когда используете их.
Во-первых, скобки считаются гораздо более формальными и менее навязчивыми. Кроме того, во многих руководствах по стилю они не являются взаимозаменяемыми в определенное время, например, когда вы цитируете источник. Например, это будет принято как цитата:
«Изобретение этого устройства датируется 1392 годом нашей эры (Doe & Smith, 2010)».
Однако это не так:
«Изобретение этого устройства датируется 1392 годом нашей эры — Doe & Smith, 2010».
Вы хотите использовать их, когда круглые скобки появляются как комментарий или примечание. Кроме того, в то время как использование круглых скобок формально и тонко, длинное тире небрежно и привлекает внимание. Сравните следующие два примера и посмотрите, насколько каждый из них немного отличается.
«Купив все яблоки (всего 12), Марк пошел домой».
«Купив все яблоки — всего 12 — Марк пошел домой».
Использование длинного тире для замены двоеточия
Еще одна вещь, которую вы можете сделать с длинным тире, — использовать его вместо полного двоеточия в конце предложения. Как и при замене скобок, вы захотите сделать это, когда вы оба менее формальны в своем письме и хотите привлечь дополнительное внимание к тому, что там происходит.
Например:
«Присмотревшись, присмотревшись, она смогла разглядеть гравюры — но гравюры чего?»
Технически в приведенном выше примере можно было бы использовать двоеточие, но длинное тире, как вы видите, делает для читателя дополнительный акцент на последнем бите. В данном случае это действительно заставляет их задаться вопросом, что это за гравюры.
В данном случае это действительно заставляет их задаться вопросом, что это за гравюры.
Использование короткого тире для отображения прерывания
Другое распространенное место, где появляется длинное тире, — это запись речи для персонажей, и вы хотите показать прерывание или обрыв по другой причине. Это используется в отличие от эллипсов в речи, когда вы показываете конец предложения, когда говорящий замолкает и/или замолкает.
Например:
«Я сказал только…»
«Тихо!» — крикнул Майкл, перебивая Сьюзен.
Действия здесь ясны. Сьюзен пыталась что-то объяснить, но прежде чем она успела договорить, Майкл прервал ее.
Пробелы или нет?
Последнее, что нужно затронуть, это использование пробелов до и после тире. То есть вы пишете:
«Он бежал — на сломанных ботинках — так быстро, как только мог».
Или:
«Он бежал — в сломанных ботинках — так быстро, как только мог».
Это, в конечном счете, вопрос руководства по стилю. Большинство руководств советуют не использовать пробел ни до, ни после. Тем не менее, большинство газет говорят, что вы должны.
HTML Unicode UTF-8
❮ Назад Далее ❯
Если вы хотите, чтобы любой из этих символов отображался в HTML, вы можете использовать объект, найденный в таблице ниже.
Если символ не имеет сущности HTML, вы можете использовать десятичную дробь (dec) или шестнадцатеричная (шестнадцатеричная) ссылка.
Пример
Я буду отображать ‰
Я буду отображать ‰
Я буду отображать ‰
Будет отображать как:
Я буду отображать ‰
Я буду отображать ‰
Я буду отображать ‰
Попробуйте сами »
Старые браузеры могут не поддерживать все объекты HTML5, указанные в таблице ниже.
Chrome и Opera имеют хорошую поддержку, а IE 11+ и Firefox 35+ поддерживают все сущности.
| Символ | декабрь | Шестигранник | Субъект | Имя | ||||||||||||
|---|---|---|---|---|---|---|---|---|---|---|---|---|---|---|---|---|
| 8192 | 2000 | EN QUAD | ||||||||||||||
| 8193 | 2001 | EM QUAD | ||||||||||||||
| 8194 | 2002 | EN SPACE | ||||||||||||||
| 8195 | 2003 | EM SPACE | ||||||||||||||
| 8196 | 2004 | THREE-PER-EM SPACE | ||||||||||||||
| 8197 | 2005 | FOUR-PER-EM SPACE | ||||||||||||||
| 8198 | 2006 | Six-Per-EM SPACE | ||||||||||||||
| 2007 | 2007 | 2007 | 2007 | 0458 | 8200 | 2008 | ПРОБЕЛ ПУНКТУАЦИИ | |||||||||
| 8201 | 8458 458 200 | THIN SPACE | ||||||||||||||
| 8202 | 200A | HAIR SPACE | ||||||||||||||
| | 8203 | 200B | ZERO WIDTH SPACE | |||||||||||||
| | 8204 | 200C | | НУЛЕВАЯ ШИРИНА БЕЗ СОЕДИНЕНИЯ | ||||||||||||
| | 8205 | 200D | | СОЕДИНИТЕЛЬ НУЛЕВОЙ ШИРИНЫ | ||||||||||||
| | 8206 | 200E | | МЕТКА СЛЕВА НАПРАВО | ||||||||||||
| | 8207 | 200F | | ЗНАК СПРАВА НАЛЕВО | ||||||||||||
| ‐ | 8208 | 2010 | ДЕФИС | |||||||||||||
| ‑ | 8209 | 2011 | NON-BREAKING HYPHEN | |||||||||||||
| ‒ | 8210 | 2012 | FIGURE DASH | |||||||||||||
| – | 8211 | 2013 | – | EN DASH | ||||||||||||
| — | 8212 | 2014 | — | EM DASH | ||||||||||||
| ― | 8213 | 2015 | HORIZONTAL BAR | |||||||||||||
| ‖ | 8214 | 2016 | DOUBLE VERTICAL LINE | |||||||||||||
| ‗ | 8215 | 2017 | DOUBLE LOW LINE | |||||||||||||
| ‘ | 8216 | 2018 | ‘ | ЛЕВАЯ ОДИНАРНАЯ КАВАЧКА | ||||||||||||
| ’ | 8217 | 2019 | ’ | ПРАВАЯ ОДИНАРНАЯ КАВАЧКА | ||||||||||||
| ‚ | 8218 | 201A | ‚ | SINGLE LOW-9 QUOTATION MARK | ||||||||||||
| ‛ | 8219 | 201B | SINGLE HIGH-REVERSED-9 QUOTATION MARK | |||||||||||||
| “ | 8220 | 201C | “ | ЛЕВАЯ ДВОЙНАЯ КАВАЧКА | ||||||||||||
| ” | 8221 | 201D | ” | ПРАВАЯ ДВОЙНАЯ КАВАЧКА | ||||||||||||
| „ | 8222 | 201E | „ | DOUBLE LOW-9 QUOTATION MARK | ||||||||||||
| ‟ | 8223 | 201F | DOUBLE HIGH-REVERSED-9 QUOTATION MARK | |||||||||||||
| † | 8224 | 2020 | † | КИНЖАЛ | ||||||||||||
| ‡ | 8225 | 2021 | &Кинжал; | ДВОЙНОЙ КИНЖАЛ | ||||||||||||
| • | 8226 | 2022 | • | ПУЛЯ | ||||||||||||
| ‣ | 8227 | 2023 | ТРЕУГОЛЬНАЯ ПУЛЯ | 8228 | 2024 | ONE DOT LEADER | ||||||||||
| ‥ | 8229 | 2025 | TWO DOT LEADER | |||||||||||||
| … | 8230 | 2026 | … | HORIZONTAL ELLIPSIS | ||||||||||||
| ‧ | 8231 | 2027 | HYPHENATION POINT | |||||||||||||
| 8232 | 2028 | LINE SEPARATOR | ||||||||||||||
| 8233 | 2029 | РАЗДЕЛИТЕЛЬ АБЗАЦЕВ | ||||||||||||||
| 8234 | 202A | СЛЕВА НАПРАВО ВРЕЗАНИЕ | ||||||||||||||
| 0457 | 8235 | 202B | RIGHT-TO-LEFT EMBEDDING | |||||||||||||
| | 8236 | 202C | POP DIRECTIONAL FORMATTING | |||||||||||||
| | 8237 | 202D | Переопределение слева направо | |||||||||||||
| 8238 | 202E | Право до лета. 0457 202F 0457 202F | УЗКОЕ НЕРАЗРЫВНОЕ ПРОСТРАНСТВО | |||||||||||||
| ‰ | 8240 | 2030 | ‰ | за знак Милля | ||||||||||||
| ‱ | 8241 | 2031 | за десять тысяч. | ПРАЙМ | ||||||||||||
| ″ | 8243 | 2033 | ″ | DOUBLE PRIME | ||||||||||||
| ‴ | 8244 | 2034 | TRIPLE PRIME | |||||||||||||
| ‵ | 8245 | 2035 | REVERSED PRIME | |||||||||||||
| ‶ | 8246 | 2036 | Reversed Double Prime | |||||||||||||
| ‷ | 8247 | 2037 | Отменил Triple Prime | |||||||||||||
| .0458 | 2038 | CARET | ||||||||||||||
| ‹ | 8249 | 2039 | ‹ | ОДИНОЧНЫЙ УГОЛ ВЛЕВО КАВАТЫ | ||||||||||||
| › | 8250 | 203A | › | Одиночный правый угол угла котировки | ||||||||||||
| ※ | 8251 | 203B | Ссылка | |||||||||||||
. 0457 203C 0457 203C | DOUBLE EXCLAMATION MARK | |||||||||||||||
| ‽ | 8253 | 203D | INTERROBANG | |||||||||||||
| ‾ | 8254 | 203E | ‾ | OVERLINE | ||||||||||||
| ‿ | 8255 | 203F | UNDERTIE | |||||||||||||
| ⁀ | 8256 | 2040 | CHARACTER TIE | |||||||||||||
| ⁁ | 8257 | 2041 | CARET INSERTION POINT | |||||||||||||
| ⁂ | 8258 | 2042 | ASTERISM | |||||||||||||
| ⁃ | 8259 | 2043 | HYPHEN BULLET | |||||||||||||
| ⁄ | 8260 | 2044 | ⁄ | Дробная косая черта | ||||||||||||
| ⁅ | 8261 | 2045 | LEFT SQUARE BRACKET WITH QUILL | |||||||||||||
| ⁆ | 8262 | 2046 | RIGHT SQUARE BRACKET WITH QUILL | |||||||||||||
| ⁇ | 8263 | 2047 | DOUBLE QUESTION MARK | |||||||||||||
| ⁈ | 8264 | 2048 | QUESTION EXCLAMATION MARK | |||||||||||||
| ⁉ | 8265 | 2049 | EXCLAMATION QUESTION MARK | |||||||||||||
| ⁊ | 8266 | 204A | TIRONIAN SIGN ET | |||||||||||||
| ⁋ | 8267 | 204B | REVERSED PILCROW SIGN | |||||||||||||
| ⁌ | 8268 | 204C | Black Leftwards Bullet | |||||||||||||
| ⁍ | 8269 | 204D | Black Rithings Bullet | |||||||||||||
| ⁎ | 888888888888888888888888888888888888888888888888888888888888888888888888888888888888888888888888888888888888888888888888888888888888888888 804610458 | 204E | LOW ASTERISK | |||||||||||||
| ⁏ | 8271 | 204F | REVERSED SEMICOLON | |||||||||||||
| ⁐ | 8272 | 2050 | CLOSE UP | |||||||||||||
| ⁑ | 8273 | 2051 | . 0458 0458 | |||||||||||||
| ⁓ | 8275 | 2053 | SWUNG DASH | |||||||||||||
| ⁔ | 8276 | 2054 | INVERTED UNDERTIE | |||||||||||||
| ⁕ | 8277 | 2055 | FLOWER PUNCTUATION MARK | |||||||||||||
| ⁖ | 8278 | 2056 | THREE DOT PUNCTUATION | |||||||||||||
| ⁗ | 8279 | 2057 | QUADRUPLE PRIME | |||||||||||||
| ⁘ | 8280 | 2058 | FOUR DOT PUNCTUATION | |||||||||||||
| ⁙ | 8281 | 2059 | FIVE DOT PUNCTUATION | |||||||||||||
| ⁚ | 8282 | 205A | TWO DOT PUNCTUATION | |||||||||||||
| ⁛ | 8283 | 205B | FOUR DOT MARK | |||||||||||||
| ⁜ | 8284 | 205C | DOTTED CROSS | |||||||||||||
| ⁝ | 8285 | 205D | TRICOLON | |||||||||||||
| ⁞ | 8286 | 205E | VERTICAL FOUR DOTS | |||||||||||||
| 8287 | 205F | MEDIUM MATHEMATICAL SPACE | ||||||||||||||
| | 8288 | 2060 | WORD JOINER | |||||||||||||
| | 8289 | 2061 | FUNCTION APPLICATION | |||||||||||||
| | 8290 | 2062 | INVISIBLE TIMES | |||||||||||||
| | 8291 | 2063 | Невидимый сепаратор | |||||||||||||
| | 8292 | 2064 | . Вв.0457 Вв.0457 | 8294 | 2066 | LEFT-TO-RIGHT ISOLATE | ||||||||||
| | 8295 | 2067 | RIGHT-TO-LEFT ISOLATE | |||||||||||||
| | 8296 | 2068 | Первая сильная изолята | |||||||||||||
| 8297 | 2069 | POP -направление ISOLAT0458 | INHIBIT SYMMETRIC SWAPPING | |||||||||||||
| | 8299 | 206B | ACTIVATE SYMMETRIC SWAPPING | |||||||||||||
| | 8300 | 206C | INHIBIT ARABIC FORM SHAPING | |||||||||||||
| | 8301 | 206D | ACTIVATE ARABIC FORM SHAPING | |||||||||||||
| | 8302 | 206E | НАЦИОНАЛЬНЫЕ ЦИФРЫ | |||||||||||||
| | 8303 | 206F | НОМИНАЛЬНЫЕ ЦИФРЫ Предыдущий
Далее ❯ НОВИНКА Мы только что запустили Узнать ВЫБОР ЦВЕТАКОД ИГРЫИграть в игру Top TutorialsУчебное пособие по HTMLУчебное пособие по CSS Учебное пособие по JavaScript Учебное пособие Учебник по SQL Учебник по Python Учебник по W3.  CSS CSS Учебник по Bootstrap Учебник по PHP Учебник по Java Учебник по C++ Учебник по jQuery Основные ссылкиСправочник по HTMLСправочник по CSS Справочник по JavaScript Справочник по SQL Справочник по Python Справочник по W3.CSS Справочник по Bootstrap Справочник по PHP Цвета HTML Справочник по Java Справочник по Angular Справочник по jQuery 2 Лучшие примеры20035
Примеры HTML W3Schools оптимизирован для обучения и обучения. Примеры могут быть упрощены для улучшения чтения и обучения.
Учебники, ссылки и примеры постоянно пересматриваются, чтобы избежать ошибок, но мы не можем гарантировать полную правильность всего содержания. |



 1). Отсюда возникают небольшие проблемы, связанные, например, с тем, что если знак «дефис» (или «длинное тире») стоит в слове (фразе), набранном прописными буквами, то его необходимо поднимать вручную.
1). Отсюда возникают небольшие проблемы, связанные, например, с тем, что если знак «дефис» (или «длинное тире») стоит в слове (фразе), набранном прописными буквами, то его необходимо поднимать вручную. На рис. 3 б продемонстрирована та же самая гарнитура, но созданная профессионалами. Как говорится, почувствуйте разницу!
На рис. 3 б продемонстрирована та же самая гарнитура, но созданная профессионалами. Как говорится, почувствуйте разницу!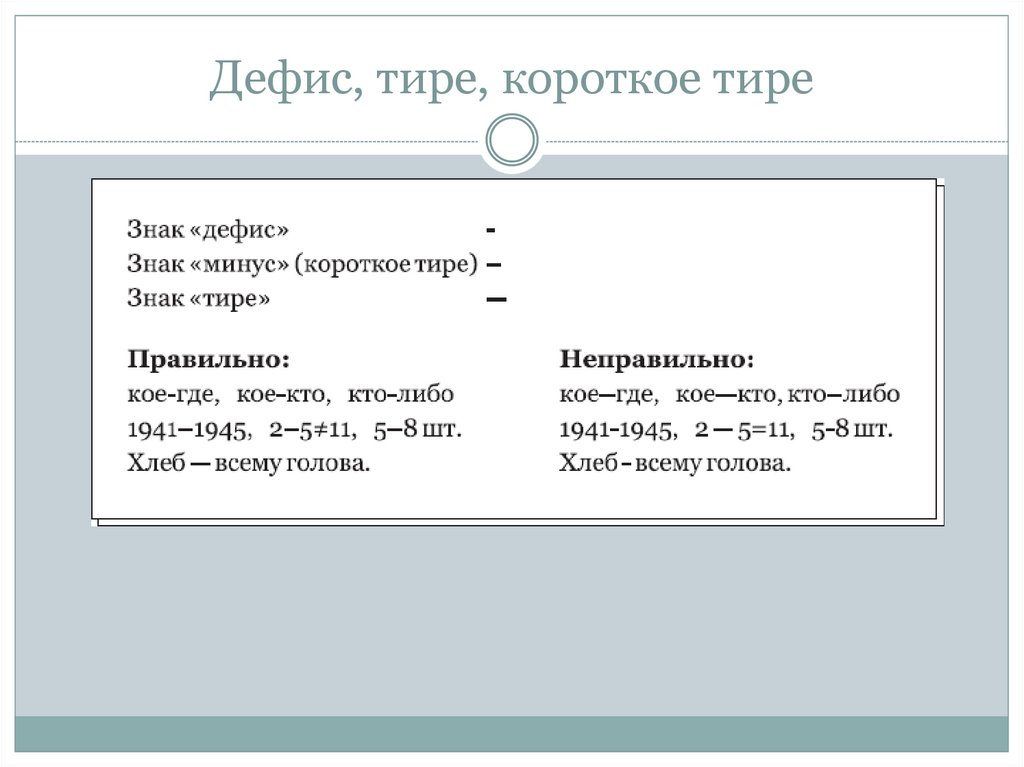 В поле «Набор» выбрать «Знаки пунктуации»;
В поле «Набор» выбрать «Знаки пунктуации»;