Как сделать таблицу в Ворде
Для работы с таблицами разработан специальный редактор Excel, но не обязательно разбираться в столь тяжелом способе, чтобы создать простенькую табличку. Довольно просто и быстро можно сделать таблицу в Ворде, без особых препятствий и при этом сэкономить большое количество времени. Существует несколько способов создания таблицы, рассмотрим каждый отдельно и приведем наглядные рисунки.
Создание таблицы в Ворд 2007, 2010, 2013 и 2016
В наиболее поздних версиях Майкрософт Ворда функционал не сильно отличается друг от друга. Поэтому разберем для начала усовершенствованные версии программы. Итак, чтобы сделать таблицу следует выполнить пошаговую инструкцию, предварительно выбрав подходящий вариант.
Ограниченный размер таблицы 10ˣ8
- Перейти во вкладку, в основном верхнем меню, «Вставка»;
- Нажать на значок «Таблица»;

- Во всплывающем окне навести курсором на сеточное поле, и выбрать соответствующее количество строк и столбцов и кликнуть;

- В документе сразу будет отображаться вид будущей таблицы и только после нажатия она добавится.
Создание таблицы без размерных ограничений
Если предстоит начертить сложную таблицу, с огромным количеством столбцов и строк, то данный метод будет актуальным. Необходимо сделать следующие шаги:
- Открыть раздел «Вставки» и кликнуть по «Таблице»;
- Выбрать строку под названием «Вставить таблицу»;

- В окне настроек нужно указать соответствующее количество строк и столбцов и нажать на «ОК»;

Максимально предельное количество столбцов – 63, а строк более 1001.
Рисование таблицы карандашом
Для творческих личностей есть способ развлечься при создании таблицы. Рисовать таблицу придется карандашом. Вот как это сделать:
- Нужно выбрать строку «Нарисовать таблицу» во вкладке «Вставка» и соответственно «Таблица»;

- Вместо курсора мыши будет карандаш, нужно для начала задать высоту и ширину. Для этого следует нажать карандашом по листу и тянуть вниз и вправо. После как размер был задан, нужно начать разделять рамку на столбцы и далее на строки.

- Во вкладке «Конструктор» можно воспользоваться ластиком, если где-то оказалась лишняя линия. Также можно установить границы, вид линий и их толщину. Задать цвет перу. Или же сразу установить стиль для всей таблицы.

Excel стиль таблицы
При необходимости можно создать таблицу как в программе Excel, с идентичными стилями. Для этого надо сделать последующие действия.
- Также перейти во вкладку «Вставка» и соответственно «Таблицы»;
- Далее выбрать строку «Таблица Excel»;

- В новом окне программы Excel, ввести все необходимые данные;

- Для повторного внесения изменений нужно кликнуть дважды по Excel таблице.
Экспресс — таблицы
Расширенный функционал текстового редактора Word, позволяет построить красивую схему с помощью экспресс — таблиц. Всё, что требуется сделать — открыть вкладку «Вставка». Далее нажать на значок «Таблицы» и «Экспресс – таблицы». Теперь из выпадающего списка выбрать нужный вариант.

Ворд 2003 года
Для того, чтобы сделать таблицу в Ворде 2003, надо открыть на основной верхней панели вкладку «Таблица». Нажать по строке «Вставить» и кликнуть по пункту «Таблица».

В открывшемся окне установить определенные значения и сохранить, нажав на «ОК». 
Создание и оформление таблиц в Word
Лекция посвящена созданию и использованию таблиц в документах Microsoft Word. Представлены способы создания таблиц, добавления и удаления столбцов и строк таблицы. Показаны возможности изменения размеров элементов таблиц. Описаны возможности настройки границ и заливки таблиц, а также оформления таблиц с использованием автоформатирования. Отмечены особенности оформления текста таблиц.



Общие сведения о таблицах
Таблицы в документах Microsoft Word используют, большей частью, для упорядочивания и представления данных. В таблицах можно производить вычисления, таблицы можно использовать для создания бланков документов. Табличные данные удобно применять для создания диаграмм.
Для работы с таблицами используют команды меню Таблица, элементы панелей инструментов Стандартная, Форматирование, Таблицы и границы и Базы данных (рис. 12.1), а также команды контекстных меню.
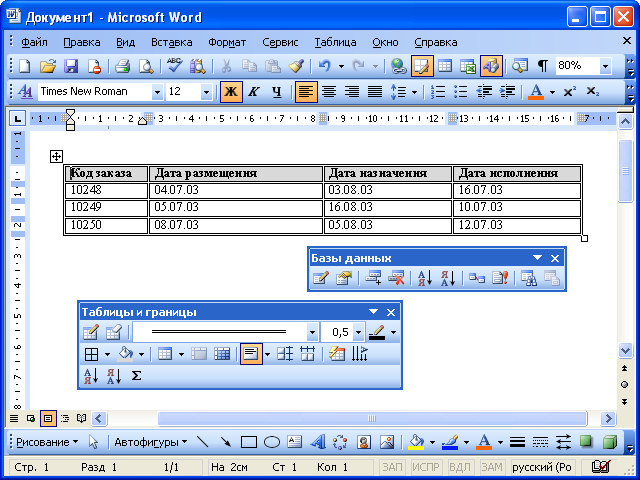 Рис.
12.1.
Панели инструментов, используемые для
работы с таблицами
Рис.
12.1.
Панели инструментов, используемые для
работы с таблицами
Для отображения панели инструментов Таблицы и границы можно выбрать команду Вид/Панели инструментов/Таблицы и границы, но проще воспользоваться кнопкой Панель границ панели инструментов Стандартная. При отображении панели инструментов Таблицы и границы в ней первоначально может быть уже нажата кнопка Создать таблицу. Если это так, то для удобства дальнейшей работы лучше ее отключить, один раз щелкнув по ней мышью.
Вставка таблицы
Для быстрой вставки таблицы в документ достаточно нажать кнопку Вставить таблицу панели инструментов Стандартная и в появившемся табло при нажатой левой кнопке выделить необходимое число столбцов и строк (рис. 12.2).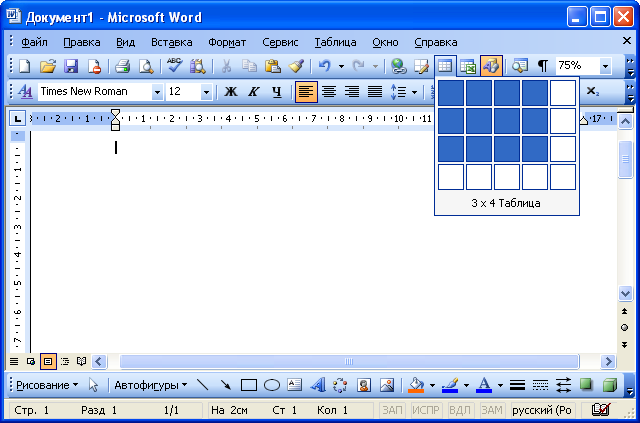 Рис.
12.2.
Вставка таблицы
Рис.
12.2.
Вставка таблицы
В результате в документ будет вставлена таблица на всю ширину страницы. Несмотря на то что первоначально в табло отображаются только четыре строки и пять столбцов, для вставки таблицы большей размерности можно перемещать курсор вправо и вниз. Размеры табло при этом будут увеличиваться.
Если требуется создать таблицу со столбцами определенной ширины, то можно нажать кнопку Вставить таблицу панели инструментов Таблицы и границы (рис. 12.3) или выбрать команду Таблица/Вставить/Таблица.
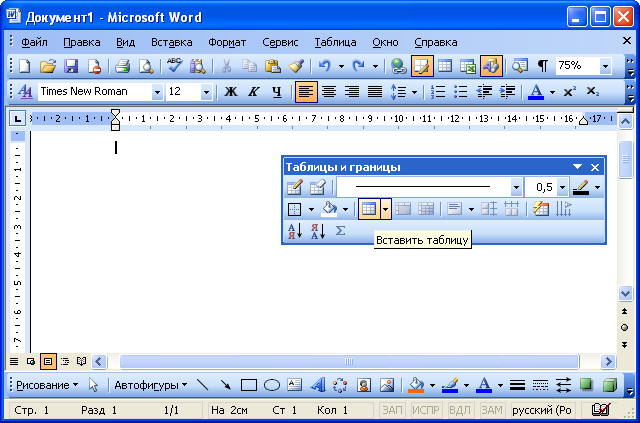
В диалоговом окне Вставка таблицы (рис. 12.4) в счетчиках Число столбцов и Число строк можно установить требуемые значения. В разделе окна Автоподбор ширины столбцов можно выбрать один их трех вариантов установки ширины столбцов. При выборе переключателя постоянная в счетчике можно указать требуемую ширину столбца. При выборе переключателя по содержимому будет вставлена таблица с очень узкими столбцами, ширина которых, впрочем, будет затем увеличиваться или уменьшаться в зависимости от количества текста в ячейках столбца. При выборе переключателя по ширине окна вставляемая таблица займет всю ширину страницы.
 Рис.
12.4.
Выбор числа столбцов и строк вставляемой
таблицы в диалоговом окне «Вставка
таблицы»
Рис.
12.4.
Выбор числа столбцов и строк вставляемой
таблицы в диалоговом окне «Вставка
таблицы»

Добавление элементов таблиц Добавление столбцов
Имеется много способов добавления столбцов к таблице.
Если требуется вставить столбец слева от какого-то столбца, то нужно выделить этот столбец и нажать кнопку Вставить таблицу панели инструментов Стандартная (рис. 12.5), или щелкнуть по выделенному столбцу правой кнопкой мыши и выбрать команду контекстного меню Добавить столбцы (рис. 12.6). При этом если было выделено несколько столбцов, то ровно столько же столбцов и добавится.
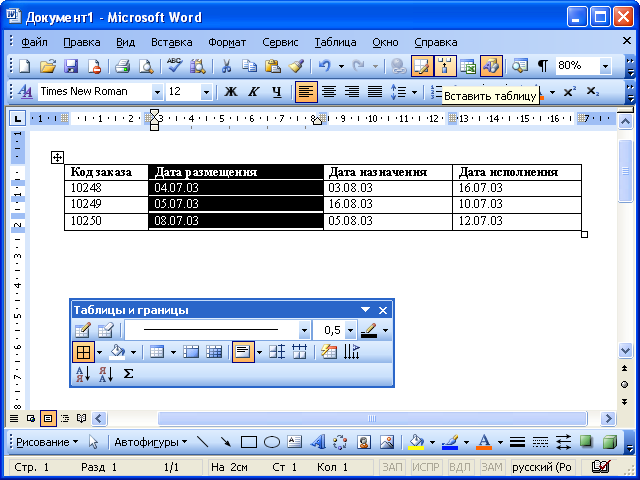 Рис.
12.5.
Добавление столбца (начало)
Рис.
12.5.
Добавление столбца (начало)
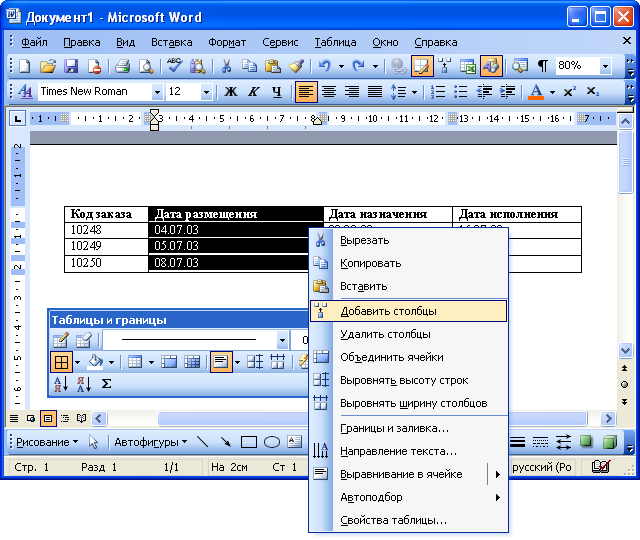 Рис.
12.6.
Добавление столбца (продолжение)
Рис.
12.6.
Добавление столбца (продолжение)
Для добавления столбца в произвольном месте таблицы достаточно поставить курсор в любую ячейку столбца, щелкнуть по стрелке в правой части кнопки Добавить таблицу панели инструментов
 Рис.
12.7.
Добавление столбцов
Рис.
12.7.
Добавление столбцов
Если же требуется добавить несколько новых столбцов, то следует выделить несколько столбцов или хотя бы несколько ячеек нескольких столбцов, а затем щелкнуть по стрелке в правой части кнопки Вставить таблицу панели инструментов Таблицы и границы (рис. 12.7) и в появившемся меню выбрать команду Добавить столбцы слева или Добавить столбцы справа.
Как в Word 2010 выбрать стиль оформления таблицы
Чтобы не тратить время на монотонные действия, связанные с оформлением таблицы, вы можете использовать уже готовый стиль — набор параметров, например таких, как толщина линий рамки, цвет заливки таблицы, которые объединены в группу с уникальным названием. Применяя к таблице какой-либо стиль, вы задаете формат сразу для всей таблицы.
По умолчанию к любой таблице, которую вы вставляете в документ, применяется стиль Сетка-таблица (Table Grid). Но вы всегда можете поменять его на любой другой готовый стиль оформления таблицы, выбрав, например, стиль:
- классическая таблица;
- простая таблица;
- изысканная таблица;
- веб-таблица;
- таблица-список.
Для этого выполните следующие шаги.
- Установите указатель мыши в области таблицы. Откройте вкладку Конструктор (Design).
- В группе Стили таблиц (Table Styles) щелкните по кнопке Дополнительные параметры (More), и перед вами раскроется полный список образцов стилей таблиц. Цвет стилей таблицы соответствует выбранной теме документа.
- Перемещая указатель мыши от одного стиля к другому, в области документа благодаря функции предпросмотра вы сможете увидеть, как будет выглядеть таблица, если вы примените к ней один из стилей. Когда подберете подходящий образец, щелкните по нему мышью.
Если вы передумаете, можете очистить стиль таблицы, выбрав в конце списка со стилями команду Очистить (Clear).
Ваша таблица может также содержать как строку заголовка, так и строку итогов. Чтобы сделать эти строки более контрастными по отношению к общему фону таблицы, обратимся к группе Параметры стилей таблиц (Table Style Options) на вкладке Конструктор (Design).
- При установке флажков Строка заголовка (Header Row) и Строка итогов (Total Row), первая и последняя строки таблицы будут выделены либо цветом, либо более жирными ограничительными линиями.
- Если требуется привлечь внимание читателя к данным, расположенным в первом или последнем столбце, установите флажки Первый столбец (First Column) и Последний столбец (Last Column).
Имейте в виду: подобное форматирование можно применять лишь к некоторым стилям.
Как сделать таблицу в Ворде – тысяча и один способ для всех версий Word

Тем, кто часто и помногу работает с документами, не помешает узнать, как работать с таблицами в Word.
Большинство способов, которые будут описаны ниже, работают во всех версиях Microsoft Word.
Начнём!

Способ №1. Просто нажимаем на «эскиз»
В MS Word 2007, 2010 и 2013 есть возможность простым нажатием на эскиз таблицы вставить её в текст. У их дедушки – Word 2003 такая полезная функция тоже есть, правда, не такая обширная.
Итак, чтобы добавить в текст таблицу с помощью её эскиза в Ворд-2007/2010/2013, необходимо:
- Перейти на вкладку «Вставка» на верхней панели окна программы;
- Нажать на кнопку «Таблица»;
- Когда появится эскиз с 10 столбцами и 8 строками, простым наведением курсора на нужное количество ячеек, можно добавить сетку нужной конфигурации в свой текст.

Процесс добавления с помощью эскиза в MS Word 2007, 2010 и 2013
В Ворд-2003 весь этот процесс происходит несколько иначе.
Там не нужно заходить на какие-либо вкладки – уже в стартовом окне программы на верхней панели есть меню с эскизом.

Меню эскиза в MS Word 2003
Как видим, столбцов и строк здесь меньше – 5 и 4 соответственно. Поэтому, можно сказать, что в данной версии возможность создания сетки несколько ограничена.
После добавления таблицы её можно отредактировать – достаточно навести курсор на линии и границы, нажать на них, и начать передвигать (при этом курсор изменит свой внешний вид).
Определённые ячейки или даже целые столбцы и строки готовой таблицы можно удалять.
Делается это путём выделения ненужного фрагмента и нажатия кнопки Delete на клавиатуре. Это актуально для таблиц, созданных любым из описанных здесь способов.
Перейдём к следующему способу.
Способ №2. Пользуемся окном вставки
Во всех версиях Ворда окно вставки выглядит одинаково.
Есть одно функциональное различие – в Word 2003 есть опция «Автоформат». Она отвечает за то, чтобы сетка получилась красивой и согласно выбранному стилю.
В остальных, более поздних версиях, программа «подгоняет» таблицу под выбранный стиль сама, автоматически.
По умолчанию применяется стандарное автоформатирование – таблица не будет иметь каких-то особых элементов вроде закрашенных ячеек, разных по длине столбцов и тому подобного.
Отличается происходит по-разному. В более новых версиях (Ворд 2007, 2010 и 2013) способ состоит в следующем:
- Заходим во вкладку «Вставка»;
- Нажимаем на «Таблицы»;
- Жмём кнопку «Вставить таблицу».
Открывается окно, в котором нужно указать количество столбцов и строк. Собственно, это окно и является одинаковым для всех версий Word.
Указываем там нужное нам количество и нажимаем «ОК» внизу окна.

Окно вставки и доступ к нему в Ворд 2007/2010/2013
В Ворд 2003 доступ к этому окну происходит через меню «Таблица».
Это означает, что на верхней панели нужно нажать «Таблица», затем навести курсор на пункт «Вставить» и в выпадающем списке снова нажать на пункт «Таблица».

Доступ к окну вставки в MS Word 2003
Далее указываем количество строк и столбцов, после чего жмём «ОК».
Как видим, в меню Word 2003 есть интересная функция, преобразование текста в табличную сетку. Можно выделить фрагмент текста, затем нажать на «Преобразование» и текст будет помещён в автоматически созданную ячейку. Стоит сказать, что программа в большинстве случаев создаёт совсем не такую таблицу, как хочет пользователь. Видимо, поэтому данная функция уже не присутствует в новых версиях.
Способ №3. Рисуем сетку вручную
Этот способ также работает во всех версиях одинаково.
В Word 2007, 2010 и 2013 доступ к нужной кнопке происходит через вкладку «Вставка» и кнопку «Таблицы», а в Word 2003 – через меню «Таблицы».
Нужное нам меню называется «Нарисовать таблицу». После нажатия на неё курсор превращается в карандаш.
Двигая им соответствующим образом, можно быстро и просто нарисовать нужного вида сетку.

Доступ к инструменту рисования таблиц
Преимущество данного метода в том, что пользователь может создать сетку любой необходимой конфигурации.
Ячейки в ней могут быть разного размера, самих ячеек может быть произвольное количество и они могут располагаться как угодно.
Способ №4. Импорт из Excel
В любой версии Ворд есть возможность создать таблицу, используя интерфейс Excel.
Фактически этот способ подразумевает, что в Word будет запущен Excel, по крайней мере, малая его часть.
Чтобы сделать это, необходимо в меню «Таблица» выбрать вкладку «Вставка» (для Word 2007, 2010 и 2013) или в меню «Таблица» нажать кнопку «Таблица Excel» (в Word 2003).
Дальше пользователь увидит на своём экране созданную в Excel таблицу. Выглядит все это так, как показано на фото ниже.

Таблица, созданная Microsoft Excel в MS Word
Этот способ делает доступными абсолютно все функции табличного редактора Exсel.
Как видим на рисунке выше, используется конструкция «СУММ» для определения суммы значений в двух ячейках, а верхняя панель приобретает такой же вид, как программа MS Excel.
Это позволяет поставить формат значения в ячейке (числовой, текстовый, денежный и так далее) и отредактировать созданную сетку с помощью других инструментов.
Чтобы уменьшить или увеличить размеры таблицы, нужно просто растянуть её стандартным способом – навести на край, нажать и потянуть.
Правда, здесь нельзя менять форму ячеек – доступна только стандартная.
Но это не такой большой недостаток, учитывая, что функциональность Excel позволяет выполнить огромное количество операций, к примеру – тот же подсчёт значений ячеек и другая работа с формулами.
Способ №5. Экспресс-таблицы
В Word 2007, 2010 и 2013 в меню таблиц есть такой интересный раздел, как «Экспресс-таблицы».
В Word 2003 такой полезной функции, к сожалению, нет.
По нажатию на соответствующе меню открывается доступ к списку уже готовых сеток с разными стилями оформления.
В некоторых из них могут быть залитые чёрным цветом ячейки, в других – невидимые линии; доступны шаблоны для календарей, имеется несколько списков и т.д.
Все темплейты можно редактировать так, как захочется пользователю.

Доступ к экспресс-таблицам в Word 2007, 2010 и 2013
Кстати, эту коллекцию заготовок легко пополнять.
Для этого нужно:
- Создать новую таблицу;
- Выделить её;
- Зайти в пункт «Экспресс-таблицы»;
- Нажать кнопку «Сохранить выделенный фрагмент…».
После этого шаблон станет доступным для того пользователя, который его добавил. Другие пользователи при этом не будут иметь к нему доступ.
Способ №6. Рисование таблиц с помощью фигур
Этот способ довольно непривычный и для многих совершенно неожиданный.
Способ №3 подразумевал использование виртуального карандаша для рисования таблиц разной формы, а этот способ подразумевает использование фигур для создания таблиц.
В частности, можно использовать прямоугольник и обычную линию.
В Word 2007, 2010 и 2013 доступ к списку фигур осуществляется чрез вкладку «Вставка» и кнопку «Фигуры».
В Word 2003 внизу окна программы есть раздел «Автофигуры». Во всех версиях список фигур одинаковый.
В рамках этого способа можно использовать обычные линии, чтобы рисовать таблицы такой формы, как того желает пользователь.
Здесь нет никаких ограничений – полная свобода.
Так можно говорить по той причине, что программа не будет автоматически «подгонять» размеры одной ячейки под другую (мы упоминали об этом недостатке в способе №3)
Полученные ячейки можно как угодно закрасить, сделать линии любого типа и толщины и выполнить много других операций.

Рисование таблиц с помощью фигур
Важно: в данном случае чтобы ввести какой-то текст в ячейки, необходимо нажать на них правой кнопкой мыши и нажать на пункт «Добавить текст».
На этом всё.
Ниже можно видеть обширный урок по созданию таблиц в Word:

![17 лучших фильмов по играм: От «Супер Марио» до «Креда убийцы» [Хронология]](/800/600/https/activation-keys.ru/wp-content/uploads/2018/12/f1231d4bcba4a8bfad8bdd4e3e52de0d-80x80.jpg) « Предыдущая запись
« Предыдущая запись  Следующая запись »
Следующая запись »Как сделать таблицу в ворде (word). Три способа.
Продолжаем серию уроков о Microsoft Office Word. И в этой статье вы узнаете как сделать таблицу в ворде. Вопрос этот всплывает часто, так как иногда в тексте нужно сделать таблицу и при этом не использовать никаких специализированных программ. А сделать её можно несколькими путями и довольно просто…
Содержание:
- Как сделать таблицу в ворде? Самый распространенный способ.
- Второй способ.
- Вставляем таблицу через Exel. Третий способ.
- Ответы на самые частые вопросы по таблице
Как сделать таблицу в ворде? Самый распространенный способ.
О том, как создать таблицу в ворде, этим способом написана целая гора статей. Он, можно сказать, считается классическим и самым распространенным.
Для начала открываем Word
Переходим во вкладку Вставка -> Нажимаем на кнопку со словом «Таблица» и выбираем нужное количество столбцов (по-горизонтали) и строк (по-вертикали).
После того, как вы нажмете на ту ячейку, которая будет последней в вашей таблице (выделено на картинке выше), появиться сама таблица, и предложатся разные стили её оформления.
Если вам нужна простая таблица, то выбирать нечего не нужно. Можете начинать её заполнять.
Второй способ.
Есть еще один способ и он мало чем отличается от первого, однако он немного удобнее и точнее. Входите в ту же вкладку Вставка
Снова нажимаете на «Таблица». И там выбираете «Вставить таблицу…»
В открывшемся окне устанавливаете количество столбцов и строк в таблице. Так же выбираете ширину столбца:
- постоянную
- по содержимому
- по ширине окна
Постоянная — это значит, что независимо от количества текста в ячейки она будет одного размера, даже если части текста не будет видно.
По содержимому — это значит, что ширина будет меняться в зависимости от объема текста в ячейке, чем больше, тем больше 🙂
По ширине окна — это значит, что ячейки будут того размера, который позволят лист.
Если что-то не понятно, просто попробуйте все по очереди и все станет ясно.
Вставляем таблицу через Exel. Третий способ.
Третий способ — это вставить таблицу Excel.
Чаще всего этим способом пользуются те, кому удобнее работать с таблицами Excel, в самой программе Excel.
В принципе думаю тут все понятно. Просто добавляете таблицу и заполняете ее.
Как сделать разрыв таблицы в ворде?
Самый простой способ это — установить курсор в ячейку с которой начнется разделение и нажать Ctrl+Shift+Enter. Все 🙂
Как удалить таблицу в ворде?
Здесь все просто. Ставите курсор на следующую строку после таблицы и нажимаете стереть на клавиатуре до тех пор пока таблица не пропадет 🙂
Как объединить ячейки в ворде в таблице?
Для того чтобы объединить несколько ячеек в одну, нужно выделить левой кнопкой мыши необходимое количество ячеек, после нажать на выделенную область правой кнопкой мыши и выбрать пункт «Объединить ячейки»
Всё.
Как сделать невидимую таблицу в ворде
Для того чтобы сделать таблицу невидимой, нужно попасть в пункт «Границы и заливка». Попасть в него можно двумя путями.
Первый — ставите курсор в любую ячейку в таблице -> выбираете «Работа с таблицами» -> Границы -> Границы и заливка.
Второй способ. В любой ячейки в таблице нажимаете правой кнопкой мыши -> в открывшемся меню выбираете Границы и заливка.
После перед вами откроется такое окно
В нем выбираете Тип -> Нет, и нажимаете ОК (выделено на рисунке выше).
Если нужно убрать границы не во всей таблицы, а в нескольких ячейках, выделяете их левой кнопкой мыши, по выделенной области нажимаете правой кнопкой мыши, а после делаете то же самое, что описано выше.
А на сегодня все! Остальное по по работе с таблицами в Word, расскажу в других статьях.
До новых встреч.
Как сделать таблицу в Ворд, таблицы в Word
Текстовый редактор Word это самая продвинутая программа для работы с текстом. С помощью данной программы можно создать любые текстовые документы, в том числе и с таблицами. В этом материале вы сможете узнать, как сделать таблицу в Ворде 2003, 2007, 2010 и 2013.
Как сделать таблицу в Word 2007, 2010 или 2013
Для начала расскажем о том, как сделать таблицу в новых версиях Ворд. Начиная с Ворд 2007, компания Microsoft использует в своих офисных программах так называемый ленточный интерфейс. Данный интерфейс состоит из вкладок. На каждой вкладке есть ряд кнопок и функций, которые пользователь может использовать после открытия вкладки. Для того чтобы сделать таблицу в Ворде 2007, 2010 или 2013 вам необходимо перейти на вкладку «ВСТАВКА» и нажать на кнопку «ТАБЛИЦА». После этого откроется меню для создания таблиц.

В самом верху открывшегося меню будет квадрат из ячеек. С помощью данного квадрата можно быстро создать таблицу. Для этого достаточно выделить мышкой нужное количество ячеек и нажать левую клавишу мышки. После этого на странице в Ворде появится таблица выбранного вами размера.

Единственное ограничение данного способа создания таблиц это размер. С помощью выделения мышкой можно создать таблицу максимум 10 на 8 ячеек. Для того чтобы создать таблицу большего размера нажмите на кнопку «ТАБЛИЦА» и выберите пункт «ВСТАВИТЬ ТАБЛИЦУ».

После этого появится небольшое окно, в котором можно указать число столбцов, число строк, а также настроить автоматический подбор ширины столбцов. После внесения всех необходимых настроек нужно нажать на кнопку «OK» и на странице будет создана таблица нужного вам размера.

Также при помощи кнопки «ТАБЛИЦА» можно создавать таблицы со стилями. Для этого нужно выбрать пункт меню «ЭКСПРЕСС-ТАБЛИЦЫ» и в появившемся меню выбрать таблицу с подходящим стилем.

Еще одна очень полезная функция это таблицы Excel внутри документа Word. Для того чтобы сделать таблицу Excel в Word нажмите на кнопку «ТАБЛИЦА» и выберите пункт «ТАБЛИЦА EXCEL».

После выбора данного пункта на странице Word появится небольшое окошко с таблицей Excel. В такой таблице можно работать точно также как и в программе Excel. Вы можете создавать формулы и пользоваться всеми остальными функциями табличного процессора Excel.

Также вы можете сделать таблицу вручную. Для этого нажмите на кнопку «ТАБЛИЦА» и выберите пункт «НАРИСОВАТЬ ТАБЛИЦУ». После этого появится инструмент карандаш, с помощью которого вы сможете создать внешнюю границу таблицы.

Дальнейшее редактирование таблицы можно выполнять при помощи инструментов, которые располагаются на вкладках «КОНСТРУКТОР» и «МАКЕТ».
Как сделать таблицу в Ворде 2003
Если вы все еще используете текстовый редактор Ворд 2003, то для того чтобы сделать таблицу вам необходимо открыть выпадающее меню «ТАБЛИЦА – ВСТАВИТЬ – ТАБЛИЦА».

После этого появится небольшое окно для выбора количества столбцов, строк и настройки автоматического подбора ширины столбцов. После внесения всех настроек нужно нажать на кнопку «OK» и таблица появится в документе.

Также таблицу можно создать при помощи кнопки на панели инструментов. Но, при использовании данного способа максимальный размер таблицы будет составлять 4 на 5.

Соседняя кнопка позволяет сделать таблицу Excel внутри документа Word.

Также вы можете нарисовать таблицу вручную. Для этого выберите пункт меню «ТАБЛИЦА – НАРИСОВАТЬ ТАБЛИЦУ»

Для дальнейшего редактирования таблицы нужно открыть «Панель границ». Для этого нажмите на соответствующую кнопку на панели инструментов.

На данной панели размещаются кнопки для рисования таблиц, заливки, сортировки значений в таблице, а также другие инструменты для работы с таблицами.
Посмотрите также
Оформление таблиц Word 2007 — Мегаобучалка
Word 2007 предоставляет большой выбор уже готовых вариантов форматирования таблиц. Все они расположены на панели «Стили таблиц».
Панель «Параметры таблиц» позволяет устанавливать дополнительные параметры форматирования в дополнение к уже готовым стилям.
Три нижних пункта меню в окне списка таблиц позволяют очищать, изменять и создавать форматирование таблиц.
При создании нового (изменении существующего) стиля таблицы, как правило, указываются следующие параметры:
- имя стиля;
- стиль;
- стиль, на основе которого создается новый;
- указывается часть таблицы, к которой будут применены параметры форматирования.
Для доступа к дополнительным параметрам настройки служит кнопка «Формат».
Для настроек границ таблицы служит кнопка «Границы». Из ее контекстного меню можно выбрать различные типы границ.
При помощи кнопки «Заливка» можно изменить цвет заливки ячеек таблицы.
Инструменты, расположенные на панели «Нарисовать границы», позволяют добавлять/убирать границы ячеек таблицы (объединять, разъединять ячейки), а также позволяют произвести гибкие настройки границ.
Для вставки и удаления элементов таблицы предназначены инструменты панели «Строки и столбцы» контекстной ленты «Макет».
Вопрос построения сложных таблиц затрагивался выше. Мы рассматривали вариант «рисования» таблицы. Существует еще один способ достичь того же результата – воспользоваться инструментами панели «Объединить».
Инструменты панели «Размер ячейки» позволяют произвести точные настройки размеров для любой ячейки таблицы.
Инструменты панели «Выравнивание» предназначены для выравнивания текста в ячейках, задания его направления и установки полей в ячейках.
Иногда таблица может не умещаться целиком на одну страницу. В этом случае принято на каждой новой странице повторять «шапку» таблицы. Для этого надо выделить строку (строки) таблицы, которые будут выступать в качестве заголовка. Затем нажать кнопку «Повторить строки заголовков» на панели «Данные».
Сортировка таблицы
Сортировку применяют для упорядочивания данных таблицы.
Установите курсор в том столбце, по которому будет производиться сортировка и нажмите кнопку «Сортировка» на панели «Данные».
В появившемся окне «Сортировка» при необходимости необходимо ввести дополнительные параметры сортировки.
Кнопка «Преобразовать в текст» на панели «Данные» преобразует данные таблицы в обыкновенный текст документа, при этом надо указать символы-разделители.
Для проведения элементарных вычислений вполне можно воспользоваться кнопкой «Формула», которая будет вычислять значение ячейки по заданной формуле.
Наиболее часто применяемые команды при работами с ячейками таблицы доступны в контекстном меню ячейки, которое вызывается правым щелчком мыши.







