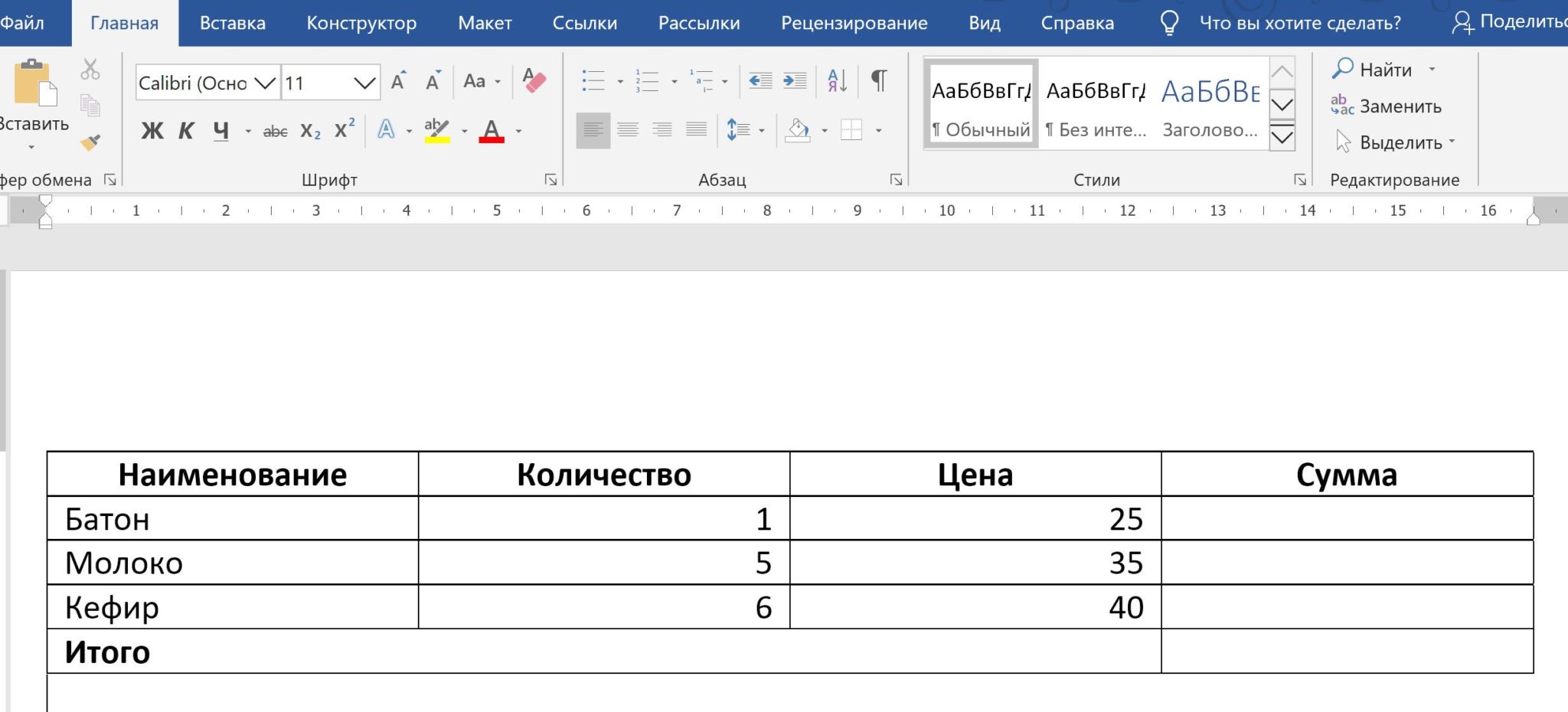Форматирование таблицы — Служба поддержки Майкрософт
В Microsoft Office Word 2007 отформатировать таблицу после ее создания можно несколькими способами. Применение стилей таблиц позволяет задать формат сразу для всей таблицы, а также выполнить предварительный просмотр, чтобы заранее увидеть, как будет выглядеть таблица с выбранным стилем форматирования.
Таблицы можно изменять путем разбиения или объединения ячеек, добавления и удаления столбцов и строк, а также рисования. При работе с большими таблицами можно задать отображение заголовка таблицы на каждой из страниц, на которых она выводится. Чтобы исключить непредусмотренные разрывы потока данных в таблице, можно указать, в каких местах должны находиться разрывы страницы.
В этой статье
-
Использование стилей таблиц для оформления всей таблицы
-
Добавление или удаление рамок
-
Отображение и скрытие линий сетки
-
Добавление ячейки, строки или столбца
-
Удаление ячейки, строки или столбца
-
Объединение и разбиение ячеек
-
Повторение заголовка таблицы на последующих страницах
-
Управление разбиением таблицы на части
Использование стилей таблицы для форматирования всей таблицы
После создания таблицы можно задать для нее формат при помощи стилей таблицы.
-
Щелкните таблицу, для которой требуется задать формат.
-
В разделе Работа с таблицами откройте вкладку Конструктор.
-
В группе Стили таблиц наводите указатель мыши на стили таблиц, пока не найдете подходящий вариант.
Примечание: Чтобы посмотреть другие стили, нажмите кнопку со стрелкой
-
В группе Параметры стиля таблицы установите или снимите флажки рядом с теми элементами таблицы, которые требуется отобразить или скрыть в выбранном стиле.
Чтобы применить стиль к таблице, щелкните его.
К началу страницы
Добавление и удаление рамок
Чтобы придать таблице нужный вид, можно добавить или удалить границы.
Добавление границ в таблицу
-
В разделе Работа с таблицами откройте вкладку Макет.

-
В группе Таблица нажмите кнопку Выделить и выберите команду Выделить таблицу.
-
В разделе Работа с таблицами откройте вкладку Конструктор.
-
Удаление границ во всей таблице
-
В разделе Работа с таблицами откройте вкладку Макет.

-
В группе Таблица нажмите кнопку Выделить и выберите команду Выделить таблицу.
-
В разделе Работа с таблицами откройте вкладку Конструктор.
-
В группе Стили нажмите кнопку Границы и выберите вариант без границы.
Добавление границ к отдельным ячейкам
-
На вкладке Главная в группе Абзац нажмите кнопку Показать или скрыть.

-
Выделите нужные ячейки вместе со знаками окончания ячейки.
-
В разделе Работа с таблицами откройте вкладку Конструктор.
-
В группе Стили таблиц нажмите кнопку Границы и выберите нужный тип границы.
Удаление границ в определенных ячейках
- org/ListItem»>
-
Выделите нужные ячейки вместе со знаками окончания ячейки.
-
В разделе Работа с таблицами откройте вкладку Конструктор.
-
В группе Стили таблиц нажмите кнопку Границы и выберите вариант Без границ.
На вкладке Главная в группе Абзац нажмите кнопку Показать или скрыть.
К началу страницы
Отображение и скрытие линий сетки
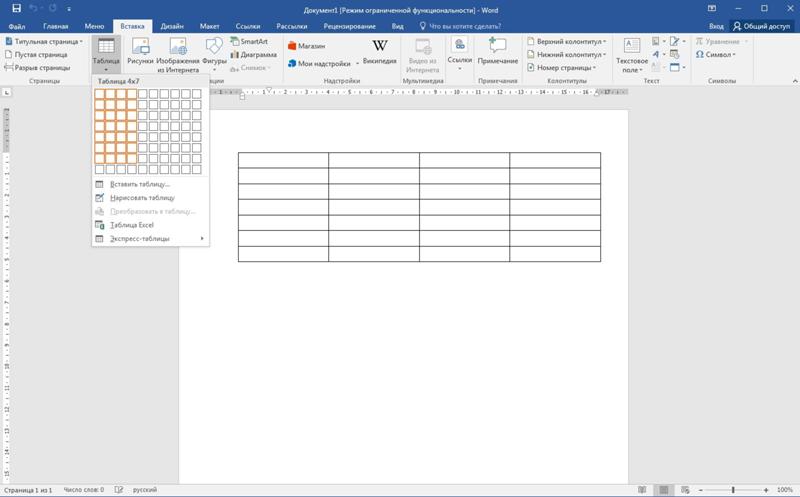 Если скрыть сетку в таблице с заданными границами, изменения будут незаметны, поскольку линии сетки повторяют линии границы. Чтобы увидеть линии сетки, следует удалить границы.
Если скрыть сетку в таблице с заданными границами, изменения будут незаметны, поскольку линии сетки повторяют линии границы. Чтобы увидеть линии сетки, следует удалить границы.
В отличие от границ, линии сетки отображаются только на экране и не выводятся при печати таблицы. Если отключить сетку, таблица отобразится в том виде, в котором она будет напечатана.
Примечание: Линии сетки не отображаются в веб-браузер и в режиме предварительного просмотра.
Отображение и скрытие линий сетки таблицы в документе
К началу страницы
Добавление ячейки, строки или столбца
Вставка ячейки
- org/ListItem»>
-
В разделе Работа с таблицами откройте вкладку Макет и нажмите кнопку вызова диалогового окна Строки и столбцы.
-
Выберите один из указанных ниже параметров.
Щелкните ячейку, расположенную справа или сверху от того места, где вы хотите вставить ячейку.
|
Параметр |
Действие |
|
со сдвигом вправо |
Вставка ячейки с перемещением остальных ячеек строки вправо. Примечание: В результате этого действия в строке может оказаться больше ячеек, чем в других строках. |
|
со сдвигом вниз |
Вставка ячейки с перемещением ячеек данного столбца на одну строку вниз. Последняя ячейка помещается в новой строке, добавленной снизу в таблицу. |
|
вставить целую строку |
Вставка строки над выделенной ячейкой |
|
вставить целый столбец |
Вставка столбца справа от выделенной ячейки |
Добавление строки
Щелкните ячейку в строке, над или под которой требуется добавить новую строку.
В разделе Работа с таблицами откройте вкладку Макет.
Выполните одно из указанных ниже действий.
-
Чтобы добавить строку над выделенной ячейкой, в группе строки и столбцы нажмите кнопку Вставить выше.
-
Чтобы добавить строку под выделенной ячейкой, в группе строки и столбцы нажмите кнопку Вставить ниже.

Добавление столбца
-
Щелкните ячейку в столбце, расположенном справа или слева от того места, куда требуется вставить столбец.
-
В разделе Работа с таблицами откройте вкладку Макет.
-
Выполните одно из указанных ниже действий.
-
Чтобы добавить столбец слева от выделенной ячейки, в группе строки и столбцы нажмите кнопку Вставить слева.

-
Чтобы добавить столбец справа от выделенной ячейки, в группе строки и столбцы нажмите кнопку Вставить справа.
-
К началу страницы
Удаление ячейки, строки или столбца
-
Выполните одно из указанных ниже действий.
Чтобы выделить
Выполните следующие действия
Ячейка
Щелкните левый край ячейки.
 .
.Строку
Щелкните слева от строки.
Столбец
Щелкните верхнюю линию сетки (т. е. верхнюю границу) столбца .
-
В разделе Работа с таблицами откройте вкладку Макет.
-
В группе Строки и столбцы нажмите кнопку Удалить и выберите команду Удалить ячейки, Удалить строки или Удалить столбцы.

К началу страницы
Объединение и разбиение ячеек
Объединение ячеек
Две или более ячейки, расположенные в одной строке или в одном столбце, можно объединить в одну. Например, можно объединить несколько ячеек в одной строке для создания заголовка таблицы, общего для нескольких столбцов.
-
Чтобы выделить ячейки, которые необходимо объединить, щелкните левую границу одной из них и протащите указатель, удерживая нажатой кнопку мыши, по нужным ячейкам.
-
В группе Работа с таблицами на вкладке Макет в группе Слияние выберите команду Объединить ячейки.

Разделение ячеек
-
Выделите одну или несколько ячеек, которые требуется разделить.
-
В группе Работа с таблицами на вкладке Макет в группе Слияние выберите команду Разделить ячейки.
-
Введите число столбцов и строк, на которое следует разбить выделенные ячейки.
К началу страницы
Повторение заголовка таблицы на последующих страницах
При работе с очень длинными таблицами их приходится разбивать на части в местах разрыв страницы.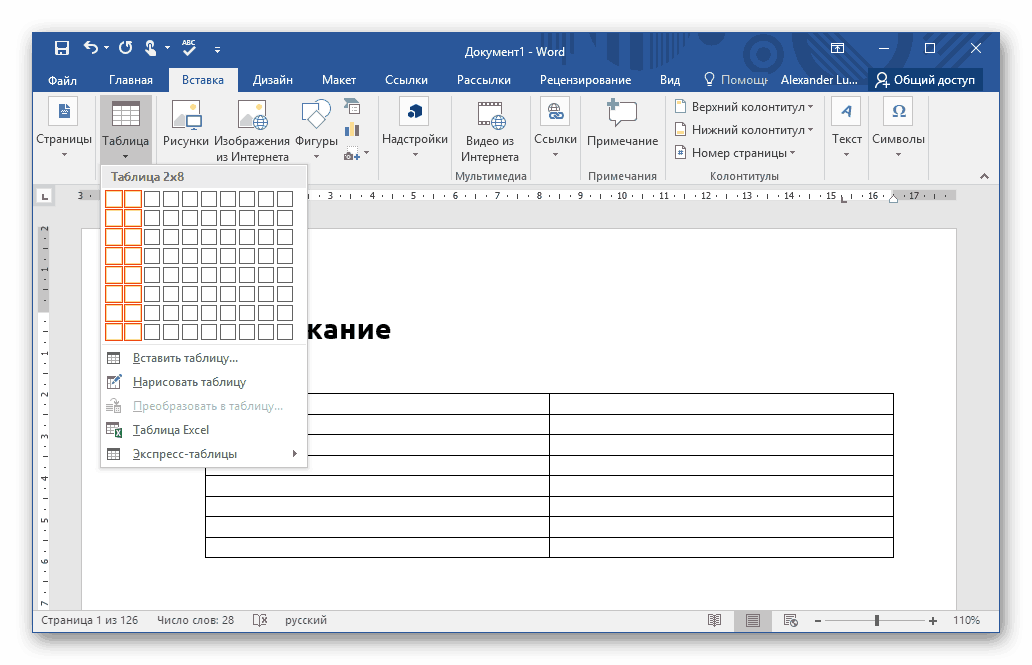 В этом случае можно настроить таблицу таким образом, чтобы заголовок таблицы повторялся на каждой странице.
В этом случае можно настроить таблицу таким образом, чтобы заголовок таблицы повторялся на каждой странице.
Повторяющиеся заголовки таблицы отображаются только в Режим разметки и в напечатанном документе.
-
Выделите строку (строки), составляющие заголовок. Выделенный фрагмент должен включать первую строку таблицы.
-
В разделе Работа с таблицами на вкладке Макет в группе Данные выберите команду Повторить строки заголовков.
Примечание: В Microsoft Word заголовки таблицы повторяются в местах автоматического разрыва страниц. Если разрыв страницы вставлен в таблицу вручную, заголовок не повторяется.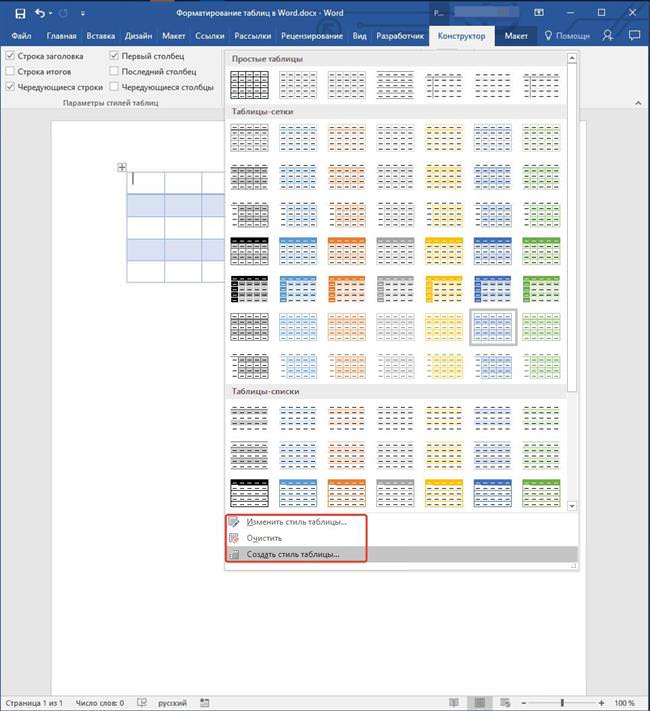
К началу страницы
Управление разбиением таблицы на части
При работе с очень длинными таблицами их приходится разбивать на части в местах разрыв страницы. Если разрыв страницы оказался в длинной строке, часть этой строки по умолчанию переносится на следующую страницу.
Чтобы представить в нужном виде данные, содержащиеся в таблице, занимающей несколько страниц, внесите в эту таблицу соответствующие изменения.
Предотвращение Строка таблицы при разрыве страницы
-
Щелкните в любом месте таблицы.
org/ListItem»>
-
В группе Таблица нажмите кнопку Свойства и откройте вкладку Строка.
-
Снимите флажок Разрешить перенос строк на следующую страницу.
В разделе Работа с таблицами откройте вкладку Макет.
Задание места принудительного разрыва таблицы на страницы
-
Выделите строку, которая должна быть напечатана на следующей странице.
org/ListItem»>
Нажмите клавиши CTRL+ENTER.
К началу страницы
7 трюков с таблицами в Word, о которых вы могли не знать
5 ноября 2015 Работа и учёба
Бытует мнение, что таблицы Microsoft Word — самая неприятная часть текстового редактора. Они неуклюжи, ими трудно управлять, их тяжело форматировать. После прочтения этой статьи у вас не останется таких предубеждений.
Предвзятое отношение к таблицам имеет свои глубокие корни. Чего греха таить, дюжину лет назад таблицы в Word не могли похвастаться удобством из-за несовершенства программы в целом. Но с тех пор прошло много времени. Microsoft прекрасно поработала над своими ошибками и сделала всё возможное для удобства пользователей. Жаль, конечно, что многие из тех самых пользователей об этом не знают и до сих пор работают в 2003-й редакции офисного пакета. Историю про ёжиков и кактусы не напоминает? 🙂
Историю про ёжиков и кактусы не напоминает? 🙂
Всем застрявшим в прошлом просто по-человечески рекомендую обновиться как минимум до 2013-й версии Microsoft Office, а лучше — сразу до свежей, 2016-й. Поверьте, вам только кажется, что вы работаете в ставшей классикой среде, на самом деле она уже давно поросла мхом и плесенью.
Используйте шаблоны
Офисные будни полны однообразных документов, в том числе и таблиц. Берём одну электронную бумажку, вырезаем её часть, вставляем в новый документ и правим детали. Хорошая методика, но, как мне кажется, работа с шаблонами немного проще и быстрее. К слову, в самом Word шаблоны величают экспресс-таблицами.
Кликните по закладке «Вставка», щёлкните по «Таблице» и перейдите к «Экспресс-таблицам». Обратите внимание на пункт «Сохранить выделенный фрагмент в коллекцию».
Здесь вы найдёте несколько вполне полезных вариантов и, что самое главное, сможете сохранить в качестве шаблона любую другую таблицу или её фрагмент, в том числе и собственного производства.
Рисуйте таблицы
Помните медведя, который в детстве прошёлся по вашим ушам и рукам в безудержном цыганском танце? Именно с тех пор вы не любите пение и кисточки и именно с тех пор вы упорно игнорируете опцию «Нарисовать таблицу» в Word. Встряхнись, взрослый человек! Пора подавить мохнатое чудовище! Это проще, чем кажется.
Кликните по закладке «Вставка», щёлкните по «Таблице» и перейдите к пункту «Нарисовать таблицу».
И не бойтесь совершить промах: под рукой всегда найдётся ластик. Порой карандаш и стиралка существенно упрощают создание сложных таблиц с мелкими элементами.
Вставляйте строки и столбцы быстро
Начиная с Word 2013 добавление строк и столбцов из зубодробительной пытки превратилось в увлекательную забаву. Не подумайте, архаичные «Вставить столбцы слева/справа» и «Вставить строки сверху/снизу» никуда не делись, но о них теперь можно забыть.
Наведите курсор на пространство между строками или столбцами за пределами таблицы и нажмите на появившийся плюс.
В будущем хотелось бы видеть что-то похожее и для функции удаления.
Применяйте линейку
У каждого человека есть любимые и отталкивающие цифры, которые он без разбору использует или избегает в своей жизни. Даже в параметрах своих таблиц. Знаю таких. 🙂
Если вы привыкли точно выставлять значения отступов, ширину и высоту ячеек через свойства таблицы, попробуйте альтернативу — линейку.
Наведите курсор на границу столбцов или строк, схватите её, зажмите клавишу Alt и пользуйтесь удобством сантиметровой линейки.
Такой же трюк можно провернуть и с маркерами отступов и выступов. Наведите на них курсор и зажмите всё ту же клавишу Alt.
Используйте горячие клавиши
Будь я разработчиком программного обеспечения, я бы нарёк горячие клавиши душевными кнопками. Ведь порой так и хочется обняться с ноутбуком только потому, что они есть. Что же касается таблиц Word, я наиболее часто использую тройку комбинаций:
- Alt + Shift + «Вверх/Вниз» быстро перемещает текущую строку на одну позицию выше или ниже (просто незаменимая вещь).

- Ctrl + Shift + A мгновенно превращает прописные буквы в заглавные, что очень полезно для заголовков.
- Ctrl + Tab добавляет табуляцию в ячейке, в то время как обычный Tab переносит курсор на следующую ячейку.
Преобразуйте текст в таблицу
Немного магии, которой можно прихвастнуть на глазах у изумлённой публики. Вместо того чтобы создавать таблицы привычным способом, попробуйте парочку других, более изощрённых, вариантов:
- Массивы ячеек, скопированные из Excel, вставляютcя в Word как таблица с невидимыми границами.
- Хорошо структурированный текст легко преобразуется в таблицу штатными средствами Word.
Выделите текст, кликните по закладке «Вставка», щёлкните по «Таблице» и выберите пункт «Преобразовать в таблицу».
Обратите внимание на вспомогательные параметры: качество преобразования зависит от них напрямую.
Контролируйте размеры ячеек
Хочешь узнать человека, подкинь ему таблицу с текстом-самодуром.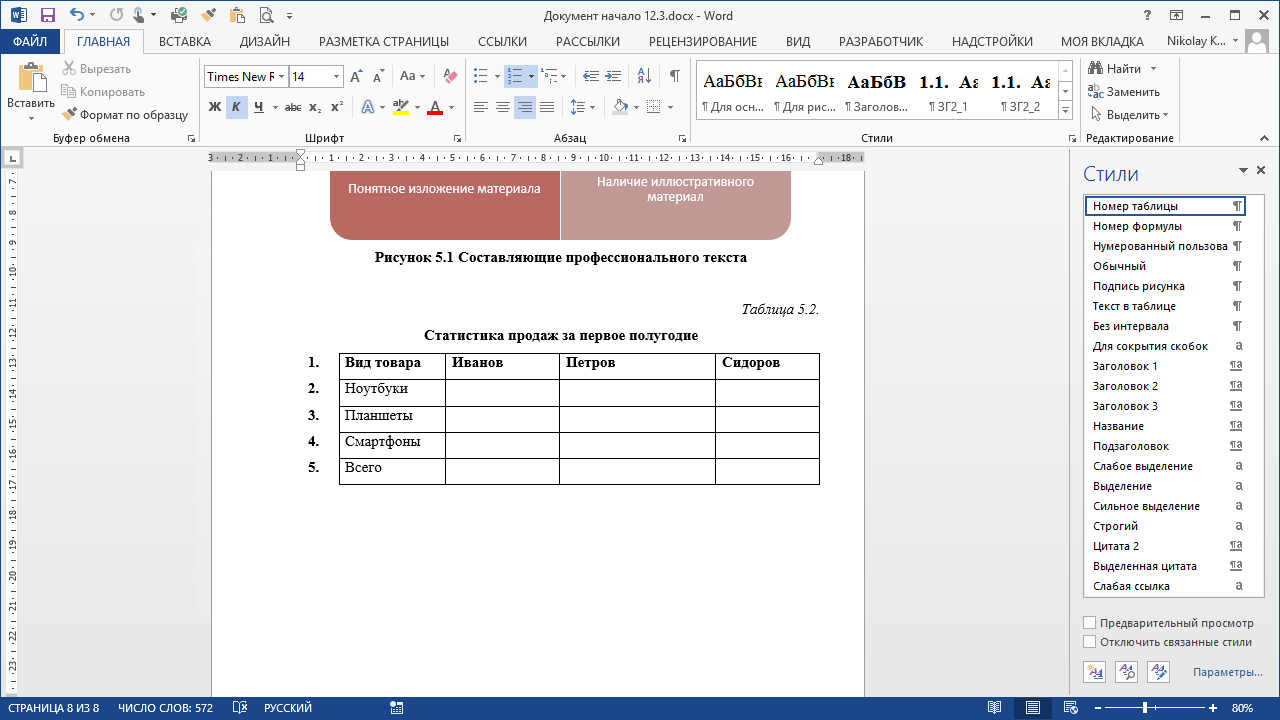 Немного свободная интерпретация известного мнения, конечно, но бьёт в точку. Только взгляните на скриншот, а точнее на первую колонку и слово «филологический» — безобразное бельмо.
Немного свободная интерпретация известного мнения, конечно, но бьёт в точку. Только взгляните на скриншот, а точнее на первую колонку и слово «филологический» — безобразное бельмо.
По моим наблюдениям, в таких случаях люди сначала неприлично выражаются, а затем прибегают к не самому оптимальному выходу — уменьшают размер шрифта. Но лучше вместить текст другим путём.
Щёлкните в ячейке правой клавишей, выберите пункт «Свойства таблицы», переключитесь на закладку «Ячейка», перейдите к «Параметрам» и проставьте галочку в графе «Вписать текст».
Word поднатужится и вернёт убежавшую букву на место, а в мире снова воцарится мир. К слову, для наглядности «вписанный» текст будет подчёркиваться голубой линией.
А ещё, бывает, позаимствуешь чью-то таблицу и довольно напеваешь себе под нос: «Только ты, рыба моей мечты»! Хорошая работа чужими руками! Начинаешь заливать её своими данными, и тут происходит неконтролируемая чертовщина: одни столбцы расползаются за счёт похудения других.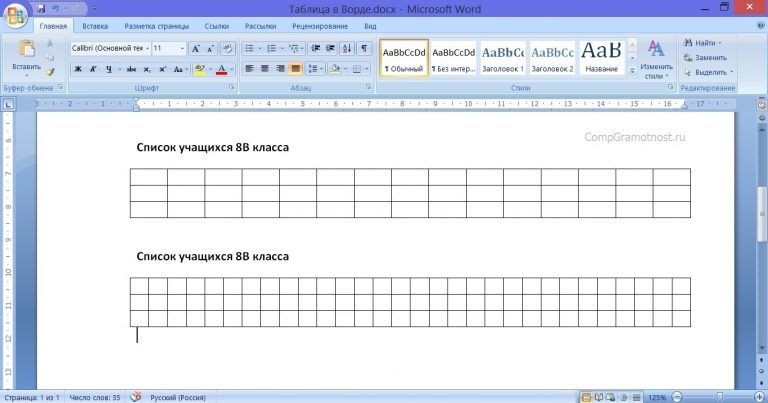 Голова отрезвляется, и реальность перестаёт радовать. Как быть?
Голова отрезвляется, и реальность перестаёт радовать. Как быть?
Шутки шутками, но случается, что вам присылают таблицу строгого формата, с которой нельзя оплошать. Как минимум не поленитесь отправить её обратно с прежними размерами. Так получатель увидит то, что ожидает увидеть. А для этого отключите автоподбор размеров по содержимому.
Щёлкните в любой из ячеек правой клавишей мыши, выберите пункт «Свойства таблицы», перейдите к «Параметрам» и снимите галочку в графе «Автоподбор размеров по содержимому».
Эта же опция спасёт вашу таблицу от коллапса, если вам необходимо заполнить некоторые ячейки изображениями: они впишутся в виде миниатюры вместо полномасштабного размера.
Есть что добавить? Пишите в комментариях.
8 Советы по форматированию идеальных таблиц в Microsoft Word
В Microsoft Word таблицы являются важным инструментом форматирования. Microsoft Office упростил создание и форматирование базовых таблиц в Microsoft Word для Office 365, Word 2019, Word 2016 и Word 2013.
Мы рассмотрели таблицы не так широко, как хотелось бы. Пришло время исправить это, так как количество людей, задающих вопросы о том, как правильно форматировать таблицы, накапливается. Может быть, эти восемь подсказок стола могут быть закуской. Вы просто не можете создавать красивые документы Microsoft Word, срезая углы в таблицах — вот как форматировать таблицы в Word.
Кстати, можно получить бесплатную копию Microsoft Word, если она вам понадобится.
1. Как создать таблицу в Microsoft Word
Использование таблиц и даже изменение их на лету в соответствии с данными стало намного проще в более новых версиях Word, таких как Microsoft Word 2019 и Office 365. Интуитивный Microsoft Функции форматирования таблиц Word обеспечивают более точное (и более быстрое) управление внешним видом таблицы. Но сначала перейдите на ленту > Вставить> Таблица> Вставить таблицу 9.0012 за создание вашего первого стола.
Это дает вам пять вариантов для создания вашей первой таблицы.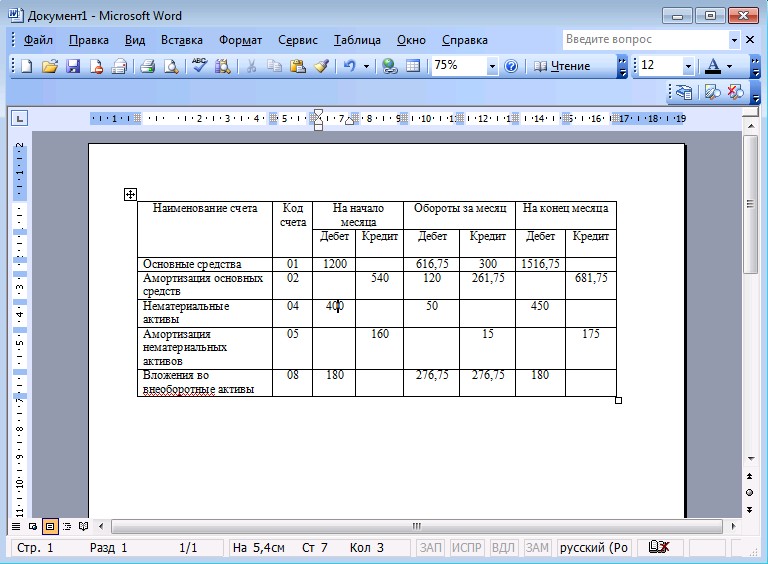
Быстрее всего начать с Quick Tables . Встроенные дизайны избавят вас от отсутствия дизайнерских навыков. Вы можете изменить дизайн, добавив свои собственные строки и столбцы или удалив ненужные.
Еще одним быстрым способом создания таблицы в Word является функция Insert Control . Вы можете создать новый столбец или строку одним щелчком мыши. Наведите указатель мыши на стол. Панель появляется прямо за вашей таблицей между двумя существующими столбцами или строками. Нажмите на него, когда он появится, и новый столбец или строка будут вставлены в эту позицию.
Если вы хотите переместить или упорядочить строку, используйте комбинацию Alt+Shift+Стрелка вверх и Alt+Shift+Стрелка вниз , чтобы расположить строку вверх или вниз. Переместите смежные строки, сначала выбрав их все.
Как использовать свойства таблицы для размещения таблицы на странице
Если ваши таблицы перекрываются в Word или вы хотите, чтобы они не накладывались на ваш текст, вам нужно научиться размещать таблицы на странице с помощью Функция свойств таблицы.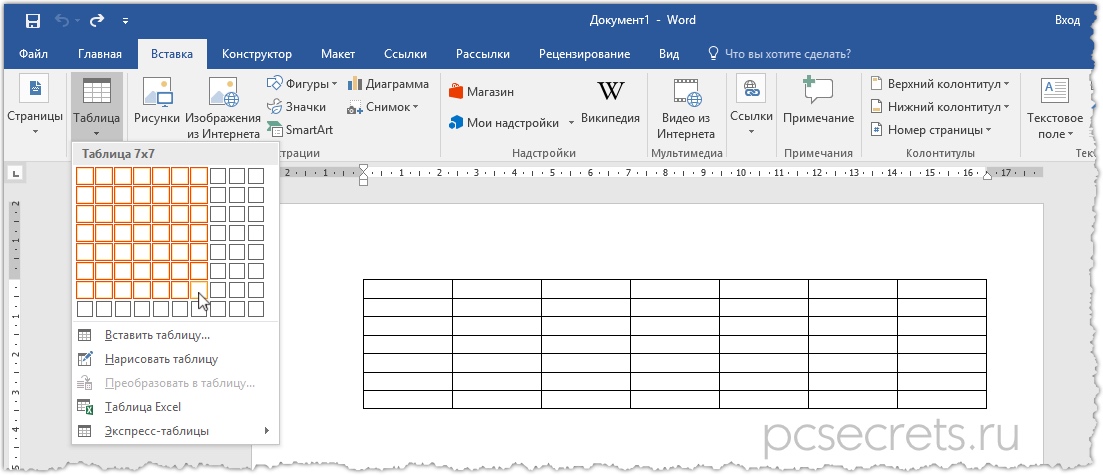
Щелкните правой кнопкой мыши таблицу и выберите Свойства таблицы в контекстном меню. Диалоговое окно Table Properties предназначено для точного управления данными и их отображением. Управляйте размером, выравниванием и отступом таблицы.
По умолчанию Word выравнивает таблицу по левому краю. Если вы хотите центрировать таблицу на странице, выберите вкладку Table . Щелкните Выравнивание > Центр .
Фигура Отступ слева контролирует расстояние таблицы от левого поля.
Расположите стол в соответствии с текстом вокруг него, чтобы он выглядел эстетично. Оборачивайте текст вокруг таблиц, перетаскивая его за ручку. Обтекание текстом автоматически меняется с None на Around . В диалоговом окне Table Positioning можно установить Расстояние от окружающего текста для каждой стороны таблицы.
Выберите Переместить с текстом , если текст напрямую связан с данными таблицы.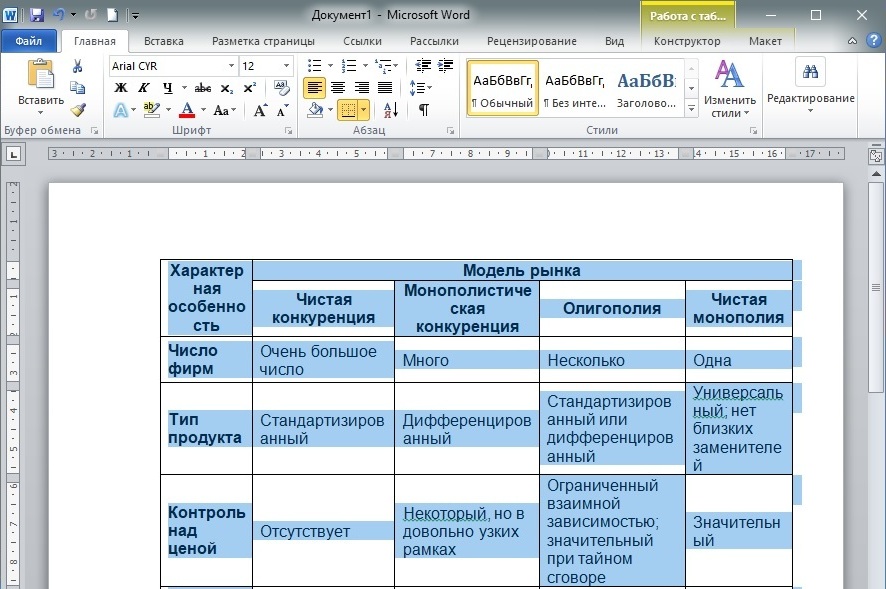 Таблица выровнена по вертикали относительно соответствующего абзаца вокруг нее. Если данные таблицы применяются ко всему документу, вы можете оставить этот параметр не отмеченным.
Таблица выровнена по вертикали относительно соответствующего абзаца вокруг нее. Если данные таблицы применяются ко всему документу, вы можете оставить этот параметр не отмеченным.
Вы также можете управлять таблицами с помощью сочетаний клавиш Microsoft Word.
2. Используйте линейку
Если вы ищете простой способ придать таблицам красивый вид в Word, то определение размера таблиц и их точное расположение — это само по себе искусство. Если вам нужны точные измерения для определения размеров строк и столбцов — , используйте линейку .
Наведите указатель мыши на границу. Когда появится указатель с двойной стрелкой, щелкните границу и удерживайте нажатой клавишу ALT. Переместите строки и столбцы в соответствии с вашими измерениями.
3. Преобразование текста в таблицу (и наоборот)
Табличные данные содержат информацию по своей структуре. Было бы неприятно, если бы в Word не было средства для обработки нетабличных данных. Вы можете мгновенно преобразовать данные в таблицы с помощью команды «Вставить таблицу».
Выберите текст. Перейдите на ленту > Вставить> Таблица> Вставить таблицу .
Microsoft Word определяет необходимое количество строк и столбцов с учетом текстовых разделителей, а затем автоматически подбирает содержимое. Диалоговое окно «Преобразовать текст в таблицу» позволяет вам лучше контролировать, если предыдущая операция не сработала правильно. Вы также можете выбрать способ размещения содержимого таблицы на странице.
Вы можете указать, как Microsoft Word должен разделять данные на строки и столбцы. Абзац, табуляция, запятая или любой другой символ-разделитель. Это позволяет легко импортировать нетабличные данные из файлов CSV или простых файлов TXT и преобразовывать их в форматированные таблицы. Помните, что вы также можете импортировать данные из Microsoft Word в электронную таблицу Excel.
Преобразование таблицы в текст
Разработайте обратный процесс, если кто-то попросит вас отправить им файлы со значениями, разделенными запятыми, или любым другим разделителем.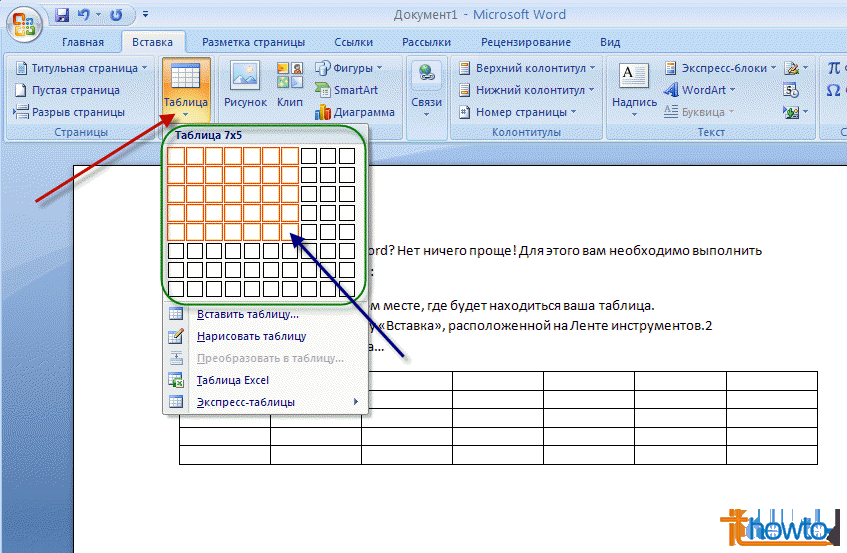 Выберите всю таблицу, щелкнув ручку «переместить» над таблицей.
Выберите всю таблицу, щелкнув ручку «переместить» над таблицей.
Перейдите на ленту > Работа с таблицами > Макет > В группе данных щелкните Преобразовать в текст .
Простой текст может быть скучным. Когда у вас есть возможность, преобразуйте таблицу данных в более наглядную диаграмму вместо одной из малоиспользуемых функций Microsoft Word.
4. Автозаполнение номеров столбцов
Microsoft Excel позволяет очень легко заполнять последовательности чисел автоматически. Microsoft Word этого не делает, и вам, возможно, придется прибегнуть к ручной работе. Есть более простой способ.
Создайте новый столбец для серийных номеров, если он не существует. Выберите этот столбец, наведя указатель мыши на столбец.
Выбрав столбец, перейдите к Главная > Абзац > Нажмите кнопку Нумерация для вставки нумерованного списка.
Последовательность цифр вставляется в столбец автоматически.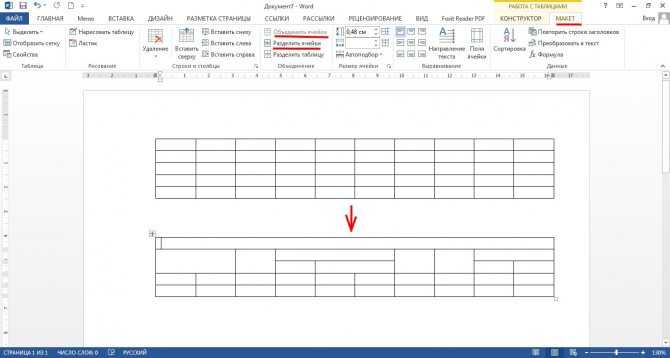
5. Заморозить эти таблицы!
Таблицы Microsoft Word изменяют свои размеры для размещения новых данных. Могут быть случаи, когда вы вообще не хотите, чтобы размер таблицы менялся, даже при вставке новых данных. То есть — «заморозить» размер ячеек.
Первый шаг — указать фиксированный размер ячеек. Перейдите к Table Properties > Row > Введите значение в поле Specify height . Для Высота строки , выберите Ровно из раскрывающегося списка.
Теперь выберите вкладку Table > нажмите кнопку Options > снимите флажок Automatically Resize to Fit Contents .
Дважды щелкните OK , чтобы закрыть диалоговое окно «Свойства таблицы».
Это также решает проблему вставки изображения в ячейку без расширения ячейки для размещения изображения. Если изображение больше, чем доступное пространство в ячейке, оно обрезается, чтобы поместиться в ячейке.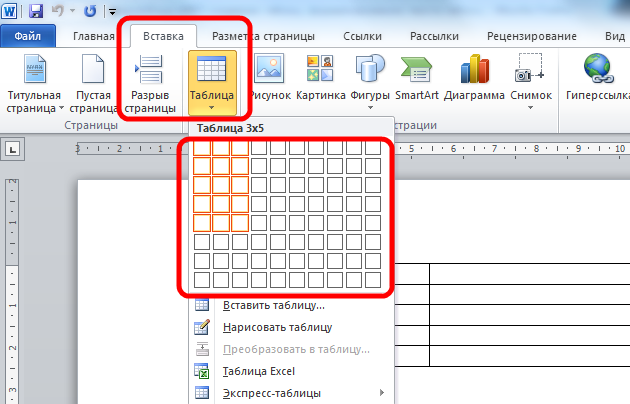
6. Преобразование строк в столбцы в таблице
Бывают ситуации, когда необходимо преобразовать строки в столбцы, а столбцы в строки. Одним из возможных сценариев является ситуация, когда количество столбцов превышает поля страницы. Переключение столбцов на строки и наоборот называется транспозицией .
Плохая новость заключается в том, что Word еще не имеет встроенного метода для обработки этого. Microsoft предлагает скопировать и вставить таблицу в Microsoft Excel и использовать ее Transpose 9.Команда 0012. Транспонированную таблицу теперь можно скопировать и вставить обратно в Microsoft Word.
Данные показывают, насколько просто работать в Excel с помощью этого краткого руководства по переключению строк в столбцы. Кроме того, воспользуйтесь помощью страницы поддержки Microsoft, если у вас возникнут проблемы с использованием команды Transpose.
7. Вставьте идеальные таблицы Excel в Gmail
Вы найдете применение этому простому обходному пути.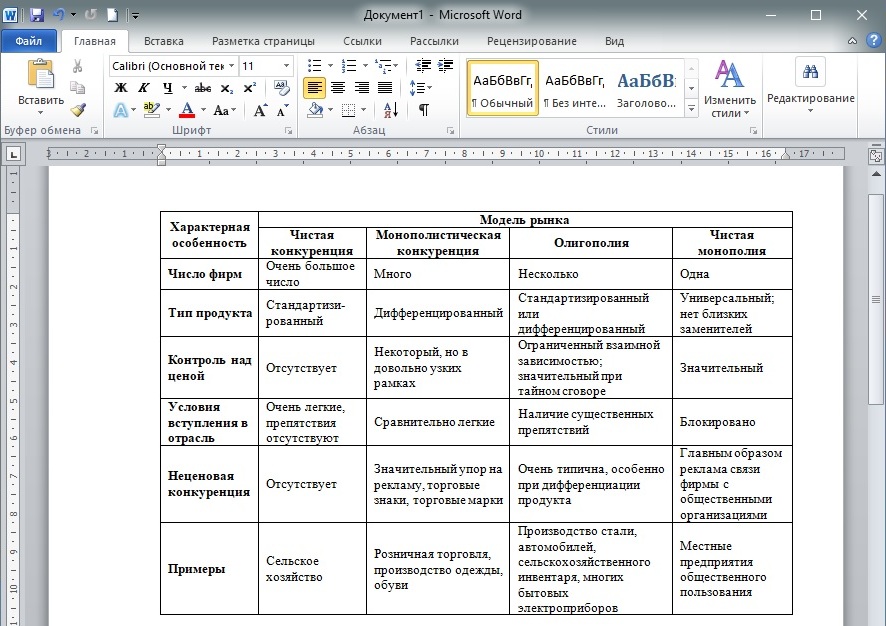 По умолчанию Gmail не сохраняет формат электронной таблицы при вставке из Microsoft Excel. Чтобы отправить табличные данные по электронной почте, не отправляя их в виде отдельного вложения, используйте Microsoft Word в качестве моста.
По умолчанию Gmail не сохраняет формат электронной таблицы при вставке из Microsoft Excel. Чтобы отправить табличные данные по электронной почте, не отправляя их в виде отдельного вложения, используйте Microsoft Word в качестве моста.
Выберите и скопируйте и вставьте таблицу Microsoft Excel в документ Microsoft Word с исходным форматированием. Теперь скопируйте и вставьте из Microsoft Word в Gmail. Как видно из скриншота, проблема решена. Возможно, вам придется немного изменить более сильно отформатированные таблицы, но большая часть форматирования сохраняется.
8. Повторное использование таблиц для экономии времени
Вы можете сэкономить много времени, повторно используя таблицы в своих профессиональных документах Microsoft Word. Сохраняйте пустые форматы таблиц и при необходимости вставляйте новые данные. Благодаря этому быстрому сохранению вам не придется воссоздавать макет с нуля для новых данных.
Выберите таблицу. Перейдите на ленту > Вставить > Текстовая группа > , нажмите Экспресс-блоки > Сохранить выделение в галерее экспресс-деталей .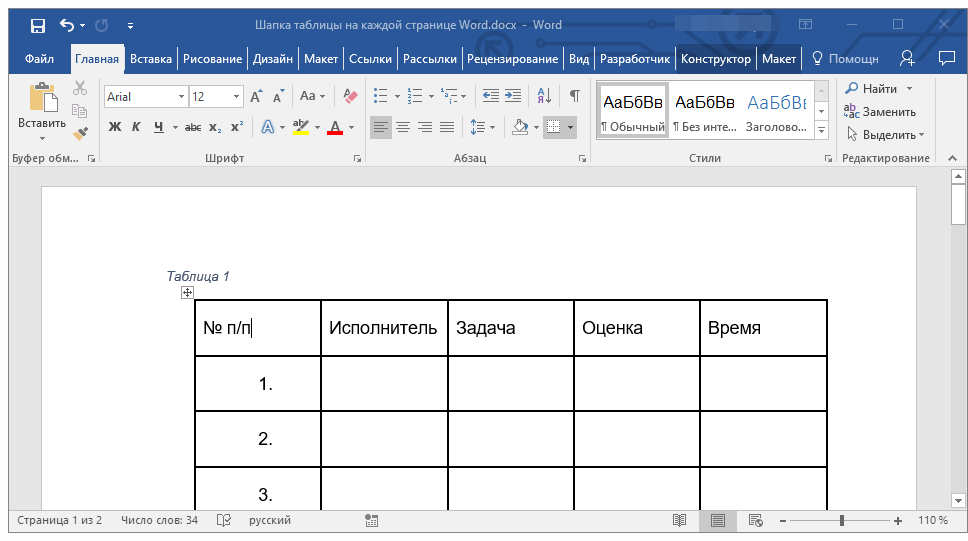
После сохранения выделенного элемента в галерее экспресс-деталей его можно повторно использовать, щелкнув Быстрые детали и выбрав выделенный фрагмент из галереи.
Используйте организатор строительных блоков для предварительного просмотра любой созданной вами таблицы. Вы также можете редактировать свойства и удалять таблицы отсюда.
Вас смущают таблицы Microsoft Word?
Этих советов недостаточно, чтобы охватить возможности форматирования таблиц в Word. Я не говорил о роли вкладки «Дизайн» в создании привлекательных таблиц. Это отдельная тема. Но это одна из меньших областей, в которых можно запутаться благодаря визуальной помощи на этой вкладке.
Работа с таблицами в Word может быть чрезвычайно полезной. В то время как таблицы являются одной общей областью между Microsoft Word и Excel, Microsoft Excel больше подходит для управления табличными данными. Тем не менее, умение правильно форматировать таблицы в обоих приложениях является важным навыком Microsoft Office. Используйте их при каждой возможности.
Используйте их при каждой возможности.
10 простых способов превратить скучную таблицу Word в элемент дизайна
Примечание. Эту статью также можно загрузить.
По умолчанию
при вставке таблицы в документ Word создается сетка. Что хорошо.
По крайней мере, Word не догадывается о вас, не применяет свой собственный формат и не навязывает вам
какого-то властного волшебника. И если вам нужна структура, а не дизайн
, эта сетка — все, что вам нужно. Но когда вы хотите выйти за рамки полезности и
создать привлекательный элемент на странице, вам нужно знать несколько приемов форматирования
.
Word
хорошо оснащен функциями для оживления таблиц — может быть, слишком многими, на самом деле
, что позволяет пользователям получать довольно отвратительные результаты. Другие пользователи
полностью избегают форматирования таблицы после нескольких неудачных попыток поместить
границу там, где они хотят, или изменить ширину столбца без нарушения размеров таблицы
. Вот несколько простых приемов, которые позволят вашим пользователям быстро
Вот несколько простых приемов, которые позволят вашим пользователям быстро
улучшить внешний вид своих таблиц, не переусердствуя и не тратя
времени на запутанные опции.
#1: Выровняйте таблицу
на странице
Даже
, если вы сохраните простое форматирование таблицы, ее размещение может создать или разрушить общий макет страницы
. Простейший трюк с позиционированием включает горизонтальное выравнивание
: слева, по центру или справа. И самый простой способ манипулировать выравниванием
— выбрать таблицу (Таблица | Выбрать | Таблица) и нажать кнопку
соответствующую кнопку («Выровнять по левому краю», «По центру», «Выровнять по правому краю») на панели инструментов «Форматирование»,
так же, как если бы вы выравнивали обычный текст. Или используйте сочетания клавиш:
[Ctrl]L, [Ctrl]E, [Ctrl]R. (Диалоговое окно «Свойства таблицы» предлагает те же параметры
, но этот способ выполняется быстрее.) Главное здесь — убедиться, что выбрана вся таблица
.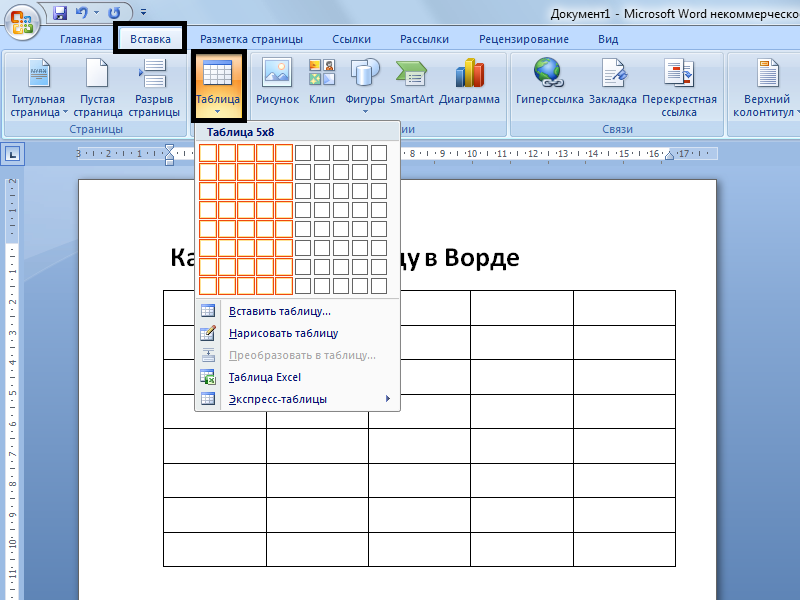 Если выбраны только определенные ячейки, эти параметры будут применяться к
Если выбраны только определенные ячейки, эти параметры будут применяться к
тексту внутри этих ячеек, а не к таблице.
#2: перенос текста
за столом
В прежние
времена приходилось помещать таблицу во
рамку, чтобы
текст обтекал ее. Теперь этот процесс стал намного проще: выберите «Макет печати» в меню «Вид» и
щелкните по таблице, чтобы отобразить маркер ее перемещения. Затем нажмите на ручку и
перетащите таблицу в нужное место на странице. Этот тип макета, как и макет
, показанный на рис. Это также может сэкономить место.
Рисунок А |
#3: Добавьте пробел
вокруг таблицы
После того, как
вы перетащили таблицу в нужное место на странице («хорошо» означает, что таблица
не нарушает баланс, неуклюже висит на краю поля,
сидит слишком высоко или низко или не создает каких-либо странных линий разрывы в тексте), вы
можете отшлифовать его, добавив вокруг него пробел. Маленькая передышка будет
Маленькая передышка будет
улучшают читаемость и уменьшают перегруженность.
Нажмите
внутри таблицы и перейдите в Таблица | Свойства таблицы. На вкладке «Таблица» вы увидите, что в разделе «Выравнивание» выбран параметр «Вокруг». Щелкните Позиционирование, чтобы
получить доступ к параметрам, показанным на рис. B .
Word уже предоставляет небольшое пространство слева и справа от таблицы (0,13 дюйма),
но вы можете увеличить или уменьшить это количество, если хотите. Вы также можете использовать параметры
сверху и снизу, чтобы добавить пространство над и под таблицей.
Рисунок В |
#4 Добавьте пробел
в таблицу
В дополнение к предоставлению пространства по периметру таблицы рекомендуется добавить
некоторое пространство внутри ячеек. Ничто не выглядит более небрежным, чем текст, втиснутый в
таблицу, что вы и получите, если немного не подправите его. У вас есть
У вас есть
несколько методов на выбор.
Первый подход
заключается в ручном форматировании текста в ячейке. Начните с
щелчка внутри абзаца, который вы хотите отформатировать (или выбора нескольких абзацев
), и выбора Формат | Параграф. В диалоговом окне «Абзац» установите
нужные поля справа и слева (что добавит пространство с каждой стороны текста
внутри ячейки). Затем укажите параметры «Отступ до» и «Отступ после».
Даже 2 или 3 точки улучшат внешний вид текста таблицы. Преимущество
добавления пробела таким способом является то, что вы можете делать это выборочно, так что у вас есть
детальный контроль над позиционированием текста в таблице.
Второй метод
состоит в том, чтобы встроить дополнительное внутреннее пространство в саму таблицу
— возможно, быстрее, но ваши требования будут применяться ко всему тексту
в таблице. Щелкните внутри таблицы и выберите Таблица | Характеристики. На вкладке Таблица
щелкните Параметры, чтобы открыть диалоговое окно, показанное на рис. C . Теперь просто введите нужные измерения в поле Default 9.0191 Поля ячеек.
C . Теперь просто введите нужные измерения в поле Default 9.0191 Поля ячеек.
Рисунок С |
#5: Добавьте пробел
между ячейками
Еще один метод
для изучения — интервал между ячейками. Это, конечно, не обязательный шаг для создания привлекательного стола с помощью
, но он создает привлекательный эффект, особенно
, если вы сочетаете его с функциями затенения. Чтобы добавить интервал между ячейками, щелкните в таблице
и вернитесь в диалоговое окно «Параметры таблицы» (Таблица | Свойства | Таблица 9).0191 вкладка | Параметры). Нажмите «Разрешить интервалы между ячейками», а затем введите желаемое количество пробелов 90 191. Сейчас мы переходим на территорию проб и ошибок, и вам
придется поэкспериментировать, чтобы увидеть, что работает лучше всего. Но вот несколько возможностей.
На рисунке D расстояние между ячейками установлено на 0,04″.
И Рисунок E имеет аналогичные спецификации
, а также затенение (синее затенение применяется ко всей таблице,
со светло-желтым затенением применяется к строкам таблицы).
Рисунок D |
Рисунок Е |
# 6: отключите линии сетки
, чтобы увидеть, где ваши фактические границы
Одна вещь
, которая изначально сбивает с толку, — это разница между линиями сетки таблицы
(которые являются просто визуальным ориентиром; они не печатаются) и границами. Работа с 9Включение линий сетки 0191 полезно при построении и форматировании таблицы, но чтобы увидеть, что у вас получилось, выберите «Скрыть линии сетки» в меню «Таблица». (Вы можете снова включить линии сетки 90 191 с помощью команды «Показать линии сетки». ) Например, в рис. F мы удалили все границы
) Например, в рис. F мы удалили все границы
из таблицы, а затем выборочно применили границу к нижней части двух ячеек
, представляющих линии подписи. . Отключение линий сетки ( Рисунок G ) показывает, правильно ли отформатированы эти границы для
работа, которую они должны делать.
Рисунок F |
Рисунок G |
#7: Перевернуть текст
боком
Итак,
мы еще не использовали панель инструментов «Таблицы и границы», но она предлагает быстрый доступ к некоторым полезным параметрам, и мы собираемся использовать ее сейчас. Чтобы отобразить его, достаточно
щелкните правой кнопкой мыши любую видимую панель инструментов и выберите «Таблицы и границы» из списка
вариантов панели инструментов.
Метод
переворачивания текста не подходит для всех ситуаций, но
полезно знать об этом. Иногда вы можете просто захотеть создать эффект, подобный
в Рисунок H – немного нетрадиционный способ включения меток в таблицу. В других случаях у вас могут быть
заголовки столбцов, которые слишком громоздки, чтобы располагаться горизонтально, поэтому
0191 хорошим решением будет повернуть их боком, как на рис. I .
Рисунок H |
Рисунок I |
Чтобы повернуть текст, выберите ячейки, содержащие его, и дважды нажмите кнопку «Изменить направление текста» на панели инструментов «Таблицы и границы». Первый щелчок будет
повернуть текст вправо, что не очень удобно для чтения.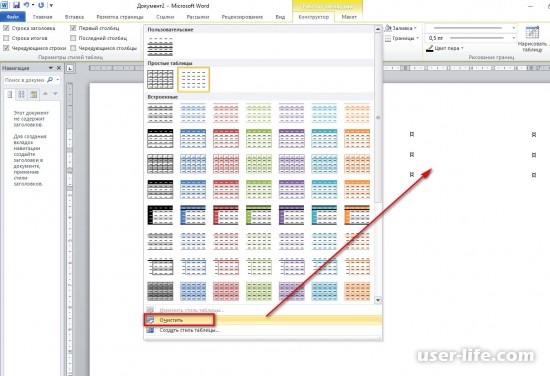 Второй щелчок
Второй щелчок
повернет его так, чтобы он шел снизу вверх, как показано на рисунках.
№ 8: Ручное применение заливки и границ
Если вы хотите добавить немного цвета или четкости в таблицу,
затенение и границы — то, что вам нужно. Хитрость заключается в том, чтобы убедиться, что вы применяете их к правильным компонентам таблицы
. Хотя панель инструментов Tables And Borders предлагает палитру
и позволяет «рисовать» границы различных форматов
, диалоговое окно «Границы и затенение», вероятно, немного менее запутанно в использовании
. Для применения затенения панель инструментов «Таблицы и границы» работает нормально, но
диалоговое окно «Границы и затенение» предлагает больше параметров, так что здесь мы будем использовать его.
Чтобы
продемонстрировать процесс, предположим, вы хотите добавить границу к верхней и нижней
строке и применить светло-желтый цвет заливки. Начните с выбора строки и
собирается форматировать | Границы и затенение. На вкладке «Границы» вы увидите маленькое изображение
На вкладке «Границы» вы увидите маленькое изображение
ячейки таблицы с рамкой со всех сторон. (Предполагается, что вы не изменили
какие-либо настройки границ; по умолчанию таблицы Word отформатированы с сеткой
границы.) Поскольку вы выбрали группу ячеек (фактически строку), Word установит
раскрывающийся список «Применить к». список в ячейку (имеется в виду все ячейки в выборе).
Это то, что нам нужно, но имейте в виду, что вы можете изменить это, чтобы применить к
текст или на всю таблицу.
Чтобы
создать границу, нажмите на левую, среднюю и правую стороны изображения, чтобы удалить эти сегменты, оставив на месте только
верхнюю и нижнюю границы. На рис. J
показано, как это будет выглядеть. Вы можете сделать выбор из списков Style, Color,
и Width, если хотите. Если вы это сделаете, вам нужно будет щелкнуть изображение ячейки таблицы
, чтобы применить эти выборы к нужным сторонам. Чтобы добавить цвет, нажмите
вкладку «Заливка» и щелкните светло-желтый квадрат в палитре параметров
в разделе «Заливка».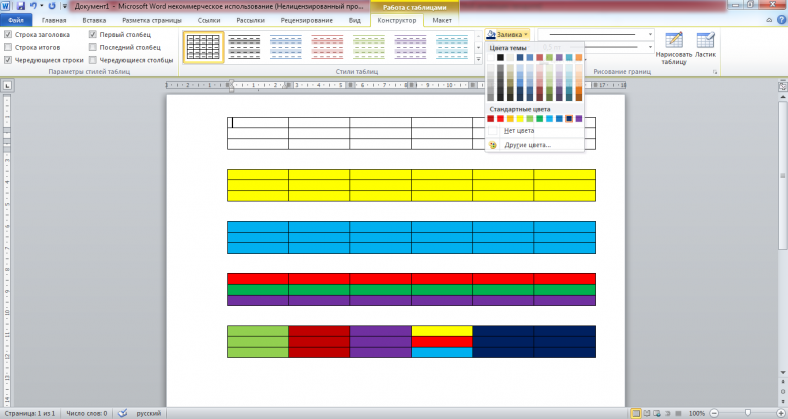
Рисунок J |
#9: Найдите свои любимые стили автоформата таблицы
(и при необходимости настройте их)
Word
предлагает 45 стилей AutoFormat — готовые наборы форматирования, которые автоматически применяют
различные текстовые и табличные эффекты. Чтобы увидеть, что доступно, щелкните в таблице
и выберите Таблица | Автоформат (или нажмите соответствующую кнопку на панели инструментов Tables
And Borders, так как она у нас теперь отображается). Word откроет диалоговое окно
, показанное на рисунке K . Вы можете прокрутить
среди вариантов и попробовать их, посмотреть, что вам нравится. Одним из вариантов
является Table Normal, который удобен в тех случаях, когда вы хотите убрать все
форматирование из таблицы (например, если вы немного увлеклись различными украшениями
и вам стыдно даже смотреть на них).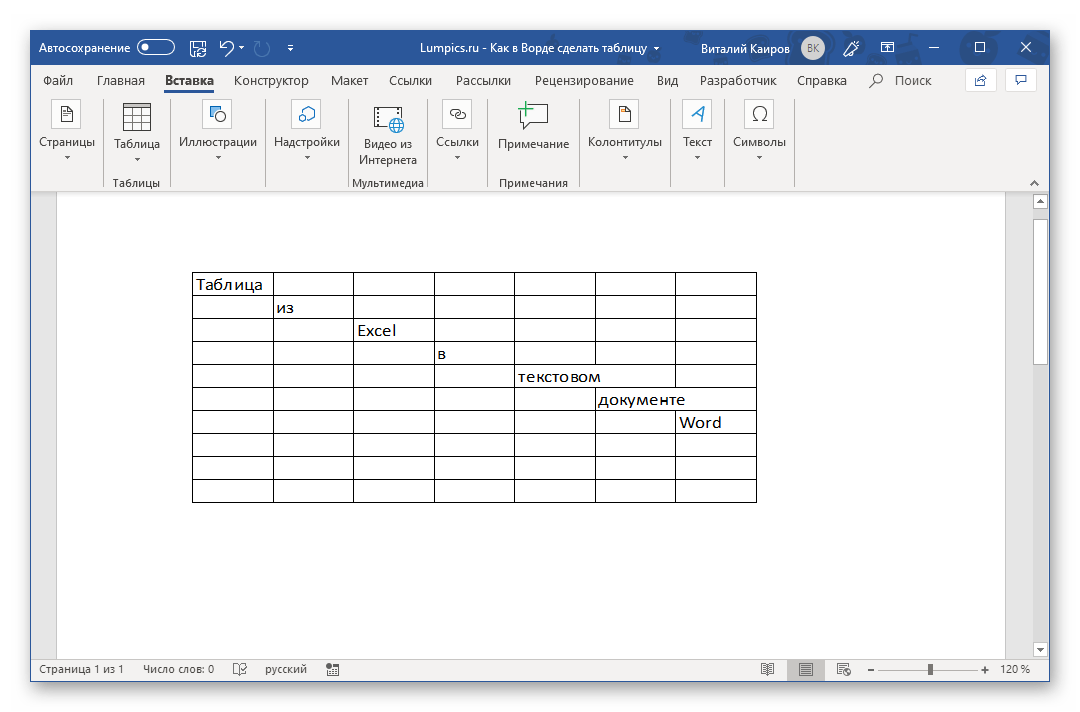 ).
).
Рисунок К |
Важно отметить, что когда вы применяете стиль автоформата к таблице, его спецификации
переопределяют любое форматирование, которое вы применяли к таблице самостоятельно. Например, если
вы установите поля ячеек, чтобы добавить пространство вокруг текста в таблице, вы потеряете
это значение, если примените автоформат таблицы, потому что это форматирование не является частью этих
сборные стили. Поэтому сначала примените стиль AutoFormat, а затем , а затем установите поля вашей ячейки.
Варианты автоформата
удобны, и вы можете просто использовать их как есть. Но у вас,
, также есть большой контроль над их модификацией. Во-первых, вы заметите
параметры «Применить специальные форматы к» в нижней части диалогового окна.
Если вам нравится все в определенном стиле, но вы хотите оставить только верхнюю строку
, снимите флажок «Строки заголовков».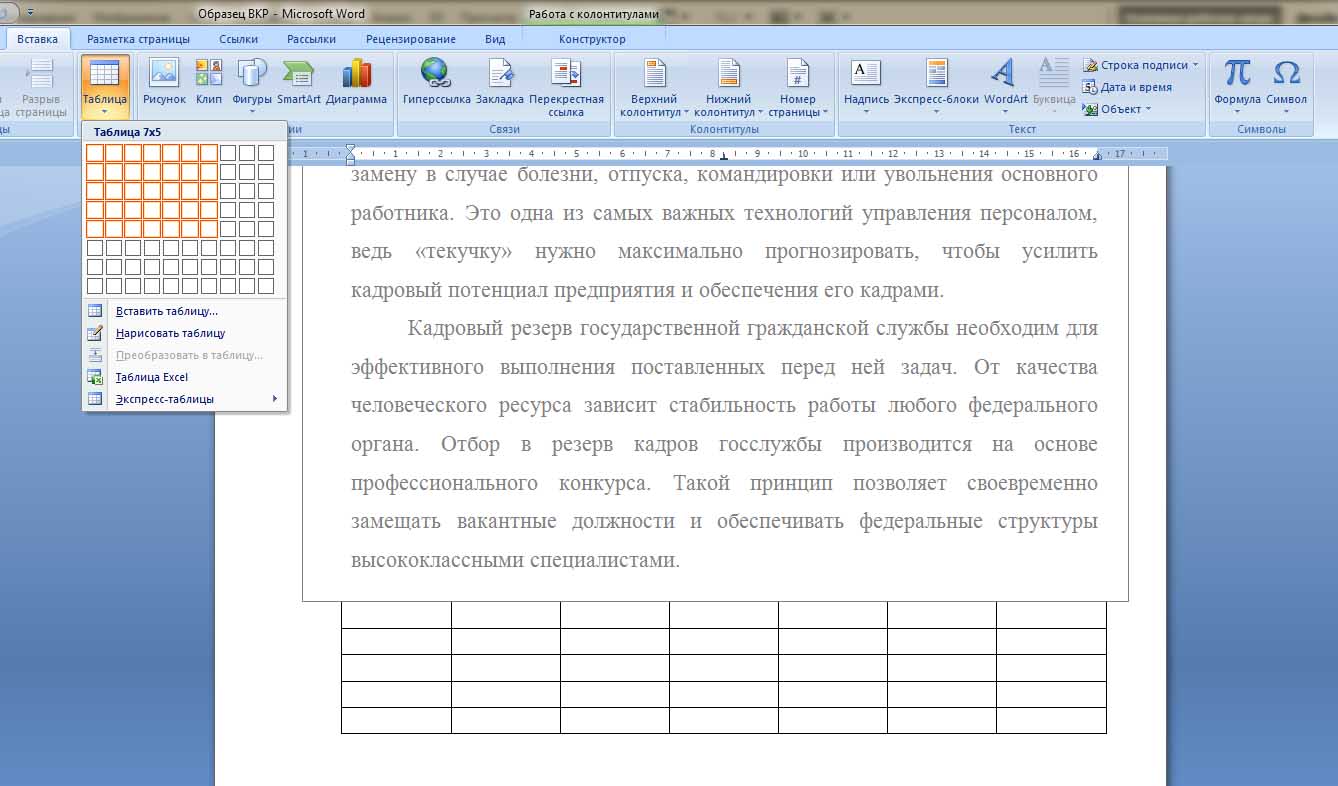 Вы также можете использовать стиль в качестве начального
Вы также можете использовать стиль в качестве начального
и нажмите «Изменить». Вы можете делать здесь практически все, что хотите — это
, например, изменение стиля символа или абзаца, только выбор зависит от таблицы.
Последнее замечание
об автоформате таблиц: если есть стиль, который вы хотите использовать все время
, вы можете выбрать его и нажать «По умолчанию». Word позволит вам установить его в качестве стиля по умолчанию
для текущего документа или текущего шаблона.
# 10: Создайте пользовательский стиль таблицы
для мгновенного форматирования
Вы можете использовать
автоформат таблицы, чтобы создать собственный набор атрибутов и сохранить их как
пользовательский стиль. Затем вы можете применить этот стиль всякий раз, когда захотите создать
этот конкретный эффект. Чтобы создать стиль, откройте диалоговое окно «Автоформат таблицы»
и нажмите «Создать». Введите имя стиля и выберите существующий стиль, на основе которого вы хотите создать новый стиль.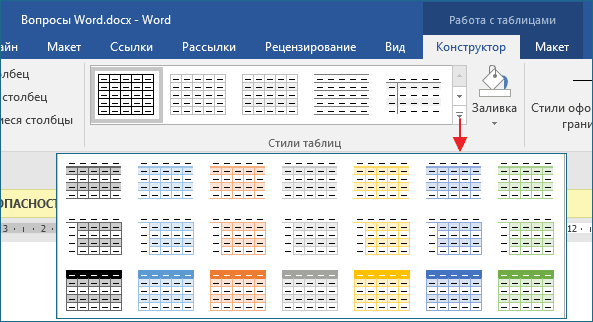



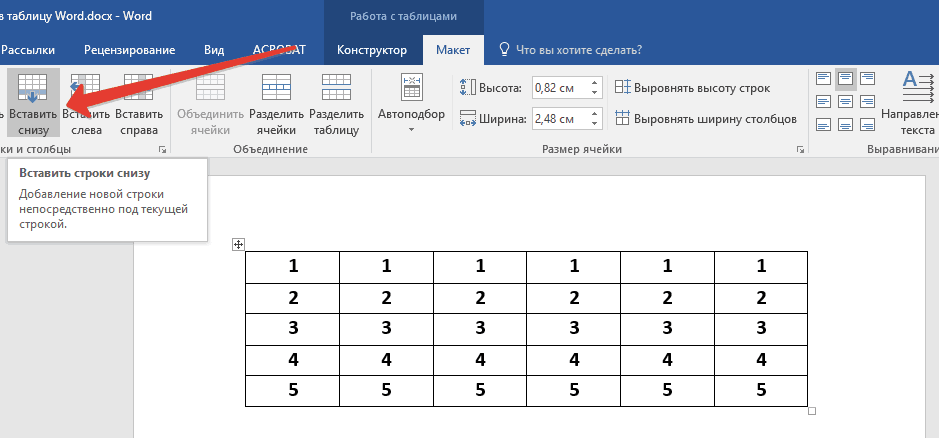
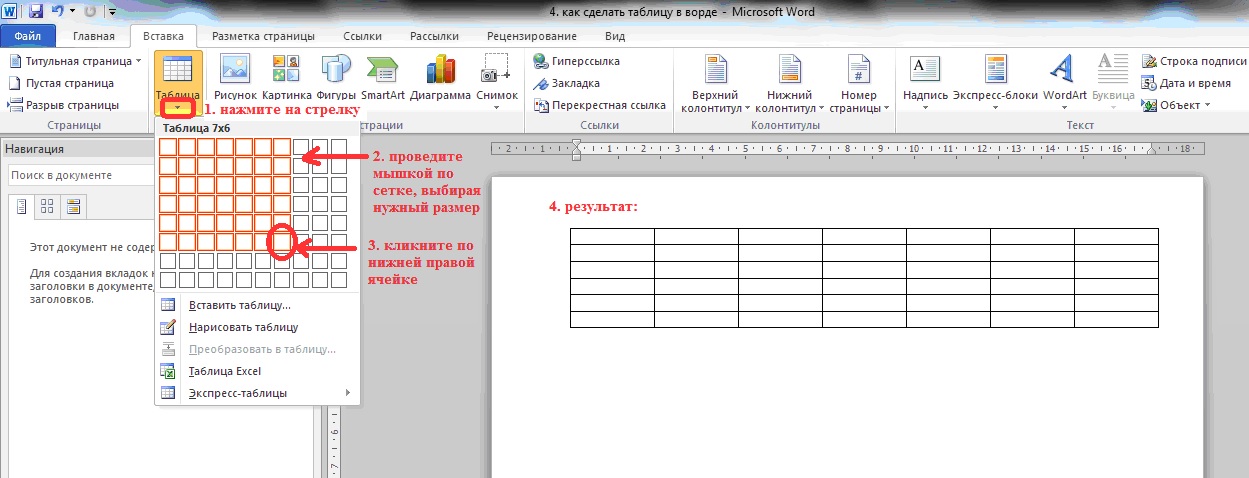

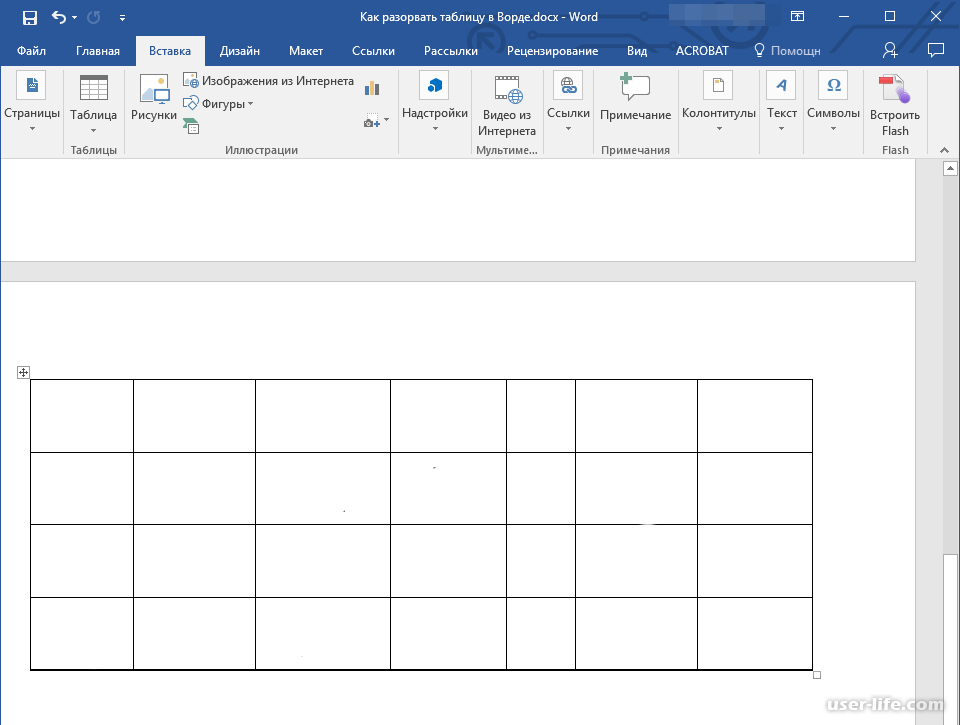
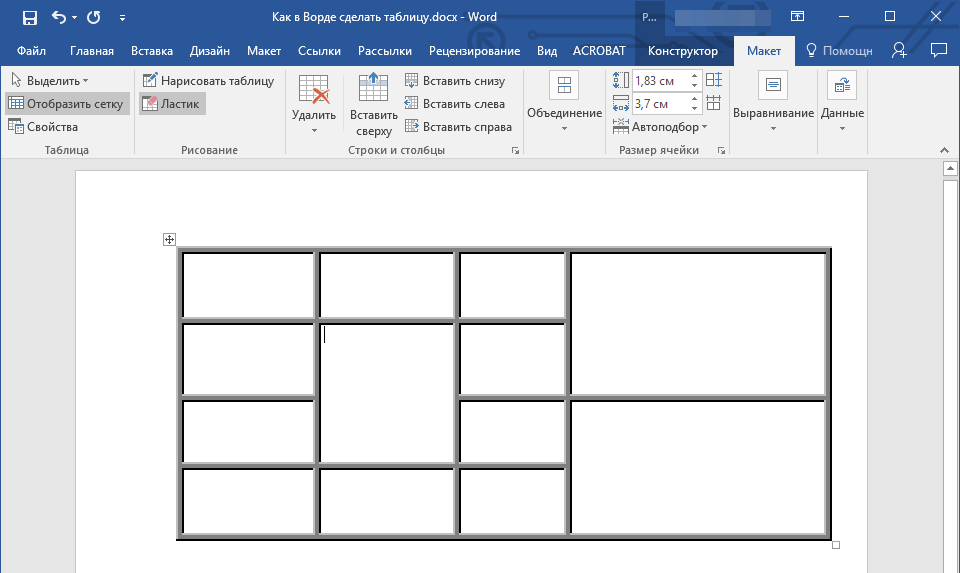 .
.