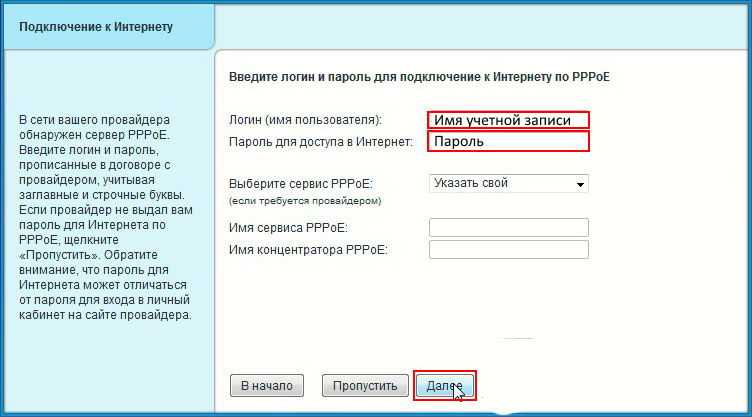Что такое логин и что такое пароль? Пример регистрации на сайте
Люди, только начинающие осваивать Интернет, при поиске информации встречаются с такой проблемой, как просьба зайти на сайт используя свой логин и пароль. Что такое пароль ответить может наверно каждый, но что такое логин, сказать могут далеко не все, а тем более не знают, где его взять.
Зачем нужен логин и пароль?
Где взять логин и пароль для сайта?
Пример формы регистрации на сайте
Примеры логинов и паролей
Логин – это уникальный набор букв и цифр, в качестве которого используют имена, клички, прозвища, имена фантастических героев и героев мультфильмов. Также под логином понимают никнейм или псевдоним, который помогает идентифицировать человека на сайте, чате, форуме в Интернете.
Пароль – это секретный набор букв, цифр и различных символов, который защищает доступ к Вашей личной информации или учетной записи на сайтах, форумах, чатах, в различных программах и архивах.
Зачем нужен логин и пароль?
Далее мы будем рассматривать логин и пароль применительно к сайтам. На сайтах логин и пароль всегда применяются вместе, и первое знакомство с этими терминами пользователь чаще всего получает при необходимости оставить комментарий, когда при этом ему для начала предлагают пройти авторизацию на сайте.
На сайтах логин и пароль всегда применяются вместе, и первое знакомство с этими терминами пользователь чаще всего получает при необходимости оставить комментарий, когда при этом ему для начала предлагают пройти авторизацию на сайте.
Для авторизации необходимо заполнить две графы. Первая графа как правило всегда логин, в качестве которого иногда предлагают ввести никнейм, адрес электронной почты или номер телефона. Во второй графе вводится пароль. Пароль знает только человек, который его придумал, и связка определенного уникального логина и пароля обеспечивает идентификацию конкретного пользователя на определенном сайте. При этом один и тот же набор логина и пароля можно использовать на разных сайтах.
На разных сайтах формы ввода логина и пароля могут отличаться. Где-то просят ввести имя и пароль, а где-то логин и пароль. В обоих случаях подразумевается одно и тоже. Что такое логин и как его создать? | Видео урок
Где взять логин и пароль для сайта?
Логин и пароль пользователь создает самостоятельно при заведении своего профиля на сайте. Если сайт просит ввести логин и пароль, а у Вас их нет, значит на этом сайте необходимо пройти регистрацию.
Если сайт просит ввести логин и пароль, а у Вас их нет, значит на этом сайте необходимо пройти регистрацию.
Для регистрации необходимо найти на сайте пункт меню «Регистрация» или «Регистрация на сайте», которые обычно размещаются вверху или рядом с формой авторизации на сайте.
В графе «Логин» вводится уникальное имя, которое очень часто на сайтах используется как «ник», отображаемый возле сообщений пользователя. Очень часто при регистрации сайт сообщает, что данный логин уже занят, и приходится потратить немало времени, чтобы подобрать себе свободный красивый логин. Логин видят все пользователи сайта, даже незарегистрированные на нем.
Пароль составляется из символов, которые разрешено использовать на сайте, список символов как правило присутствует в подсказках. Иногда можно встретить кнопку для генерации сложного пароля.
Пароль позволяет получить доступ к профилю пользователя на сайте, поэтому его нужно придумывать довольно сложным, чтобы никто не смог его подобрать. *&dfd*#
*&dfd*#
Как установить программу скайп на компьютер?
Что такое icq номер при регистрации?
Как скачать и установить icq?
Как получить номер icq бесплатно?
Выделение и вставка текста мышкой
Главная » Уроки » Как без ошибок ввести свой пароль? (Часть 1. Мышка)
В современном компьютерном мире, практически ко всем нужным ресурсам (электронная почта, социальные сети, форумы и т.д.) необходимо вводить логин и пароль. Правильнее сказать для доступа к ресурсу, необходимо иметь на этом ресурсе свою учетную запись, которая состоит из «логина» — «имени пользователя» и пароля.
С «логином» вроде все понятно, это может быть просто набор символов, адрес Вашей электронной почты, номер мобильного телефона и т. п. в зависимости от ресурса, на который Вы заходите и имеете на этом ресурсе учетную запись.
п. в зависимости от ресурса, на который Вы заходите и имеете на этом ресурсе учетную запись.
Одна, наверно, из самых сложных вещей для начинающего пользователя, это ввод пароля. Да и не начинающего, поверьте, тоже.
«Логин» чаще всего «запоминается» программой — браузером (Internet Explorer, Firefox, Chrom, Opera …). Ну а если и не запоминается, то мы всегда можем правильно ввести свой «логин» только потому, что мы видим, что вводим
Сложнее с паролем. При вводе пароля, вместо вводимых нами символов отображаются (в целях безопасности) символы «*» (звездочка) и проконтролировать, что мы вводим в поле ввода пароля в принципе невозможно.
Да и вообще в целях безопасности специалисты по этой самой безопасности не рекомендуют сохранять пароль, даже если это будет предложено этим самым ресурсом или браузером.
Так что же делать, если мы вошли на сайт (ресурс), а там уже в «поле логина» наш логин уже высвечивается и остается ввести только пароль? Не стирать же логин, чтобы проверить, английская у нас раскладка или русская, большие у нас буквы (нажата один раз клавиша «Caps Lock» (капс лук)) или маленькие?
Есть один простой способ, который я рекомендую всем без исключения пользователям.
Я сначала опишу этот метод, расскажу про возможные подводные камни, а затем попробую это проиллюстрировать.
Итак. Вы вошли на какой-то ресурс, где требуется авторизация, т.е. ввод «логина» и пароля. Ваш «логин» высвечивается и виден в поле ввода «логина». Поле пароля пустое. Что Вы в этом случае делаете.
Вы подводите указатель мыши (курсор) к последнему символу Вашего «логина» в поле ввода «логина» (если допустим ваш «логин» — gamlet, то щелкаете левой кнопкой мыши сразу после буквы «t») и, НЕ ДЕЛАЯ ПРОБЕЛА, вводите свой пароль, символы которого Вы теперь видите. Если, допустим, у Вас пароль D@rezus!fac9, то в поле ввода «логина» должно получиться gamletD@rezus!fac9
Что Вы делаете дальше. Вы выделяете мышкой свой пароль в поле ввода логина, а именно D@rezus!fac9, ВЫРЕЗАЕТЕ его (не копируете), перемещая в буфер обмена, затем щелкаете левой кнопкой мыши по полю ввода пароля и 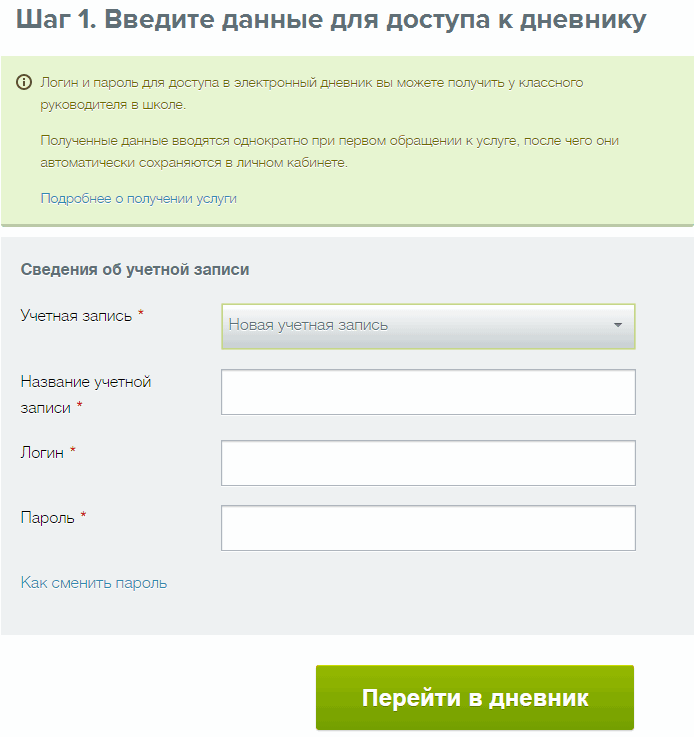 (Ну, или просто теперь можете набирать пароль в поле ввода пароля, Вы ведь теперь знаете, КАК Вы будете его вводить).
(Ну, или просто теперь можете набирать пароль в поле ввода пароля, Вы ведь теперь знаете, КАК Вы будете его вводить).
Внимание! Очень важно! Есть один нехороший «подводный камень» при использовании этого метода, который приводит к ошибке. Если при выделении мышкой пароля Вы случайно захватите «пробел» или «пробелы» (вместо «D@rezus!fac9« выделите «D@rezus!fac9 « или «D@rezus!fac9 «), то это будет уже совсем другой пароль и Вам выскочит сообщение, что пароль введен неверно.
Все! Пароль введен корректно, можете заходить на ресурс.
Ну а теперь в картинках, чтобы было понятно, что означают понятия «выделяете мышкой», «вырезаете», «перемещаете в буфер обмена», «вставляете из буфера обмена».
И расскажу и покажу Вам на примере учетной записи электронной почты Gmail, которую я специально создал для данной статьи.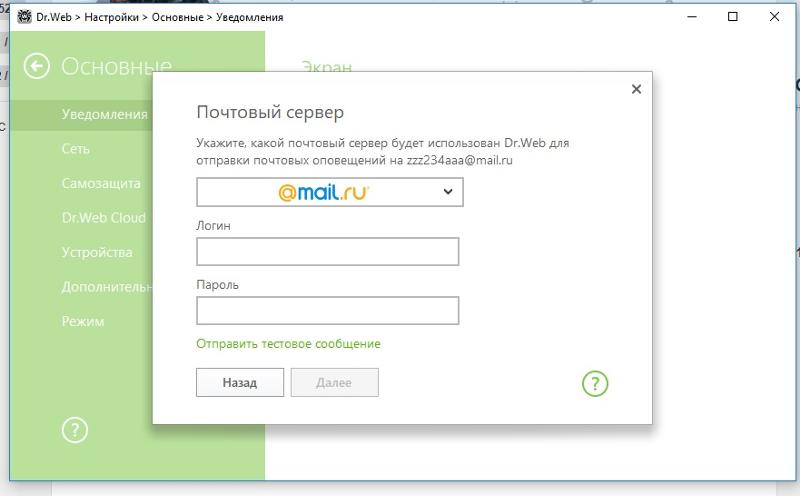
Итак, при очередном входе в свой почтовый ящик «[email protected]», ресурс у меня запрашивает «Имя пользователя» (логин) и пароль.
Как Вы видите, «Имя пользователя» (логин) уже отображается в поле ввода «логина» и соответствует адресу моей электронной почты (ну на этом ресурсе так принято вводить свой «логин»), а поле ввода пароля пустое.
Щелкаем левой кнопкой мыши в конце записи нашего «логина», как показано на рисунке.
Теперь, не делая пробела, пишем свой пароль vodka@palionaja
Все. Мы прекрасно видим, что мы вводим. Во всяком случае, правильно ввести пароль мы теперь можем. Нам теперь остается более менее корректно как-то «перетащить« этот пароль в поле ввода пароля, чтобы опять полчса не искать на клавиатуре нужные нам буквы и символы.
Я вам покажу два способа. В этой части статьи я Вам покажу первый способ с использованием мышки. Во второй части статьи я расскажу о втором способе с использованием клавиатуры.
Статью я разделил на две части из тех соображений, что при использовании клавиатуры, необходимы кое какие навыки работы и знания при работе со специальными и «горячими» клавишами. Вот во второй части статьи мы и начнем знакомиться и осваивать эти клавиши на примере ввода пароля.
Вы в дальнейшем можете пользоваться так, как Вам будет удобней.
Первый способ (мышка).
Подводим указатель мыши к месту, где заканчивается логин и начинается пароль, т.е. между буквами «m» и «v». Нажимаем левую кнопку мыши и, НЕ ОТПУСКАЯ КНОПКУ, ведем указатель мышки вправо до конца пароля. Как только наш пароль выделится синим фоном, отпускаем кнопку мыши.
Как только наш пароль выделится синим фоном, отпускаем кнопку мыши.
После этого подводим указатель мыши на НАДПИСЬ, ВЫДЕЛЕННУЮ СИНИМ ФОНОМ, и щелкаем по ней теперь правой
После того, как мы нажали правую кнопку мыши, у нас выскочит меню, в котором нам предложат выбрать интересующий нас пункт меню (вырезать, копировать или удалить). Причем при наведении указателя мышки на пункт меню «Вырезать», программа браузер нам услужливо сообщает, что мы собираемся проводить операцию «Вырезание выделенного фрагмента и помещение в буфер обмена».
Подводим указатель мыши к пункту меню «Вырезать» и нажимаем левую кнопку мыши. Выделенная нами часть пропадет с наших глаз. НО! Эта выделенная нами часть скопируется в буфер обмена.
Самое интересное, что если бы мы выбрали пункт меню не «Вырезать», а «Копировать», то наша выделенная область текста все равно скопировалась бы в буфер обмена, но при этом текст выделенной нами области остался бы на месте.
В этом, собственно и вся разница между «Копировать» и «Вырезать». В первом случае просто остается копия.
Да, о буфере обмена. Буфер обмена — это кусочек электронной памяти, в которую помещается то, над чем мы выполнили операцию «копирования» или «вырезания». Причем это может быть кусочек текста, как в нашем примере, а может быть и фотография, и папка, и большой фрагмент текста — все что угодно. И эта информация, которую мы скопировали или вырезали, будет храниться в этом кусочке электронной памяти до тех пор, пока мы не выключим или не перезагрузим наш компьютер.
Зачем это надо? Особо сейчас не заморачивайтесь. В процессе освоения компьютера Вы еще не раз убедитесь, какая это замечательная фишка. Ну а сейчас буфер обмена
Так, поехали дальше.
После «вырезания» часть выделенного нами текста из поля ввода «логина» пропала и скопировалась в буфер обмена.
Перемещаем указатель мыши в поле «Пароль» и щелкаем левой кнопкой мыши.
Затем, не убирая мышку с этого поля, щелкаем правой кнопкой мыши. У нас появится меню, в котором необходимо будет выбрать пункт меню «Вставить».
Подводим указатель мыши к пункту меню «Вставить» и щелкаем по нему левой кнопкой мыши.
В поле ввода пароля у нас появился наш пароль.
Правда, пароль мы не видим, но теперь знаем, что он введен правильно. Ну и дальше щелкаем по кнопке «Войти» и входим в наш тестовый почтовый ящик (наш тестовый емэйл).
На этом я хочу закончить данную статью в виде небольшого урока. Ну а во второй части этой статьи мы уже начнем знакомиться с клавиатурой.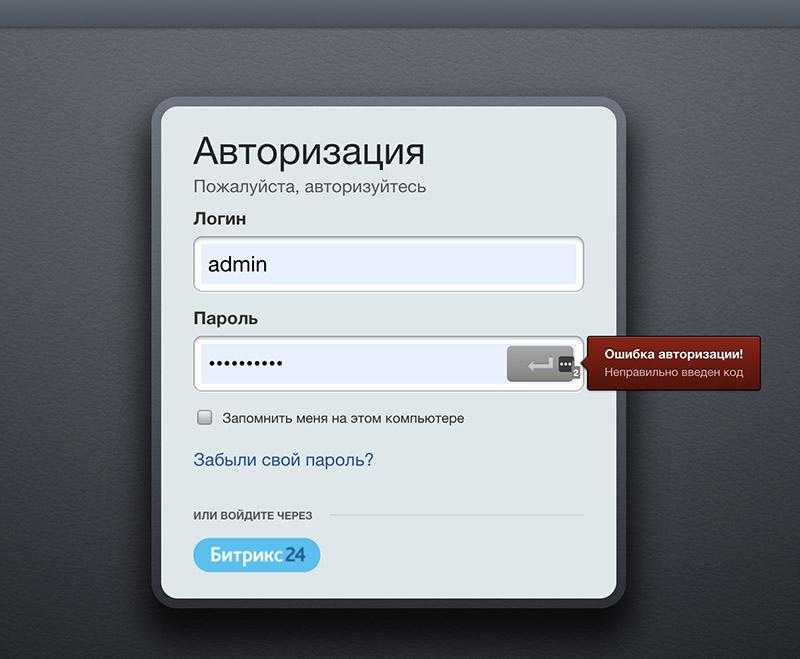 Точнее с той частью клавиатуры, где «расположены» «специальные и горячие» клавиши.
Точнее с той частью клавиатуры, где «расположены» «специальные и горячие» клавиши.
И в заключении я хотел бы Вам дать одну рекомендацию по данной тематике. Я надеюсь, что Вы уже приобрели записную книжку, в которой записываете все то, что трудно сразу запомнить и делаете для себя пометки.
По мере освоения компьютера, Вам придется заходить на множество ресурсов, где требуется авторизация. Так вот, чтобы не забыть и не запутаться во всем многообразии сайтов, логинов и паролей, записывайте в своей записной книжке данные об этих ресурсах. Таким образом, Вы застрахуетесь от потери этих данных в случае поломки компьютера. Как показала многолетняя практика — электроника вещь не надежная. Ну а бумага, как Вы наверно уже знаете, все стерпит.
И я рекомендую делать запись следующим образом:
- Дата вашей регистрации на данном ресурсе
- Имя (адрес) ресурса
- Имя учетной записи (логин)
- Пароль учетной записи
- Может какое-нибудь примечание
В нашем примере это будет выглядеть примерно так:
12.03.2012г. Адрес: http://accounts.google.com Логин: [email protected] Пароль: vodka@palionaja Адрес сайта моей электронной почты
Поверьте, если Вы будете это делать, самому же себе потом скажете большое спасибо.s>На этом все. Всем удачи и творческих успехов.
Подписывайтесь на рассылку блога «Начинающим пользователям компьютера» и первыми узнавайте о новых статьях и уроках.
С уважением ко Всем моим читателям и подписчикам
Олег Ивашиненко
Нравится
Опубликовал Олег Ивашиненко 12 марта 2012.
Размещено в Уроки.
Метки: изучаем компьютер, компьютер для начинающих, компьютерные термины.
Если Вам понравилась статья, поделитесь с друзьями в социальных сетях.
К записи 5 комментариев
Оставить комментарий
Измените свой пароль в Outlook.
 com
comOutlook.com
Счет
Счет
Измените пароль в Outlook.com
Outlook.com Больше… Меньше
Ваш пароль Outlook.com совпадает с паролем вашей учетной записи Microsoft.
Перейдите в раздел Безопасность учетной записи Майкрософт и выберите Защита паролем 9.0018 .
В качестве меры безопасности вам может быть предложено подтвердить свою личность с помощью кода безопасности. Решите, хотите ли вы получать код безопасности по электронной почте или по телефону. Вам будет предложено подтвердить свой адрес электронной почты или последние четыре цифры номера телефона, а затем выбрать Отправить код .
 Когда вы получите код, введите его и выберите Отправить .
Когда вы получите код, введите его и выберите Отправить .Совет: Если вы не можете получить код по электронной почте или по телефону, вы можете ввести адрес электронной почты, отличный от того, который вы пытаетесь восстановить. Перейдите на страницу «Восстановление аккаунта» и следуйте инструкциям.
Введите текущий пароль, введите новый пароль и выберите Сохранить .
Я забыл свой пароль
Перейдите на страницу Восстановить аккаунт и следуйте инструкциям. Чтобы узнать больше о том, как сбросить пароль, см. статью Сброс забытого пароля учетной записи Microsoft.
Моя учетная запись Outlook.com была взломана
Если вы считаете, что ваша учетная запись Outlook.com была взломана, см. раздел Моя учетная запись Outlook.com была взломана.
Моя учетная запись Outlook.
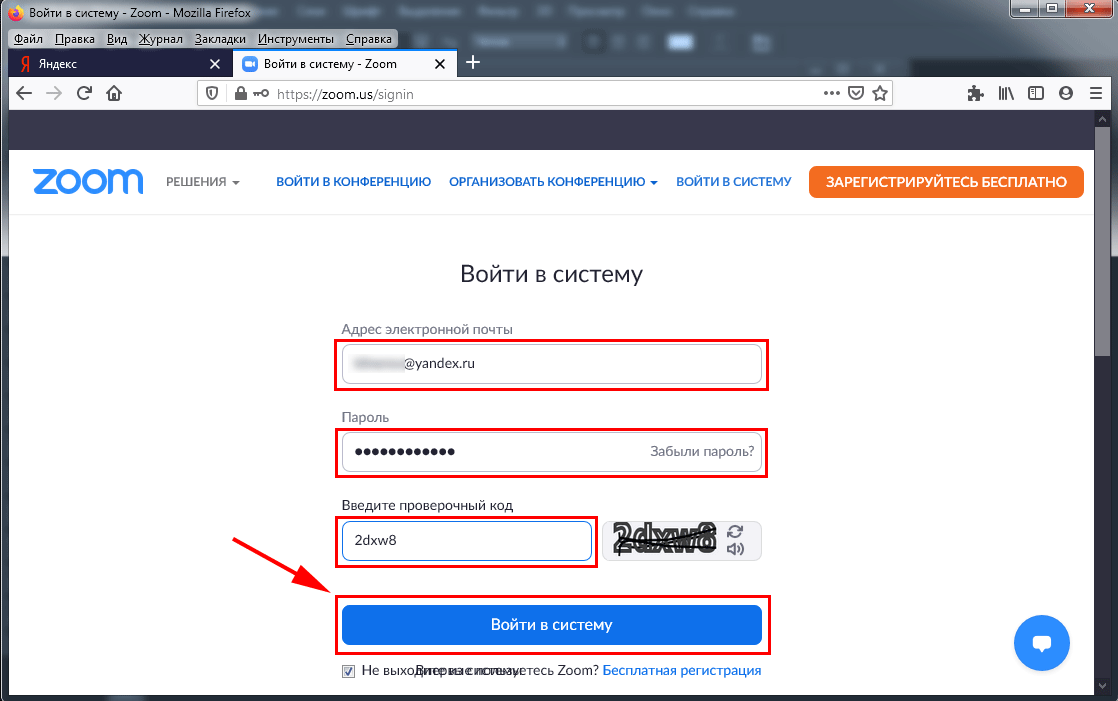 com заблокирована
com заблокированаЕсли ваша учетная запись Outlook.com заблокирована, см. раздел Разблокировать мою учетную запись Outlook.com.
См. также
Видео: изменение пароля Microsoft 365
Все еще нужна помощь?
Чтобы получить поддержку в Outlook.com, нажмите здесь или выберите в строке меню и введите свой запрос. Если самопомощь не решает вашу проблему, прокрутите вниз до . Все еще нужна помощь? и выберите Да . Чтобы связаться с нами в Outlook.com, вам необходимо войти в систему. Если вы не можете войти, нажмите здесь. | ||
Для получения дополнительной помощи по вашей учетной записи Microsoft и подпискам посетите раздел Справка по учетным записям и выставлению счетов. | ||
Чтобы получить помощь и устранить неполадки в других продуктах и службах Майкрософт, введите здесь свою проблему. | ||
Задавайте вопросы, следите за обсуждениями и делитесь своими знаниями в сообществе Outlook.com. |
Что такое учетные данные для входа? – PassCamp
Учетные данные для входа — это комбинация идентификатора пользователя и пароля, которая позволяет пользователям получать доступ к веб-сайту или приложению. Пользователям необходимо вводить свои учетные данные каждый раз, когда они хотят использовать сайт или приложение.
Учетные данные для входа также известны как имя пользователя и пароль, идентификатор пользователя и пароль или просто данные учетной записи.
Пользователи могут зарегистрироваться на веб-сайте, используя свой существующий адрес электронной почты, создать новый адрес электронной почты специально для этого сайта или сделать это через другую учетную запись в социальной сети, связанную с тем же веб-сайтом.
При создании учетной записи на большинстве веб-сайтов или в приложениях вам будет предложено ввести имя пользователя и пароль. Пользователи могут иметь разные учетные данные для входа в разные службы, такие как сайты социальных сетей, финансовые учреждения и интернет-магазины.
Они обычно используются для проверки личности человека, входящего в систему, когда это может быть сопряжено с определенным риском, например, с онлайн-банковским счетом, службой электронной коммерции или платформой социальных сетей с некоторой личной информацией, такой как дата рождения или домашний адрес указаны в открытом доступе.
Фото mohamed_hassan на Pixabay
Какие существуют типы учетных данных для входа?Существует два основных типа учетных данных для входа, в зависимости от того, как они генерируются и как они защищены:
- Статический.
 Это учетные данные, которые создаются и сохраняются на сервере и остаются неизменными на протяжении всего сеанса входа пользователя. Это означает, что ваш пароль останется прежним, если вы его не обновите.
Это учетные данные, которые создаются и сохраняются на сервере и остаются неизменными на протяжении всего сеанса входа пользователя. Это означает, что ваш пароль останется прежним, если вы его не обновите.
- Переходный. Это учетные данные, которые генерируются каждый раз, когда пользователь входит в систему — они каждый раз меняются. Это также известно как «одноразовый пароль» или OTP, потому что сервер будет генерировать новый код каждый раз, когда пользователь входит в систему. Многие финансовые учреждения используют OTP для учетных данных для входа, например, при входе в ваш чек или сбережения. счет. OTP рекомендуются для учетных данных для входа, когда существует риск того, что злоумышленники войдут на сервер и получат доступ к личной информации.
Существует несколько проверенных способов запомнить учетные данные для входа, но только в том случае, если сайт или приложение, в которые вы входите, являются теми, которые вы будете использовать регулярно.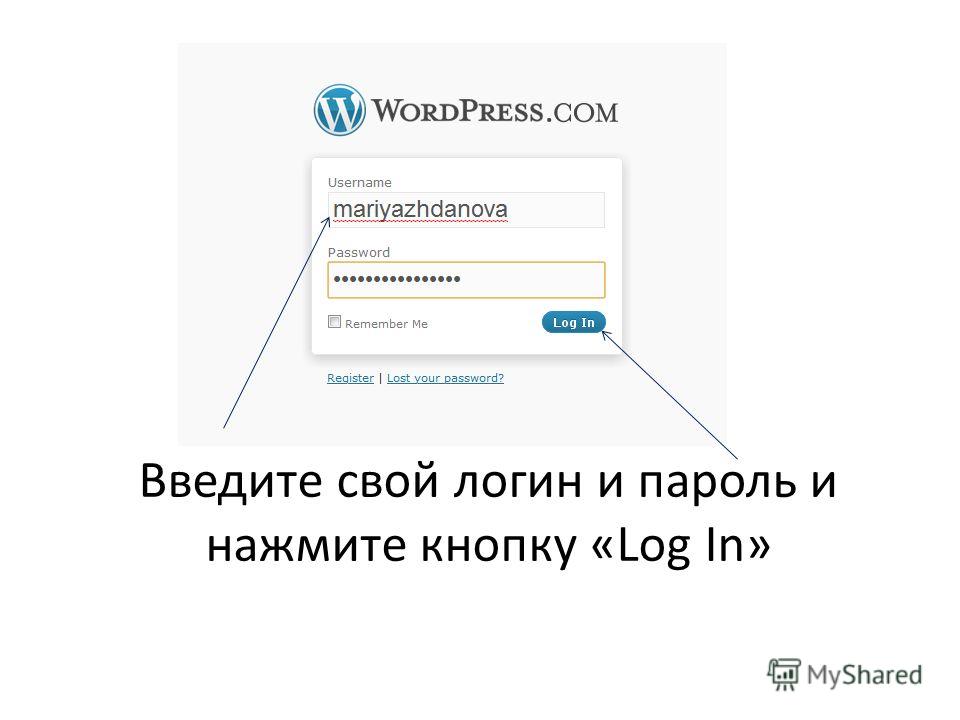
Это означает, что вам, вероятно, следует забыть о цифровой записной книжке или бумажном журнале, где вы записывали свои учетные данные для входа. Есть и другие лучшие и более безопасные способы отслеживать все ваши различные учетные данные, например, для использовать диспетчер паролей.
Лучший способ отслеживать учетные данные для входа — использовать диспетчер паролей, например PassCamp. Этот инструмент позволяет хранить учетные данные для входа в одном месте и создавать новые безопасные учетные данные для входа, когда вам нужно войти на новый сайт или в новое приложение.
Советы по созданию надежных учетных данных- Используйте длинные пароли.
Если веб-сайт или приложение позволяют создавать длинные пароли с буквами, цифрами и символами, сделайте это. Более длинные пароли труднее взломать, а их взлом методом грубой силы занимает больше времени, но только в том случае, если вы используете надежный пароль, который трудно взломать.

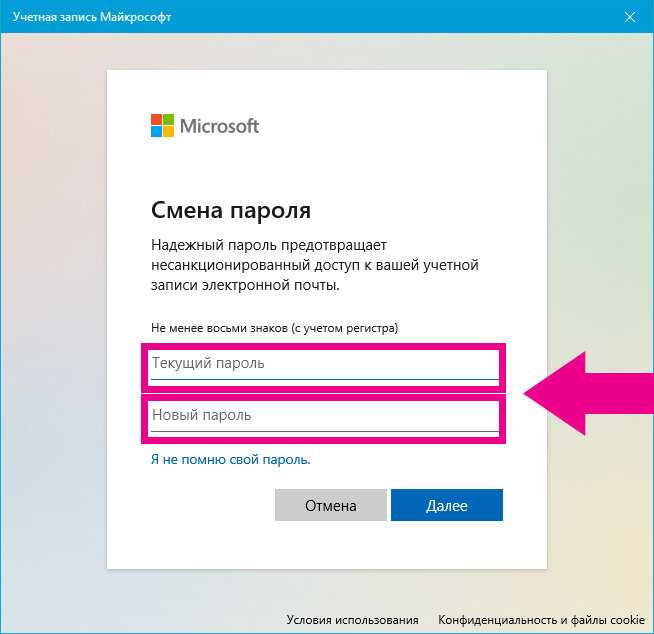 03.2012г. Адрес: http://accounts.google.com Логин:
03.2012г. Адрес: http://accounts.google.com Логин:  Когда вы получите код, введите его и выберите Отправить .
Когда вы получите код, введите его и выберите Отправить .
 Это учетные данные, которые создаются и сохраняются на сервере и остаются неизменными на протяжении всего сеанса входа пользователя. Это означает, что ваш пароль останется прежним, если вы его не обновите.
Это учетные данные, которые создаются и сохраняются на сервере и остаются неизменными на протяжении всего сеанса входа пользователя. Это означает, что ваш пароль останется прежним, если вы его не обновите.