Лучшие работы в Photoshop-2 Учимся у мастеров манипуляций!
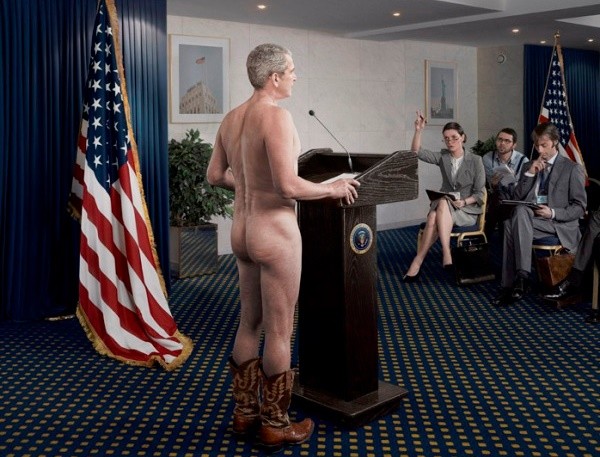
Невозможно представить современную качественную рекламу без компьютерной обработки фото или видео. Люди просто не поймут.
Чуть больше месяца назад был пост с известными фотоработами современных студий и отдельных мастеров-креативщиков. Сегодня – вторая часть, многие их фоторабот сделаны теми же авторами. Некоторые принты многие видели в рекламных кампаниях, некоторые — можно догадаться, откуда.

Учимся у лучших!
Platinum FMD, Бразилия







Remix Studio Bangkok, Таиланд






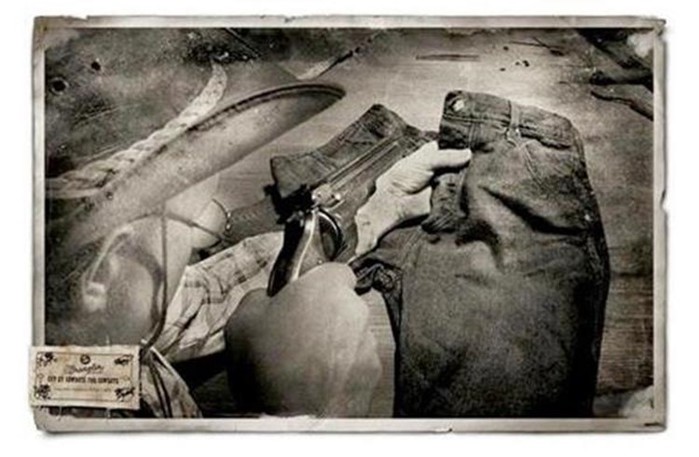
Carioca Studio, Румыния








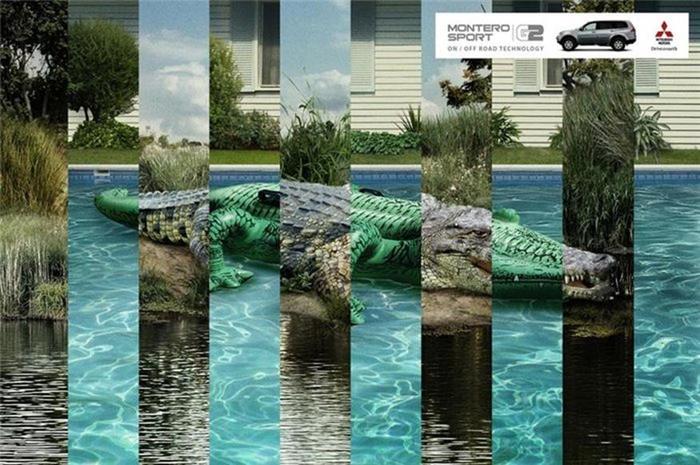
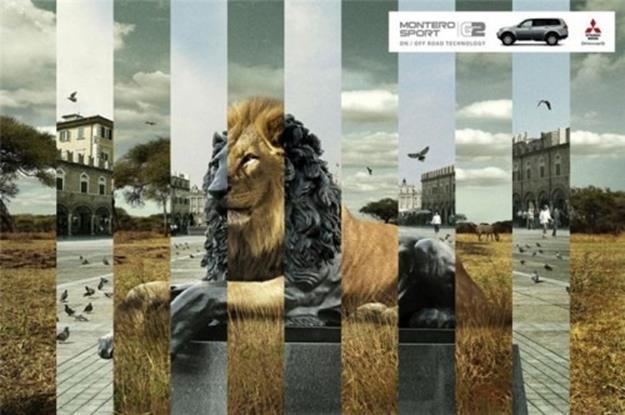
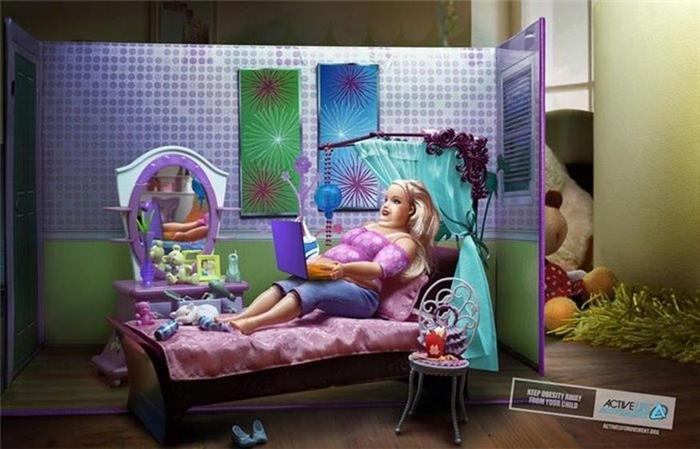
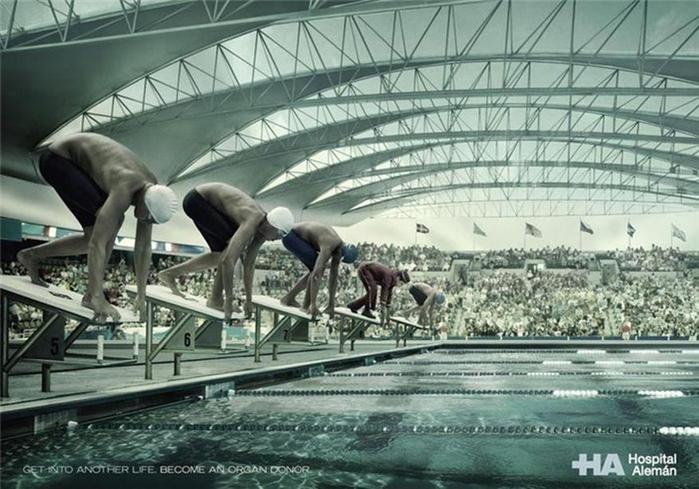


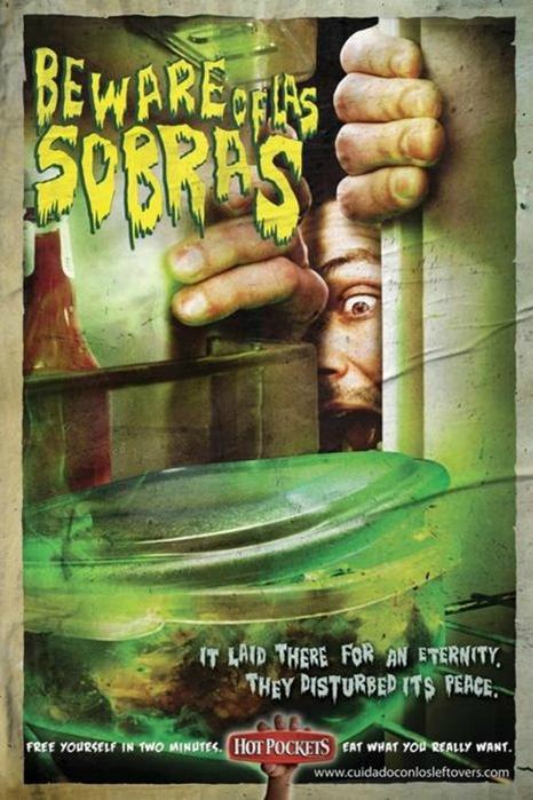
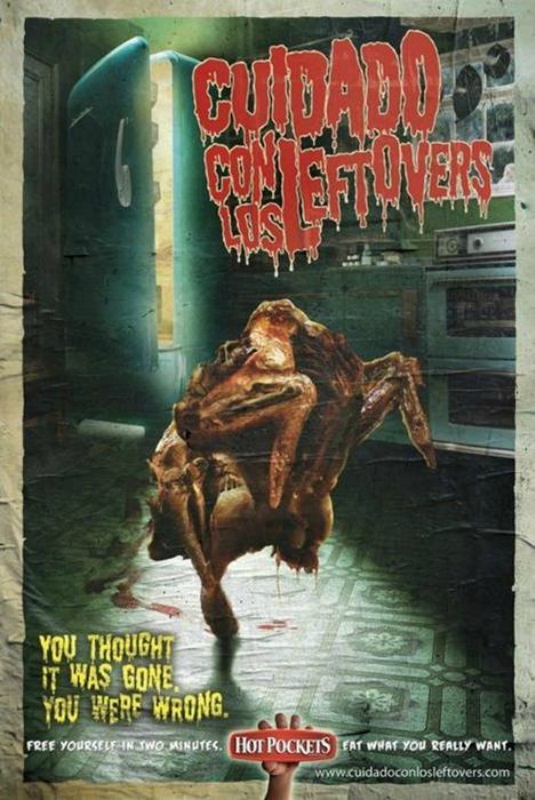
Сream Studios, Австралия







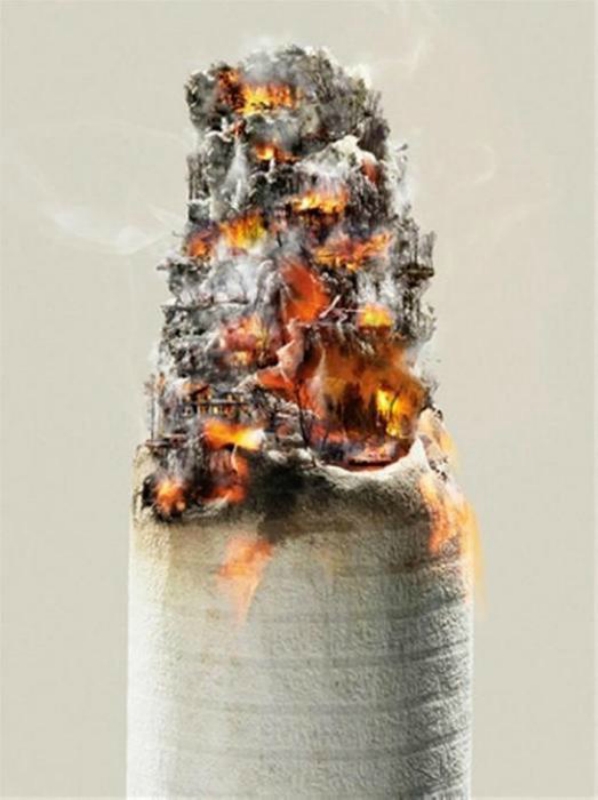


Beefactory, Бельгия







Saddington & Baynes, Великобритания
Студию Saddington & Baynes можно назвать пионерами цифровой ретуши. Свою работу студия начала в 1991 году, когда инструмент этот не был столь широко распространен, а следовательно миссию по его изучению и распространению студия взяла на себя.
Рекламные образы фотографов и дизайнеров Saddington & Baynes сложны, многослойны и практически идеальны с технической точки зрения. Их стремление к абсолюту оценивают ведущие мировые рекламные агентства: они сотрудничают с представительствами Saatchi & Saatchi, Ogilvy, BBDO, Lowe и многими другими по всему миру.














Jekill’n’Hyde Studio, Бельгия
Услугами ретушь-студии Jekill’n’Hyde пользуются большинство европейских фотографов. Что, в общем, неудивительно. Студия не только делает свою работу на высочайшем уровне, но и прямо признается — «Мы любим фотографию».



Garrigosa Studio, Испания
Студия Garrigosa делает явью самые смелые фантазии креативщиков.
Название студия получила благодаря Joan Garrigosa, одному из легендарных рекламных фотографов, чье увлечение переросло в сильную студию с представительствами в нескольких странах Европы.








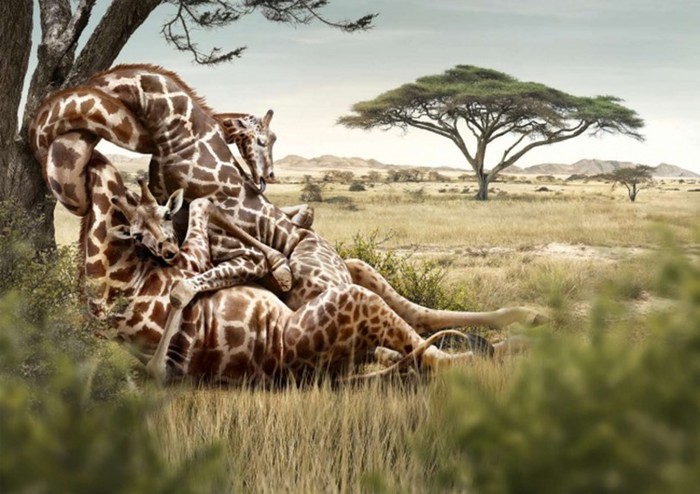


Staudinger & Franke, Австрия
Студия Staudinger+Franke — это австрийское фотографическое/рекламное агентство, которое специализируется на разработке креативных изображений.
Основанная Робертом Стаудингером (Robert Staudinger) и Андреасом Франке (Andreas Franke), студия работает как с европейскими, так и с американскими клиентами. В их портфолио — креатив для Lipton, Juicy Fruit, Coca Cola, Absolut.




Electric Art, Австралия
Electric Art — это признанная во всем мире студия ретуши, которая находится в самом сердце Сиднейского креатива — районе Surry Hills.
За последние 15 лет студия заработала солидную репутацию в отрасли печатного пост-продакшена, предоставляя незаурядные решения для всех своих клиентов и превосходя все технические и творческие требования.








Lightfarm Studios, Новая Зеландия




Cream Studios, Австралия
Студия фоторетуши и 3D-моделлинга Cream — одна из крупнейших и авторитетнейших студий Австралии.
Работы этой студии всегда отличает особенный блеск, притом чаще всего в прямом смысле этого слова. Их работы сияют, играют бликами и притягивают взгляд.




Christophe Huet, Франция
Как бы нам ни хотелось, но фамилия ретушера Christophe Huet читается всего-навсего как «Уэ», месье — француз. Но он и без русской лобовой транскрипции фамилии мастер привлечения внимания и провокации.
Сюрреалист и символист от ретуши идеально владеет профессиональными ретушерскими инструментами, сотрудничает с большинством крупных европейских агентств и фотографов, не стесняется делиться с людьми наработками и имеет стойкую социальную позицию. К тому же, он композитор и прекрасно играет на фортепиано.

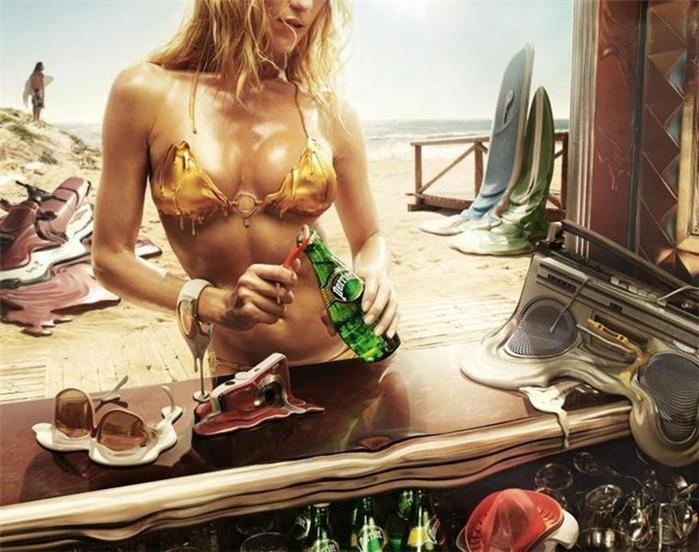






Taylor James, Великобритания
Taylor James — студия в рекламной индустрии известная. У нее репутация компании, которая делает ретушинг класса hi-end, используя новейшие технологии и получая блестяще реалистичный результат.
Taylor James ставит своей целью создавать креативные изображения, но они, и это более важно, должны быть убедительными и побуждающими. Принципы своей работы они формулируют так: перспектива, свет, углы, цвет и трехмерный способ мышления.






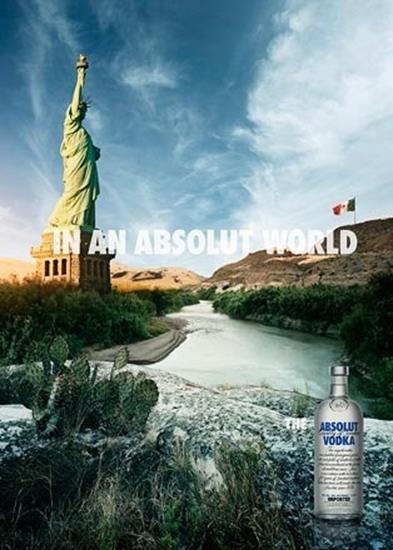




LSD, Италия
В портфолио миланской студии LSD нет громких имен. Тем не менее, собранные вместе, работы этой команды буквально выносят мозг.
Два итальянских парня Marco Casale и Paolo Dall’ara, известные под общим «брендом» LSD снимают и людей, и детей, и животных, и машины. Объединив свои таланты, фотографы создали огромное портфолио, которое поражает и качеством снимков, и идеями.












Vienna Paint, Австрия
Студия была основана в 1988 году, когда о компьютерной фоторетуши слышали немногие, а занимались ей, по словам основателей Andreas Fitzner и Albert Winkler, «несколько инсайдеров-мечтателей».
Из маленькой студии, только начинающей осваивать ретушь при помощи не самых разнообразных на тот момент инструментов, Vienna Paint стала в результате одной из крупнейших и известнейших.




Дата поста: 27.11.2009 15:25
Если вы нашли ошибку, пожалуйста, выделите фрагмент текста и нажмите Ctrl+Enter.
Какой фотошоп лучше выбрать: самые удобные программы
Такой разный Adobe Photoshop
Фоторедактор Adobe Photoshop известен не только профессионалам, но даже людям весьма далёким от искусства обработки фотографии. Поэтому, начиная свой путь ретушёра, многие пользователи первым делом обращаются именно к этой программе. Однако при ближайшем знакомстве оказывается, что версий Фотошопа достаточно много, причём отличия между ними весьма существенные. Как же в них разобраться начинающему? Из статьи вы узнаете, какой Фотошоп лучше скачать и чем его можно заменить при необходимости.
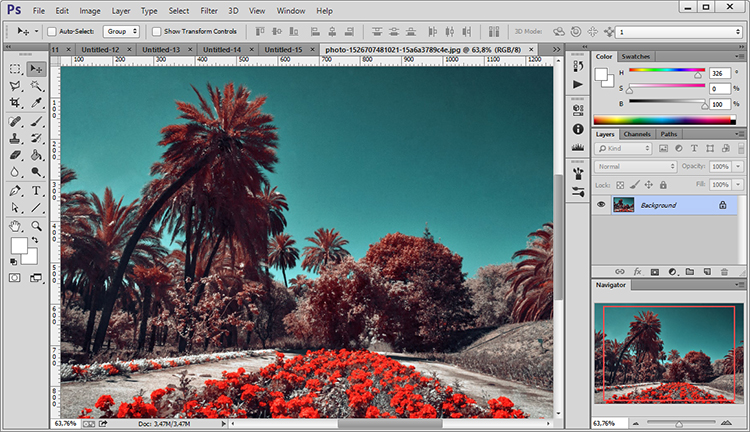
Версии фотошопа
Adobe Photoshop предлагает широкий инструментарий, чтобы обработать портрет или пейзаж. Его будет достаточно даже для мастеровитых фотографов и ретушёров, не говоря уже про непритязательных любителей. Фотошоп предлагает функции цветокоррекции, эффекты размытия, удаление различного рода дефектов, добавление текста и тому подобное.
- Photoshop CC
- Photoshop CS версии
- Photoshop Online
Последняя и самая мощная версия программы. В ней представлен разнообразный инструментарий для профессиональной обработки. В CC появились возможности деформации перспективы, улучшенная «умная резкость», поддержка 3Dпечати и т.п. Однако Photoshop CC является одновременно и самой сложной разновидностью из-за обилия функций и недружелюбного интерфейса. Для новичков она вряд ли подходит.
Более интуитивно понятные, а значит, освоиться с ними будет проще. Инструментов здесь меньше, чем в CC, но софт также умеет корректировать изображение, быстро выделять нужные области и многое другое. Обладателям слабых ПК лучше остановить выбор на CS4 или даже CS3, остальным можно порекомендовать более продвинутые CS5 или CS6.
Браузерная версия популярного фоторедактора. Ощутимый недостаток состоит в возможности потерять проделанную работу, если случайно закрыть вкладку или если отключится интернет.
Какой фотошоп лучше для начинающих?
Adobe Photoshop является наиболее профессиональной и популярной программой, однако она не всегда оказывается лучшим выбором. Во-первых, цена Фотошопа достаточно высока. Во-вторых, даже в облегчённых CS версиях интерфейс нельзя назвать простым. Начинающие и вовсе с трудом разберутся, что там к чему. Если вам просто хочется сделать свои снимки лучше, не тратя слишком много сил и времени, имеет смысл обратиться к другим программам.
ФотоМАСТЕР – настоящий подарок пользователям от российских разработчиков! Достойная альтернатива Фотошопу, которая смогла объединить в едином продукте богатый набор инструментов для качественной обработки фото и дружелюбный интерфейс. ФотоМАСТЕР предлагает гибкие настройки цвета, удобное кадрирование, различные инструменты для быстрой ретуши, стильные эффекты, преображающие фото.
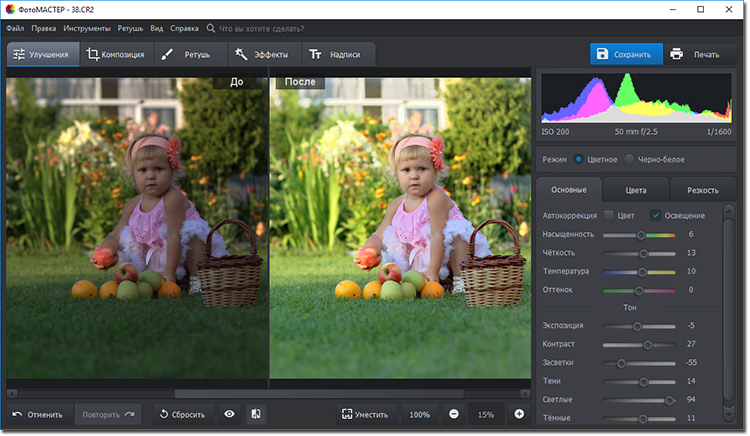
«ФотоМАСТЕР» позволит качественно выполнить цветокоррекцию, эффективно исправить ошибки композиции, удалить всевозможные дефекты, при этом не сталкиваясь с горой сложностей.
Что умеет «ФотоМАСТЕР»?
Давайте познакомимся с возможностями редактирования снимков, которые предлагает «ФотоМАСТЕР»:
1. Тонкая настройка изображения. Программа позволяет легко регулировать цвета, интенсивность освещения, тени, резкость и многое другое. Можно воспользоваться удобной функцией автокоррекции, чтобы программа сама подобрала оптимальные настройки, или выставлять значения вручную.
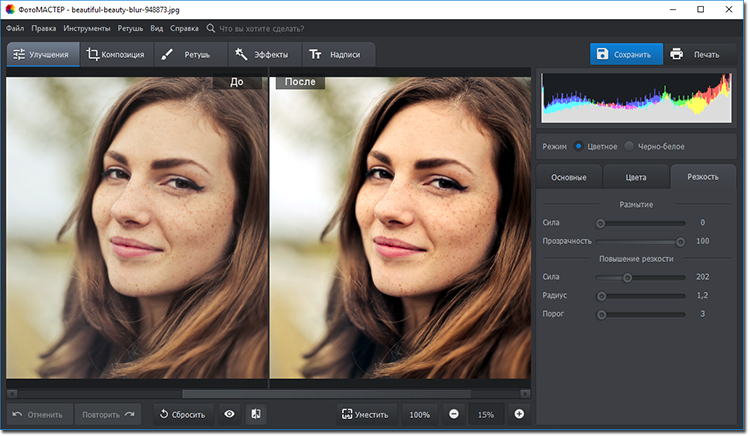
2. Работа с композицией. В программе есть функции кадрирования изображения, добавления эффекта пленочного зерна, коррекция искажений, затемнение или осветление краёв кадра.
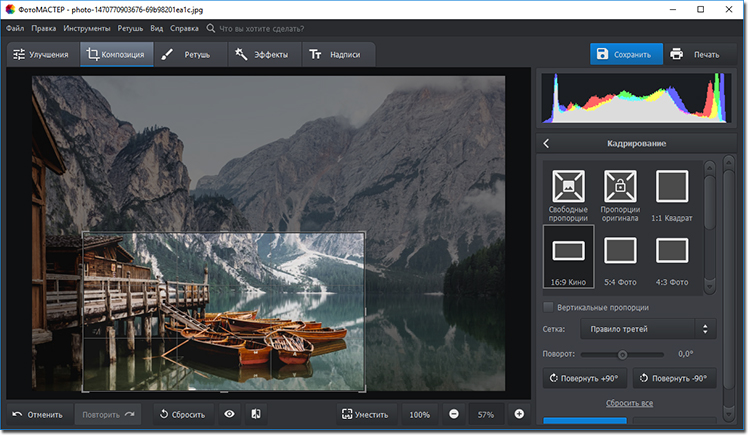
3. Ретушь. Несколько инструментов для обработки фотографий. Восстанавливающая кисть для устранения мелких дефектов, штамп для более крупных областей, коррекция выбранных участков (позволяет «нанести» лёгкий макияж или поменять цвет волос, одежды), градиентный и радиальный фильтры.
Программа также предлагает функцию «Идеальный портрет» для автоматической ретуши лица. С ней вы сможете в два клика выровнять кожу, сделать ярче губы, убрать блеск и в целом улучшить качество снимка!
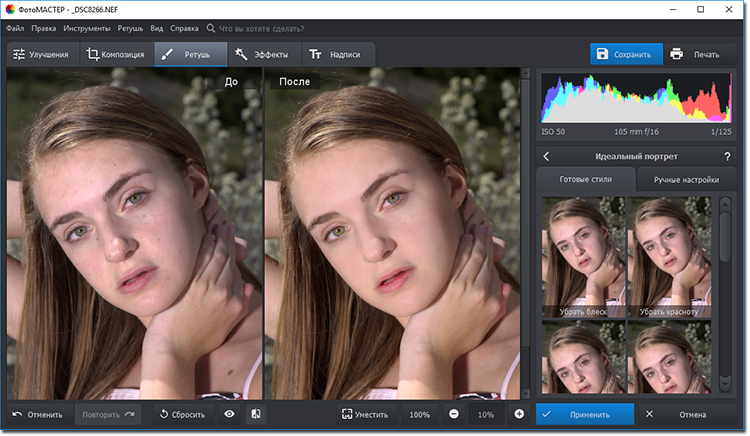
4. Свыше трёх десятков готовых эффектов для моментального улучшения фотографии. Ретро стиль, «при свечах», туман, ванильный эффект – выбирайте, в каком варианте снимок будет смотреться более выигрышно.
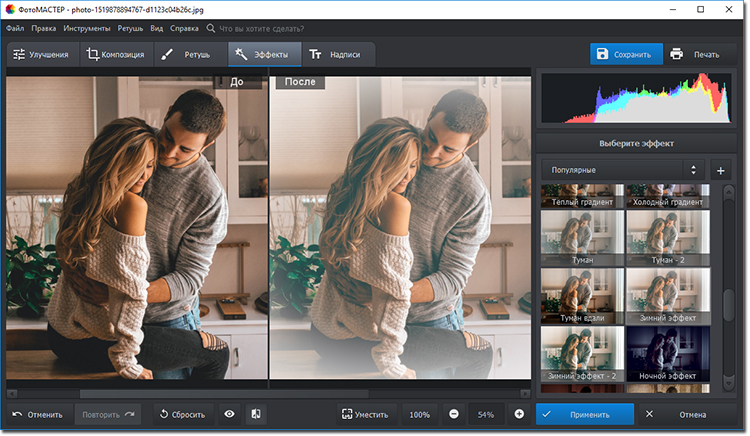
5. Добавление надписей. Вы можете добавить текст к фотографии, используя десятки потрясающих готовых стилей.
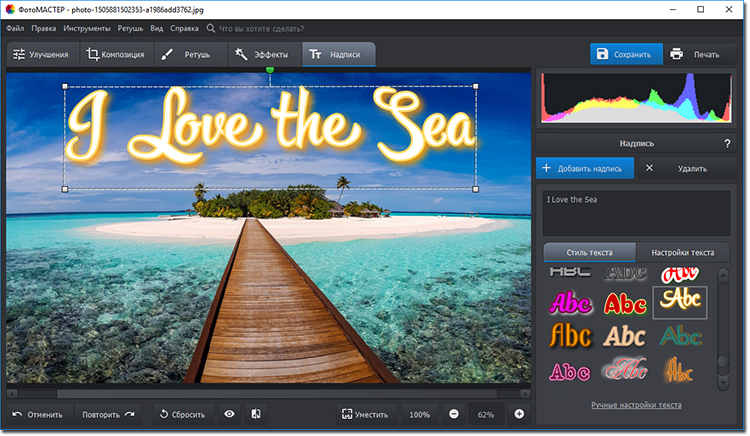
Как видите, «ФотоМАСТЕР» позволяет добиться профессионального результата. Программа отлично подойдёт как для начинающих, так и для продвинутых пользователей, которым требуется простой, но многофункциональный инструмент для обработки снимков. Каждая фотография заслуживает шанса стать безупречной!
Десять полезных советов по работе в Фотошоп / Фотошоп-мастер
Photoshop для вас в новинку? Мы поможем вам разобраться, что к чему!
Изучение Photoshop может занять немало времени, и есть множество вещей, о которых я, к своему сожалению, не знала, когда начинала этим заниматься. Поэтому сегодня представляю вашему вниманию десять полезных заметок, благодаря которым работать с Photoshop станет намного легче! Вы узнаете о самых важных инструментах и трюках, которые сможет освоить даже новичок.
1. Познакомьтесь с Инструментами
Это панель инструментов Photoshop.

Кликните по двойной стрелочке, чтобы расположить инструменты на панели в один или два ряда.
А вы знали, что ее можно настроить под себя?
Хотя множество полезных инструментов всегда будут у вас на виду, вы можете упустить дополнительные инструменты, скрытые за треугольниками в правом нижнем углу, пользуясь только тем, что расположено «на поверхности».
Так что настройте панель инструментов под себя — пусть это будет полезная напоминалка о том, что стоит попробовать новые инструменты!
Нажмите Edit > Toolbar (Редактирование > Панель инструментов…), чтобы вручную выбрать инструменты. Группируйте их, согласно уровням приоритетности — например, одну группу могут составить инструменты, которые еще предстоит освоить, а другую — те, что вы используете постоянно.

Не перегружайте панель инструментами, которые вы не используете; вместо этого поместите в нее свои самые любимые инструменты!
Определитесь с Основным набором инструментов
Все инструменты не будут нужны в каждой работе, и поэтому важно создать сильную базу, с несколькими гибкими инструментами, которые хороши в разных видах работ.
Здесь вы видите два разных проекта: рисунок на планшете и фотоманипуляцию. Обратили внимание, что инструменты для обоих проектов идентичны?

В то время как первый проект — это целиком и полностью рисунок, второй очень зависим от моих иллюстративных навыков. Поэтому не переживайте, если вы еще не знакомы с этими инструментами! Ваш основной набор должен отражать ваши интересы, будь то дизайн, фотография или иллюстрации.
А еще не забывайте, что многие инструменты Photoshop можно использовать для разных целей. Например, инструментом Pen  (Перо) можно воспользоваться как для того, чтобы отделить модель от фона, так и для создания векторной иллюстрации.
(Перо) можно воспользоваться как для того, чтобы отделить модель от фона, так и для создания векторной иллюстрации.

Есть и другие инструменты, которые вам понадобятся, но считайте их второстепенными. Например, инструменты Pen  (Перо) и Move
(Перо) и Move  (Перемещение), на первый взгляд не кажутся особо креативными, однако они нужны (и порой нужны очень часто) для улучшения рабочего процесса.
(Перемещение), на первый взгляд не кажутся особо креативными, однако они нужны (и порой нужны очень часто) для улучшения рабочего процесса.
А какие у вас основные инструменты?
В начале у вас всегда будут фавориты. Но по мере улучшения ваших навыков бросьте себе вызов и попробуйте новые инструменты и креативные эффекты.
2. Знакомство с Панелью слоев
Одновременное нажатие клавиш Control-Shift-N создает новый слой.

Панель слоев очень эффективна и полезна. Она изменит ваш взгляд на разработку, открыв вам бесчисленное количество возможностей в Photoshop.
Но каким образом?
Ну, вообще, панель позволяет контролировать несколько параметров. Opacity (Непрозрачность), Fill (Заливка) и Color (Цвет) лишь немногие из них. При помощи этих параметров вы можете изменять свои слои, создавая множество классных эффектов.
Текстовые эффекты, например, зачастую создаются при помощи невероятных Layer Styles (Стилей слоя).

В начале вы, возможно, будете использовать панель слоев по ее первостепенному назначению — чтобы содержать вашу работу на отдельных слоях, но я очень рекомендую разобраться с ней поподробнее. Изучите панель настолько, насколько можете, и вы откроете для себя новые способы создания детализированных работ.
Испытываете проблемы с цветом? Попробуйте поработать с Layer Blend Modes (Режимы наложения слоев). Хотите получить более яркий результат? Возможно, ваше решение — это Adjustment Layer (Корректирующий слой).
3. Экономьте время при помощи Слой-Масок
Подошло время провести важный разговор — разговор о слой-масках.
Новичков слой-маски могут запутать, однако они жизненно важны для эффективного редактирования.
Чтобы воспользоваться слой-маской:

Здесь я нарисовала круг посреди маски, чтобы показать белый фон под слоем, залитым синим цветом
- На панели слоев выберите нужный вам слой.
- Затем кликните по кнопке слой-маски (примечание переводчика: кнопка выделена на картинке под номером 1).
- При помощи выбранного вами инструмента нанесите белый или черный цвет на маску, чтобы скрыть или показать части этого слоя. В данном случае, я воспользовалась инструментами Selection (Выделение) и Paint Bucket
 (Заливка).
(Заливка).
Используйте слой-маски в любых работах! Внедрите их в свою обычную работу, чтобы любые коррективы всегда можно было безболезненно отменить.
Большинство времени сложности с этой функцией возникают из-за непонимания того, когда ей пользоваться. Новички зачастую просто воспользуются инструментом Eraser  (Ластик), так как это самое быстрое решение.
(Ластик), так как это самое быстрое решение.
Также вы можете использовать маски для создания изолированных объектов, а затем вставлять их в свои работы.
4. Control-S Правильно?
Сохранить или Сохранить как…? Вот в чем вопрос.
Качество имеет значение, так что, прежде чем вы сохраните работу и закроете программу, подумайте вот о чем:
- Зачем мне нужен этот файл?
- Где я могу его хранить?
- В каком формате он мне нужен?
- Как сохранить его в наилучшем качестве?

Выше вы видите сравнение разных уровней качества, 1 — 83%, 2 — 1%. Изображение взято с Envato Elements.
Что и Где
Ответ на первый вопрос — это будет ли ваша работа использована онлайн. В графических материалах для постов онлайн качество не столь важно, в то время как печатные материалы должны быть сохранены с высоким разрешением. Исследуйте рекомендации для печати, чтобы понять, для чего нужны такие важные настройки, как Color Modes (Цветовой профиль) и как ими управлять.
Храните свои файлы в таком месте на компьютере, куда у вас имеется быстрый доступ. Photoshop может выдать ошибку, если в файле недостает некоторых элементов (например, шрифтов), поэтому постарайтесь содержать все в порядке.
Формат и качество
Теперь, когда вы знаете, для чего предназначается ваша работа, вы можете перейти к ее сохранению в подходящем формате. Многие дизайнеры сохраняют свои работы в нескольких форматах — это обеспечивает дополнительную гибкость.
Чтобы сохранить документ для Web:
Нажмите File > Export > Save for Web (Файл > Экспортировать > Сохранить для Web).

Проверьте, как выглядит ваша работа с разными настройками сжатия. Избегайте потери качества!
5. Знайте разницу между рекомендациями для интернета и печати
Как хорошо будет выглядеть ваш дизайн в распечатанном виде?
Сохранять работу в разных форматах нужно еще и для того, чтобы понять качество печати. Если, например, в вашем рисунке, дизайне или другой работе содержатся яркие неоновые цвета, то возможно вы будете разочарованы физическим результатом.
Минималистичный дизайн — это огромный тренд частично потому, что это дает бОльшие возможности при печати. Такой дизайн зачастую проще напечатать, и поэтому он используется чаще.

То, что хорошо выглядит на экране, не всегда будет выглядеть столь же хорошо и на бумаге. Этому есть множество причин, и суть одной из них заключается в том, как именно чернила ложатся на бумагу. Еще для этого шага совершенно необходимо понимание разницы между цветовыми профилями RGB и CMYK.
Работайте согласно своей ситуации. Чтобы открыть/изменить Color Mode (Цветовой профиль) вашего файла, нажмите Edit > Color Settings (Редактирование > Настройка цветов…).

Протестируйте свои работы, распечатав их в полиграфии! Для достижения наилучшего результата узнайте тонкости работы принтера конкретной полиграфии.
6. Наборы! Наборы! Наборы!
В реальном мире есть такие штуки, как сжатые сроки и пугающие задачи. Поэтому экономьте драгоценное время, используя встроенные наборы Photoshop!
Существуют наборы кистей, фигур, узоров и много другого. Вы можете быстро добавить к фотографии фильтр или создать брошюру с абстрактными элементами.
Чтобы просмотреть их все, нажмите Edit > Presets > Preset Manager (Редактирование > Наборы > Управление наборами).

В каждой категории отобразится новый список наборов, но вы можете найти еще больше, покопавшись в выпадающем меню в правом верхнем углу.
Одни из моих любимых наборов — это наборы кистей. Наборы кистей от ваших любимых художников — это тоже круто, но воспользуйтесь и теми, которые у вас уже есть!
Эти наборы включают различные текстуры, красивые градиенты и многое другое.

На скриншоте вы видите пример набора кистей Wet Media (Мокрые кисти).
Пользуйтесь наборами для создания потрясающих эффектов! Они уже организованы для вашего удобства, поэтому все, что вам нужно будет сделать — это загрузить их и приступить к работе.
7. С легкостью изменяйте цвета при помощи корректирующих слоев
Создавайте невероятные схемы освещения, сделав всего лишь пару кликов!
Adjustment Layers (Корректирующие слои) просто идеально подходят новичкам в Photoshop. Они позволяют без проблем изменить множество визуальных аспектов вашей работы.
Нужно сберечь оригинальное фото? Нет проблем. Инструменты, которые оставляют возможность откатить любые изменения, вроде корректирующих слоев, помогут вам создать потрясающие эффекты без потери качества.
Чтобы воспользоваться корректирующим слоем Color Lookup (Поиск цвета):
Нажмите Layer > New Adjustment Layer > Color Lookup (Слой > Новый Корректирующий слой > Поиск цвета). Выберите набор для файла 3DLUT File из выпадающего меню. Нажмите ОК и наслаждайтесь результатом.

Фотография со стока Envato Elements.
Корректирующий слои — это один из моих любимых инструментов, и меня безумно радует тот факт, что они так же подходят для иллюстраций на планшете!
Художники, специализирующиеся на рисовании в Photoshop, используют эти коррекции, чтобы попробовать разные цветовые палитры, прежде чем принять окончательное решение. Исследуйте разные схемы освещения и многое другое с невероятными инструментами, как, например, Curves (Кривые).
8. Научитесь организовывать свое Рабочее пространство
Шеф-повара любят содержать свои кухни в чистоте, так как это способствует их аккуратности и продуктивности. Так почему бы не создать себе чистое рабочее место в Photoshop?
Организация способствует созданию хорошей рабочей атмосферы. И даже если кажется, что неряшливость — это очень по-творчески, организованное рабочее место может улучшить ваши работы.
Для начала закройте все лишние вкладки!

После этого остается еще немало способов сделать все еще аккуратнее. Например, вы можете закрепить и открепить ваши любимые панели и наборы инструментов.
Затем нажмите Window > Arrange (Окно > Упорядочить).

Выберите один из перечисленных вариантов расположения, чтобы все ваши документы отображались аккуратно. Держите под рукой источники вдохновения, чтобы до них проще было добраться.
Стандартное решение — это Consolidate All to Tabs (Объединить все на вкладках), но вы также можете выбрать, например, 2-up Vertical (2 вверх, по горизонтали), чтобы поместить образец рядом со своей работой.
Нужно вернуть свое рабочее место в первоначальный вид? Нажмите Window > Workspace > Reset Essentials (Окно > Рабочая среда > Сбросить Основная рабочая среда).

Рабочее место каждого художника будет разным. Некоторым нравится видеть больше рабочих панелей, чем другим. Я, например, не отношусь к таковым, так как предпочитаю минимизировать беспорядок. Но что бы ни было по душе лично вам, вы всегда сможете настроить рабочую среду так, как хотите.
9. Освойте инструмент Перо
Инструмент Pen  (Перо) (Р) порой может пугать, однако, со временем вы сможете полностью его освоить.
(Перо) (Р) порой может пугать, однако, со временем вы сможете полностью его освоить.
Для начала изучите сам инструмент. Опция Path (Контур) нужна для выделения области, а Shape (Фигура) позволяет вам создавать собственные фигуры.

Затем познакомьтесь с Path Operations (Операции с контуром), Alignment (Выравнивание контура) и Arrangement (Упорядочение контура). Дизайнерам, которые знакомы с Adobe Illustrator, может быть проще освоиться с этим инструментом.

Самый лучший способ что-либо освоить — это экспериментировать! Создайте кучу линий и завитушек, а потом поиграйте с настройками, вроде Blending Options (Параметры наложения). Возможности поистине безграничны! Не забывайте пользоваться инструментом Перо при создании текстовых эффектов, иллюстраций и многого другого!

10. Запомните Горячие клавиши
Горячие клавиши — это не новинка.
Однако у дизайнеров порой возникают проблемы с их запоминанием. Хотите научиться небольшому трюку, который поможет вам запомнить эти клавиши?
Попробуйте этот старый трюк, помогающий подумать об инструментах. Когда вы думаете о горячей клавише, представляйте образ, который поясняет что это, или как этим пользоваться.
Нажимая букву В, которая вызывает инструмент Brush  (Кисть), я автоматически представляю вот это:
(Кисть), я автоматически представляю вот это:

Запоминайте эти клавиши по приоритетности. Как и в первой части урока, тут важно разобраться, какие горячие клавиши вам нужны больше всего. Вам также будет необходимо запомнить дополнительные клавиши, относящиеся к вашим любимым инструментам.
Чтобы увеличить размер кисти, например, нажмите правую или левую квадратную скобку: [ или ].
Ваши любимые горячие клавиши вы запомните с легкостью, так как будете часто ими пользоваться, однако стоит исследовать новые возможности.
Нужно больше советов?
Вы не освоите Photoshop за один день, и это абсолютно нормально! Просто думайте об этом, как о творческом приключении, которое со временем становится все лучше.
Прежде, чем вы закроете этот урок, запомните:
- Определитесь со своим основным набором инструментов
- Познакомьтесь с панелью слоев
- Экономьте время при помощи слой-масок
- Правильно сохраняйте файлы
- Знайте разницу между рекомендациями для печати и для интернета
- Пользуйтесь наборами…
- …и корректирующими слоями.
- Организуйте свое рабочее место.
- Изучите инструмент Перо.
- Запомните горячие клавиши.
Опробуйте эти советы и расскажите нам в комментариях о самом полезном для вас!
Автор: Melody Nieves
ТОП-20 Лучших фоторедакторов для ПК и Мобильных
Выбор редакции 9289 Просмотры 0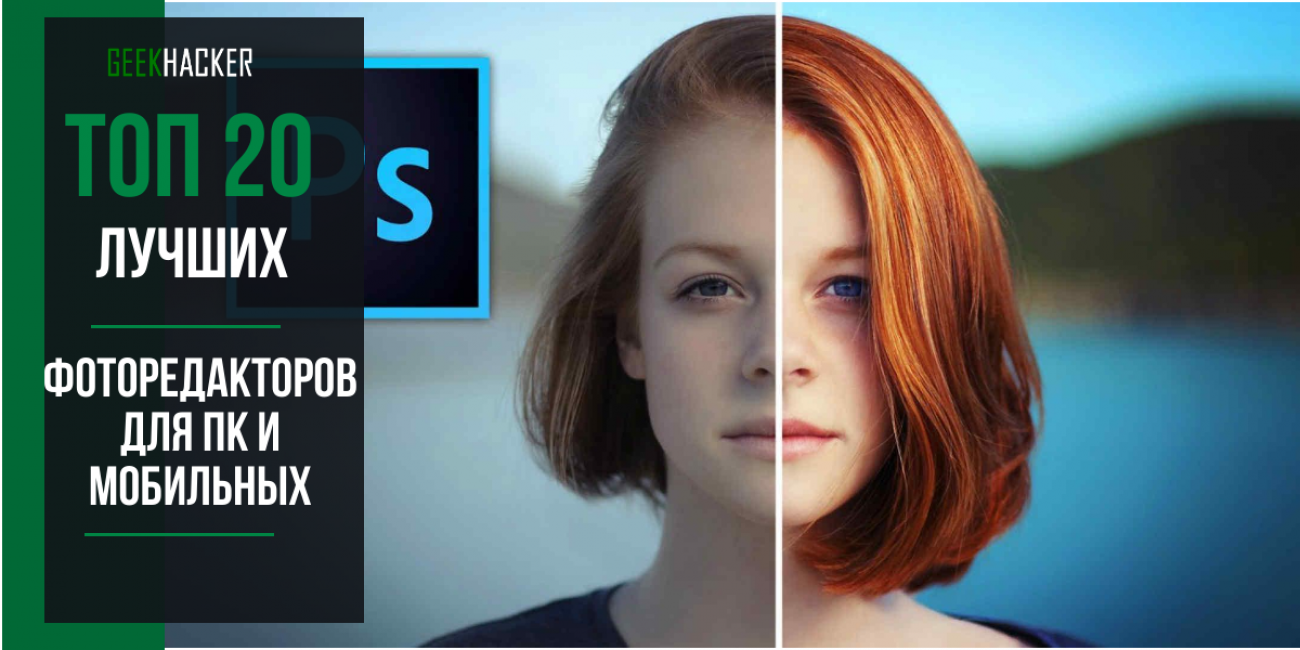
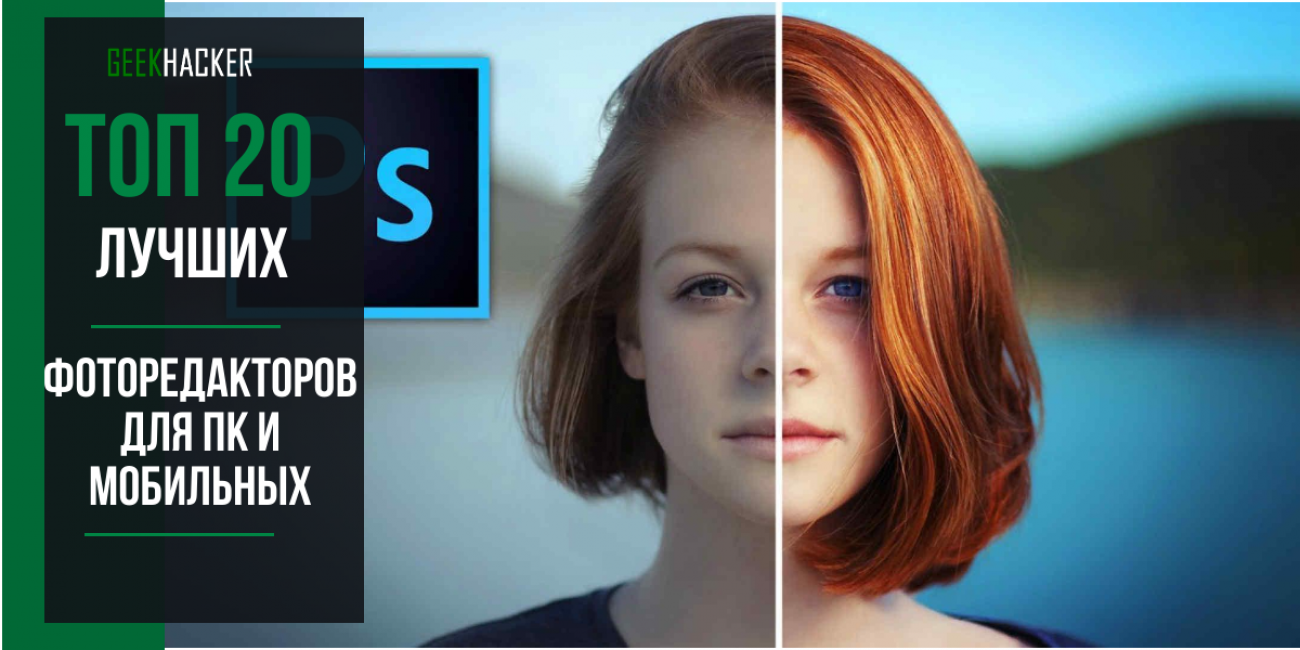
Сейчас очень популярна цифровая фотография. Это значит, что популярность различных графических редакторов тоже выросла. Причем среди них есть весьма интересные экземпляры. И сейчас мы рассмотрим лучшие фоторедакторы.
Вся сложность в том, что такие программы существуют под различные платформы: ПК, Android и iOS. Наше дело выделить самые лучшие в каждой из платформ и отдельно отметить бесплатные варианты. Стоит заметить, что для ПК бесплатных программ такого типа не очень много. Зато в мобильном сегменте их хватает. Поэтому, в общем и целом, ситуация выравнивается.
Содержание:
Фоторедакторы для ПК
Мы начнем именно с компьютерных программ. Они обладают гораздо большим функционалом, чем мобильные аналоги и поэтому они выглядят привлекательнее для пользователей.
back to menu ↑ back to menu ↑GIMP
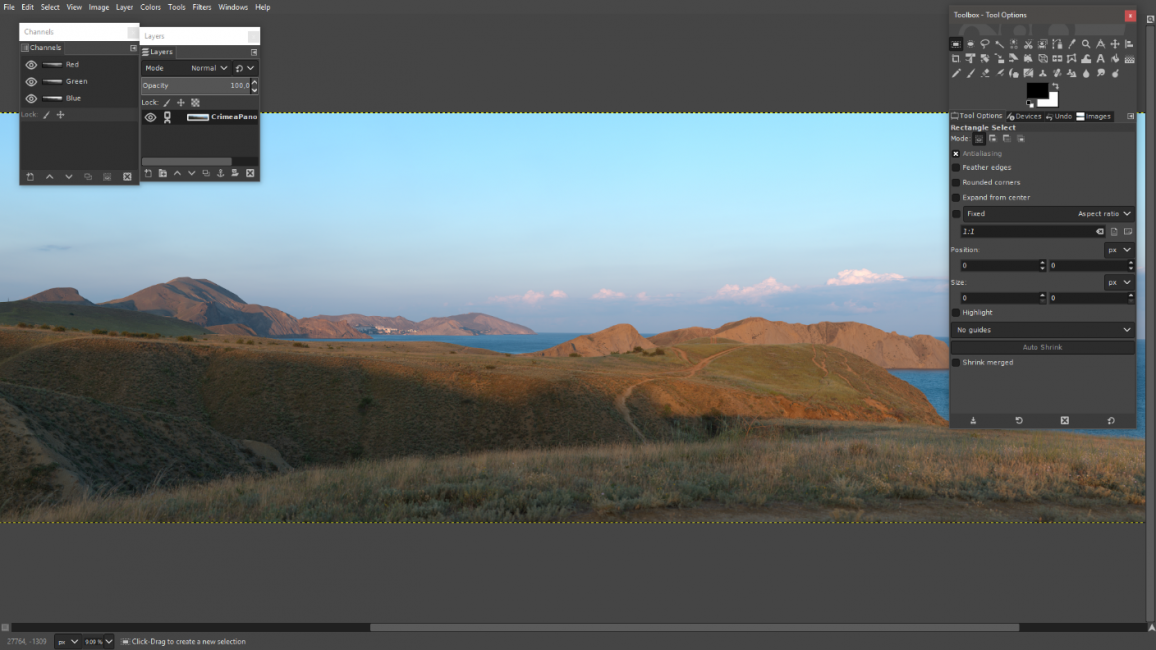
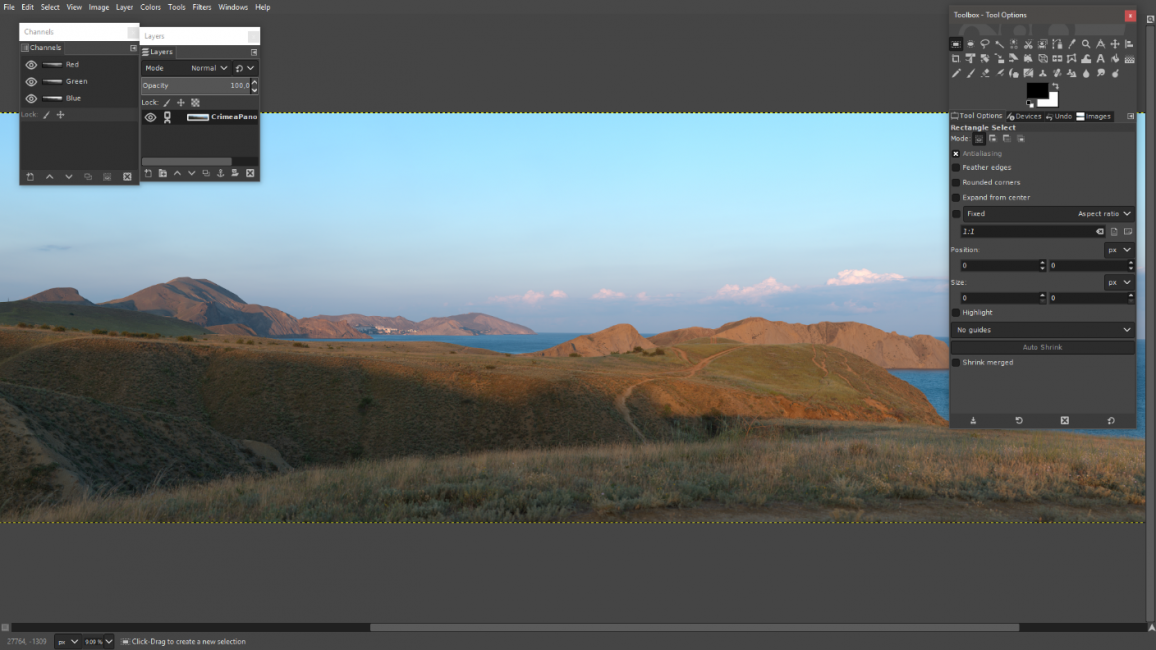
Наверное, самый известный бесплатный редактор изображений для ПК. Обладает весьма богатым инструментарием и имеет версии для Windows, Linux и Mac OS. По функционалу GIMP ничуть не хуже, чем Photoshop. Он умеет делать все то же.
Однако разбираться с редактором очень сложно из-за запутанного и нестандартного интерфейса. Придется перебрать немалое количество уроков перед тем, как начать нормально работать. Зато по функционалу среди бесплатных ему равного нет.
back to menu ↑ back to menu ↑Fotor
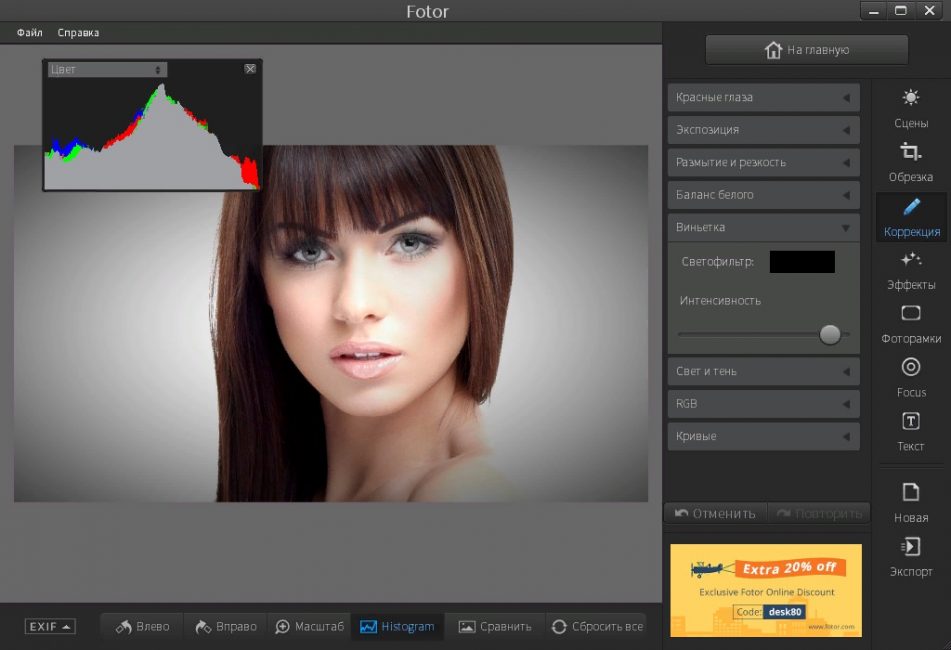
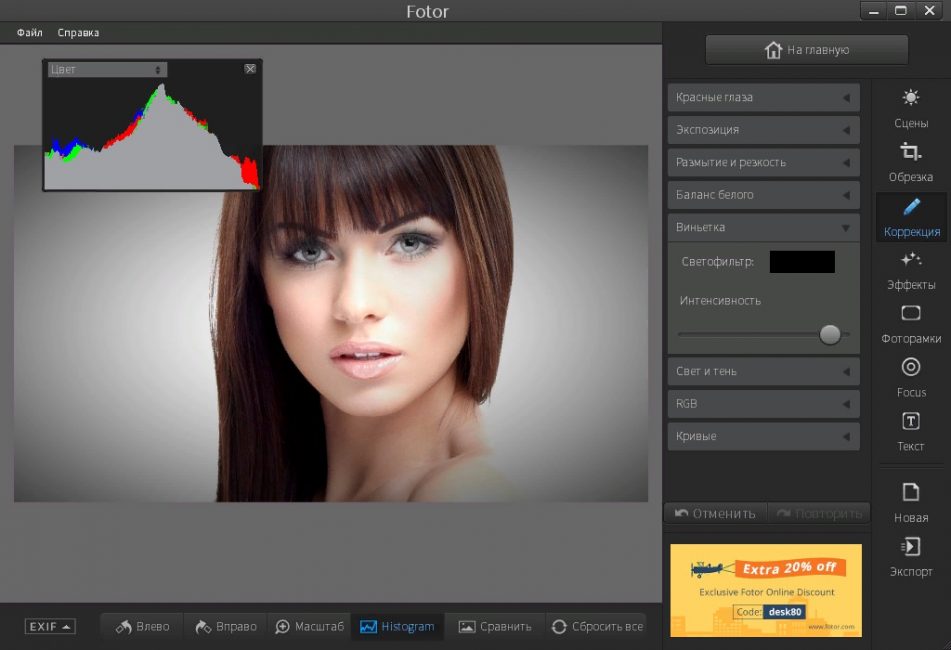
Еще один неплохой редактор, который обладает неплохим функционалом и довольно богатой коллекцией фильтров. В обращении гораздо проще, чем GIMP, так как предназначен для быстрого редактирования фотографий.
Программа совершенно бесплатна, но в ней настойчиво предлагают приобрести Pro версию. Тем не менее, для базовой обработки снимков вполне хватит функционала бесплатной версии. Работает приложение очень быстро и почти не нагружает компьютер.
back to menu ↑ back to menu ↑Canva
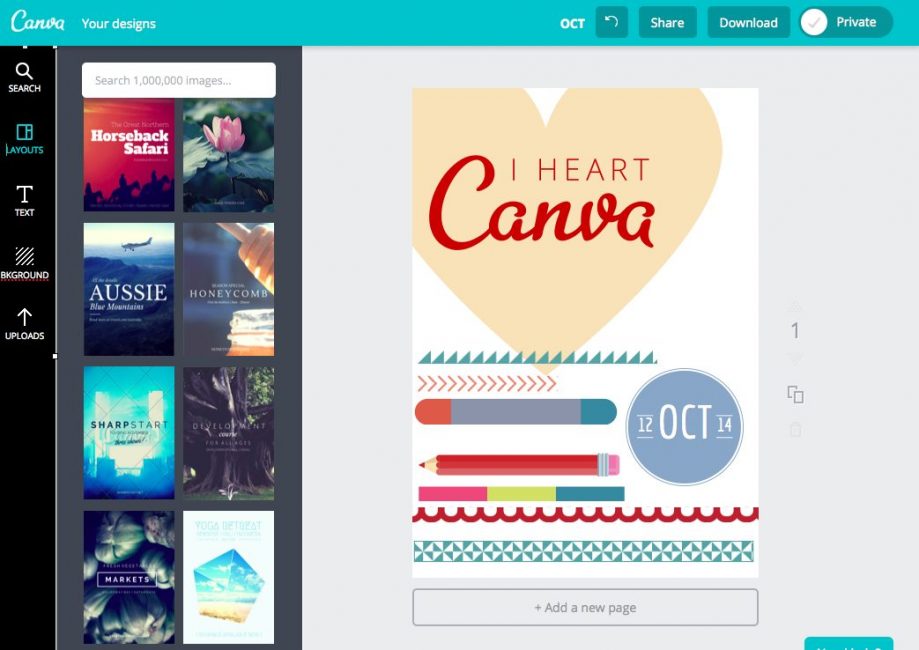
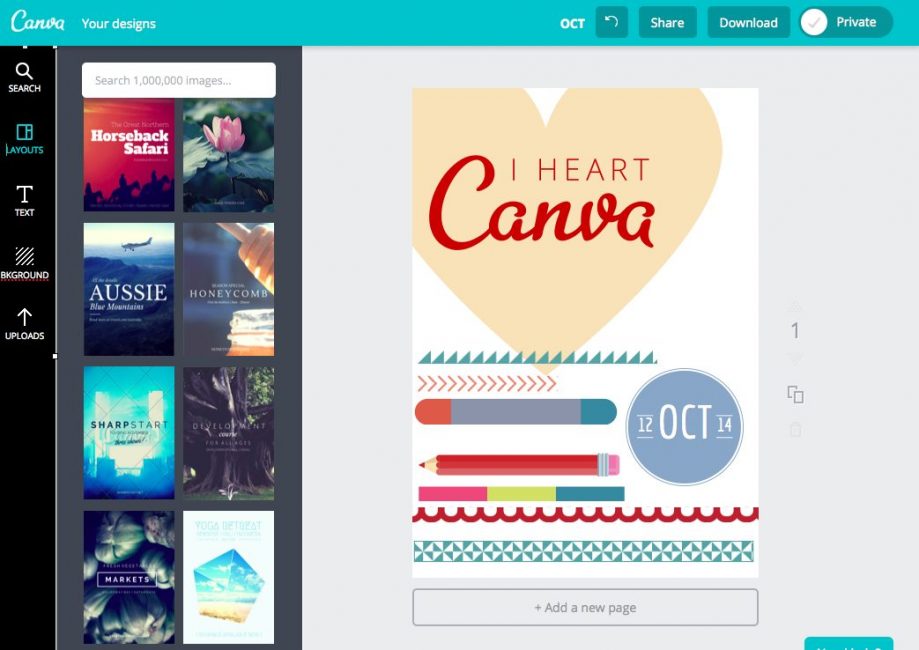
Изначально это был онлайн-сервис для создания коллажей и диаграмм. Но со временем разработчики выпустили приложение для мобильной платформы и программу для ПК. Причем функционал был расширен. Теперь это весьма неплохой редактор изображений.
Функционал у программы довольно богатый. Но работать с ней тем, кто не знает английского будет довольно сложно. Ведь русского в интерфейсе нет. Зато из любой фотографии можно сделать настоящее произведение искусства.
back to menu ↑ back to menu ↑Inkscape
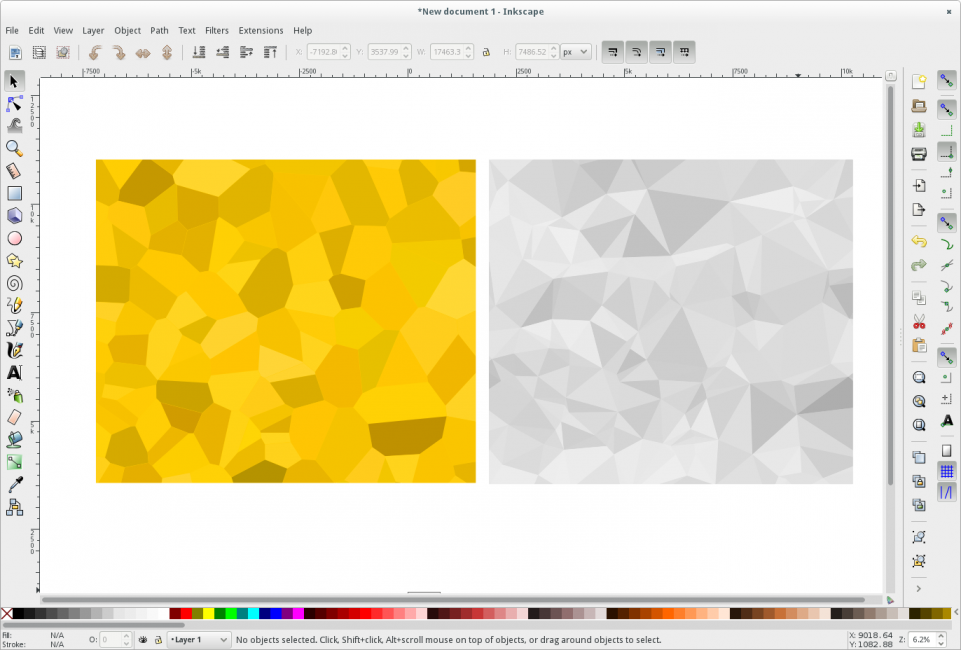
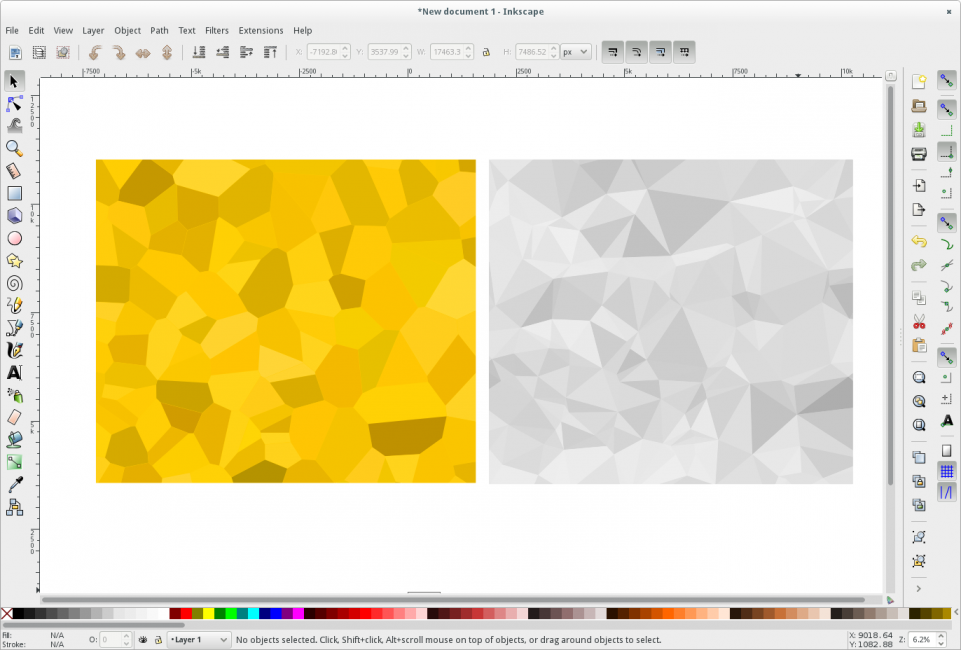
Еще один бесплатный редактор изображений, который имеет отдельные версии для Windows, Linux и Mac OS. Вообще, это довольно мощный графический редактор для создания контента любого типа. Но он также может работать с фотографиями.
Однако для работы с ним придется для начала изучить уроки. Без этого ничего не получится. Зато к услугам пользователя полный набор необходимых инструментов и возможность создавать собственные фильтры.
back to menu ↑ back to menu ↑PhotoScape X
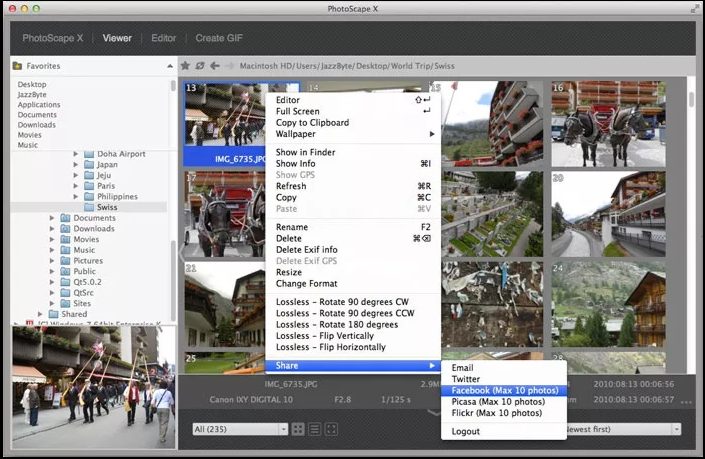
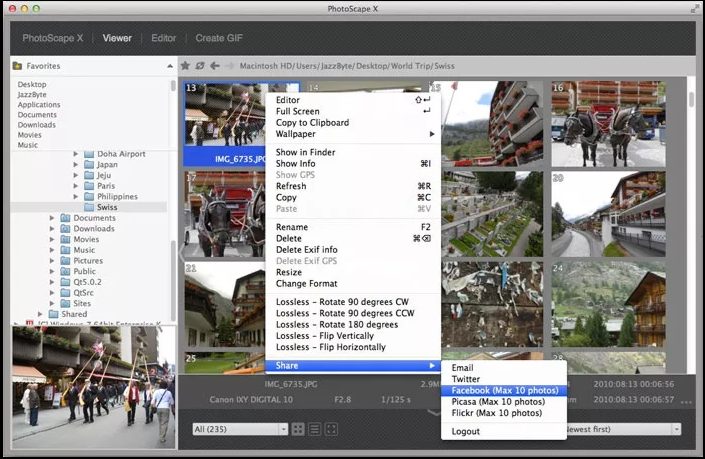
Бесплатный редактор для ОС Windows и Mac OS. Отличается предельно простым интерфейсом и огромным количеством уже готовых шаблонов. Функционал не особо большой, но среднестатистическому пользователю его вполне хватит.
Ключевой особенностью программы является то, что она способна работать с библиотеками и прекрасно подходит для упорядочивания изображений. Но русского языка, к сожалению, нет. И это может не понравиться русскоязычным пользователям.
back to menu ↑ back to menu ↑Paint.NET
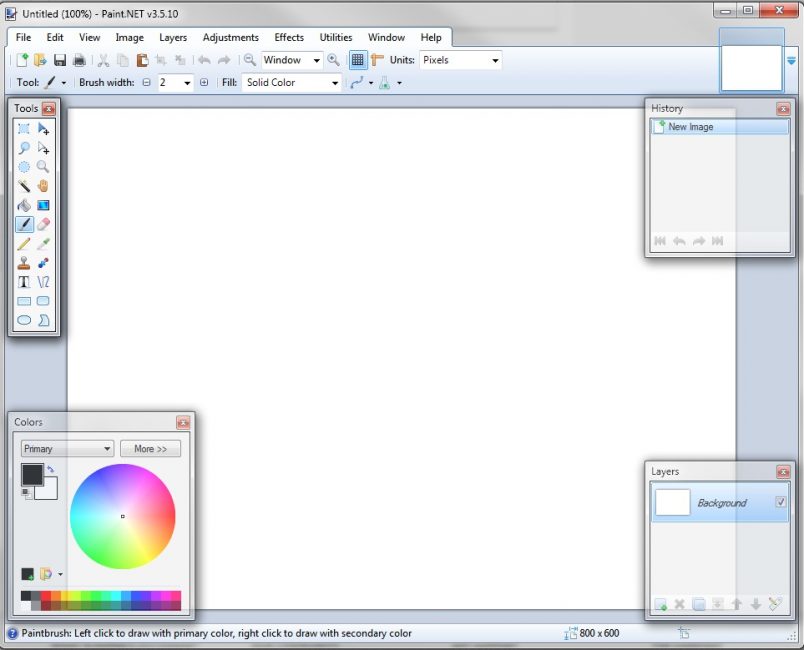
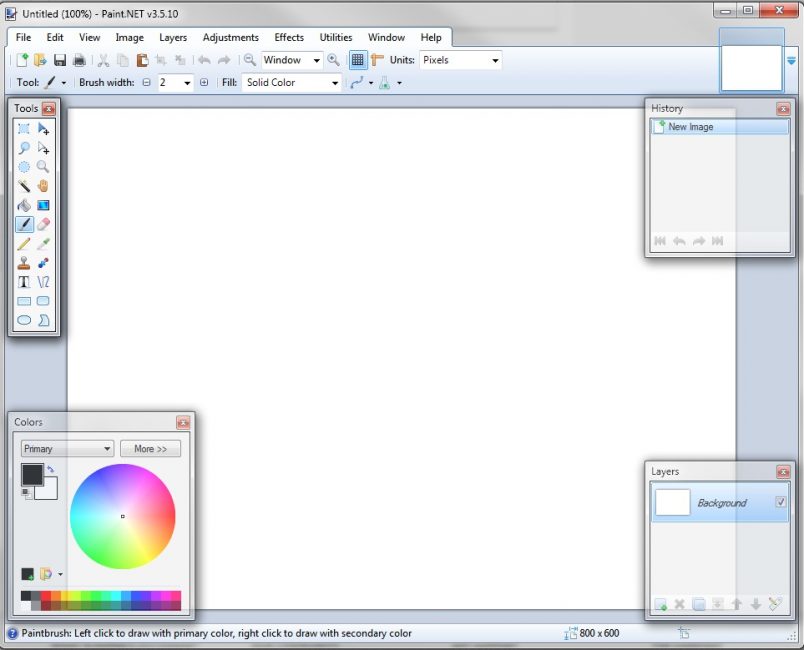
Простейший редактор изображений, который представляет собой модифицированную программу Paint от компании Microsoft. Был несколько переработан интерфейс и добавлены новые функции. Однако в качестве полноценного редактора снимков Paint.NET все равно не годится.
Пользователям разрешено только базовое редактирование: добавить надпись, подчеркнуть что-либо и так далее. В плане функционала Paint.NET недалеко ушел от своего предка. Но тем не менее, для простейшего редактирования программа сгодится.
back to menu ↑ back to menu ↑Платные фоторедакторы для ПК
back to menu ↑ back to menu ↑Adobe Photoshop


Этот продукт в представлении не нуждается. Он давно стал эталоном среди всех редакторов. Photoshop обладает богатейшим набором инструментов, гибкими настройками, огромным количеством эффектов. Также можно подключать сторонние модули.
Однако программа очень сложна в освоении и является платной. Зато ни один продукт не сможет обработать фото так, как это сделает Photoshop. Программа давно уже стала легендарной и определенно заслуживает внимания.
back to menu ↑ back to menu ↑Adobe Lightroom
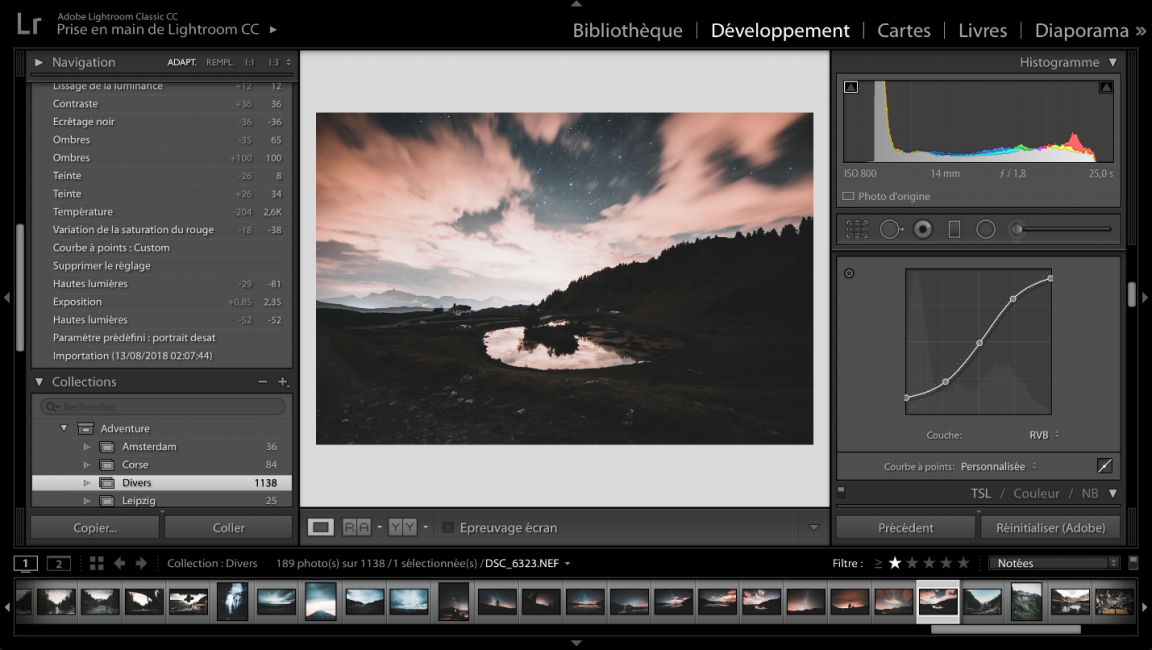
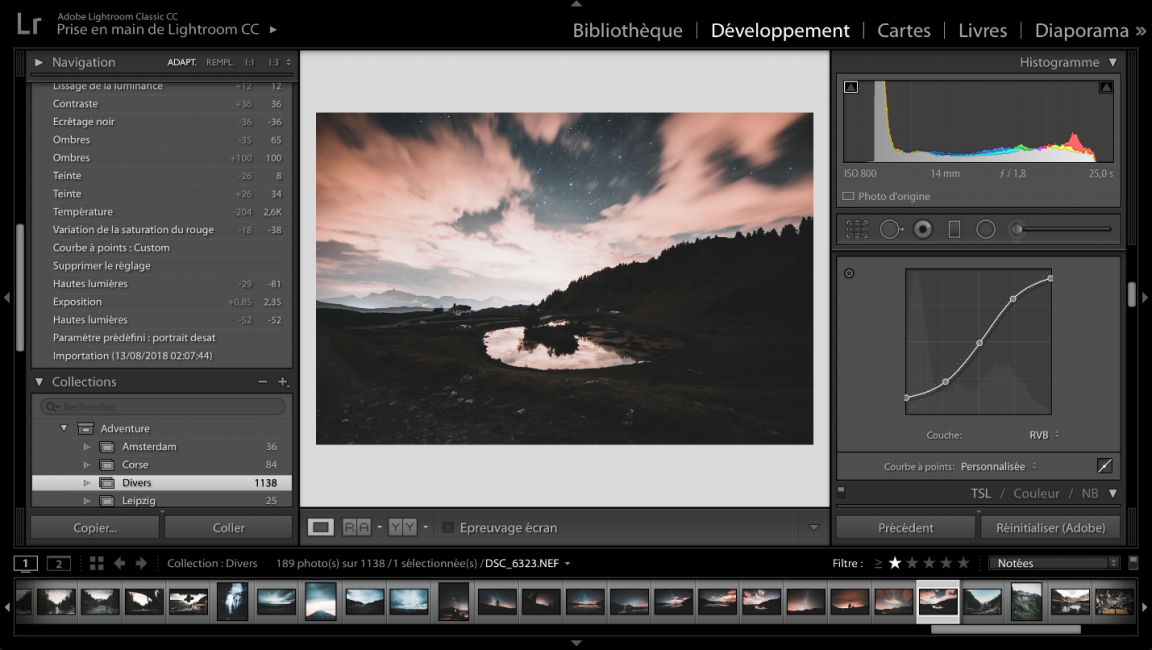
Это незаменимый помощник фотографа. Lightroom способен сделать из простого снимка произведение искусства. Особенно хорошо ему удается работать с файлами формата RAW. А ведь именно его используют современные зеркалки.
Программа обладает богатым набором инструментов, шикарной коллекцией фильтров и умеет непревзойденно работать со светом. Но за продукт придется заплатить. Причем сумма весьма существенная.
back to menu ↑ back to menu ↑Corel PaintShop Pro
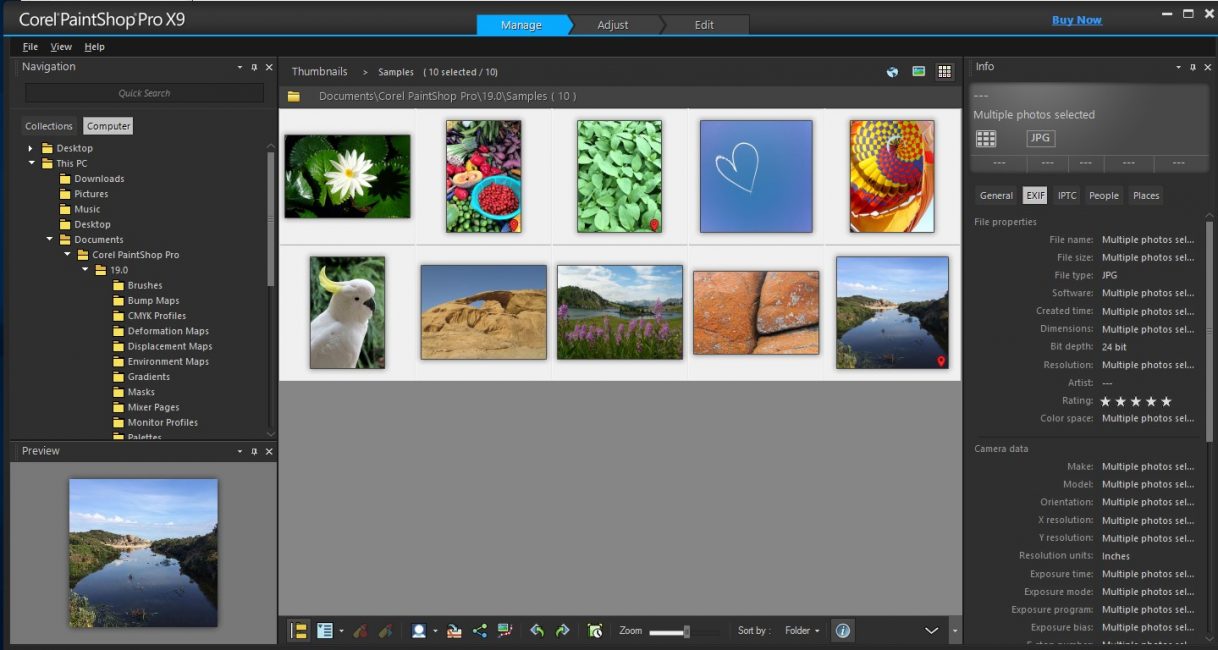
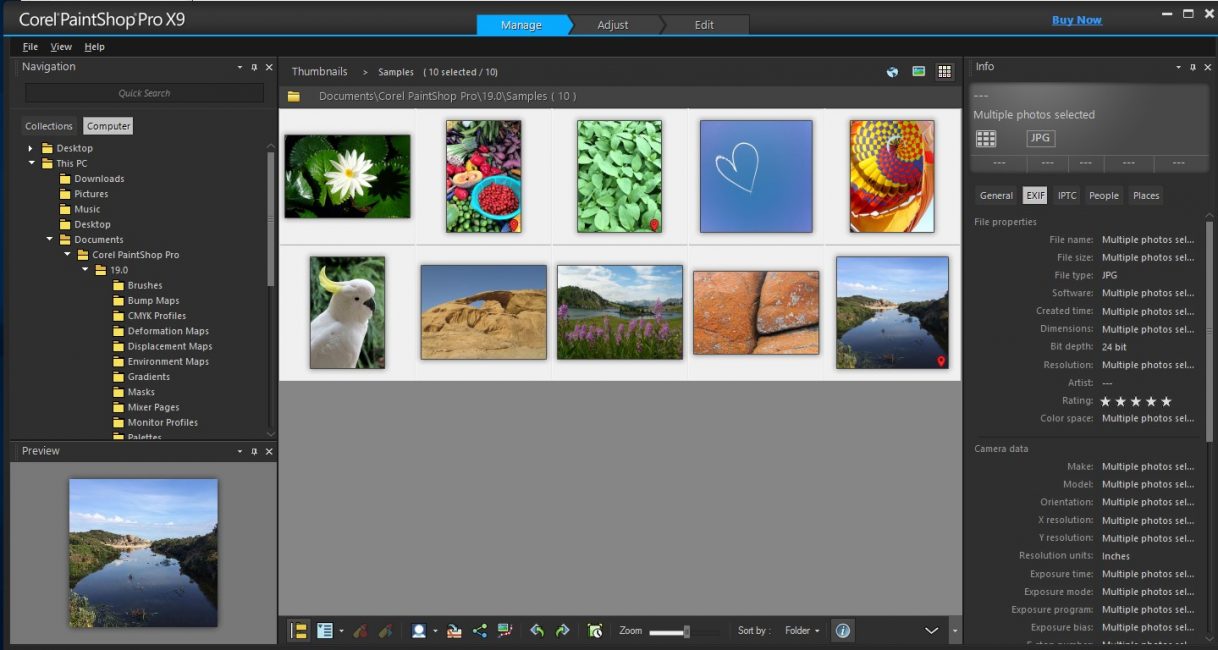
Отличный редактор, созданный профессионалами для профессионалов. Может похвастаться весьма продвинутыми инструментами, огромным набором уже готовых фильтров и возможностью полной настройки изображения.
Для нормальной работы программы требуется довольно мощный компьютер, так как требования у нее далеки от нормальных. К тому же, покупка приложения обойдется в немалые деньги. Даже Photoshop дешевле и намного функциональнее.
back to menu ↑ back to menu ↑Skylum Luminar
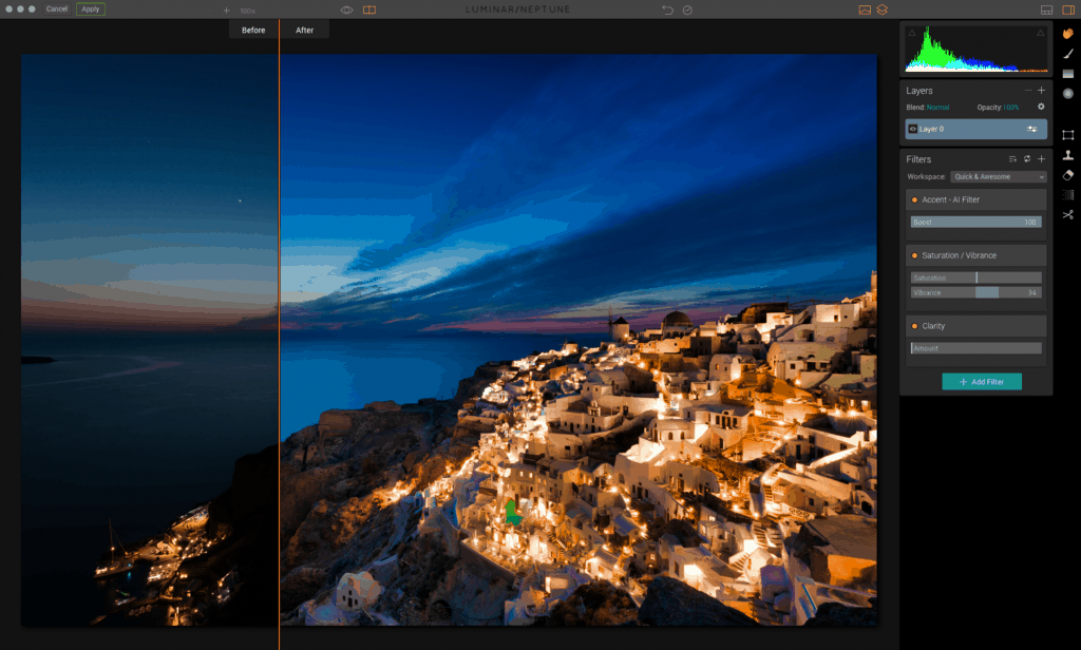
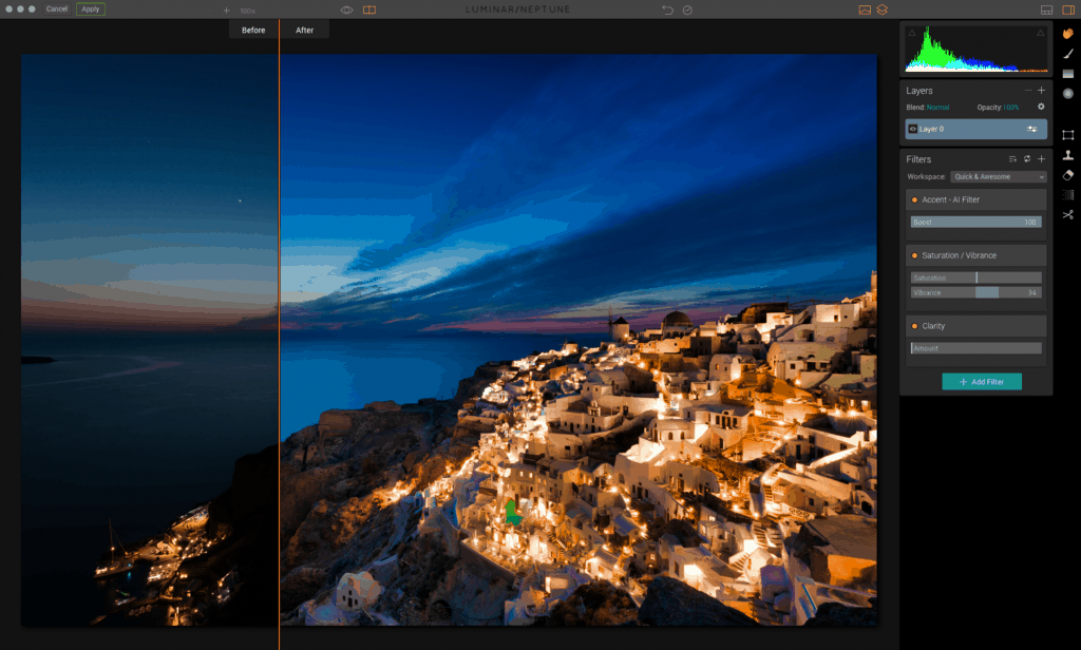
Превосходный редактор для Windows и Mac OS, который рассчитан на среднестатистического пользователя. В нем практически каждый сможет создать шедевр в пару кликов. Однако есть и более продвинутый режим для профессионалов.
Огромный набор фильтров, мощные инструменты для редактирования, наглядное отображение гистограмм и многое другое. Вот что получает пользователь после приобретения этой программы. Тем более, что стоит она не так уж дорого.
back to menu ↑ back to menu ↑Capture One
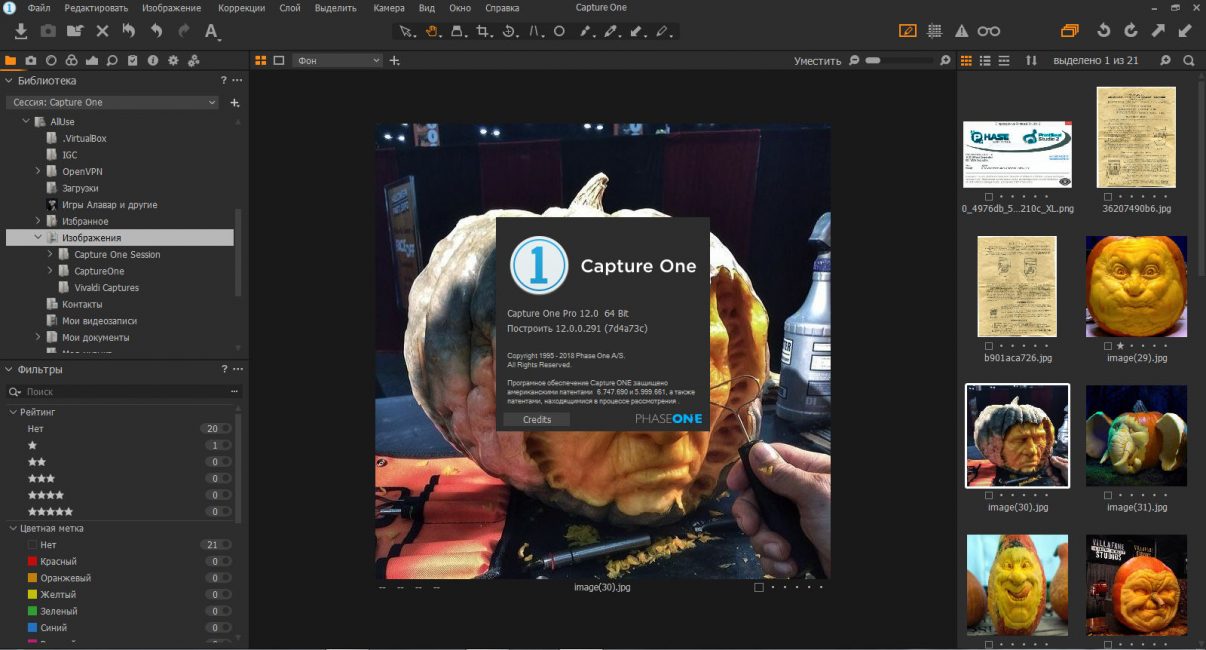
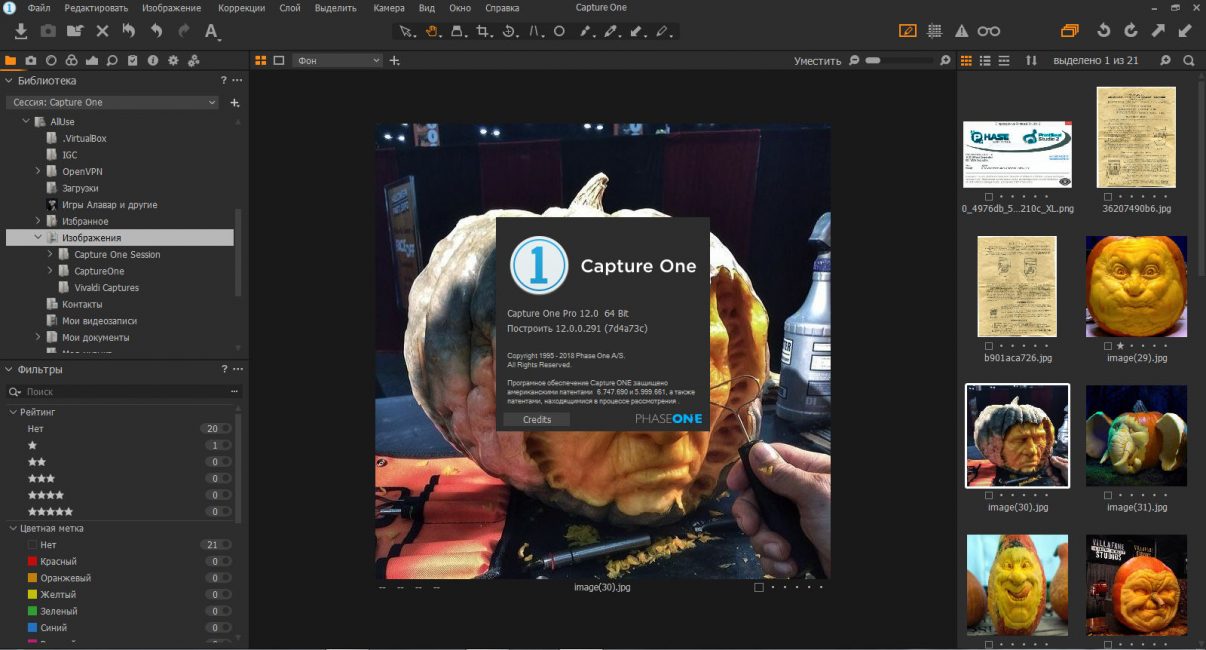
Вообще, изначально эта программа предназначалась для прямого захвата изображений с камеры и переноса их на ПК. Но потом появились опции редактирования. Причем инструменты весьма продвинутые. А количество фильтров и вовсе огромное.
Пользователь может отредактировать практически любое изображение без особых проблем, так как интерфейс весьма простой. Да и русский язык присутствует. Но за программу придется заплатить весьма ощутимую сумму.
back to menu ↑ back to menu ↑Ashampoo Photo Optimizer 2019
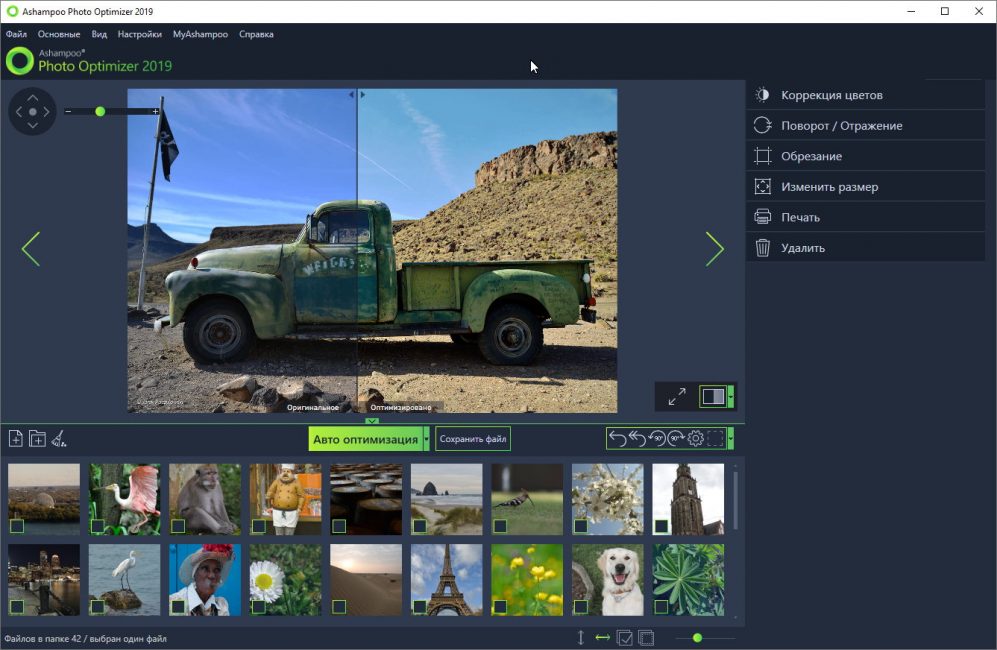
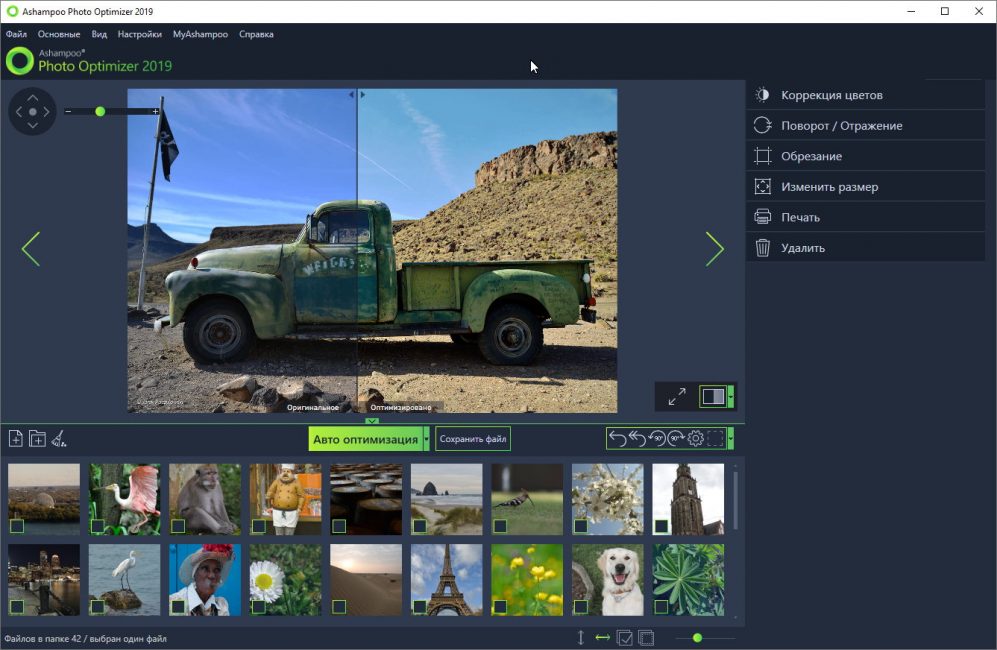
Один из наиболее простых фоторедакторов в нашем рейтинге. Отличается интуитивно понятным интерфейсом, огромным набором инструментов, приличным количеством встроенных фильтров и опцией автоматической обработки по заданным параметрам.
Русский язык присутствует, так что у пользователей не будет никаких проблем с обработкой изображений. А если изучить справочный материал, то и вовсе можно будет создавать шедевры. Но программа платная.
back to menu ↑ back to menu ↑Приложения для мобильных платформ
Мобильный рынок растет огромными темпами. Приложения становятся намного функциональнее и универсальнее, поэтому сегодня для повседневных нужд можно обойтись вполне мобильным приложением. Давайте рассмотрим самые интересные приложения для фоторедактирования на мобильных устройствах.
back to menu ↑ back to menu ↑Adobe Photoshop Express
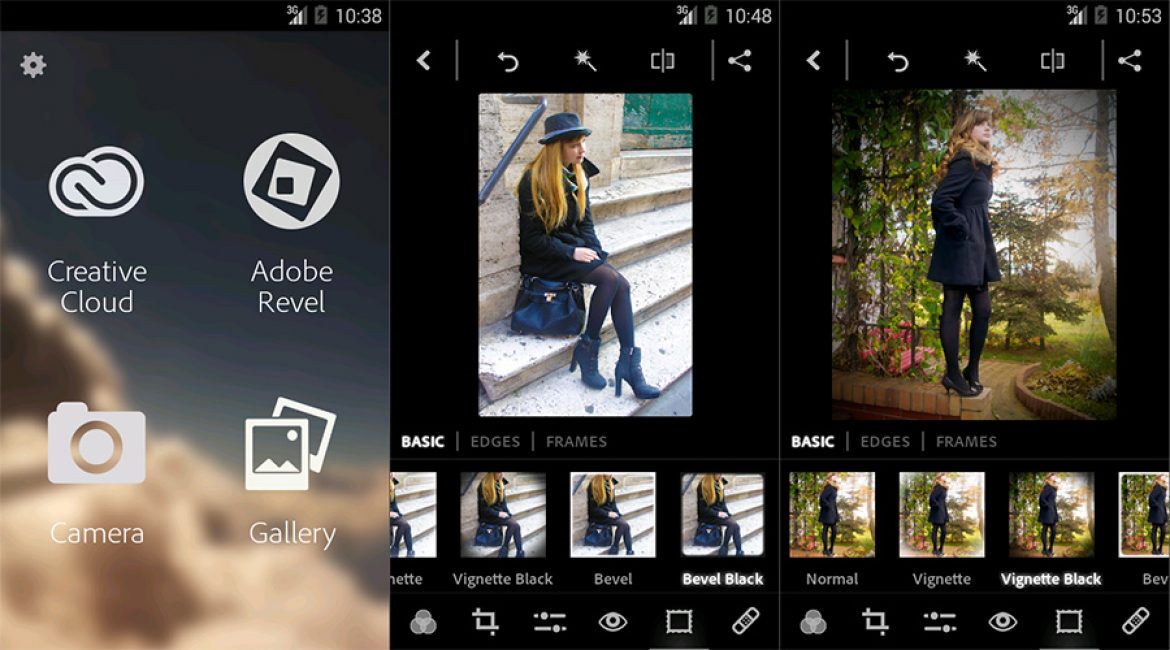
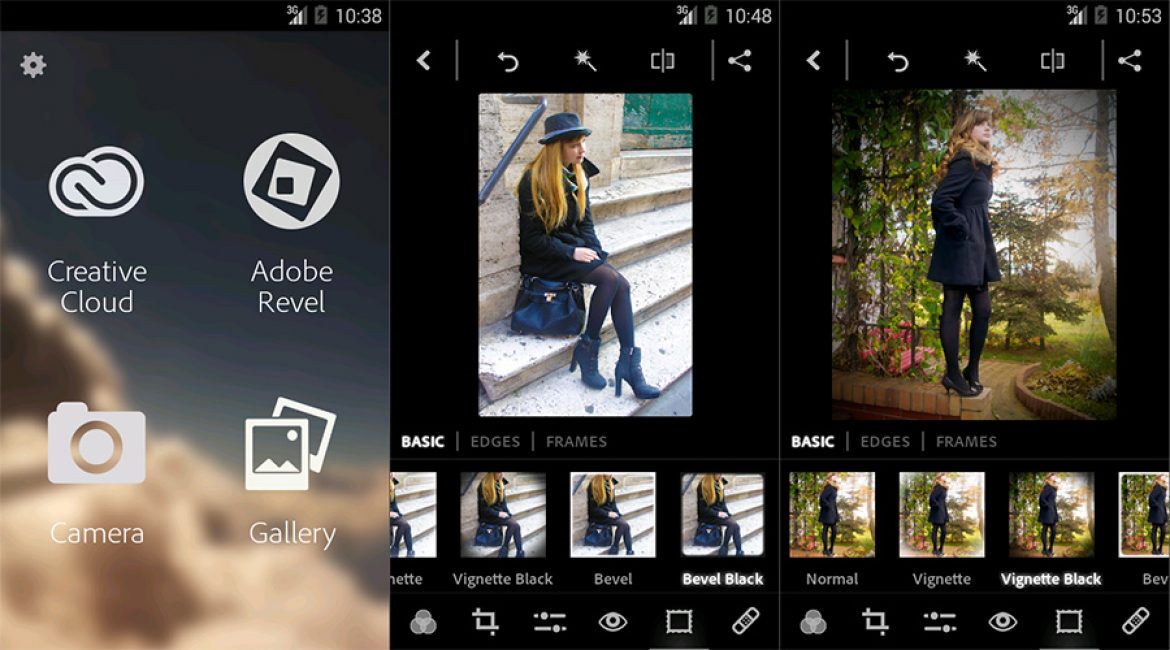
Один из наиболее продвинутых редакторов для мобильных платформ. Существуют версии для iOS и Android. Приложение обладает внушительным набором инструментов и имеет огромное количество готовых фильтров и шаблонов, которые, тем не менее, можно редактировать.
Работать Photoshop Express может как напрямую с камерой, так и с галереей на устройстве. Полученный результат можно сохранить на смартфон, отправить в облако или поделиться им в социальных сетях.
back to menu ↑ back to menu ↑Snapseed
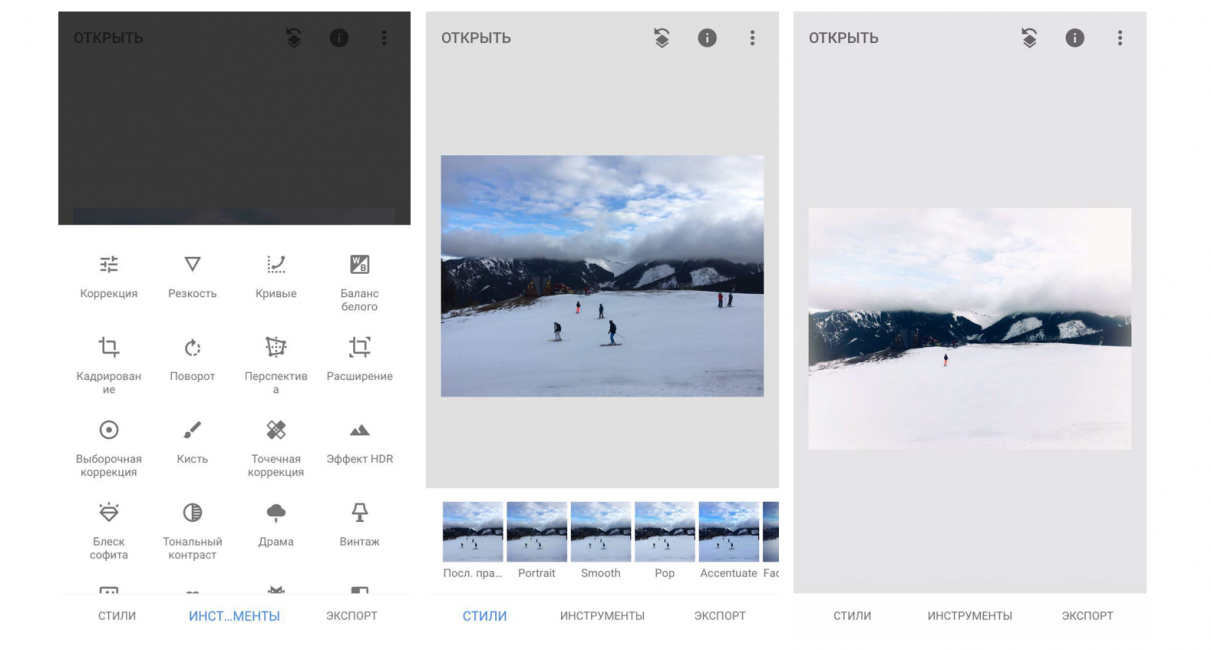
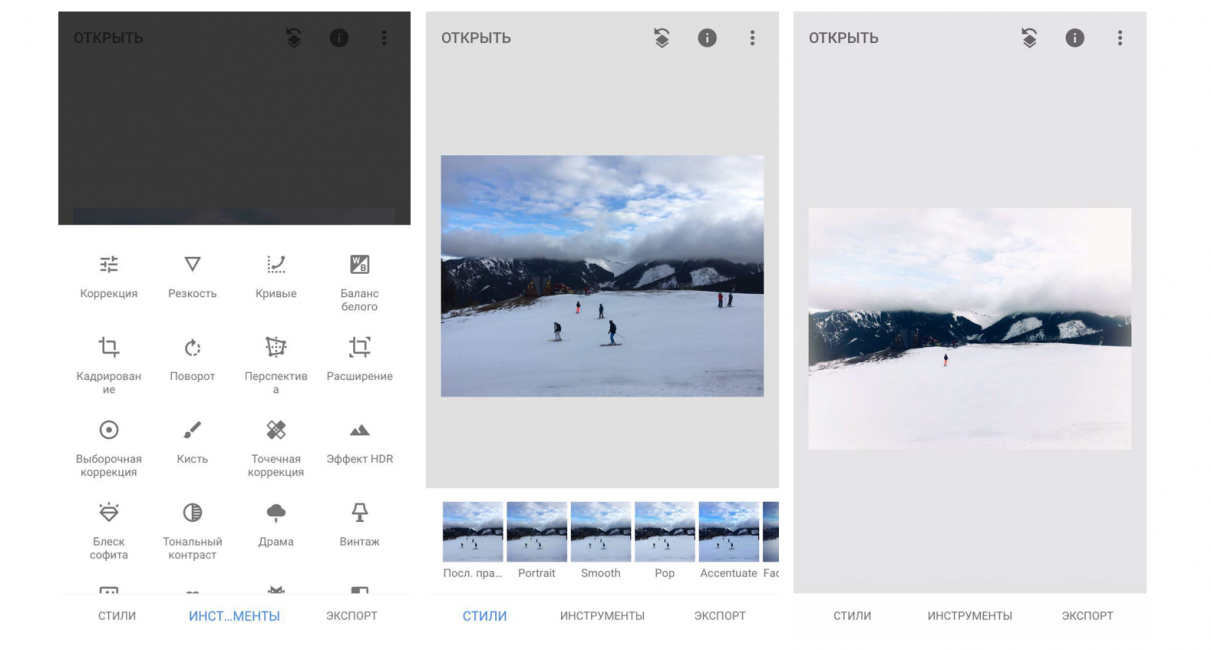
Очередной крутой редактор для Android и iOS. Он обладает даже большим набором инструментов и фильтров, чем пресловутый Photoshop Express. Именно поэтому его так любят те, кто «живет» в Instagram. С его помощью можно создать настоящий шедевр.
Snapseed можно легко найти и установить. Проблем с инсталляцией не возникнет. Также приложение снабжено русским языком. Редактор умеет работать с галереей пользователя и сохраняет полученный результат туда же.
back to menu ↑ back to menu ↑PicMonkey
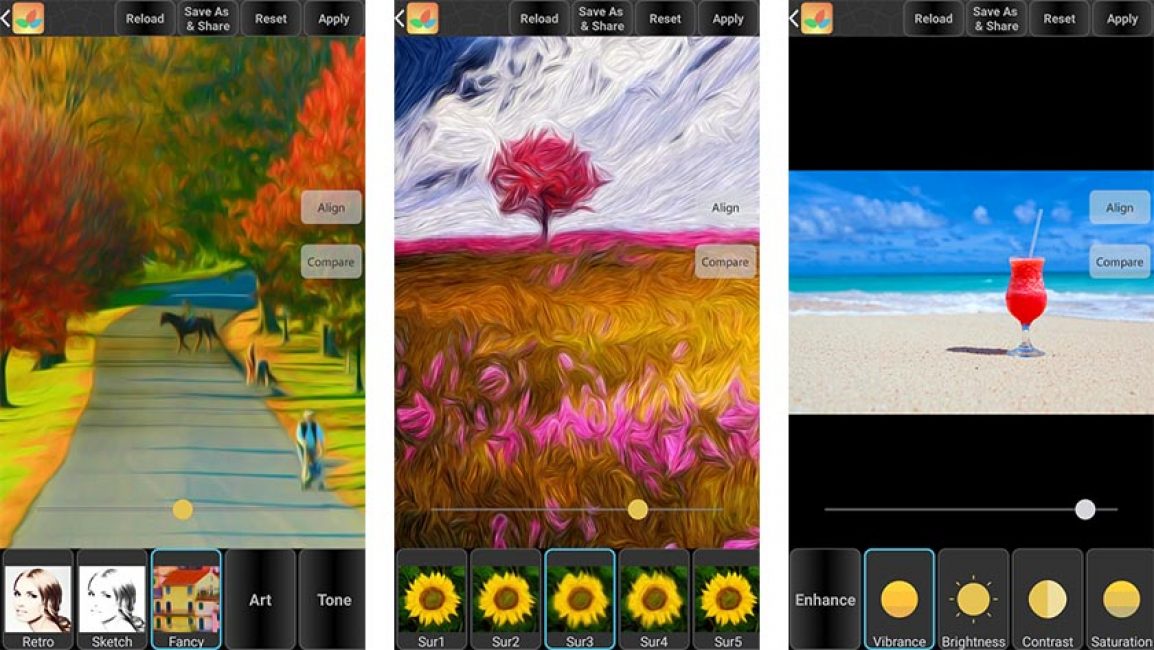
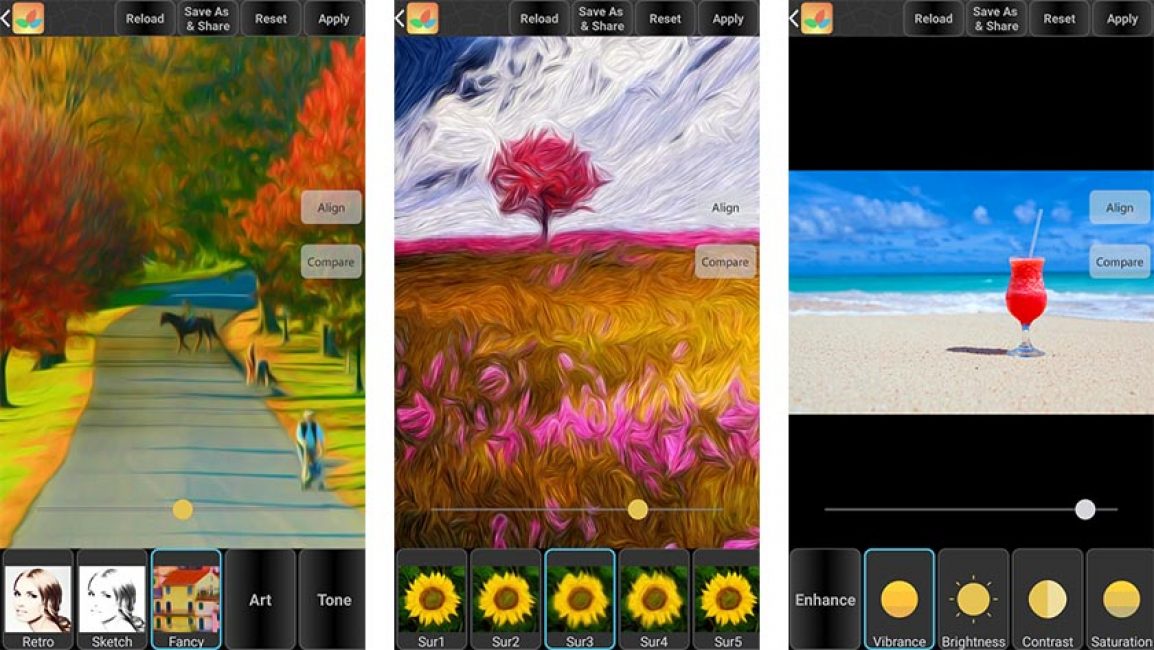
Приложение, которое позволяет стирать фон, добавлять эффекты, подписывать фотографии, добавлять стикеры и смайлы, а также делать многое другое. Отличается предельно простым интерфейсом и очень быстрой работой.
Русского языка, к сожалению, нет. Но легко разобраться в программе можно без проблем. Существуют версии для iOS и Android. Однако расстраивает обилие рекламного контента в приложении.
back to menu ↑ back to menu ↑Pixlr
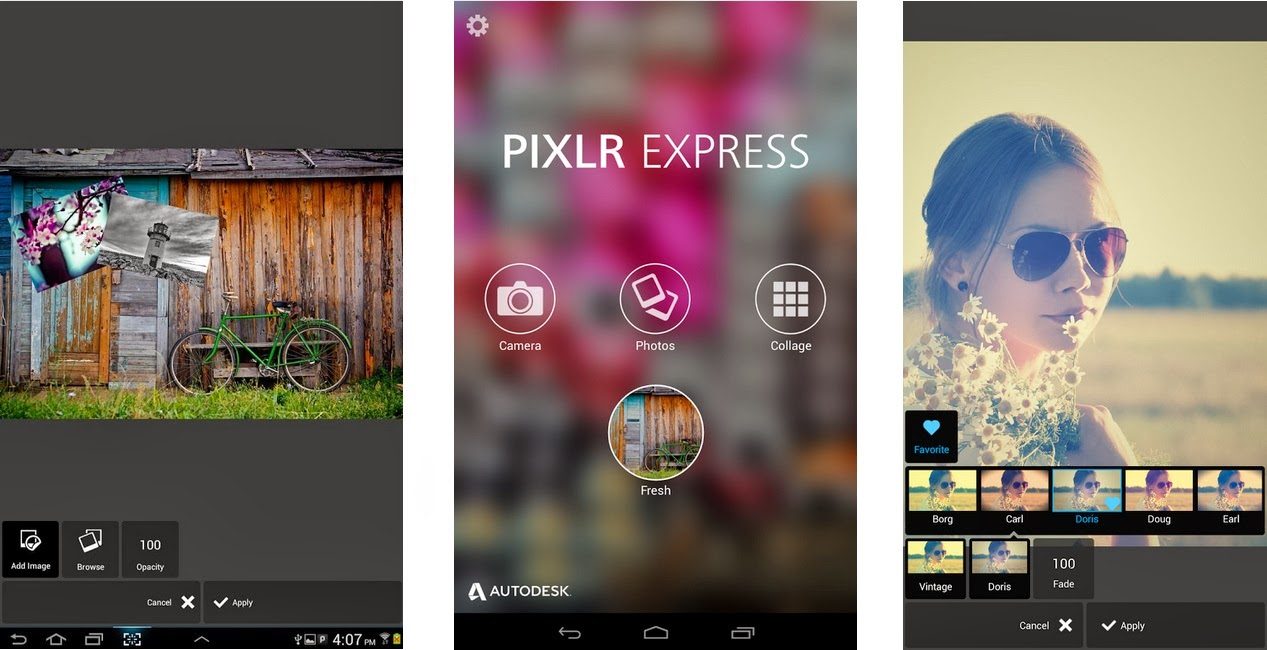
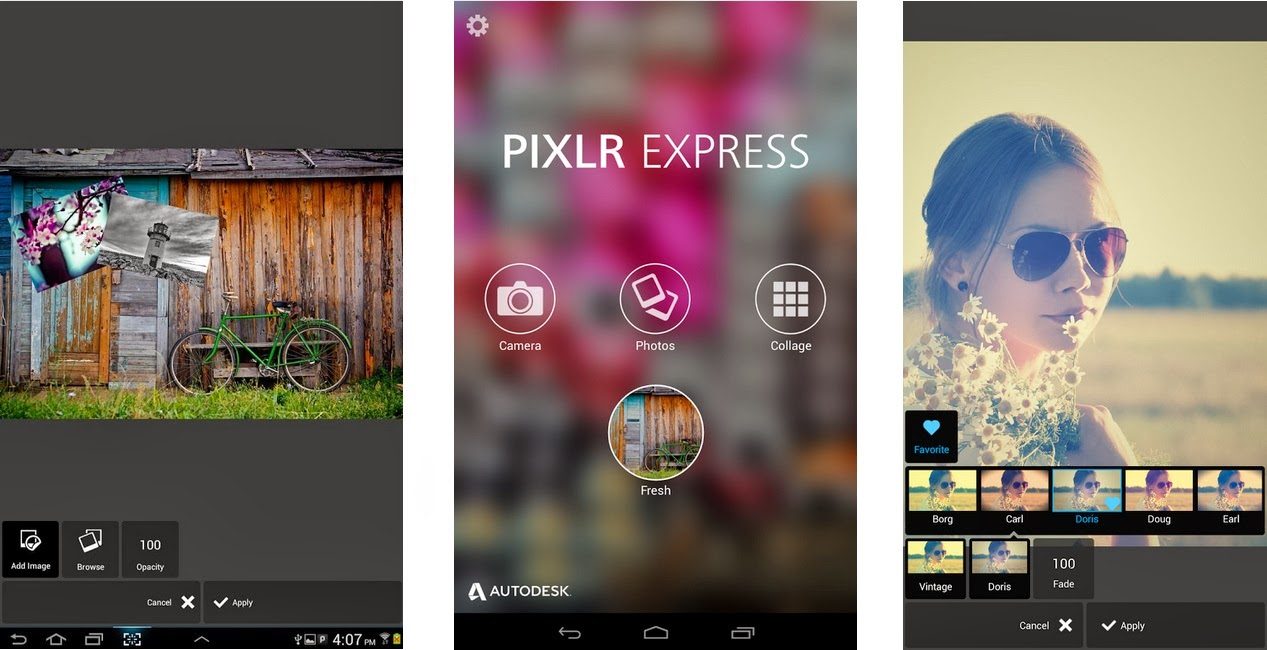
Превосходная программа, предназначенная для редактирования фотографий и последующего размещения их в социальных сетях. У утилиты есть все, что нужно: отличные инструменты, большой набор фильтров, простой интерфейс и русский язык.
С Pixlr легко разберется даже ребенок. Вот только реклама ничуть не радует. Впрочем, ее можно отключить раз и навсегда, купив Pro версию. Но можно обойтись и без этого. Приложение имеется в App Store и Google Play. Установка очень простая.
back to menu ↑ back to menu ↑VSCO
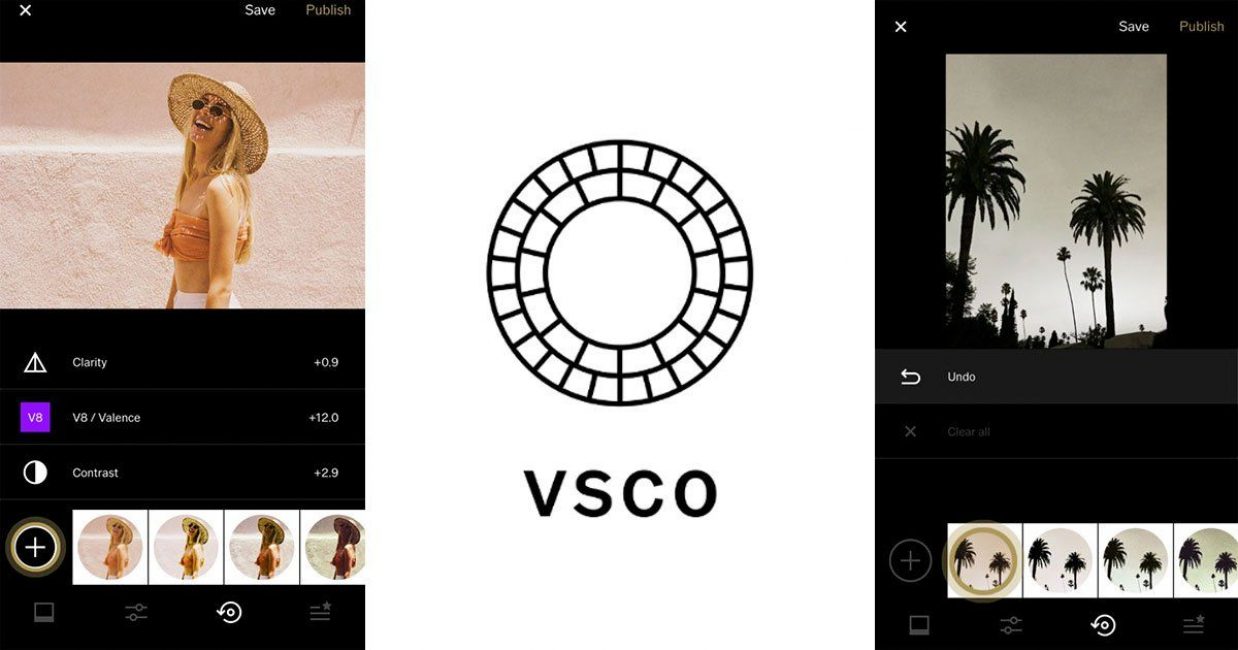
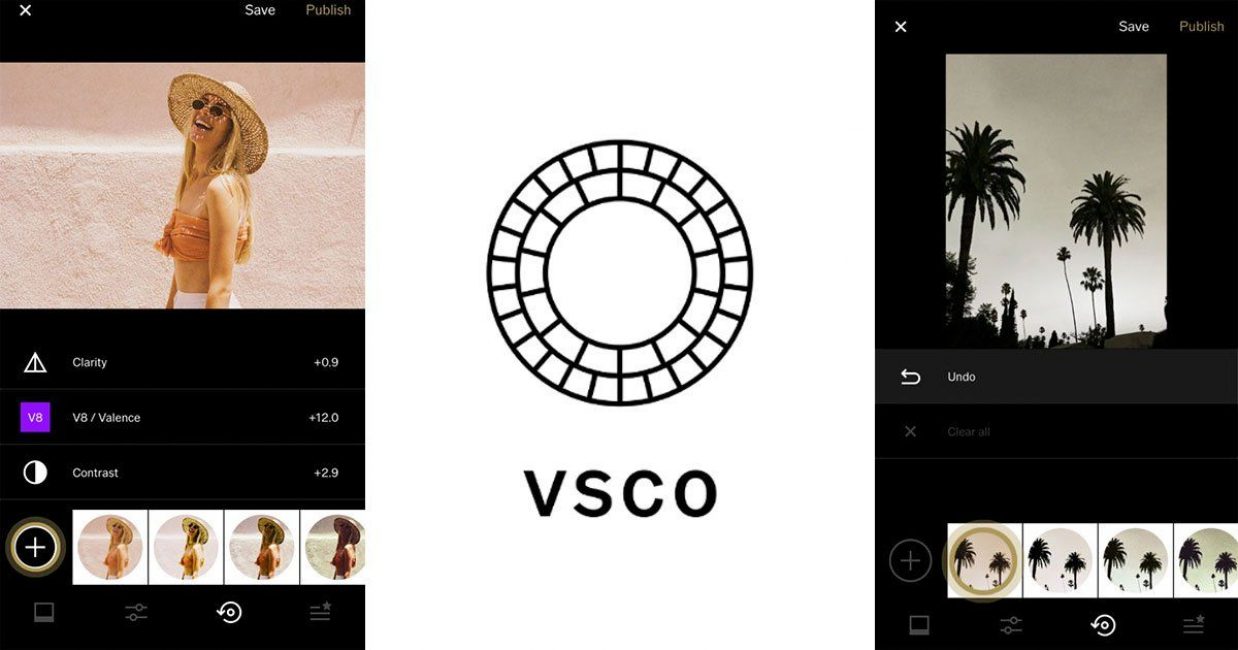
Отличный редактор, который так нравится всем владельцам iPhone. При помощи простых движений фотографию можно превратить в шедевр. Причем любую. Это потому, что в VSCO имеется огромное количество уже настроенных фильтров.
Интерфейс приложения предельно прост и понятен. Но лишен русского языка. Однако разобраться с ним может любой. При использовании проблем не возникнет. Как и при установке. Программа имеется как в App Store, так и в Google Play.
back to menu ↑ back to menu ↑Enlight
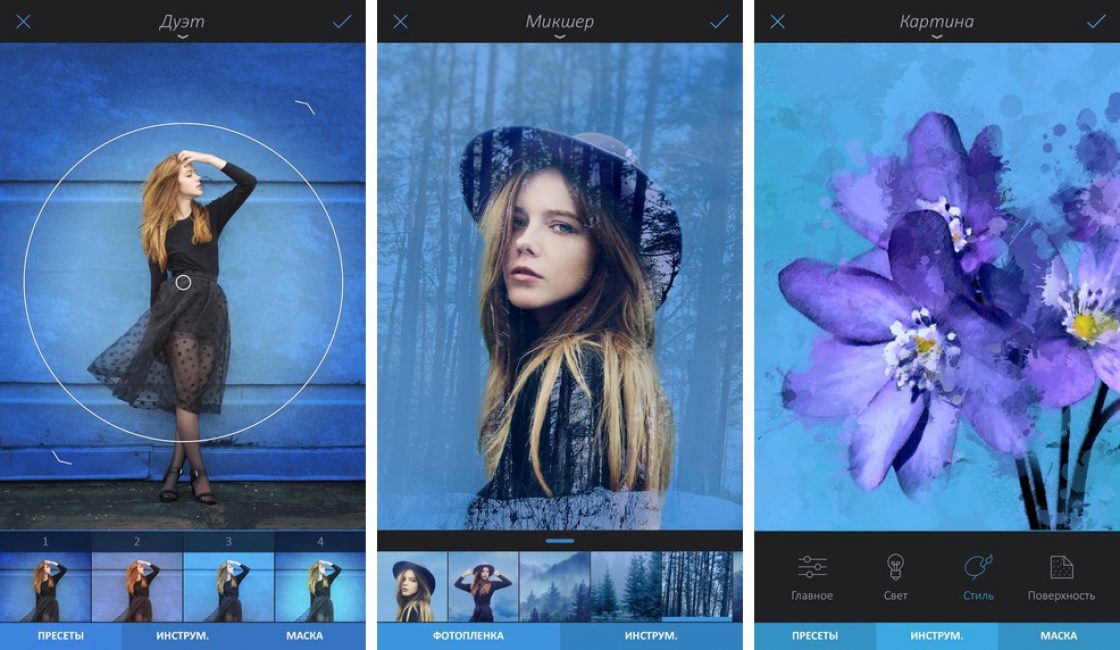
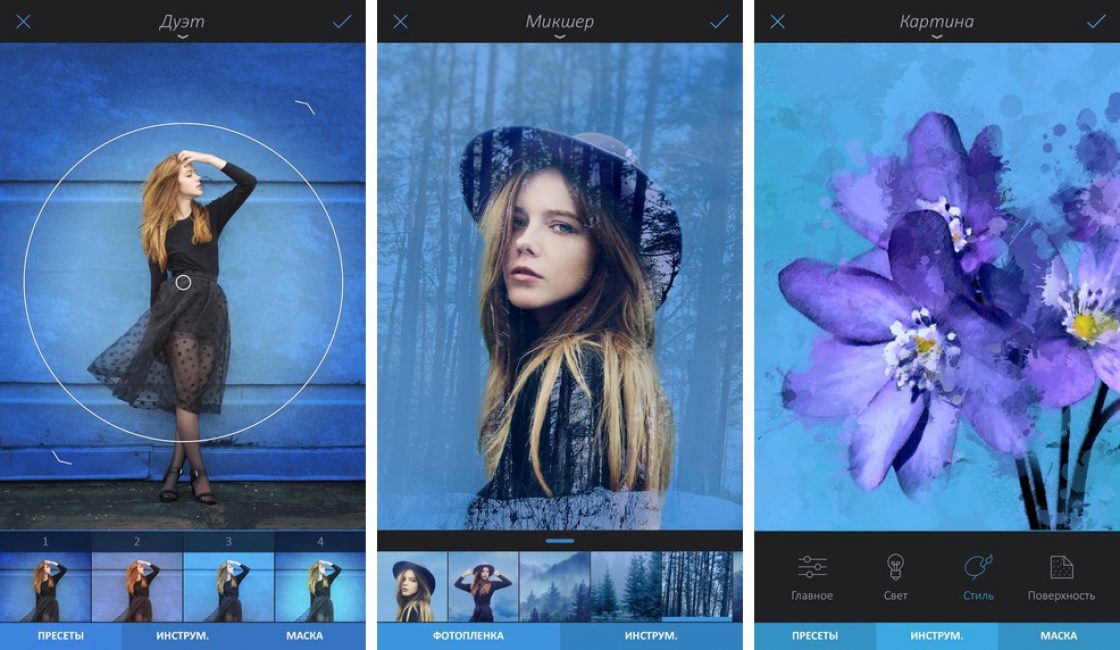
Платное приложение, которое доступно исключительно для владельцев продукции компании Apple. Редактор обладает шикарными инструментами для изменения фона, позволяет применять различные эффекты и имеет внушительное количество уже готовых шаблонов.
Стоит отметить, что Enlight чем-то напоминает Snapseed. Но у последнего функционал заметно меньше. К тому же, в приложении нет никакого рекламного контента, что несказанно радует. А еще в программе есть русский язык.
back to menu ↑ back to menu ↑Afterlight 2
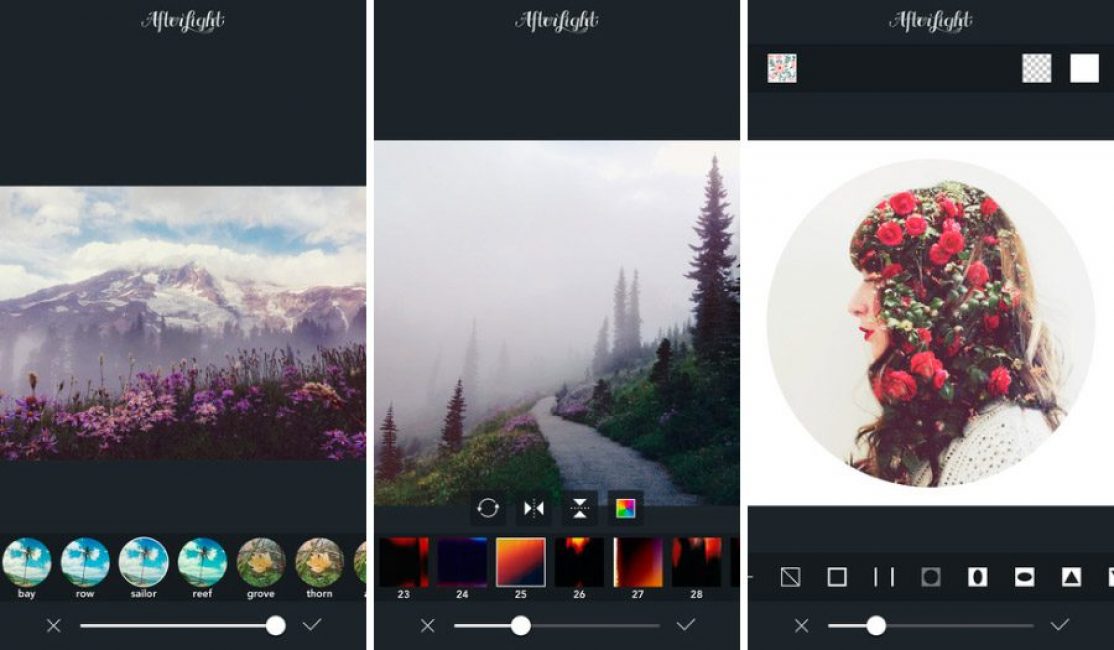
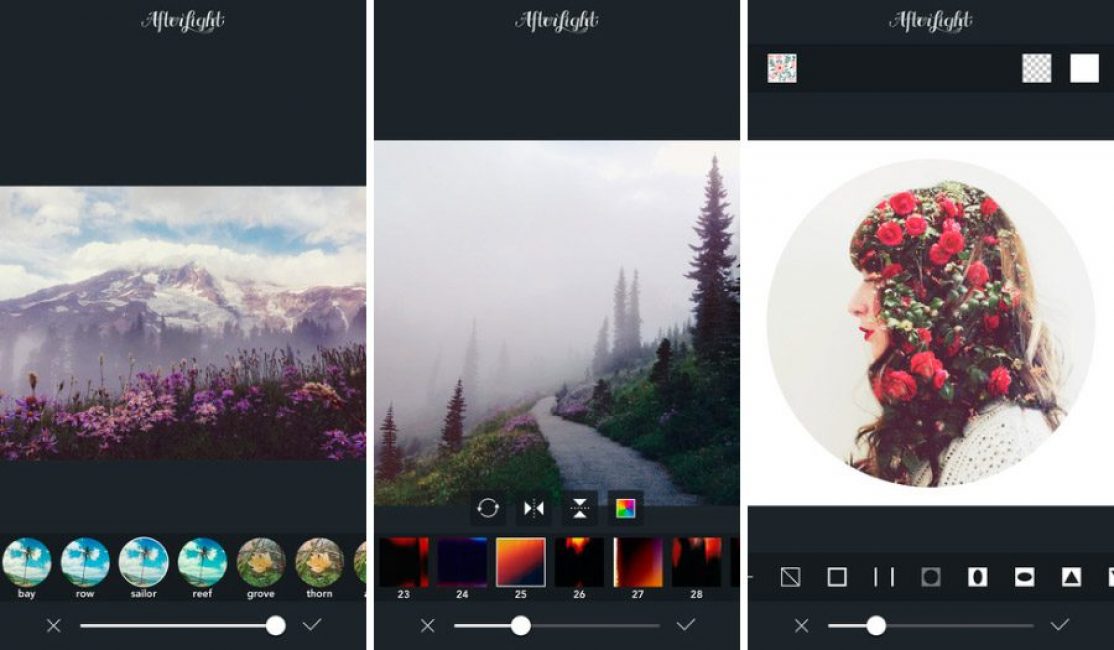
Еще один неплохой платный редактор для владельцев iPhone. Afterlight 2 обладает таким количеством эффектов, настроек и инструментов, что позавидует даже пресловутый Photoshop Express. Причем пользователь может сделать шедевр за пару касаний.
Программа отличается очень простым и красивым интерфейсом. Но без русского языка. Зато нет никакой рекламы и нудных настроек. Все, что нужно приложение сделает само. Пользователю нужно только выбрать шаблон.
back to menu ↑ back to menu ↑Заключение
Итак, в данном материале мы рассмотрели лучшие программы для редактирования фото, предназначенные как для ПК, так и для мобильных платформ. Теперь вам только осталось выбрать тот продукт, который подходит именно вам.
back to menu ↑ВИДЕО: КАК КРУТО ОБРАБОТАТЬ ФОТО? ♡ ЛУЧШИЕ РЕДАКТОРЫ
8.8 Total Score
А какой фоторедактор используете Вы? Мобильный или десктопный? Возможно, вы знаете хорошую и функциональную программу которую мы не указали в нашем ТОПе, мы будем благодарны если вы расскажите нам о ней в комментариях.
Добавить свой отзывОсвойте топовые дизайн-тренды (с уроками Photoshop) | GeekBrains
Статья Миклоша Филипса о том, что сейчас в тренде и как это реализовать.
https://d2xzmw6cctk25h.cloudfront.net/post/1746/og_cover_image/77813dfdd66fff945aea4d4a89447f00
Это перевод статьи «Master Hot Design Trends (with Photoshop Tutorials)». Автор оригинала — Миклош Филипс (Miklos Philips) — UX-дизайнер с опытом более 16 лет.
Повседневная жизнь полна ярких визуальных образов. Из экспериментов в области графического дизайна рождаются горячие тренды и — внезапно — проникают всюду. Мы видим броские дизайнерские решения на автобусах, билбордах, в телерекламе, журналах и, конечно, в цифровом контенте. Приемов много: двойная экспозиция, глитч (glitch — цифровые помехи, сбой, ошибка), цветовые каналы, фотомаски, смазанность, ультраяркие цвета или «ошибки печати» (misprint).
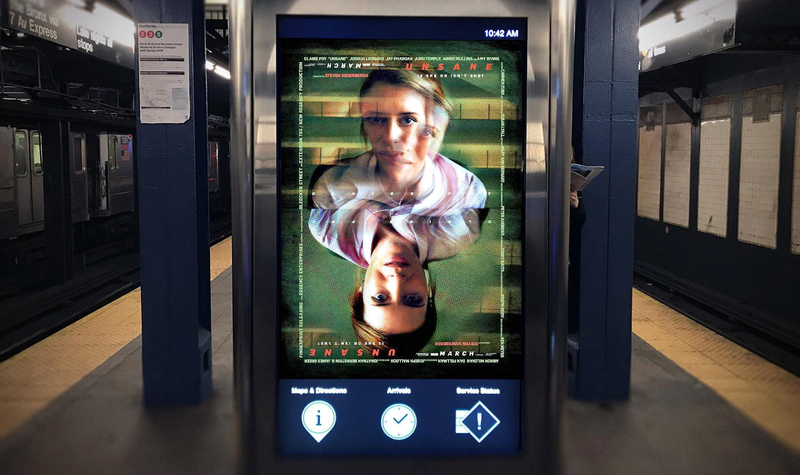
Трендовый эффект «глитч» на рекламе в метро Нью-Йорка
Как и в мире моды, в дизайне тренды — это переосмысленный опыт прошлых десятилетий: русский конструктивизм, Баухаус, шелкография, стиль 1970-х. Почти целый век художники используют простую геометрию, и она работает так же хорошо, как и 100 лет назад.
Для создания трендовых эффектов сегодня как никогда много цифровых инструментов. Но давайте помнить, что при всей доступности этих средств действительно притягательные работы не появляются без творческой смелости и новаторского подхода.
Стоит ли следовать трендам
Некоторые дизайнеры и креативные директора избегают трендовых решений, потому что не хотят выглядеть подражателями. Но следование тенденциям может привнести в ваши работы современные штрихи. У решения быть не таким, как все, тоже есть преимущества. Поэтому лучшие дизайнеры заимствуют идеи из трендов прошлого и настоящего, комбинируют и подчас получают нечто принципиально новое и поразительное.
Небольшое предостережение: прежде чем использовать тренд, убедитесь, что он не противоречит вашему брендингу. Банки, страховые и инвестиционные компании людям хочется ассоциировать с надежностью и доверием. В этом контексте едва ли уместны эффекты, связанные с подрывом устоев и контркультурой — глитч, например.

Прием двойной экспозиции украсил вступительную заставку сериала «True Detective» от HBO.
Ниже мы рассмотрим несколько модных дизайнерских приемов и поделимся уроками по созданию эффектов в Photoshop.
Горячий тренд №1: двойная экспозиция
Этот прием позволяет создавать эффектные визуальные сочетания. Название пришло из пленочной фотографии, где можно сделать два или три снимка без прокрутки пленки — и кадры накладываются друг на друга. Эффект часто используют на киноафишах и в рекламных роликах на ТВ. Выше вы видели кадр из заставки сериала “True Detective”: сочетание двойной экспозиции с анимацией усиливает впечатление.


Главное условие успеха здесь — удачный подбор изображений. Когда вы берете за основу картинку с высокой контрастностью, следующий слой лучше разместить поверх самых темных ее участков. Часто портрет смешивают с более детализированной картинкой, вроде городского пейзажа.
А вот несколько хороших уроков, как сделать подобное в Photoshop:
Двойная экспозиция. Урок #1
Двойная экспозиция. Урок #2
Двойная экспозиция. Урок #3
Эффекты «глитч», «ошибка печати» и «визуальные помехи»
Это приемы одного ряда. С ними изображение притягивает взгляд, потому что выбивается из потока «идеальных картинок». В основе — цифровые искажения, или глитч. Когда все вокруг отфотошоплено до безупречности (кто-то назовет это фальшивым или «эстетически загрязненным»), хочется взглянуть на что-то более реалистичное, естественное и неприлизанное.
Эффекты, основанные на ошибках или сбоях, обычно нравятся молодому поколению. Стремление разоблачить притворство — контркультурная составляющая, которая выделяет произведение из общего ряда. Но и эти эффекты уместны не в любой ситуации.
То, что дизайнеры называют глитчем, еще может встречаться как VHS, RGB-сдвиг, искажение при сканировании, визуальные помехи и «ошибка печати». Дизайнеры-новаторы иногда совмещают несколько таких эффектов, чтобы получить оригинальный результат.
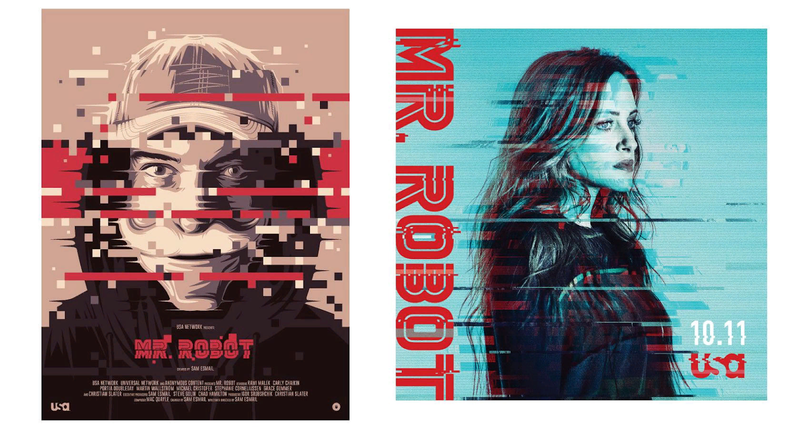
На постере к сериалу «Мистер Робот» несколько разновидностей глитч-эффекта подчеркивают контркультурный антураж.

Цветовой сдвиг + «ошибка печати» + цифровые помехи.
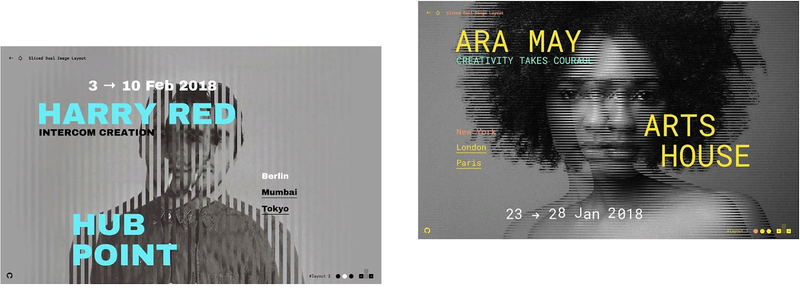
Чересполосное сканирование со смещением изображения создает необычный, притягательный для глаза эффект.
Добиться подобных результатов можно разными способами — осмотритесь на YouTube и выберите, что вам понравится. Есть даже готовые Photoshop Actions, которые можно купить, чтоб накладывать глитч в один клик.
Парочка крутых Photoshop-уроков по этому тренду:
Глитч. Урок #1
Глитч. Урок #2
Вы даже можете создавать glitch-эффект средствами CSS. Вот примеры слайдшоу и лендинга.
Двухтоновые эффекты
Прием «дуплекс» (duotone) давно в моде и не устаревает. Сотни лет назад с помощью сангины — красного мелового карандаша — однотонные рисунки создавал Леонардо да Винчи. Манера разбивать изображение на простые тона укоренилась, и современная двухтональная техника развивает идеи мастеров прошлого.
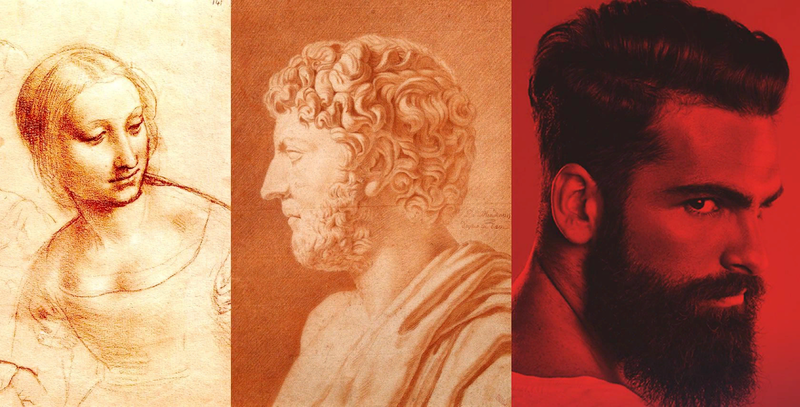
Рисунки сангиной, созданные да Винчи и мадемуазель де Мондран (de Mondran), а также современное фото в двухтоновой технике.
Дуплекс сегодня используют всюду: от постеров к голливудским блокбастерам до рекламы Apple и Spotify. Смысл — выделиться, выглядеть иначе. И здесь на помощь приходят Photoshop Actions и мобильные приложения.

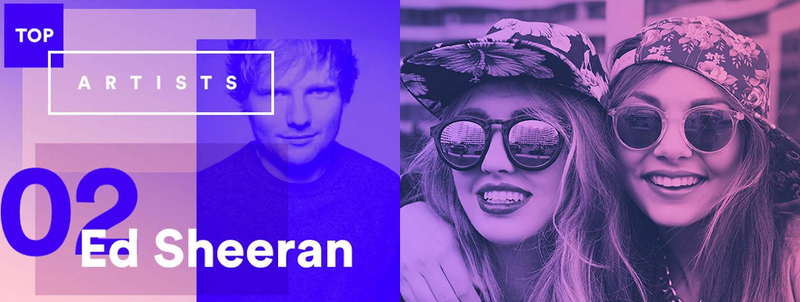
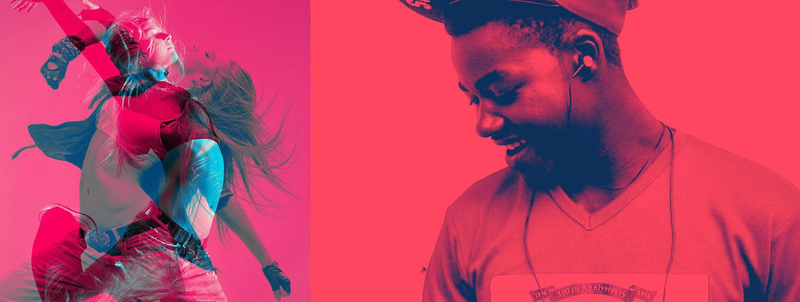
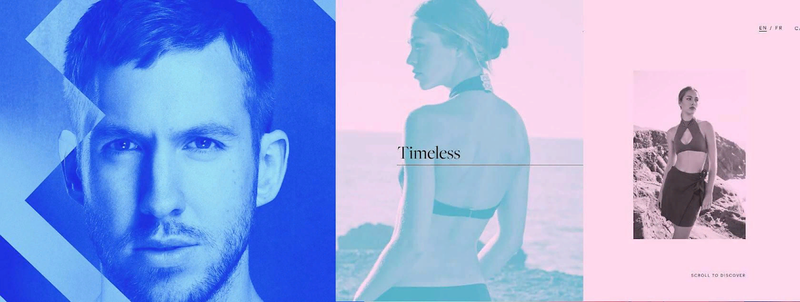
Несколько хороших уроков Photoshop, из которых вы узнаете, как получить этот модный эффект:
Дуплекс. Урок Photoshop #1
Дуплекс. Урок Photoshop #2
Дуплекс. Урок Photoshop #3
Разделение RGB-каналов, цветовые каналы, двухцветная двойная экспозиция
Еще один примечательный эффект, который работает на фотографиях, тексте и контурах. Иногда, чтобы получилось интересно, берут три разных изображения в трех различных цветовых каналах и все это совмещают. Другая разновидность — смесь глитча и разделения RGB-каналов. Некоторые дизайнеры идут дальше — добавляют еще и двойную экспозицию.

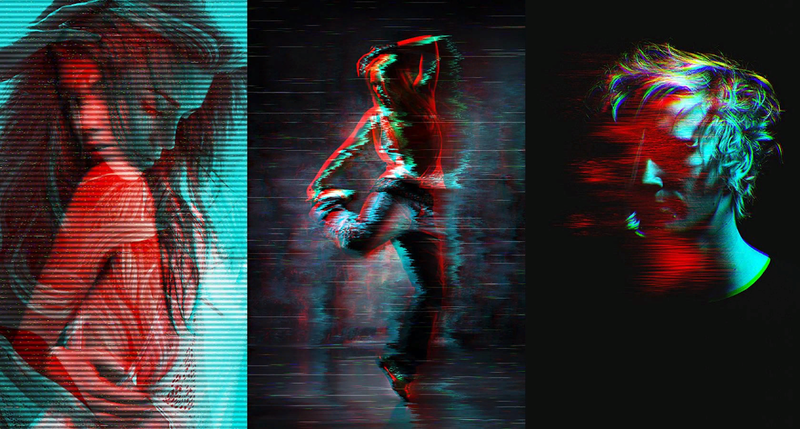
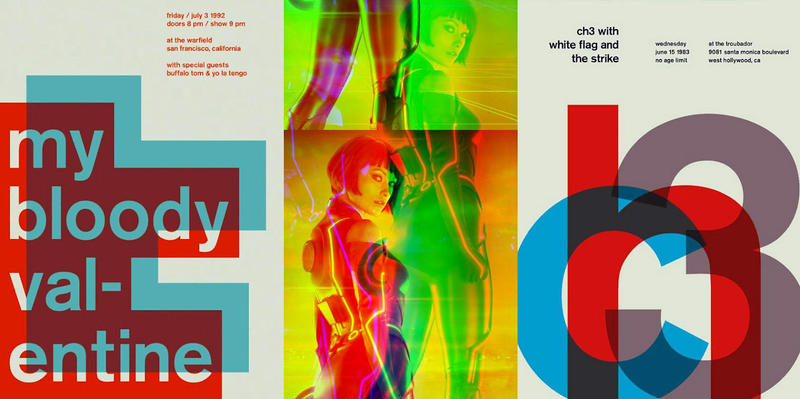
Вот несколько крутых уроков по работе с цветовыми эффектами в Photoshop и Affinity Photo. Не обращайте внимания, как эти приемы там называют — каждый волен именовать их по-своему.
Двухцветная двойная экспозиция в Photoshop
Двухцветная двойная экспозиция в Affinity Photo
Яркие, кричащие цвета и флуоресцентный дуплекс
И снова задача — обратить на себя внимание. Чтобы следовать тренду, щедро используем в дизайне сочные и сияющие оттенки.
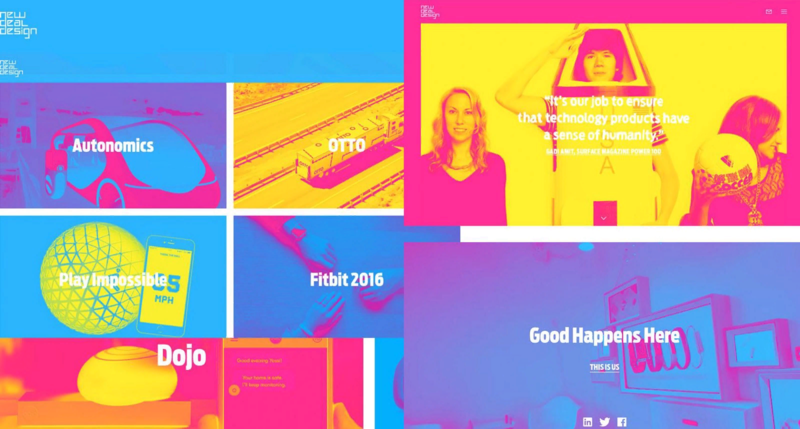
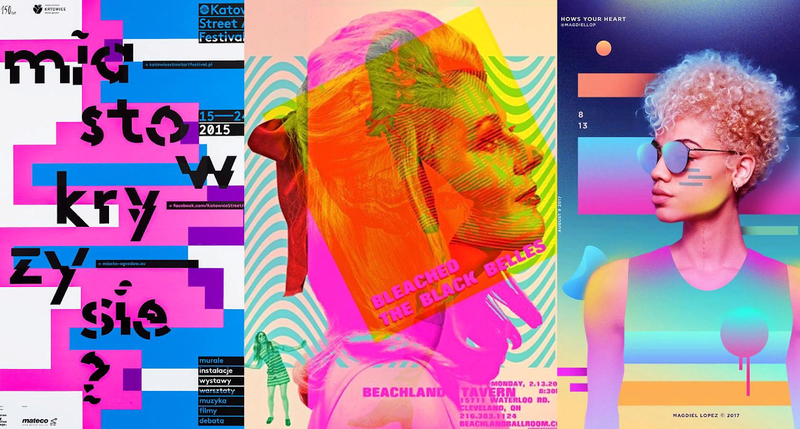
Флуоресцентный дуплекс в дизайне сайта компании New Deal Design.
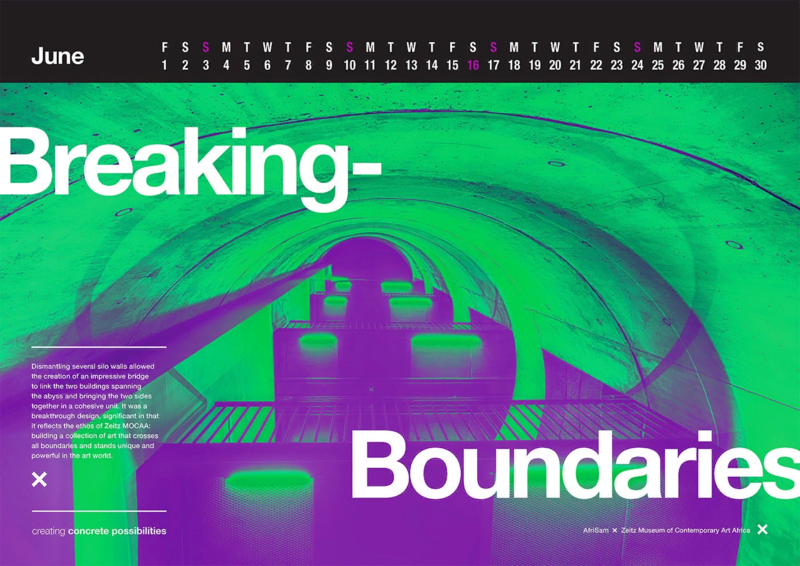
Тот же веб-дизайнерский тренд использовали при создании календаря для AfriSam 2018 Corporate Stationery.
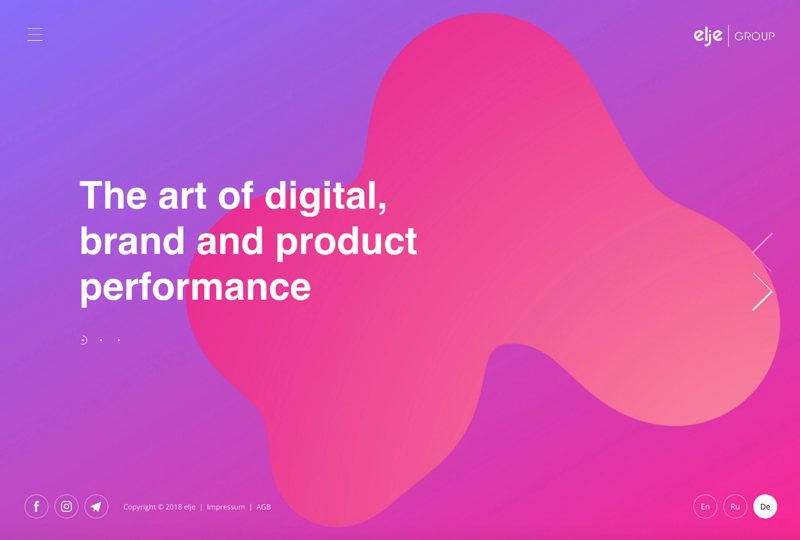
По моде — в ярких насыщенных цветах — оформлен и сайт дизайнерского агентства ELJE Group.
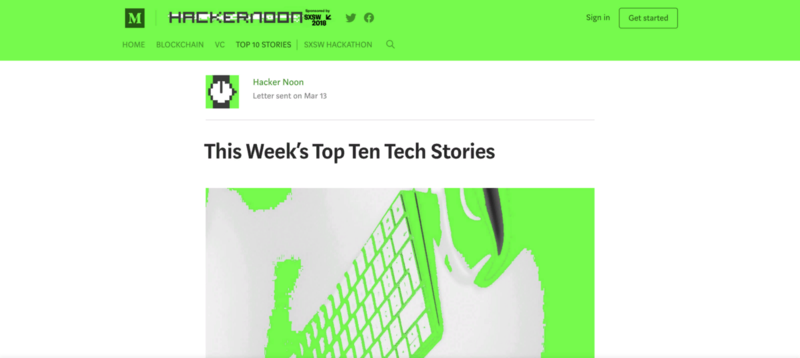
Сайт Hackernoon использует сочные флуоресцентные тона, чтобы стать заметнее.
Главное в этом деле — уместная смелость, готовность рискнуть и попробовать кричащие цвета в дизайне сайта, на обложке альбома или на постере.
Маски, вырезки, абстракционизм, кубизм
Бесконечно возвращающийся тренд, который прочно закрепился в графическом дизайне. Это может быть сочетание жирного шрифта, плоских цветных поверхностей, монтажа и маскирования. Этой технике почти 100 лет, как и выполненным ее средствами советским пропагандистским плакатам 1920-х годов. (На самом деле нам показывают афиши к раннесоветскому кино — прим. пер.)

Чтобы создавать работы со сложной структурой и цветовым разнообразием, Анри Матисс в последнее десятилетие жизни использовал всего два материала: белую бумагу и гуашь. Так появились его знаменитые аппликации. Обычными ножницами художник превращал краску и бумагу в мир растений, животных, форм и фигур.
Цифровой кубизм, абстрактное искусство и коллажи сегодня — растиражированные техники, которые доказали свою способность привлекать внимание.
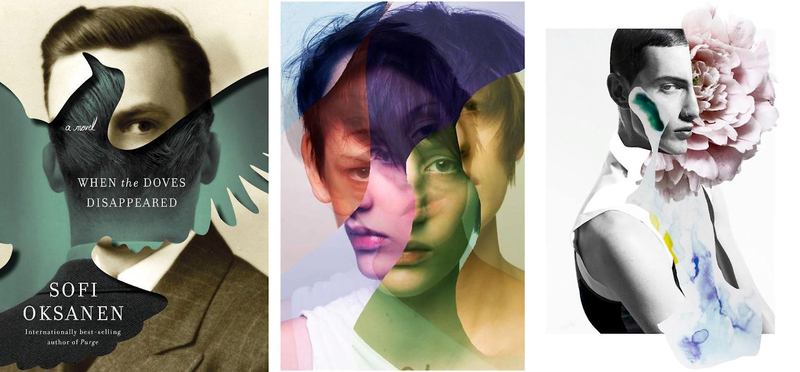
Иногда современные эффекты визуального наслоения напоминают коллажи Матисса.
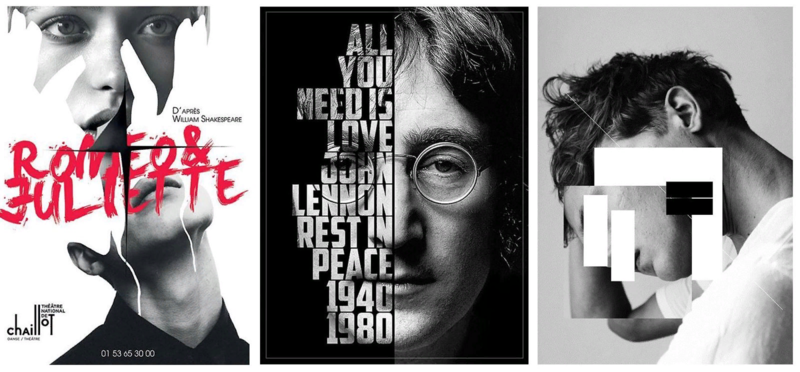
Интересный эффект фотомаски можно получить за счет игры со шрифтами и простыми геометрическими фигурами.
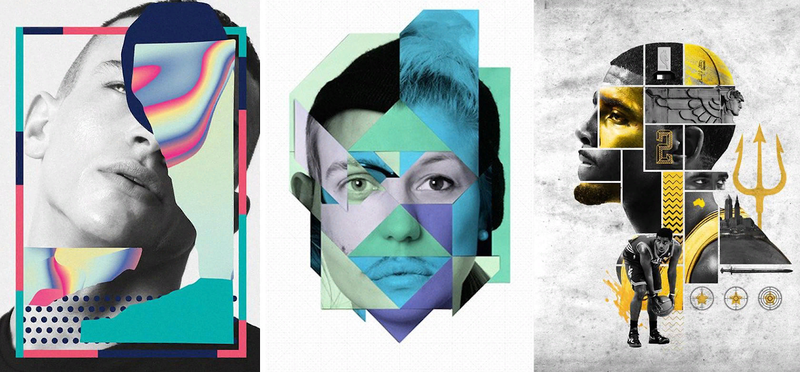
Не существует четких и жестких правил, как получить такой эффект. Все зависит от ваших исходных материалов и изобретательности. Вдохновляйтесь искусством советского плаката, абстрактным кубизмом Пикассо и коллажами Матисса. Большинство приемов фотомаски и аппликации можно воссоздать с помощью маски слоя в Photoshop. Дело не столько в технических навыках, сколько в вашем творческом воображении и умении сочетать визуальные образы.
Тем не менее есть пара классных уроков Photoshop, которые на примере показывают, как создать подобные эффекты:
Как создать портрет из текста в Photoshop
Как создать букву-портрет в Photoshop
А вот еще один интересный урок — как с помощью слой-масок в Photoshop получить такой результат:

Из урока вы узнаете, как несколько простых приемов позволяют делать замысловатые иллюстрации с несколькими слоями, маскированием, инструментом «Перо», базовым освещением и одной простой текстурой.
Анализируйте, будьте смелыми и прокладывайте свою колею
Сегодня творческая смелость — не выбор, а обязательное качество дизайнера. Ожидания публики растут, а ее внимание становится все труднее удерживать. Не стесняйтесь следовать трендам дизайна — берите и перерабатывайте их во что-то свое! Переверните привычное положение дел, исследуйте свои фантазии и совершите дерзкий творческий скачок!

 (Заливка).
(Заливка).