FTP клиент под Mac Os, SSH клиент под Mac OS, текстовый редактор с подстветкой синтаксиса, CODA
Тот кто впервые столкнулся с операционной системой Mac OS, первые дни будет лихорадочно искать аналоги программ, к которым он привык ранее. Большинство переходит на Mac OS с Windows. У меня же этот переход состоялся с Ubuntu Linux. Первое, что я отправился искать: это удобный FTP менеджер, текстовый редактор с подсветкой синтаксиса и SSH клиент. И был приятно удивлен, когда обнаружил, что существует программный продукт, совмещающий в себе все три вышеуказанные программы и даже более того. Речь идет о великолепном инструменте для разработчиков сайтов под названием «CODA 2».
Программу можно найти в App Store, на момент написания статьи она стоила 74,99 долларов, что в общем-то посильные деньги для того, кто серьезно занимается разработкой и поддержкой сайтов
При желании вы можете посетить сайт разработчика и скачать оттуда Trial версию программы, которая верой и правдой отслужит вам целых 7 дней.
Страница загрузки «Coda 2» находится по адресу:
https://panic.com/coda/buy.html
Достаточно просто кликнуть по названию архива, скачивание начнется автоматически. После завершения загрузки, необходимо распаковать архив и установить программу.
Программа на сегодняшний день не обладает русскоязычным интерфейсом, однако освоить ее не составит большого труда для тех, кто денно и нощно имеет дело с кодом сайтов. Предлагаю убедиться в этом и приступить к краткому обзору возможностей «Coda 2»
После первого запуска программы, мы увидим огромную кнопку в виде знака «+». Именно нажатие на нее послужит отправной точкой наших действий по настройке FTP клиента.
Откроется небольшое окно, где в верхней части мы увидим четыре кнопки.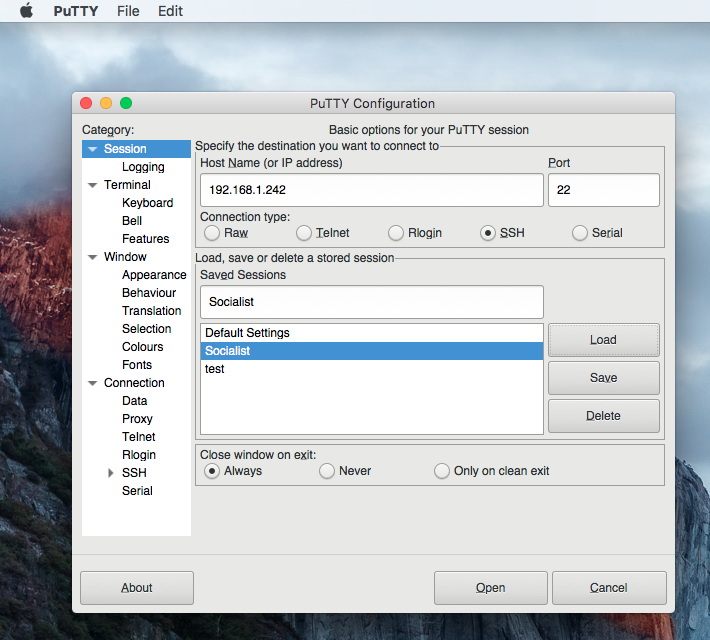 Сразу расшифрую их значение, чтобы в дальнейшем не возвращаться.
Сразу расшифрую их значение, чтобы в дальнейшем не возвращаться.
SITE — здесь мы с вами чуть позже будем настраивать доступ по протоколу FTP. И делать это будем на примере тестового сайта http://www.test-sitogon.ru/
TERMINAL — нажатие на эту кнопку позволит нам настроить подключение по протоколу SSH. Поскольку зачастую логин, пароль и адрес сервера для подключения по SSH совпадают с доступом по FTP, при заполении всех полей на вкладке SITE, автоматически будут заполены и поля на вкладке SSH
SOURCE — данная вкладка необходима для работы с Git репозиториями, которые сами по себе — тема для отдельной статьи. Поэтому в рамках данного материала мы не будем изучать настройку этой вкладки. Git репозитории могут использоваться в частности при создании проекта несколькими разработчиками
DATABASE — данная вкладка служит для настройки подключения к базе данных. Причем, подключение может осуществляться, как к локальному серверу баз данных (если таковой установлен), так и к базе данных, расположенной на удаленном хостинге. Для этого нужно, чтобы в настройках пользователя базы данных на удаленном хостинге было разрешено удаленное подключение (прошу прощения за тафтологию), что, на мой взгляд, не всегда безопасно
Причем, подключение может осуществляться, как к локальному серверу баз данных (если таковой установлен), так и к базе данных, расположенной на удаленном хостинге. Для этого нужно, чтобы в настройках пользователя базы данных на удаленном хостинге было разрешено удаленное подключение (прошу прощения за тафтологию), что, на мой взгляд, не всегда безопасно
На данном этапе работы все, что нам нужно сделать — это заполнить текстовые поля на вкладке «SITE»
Рассмотрим подробно каждое текстовое поле.
Nickname — это произвольное название вашего сайта. Необходимо только для того, чтобы вы отличили его от прочих, которые вы впоследствии добавите в программу Coda 2
Protocol — протокол по которому вы будете осуществлять соединение с сервером. В нашем случае в данном выпадающем списке необходимо выбрать «FTP»
Server — адрес FTP сервера с которым будет осуществляться соединение
User Name — имя FTP пользователя
Password — пароль FTP пользователя
Root URL — адрес вашего сайта.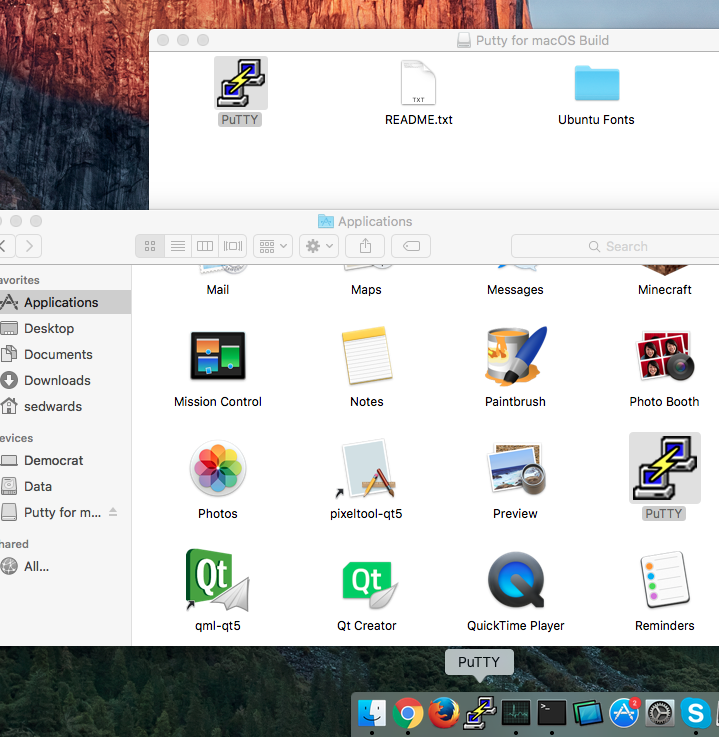 Это поле заполнять необязательно, но если оно заполнено впоследствии будет создан снимок страницы вашего сайта и из него программа сделает очень симпатичную пиктограмму
Это поле заполнять необязательно, но если оно заполнено впоследствии будет создан снимок страницы вашего сайта и из него программа сделает очень симпатичную пиктограмму
Local URL — если ваш сайт расположен на локальном сервере, то в это поле можно вписать его адрес на вашем компьютере
Remote Root — в это поле при необходимости можно указать путь к каталогу , где расположен ваш сайт. Речь идет об удаленном сервере, к которому мы будем подключаться по протоколу FTP
Local Root — если ваш сайт расположен на локальном сервере, то в данное поле можно указать путь к каталогу, где он расположен
После того, как все поля заполнены, нажимаем кнопку «SAVE» и видим, что наш сайт отображается в виде пиктограммы:
Чтобы соединиться по протоколу FTP, теперь достаточно два раза кликнуть мышкой по пиктограмме сайта
Что мы видим после соединения?
В правой колонке наш сайт на удаленном сервере, в центральной части мы видим файлы на локальном компьютере, а вот левая часть может быть настроена на свое усмотрение.
Теперь кликнем два раза мышкой по файлу index.php на нашем удаленном сайте. Мы видим, что автоматически открылся текстовый редактор с подсветкой синтаксиса.
Это значит, что настало время рассмотреть еще одну функцию программы, без которой работа соврменного вебмастера просто немыслима.
Вся прелесть встроенного текстового редактора CODA 2 в том, что он не только раскрашивает код скриптов в разные цвета, но также при вводе тегов или кода дает подсказки .
Также хочу обратить ваше внимание на три иконки в верхней части главного окна программы. Первая слева — это иконка нашего сайта, с помощью которой можно сбросить соединение с сервером.
Нажатие на вторую иконку нас отправит в FTP менеджер, а третья икона — это открытый для редактирования документ.
Благодаря такому расположению получается очень быстро перемещаться из текстового редактора в FTP менеджер и обратно, открывать новые файлы для редактирования.
Под верхней панелью с вышеописанными иконками мы видим панель поиска и автозамены. По умолчанию она скрыта, однако нажатие на сочетание клавиш «CMD + F» заставит ее показаться.
Текстовый редактор поддерживает огромное количество кодировок, которые можно выбирать в главном меню программы «Text — Encoding»
Если выбрать пункт в главном меню «Text — Syntax Mode», то можно указать программе какой режим синтаксиса использовать, ибо для PHP и JavaScript он будет несколько отличаться.
Если детально рассматривать интерфейс CODA 2, то можно обратить внимание на то, что каждый милиметр рабочего пространства использовал на все 100 процентов.
На самом деле мы с вами уже настраивали SSH клиент, когда вводили данные для FTP доступа к серверу.
Возникает законный вопрос: а как соединиться с сервером по данному протоколу?
Сделать это можно несколькими способами. Способ номер один:
Кликаем правой кнопкой мышки по панели, где располагаются наши три иконки и в контекстном меню выбираем пункт «New Terminal»
После чего откроется окно подключения по протоколу SSH, где остается просто нажать кнопку «Connect»
Второй способ открыть окно подключения по SSH — это воспользоваться кнопкой «+» в правом верхнем углу экрана программы. Откроется всплывающее окно, где мы выбираем кнопку «Terminal»
Хотелось бы поговорить о плюсах встроенного в CODA 2 SSH клиента. Во первых, это возможность копирования и вставки текста. Зачастую SSH клиенты пренебрегают этой функцией. Во-вторых, поиск, который был доступен в текстовом редакторе, работает и здесь.
Во первых, это возможность копирования и вставки текста. Зачастую SSH клиенты пренебрегают этой функцией. Во-вторых, поиск, который был доступен в текстовом редакторе, работает и здесь.
После поиска нужного текста SSH клиент нам услужливо его подсветит
Даже первая встреча с CODA 2 оставляет неизгладимое впечатление. Тот, кто проработал с программой год и более, уже не мыслит своей деятельности по созданию и редактированию сайтов без этого полезнейшего продукта.
Для меня CODA 2 стала постоянным инструментом в работе. Именно поэтому я решил сегодня потратить время и написать этот небольшой обзор. Надеюсь, он оказался хоть чем то полезен.
Пишите на форум, задавайте вопросы
С уважением, Владимир Егоров
Установка PuTTY на Mac OS X
Многие привыкли к использованию PuTTY, но не могут найти достойную OS X альтернативу. А при попытке задать вопрос на тематическом форуме, на них обрушивается град ухмылок в духе: «используй openssh, PuTTY не нужна». Но, как правило, эти люди замолкают из-за недостатка аргументов, когда пользователь начинает перечислять им те возможности, которые он хочет иметь при использовании Telnet/COM-порт/SSH клиента под Mac OS X.
Но, как правило, эти люди замолкают из-за недостатка аргументов, когда пользователь начинает перечислять им те возможности, которые он хочет иметь при использовании Telnet/COM-порт/SSH клиента под Mac OS X.
И всё-таки, есть ли PuTTY под Мак?
И да и нет, сложно дать однозначный ответ.
Исходный код PuTTY успешно компилируется в той его части, которая относится к утилитам командной строки, но вот разработка графического интерфейса PuTTY, нативного для OS X, к сожалению ещё не завершена.
Но есть и хорошие новости. Учитывая родственность Mac OS X и UNIX, умельцами сразу была создана система по портированию программ из мира Open Source на компьютеры от Apple. Сегодня существует уже не одна, а несколько таких систем — это MacPorts (ранее DarwinPorts), Fink, Homebrew. Они имеют в своих репозиториях десятки тысяч различных «портов», файлов описания процесса компиляции и установки программ.
Установка X11/GTK+ версии PuTTY на Mac OS X при помощи Homebrew — именно об этом и пойдёт речь в данной статье.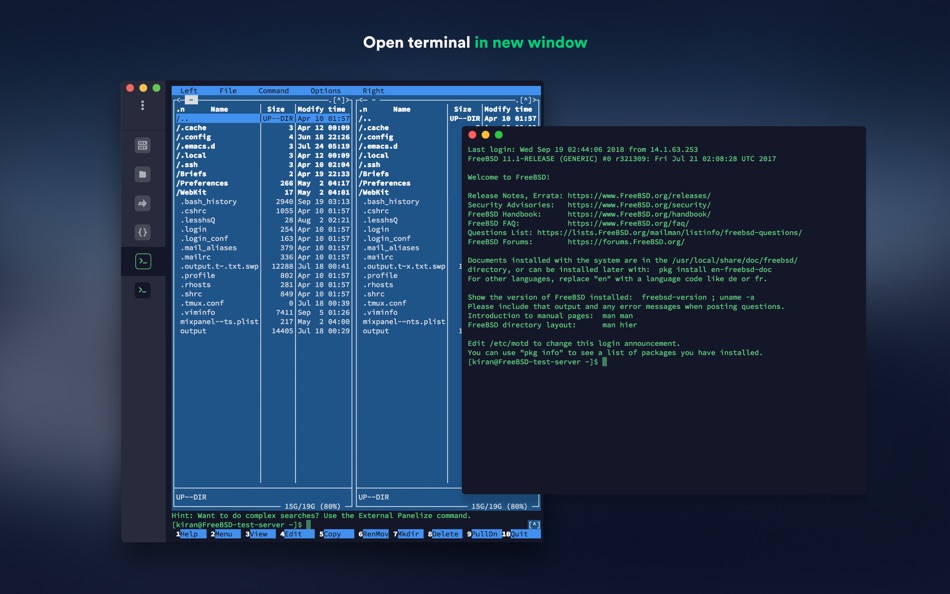 Изначально мы хотели рассказать про MacPorts, но впоследствии перешли на Homebrew, как самую живую и активно развивающуюся систему на данный момент, лёгкую (во всех смыслах), дружественную к пользователю и к комьюнити разработчиков (в чём мы сами убедились, в кратчайшие сроки разобравшись с новым для нас языком Ruby, и без труда написав небольшое обновление для поддержки GTK+ в putty.rb).
Изначально мы хотели рассказать про MacPorts, но впоследствии перешли на Homebrew, как самую живую и активно развивающуюся систему на данный момент, лёгкую (во всех смыслах), дружественную к пользователю и к комьюнити разработчиков (в чём мы сами убедились, в кратчайшие сроки разобравшись с новым для нас языком Ruby, и без труда написав небольшое обновление для поддержки GTK+ в putty.rb).
Статья рассчитана прежде всего на пользователей, впервые столкнувшихся на Маке с такими понятиями, как порты, X11, GTK+, и сразу отметим, что установка чрезвычайно проста.
Следующие шаги были протестированы на Mountain Lion (OS X 10.8.2), но должны работать и на других версиях.
1. Установка Xcode
Xcode — пакет программ от Apple, содержащий компиляторы, библиотеки, дополнительные инструменты, требуемые для разработки и сборки приложений под Mac.
На версиях OS X начиная с 10.7 Lion, достаточно поставить «Command Line Tools for Xcode» с сайта Apple Developer.
Для более ранних версий придётся скачать Xcode из Mac App Store (также доступен на установочном диске OS X), и затем через «Preferences» → «Downloads», доинсталлировать «Command Line Tools».
После установки полной версии Xcode, нужно не забыть принять лицензионное соглашение, выполнив команду:
sudo xcodebuild -license
2. Установка XQuartz
XQuartz — это реализация сервера X.Org X Window System (X11) для Mac OS X, пришедшая на замену X11.app.
Шаг опциональный в целом, но для запуска GUI-версии PuTTY, которая в данном случае на GTK+, нам потребуется X сервер. Установить последнюю версию можно с сайта XQuartz. После установки, XQuartz попросит сделать релогин.
3. Установка Homebrew
Установка Homebrew (или просто brew) выполняется следующей командой:
ruby -e "$(curl -fsSL https://raw.github.com/mxcl/homebrew/go/install)"
По завершении необходимо выполнить проверку системы на корректность установки:
brew doctor
Одна из особенностей brew, это то что вам не приходится на каждое действие инициировать права администратора (командой sudo) и вводить каждый раз пароль.
4. Установка PuTTY
Проверим есть ли в Homebrew формула с названием «putty»:
brew search putty putty
Проверим опции установки для пакета «putty»:
brew options putty --with-gtk+ Build with gtk+ support
Установим «putty» с поддержкой GTK+:
brew install putty --with-gtk+
Без последнего ключа установка займёт не более 15 секунд, но будут установлены только command-line утилиты. А вот для графического интерфейса PuTTY, требуется установить массу зависимостей, и компиляция таких пакетов как GLib/GTK+/Pango/Cairo, может занять от получаса и более.
А вот для графического интерфейса PuTTY, требуется установить массу зависимостей, и компиляция таких пакетов как GLib/GTK+/Pango/Cairo, может занять от получаса и более.
Чтобы было не так скучно ждать, предлагаем открыть вторую вкладку терминала и узнать рецепт приготовления домашнего пива:
brew beer
И если всё прошло удачно, то следующая команда наконец-то запустит PuTTY на Mac OS X:
putty
5. Настройка GTK
Как и следовало ожидать, на чистом GTK программы выглядят «прекрасно», но попробуем с эти что-нибудь сделать.
К сожалению в репозиториях нет готового решения на тему «Lion Theme for GTK+». Поэтому приходится гуглить в поисках самодельных тем, одна из них была найдена на deviantART:
Создадим директорию для хранения пользовательских GTK-тем:
mkdir ~/.themes/ && cd $_
Скачиваем и разархивируем тему:
curl https://putty.org.ru/files/LionGTKTheme.tar.gz | tar -zx
В домашней директории создадим текстовый файл с настройками GTK+:
nano ~/.gtkrc-2.0
И впишем в него путь до «gtkrc» нашей темы (вместо Vasja вписать ваше имя пользователя), и параметры шрифта:
include "/Users/Vasja/.themes/LionGTKTheme/gtk-2.0/gtkrc"
style "user-font" { font_name = "Lucida Grande 9" }
widget_class "*" style "user-font"
gtk-font-name="Lucida Grande 9"6. PuTTY.app
Последнее что осталось сделать — это поместить иконку PuTTY в папку «Программы».
Можем создать простую символическую ссылку на файл:
ln -s /usr/local/bin/putty /Applications/PuTTY
Но такой вариант имеет ряд недостатков — нельзя поместить программу в Dock, нельзя поменять иконку, и каждый раз при запуске будет вплывать окно терминала.
Поэтому создадим AppleScript-апплет при помощи Automator.app.
Запускаем программу, выбираем: «Тип документа» → «Программа»; далее в «Действия» → «Запустить shell-скрипт»; в поле ввода прописываем путь до исполняемого файла → «/usr/local/bin/putty»; сохраняем как «PuTTY. app», формат файла «Программа», в папку «Программы».
app», формат файла «Программа», в папку «Программы».
Далее находим подходящую иконку в формате ICNS (например здесь), и заменяем ею стандартную по адресу: «/Applications/PuTTY.app/Contents/Resources/AutomatorApplet.icns».
Иконку из головного скриншота можно установить следующей командой:
cd /Applications/PuTTY.app/Contents/Resources/
curl -O https://putty.org.ru/files/AutomatorApplet.icns
(Если старая иконка уже попала в кэш Finder, то изменения вступят в силу только после релогина.)
Работаем
Напоследок стоит отметить несколько моментов.
Главное меню PuTTY в запущенном сеансе вызывается сочетанием COMMAND + правая кнопка мыши кликом по области терминала.
Список всех файлов установленного пакета можно посмотреть командой list:
brew list putty /usr/local/Cellar/putty/0.62/bin/puttytel /usr/local/Cellar/putty/0.62/bin/puttygen /usr/local/Cellar/putty/0.62/bin/putty /usr/local/Cellar/putty/0.62/bin/pterm /usr/local/Cellar/putty/0.62/bin/psftp /usr/local/Cellar/putty/0.62/bin/pscp /usr/local/Cellar/putty/0.62/bin/plink /usr/local/Cellar/putty/0.62/share/man/ (7 files)
(Полный путь до файлов вводить не требуется, так как создаются ссылки в /usr/local/bin/.)
Обновление пакетов Homebrew осуществляется следующими командами:
brew update
brew outdated
brew upgrade putty
Подробнее в:
man brew
Ссылки
- Homebrew — The missing package manager for OS X
- Xcode 4 Downloads and Resources — Apple Developer
- XQuartz — A version of the X.Org X Window System that runs on OS X
- X.Org X Window System
- The MacPorts Project
Как использовать SSH на Mac с помощью собственного SSH-клиента
Знаете ли вы, что на Mac есть собственный SSH-клиент, встроенный непосредственно в командную строку? Этот ssh-клиент обеспечивает защищенные соединения и удаленный вход на другие машины. В отличие от Windows, вам не понадобится стороннее приложение для использования SSH для подключения к удаленным компьютерам и устройствам, потому что ssh встроен непосредственно в Mac OS и Mac OS X — идеально!
В отличие от Windows, вам не понадобится стороннее приложение для использования SSH для подключения к удаленным компьютерам и устройствам, потому что ssh встроен непосредственно в Mac OS и Mac OS X — идеально!
Давайте рассмотрим, как установить SSH-подключение к другому компьютеру с помощью собственного клиента ssh в Mac OS.
Небольшая предыстория для незнакомых; SSH расшифровывается как Secure SHell и позволяет устанавливать зашифрованные соединения с другими компьютерами по сети или через Интернет. Вы можете использовать SSH-клиент в Mac OS для подключения к любому другому компьютеру с работающим SSH-сервером, независимо от того, находится ли он на другом Mac с Mac OS X, Linux, Unix или Windows, если у него есть SSH-сервер. запустив его, и у вас есть учетные данные, к нему можно безопасно подключиться.
Использование ssh считается несколько продвинутым и, как правило, полезным для администрирования удаленных систем, работы с оболочкой, управления сервером и других операций командной строки.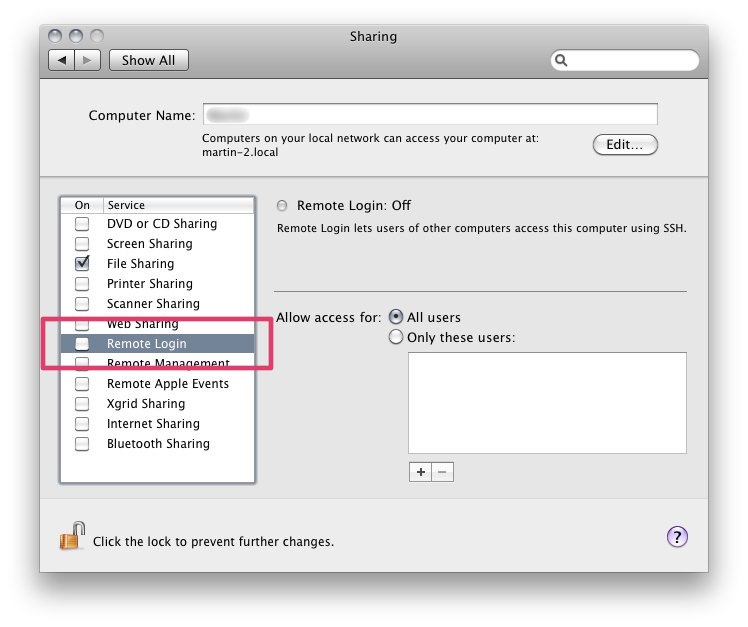 Если у вас есть два компьютера в вашей собственной сети, вы можете довольно легко настроить SSH-сервер на Mac через Системные настройки, или, если вы хорошо разбираетесь в Терминале, вы также можете включить SSH через командную строку и попробовать это сами.*
Если у вас есть два компьютера в вашей собственной сети, вы можете довольно легко настроить SSH-сервер на Mac через Системные настройки, или, если вы хорошо разбираетесь в Терминале, вы также можете включить SSH через командную строку и попробовать это сами.*
Предполагая, что у вас есть IP-адрес удаленного сервера и удаленное имя пользователя, вот все, что вам нужно сделать для подключения через SSH в Mac OS и Mac OS X:
- Запустите приложение «Терминал». каталог, но вы также можете запустить его из Spotlight, нажав Command + пробел и набрав «Терминал», а затем вернуть
- В командной строке введите следующий синтаксис ssh:
- Нажмите клавишу возврата, чтобы выполнить команду
- Необязательно: вам может потребоваться проверить подлинность хоста, если все проверено, введите «да», чтобы принять ключ отпечатка пальца и подключиться к серверу SSH, или введите «нет», чтобы отклонить его и отключить
- Войдите на удаленный сервер, введя пароль для учетной записи пользователя, в которую вы входите
ssh имя пользователя@ip.адрес
Замените «имя пользователя» соответствующей учетной записью пользователя удаленной машины, а «ip.address» — IP-адресом удаленной машины. Например:
Вот и все, теперь вы вошли на удаленную машину через SSH.
На этом этапе у вас есть доступ к любым функциям командной строки на удаленном компьютере, при условии, что у вас есть права на выполнение задачи или выполнение команды. Что вы будете делать после подключения к SSH, зависит от вас, но, как уже говорилось ранее, он предназначен для расширенного использования, такого как системное администрирование, управление сервером, сетевые операции и другие задачи более высокого уровня, которые обычно менее важны для обычного пользователя компьютера.
Когда вы закончите, вы можете ввести «exit», чтобы отключиться от удаленного компьютера, или просто закрыть приложение «Терминал», чтобы закрыть клиент ssh и соединение.
* Дополнительное примечание: вы также можете использовать SSH на своем собственном Mac таким образом, если вы просто хотите попробовать это, но в этом мало смысла, поскольку запуск Терминала сам по себе предоставляет вам прямой доступ к оболочке компьютера для начала. . Но он предлагает средства для экспериментов с SSH-соединениями, если вы никогда этого не делали раньше, просто используйте свое имя пользователя @ localhost или 127. 0.0.1 в качестве IP-адреса.
0.0.1 в качестве IP-адреса.
Кстати, если вы хотите разрешить кому-то еще удаленно подключаться по SSH к ВАШЕМУ Mac, вам нужно будет настроить собственный SSH-сервер на вашем Mac (просто, как описано здесь), а затем добавить новый учетную запись пользователя на Mac для этого человека, никогда не сообщайте свой логин и пароль кому-либо еще. Имейте в виду, что если вы предоставляете кому-либо SSH-доступ к вашему Mac с учетной записью администратора, вы предоставляете им полный доступ к вашему компьютеру, всем файлам, приложениям, действиям, журналам и всему остальному, представляя собой полный и полный удаленный доступ к компьютеру. Командная строка имеет огромное количество доступных команд и является более мощным, чем знакомый графический интерфейс (GUI), который мы все знаем и любим, поэтому вы, вероятно, не хотите допускать это случайным образом. Все, что вы можете сделать в командной строке, можно сделать через ssh, предполагая соответствующие привилегии пользователя — вот почему он так широко используется для системного администрирования и опытными пользователями и гораздо менее актуален для новичков и менее технически подкованных.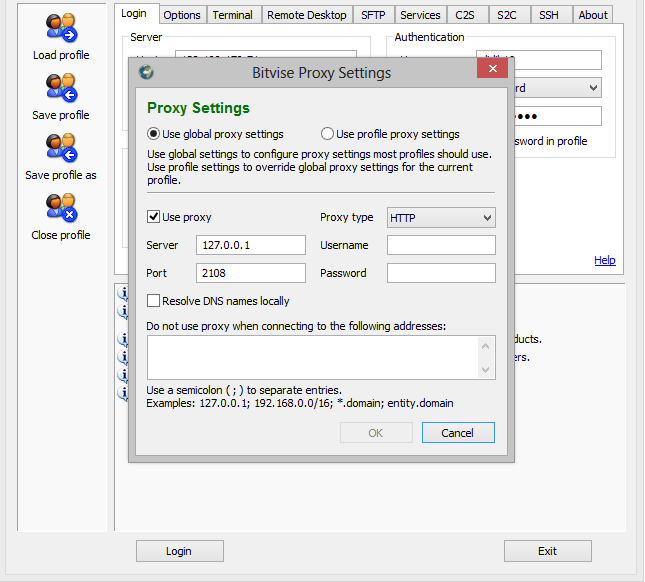 Если вы хотите предоставить кому-то удаленный доступ для устранения неполадок, и вы новичок, лучше вместо этого использовать совместное использование экрана.
Если вы хотите предоставить кому-то удаленный доступ для устранения неполадок, и вы новичок, лучше вместо этого использовать совместное использование экрана.
Хотите увидеть больше советов по SSH (здесь)? Есть ли какие-нибудь причудливые трюки с SSH, которыми вы хотите поделиться? Вы знаете лучший SSH-клиент, чем OpenSSH, встроенный в Mac OS? Дайте нам знать об этом в комментариях!
Лучший SSH-клиент для Mac
SSH означает Secure Shell, и это сетевой протокол, который позволяет пользователю удаленно получать доступ к другим компьютерам, используя зашифрованное соединение, чтобы обеспечить безопасность всего. SSH можно использовать для доступа к файлам, запуска и запуска программ с вашего Mac, в то время как эти файлы и программы находятся на другом компьютере.
Почти каждый современный компьютер, будь то Mac, ПК с Windows или компьютер с Linux, имеет встроенный SSH. Этот сетевой протокол очень удобен для удаленной работы, особенно когда вам нужно иметь возможность быстрого доступа к данным и файлам, хранящимся на нескольких других компьютерах, которые не находятся рядом с вами.
Чтобы использовать протокол SSH, вам понадобится клиент SSH. По умолчанию компьютеры Mac поставляются со встроенным в них таким клиентом, и мы расскажем вам о нем подробнее чуть позже. Однако есть и другие SSH-клиенты с другими преимуществами, которые вы можете добавить на свой Mac и использовать вместо них. Здесь мы покажем вам список из 5 лучших клиентов SSH, которые вы можете использовать на своем Mac, и кратко объясним их преимущества.
Терминал
Терминал — это встроенный SSH-клиент, предустановленный на каждом Mac. Обычно он находится в Applications > Utilities , но вы также можете напрямую открыть его, набрав Terminal в Spotlight и затем нажав Enter .
Используя Терминал, вы можете получить доступ к удаленному компьютеру по протоколу SSH, введя ssh *пользователь*@*IP-адрес* . Вместо *user* и *IP-адрес* , вы должны ввести имя пользователя и IP-адрес удаленной системы, к которой вы хотите подключиться.
После подключения вы можете использовать командную строку терминала для доступа к файлам на удаленном компьютере или для запуска программ на нем. Терминал не имеет графического интерфейса, поэтому каждое действие, которое вы хотите выполнить на удаленном компьютере, должно выполняться с помощью команд командной строки. Это может быть довольно сложно для людей, не имеющих опыта работы с командной строкой, но если у вас есть какие-либо предварительные знания о том, как использовать Терминал на Mac, все должно быть в порядке. В общем, Терминал — очень мощный инструмент, который обеспечивает большую гибкость при использовании его для подключения к другим машинам по протоколу SSH. Кроме того, это бесплатный инструмент, который уже установлен на вашем Mac, поэтому многим пользователям не нужно будет приобретать еще один SSH-клиент. Тем не менее, есть и другие варианты, и всем им есть что предложить, так что продолжим.
PuTTY для Mac PuTTY — это инструмент командной строки Windows, который можно использовать для доступа к серверам SSH.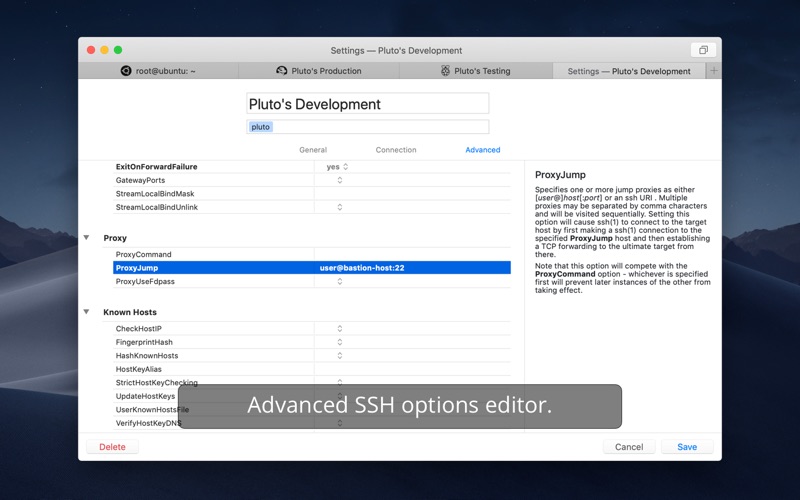 У инструмента есть порт для macOS, поэтому вы можете загрузить его на свой Mac и использовать вместо терминала.
У инструмента есть порт для macOS, поэтому вы можете загрузить его на свой Mac и использовать вместо терминала.
По большей части PuTTY выполняет ту же роль, что и Терминал, когда дело доходит до подключения к SSH-серверам, но есть несколько отличий, которые могут сделать его предпочтительным для некоторых пользователей. В отличие от терминала macOS, у PuTTY есть графический пользовательский интерфейс (GUI), который может упростить выполнение определенных действий. Одно заметное улучшение, которое приходит с графическим интерфейсом, заключается в том, что он позволяет вам сохранять данные для входа в SSH, что устраняет необходимость вводить эти данные каждый раз, когда вы хотите подключиться к серверу SSH. Кроме того, PuTTY для Mac позволяет вам сохранять такую информацию, как номер порта и IP-адрес, из сеансов SSH, что потенциально может сэкономить вам много времени, которое вы в противном случае потратили бы на вход на разные удаленные серверы и переключение между ними.
Помимо графического интерфейса и тех улучшений качества жизни, которые он приносит, между PuTTY и Terminal нет никаких других существенных различий. Как и Terminal, PuTTY также бесплатен — вам просто нужно скачать и установить его.
Как и Terminal, PuTTY также бесплатен — вам просто нужно скачать и установить его.
iTerm2
iTerm2 — это расширенная версия терминала Mac по умолчанию. После установки он полностью заменяет инструмент Terminal. Хотя он служит той же общей цели, что и терминал, он значительно расширяет возможности ванильного инструмента терминала, добавляя ему гораздо больше функциональности и гибкости.
Как и Терминал, iTerm2 также позволяет подключаться к удаленным серверам по протоколу SSH, но также добавляет множество дополнительных полезных функций, которых раньше не было. Существует длинный список улучшений, которые мы не можем вместить в эту статью, но некоторые из наиболее заметных из них — это возможность использовать разделенные панели и открывать несколько вкладок, его мощный инструмент поиска, инструмент автозаполнения, режим копирования, который делает копирование вставка намного проще, мгновенное воспроизведение и многое другое.
Кроме того, iTerm2 предлагает множество вариантов настройки — вы можете добавлять к нему новые усовершенствования, чтобы сделать его еще более полезным, эффективным, действенным и лучше подходящим для ваших конкретных потребностей.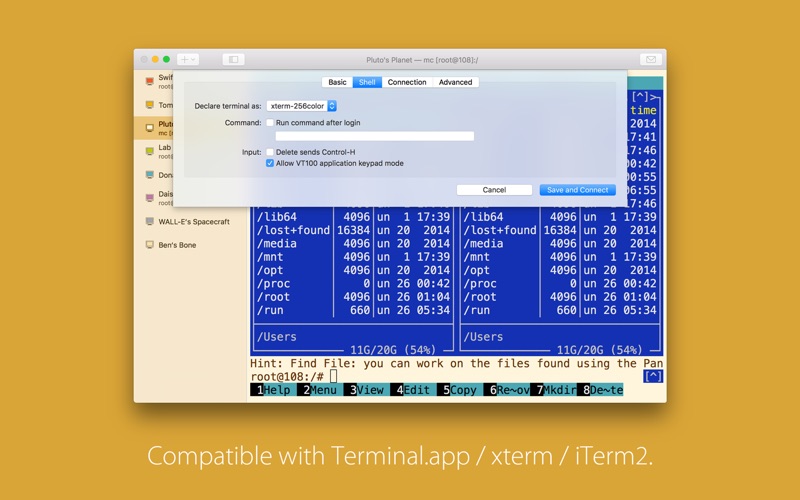
В общем, iTerm2 считается инструментом для опытных пользователей, которые уже привыкли работать с терминалом и чувствуют себя ограниченными некоторыми ограничениями стандартного инструмента командной строки Mac. Если вы новичок в работе с инструментом командной строки, iTerm2 может показаться вам сложным или, по крайней мере, ненужным. Тем не менее, на самом деле в iTerm2 есть немало улучшений, которые могут сделать его немного проще в использовании для менее опытных пользователей. Опять же, это все еще программа командной строки без графического интерфейса, поэтому вам нужно иметь хотя бы общее представление о том, что вы делаете, чтобы иметь возможность успешно ее использовать.
Если вы хотите узнать больше об iTerm2, его функциях и о том, как установить его на свой Mac, посетите нашу статью i Term2 Mac об установке и настройке .
Termius
Termius — это мультиплатформенный SSH-клиент, доступный для Mac, Windows, Linux, а также для мобильных устройств, что делает его идеальным для пользователей, которым необходимо обмениваться данными и запускать программное обеспечение на различных типах устройств.
В отличие от iTerm2, Termius не заменяет терминал вашего Mac, но имеет некоторые функции, такие как функция автозаполнения, аналогичные тем, которые включены в iTerm2. Termius также позволяет сохранять команды, которые вы часто используете, а затем делиться ими с другими пользователями на удаленном сервере SSH.
Главное, что отличает Termius от предыдущих записей в этом списке, это то, что, помимо интерфейса командной строки, он также имеет графический интерфейс SFTP. SFTP означает безопасный протокол передачи файлов. Наличие графического интерфейса означает, что вы можете передавать данные между своим устройством и другими устройствами, к которым вы подключены, по протоколу SSH без необходимости использования команд командной строки. Это значительно упрощает передачу данных между устройствами для пользователей, не имеющих опыта работы с Терминалом. Для других действий, которые вы хотите выполнить на удаленных SSH-серверах, вам все равно придется использовать командную строку.
Однако, если вы хотите использовать функцию графического интерфейса SFTP, вам необходимо приобрести платную версию Termius, которая стоит 8,33 доллара в месяц. Существует также бесплатная версия инструмента, но она не включает графический интерфейс для передачи файлов. Termius Basic (бесплатная версия) очень похож на Terminal и iTerm2. Как уже упоминалось, он имеет некоторые дополнительные функции по сравнению с терминалом macOS по умолчанию, но iTerm2 тоже.
В общем, если вам в первую очередь нужен простой способ использования SSH для передачи данных между устройствами и вы не хотите или у вас нет времени на изучение того, как использовать команды командной строки, возможно, стоит приобрести платная версия Термиуса. Существует также вариант Termius для команд, который можно использовать на нескольких устройствах и стоит 29 долларов.0,99 в месяц, если вы представляете группу людей, которым нужна возможность легко передавать данные. И последнее, но не менее важное: мы еще раз напоминаем вам, что для других действий, которые вы можете захотеть выполнить на удаленных SSH-серверах через Termius, вам все равно потребуются знания командной строки, и поэтому в таких случаях может быть просто лучше придерживаться с Терминалом или получить PuTTY или iTerm2.
Терминал ZOC
Терминал ZOC похож на iTerm2, поскольку он служит заменой терминалу Mac и добавляет множество полезных функций и параметров настройки. Общее преимущество использования ZOC Terminal заключается в том, что он помогает вам оставаться организованным при передаче файлов между различными серверами SSH.
ZOC Terminal имеет функцию нескольких вкладок, которая может помочь в многозадачности, а также параметр цветового кода, который позволяет назначать разные цвета для разных подключений, а также функцию «адресной книги», которая содержит папки и серверы (также цветные -coded), чтобы вам было проще быстро получить доступ именно к тому серверу и папке, которые вам нужны в данный момент.
С ZOC Terminal у вас также есть возможность легко прокручивать ранее использованные команды и просматривать весь сеанс ввода. Это также позволяет скопировать ранее использовавшуюся команду и запустить ее снова без необходимости вводить ее.
Наконец, этот терминальный инструмент предлагает множество вариантов настройки — он позволяет переназначать клавиши на клавиатуре, чтобы создавать сочетания клавиш для различных функций командной строки, команд и других вводов текста.

 gtkrc-2.0
gtkrc-2.0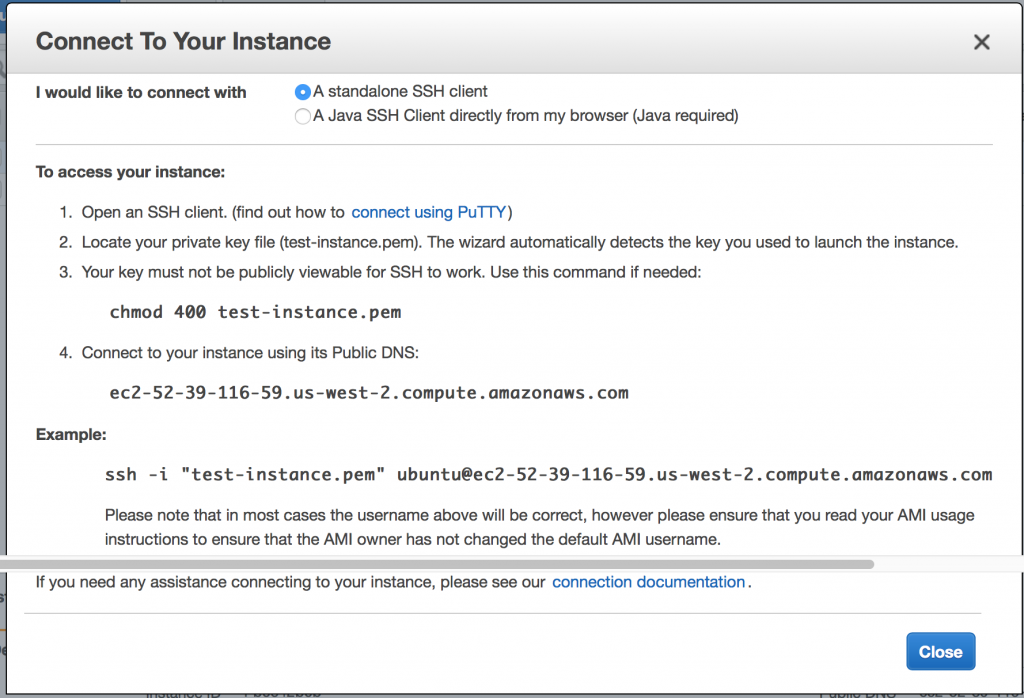 62/bin/pterm
/usr/local/Cellar/putty/0.62/bin/psftp
/usr/local/Cellar/putty/0.62/bin/pscp
/usr/local/Cellar/putty/0.62/bin/plink
/usr/local/Cellar/putty/0.62/share/man/ (7 files)
62/bin/pterm
/usr/local/Cellar/putty/0.62/bin/psftp
/usr/local/Cellar/putty/0.62/bin/pscp
/usr/local/Cellar/putty/0.62/bin/plink
/usr/local/Cellar/putty/0.62/share/man/ (7 files)