Настройка самостоятельной регистрации по электронной почте
ТЕМЫ
- Обзор самостоятельной регистрации по электронной почте
- Краткое описание шагов
- Шаг 1. Включение самостоятельной регистрации
- Шаг 2. Настройка параметров
- Часть 1. Включение reCAPTCHA
- Часть 2. Блокировка пользовательских полей
- Шаг 3. Включение самостоятельной регистрации на основе электронной почты
Введение в саморегистрацию на основе электронной почты
Один из методов регистрации пользователей, который вы можете использовать в Moodle, — это самостоятельная регистрация по электронной почте. Эта опция позволяет пользователям создавать свои собственные учетные записи, нажав кнопку «Создать новую учетную запись» на главной странице входа. После завершения регистрации пользователь получает электронное письмо на указанный им адрес для подтверждения своего аккаунта.
Если вы собираетесь разрешить самостоятельную регистрацию по электронной почте, мы рекомендуем использовать службу под названием reCAPTCHA для предотвращения создания поддельных учетных записей «спам-ботами». Чтобы использовать reCAPTCHA, человек из вашей организации должен получить закрытый и открытый ключ, используя свой адрес электронной почты. Пожалуйста, следуйте инструкциям на странице: http://recaptcha.net/ 9.0034
Краткое изложение шагов
Прежде чем приступить к настройке самостоятельной регистрации по электронной почте, обратите внимание на следующие разделы/шаги.
Шаг 1. Включение самостоятельной регистрации
Шаг 2. Настройка параметров
Шаг 3. Включение самостоятельной регистрации по электронной почте
Шаг 1. Включение самостоятельной регистрации
1. Перейдите на сайт к блоку администрирования08 > 900 администрирование > Плагины > Аутентификация > Управление аутентификацией .
2. На загружаемой странице убедитесь, что Самостоятельная регистрация имеет значение Включено.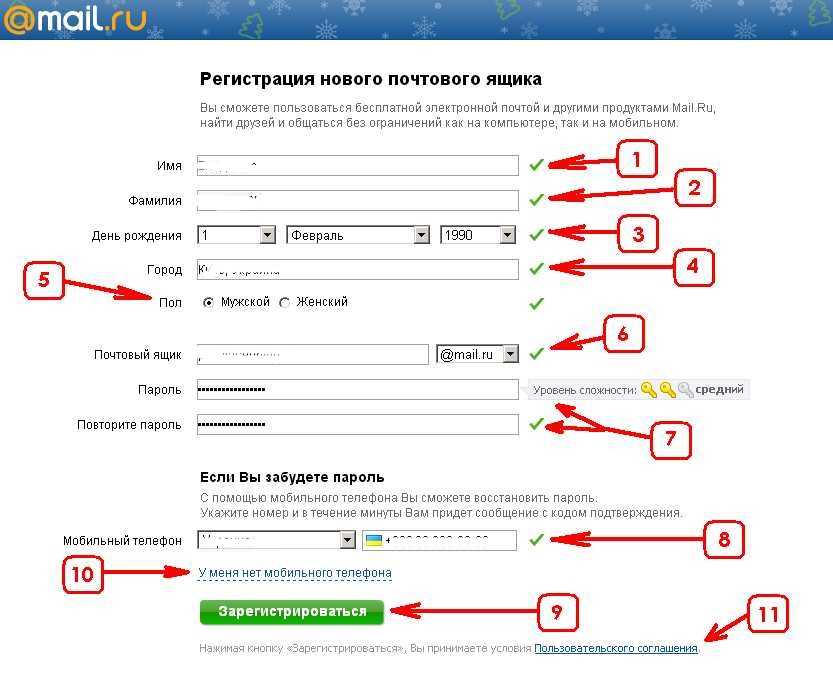
Назад к ТЕМАМ
Шаг 2. Настройка параметров
Часть 1. Включение reCAPTCHA
1. Включение reCAPTCHA предотвратит создание поддельных аккаунтов «спам-ботами».
2. Нажмите на ссылку настроек рядом с самостоятельной регистрацией.
3. На загружаемой странице в разделе «Настройки» выберите «Да» в раскрывающемся меню для параметра «Включить элемент reCAPTCHA».
ПРИМЕЧАНИЕ
Если вы НЕ используете reCAPTCHA, включение ее при самостоятельной регистрации по электронной почте без заполнения всех настроек reCAPTCHA (закрытый и открытый ключи) может привести к сбою настройки самостоятельной регистрации.
Часть 2. Блокировка пользовательских полей
4. На странице настроек задайте параметры для пользовательских полей (заблокировано, разблокировано, если пусто, или разблокировано).
5. Прокрутите страницу вниз и нажмите «Сохранить изменения».
Назад к ТЕМАМ
Шаг 3.
 Включение самостоятельной регистрации по электронной почте
Включение самостоятельной регистрации по электронной почте1. Затем прокрутите страницу вниз до заголовка « Общие настройки ». В раскрывающемся меню рядом с « Самостоятельная регистрация » выберите « Самостоятельная регистрация по электронной почте ».
2. Если вы используете reCAPTCHA, ниже на странице введите закрытый и открытый ключи в соответствующих областях. Затем нажмите «Сохранить изменения» внизу страницы.
3. Теперь для вашего сайта будет включена самостоятельная регистрация по электронной почте.
Назад к ТЕМАМ
Изменение настроек информации об учетной записи в Mail на Mac
Искать в этом руководстве
- Добро пожаловать
- Что нового в почте
- Добавить учетные записи электронной почты
- Используйте собственный домен электронной почты
- Выйдите из учетной записи электронной почты или временно отключите ее
- Выйдите из или удалите учетные записи электронной почты
- Пишите, отправляйте и планируйте электронные письма
- Отменить отправку писем с помощью функции «Отменить отправку»
- Адрес электронной почты
- Форматировать текст в электронных письмах
- Добавляйте вложения в электронные письма
- Размечайте вложения электронной почты
- Создавайте и используйте подписи электронной почты
- Отвечайте, пересылайте или следите за электронными письмами
- Используйте функцию «Напомнить», чтобы вернуться к электронной почте позже
- Перенаправить электронные письма
- Читать электронные письма
- Просмотр разговоров по электронной почте
- Просмотр, сохранение или удаление вложений электронной почты
- Отключить разговоры
- Блокировать или разблокировать отправителей
- Отписаться от списков рассылки
- Уменьшить нежелательную почту
- Управление уведомлениями
- Используйте фильтры фокуса
- Используйте информацию, найденную в Почте, в других приложениях
- Удалить электронные письма
- Распечатать электронные письма
- Поиск писем
- Фильтровать электронные письма
- Сортировать электронные письма
- Отметить электронные письма
- Показать письма от VIP-отправителей
- Переместить или скопировать электронные письма
- Создание или удаление почтовых ящиков
- Используйте избранные почтовые ящики
- Используйте смарт-почтовые ящики
- Архивировать электронные письма
- Переместить или скопировать почтовые ящики
- Импорт или экспорт почтовых ящиков
- Изменить настройки
- Используйте защиту конфиденциальности почты
- Используйте скрыть мою электронную почту
- Используйте расширения почты
- Использовать макет столбца
- Показывать фотографии людей
- Используйте вкладки
- Использовать Почту в полноэкранном режиме
- Используйте правила для управления получаемыми электронными письмами
- Автоматизируйте почтовые задачи
- Подписывать или шифровать электронные письма
- Горячие клавиши
- Исправление проблем
- авторское право
Используйте настройки информации об учетной записи в Mail, чтобы изменить общие параметры для ваших учетных записей электронной почты.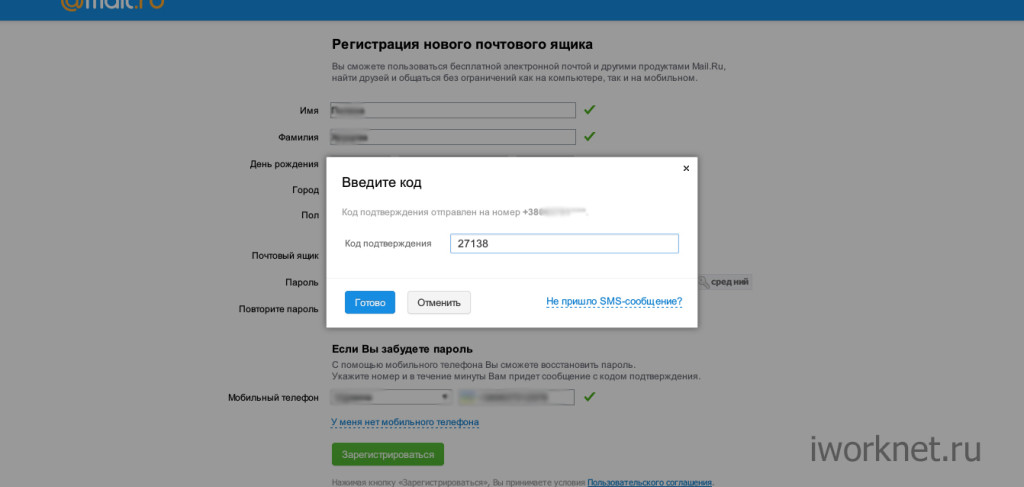
Чтобы изменить эти настройки в приложении «Почта» на Mac, выберите «Почта» >
«Настройки», нажмите «Учетные записи», затем нажмите «Информация об учетной записи».Открытая почта для меня
Опция | Описание | ||||||||||
|---|---|---|---|---|---|---|---|---|---|---|---|
ENABLE. Когда вы снимаете флажок для учетной записи (делаете ее неактивной), учетная запись отключается и переводится в автономный режим — ее почтовые ящики и сообщения не отображаются в Почте. | |||||||||||
Состояние | Указывает, находится ли учетная запись в сети (зеленая точка) или в автономном режиме (красная точка). | ||||||||||
Описание | Введите имя учетной записи. Это имя появляется в Mail, например, на боковой панели. | ||||||||||
Адрес электронной почты | Выберите адрес электронной почты, который вы хотите использовать для отправки сообщений из учетной записи. Для учетной записи Exchange это основной адрес электронной почты для учетной записи на сервере Exchange. Если вы хотите изменить имя, отображаемое в ваших сообщениях, или создать псевдоним электронной почты, нажмите всплывающее меню «Адрес электронной почты», затем выберите «Редактировать адреса электронной почты». Если вы уже используете псевдонимы, они перечислены во всплывающем меню «Адрес электронной почты». Они также появляются во всплывающем меню «От», когда вы пишете новое сообщение. | ||||||||||
Загрузка вложений | Mail всегда загружает вложения мультимедиа (например, изображения, PDF, видео или аудиофайлы), которые вы получаете. Чтобы программа «Почта» автоматически загружала другие типы вложений (например, электронные таблицы или сжатые файлы), нажмите всплывающее меню и выберите один из вариантов: Все: Почта всегда загружает эти вложения. | ||||||||||


