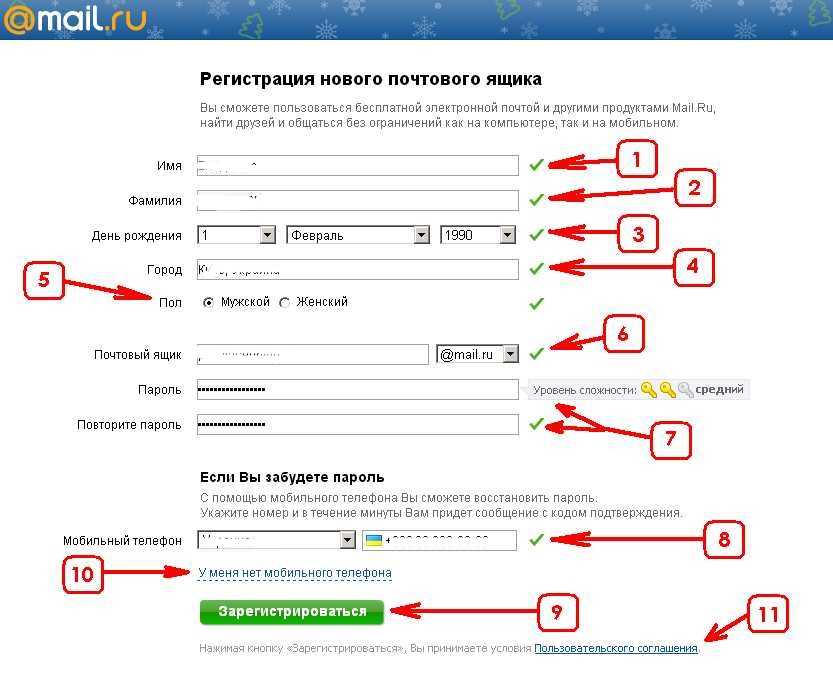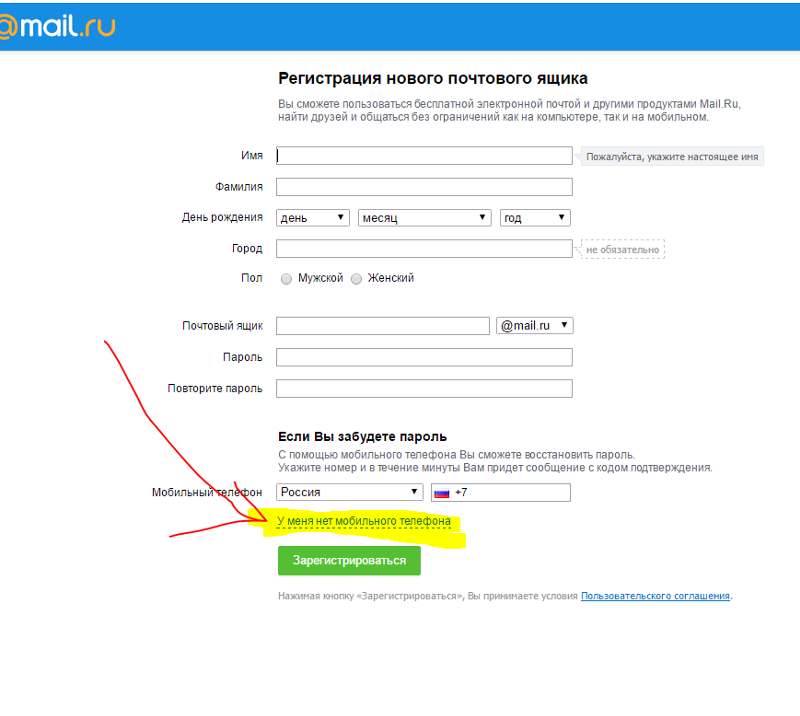Как создавать вложенные папки в Mail на iPhone, iPad и Mac
В приложении Apple Mail есть несколько полезных функций для организации входящих сообщений. Вы можете использовать смарт-почтовые ящики, которые автоматически фильтруют и перехватывают сообщения, или использовать флаги для вызова определенных электронных писем. Поэтому, если вы ищете другой способ держать под контролем свой почтовый ящик, подумайте об использовании подпапок.
Хотя Apple технически не называет папки или подпапки этими именами и вместо этого использует слово «Почтовый ящик», многим людям гораздо проще называть их папками. Если вы новичок в приложении «Почта» или просто не тратили много времени на организацию своих учетных записей, вот как создавать вложенные папки в Почте на iPhone, iPad и Mac.
Создание подпапок Mail на iPhone и iPad
Откройте приложение Mail на вашем iPhone или iPad и убедитесь, что вы находитесь на экране списка почтовых ящиков. Затем выполните следующие действия, чтобы создать подпапку:
1) Нажмите Изменить вверху.
2) Выберите Новый почтовый ящик , который появится внизу.
3) Назовите свою подпапку и выберите ее родительский адрес . Вы можете поместить эту подпапку в качестве основной папки для этой учетной записи или в другую папку или подпапку.
4) Выберите Сохранить .
5) Если вы закончили создание подпапок, нажмите Готово . Или выполните те же действия, описанные выше, чтобы создать дополнительные подпапки.
Чтобы переместить сообщения электронной почты в подпапки, коснитесь стрелки Ответить внизу, выберите Переместить сообщение и выберите подпапку.
Создание подпапок Mail на Mac
Запустите приложение Mail на Mac и откройте боковую панель «Почтовые ящики» слева, если она скрыта. Это упрощает создание подпапки или подпочтового ящика, если хотите.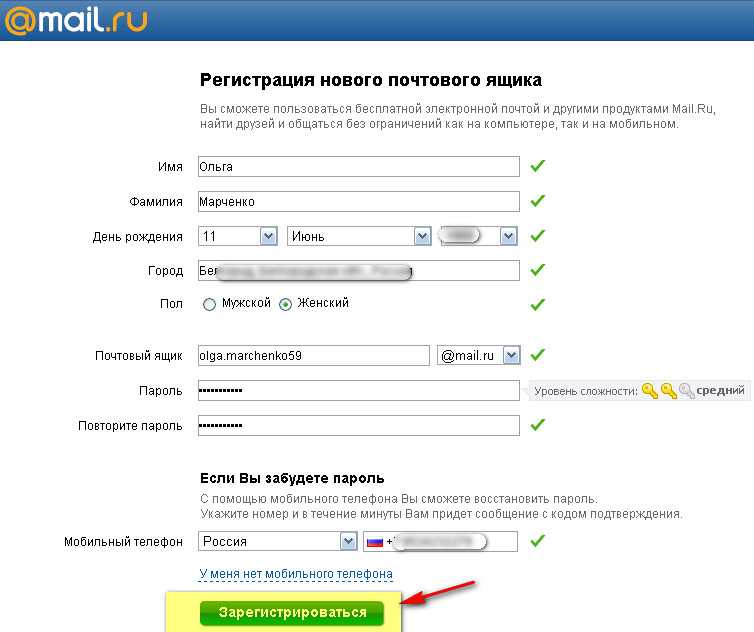 Вы можете сделать это, нажав кнопку Почтовые ящики кнопка на панели инструментов или Вид > Показать список почтовых ящиков или Показать боковую панель из строки меню.
Вы можете сделать это, нажав кнопку Почтовые ящики кнопка на панели инструментов или Вид > Показать список почтовых ящиков или Показать боковую панель из строки меню.
1) Выберите Почтовую учетную запись на боковой панели, где вы хотите создать подпапку.
2) Либо щелкните правой кнопкой мыши , либо щелкните Почтовый ящик в строке меню. Затем выберите Новый почтовый ящик .
3) В появившемся всплывающем окне присвойте вашей подпапке назовите
4) Нажмите OK .
Вы можете продолжать создавать все больше и больше подпапок, используя эти шаги. И если вы выберете папку (почтовый ящик), для которой вы хотите создать другую подпапку, это местоположение появится в том месте, где вы дадите ему имя и выберете его родительское местоположение.
И если вы выберете папку (почтовый ящик), для которой вы хотите создать другую подпапку, это местоположение появится в том месте, где вы дадите ему имя и выберете его родительское местоположение.
Чтобы переместить электронные письма в подпапки, у вас есть несколько простых способов:
- Перетащите электронное письмо в подпапку на боковой панели списка почтовых ящиков.
- Щелкните правой кнопкой мыши и выберите Переместить в .
- Щелкните Сообщение > Перейти к в строке меню.
- Используйте кнопку Переместить в на панели инструментов Почты.
Использование вложенных папок (дополнительных почтовых ящиков) в приложении «Почта» может помочь вам лучше организовать свою электронную почту. Это тот же тип иерархической структуры, к которой вы привыкли на своем компьютере. Но он эффективен только в том случае, если вы его используете.
Вы собираетесь создавать подпапки для сообщений в приложении Почта? Насколько хорошо вы поддерживаете порядок в своем почтовом ящике?
Вам также понравятся:
- Как создавать и редактировать смарт-папки в Spark на iPhone, iPad и Mac
- Как редактировать, реорганизовывать и скрывать почтовые ящики в iOS
- Как остановить отслеживание электронной почты в Gmail и приложении Почта на iPhone, iPad, Mac
Настройка Exchange: создание почтового ящика Exchange
Электронная почта Microsoft Exchange предоставляет расширенные функции для управления электронной почтой, календарями, контактами и задачами.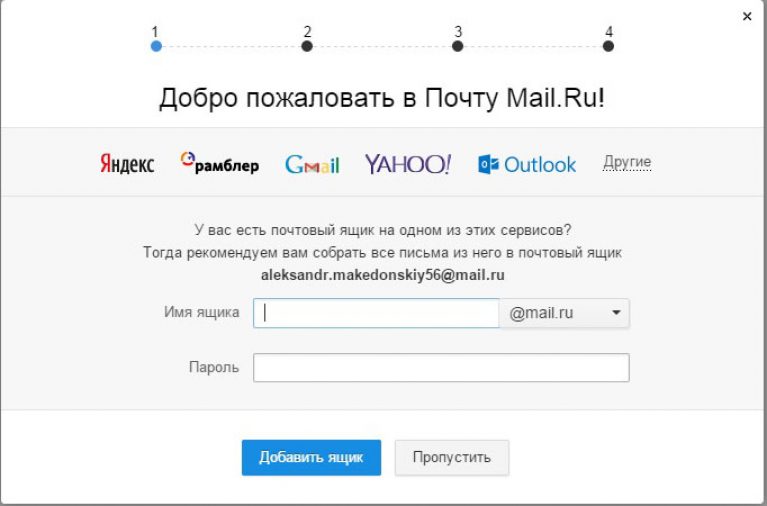 Он позволяет в полной мере использовать функции совместной работы Outlook и Outlook Web Access для безопасного обмена информацией между пользователями Exchange. Вы не можете использовать службы Exchange, если у вас нет домена в вашей учетной записи домена. Как добавить домен
Он позволяет в полной мере использовать функции совместной работы Outlook и Outlook Web Access для безопасного обмена информацией между пользователями Exchange. Вы не можете использовать службы Exchange, если у вас нет домена в вашей учетной записи домена. Как добавить домен
- Как приобрести кредит почтового ящика Exchange?
- Как создать почтовый ящик Exchange?
- Как обновить существующий почтовый ящик до почтового ящика Exchange?
- Каковы требования для обновления или создания почтового ящика с Exchange?
Как приобрести кредит на почтовый ящик Exchange
Обратите внимание, что MS exchange доступен только на старом почтовом центре.
- Войдите в свой MailCentral .
- Нажмите на значок шестеренки рядом с пунктом Добавить новый почтовый ящик.
- В разделе «Обновить почту» нажмите «Купить кредиты MS Exchange» .
- Выберите почтовый ящик Exchange, который вы хотите купить:
- Выберите платежный цикл нужного вам размера (ежеквартально или ежегодно).

- Выберите количество обменных кредитов , которые вы хотите купить для этого размера почтового ящика.
- Нажмите Купить сейчас , чтобы выбрать размер почтового ящика, который вы хотите купить. Это добавит товары в корзину.
- Выберите платежный цикл нужного вам размера (ежеквартально или ежегодно).
- Проверьте способ оплаты и нажмите ОФОРМИТЬ , чтобы завершить покупку.
Как создать почтовый ящик Exchange
- Купите кредит почтового ящика Exchange.
- Нажмите кнопку Новый почтовый ящик .
- Перейдите на вкладку MS Exchange и заполните необходимые поля.
- Нажмите Создать . После этого ваш почтовый ящик будет создан в течение нескольких минут.
Как обновить существующий почтовый ящик до почтового ящика Exchange
- Приобретите кредит на почтовый ящик Exchange
- Нажмите на существующий почтовый ящик, который вы хотите обновить.
- В разделе Обновления нажмите Преобразовать в Exchange .

- Заполните необходимые поля.
Наверх .
Каковы требования для обновления или создания почтового ящика с помощью Exchange
Некоторые почтовые ящики несовместимы с обновлением до Exchange. Для обновления почтовый ящик должен соответствовать следующим требованиям:
- Домен почтового ящика (john@ your-domain.com ) соответствует тому же домену, который указан для Exchange в вашей учетной записи домена.
- Почтовый ящик никогда не устанавливался более чем с одной целью доставки.
- Почтовый ящик никогда не устанавливался с переадресацией.
- Почтовый ящик никогда не настраивался как универсальный адрес с параметром обработки, установленным на «корзина» или «возврат».
Важно! При обновлении почтового ящика вся информация о нем будет удалена. Мы настоятельно рекомендуем сделать резервную копию вашего почтового ящика (сообщений, контактов и т.