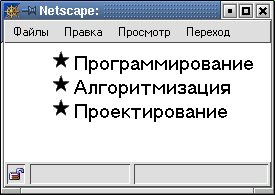Как создать маркированный список? Маркированные и нумерованные списки
Сегодня любой человек должен иметь навыки работы с компьютером и владеть хотя бы минимальным набором программ. К стандартным и наиболее популярным можно отнести Microsoft Word. Работая в Word, пользователи сталкиваются с необходимостью выделять для наглядности определенные диапазоны текста. Очень часто в документ необходимо вставить перечень. Это может быть маркированный список или нумерованный – пользователь имеет возможность ориентироваться по ситуации.

Программа позволяет создавать любые документы, письма и проекты, используя широкие возможности для форматирования текста. Чтобы изучить все функции Microsoft Word, нужно потратить время, но результат того стоит.
Списки необходимы для того, чтобы сделать текст понятным и выразительным. Нумерованный и маркированный список одного уровня применяется в большинстве документов. В диссертациях и научных работах используется многоуровневый список.
Нумерация и маркеры
В первую очередь необходимо выделить абзацы, которые должны быть оформлены как список. Это можно сделать с помощью мыши или просто установить курсор в начало той строки, с которой будет начинаться список.
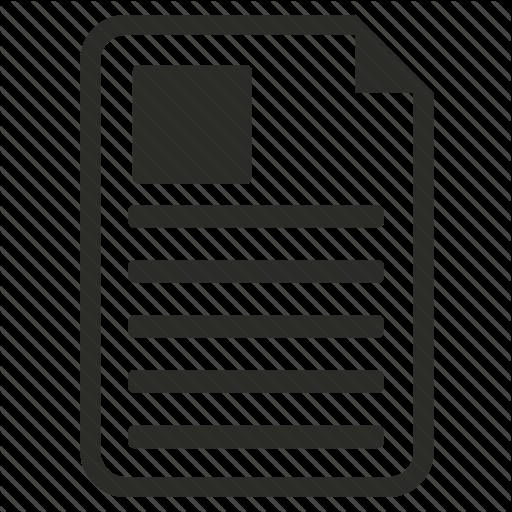
В MS Word существует вкладка «Главная», в которой в группе «Абзац» можно выбрать необходимую вставку. Пользователь нажимает кнопки «Нумерация» или «Маркеры», затем с помощью линейки выставляет отступы. Этот способ очень прост и понятен, но неопытный пользователь может столкнуться со скрытыми сложностями. Вставляя маркированные и нумерованные списки повторно, отступы придется редактировать заново.
В том случае, когда требуется форматировать каждый список в отдельности и изменять параметры шрифта, не каждый пользователь программы сможет сделать текст корректным, к тому же на это нужно будет потратить много времени и сил.
Списки с нумерацией
Каждый элемент списка выделяется цифрой, нумерация автоматически корректируется. Чтобы создавать и редактировать списки, существует кнопка «Нумерация» в группе «Абзац». Также можно воспользоваться функцией «Нумерация» контекстного меню выбранного абзаца.
Параметры списка:
- Формат номера определяет, какой символ будет находиться возле каждого элемента.
- Стиль нумерации можно выбирать в зависимости от особенностей конкретного документа: арабские или римские цифры, прописные или строчные буквы и т. д.
- Поле «Начальное значение» позволяет выбрать цифру, с которой будет начинаться список.
- В том случае, когда необходимо создать аналогичный список, но пронумеровать его заново, удобно воспользоваться функцией «Начать новый список». Нужно выделить элементы и задать все параметры.
Вставлять нумерованный список можно автоматически. Для этого необходимо выполнить следующие действия:
- В начале абзаца, перед вводом текста, нужно поставить «1.», затем «Пробел» или Tab. Абзац оформится как первый пункт списка.
- Поставив перед абзацем «1)», а затем нажав «Пробел» или Tab, пользователь создаст список другого типа.
- По аналогии оформляются списки с буквами. В строках нужно ввести латинские буквы с точкой или скобкой. После каждого абзаца необходимо нажимать «Пробел» или Tab.
Создание маркированного списка в автоматическом режиме
Вставить маркированный список в «Ворде» можно следующим образом:
- В начале абзаца необходимо ввести звездочку или знак «больше», а затем нажать «Пробел» или Tab.
- Автоматически создать маркированный список. Можно включить его, перейдя во вкладку «Файл» и выбрав группу «Параметры». Во вкладке «Правописание» нужно выбрать «Параметры автозамены». В разделе «Автоформат» необходимо установить флажки напротив стилей.
Можно создать маркированный список следующих типов:
- Символ. В окошке «Символ» можно выбрать любой знак, который будет выступать в качестве маркера.
- Рисунок. Диалоговое окно «Рисованный маркер» предлагает большой выбор нарисованных маркеров для создания оригинального списка.
- Шрифт. С помощью этой функции можно изменять параметры шрифта выбранного маркера.

Многоуровневый список
Маркированные и нумерованные списки являются элементами многоуровневого перечня. Их стоит настроить так, как нужно пользователю в конкретном случае. Структуру можно редактировать с помощью функции «Определить многоуровневый список». Проверять, как отображаются все перечни, удобно в группе «Списки в документах». Чтобы изменить параметры шрифта каждого в отдельности, многоуровневый список связывается со стилями абзаца.
Ключевые параметры настройки многоуровневого списка
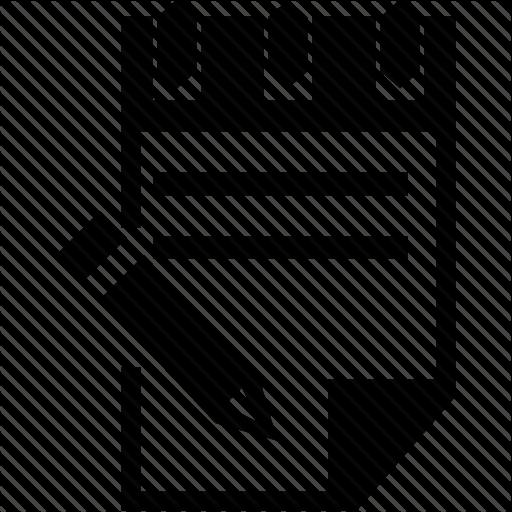
Настраивая перечень, который состоит из нескольких уровней, необходимо обратить внимание на следующие параметры:
- Выбор уровня и пример его оформления.
- Определение параметров настройки шрифта, при необходимости можно задать постоянную часть номера.
- Выбор типа нумерации: символ, рисунок, буквы и прочие варианты.
- Определение уровня, на котором обновляется нумерация.
- Определение отступов и расположения текста.
- Дополнительные возможности для редактирования.
- Соответствие стиля абзаца и многоуровневого списка.
Настройки, которые были созданы однажды, в автоматическом режиме можно применить к последующим спискам. Но если возникнет необходимость в редактировании, придется работать с каждым списком в отдельности. Это неудобство может показаться незначительным, но если перечней в тексте большое количество, на форматирование уйдет много времени.
Как изменить стиль маркера?
Нажав на кнопку «Маркеры», можно выбрать тот вариант, который подходит в данном случае. Для этого нужно перейти в область «Библиотека» и кликнуть на ней. Аналогично выбирается и тип нумерации: в области «Библиотека нумерации».
Для того чтобы превратить нумерованный или маркированный список в Word в текст, достаточно просто отжать соответствующую кнопку.
Каждый элемент текста может выделяться специальным маркером. Чтобы форматировать список согласно требованиям конкретного документа, необходимо выбрать команду «Определить новый маркер».

После освоения всех возможностей программы Microsoft Word работа с документами будет приносить удовольствие, к тому же не придется тратить много времени на форматирование текста. Маркированный список, как и нумерованный, входит практически в любой документ и часто применяется, поэтому пользователю программы будет полезно ознакомиться с созданием перечней различного вида.
7 советов по оформлению маркированных списков
Порой наилучшим способом представления информации на сайте является маркированный список. Такой список неплохо привлекает внимание, удобен для восприятия посетителями, лаконичен и раскрывает взаимосвязь элементов.
Надо понимать, что интернет не подходит для длинных, описательных форм контента. Пользователи предпочитают материал, удобный для сканирования (беглого прочтения), который позволяет легко пропускать большие куски текста и быстрее определять интересные области.
Много различных методов веб-форматирования улучшают восприятие контента. Вы можете выделить текст жирным шрифтом, использовать отступы и цвета, менять межстрочный интервал, создавать маркированные списки (bulleted lists) — все эти техники хороши для эффективного восприятия контента.
Несколько крошечных точек притягивают взгляд и делают сложные тезисы понятными. Читатели воспринимают буллеты в качестве меток лаконичных, но очень важных крупиц информации. Неудивительно, что при проведении исследований юзабилити становится очевидным, как сильно читатели тяготеют к маркированным спискам, ведь они помогают усваивать контент как можно быстрее.
Сравните два разных варианта контента. Вы, вероятно, заметите, что информация, представленная во втором варианте, воспринимается легче. Все потому, что предложения представлены вертикальным списком, каждое из них занимает одну строку. Напротив, в варианте 1 читатели вынуждены искать их в менее структурированном параграфе текста.
Вариант 1
В наш пакет SPA-услуг входят две ночи проживания, две 50-минутные SPA-процедуры на ваш выбор, завтрак в номере на двоих и подарочная корзина по прибытию.
Вариант 2
В наш пакет SPA-услуг входят:
- две ночи проживания;
- две 50-минутные SPA-процедуры на ваш выбор;
- завтрак в номере на двоих;
- подарочная корзина по прибытию.
Не стоит беспокоиться, что вариант 2 занимает больше пространства. Пользователей не смущает дополнительный скроллинг, если только он оправдан получением интересной информации. На самом деле лендинг, который выглядит дружелюбно и прост для понимания в силу надлежащего использования маркированных списков, получит гораздо больше внимания пользователей, чем сайт, встречающий их стеной текста. На том, как правильно составить маркированный список, остановимся подробнее.
Читайте также: Как текст одного буллета увеличил конверсию на 18,59%7 советов, как лучше реализовать маркированный список
1. Все пункта списка должны иметь приблизительно одинаковую длину строки
Маркированный список становится эффективнее, когда содержит связанные друг с другом пункты. При этом все они должны иметь общую степень важности. Если возможно, постарайтесь уместить каждый пункт в заранее определенный размер строки, чтобы ни один из них не казался важнее другого. Подобный перфекционизм не только радует глаз, но и не перегружает список.
Неправильно
Возьмите в лагерь следующие вещи:
- спальный мешок;
- купальный костюм для прогулки к водопадам;
- солнцезащитный крем;
- водонепроницаемая куртка для дождливых дней. Возможны грозы.
Разница в длине делает список неупорядоченным и неравномерным.
Правильно
Возьмите в лагерь следующие вещи:
- спальный мешок;
- солнцезащитный крем;
- купальный костюм;
- дождевик.
2. Используйте нумерованные перечни только тогда, когда последовательность или количество элементов имеют важное значение
Нумерованные списки, как правило, используются в тех случаях, когда пункты должны быть перечислены в определенном порядке, например, порядок действий при работе с программой. Либо когда количество пунктов имеет значение, например, в разного рода топах (топ-10 лучших техник и т. д.).
Если же порядок или общее количество пунктов не имеет значения, нумеровать список не нужно. Это просто-напросто создаст путаницу: в проводимых пользовательских тестированиях участники, глядя на нумерованные списки, ошибочно думали, что они должны выполнить каждый пункт, хотя им нужно было выбрать только один.
Неправильно
Пожалуйста, свяжитесь с нами одним из следующих способов:
1. Контактная форма на сайте
2. Чат
3. Звонок по телефону
4. Личная встреча
Правильно
Пожалуйста, свяжитесь с нами одним из следующих способов:
- Контактная форма на сайте
- Чат
- Звонок по телефону
- Личная встреча
3. Используйте параллельные конструкции предложений
Стиль написания пунктов списка должен быть единообразным. Большое разнообразие формулировок может показаться неграмотным и замедлить (или даже запутать) читателей.
То же относится и ко структуре элементов. Каждый из них должен начинаться с одной и той же части речи (существительного, глагола и т. д.) и представлять либо фрагмент, либо полное предложение.
Неправильно
Пожалуйста, следуйте правилам пребывания в парке:
- выкидывайте мусор только в урны;
- животные могут пугаться громких звуков;
- желтыми линиями отмечены места, где вы можете стоять;
- сохранять парк в чистоте — задача каждого.
В этом примере каждый пункт начинается со слов разных частей речи.
Правильно
Пожалуйста, следуйте правилам пребывания в парке:
- выкидывайте мусор только в урны;
- не шумите;
- не пересекайте желтые линии;
- сохраняйте парк чистым.
Второй список читается лучше, потому что каждая фраза начинается со слов одной части речи, в данном случае с повелительной формы глагола.
4. Избегайте повтора слов в начале предложений
Если возможно, старайтесь, чтобы каждый пункт начинался с разных слов, поскольку тогда их будет проще отличить друг от друга.
Неправильно
Как выбрать спелый ананас:
- обратите внимание на его запах: он должен быть приятным;
- обратите внимание на его структуру: ананас должен быть крепким;
- обратите внимание на его цвет: он должен быть золотисто-желтым.
Правильно
Как выбрать спелый ананас:
- понюхайте его: запах должен быть приятным;
- сожмите его: ананас должен быть крепким;
- обратите внимание на цвет: он должен быть золотисто-желтым.
5. Фраза или предложение, предваряющее маркированный список, должны быть понятными и раскрывающими его содержание
Вводные слова, так называемые lead-in (слова, стоящие непосредственно перед маркированным списком), очень важны, поскольку они дают читателю понять, что за список перед ним и почему он так важен. Лид-ин не обязательно должен иметь форму полного предложения, особенно если каждый пункт раскрыт в достаточной степени.
Неправильно
Отдых в Британской Колумбии:
- походы;
- художественные музеи;
- плавание на каноэ по озеру.
Лид-ин (Отдых в Британской Колумбии) не ясно описывает список. Кроме того, в этом списке перечислены занятия, но «художественные музеи» — это не занятие.
Правильно
В ваш отдых в Британской Колумбии включены:
- походы;
- посещение музеев;
- плавание на каноэ по озеру.
6. Соблюдайте правила оформления списков
Существуют конкретные правила оформления маркированных списков.
Итак:
- если маркированный список состоит из целых предложений, то каждый пункт начинается с заглавной буквы, а в конце ставится точка;
- если же вы имеете дело с фрагментами предложения, в конце точку ставить не надо. Заглавная буква тоже по правилам не ставится, но для повышения удобства текста рекомендуется ее все же ставить.
Неправильно
Если вы стали свидетелем издевательств:
- вам следует заступиться за человека, над которым издеваются
- рассказать взрослым об этой ситуации
- посоветовать жертве рассказать об этой ситуации взрослым
- оказать поддержку, проявив заботу
Пункты начинаются не с заглавных букв, и в конце нет точек.
Правильно
Если вы стали свидетелем издевательств:
- Вам следует заступиться за человека, над которым издеваются.
- Рассказать взрослым об этой ситуации.
- Посоветовать жертве рассказать об этой ситуации взрослым.
- Оказать поддержку, проявив заботу.
Неправильно
Вы можете защитить окружающую среду, если будете:
- Отдавать бумагу и предметы из пластика на переработку.
- Использовать меньше одноразовых предметов.
- Делиться с другими вещами, которые вам не нужны.
- Смените автомобиль на велосипед.
Это фрагменты предложения, поэтому пунктуация не нужна.
Правильно
Вы можете защитить окружающую среду, если будете:
- Отдавать бумагу и предметы из пластика на переработку
- Использовать меньше одноразовых предметов
- Делиться с другими вещами, которые вам не нужны
- Смените автомобиль на велосипед
7. Не злоупотребляйте маркированными списками, так как они могут потерять свою эффективность
Как и в случае со многими другими техниками дизайна, слишком частое использование маркированных списков может оказаться нерезультативным, а то и вредным. Обилие точек и тире может еще больше обескуражит посетителя, чем стена текста. Поэтому вам следует более тщательно выбирать то, что будет отображено в формате маркированного списка.
Вертикальные списки хороши, когда у вас есть три и более пунктов, на которые вы хотите обратить внимание читателя. Менее трех пунктов лучше оставить в пределах одного предложения.
Избегайте составных перечней, когда один список включен в состав другого, поскольку это, как вы понимаете, затрудняет его восприятие. Если же составные списки обязательны, проследите, чтобы они отличались друг от друга стилем написания.
Читайте также: Детали имеют значение, или История оптимизации конверсии буллетовЗаключение
Это наиболее общие рекомендации, и каждая компания может выбрать свой стиль оформления. Если ваша организация придерживается гида по стилю, сверьтесь с руководством, прежде чем решитесь на какие-либо изменения. Важным аспектом правильного написания является единообразие стиля во всех документах и письменных источниках компании.
Вертикальные списки привлекают внимание и придают значимости каждому элементу списка. Такой подход более эффективен, поскольку подобный контент легче просканировать и понять.
Высоких вам конверсий!
По материалам nngroup.com. Источник картинки: jhembach
17-04-2017
как сделать в html, css
 Приветствую начинающих блогеров. В это статье покажу способы создания маркированных, нумерованных и многоуровневых списков.
Приветствую начинающих блогеров. В это статье покажу способы создания маркированных, нумерованных и многоуровневых списков.
Как известно, поисковые системы любят нумерованные и маркированные списки в постах, статьях на одностраничниках. Списки позволяют разбить простыню текста на удобные блоки, выделить максимально важные для читателей информационные сообщения. Какие теги применяют для их создания? Покажу примеры разметки в html, оформление списков в wordpress.
Использование нумерованных и маркированных списков несет немалую пользу и для читателей. Попадая на страничку с текстом, они первым делом ищут буллеты, поскольку именно в них сосредоточена самая главная информация.
На одностраничных сайтах нумерованные, маркированные списки создаются средствами html.
Списки в html
В коде html используют теги, чтобы оформить различного рода перечни и перечисления.
Нумерованный список — это линейный перечень. Его элементы сопровождаются арабскими числами или буквенными маркерами, которые расположены в порядке возрастания числового или буквенного значения. Используются прописные или строчные буквы.
Нумерованный список в html, пример:
Три сферы использования пропиток для бетона: <ol> <li> промышленное строительство</li> <li> дорожное строительство</li> <li> гражданское строительство</li> </ol>
Парные теги <ol> формируют нумерованный список, каждая строка начинается с тега <li>.
СТАТЬИ ПО ТЕМЕ:
Что такое стоп слова
Рерайтинг: что это такое, рерайт текста — что это?
Нейминг: что это такое, как заработать, придумывая названия
Если к тегу <ol> применить таблицу стилей css, то он наследует их. 
По умолчанию он отображается в браузере с такими атрибутами
ol {padding-left: 40px; margin-top: 1em; margin-bottom: 1em;}.
Если какой-то пункт удалить, оставшиеся номера будут пересчитаны автоматически.
Html список нумерованный многоуровневый
В создании html многоуровневого списка используют элементы с разными отступами. 
Пример разметки:
<ol> <li>овощи <ol> <li>капуста</li> <li>морковка</li> <li>лук</li> </ol> </li> <li>фрукты</li> <li>хлеб</li> </ol>
Список второго уровня поместили внутрь тега <li>, только потом его закрыли.
Теги для маркированного списка
Список, созданный с помощью парного тега <ul>, называют маркированным. Он неупорядоченный, маркером выступает какая-либо метка, закрашенный кружок, к примеру.
Пункты маркированного списка создаются тегами <li>.
<ul> <li> сферы применения товара;</li> <li> проблемы, решаемые с помощью данного продукта;</li> <li> характеристики товара;</li> <li> отзывы клиентов.</li> </ul>
 Браузеры формируют блоки списков автоматически, с такими атрибутами
Браузеры формируют блоки списков автоматически, с такими атрибутами
ul {padding-left: 40px; margin-top: 1em; margin-bottom: 1em;}.
В маркированном списке html можно ставить галочки вместо маркеров точек.
В таблицу css поместите этот код
ul {
list-style: none;
}
ul li:before {
content: '✓';
}.
Тогда список будет выглядеть так
Так же как нумерованные, маркированные списки можно делать многоуровневыми.
Может ли многоуровневый список включать как нумерованные так и маркированные списки? Ответ: да. Вот пример разметки
<ol> <li>овощи <ol> <li>картошка</li> <li>морковка</li> <li>капуста</li> </ol> </li> <li>фрукты</li> <li>напитки</li> </ol> Надо добавить в стили код
ol ol{
list-style-type: lower-alpha;
}
Свойство list-style-type: lower-alpha заменит нумераторы цифр внутреннего списка на строчные латинские буквы. Селектор ol ol выберет все списки, которые имеют уже второй уровень вложенности. 
Советы копирайтерам по составлению списков
Копирайтеру, который пишет продающий текст, блоггеру, публикующему посты в своем блоге, не следует разочаровывать своих читателей.
Что они могут объединять в списки? ОДНОТИПНЫЕ ХАРАКТЕРИСТИКИ:
- области применения товара или услуги;
- проблемы, которые решает этот продукт;
- выгоды, преимущества, получаемые клиентом в случае покупки товара;
- характеристики товара;
- факты о товаре;
- отзывы клиентов.
Чтобы пользователь уделил равное внимание всем пунктам списка, делайте предложения (пунктики перечня) примерно одной длины. Для перечисления (статистики) берите только реальные цифры.
Вот пример списка на одностраничном сайте, его даже можно считать УТП. Его появление на первом экране полностью оправданно.

Перечень нужен, если информация, представленная в нем, действительно важна, заслуживает отдельного упоминания.
Как оформлять списки в тексте
При оформлении списка делайте отступы, чтобы пункты были визуально разделены. Маркированные списки используйте, только если порядок пунктов и их количество имеет значение. 
Нумерованный список не нужен, если клиенту предстоит выбрать всего одну строчку из многих. Нумерация необходима, если вы составляете ТОП, заявляете количество элементов.
Пример — 6 лучших курортов для бюджетного отдыха, 5 простых продуктов для быстрого похудения.
Чтобы нумерованные и маркированные списки выглядели логично, аккуратно, грамотно, каждый пункт начинайте с одной части речи (с глагола или существительного). 
В иных случаях пользователь сразу не вникнет в суть, ему придется перечитывать, а это нервирует.
Чтобы не повторяться, не нарушить принципы Seo, не попасть под фильтр Баден-Баден (переспам), ключевые слова заменяйте синонимами, либо хотя бы вставляйте стандартные названия не по порядку.
Вот плохой пример, над этим тестом надо серьезно поработать. 
Пункты перечня могут сопровождаться ссылками на блоки, раскрывающими данные утверждения, либо комментариями. При подаче информации сплошным текстом читатель, возможно, даже не обратил бы на эти сведения свое внимание. 
Перечней не должно быть слишком много, иначе ценность информации в них снизится. Если набирается всего пара буллетов, укажите их в одном предложении.
Если буллеты – это законченные предложения, необходимо начинать их с заглавной буквы, в конце предложения ставить точку.
Если буллеты пункты перечня – слова и словосочетания, можете писать их с маленькой буквы, разделять точкой с запятой.
Cписки в html wordpress
Функции движка позволяют легко преобразовать текст в перечень. В отличие от html страниц на блогах WordPress все значительно проще. Достаточно выделить текст, нажать в меню кнопку и создать нумерованный или маркированный список. 
При желании буллеты можете оформить картинками. Залейте в папку с медиафайлами нужную картинку, вставляйте ее в начале каждого пункта.
Заключение
Применяйте опции и кнопки движка Вордпресс, чтобы сделать свои статьи еще лучше.
Маркированные списки
Другим распространенным способом структуризации информационных данных является создание маркированных списков. Маркированный список представляет собой ненумерованный или неупорядоченный (Unordered List) перечень элементов, для заголовка которых используются специальные маркеры. В качестве маркеров выступают специальные символы, называемые буллетами (bullets).
Для создания маркированных списков применяется тег-контейнер <ul>, внутри которого располагаются элементы самого списка (как и в случае с нумерованными списками, используется тег <LI>).
Пример нумерованного списка (HTML-код и его интерпретация браузером):
<HTML>
<HEAD>
<ТIТLЕ>Пример маркированного списка</ТIТLЕ>
</HEAD>
<BODY BGCOLOR=»#FFFFFF» TEXT=»black» LINK=»#00FF00″ ALINK=»#00FF00″ VLINK=»blue»>
<НЗ>Пример маркированного списка</НЗ>
<HR ALIGN=»center» NOSHADE>
<FONT FАСЕ=»Таhomа»><В>Популярные редакторы векторной графики: </B> </FONT>
<UL>
<LI>CorelDRAW
<LI>Adobe Illustrator
<LI>Macromedia FreeHand
</UL>
</BODY>
</HTML>
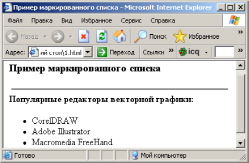
Параметры тега <UL>
Тег маркированного списка <ul> может содержать параметр type, который отвечает за форму отображаемого браузером маркера. Всего существует три возможных значения данного параметра:
Значение | Описание |
type=»disc» type=»circle» TYPE=»square» | Отображает маркер в виде закрашенного круга (используется по умолчанию – указание необязательно) Отображает маркер в виде незакрашенного круга – кольца Отображает маркер в виде закрашенного квадрата |
Задание 4. Напишите HTML-код для страницы, отображенной браузером в следующем виде:
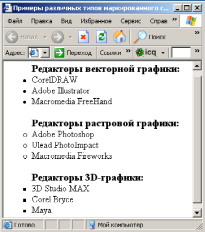
Часто информация имеет сложную разветвленную структуру, которую, с одной стороны, трудно отобразить в виде одного списка, с другой — нельзя разбивать на несколько отдельных списков. В этом случае используются так называемые вложенные списки, имеющие иерархическое строение и содержащие в себе другие списки (как нумерованные, так и маркированные).
Пример использования вложенных списков:
<HTML>
<HEAD>
<TITLE>Пример использования вложенных списков</TITLE>
</HEAD>
<BODY BGCOLOR=»#FFFFFF» TEXT=»black» LINK=»#00FF00″ ALINK=»#00FF00″ VLINK=»blue»>
<ULTYPE=»square»>
<FONTSIZE=»4″><B>Редакторы компьютерной графики:</B></FONT>
<LI>Векторные редакторы
<ULTYPE=»disc»>
<LI>CorelDRAW
<OL>
<LI>CorelDRAW
<LI>Corel PhotoPaint
<LI>Corel R.A.V.E.
</OL>
</UL>
<LI>Растровые редакторы
<ULTYPE=»disc»>
<LI>Adobe Photoshop
<OL>
<LI> Adobe Photoshop
<LI> Adobe ImageReady
</OL>
</UL>
</UL>
</BODY>
</HTML>
Задание 5. Наберите этот HTML-код в редакторе Блокнот и посмотрите, как браузер отобразит вложенные списки на экране.
При составлении сложных вложенных списков особое внимание следует уделять корректному указанию закрывающих тегов </UL> и </OL>.
Списки определений
Списки определений – это особый тип структуризации информационных данных, идеально подходящий для отображения терминологических и толковых словарей, а также различных справочников средствами HTML.
В отличие от нумерованных и маркированных списков, которые могут содержать помимо самих элементов еще и другие списки, список определений состоит всего из двух частей: самого определения (термина) и его содержательной части (описания).
Структура списка определений описывается парным тегом <dl> (Definition List), внутри которого указывается тег <dt> (Definition Term), выделяющий заголовок определения, и тег <dd> (Definition Description), описывающий содержательную часть определения.
Фрагмент HTML-кода страницы, на которой представлен список определений:
…
<DL>
<h4ALIGN=»center»>Редакторы HTML-документов</h4>
<DT><B>ВизуальныеWeb-редакторы</B>
<DD><SMALL>Редакторы, которые позволяют создавать HTML-документы без знания языка HTML. В том виде, как страница будет смотреться в рабочем окне программы, в конечном итоге его и будет отображать браузер.</SMALL><BR>
<DT>
…
</DL>
…
Браузер представит данный код таким образом:
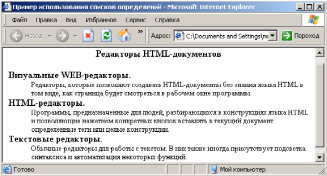
Задание 6. Допишите HTML-код, чтобы у вас получилась точная копия рисунка.
ЗАНЯТИЕ 6. Создание таблиц в HTML-документе.
Маркированные и нумерованные списки
Под списком понимают последовательность строк, в которых содержатся данные одного типа. Списки облегчают чтение и понимание текста. Word позволяет придать абзацам форму списка, где каждый абзац будет помечен определенным маркером или номером. В маркированных списках перечисляются пункты, связанные с одной темой. В нумерованных списках перечисляются пункты, следующие друг за другом в определенном порядке. Каждый пункт списка является отдельным абзацем и имеет свой маркер или номер.
Создание маркированного или нумерованного списка выполняют следующим образом:
курсор устанавливают на то место, откуда будет начинаться список;
выбирают команду Список (Bullets and Numbering) в меню Формат (Format) или в контекстном меню, появляющемся после нажатия правой кнопки мыши;
в окне команды открывают вкладку Маркированный (Bulleted) или Нумерованный (Numbered) и выбирают тип маркера или формат номера
вводят элементы списка, нажимая после каждого элемента клавишу Enter; на следующей строке появляется новый маркер. В нумерованном списке перед каждым абзацем стоит цифра. Если вы добавите/удалите пункт в списке, то нумерация всех последующих пунктов изменится автоматически.
Для быстрого создания маркированного списка можно использовать кнопки Нумерация (Numbering) и Маркеры (Bullets) на панели инструментов Форматирование. Эти же кнопки используются, чтобы закончить ввод текста в виде списка.
Чтобы закончить нумерованный или маркированный список и вернуться к обычному формату абзацев, дважды нажмите клавишу Enter .
Можно создать список немного по-другому: ввести элементы списка клавишей Enter, выделить введенный текст и оформить его в виде списка с помощью кнопок панели Форматирование или команды Список меню Формат.
При необходимости вид маркеров в списке или способ нумерации можно изменить с помощью кнопки Изменить диалога Список. Например, в качестве маркера можно взять любой символ из имеющихся наборов символов.
Создание и оформление таблиц
Включение в текстовый документ табличной информации является очень важным моментом. Табличная информация встречается очень часто и позволяет структурировать текстовый материал в удобочитаемом виде. Редактор Word предоставляет широкий набор возможностей для создания и оформления табличной информации. Для выполнения основных операций в меню введен специальный элемент Таблица. Кроме того, можно использовать некоторые новые кнопки на панелях Стандартная и Форматирование или воспользоваться специальной дополнительной инструментальной панелью Таблицы и границы (команда Панели инструментов меню Вид).
Для добавления в документ таблицы можно воспользоваться одним из следующих способов:
Выбрать в меню Таблица команду Добавить таблицу, в диалоге Вставка таблицы задать число строк и столбцов или воспользоваться кнопкой Автоформат для выбора одной из стандартных таблиц из предлагаемого набора
Щелкнуть на кнопке Добавить таблицу в панели Стандартная, и указать мышью размер таблицы, выделяя необходимые квадраты при нажатой левой кнопке мыши
Во вставленной таблице можно добавлять и удалять строки и столбцы. Для этого необходимо:
Выделить мышью строки или столбцы (строки выделяются слева от текста в полосе выделения, а столбцы — по верхней границе таблицы, когда курсор мыши примет вид маленькой вертикальной жирной стрелки)
Выбрать в меню Таблица соответствующую команду Добавить/Удалить строки/столбцы; при добавлении в таблицу вставится столько новых строк или столбцов, сколько их было выделено на первом шаге
Ввод и форматирование текста в таблице практически не отличается от обычного. При этом к разным фрагментам таблицы можно применить разное форматирование. Для этого надо выделить необходимый фрагмент таблицы (клетку, группу рядом стоящих клеток, группу строк или столбцов) и применить стандартные средства оформления.
При вводе информации в клетки таблицы автоматически меняется высота строк, если текст не помещается в данной клетке. Кроме того, размеры можно менять вручную:
поместить курсор мыши на разделительную линию в таблице
«поймать» момент превращения курсора в вертикальную или горизонтальную двунаправленную стрелку
нажать левую кнопку мыши и не отпуская переместить разделительную линию в новое положение
Для перемещения по клеткам таблицы можно либо использовать мышь, либо клавиши Tab (вправо и вниз) или Shift+Tab (в обратном направлении). Если маркер ввода находится в правой нижней клетке, то нажатие клавиши Alt приводит к добавлению в таблицу новой строки.
Иногда возникает необходимость объединить в таблице соседние клетки в единое целое. Для этого надо выделить объединяемые клетки и выбрать в меню Таблица команду Объединить ячейки.
Маркированные списки

Маркированный (неупорядоченный) список используется для представления коллекции элементов, порядок вывода которых не важен. При выводе маркированных списков браузер автоматически вставляет специальные значки (маркеры), отмечающие каждый элемент списка.
Маркированный список начинается стартовым тегом <UL>и завершается тегом</UL>. Каждый элемент списка начинается с тега<LI>и завершается (необязательным) тегом</LI>.
Пример <UL> <LI>Программирование</LI> <LI>Алгоритмизация</LI> <LI>Проектирование</LI> </UL> |
|
Тег <UL>имеет атрибутTYPE, определяющий внешний вид маркера:
<UL TYPE=тип_маркера>
Значение атрибута TYPEможет быть одним из следующих::disc(круг — форма по умолчанию),circle(окружность) илиsquare(квадрат).
Пример <UL TYPE=square> <LI>Программирование</LI> <LI>Алгоритмизация</LI> <LI>Проектирование</LI> </ul> |
|
Атрибут TYPEприменяется и в теге<LI>для изменения формы маркера перед конкретным элементом списка. | |
Пример <UL> <LI TYPE=circle> Программирование <LI TYPE=disk> Алгоритмизация <LI TYPE=square> Проектирование </ul> |
|
Тег <LI>обеспечивает вывод маркера и разделение элементов списка. Если хочется использовать нестандартные маркеры, то тег<LI>не указывается. Для выделения элементов списка в этом случае используются какие-либо картинки или символы, а тег<BR>обеспечивает переход к следующему элементу списка.
Пример <UL> <IMG SRC=arr.gif ALIGN=top> <nbr>Программирование<BR> <IMG SRC=arr.gif ALIGN=top> <nbr>Алгоритмизация<BR> <IMG SRC=arr.gif ALIGN=top> <nbr>Проектирование<BR> </UL> |
|
Список определений

Список описаний (список определений) начинается с тега <DL>и завершается тегом</DL>. Данный список служит для создания списков типа «термин» — «описание». Термин автоматически размещается у левой границы страницы, а их определения смещены относительно них вправо. Каждый термин обозначается тегом<DT>,а его описание — тегом<DD>.
Пример
<DL>
<DT>Отдел маркетинга
<DD>Данный отдел занимается продвижением товаров и услуг
<DT>Финансовый отдел
<DD>Данный отдел занимается финансовыми операциями
</DL>
В результате браузер покажет следующее:
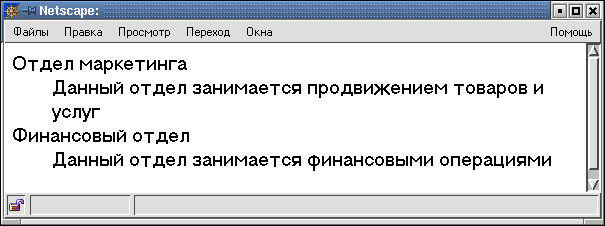
Отметим, что все вышеперечисленные виды списков имеют атрибут СОМРАСТ, позволяющий выводить списки в более компактном виде.
Вложенные списки

Любой список может быть частью другого списка, вложен в другой список. Считается полезным использование сдвигов при подготовки текста исходного HTML-документа, чтобы четко представлять уровни вложенности списков.
<OL> <LI>Дирекция</LI> <UL> <LI>Иванов И.И.</LI> <LI>Петров К.В.</LI> </UL> <LI>Отдел маркетинга</LI> <UL> <LI>Варшавская Е.Л.</LI> <LI>Самсонов Д.М.</LI> </UL> </OL> |
|
При выводе вложенных маркированных списков браузер автоматически проставляет маркеры перед элементами, находящимися на разных уровнях вложенности.
Для вложенных нумерованных списков браузер, к сожалению, не изменяет тип нумерации. По умолчанию каждый уровень внутри такого списка будет отмечен арабскими цифрами. Для получения списка в другом формате потребуется вручную проставить каждую метку, используя атрибут TYPE.
<OL TYPE=I> <LI>Дирекция</LI> <OL> <LI>Иванов И.И.</LI> <LI>Петров К.В.</LI> </OL> <LI>Отдел маркетинга</LI> <OL> <LI>Варшавская Е.Л.</LI> <LI>Самсонов Д.М.</LI> </OL> </OL> |
|
Задания
Создайте файл list.htmlв директорииpublic_htmlи включите в него маркированные и нумерованные списки нескольких уровней вложенности.
Используйте различные стартовые значения для нумерованных списков.
Лекция 3. Нумерованные и маркированные списки
При создании нумерованного или маркированного списка каждый абзац считается отдельным элементом списка и ему присваивается его порядковый номер или метка. Нумерованные списки используются для однотипных данных, которые можно упорядочить и пронумеровать. Маркированные списки применяются для связанных между собой, но неупорядоченных данных.
Создание нумерованного или маркированного списка
Чтобы создать список на основе существующего текста:
1. выделите абзацы, которые войдут в список;
2. в меню Формат выберите команду Список;
3. в открывшемся диалоговом окне Список в зависимости от типа списка, который хотите создать, откройте вкладку Нумерованный или Маркированный.
4. Выберите нужный стиль списка;
5. Щелкните на кнопке ОК.
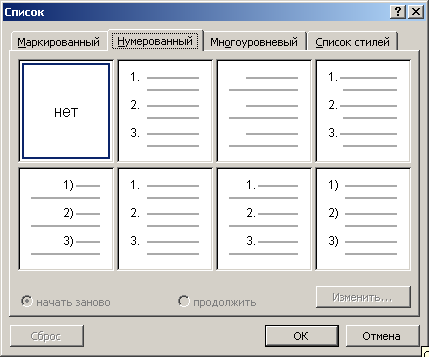
Чтобы нумерованный или маркированный список создавался по мере набора текста:
1. Установите курсор в начало списка. Если нужно, нажмите клавишу Enter, чтобы начать новый абзац.
2. в меню Формат выберите команду Список для открытия диалогового окна Список;
3. В зависимости от типа списка, который хотим создать, открываем вкладку Нумерованный или Маркированный;
4. Выберите стиль списка, щелкнув на пиктограмме с его изображением;
5. Щелкните на кнопке ОК;
6. Набирайте элементы списка, нажимая клавишу Enter в конце каждого абзаца. Каждый новый абзац автоматически становится элементом нумерованного или маркированного списка;
7. В конце последнего абзаца нажмите Enter дважды.

Стили маркированных списков во вкладке Маркированный
Чтобы быстро создать нумерованный или маркированный список в стиле, принятом по умолчанию, щелкните по кнопке Нумерация или Маркеры на панели инструментов Форматирование до ввода текста или после того, как выделен текст для списка.
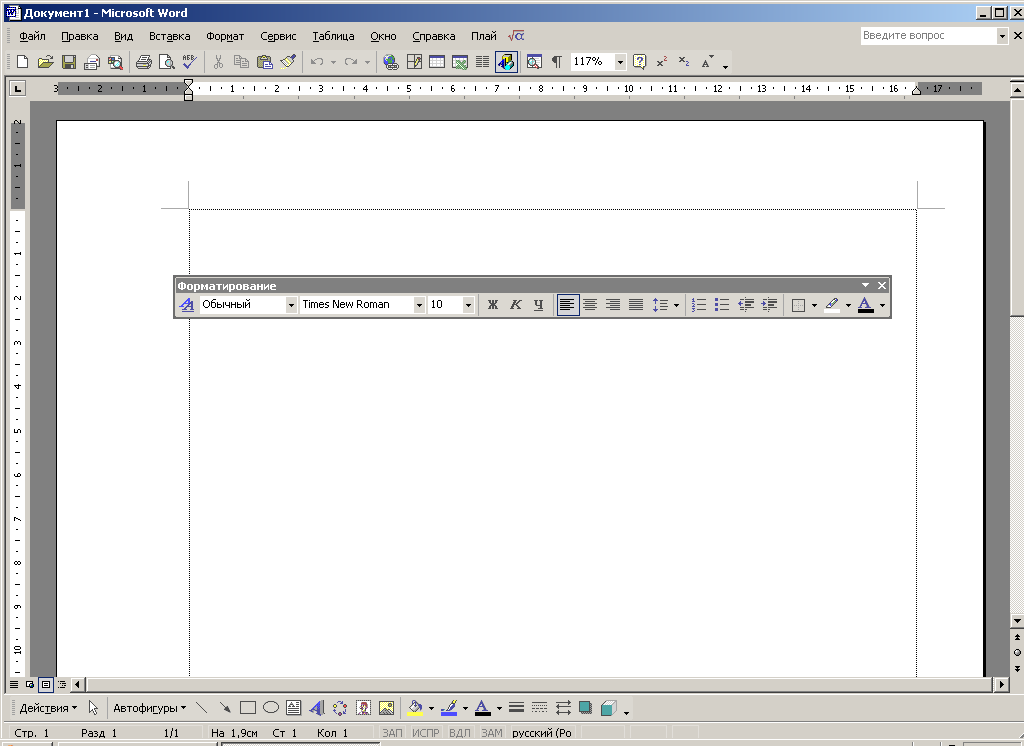
Использование многоуровневых списков
Многоуровневый список содержит два и более уровней маркированного или нумерованного списка в пределах одного общего списка. Например, нумерованный список может включать в себя части, помеченные буквами под каждым пронумерованным элементом, или же каждый уровень может быть пронумерован отдельно, как в режиме просмотра структуры документа.
Чтобы создать многоуровневый список:
1. В меню Формат выберите команду Список для открытия диалогового окна Список.
2. Щелкните на корешке вкладки Многоуровневый, чтобы просмотреть виды многоуровневых списков;
3. Щелкните на пиктограмме нужного списка, а затем на кнопке ОК;
4. Набирайте список, нажимая Enter после каждого его элемента;
5. После нажатия клавиши Enter нажмите клавишу Таb для перехода на новый вложенный уровень или же комбинацию клавиш Shiit+ Tab для перехода на один уровень вверх.
6. Набрав последний элемент списка, нажмите клавишу Enter, а затем щелкните на кнопке Нумерованный список панели форматирования для завершения списка.
Можно преобразовать обычный текст или одноуровневый нумерованный или маркированный список во многоуровневый список. Также можете поменять стиль уже существующего многоуровневого списка:
1. Выделите все абзацы, которые вы хотите включить в новый список, или изменить их форматирование;
2. в меню Формат выберите команду Список, а затем щелкните на корешке вкладки Многоуровневый;
3. Выберите нужный стиль списка, затем щелкните на кнопке ОК;
4. Установите курсор на той позиции списка, уровень которой вы хотите изменить;
5. Щелкните на кнопке Уменьшить отступ или Увеличить отступ на панели инструментов Форматирование для изменения уровня элемента списка;
6. Повторите пп. 4 и 5, если нужно изменить уровни других элементов списка.
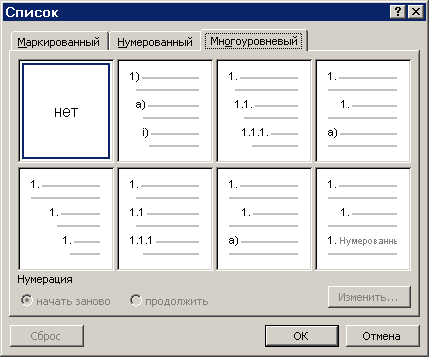
Использование вкладки Многоуровневый диалогового окна Список для создания многоуровневого списка
Преобразование нумерованного или маркированного списка в обычный текст
Чтобы удалить номера или метки из списка, преобразовав тем самым текст списка в обычные абзацы:
1. Выделите абзацы, которые хотите преобразовать. Это может быть весь список или же только его часть. Соответствующая кнопка на панели форматирования (Нумерация или Маркеры) будет нажата.
2. Щелкните на нажатой кнопке панели форматирования.
Изменение формата нумерованного или маркированного списка
Можно изменить формат уже существующего нумерованного или маркированного списка, соответственно изменив стиль цифр или меток:
1. Выделите абзацы, в которых вы хотите изменить метки списка. Это может быть как весь список, так и часть его.
2. в меню Формат выберите команду Список, а затем щелкните на корешке вкладки Многоуровневый;
3. Если у вас маркированный список — откройте вкладку Маркированный и выберите нужный стиль. Для того чтобы убрать метки, щелкните в поле Нет.
4. Для нумерованного списка откройте вкладку Нумерованный и выберите стиль для этого списка либо щелкните в поле Нет для удаления нумерации из списка.
5. Щелкните на кнопке ОК.
Добавление позиций в нумерованный или маркированный список
Чтобы добавить новые позиции в нумерованный или маркированный список:
1. Установите курсор в той позиции списка, куда вы хотите внести новый элемент;
2. Нажмите клавишу Enter для начала нового абзаца. Word автоматически вставит новую метку или номер и перенумерует весь список в случае необходимости.
3. Введите новый текст.
4. Если это многоуровневый список, щелкните на кнопке Уменьшить отступ или Увеличить отступ на панели инструментов Форматирование, если вам нужно изменить уровень введенной позиции.
5. Повторите все предыдущие пункты для каждой новой позиции.