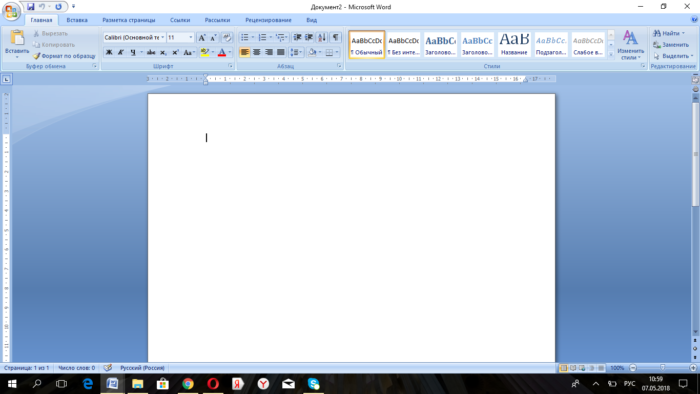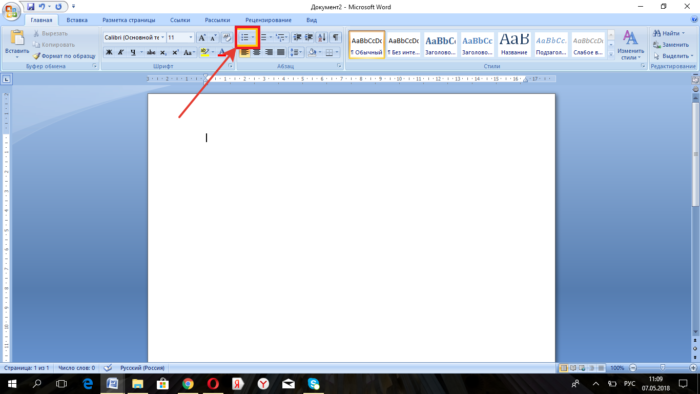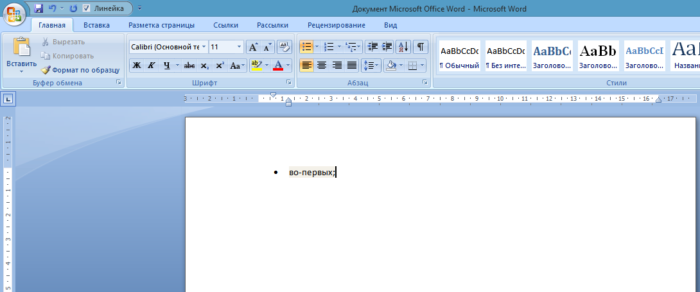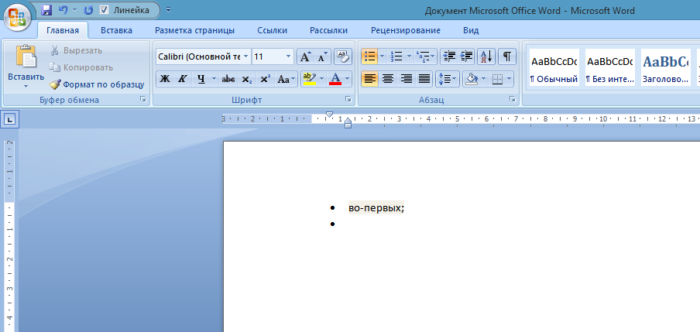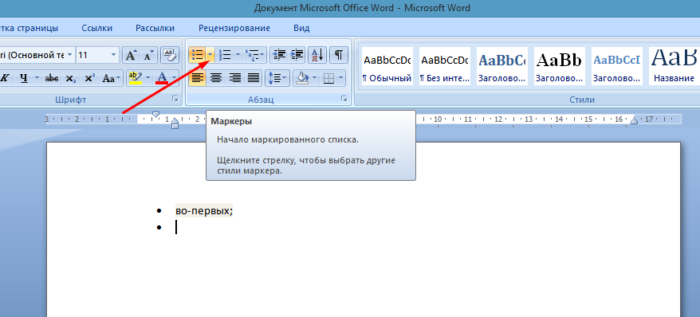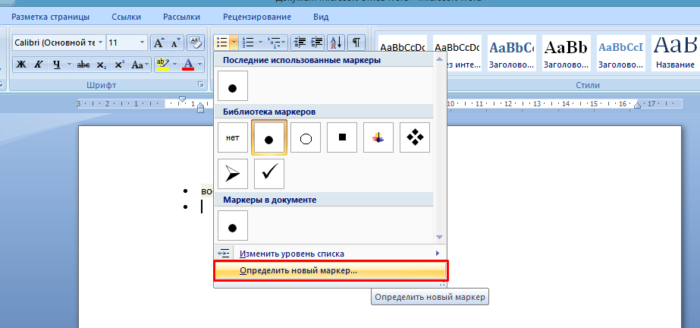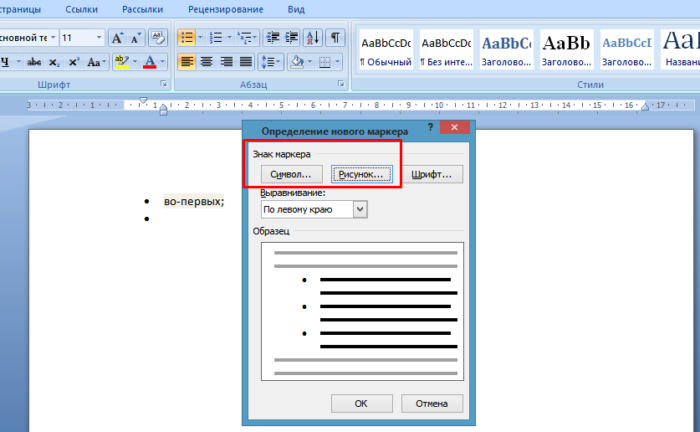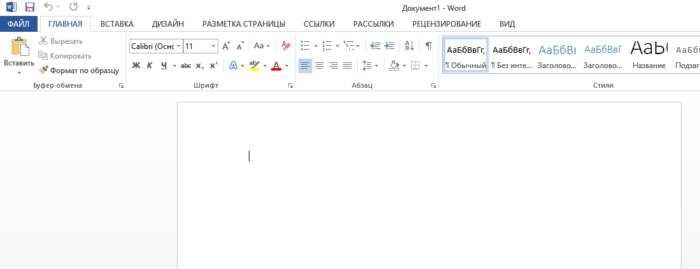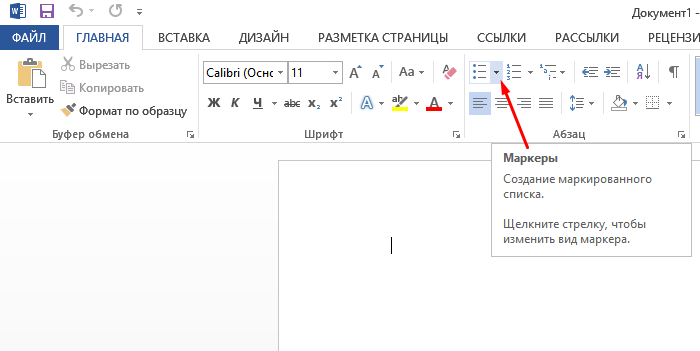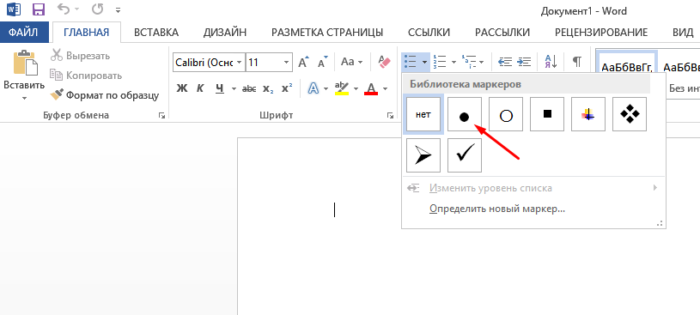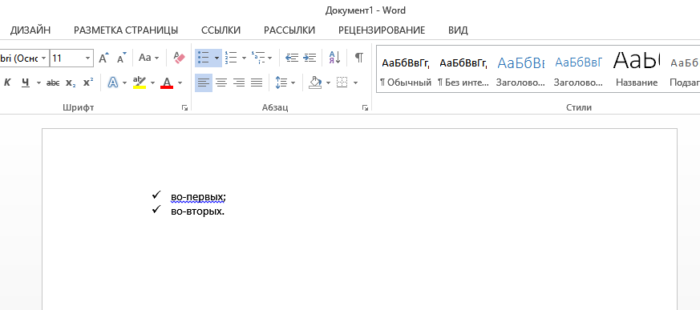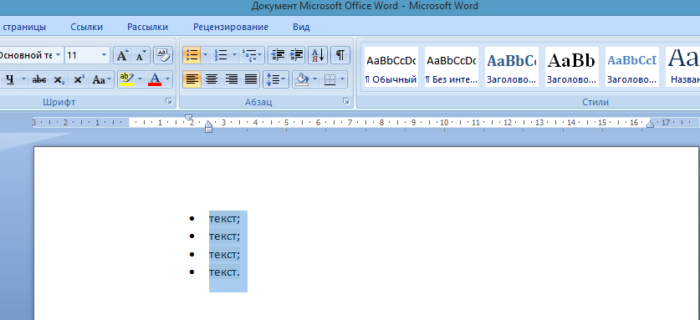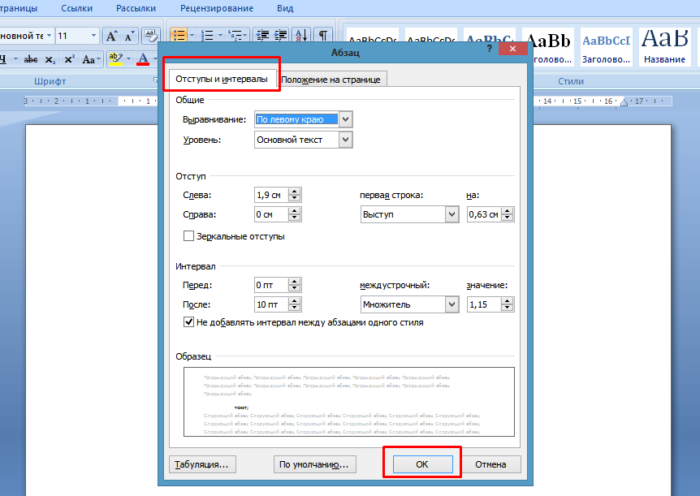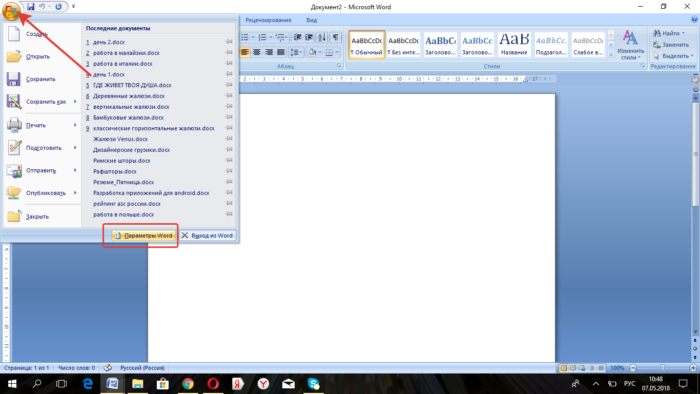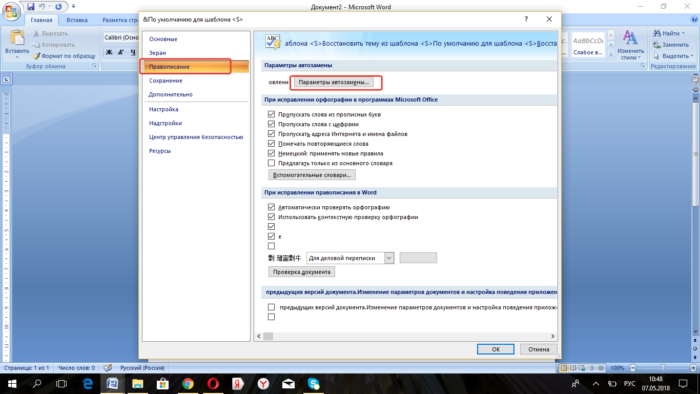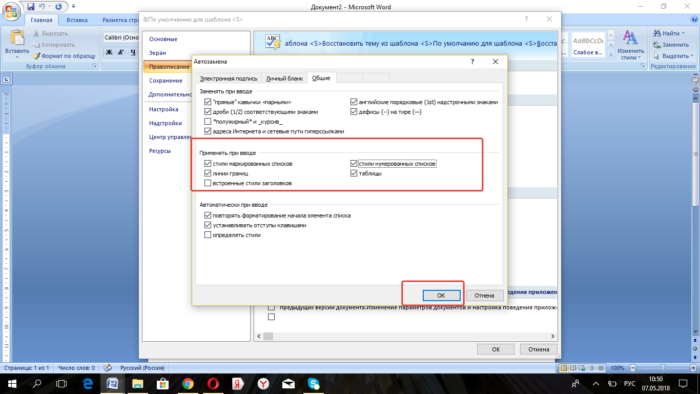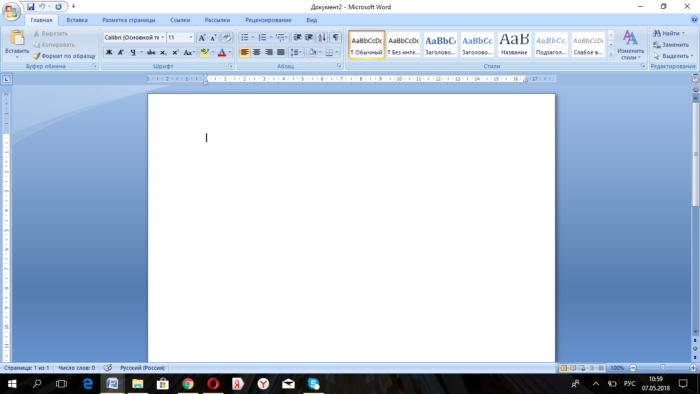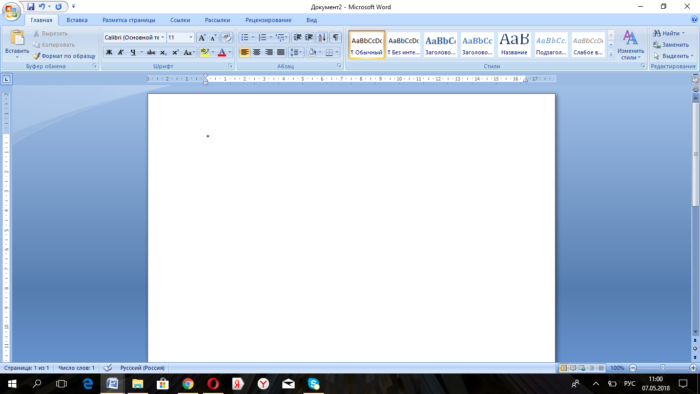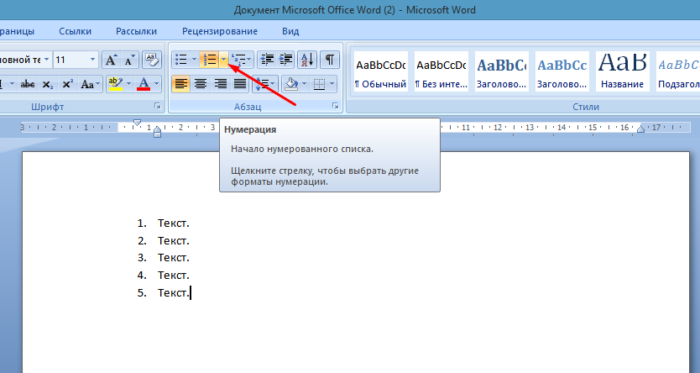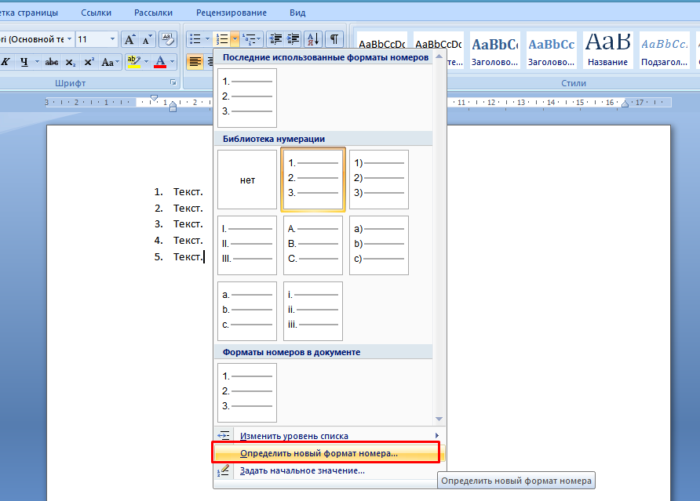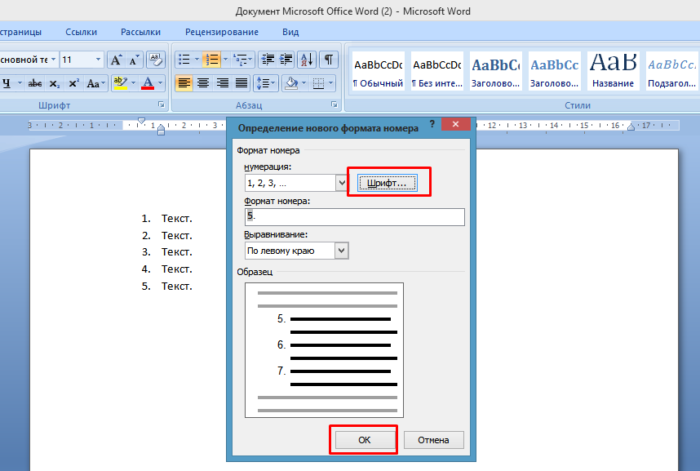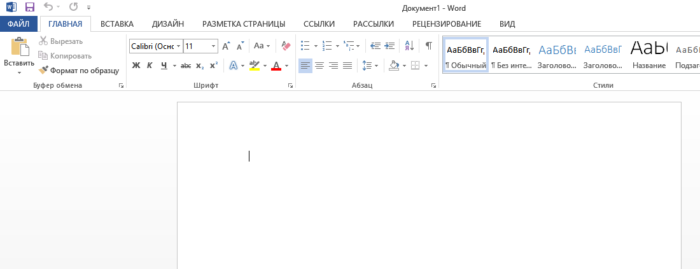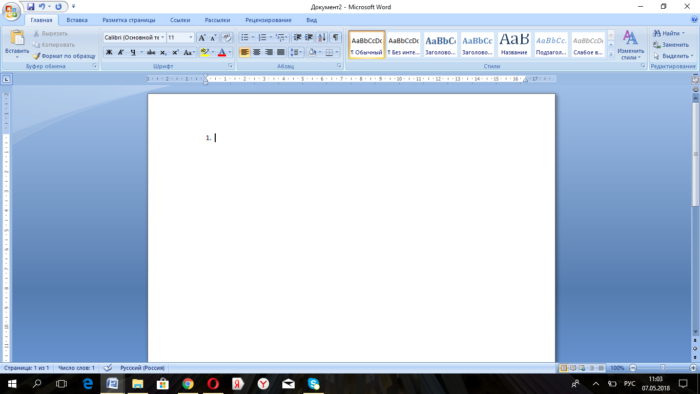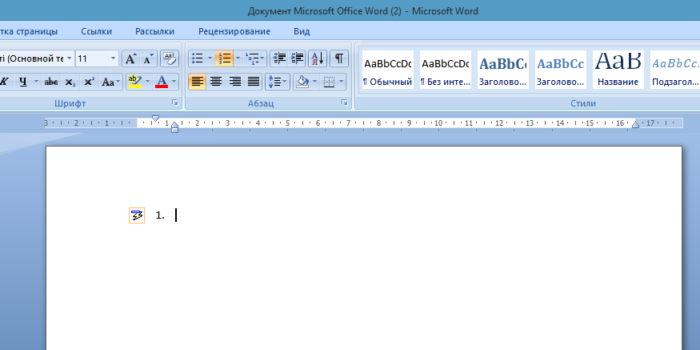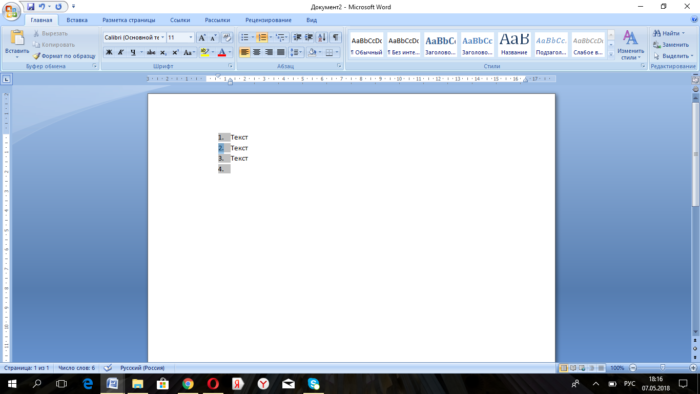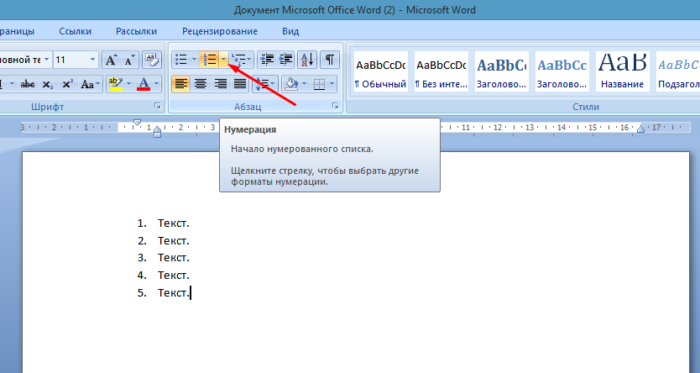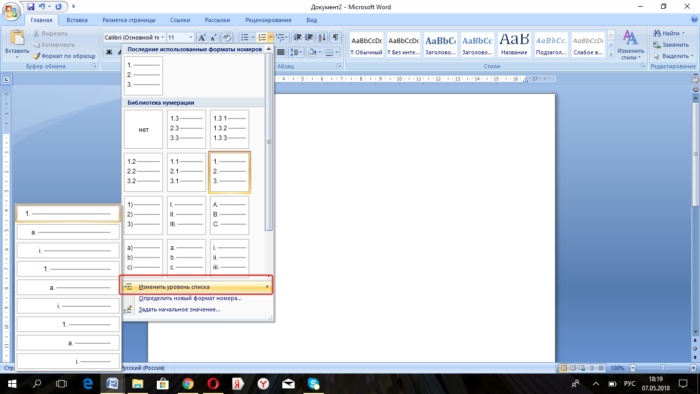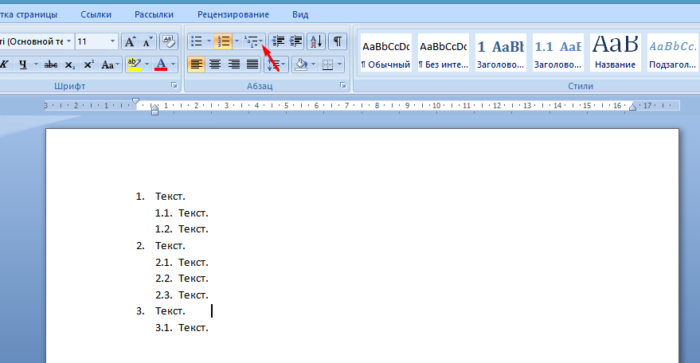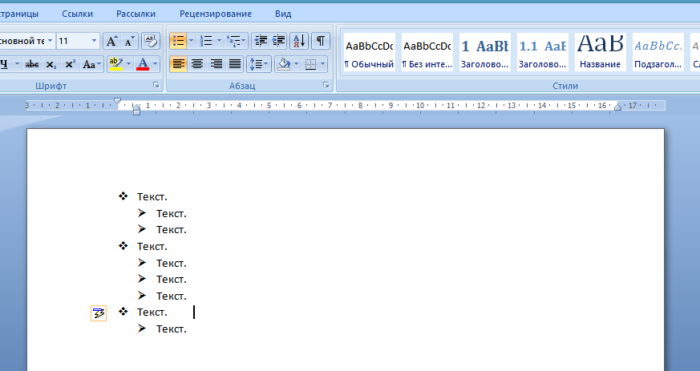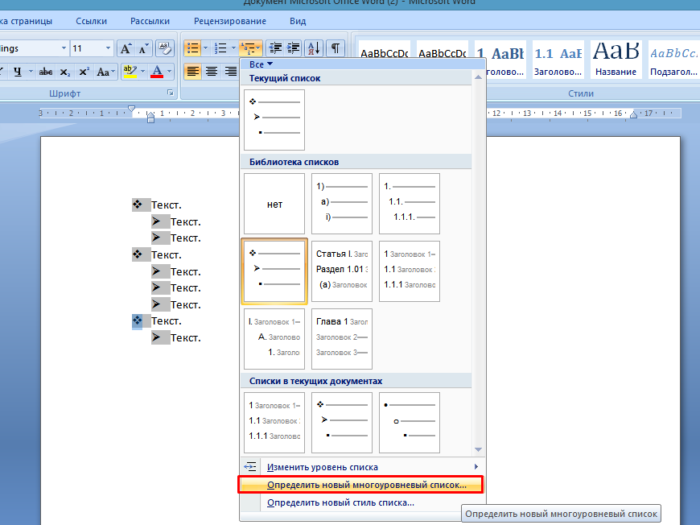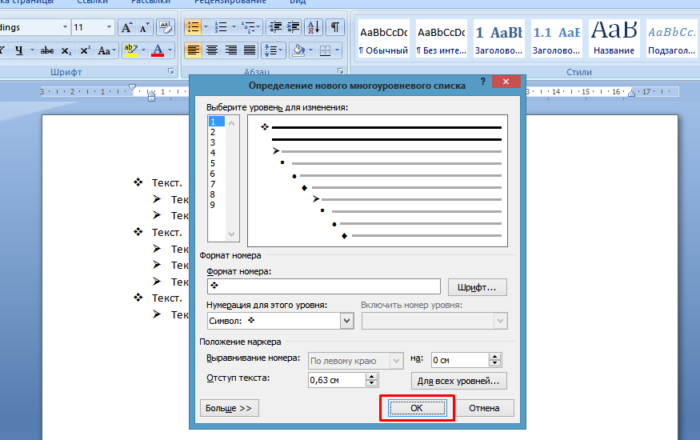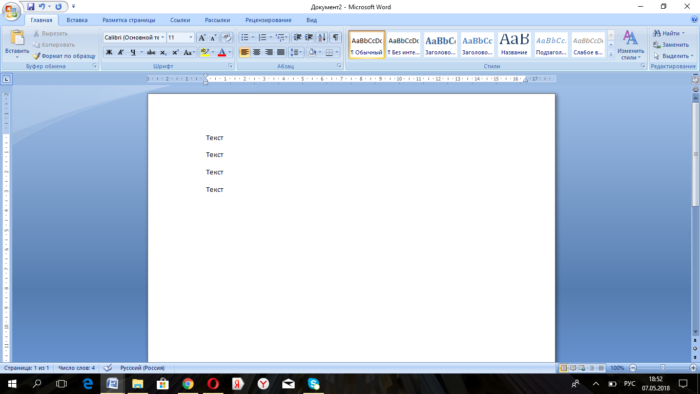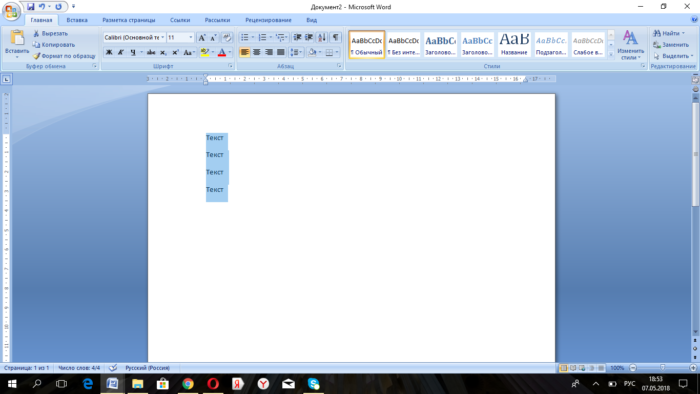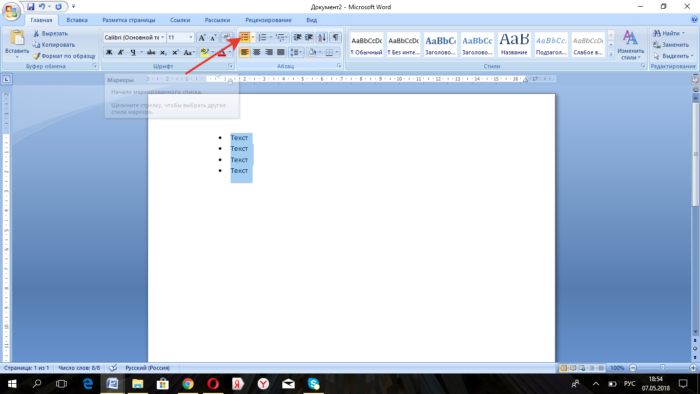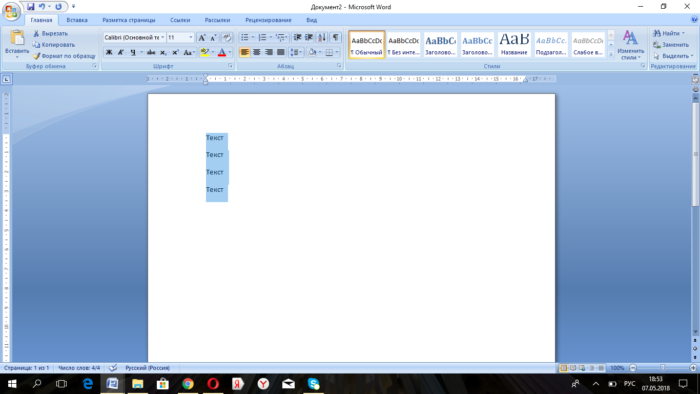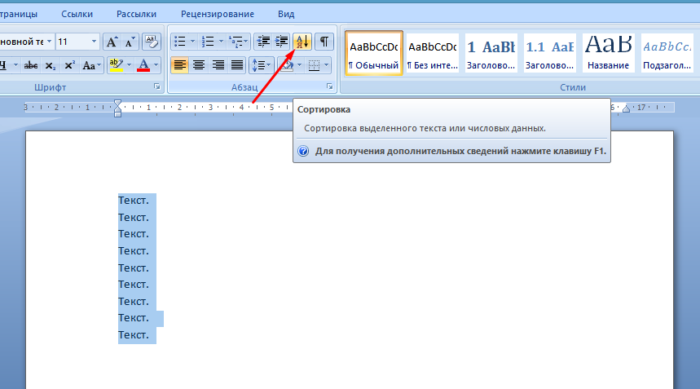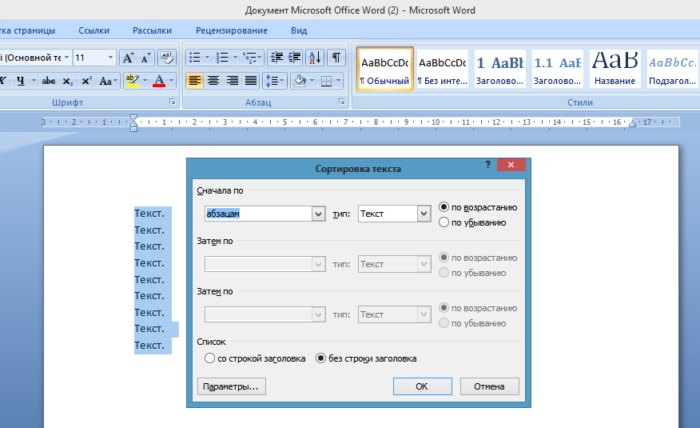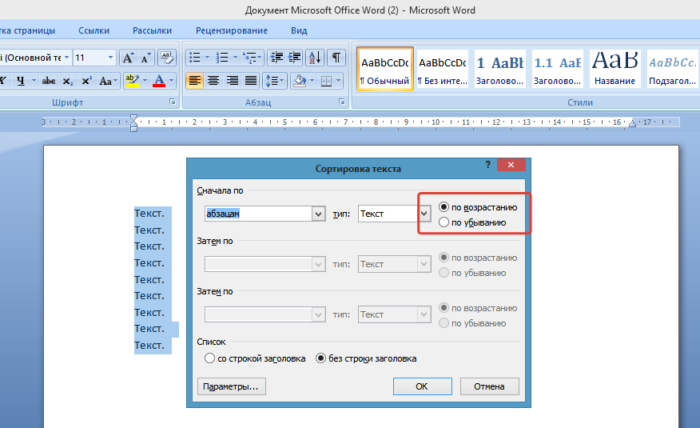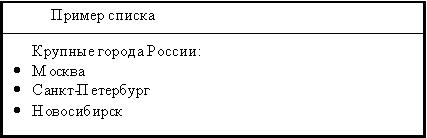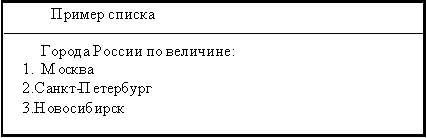Как сделать маркированный список в Ворде
Маркеры структурируют текст, облегчают задачу восприятия. С маркированным списком материал становится визуально легче для прочтения. Как сделать маркированный список в Ворде?

Как сделать маркированный список в Ворде
Инструменты списков обычно находятся на общей панели инструментов в программе.
Начало работы с маркерами:
- Убедитесь, что курсор находится в начале строки.

Ставим курсор в начале строки
- Нажмите кнопку «Маркеры».

Нажимаем на кнопку «Маркеры»
- Чтобы продолжить перечисление, введите нужные данные в первом пункте и нажмите «Enter». Программа по умолчанию проставит следующий элемент списка.

Вводим текст, нажимаем «Enter»

Программа по умолчанию проставит следующий элемент списка
Внешний вид маркеров можно менять в зависимости от стиля текста:
- Нажмите стрелку рядом с кнопкой «Маркеры».

Нажимаем стрелку рядом с кнопкой «Маркеры»
- Выберите нужный символ из библиотеки.

В разделе «Библиотека маркеров» выбираем нужный вид маркера, щелкаем по нему
- Если среди символов нет нужного, создайте свой стиль маркеров. Для этого ниже библиотеки нажмите кнопку «Определить новый маркер».

Если маркеры из библиотеки не понравились, нажимаем на кнопку «Определить новый маркер»
- Нажмите кнопку «Символ» или «Рисунок» и выберите элемент из выпавшего списка.

Нажимаем кнопки «Символ» или «Рисунок», выбираем нужный маркер, нажимаем «ОК»
На заметку! Необязательно нажимать на все стили для выбора между ними. При наведении курсора на 1 из вариантов, он отражается на списке в режиме предварительного просмотра.
Для отмены функции список с последующим сохранением текста выделите всю информацию списка и зажмите кнопку «Маркеры» сортировка удалится, а информация останется.
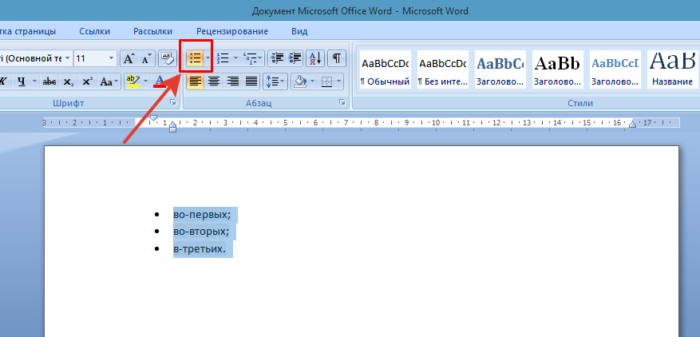
Выделяем всю информацию списка и зажимаем кнопку «Маркеры»
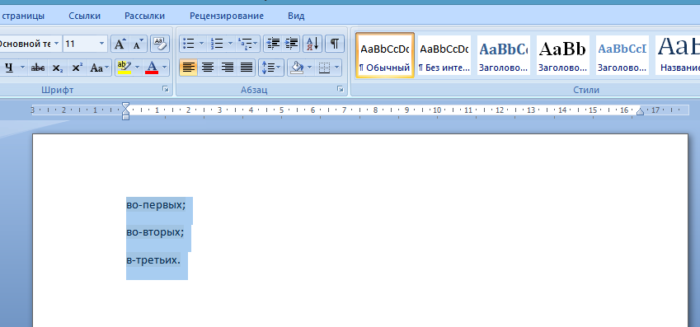
После нажатия кнопки «Маркеры» останется только текст
Чтобы удалить список вместе с содержимым, выделите текст в списке и зажмите кнопку «Delete», после чего нажмите кнопку «Маркеры».
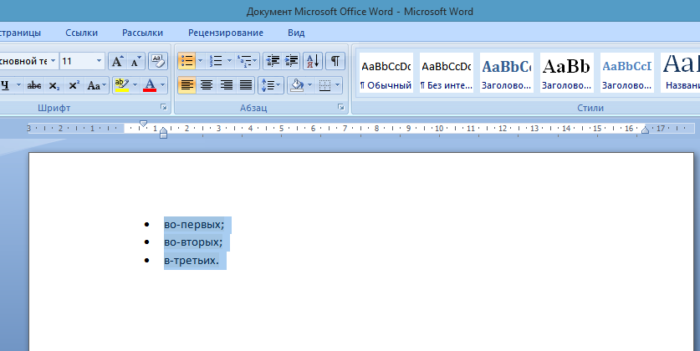
Выделяем текст, нажимаем кнопку «Delete»
Важно! Перечисленные действия возможны в программе, установленной на операционной системе Windows.
Создание списка в программе на Mac требует другого алгоритма действий:
- Поставьте курсор в начале строчки.

Устанавливаем курсор вначале строчки
- В разделе «Главная» нажмите на стрелку рядом с маркерами.

В разделе «Главная» нажимаем на стрелку рядом с маркерами
- Найдите нужный стиль и начните работу.

Выбираем нужный маркер, щелкаем на него

Вводим текст, после каждой строчки нажимаем «Enter»
Форматирование перечня также предполагает возможность изменения расстояния между элементами списка.
- Выделите все пункты списка.

Выделяем все пункты списка
- На панели инструментов выберите «Абзац».

На панели инструментов в разделе «Абзац» щелкаем на стрелочку с дополнительным меню
- Во вкладке «Отступы и интервалы» всплывшего окна выберите значение интервалов из стандартных или введите необходимые параметры.

Во вкладке «Отступы и интервалы» выставляем свои параметры или оставляем по умолчанию, нажимаем «ОК»
На заметку! Кроме того, увеличить отступ можно сняв флажок в графе «Не добавлять интервал между абзацами одного стиля» в этой же вкладке.
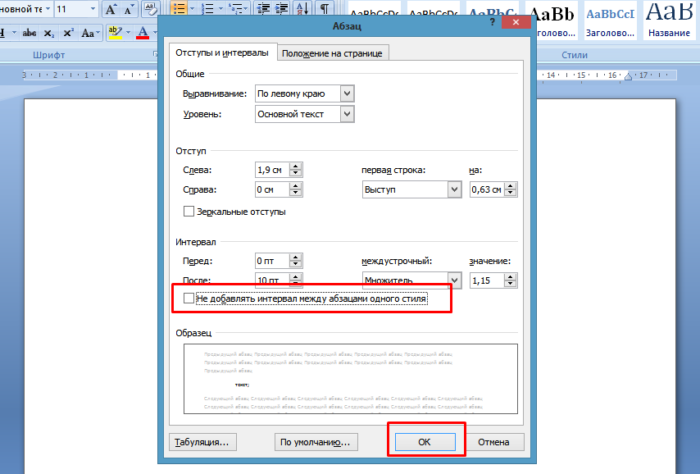
Снимаем флажок с пункта «Не добавлять интервал между абзацами одного стиля», нажимаем «ОК»
Читайте также подробную информацию в новой статье — «Как работать в Word для начинающих».
Автоматическая функция маркирования упрощает задачу писателю, экономит время на выполнение лишних действий.
Настройка включения/выключения автоматической функции:
- Нажмите кнопку «Файл» и выберите параметры. В версии Word 2007 года вместо «Файл» находится кнопка «Office».

Нажимаем на кнопку «Файл» или «Office», переходим в «Параметры Word»
- Во вкладке «Правописание» нажмите на «Параметры автозамены».

Во вкладке «Правописание» нажимаем на «Параметры автозамены»
- Найдите раздел «Применять при вводе» и выберите стили маркированных списков.

Находим раздел «Применять при вводе», ставим галочки на нужные параметры, нажимаем «ОК»
- Подтвердите действие нажатием «ОК».
Для начала автоматического списка:
- Установите курсор на месте будущего списка.

Ставим курсор в начале строки
- Поставьте пробел или звездочку.

Ставим пробел или звездочку
- Нажмите пробел.
Единоразовая отмена функции возможна при нажатии выпадающей панели «Параметры автозамены».
Для пошагового перечисления действий, выделения важности, очередности вместо маркированного используется нумерованный список.
Работа с числовыми перечнями полностью повторяет оформление маркеров. Разница заключается только в кнопке, которая запускает данную функцию. Она называется «Нумерация» и находится справа от маркеров.
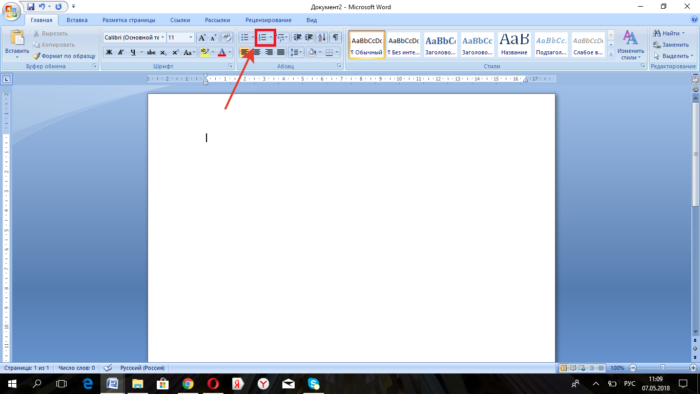
Ставим курсор вначале строки, нажимаем на кнопку «Нумерация»
Как изменить номер в списке:
- Нажмите на стрелку справа от «Нумерации».

Нажимаем на стрелку справа от «Нумерации»
- Выберите определение нового формата чисел.

Выбираем пункт «Определить новый формат номера»
- Измените настройки в нужной строке, после чего нажмите «ОК».

Меняем настройки в нужной строке, после чего нажимаем «ОК»
Важно! Внешний вид номеров (их цвет, шрифт, начертание) можно менять независимо от текста в списке. Для этого нужно нажать на одно из чисел, чтобы выделить все, и выбрать необходимые параметры на панели инструментов.
Настройка автоматического режима нумерованного списка аналогична работе с маркированным.
Для ввода числового перечня:
- Поставьте курсор в начале строки.

Устанавливаем курсор вначале строчки
- Установите 1.

Пишем в строчке цифру 1
- Подтвердите действие пробелом.

После нажатия пробела, цифра 1 автоматически станет началом нумерованного списка
Многоуровневый список позволяет разделить информацию по иерархии, разбить данные по категориям и подкатегориям.
Чтобы начать работу над многоуровневым перечислением, достаточно нажать стрелку справа от кнопки «Многоуровневый список» и выбрать нужный стиль маркеров или нумерации.
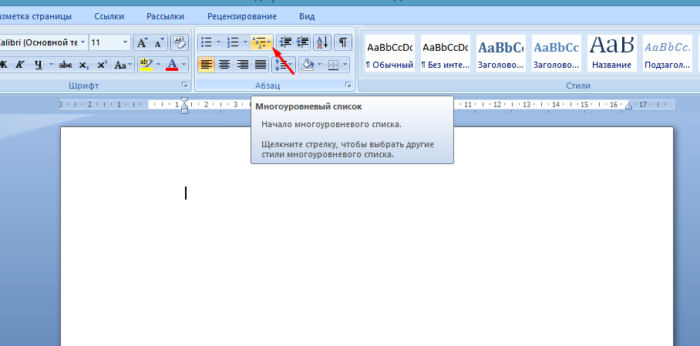
Щелкаем на стрелку рядом с кнопкой «Многоуровневый список»
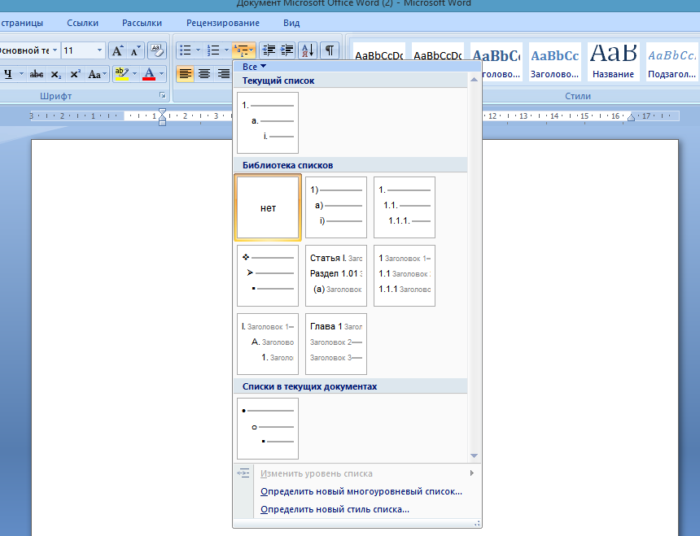
В «Библиотеке списков» выбираем подходящий список
Одноуровневый перечень также можно разбить на несколько уровней:
- Правой кнопкой мыши выберите маркер или номер пункта, уровень которого нужно сменить.

Правой кнопкой мыши выбираем маркер или номер пункта, уровень которого нужно сменить
- Нажмите стрелку возле кнопки «Маркер» или «Нумерация» в соответствии с типом обозначения.

Нажимаем на стрелку справа от «Нумерации»
- Нажмите на графу «Изменить уровень списка» и в выпавшем окне выберите новый стиль обозначения.

Нажимаем на графу «Изменить уровень списка» и в выпавшем окне выбираем новый стиль обозначения
На заметку! Еще один вариант изменения уровня графы в списке – установить курсор в начале текста графы и нажать кнопку «Tab». Чем ниже уровень вам нужен, тем больше раз нужно нажимать данную кнопку. Чтобы вернуть необходимую графу на уровень выше, нажмите кнопку «Backspace».
В уже существующем списке из нескольких категорий легко сменить стиль обозначений:
- Щелкните по стрелке возле кнопки «Многоуровневый список».

Щелкаем по стрелке возле кнопки «Многоуровневый список»
- Из выпавшего меню выберите нужный стиль и нажмите на него.

Выбираем другой стиль, щелкаем по нему

Текст с новым стилем многоуровневого списка
- Если в библиотеке нет подходящего списка, можно создать свой, выбрав графу «Определить новый многоуровневый список». Во всплывшем окне выберите нужное значение для каждой категории.

Для выбора нового списка нажимаем «Определить новый многоуровневый»

Во всплывшем окне выбираем нужное значение для каждой категории, нажимаем «ОК»
На заметку! Примечательно, что в одном многоуровневом списке могут присутствовать как символы, так и числа.
Чем различаются схожие команды «Определить новый многоуровневый список» и «Определить новый стиль списка»? Первая подходит для работы с единичными перечнями или в случаях, когда список точно не будет подвергаться изменениям. Вторая нужна для внесения правок в уже существующий стиль – это может отразиться на многоуровневых списках по всему документу.
Готовый текст при необходимости легко преобразовать в список:
- Убедитесь, что все элементы будущего перечня находятся на разных строках.

Все элементы будущего перечня размещаем в разных строках
- Выделите строки с нужной информацией.

Выделяем строки с нужной информацией
- Нажмите кнопку «Маркеры».

Нажимаем кнопку «Маркеры»
Работа со списком завершается двумя нажатиями кнопки «Enter».
Сортировка пунктов списка в алфавитном порядке упрощает задачу поиска нужной графы. Особенно, если список обширный, вроде оглавления или списка использованной литературы в научных материалах.
- Выделите все элементы перечня.

Выделяем все элементы перечня
- Нажмите на кнопку «Сортировка» на панели инструментов.

Нажимаем на кнопку «Сортировка» на панели инструментов
- Во всплывшем окне введите параметры сортировки. В зависимости от того, каким образом должен быть представлен алфавит – в прямом или обратном порядке, выберите «по возрастанию» или «по убыванию».

Во всплывшем окне вводим параметры сортировки, нажимаем «ОК»

В зависимости от того, каким образом должен быть представлен алфавит, ставим галочку на подходящий вариант «по возрастанию» или «по убыванию»
Читайте также статью — «Как сделать нумерацию страниц в Ворде с 3 страницы».
Маркированный список
Этот список еще называется ненумерованным или неупорядоченным. В маркированном списке для выделения его элементов используются специальные символы, называемые маркерами списка. Вид маркеров определяется броузером, причем при создании вложенных списков броузеры автоматически разнообразят вид маркеров различного уровня вложенности.
Для создания маркированного списка необходимо использовать тег-контейнер <UL> </UL>, внутри которого располагаются все элементы списка. Открывающий и закрывающий теги списка обеспечивают перевод строки до и после списка, отделяя, таким образом, список от основного содержимого документа, поэтому нет необходимости использовать теги абзаца или принудительного перевода строки.
Каждый элемент списка должен начинаться тегом <LI> и заканчиваться тегом </
Спецификация элемента UL:
<UL
TYPE=»вид маркера»>
Атрибут TYPE задает вид маркера, которым выделяются элементы списка. Он может имеет следующие значения:
DISK – маркеры отображаются закрашенными кружочками, это значение используется по умолчанию;
CIRCLE – маркеры отображаются не закрашенными кружочками;
SQUARE – маркеры отображаются квадратиками.
Спецификация элемента LI для маркированного списка:
<LI
TYPE=»вид маркера»>
Атрибут TYPE задает вид маркера, он может принимать такие же значения, что и одноименный атрибут элемента UL. Значение по умолчанию – DISK.
Пример использования маркированного списка:
<HTML>
<HEAD><TITLE>Пример списка</TITLE>
</HEAD>
<BODY>
<UL>
Крупные города России:
<LI>Москва</LI>
<LI>Санкт-Петербург</LI>
<LI>Новосибирск</LI>
</UL>
</BODY>
</HTML>
Вот так броузер отобразит данный пример:
|
Нумерованный список
Нумерованные списки иногда называют упорядоченными. Списки данного типа представляют собой упорядоченную последовательность отдельных элементов. Отличием от маркированных списков является то, что в нумерованном списке перед каждым его элементом автоматически проставляется порядковый номер. Вид нумерации зависит от броузера и может задаваться атрибутами тегов списка. В остальном реализация нумерованного списка во многом похожа на реализацию маркированного списка.
Для создания нумерованного списка следует использовать тег-контейнер <OL> </OL>, внутри которого располагаются все элементы списка.
Каждый элемент списка должен начинаться тегом <LI> и заканчиваться тегом </LI>.
Спецификация элемента OL:
<OL
TYPE=»вид нумерации»
START=»начальная позиция»>
Атрибут TYPE задает вид нумерации, которой выделяются элементы списка. Он может иметь следующие значения: A – маркеры в виде прописных латинских букв;
a – маркеры в виде строчных латинских букв;
I- маркеры в виде больших римских цифр;
i- маркеры в виде маленьких римских цифр;
1- маркеры в виде арабских цифр, это значение используется по умолчанию.
Атрибут START определяет позицию, с которой начинается нумерация списка. Используя этот атрибут, можно начать нумерацию, например, с цифры 5 или буквы E, в зависимости от вида нумерации. Значением атрибута START является число, вне зависимости от вида нумерации.
Спецификация элемента LI для нумерованного списка:
<LI
TYPE=»вид нумерации»
VALUE=»номер элемента»>
Атрибут TYPE задает вид нумерации, он может принимать такие же значения, что и одноименный атрибут элемента ОL. По умолчанию значение этого атрибута – 1.
Атрибут VALUE позволяет изменить номер данного элемента, при этом изменятся номера и последующих элементов.
Пример использования нумерованного списка:
<HTML>
<HEAD>
<TITLE>Пример списка</TITLE>
</HEAD>
<BODY>
<UL>
Города России по величине:
<LI>Москва</LI>
<LI>Санкт-Петербург</LI>
<LI>Новосибирск</LI>
</UL>
</BODY>
</HTML>
Вот так броузер отобразит данный пример:
|
Как сделать маркированный список в Ворде
Маркеры структурируют текст, облегчают задачу восприятия. С маркированным списком материал становится визуально легче для прочтения. Как сделать маркированный список в Ворде?

Как сделать маркированный список в Ворде
Как создать маркированный список?
Инструменты списков обычно находятся на общей панели инструментов в программе.
Начало работы с маркерами:
- Убедитесь, что курсор находится в начале строки.

Ставим курсор в начале строки
- Нажмите кнопку «Маркеры».

Нажимаем на кнопку «Маркеры»
- Чтобы продолжить перечисление, введите нужные данные в первом пункте и нажмите «Enter». Программа по умолчанию проставит следующий элемент списка.

Вводим текст, нажимаем «Enter»

Программа по умолчанию проставит следующий элемент списка
Внешний вид маркеров можно менять в зависимости от стиля текста:
- Нажмите стрелку рядом с кнопкой «Маркеры».

Нажимаем стрелку рядом с кнопкой «Маркеры»
- Выберите нужный символ из библиотеки.

В разделе «Библиотека маркеров» выбираем нужный вид маркера, щелкаем по нему
- Если среди символов нет нужного, создайте свой стиль маркеров. Для этого ниже библиотеки нажмите кнопку «Определить новый маркер».

Если маркеры из библиотеки не понравились, нажимаем на кнопку «Определить новый маркер»
- Нажмите кнопку «Символ» или «Рисунок» и выберите элемент из выпавшего списка.

Нажимаем кнопки «Символ» или «Рисунок», выбираем нужный маркер, нажимаем «ОК»
На заметку! Необязательно нажимать на все стили для выбора между ними. При наведении курсора на 1 из вариантов, он отражается на списке в режиме предварительного просмотра.
Для отмены функции список с последующим сохранением текста выделите всю информацию списка и зажмите кнопку «Маркеры» сортировка удалится, а информация останется.

Выделяем всю информацию списка и зажимаем кнопку «Маркеры»

После нажатия кнопки «Маркеры» останется только текст
Чтобы удалить список вместе с содержимым, выделите текст в списке и зажмите кнопку «Delete», после чего нажмите кнопку «Маркеры».

Выделяем текст, нажимаем кнопку «Delete»
Важно! Перечисленные действия возможны в программе, установленной на операционной системе Windows.
Создание списка в программе на Mac требует другого алгоритма действий:
- Поставьте курсор в начале строчки.

Устанавливаем курсор вначале строчки
- В разделе «Главная» нажмите на стрелку рядом с маркерами.

В разделе «Главная» нажимаем на стрелку рядом с маркерами
- Найдите нужный стиль и начните работу.

Выбираем нужный маркер, щелкаем на него

Вводим текст, после каждой строчки нажимаем «Enter»
Форматирование перечня также предполагает возможность изменения расстояния между элементами списка.
- Выделите все пункты списка.

Выделяем все пункты списка
- На панели инструментов выберите «Абзац».

На панели инструментов в разделе «Абзац» щелкаем на стрелочку с дополнительным меню
- Во вкладке «Отступы и интервалы» всплывшего окна выберите значение интервалов из стандартных или введите необходимые параметры.

Во вкладке «Отступы и интервалы» выставляем свои параметры или оставляем по умолчанию, нажимаем «ОК»
На заметку! Кроме того, увеличить отступ можно сняв флажок в графе «Не добавлять интервал между абзацами одного стиля» в этой же вкладке.

Снимаем флажок с пункта «Не добавлять интервал между абзацами одного стиля», нажимаем «ОК»
Видео — Делаем маркированный список в Microsoft Word
Создание маркированного списка в автоматическом режиме
Читайте также подробную информацию в новой статье — «Как работать в Word для начинающих».
Автоматическая функция маркирования упрощает задачу писателю, экономит время на выполнение лишних действий.
Настройка включения/выключения автоматической функции:
- Нажмите кнопку «Файл» и выберите параметры. В версии Word 2007 года вместо «Файл» находится кнопка «Office».

Нажимаем на кнопку «Файл» или «Office», переходим в «Параметры Word»
- Во вкладке «Правописание» нажмите на «Параметры автозамены».

Во вкладке «Правописание» нажимаем на «Параметры автозамены»
- Найдите раздел «Применять при вводе» и выберите стили маркированных списков.

Находим раздел «Применять при вводе», ставим галочки на нужные параметры, нажимаем «ОК»
- Подтвердите действие нажатием «ОК».
Для начала автоматического списка:
- Установите курсор на месте будущего списка.

Ставим курсор в начале строки
- Поставьте пробел или звездочку.

Ставим пробел или звездочку
- Нажмите пробел.
Единоразовая отмена функции возможна при нажатии выпадающей панели «Параметры автозамены».
Как создать нумерованный список?
Для пошагового перечисления действий, выделения важности, очередности вместо маркированного используется нумерованный список.
Работа с числовыми перечнями полностью повторяет оформление маркеров. Разница заключается только в кнопке, которая запускает данную функцию. Она называется «Нумерация» и находится справа от маркеров.

Ставим курсор вначале строки, нажимаем на кнопку «Нумерация»
Как изменить номер в списке:
- Нажмите на стрелку справа от «Нумерации».

Нажимаем на стрелку справа от «Нумерации»
- Выберите определение нового формата чисел.

Выбираем пункт «Определить новый формат номера»
- Измените настройки в нужной строке, после чего нажмите «ОК».

Меняем настройки в нужной строке, после чего нажимаем «ОК»
Важно! Внешний вид номеров (их цвет, шрифт, начертание) можно менять независимо от текста в списке. Для этого нужно нажать на одно из чисел, чтобы выделить все, и выбрать необходимые параметры на панели инструментов.
Создание нумерованного списка в автоматическом режиме
Настройка автоматического режима нумерованного списка аналогична работе с маркированным.
Для ввода числового перечня:
- Поставьте курсор в начале строки.

Устанавливаем курсор вначале строчки
- Установите 1.

Пишем в строчке цифру 1
- Подтвердите действие пробелом.

После нажатия пробела, цифра 1 автоматически станет началом нумерованного списка
Многоуровневый список: способы создания
Многоуровневый список позволяет разделить информацию по иерархии, разбить данные по категориям и подкатегориям.
Чтобы начать работу над многоуровневым перечислением, достаточно нажать стрелку справа от кнопки «Многоуровневый список» и выбрать нужный стиль маркеров или нумерации.

Щелкаем на стрелку рядом с кнопкой «Многоуровневый список»

В «Библиотеке списков» выбираем подходящий список
Одноуровневый перечень также можно разбить на несколько уровней:
- Правой кнопкой мыши выберите маркер или номер пункта, уровень которого нужно сменить.

Правой кнопкой мыши выбираем маркер или номер пункта, уровень которого нужно сменить
- Нажмите стрелку возле кнопки «Маркер» или «Нумерация» в соответствии с типом обозначения.

Нажимаем на стрелку справа от «Нумерации»
- Нажмите на графу «Изменить уровень списка» и в выпавшем окне выберите новый стиль обозначения.

Нажимаем на графу «Изменить уровень списка» и в выпавшем окне выбираем новый стиль обозначения
На заметку! Еще один вариант изменения уровня графы в списке – установить курсор в начале текста графы и нажать кнопку «Tab». Чем ниже уровень вам нужен, тем больше раз нужно нажимать данную кнопку. Чтобы вернуть необходимую графу на уровень выше, нажмите кнопку «Backspace».
В уже существующем списке из нескольких категорий легко сменить стиль обозначений:
- Щелкните по стрелке возле кнопки «Многоуровневый список».

Щелкаем по стрелке возле кнопки «Многоуровневый список»
- Из выпавшего меню выберите нужный стиль и нажмите на него.

Выбираем другой стиль, щелкаем по нему

Текст с новым стилем многоуровневого списка
- Если в библиотеке нет подходящего списка, можно создать свой, выбрав графу «Определить новый многоуровневый список». Во всплывшем окне выберите нужное значение для каждой категории.

Для выбора нового списка нажимаем «Определить новый многоуровневый»

Во всплывшем окне выбираем нужное значение для каждой категории, нажимаем «ОК»
На заметку! Примечательно, что в одном многоуровневом списке могут присутствовать как символы, так и числа.
Чем различаются схожие команды «Определить новый многоуровневый список» и «Определить новый стиль списка»? Первая подходит для работы с единичными перечнями или в случаях, когда список точно не будет подвергаться изменениям. Вторая нужна для внесения правок в уже существующий стиль – это может отразиться на многоуровневых списках по всему документу.
Как сделать список из готового текста?
Готовый текст при необходимости легко преобразовать в список:
- Убедитесь, что все элементы будущего перечня находятся на разных строках.

Все элементы будущего перечня размещаем в разных строках
- Выделите строки с нужной информацией.

Выделяем строки с нужной информацией
- Нажмите кнопку «Маркеры».

Нажимаем кнопку «Маркеры»
Работа со списком завершается двумя нажатиями кнопки «Enter».
Сортировка списков в Word
Сортировка пунктов списка в алфавитном порядке упрощает задачу поиска нужной графы. Особенно, если список обширный, вроде оглавления или списка использованной литературы в научных материалах.
- Выделите все элементы перечня.

Выделяем все элементы перечня
- Нажмите на кнопку «Сортировка» на панели инструментов.

Нажимаем на кнопку «Сортировка» на панели инструментов
- Во всплывшем окне введите параметры сортировки. В зависимости от того, каким образом должен быть представлен алфавит – в прямом или обратном порядке, выберите «по возрастанию» или «по убыванию».

Во всплывшем окне вводим параметры сортировки, нажимаем «ОК»

В зависимости от того, каким образом должен быть представлен алфавит, ставим галочку на подходящий вариант «по возрастанию» или «по убыванию»
Читайте также статью — «Как сделать нумерацию страниц в Ворде с 3 страницы».
Видео — Как сделать маркированный, нумерованный и многоуровневый список в Ворде
Понравилась статья?
Сохраните, чтобы не потерять!
Маркированный список html и примеры его использования
Доброго всем времени суток, мои дорогие друзья и читатели. Вчера я справлял свой день рождения и хочу сказать, что прошло всё хорошо, как и планировалось — в семейном кругу. Ну это так и должно было быть. Всё таки сидели в семейном кругу. Ну 19 июня буду отмечать уже с друзьями, так что будет продолжение банкета. Но сегодня мы наконец можем вернуться в рабочие будни (правда я в отпуске) и продолжить изучение html языка.
Вы знаете? Вчера мы как раз с супругой составляли список того, что нужно покупать в дом, на день рождения, на отдых, и мне как раз пришло в голову: «О. А следующую статью я как раз посвящу спискам в html.» Вообще существует два основных типа, поэтому каждому типу я захотел посвятить отдельную статью. И вот сегодня мы будем изучать маркированный список html.
Что такое маркированный список? Это специальный список, который не содержит в себе каких-либо упорядоченных действий, но тем не менее содержит схожие по смыслу элементы. И выделяются такие списочки какими либо значками, например маркерами, дефисами и т.д. Вот у меня на блоге они у меня представлены в виде указательного пальца и использую я его, когда перечисляю что-либо. Давайте посмотрим не примере.

Компьютерные комплектующие:
- Материнская плата
- Оперативная память
- Жесткий диск
- Видеокарта
- И т.д.
Давайте теперь посмотрим как это всё воспроизвести в html
<UL> и <LI>
Чтобы делать такие списки, нам нужно будет использовать два парных тега.
- <ul> — unordered list (неупорядоченный список). Этот тег ставится в начале списка и закрывается в самом конце. Он сообщает нам, что здесь будет находиться маркированный неупорядоченный список.
- <li> — list item (пункт списка). В эти теги заключается каждый элемент списка.
На деле процедура создания маркированного списка очень легкая и я покажу вам на примере:
<ul>
<li>Peugeot</li>
<li>Opel</li>
<li>KIA</li>
</ul>При сохранении документа и открытии его в браузере, список будет выглядеть следующим образом. Посмотрите сами, попробуйте.

Атрибуты
Ну и конечно я не могу не рассказать вам про атрибуты, относящиеся к данным тегам. Правда на самом деле эти атрибуты в html уже не используются, так как всё тоже самое проще и удобнее проделывать через стили, то есть CSS. Но я всё равно хотел бы рассказать вам для общего развития, поэтому я познакомлю вас с атрибутом type и его значениями.
Атрибут type ставится для того, чтобы изменить вид маркера, но как я и говорил в сегодняшних реалиях его уже не принято ставить, хотя он всё равно является рабочим.

- <ul type=»disc»> — это значение стоит по умолчанию, так что его вообще нет смысла прописывать. Маркеры выглядят как черные закрашенные кружочки;
- <ul type=»circle»> — благодаря этому значению маркер останется круглым, но будет уже не закрашенным;
- <ul type=»square»> — в данном случаем маркеры превратятся в маленькие черные квадратики.
Попробуйте сами посмотреть, как это работает и вы увидите все изменения.

Вложенный список
Бывают моменты, когда единым списком сыт не будешь и тогда нам просто необходимо сделать вложенный список, чтобы всё правильно распределить. Давайте возьмем наш пример с машинами. В предыдущих примерах я делал просто список автомобилей, а теперь в каждую марку положим еще по несколько моделей.
Сделать это абсолютно несложно, просто в тот тег <li>, который мы хотим расширить добавляем новый контейнер списка <ul>, и уже туда вставляем очередной набор тегов <li> между которыми и будут написаны модели автомобилей. Все понятно? Если нет, то смотрим, как это выглядит в коде.

Теперь сохраняем и запускаем всё это дело в браузере. Смотрите, что у нас получилось: теперь в каждом элементе списка есть еще один новый cписок. Этого-то мы и добивались. И если вы заметили, то маркеры по умолчанию ставятся другие, нежели родительские. Это сделано специально, чтобы не путаться, но вы можете поставить нужный атрибут и выбрать свой маркер. Я думаю, что тут всё должно быть понятно.

Но в дальнейшем мы изучим CSS и будем делать уже всё в соответствии, как и надо. Благодаря стилям можно намного улучшить отображение списка и даже сделать собственный маркер. Видите меню у меня на блоге (Главная, Все статьи, Об авторе и т.д.)? Да и вообще можно зайти практически на любой сайт и увидеть подобное меню. Так вот, все эти пункты меню — это элементы списка, только он обработаны через CSS.

Ну в общем я думаю, что суть вы уловили. Но если вы хотите хорошо разбираться в HTML и CSS, то я вам настоятельно рекомендую посмотреть курс «HTML5 и CSS3 с нуля до профи». Благодаря этому курсу вы с легкостью изучите все основы html и css, а также научитесь самостоятельно верстать несколько типов сайтов: сайты-визитки, блоги, интернет-магазины, и даже лендинги. Курс действительно потрясающий.
Ну а на этом я с вами прощаюсь. Надеюсь, что статья вам понравилась. Не забудьте подписаться на обновления моего блога и поделиться статьей в социальных сетях. Ну а мы с вами увидимся в следующих статьях. Пока-пока!
С уважением, Дмитрий Костин.