Сочетания клавиш для добавления языковых диакритических знаков в Word и Outlook
В Word и Outlook можно использовать диакритические знаки (или диакритические знаки) в документе, такие как диакритические знаки, например диакритические знаки, cedilla, circumflex, diaeresis или umlaut, диакритические знаки или тильды.
-
Для сочетаний клавиш, в которых одновременно нажимайте два или более клавиш, клавиши разделяются знаком «плюс» (+) в таблицах. Например, чтобы ввести символ авторских прав ©, удерживайте клавишу ALT и введите 0169.
-
Если же они должны быть нажаты последовательно, между названиями таких клавиш поставлена запятая (,). Например, для è нужно нажать клавиши CTRL + ‘ , освободить и ввести e.
 , release и type o.
, release и type o.
|
Знак |
Сочетание клавиш |
|---|---|
|
à, è, ù, ò, ù, |
CTRL+’ (ACCENT ACCENT), буква |
|
á, é, í, ó, ú, ý |
CTRL+’ (APOSTROPHE), буква |
|
â, ê, î, ô, î |
CTRL+SHIFT+^ (CARET), буква |
|
ã, ñ, õ |
CTRL+SHIFT+~ (TILDE), буква |
|
ä, ä, ы, ö, ü, ы, |
CTRL+SHIFT+: (COLON), буква |
|
å, Å |
CTRL+SHIFT+@, a или A |
|
æ, Æ |
CTRL+SHIFT+&, a или A |
|
ы, Ы |
CTRL+SHIFT+&, o или O |
|
ç, Ç |
CTRL+, (COMMA), c или C |
|
ы, Ы |
CTRL+’ (APOSTROPHE), d или D |
|
ø, Ø |
CTRL+/, o или O |
|
¿ |
ALT+CTRL+SHIFT+? |
|
¡ |
ALT+CTRL+SHIFT+! |
|
ß |
CTRL+SHIFT+&, s |
|
Символ Юникода для указанного кода символа Юникода (шестнадцатеричный) |
Код символа ALT+X Например, чтобы вставить символ валюты евро, введите 20AC, а затем удерживайте клавишу ALT и нажмите клавишу X. |
|
Символ ANSI для указанного символьного кода ANSI (десятичного знака) |
ALT+код символа (на цифровой клавиатуре) Прежде чем ввести код символа, убедитесь, что параметр NUM LOCK включен. Например, чтобы вставить символ валюты евро, удерживайте клавишу ALT и нажмите клавишу 0128 на цифровой клавиатуре. Дополнительные сведения об использовании символов Юникода и ASCII см. в разделе «Вставка кодов символов ASCII или Юникода». |
|
Чтобы вставить этот символ макроса: Ā ā E E I I Ō ō Ū ū |
Сочетание клавиш ALT+0256 ALT+0257 ALT+0274 ALT+0275 ALT+0298 ALT+0299 ALT+0332 ALT+0333 ALT+0362 ALT+0363 |
Примечания:
-
Если вы работаете на ноутбуке без отдельной числовых клавиатуры, вы можете добавить большинство символов с акцентами с помощью команды «Вставить символ >символ > другие символы» в Word.
 Дополнительные сведения см. в статье «Вставка символа в Word».
Дополнительные сведения см. в статье «Вставка символа в Word». -
Если вы планируете вводить текст на других языках, рекомендуем переключить раскладку клавиатуры на выбранный язык. Дополнительные сведения см . в статье «Переключение между языками с помощью языковой панели».
Спецсимволы на клавиатуре: таблица, правила набора
Каждый пользователь компьютеров, особенно активно пользующийся социальными сетями, задавался вопросом: что такое специальные символы и где на клавиатуре их найти? Ответ на этот вопрос не является чем-то сложным. Все дело в том, что на клавиатуре отображены только часто используемые символы: буквы, знаки препинания, арифметические действия.
Но в мире существует множество других символом. И чтобы ими воспользоваться, необходимо знать некоторые понятия. Такие символы называются специальными. Их отличие в том, что они являются больше шуточными, чем действительно полезными.
Как вводить спецсимволы с клавиатуры?
Для начала разберем самый простой и понятный ввод спецсимволов, которые уже расположены на клавиатуре устройства. Для этого нужно зажать клавишу Shift и выбрать нужный символ.
Но не стоит забывать, что для удобства символы разделены между собой раскладками клавиатуры. Поэтому обращайте внимание на расположение знака относительно главного.
Используем спецсимволы при создании паролей
Многие пользователи задавались вопросом о том, как создать надежный пароль. Для этого не нужно создавать огромные наборы различных букв, цифр и знаков препинания, достаточно использовать необычный значок. Так как же использовать спецсимволы на клавиатуре для пароля?
Чтобы воспользоваться спецсимволом при вводе пароля, необходимо включить NumLock. После этого следует зажать клавишу Alt и «+», далее набираем необходимый набор символов и получаем нужный нам знак. Но в самом пароле он не будет зарегистрирован как спецсимвол, а будет записан в необходимой для этого кодировке.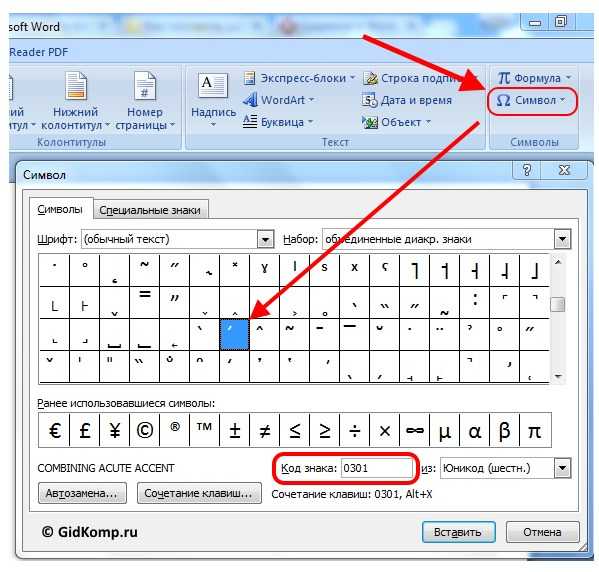
Пользуемся юникодом на клавиатуре Windows 10
Чтобы воспользоваться спецсимволами на клавиатуре Windows 10, необходимо зайти в панель задач и в поисковой строке запросить таблицу. А после этого запустить данное приложение.
В открывшейся таблице можно выбрать шрифт. Чтобы скопировать символ, нажимаем по нему два раза и в нижней строке нажимаем «Копировать». Также можно выбрать язык набора символов.
Вводим спецсимволы с помощью клавиатуры
Самым практичным способом набора символов является комбинация клавиши Alt и нужного юникода. Спецсимволы на клавиатуре Alt будут рассмотрены в таблице ниже.
Но прежде чем узнать о них, необходимо понимать принцип ввода данных символов. Чтобы ввести нужный нам символ, нажимаем клавишу Alt, после этого в правой части клавиатуры нажимаем «+» и набираем цифровую команду, в которой зашифрован нужный знак.
Таблицы специальных символов для описания текста
А теперь, собственно, рассмотрим, как выглядят некоторые спецсимволы.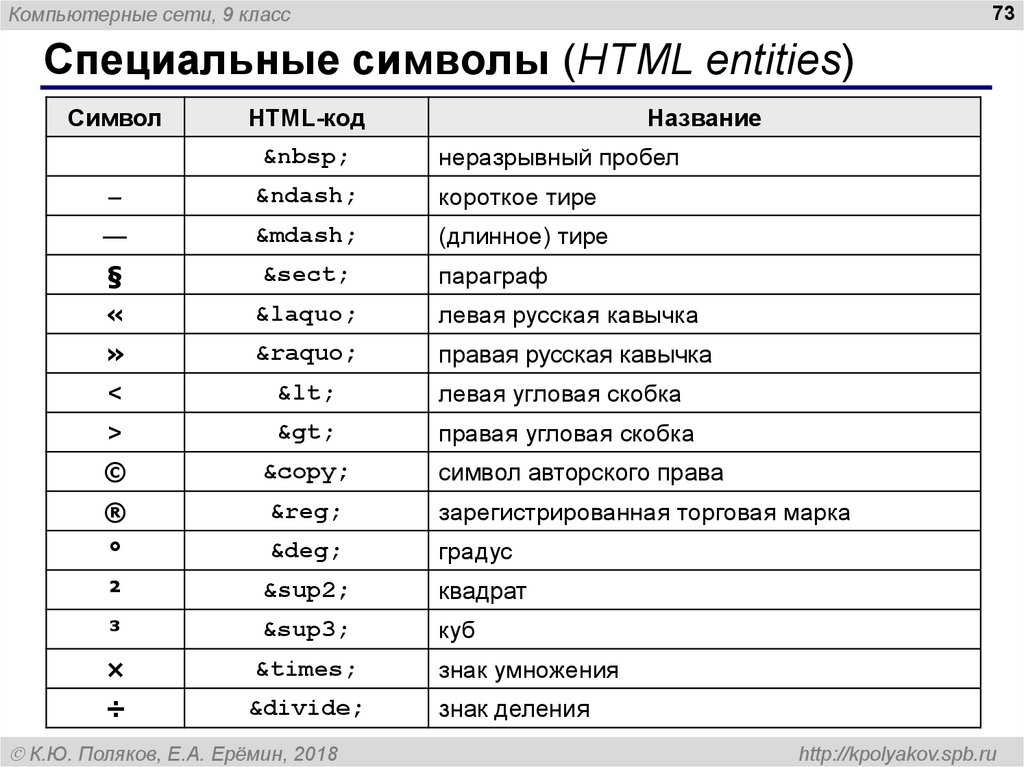 Многие из них используются нечасто.
Многие из них используются нечасто.
| Название | Символика | Вид | Описание |
|---|---|---|---|
| 160 | пробел без разрывов | ||
| iexcl | 161 | ¡ | восклицательный знак вверх тормашками |
| cent | 162 | ¢ | цент |
| pound | 163 | £ | фунт стерлингов |
| euro | 0128 | € | евро |
| 8591 | ₪ | шекель | |
| curren | 164 | ¤ | денежная единица |
| yen | 165 | иена или юань | |
| 166 | ¦ | пунктирная вертикальная черта | |
| sect | 167 | § | параграф |
| uml | 168 | ¨ | трема |
| copy | 169 | © | знак copyright |
| ordf | 170 | ª | порядковый числитель (женский) |
| 186 | º | порядковый числитель (мужской) | |
| 171 | « | открывающаяся кавычка | |
| 187 | » | закрывающаяся кавычка | |
| not | 172 | ¬ | отрицание |
| 173 | место возможного переноса | ||
| 176 | ° | градус | |
| permil | ‰ | промилле | |
| acute | 180 | ´ | знак ударения |
| micro | 181 | µ | микро |
| para | 182 | ¶ | символ параграфа |
| middot | 183 | · | точка |
| cedil | 184 | ¸ | седиль |
| sup1 | 185 | ¹ | верхний индекс (единица) |
| 175 | знак долготы над гласным ставится сверху | ||
| iquest | 191 | ¿ | вопросительный знак вверх тормашками |
| 174 | ® | знак зарегистрированной торговой марки |
Таблица спец символов — стрелки
А эти специальные символы отлично подойдут для каких-либо схем.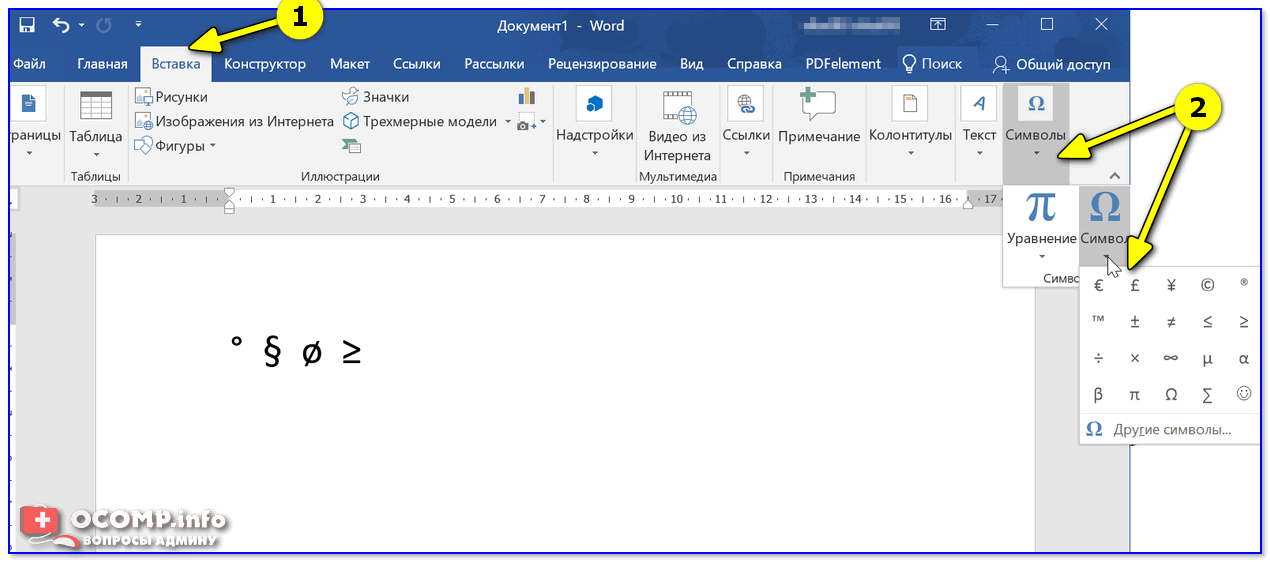 Данную таблицу стоит иметь под рукой.
Данную таблицу стоит иметь под рукой.
| Название | Символика | Вид | Описание |
|---|---|---|---|
| 8629 | ↵ | стрелка вниз и влево | |
| 8657 | ⇑ | двойная стрелка вверх | |
| 8659 | ⇓ | двойная стрелка вниз | |
| 8660 | ⇔ | двойная стрелка влево-вправо | |
| 8596 | ↔ | стрелка влево-вправо | |
| 8658 | ⇒ | двойная стрелка вправо | |
| 8595 | ↓ | стрелка вниз | |
| 8593 | ↑ | стрелка вверх | |
| 8592 | ← | стрелка влево | |
| 8594 | → | стрелка вправо |
Таблица знаков пунктуации
Ну а без этих знаков вообще не обойтись при написании статей. Они знакомы всем без исключения.
| Название | Символика | Вид | Описание |
|---|---|---|---|
| bull | 8226 | • | черный круг малых размеров |
| hellip | 8230 | … | многоточие |
| prime | 8242 | ′ | одиночный штрих — минуты и футы |
| 8243 | ″ | двойной штрих — секунды и дюймы | |
| 8254 | ‾ | верхнее подчеркивание | |
| frasl | 8260 | ⁄ | дробная черта под наклоном вправо |
| Основная пунктуация | |||
| ndash | 8211 | – | тире |
| mdash | 8212 | — | длинное тире |
| lsquo | 8216 | ‘ | левая одиночная кавычка |
| 8217 | ’ | правая одиночная кавычка | |
| 8218 | ‚ | одиночная кавычка (нижняя) | |
| 8220 | “ | двойная кавычка (наклон влево) | |
| 8221 | ” | двойная кавычка (наклон вправо) | |
| 8222 | „ | двойная кавычка (нижняя) | |
Таблица арифметических знаков
Такие знаки — просто находка для математика. Ни одно арифметическое выражение невозможно записать без их помощи.
Ни одно арифметическое выражение невозможно записать без их помощи.
| Название | Символика | Вид | Описание |
|---|---|---|---|
| times | 215 | × | знак умножения |
| divide | 247 | ÷ | знак деления |
| frasl | 8260 | ⁄ | дробная черта |
| minus | 8722 | − | знак минус |
| il | 60 | < | знак меньше |
| gt | 62 | > | знак больше |
| le | 8804 | ≤ | меньше или равно |
| ge | 8805 | ≥ | больше или равно |
| 8776 | ≈ | асимптотически равно | |
| ne | 8800 | ≠ | неравенство |
| equiv | 8801 | ≡ | тождественно, совпадает с |
| plusmn | 177 | ± | плюс-минус |
| frac14 | 188 | ¼ | одна четвертая |
| frac12 | 189 | ½ | одна вторая |
| frac34 | 190 | ¾ | три четверти |
| sup1 | 185 | ¹ | единица в верхнем индексе |
| 178 | ² | два в верхнем индексе (квадрат) | |
| 179 | ³ | три в верхнем индексе (куб) | |
| 8730 | √ | квадратный корень (радикал) | |
| 8734 | ∞ | знак бесконечность | |
| sum | 8721 | ∑ | знак суммирования |
| 8719 | ∏ | знак произведения | |
| part | 8706 | ∂ | частичный дифференциал |
| int | 8747 | ∫ | интеграл |
| forall | 8704 | ∀ | для всех |
| exist | 8707 | ∃ | существует |
| empty | 8709 | ∅ | пустое множество; диаметр |
| 8711 | ∇ | набла | |
| isin | 8712 | ∈ | принадлежит |
| notin | 8713 | ∉ | не принадлежит |
| ni | 8715 | ∋ | содержит |
| lowast | 8727 | ∗ | оператор ‘звездочка’ |
| prop | 8733 | ∝ | пропорционально |
| ang | 8736 | ∠ | угол |
| and | 8743 | ∧ | логическое И |
| or | 8744 | ∨ | логическое ИЛИ |
| cap | 8745 | ∩ | пересечение |
| cup | 8746 | ∪ | объединение |
| there4 | 8756 | ∴ | следовательно |
| sim | 8764 | знак подобия — ‘изменяется с’ — знак тильда | |
| 8773 | ≅ | approximately equal to | |
| sub | 8834 | ⊂ | это есть подмножество |
| sup | 8835 | ⊃ | это есть надмножество |
| nsub | 8836 | ⊄ | не является подмножеством |
| sube | 8838 | ⊆ | является подмножеством либо равно |
| 8839 | ⊇ | является надмножеством либо равно | |
| 8853 | ⊕ | плюс в кружке | |
| otimes | 8855 | ⊗ | знак умножения в кружке |
| 8869 | ⊥ | ортогонально, перпендикулярно | |
| sdot | 8901 | ⋅ | оператор ‘точка’ |
| fnot | 402 | ƒ | знак функции |
Таблица латинский, греческих и ивритских букв
Не многие, конечно, будут использовать эти знаки при работе с компьютером.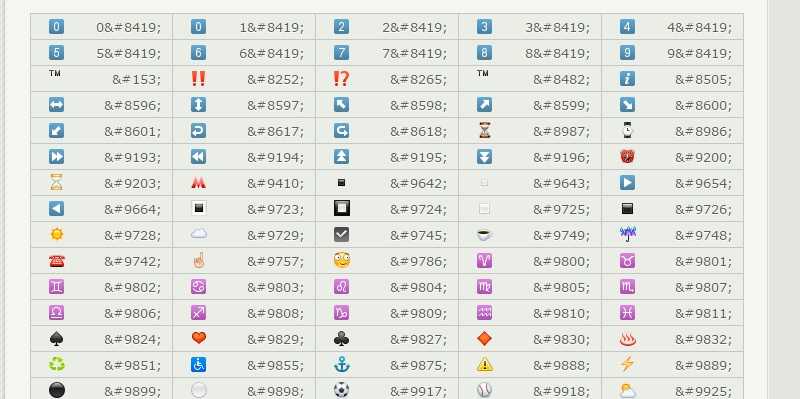 Однако знать о них не помешает для общего развития.
Однако знать о них не помешает для общего развития.
| Название | Символика | Вид | Описание |
|---|---|---|---|
| Латинские буквы | |||
| Agrave | 192 | À | заглавная А с тупым ударением |
| 193 | Á | А с острым ударением | |
| Acirc | 194 | Â | А с циркумфлексом (диакритический знак над гласной) |
| 195 | Ã | А с тильдой | |
| Auml | 196 | Ä | А с тремой (знак над гласной для произнесения ее отдельно от предшествующей гласной) |
| 197 | Å | А с верхним кружком | |
| AElig | 198 | Æ | символы AE |
| Ccedil | 199 | Ç | C с седилем |
| Egrave | 200 | È | E с тупым ударением |
| 201 | É | E с острым ударением | |
| 202 | Ê | E с циркумфлексом (диакритический знак над гласной) | |
| 203 | Ë | E с тремой | |
| Igrave | 204 | Ì | I с тупым ударением |
| 205 | Í | I с острым ударением | |
| Icirc | 206 | Î | I с циркумфлексом |
| Iuml | 207 | Ï | I с тремой |
| ETH | 208 | Ð | символы ETH |
| Ntilde | 209 | Ñ | N с тильдой |
| Ograve | 210 | Ò | O с тупым ударением |
| 211 | Ó | O с острым ударением | |
| Ocirc | 212 | Ô | O с циркумфлексом |
| Otilde | 213 | Õ | O с тильдой |
| Ouml | 214 | Ö | O с тремой |
| Oslash | 216 | Ø | O со штрихом |
| Ugrave | 217 | Ù | U с тупым ударением |
| 218 | Ú | U с острым ударением | |
| 219 | Û | U с циркумфлексом | |
| Uuml | 220 | Ü | U с тремой |
| Yacute | 221 | Ý | Y с острым ударением |
| THORN | 222 | Þ | THORN |
| agrave | 224 | à | строчная А с тупым ударением |
| 225 | á | А с острым ударением | |
| acirc | 226 | â | А с циркумфлексом |
| atilde | 227 | ã | А с тильдой |
| auml | 228 | ä | А с тремой |
| aring | 229 | å | А с верхним кружком |
| aelig | 230 | æ | Ае |
| ccedil | 231 | ç | А с седилем |
| egrave | 232 | è | E с тупым ударением |
| 233 | é | E с острым ударением | |
| 234 | ê | E с циркумфлексом | |
| euml | 235 | ë | E с тремой |
| igrave | 236 | ì | I с тупым ударением |
| 237 | í | I с острым ударением | |
| icirc | 238 | î | I с циркумфлексом |
| iuml | 239 | ï | I с тремой |
| eth | 240 | ð | символы eth |
| ntilde | 241 | ñ | N с тильдой |
| ograve | 242 | ò | O с тупым ударением |
| 243 | ó | O с острым ударением | |
| ocirc | 244 | ô | O с циркумфлексом |
| otilde | 245 | õ | I с тильдой |
| ouml | 246 | ö | I с тремой |
| oslash | 248 | ø | O со штрихом |
| ugrave | 249 | ù | U с тупым ударением |
| 250 | ú | U с острым ударением | |
| 251 | û | U с циркумфлексом | |
| uuml | 252 | ü | U с тремой |
| yacute | 253 | ý | Y с острымударением |
| thorn | 254 | þ | thorn |
| yuml | 255 | ÿ | Y с тремой |
| Буквы греческого алфавита | |||
| 913 | Α | греческая заглавная буква альфа | |
| 914 | Β | бета | |
| 915 | Γ | греческая заглавная буква гамма | |
| 916 | Δ | дельта | |
| 917 | Ε | греческая заглавная буква эпсилон | |
| 918 | Ζ | дзета | |
| 919 | греческая заглавная буква эта | ||
| 920 | Θ | тета | |
| 921 | Ι | греческая заглавная буква иота | |
| 922 | Κ | каппа | |
| 923 | Λ | греческая заглавная буква лямбда | |
| 924 | Μ | мю | |
| 925 | греческая заглавная буква ню | ||
| 926 | Ξ | кси | |
| 927 | Ο | греческая заглавная буква омикрон | |
| 928 | Π | пи | |
| 929 | греческая заглавная буква ро | ||
| 931 | Σ | сигма | |
| 932 | греческая заглавная буква тау | ||
| 933 | Υ | ипсилон | |
| 934 | греческая заглавная буква фи | ||
| 935 | Χ | хи | |
| 936 | греческая заглавная буква пси | ||
| 937 | Ω | омега | |
| 945 | α | греческая строчная буква альфа | |
| 946 | β | бета | |
| 947 | γ | греческая строчная буква гамма | |
| 948 | δ | дельта | |
| 949 | ε | греческая строчная буква эпсилон | |
| 950 | ζ | дзета | |
| 951 | греческая строчная буква эта | ||
| 952 | θ | тета | |
| 953 | ι | греческая строчная буква иота | |
| 954 | κ | каппа | |
| 955 | λ | греческая строчная буква лямбда | |
| 956 | μ | мю | |
| 957 | греческая строчная буква ню | ||
| 958 | ξ | кси | |
| 959 | ο | греческая строчная буква омикрон | |
| 960 | π | пи | |
| 961 | греческая строчная буква ро | ||
| 962 | ς | сигма (final) | |
| 963 | σ | греческая строчная буква сигма | |
| 964 | τ | тау | |
| 965 | υ | греческая строчная буква ипсилон | |
| 966 | φ | фи | |
| 967 | греческая строчная буква хи | ||
| 968 | ψ | пси | |
| 969 | ω | греческая строчная буква омега | |
| Ивритские буквы | |||
| 1488 | א | алеф | |
| 1489 | ב | бэт | |
| 1490 | ג | гимель | |
| 1491 | ד | далед | |
| 1492 | ה | шей | |
| 1493 | ו | вав | |
| 1494 | ז | заин | |
| 1495 | ח | хэт | |
| 1496 | ט | тэт | |
| 1497 | י | йуд | |
| 1498 | ך | каф-софит | |
| 1499 | כ | каф | |
| 1500 | ל | ламед | |
| 1501 | ם | мэм-софит | |
| 1502 | מ | мэм | |
| 1503 | ן | нун-софит | |
| 1504 | נ | нун | |
| 1505 | ס | самэх | |
| 1506 | ע | аин | |
| 1507 | ף | пэй-софит | |
| 1508 | פ | пэй | |
| 1509 | ץ | цадик-софит | |
| 1510 | צ | цадик | |
| 1511 | ק | куф | |
| 1512 | ר | рэйш | |
| 1513 | ש | шин | |
| 1514 | ת | тав | |
Дополнительная таблица символов
Вот еще некоторые полезные знаки.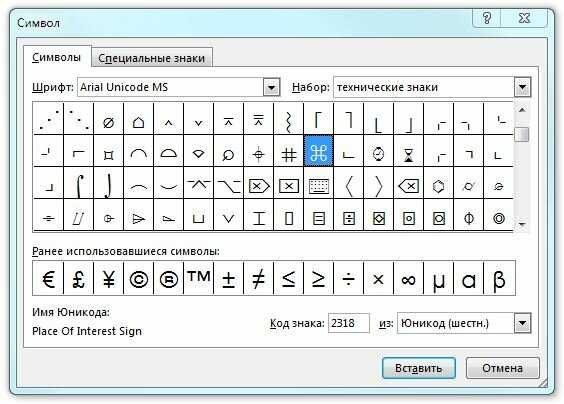 Возможно, вам они тоже когда-то пригодятся
Возможно, вам они тоже когда-то пригодятся
| Название | Символика | Вид | Описание |
|---|---|---|---|
| 9824 | ♠ | знак масти ‘пики’ | |
| 9827 | ♣ | знак масти ‘трефы’ | |
| 9829 | ♥ | знак масти ‘червы’ | |
| 9830 | ♦ | знак масти ‘бубны’ | |
| 9674 | ◊ | ромб | |
| 9675 | ○ | круг | |
| 9679 | ● | черный круг | |
| 9668 | ◄ | треугольник налево | |
| 9660 | ▼ | черный треугольник вниз | |
| 9658 | ► | черный треугольник направо | |
| 9650 | ▲ | черный треугольник вверх | |
| 9632 | ■ | черный квадрат | |
| 9642 | ▪ | черный квадратик | |
| 9643 | ▫ | квадратик | |
| 9792 | ♀ | женское начало | |
| 9794 | мужское начало | ||
| 34 | « | двойная кавычка | |
| amp | 38 | & | амперсанд |
| lt | 60 | < | знак ‘меньше’ |
| gt | 62 | > | знак ‘больше’ |
| circ | 710 | ˆ | символ циркумфлекса |
| tilde | 732 | ˜ | тильда |
| trade | 8482 | ™ | знак торговой марки |
В заключение
В мире существует множество символов, которые необходимы пользователям компьютеров для применения в своих целях.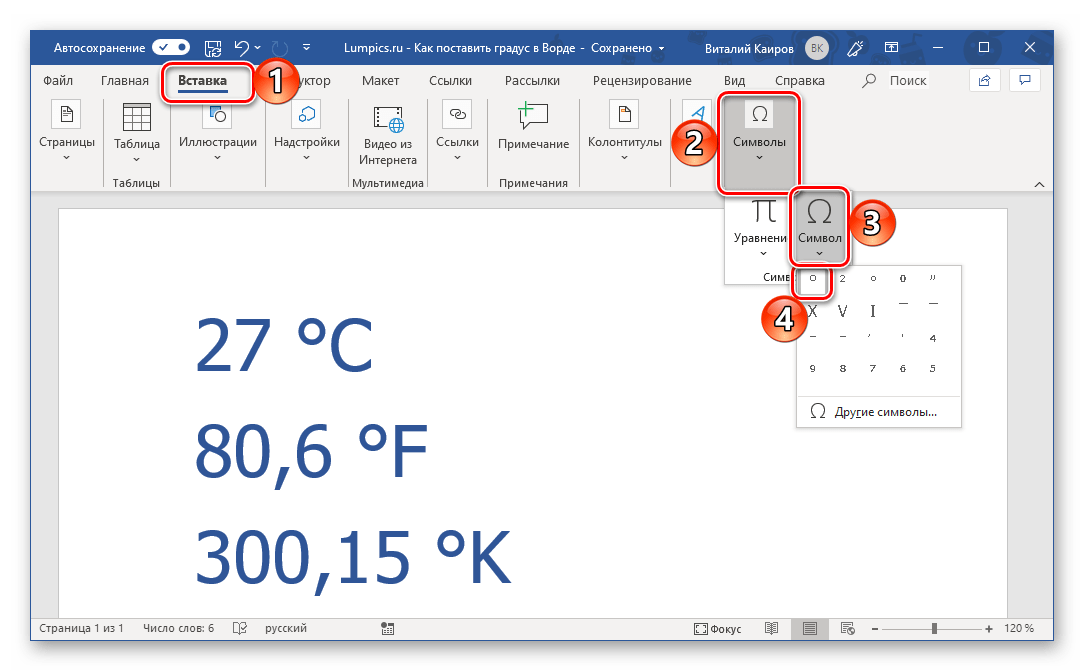 Знать все их невозможно. Ведь человечество за свою многовековую историю создало более миллиона различных кодов и прочего вида закодированной в изображении информации, но существуют таблицы спецсимволов, которые доступны всем пользователям.
Знать все их невозможно. Ведь человечество за свою многовековую историю создало более миллиона различных кодов и прочего вида закодированной в изображении информации, но существуют таблицы спецсимволов, которые доступны всем пользователям.
Данные знаки имеют огромную область применения, поэтому столкнуться с ними придется многим. Ввод спецсимволов с клавиатуры — это несложно. Главное, уметь пользоваться возможностями своего устройства, и это позволит применять различные спецсимволы в своих целях.
Введите меньше или равно символу в Word или Excel
HTTA поддерживается для чтения. Когда вы покупаете по ссылкам на нашем сайте, мы можем получать партнерскую комиссию без каких-либо дополнительных затрат для вас. Учить больше.
В сегодняшней статье вы узнаете, как использовать клавиатуру для ввода символа меньше или равно (≤) в любом месте, таком как Word/Excel, с использованием Windows или Mac.
Прежде чем мы начнем, я хочу сказать вам, что вы также можете использовать кнопку ниже, чтобы бесплатно скопировать и вставить символ «Меньше или равно» в вашу работу.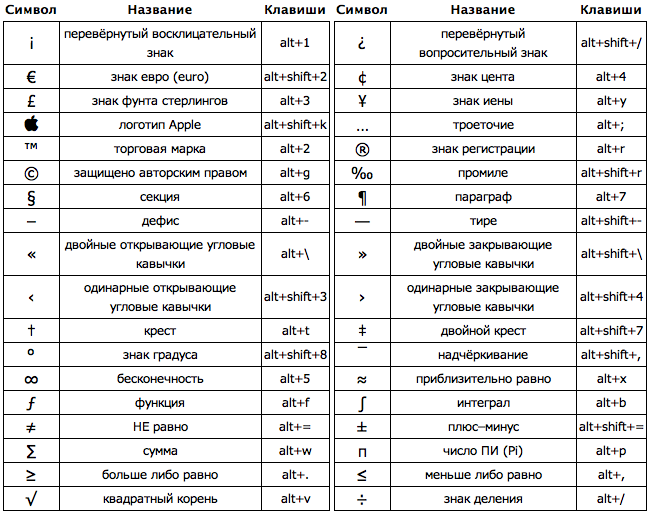
Однако, если вы просто хотите ввести этот символ на клавиатуре, приведенные ниже шаги помогут вам это сделать.
Содержание
Меньше или равно символу [≤] Быстрая справкаЧтобы ввести меньше или равно символу на Mac, нажмите Option + сочетание клавиш [ , ] на клавиатуре. Для пользователей Windows просто нажмите клавишу Alt и введите 243 (т.е. меньше или равно альтернативному коду) с помощью цифровой клавиатуры, затем отпустите клавишу Alt.
Эти сочетания клавиш работают в MS Word, Excel и PowerPoint как на Windows, так и на Mac.
В таблице ниже приведены все сочетания клавиш, необходимые для ввода символа «Меньше или равно» на клавиатуре.
| Symbol Name | Less than or equal to |
| Symbol | ≤ |
| Alt Code | 243 |
| Shortcut for Windows | Alt+243 |
| Shortcut for Mac | Option + [ , ] |
| Сочетание клавиш в Word (Win) | 2264, Alt+X |
войти как на Windows, так и на Mac.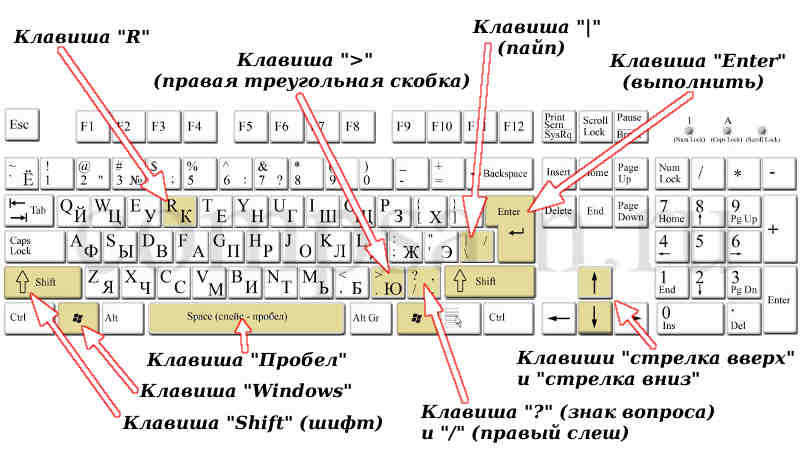 Однако ниже приведены некоторые другие методы, которые вы также можете использовать для вставки этого символа в свою работу, например в документ Word или Excel.
Однако ниже приведены некоторые другие методы, которые вы также можете использовать для вставки этого символа в свою работу, например в документ Word или Excel.
См. также: Как набирать Знак больше или равно
Тип Меньше или равно символу [≤] в Word/ExcelMicrosoft Office предоставляет несколько способов ввода меньшего или равного или вставки символов, для которых нет специальных клавиш на клавиатуре.
В этом разделе я предоставлю вам пять различных методов, которые вы можете использовать для ввода или вставки знака «меньше или равно» на вашем ПК, например, в MS Office (например, Word, Excel или PowerPoint) для обоих Mac. и пользователей Windows.
Без лишних слов, приступим.
Использование альтернативного кода «меньше или равно» [≤] (только для Windows)Меньше или равно альтернативному коду символа: 243 .
Несмотря на то, что символ «Меньше или равно» не имеет специальной клавиши на клавиатуре, вы все равно можете ввести его на клавиатуре с помощью метода Alt-кода. Для этого нажмите и удерживайте клавишу Alt, одновременно нажимая альтернативный код символа «Меньше или равно» (243) с помощью цифровой клавиатуры.
Для этого нажмите и удерживайте клавишу Alt, одновременно нажимая альтернативный код символа «Меньше или равно» (243) с помощью цифровой клавиатуры.
Этот метод работает только в Windows. И ваша клавиатура также должна иметь цифровую клавиатуру.
Ниже приведены шаги, которые вы можете предпринять, чтобы ввести знак «Меньше или равно» на ПК с Windows:
- Поместите указатель вставки туда, где вам нужен символ «Меньше или равно».
- Нажмите и удерживайте одну из клавиш Alt на клавиатуре.
- Удерживая клавишу Alt, нажмите альтернативный код символа «Меньше или равно» ( 243 ). Вы должны использовать цифровую клавиатуру для ввода альтернативного кода. Если вы используете ноутбук без цифровой клавиатуры, этот метод может вам не подойти. На некоторых ноутбуках есть скрытая цифровая клавиатура, которую можно включить, нажав Fn+NmLk на клавиатуре.
- Отпустите клавишу Alt после ввода альтернативного кода знака «меньше или равно», чтобы вставить символ в документ.

Вот как вы можете ввести этот символ в Word, используя метод Alt Code.
Использование сочетания клавиш «Меньше или равно» (Mac и Windows)Для пользователей Mac сочетание клавиш для символа «Меньше или равно» – Option + [ , ] . Для пользователей Windows используйте метод альтернативного кода, нажав клавишу 9.0013 [Alt] при вводе альтернативного кода знака меньше или равно, который равен 243 .
Для ввода альтернативного кода необходимо использовать цифровую клавиатуру. Также убедитесь, что ваша клавиша Num Lock включена.
Ниже приведена разбивка сочетания клавиш «Меньше или равно» для Mac:
- Прежде всего, поместите указатель вставки туда, где вам нужно ввести символ ≤ .
- Теперь одновременно нажмите Option + [ , ] на клавиатуре, чтобы вставить символ.
Ниже приведена расшифровка сочетания клавиш «Меньше или равно» для Windows:
- Поместите указатель вставки в нужное место.

- Нажмите и удерживайте клавишу Alt
- Удерживая нажатой клавишу Alt, введите 243 с помощью цифровой клавиатуры, чтобы вставить символ.
Ниже приведено описание того, как ввести символ «Меньше или равно» с помощью сочетания клавиш в Word:
- Нажмите, чтобы поместить указатель вставки в нужное место.
- Затем введите 2264 , выберите его и нажмите Alt+X .
Это шаги, которые вы можете использовать для ввода Меньше или равно в Word или Excel.
Копировать и вставить Знак меньше или равноЕще один простой способ получить символ меньше или равно на любом ПК — использовать мой любимый метод: скопировать и вставить .
Все, что вам нужно сделать, это скопировать символ откуда-нибудь, например, с веб-страницы или карты символов для пользователей Windows, и перейти туда, где вам нужен символ (скажем, в Word или Excel), а затем нажать Ctrl+V, чтобы вставить.
Ниже приведен символ, который вы можете скопировать и вставить в документ Word. Просто выделите его и нажмите Ctrl+C, чтобы скопировать, переключитесь в Microsoft Word, поместите указатель вставки в нужное место и нажмите Ctrl+V, чтобы вставить.
≤
В качестве альтернативы просто нажмите кнопку «Копировать» в начале этого поста.
Для пользователей Windows следуйте следующим инструкциям, чтобы скопировать и вставить символ «Меньше или равно» с помощью диалогового окна карты символов.
- Нажмите кнопку Start и найдите карту символов. Приложение «Карта символов» появится в результатах поиска, нажмите, чтобы открыть.
- Появится диалоговое окно Карта символов. Установите флажок Расширенный вид , чтобы развернуть диалоговое окно для дополнительных параметров.
- В расширенном представлении введите Меньше или равно в поле поиска.
- Теперь вы должны увидеть Меньше или равно в диалоговом окне карты символов.
 Если вы его не видите, вам следует просмотреть библиотеку символов, чтобы найти его. Когда найдете, дважды щелкните его, чтобы выбрать. Или нажмите на Нажмите кнопку .
Если вы его не видите, вам следует просмотреть библиотеку символов, чтобы найти его. Когда найдете, дважды щелкните его, чтобы выбрать. Или нажмите на Нажмите кнопку . - После выбора символа двойным щелчком он должен появиться в поле Символ для копирования: , затем нажмите кнопку Копировать , чтобы скопировать символ.
- Переключитесь на документ Microsoft Word или Excel, поместите указатель вставки в нужное место и нажмите Ctrl+V, чтобы вставить.
Вот как вы можете использовать диалоговое окно «Карта символов» для копирования и вставки любого символа на ПК с Windows.
Использование диалогового окна «Вставить символ» (Word, Excel, PowerPoint)Диалоговое окно «Вставить символ» представляет собой библиотеку символов, из которой вы можете вставить любой символ в документ Word всего несколькими щелчками мыши.
Выполните следующие шаги, чтобы вставить символ меньше или равно в Word с помощью диалогового окна вставки символа.
- Откройте документ Word.
- Щелкните, чтобы поместить указатель вставки туда, куда вы хотите вставить символ.
- Перейдите на вкладку «Вставка».
- В категории «Символы» щелкните раскрывающийся список «Символ» и выберите кнопку «Дополнительные символы» .
- Появится диалоговое окно Символ. В раскрывающемся списке Подмножество выберите Математические операторы , чтобы отобразить символы в этой категории, которая включает символ Меньше или равно.
- Выберите символ и нажмите кнопку «Вставить». Либо дважды щелкните символ, чтобы вставить его в документ Word.
- Закройте диалоговое окно.
Символ будет вставлен точно туда, куда вы поместили указатель вставки.
Это шаги, которые вы можете использовать для вставки символа «Меньше или равно» в Word.
Заключение Как видите, существует несколько различных способов ввода знака «Меньше или равно» в Microsoft Word.
Использование ярлыков для Windows и Mac является самым быстрым вариантом для этой задачи. Ярлыки всегда быстрые.
Большое спасибо за чтение этого блога.
Если у вас есть что сказать или задать вопросы относительно символа «Меньше или равно», напишите об этом в комментариях.
≤ | Символ «меньше или равно» (значение, как печатать на клавиатуре и т. д.)
«Меньше или равно» (≤) — это символ, означающий, что нечто больше или равно другому. Этот символ представляет собой символ «меньше чем» с горизонтальной чертой под ним.
Копировать текст символа «меньше или равно»Как написать символ «больше чем»…
Включите JavaScript
Как написать символ «больше» в LaTeX? 2022
Самый простой способ получить текст «Меньше или равно» — скопировать и вставить его туда, куда вам нужно.
Сэкономьте время с помощью кнопки копирования выше.
После того, как он будет скопирован, перейдите туда, где вам нужен этот символ, и нажмите Ctrl и V на клавиатуре, чтобы вставить его туда.
В таблице ниже содержится некоторая полезная информация о символах «меньше или равно».
| SYMBOL | ≤ |
| NAME | Less Than or Equal To Sign |
| CATEGORY | Mathematics |
| ALT CODE | 243 |
| SHORTCUT (WINDOWS) | Alt + 243 |
| SHORTCUT (MAC) | Option + [ , ] |
| SHORTCUT (MS WORD) | 2264, Alt X |
| UNICODE | U+2264 |
| HTML | ≤ |
| Шестнадцатеричный код | ≤ |
| HTML ENTITY | ≤ |
| КОД CSS | \2264 |
Насколько это возможно, в приведенной выше таблице представлена полезная информация о символе «Меньше или равно», включая сочетания клавиш для Windows и Mac.
Оставшийся раздел поясняет эту таблицу.
Как получить знак «меньше или равно»Несмотря на то, что на клавиатуре нет специальной клавиши для символа «меньше или равно», вы все равно можете получить этот символ с помощью клавиатуры как для Windows, так и для Mac.
Если вы также используете какое-либо из приложений Microsoft Office или Google, вы можете выполнить быструю навигацию, чтобы вставить этот символ в Word, Excel, PowerPoint или Google Docs.
Ниже приведены различные способы получения этого символа с помощью клавиатуры или с помощью навигации в MS Office или Google Docs.
Символ для альтернативного кода меньше или равно (сочетание клавиш)Альтернативный код символа меньше или равно Alt + 243.
Вы можете просто использовать метод альтернативного кода для ввода этого символа, нажав и удерживая клавишу Alt, введите альтернативный код символа (243) с помощью цифровой клавиатуры справа.
Ниже приведены подробные шаги, которые вы можете использовать для ввода символа меньше или равно с помощью клавиатуры.
- Откройте текстовый редактор, где вам нужно ввести знак «Меньше или равно».
- Поместите курсор в нужное место.
- Нажмите и удерживайте клавишу Alt.
- Удерживая нажатой клавишу Alt, нажмите альтернативный код «Меньше или равно» (243).
- После ввода кода отпустите клавишу Alt.
Как только вы отпустите клавишу Alt, символ (≤) сразу же появится именно там, где вы поместите курсор.
ПРИМЕЧАНИЕ. Используя этот альтернативный код, вы можете ввести этот символ в любом месте Windows, включая MS Word, Excel, PowerPoint, Google Docs или Google Sheets и т. д.
Меньше или равно символу на Mac (сочетание клавиш)Сочетание клавиш Mac для символа «меньше или равно»: Option + [ , ] или Option + [ < ] .
Если вы используете Mac OS, вы можете легко ввести символ меньше или равно на клавиатуре с помощью этого сочетания клавиш. Для этого
Для этого
- Нажмите, чтобы поместить курсор туда, где вам нужен знак Меньше или равно .
- Нажмите и удерживайте клавишу Option .
- Удерживая эту клавишу, нажмите один раз на клавишу запятой .
- Отпустите клавишу Option .
Как только вы нажмете клавишу Запятая , удерживая нажатой клавишу Option , символ (≤) будет вставлен точно в то место, куда вы поместили курсор.
Символ «Меньше или равно» в Word/Excel/PowerPointДля пользователей Microsoft Office, таких как Word, Excel или PowerPoint, вы можете использовать эту простую навигацию с помощью мыши, чтобы быстро вставить знак «Меньше или равно».
ПРИМЕЧАНИЕ. Вы по-прежнему можете использовать приведенные выше сочетания клавиш для ввода этого символа в Word, Excel или PowerPoint. Это просто еще один метод.
Ниже показано, как вставить символ «Меньше или равно» в Word, Excel или PowerPoint.
- Откройте документ Word, Excel или PowerPoint.
- Перейдите на вкладку «Вставка».
- В крайнем правом разделе вы увидите группу Symbols . Выберите Символ > Дополнительные символы .
Появится окно Symbol , как показано ниже.
- В этом окне вы можете найти символ (≤). Чтобы его было легко найти, введите 2264 в поле Код символа: . Как только вы наберете код символа, появится знак «Меньше или равно».
- Нажмите кнопку Вставить , чтобы вставить его в документ Word.
- Закройте диалоговое окно Symbol .
Это шаги, которые вы можете использовать для вставки этого (≤) и любого другого символа в Microsoft Word или другие приложения Office как в Windows, так и в Mac OS.
Символ «меньше или равно» в Google Docs Google Docs — еще один текстовый редактор, с которым люди сталкиваются с трудностями при вводе или вставке знака «меньше или равно».
Между тем, в Google Docs есть самый простой способ вставки символов, которых нет на клавиатуре. Без лишних слов, давайте посмотрим, как это делается.
Чтобы получить символ «меньше или равно» в Документах Google:
- Откройте Документы Google и поместите курсор в нужное место.
- Перейдите к Вставка > Специальные символы .
Появится окно Вставка специальных символов с панелью поиска и панелью для рисования.
- С помощью панели поиска найдите Меньше или равно . Затем дважды щелкните символ «Меньше или равно» в результатах поиска, чтобы вставить его в Документы Google.
- Вы также можете использовать панель для рисования под строкой поиска, чтобы нарисовать символ меньше или равно. Если Документы Google распознают рисунок, он отобразит символ и аналогичные знаки в поле результатов. Затем дважды щелкните символ, чтобы вставить его.
Это шаги, которые вы можете использовать, чтобы вставить этот и любой другой символ в Документы Google.
Карта символов в Windows — это инструмент, который используется для просмотра символов в любом установленном шрифте, чтобы проверить, какой ввод с клавиатуры (или альтернативный код) используется для ввода этих символов и для копирования символов в буфер обмена вместо их ввода.
В этом разделе показано, как использовать инструменты карты символов для простого копирования и вставки символа «меньше или равно».
Без лишних слов, приступим.
- Перейдите в меню Windows Start и найдите Карта символов .
- Приложение Карта символов появится в результатах поиска. Нажмите на него, чтобы запустить.
- Когда оно открыто, посмотрите в нижний левый угол окна и нажмите, чтобы развернуть параметры Расширенный просмотр .
- Чтобы легко найти символ меньше или равно на карте символов, в параметрах расширенного просмотра введите ‘ «Меньше или равно» в поле «найти » и нажмите Enter.



 Дополнительные сведения см. в статье «Вставка символа в Word».
Дополнительные сведения см. в статье «Вставка символа в Word».