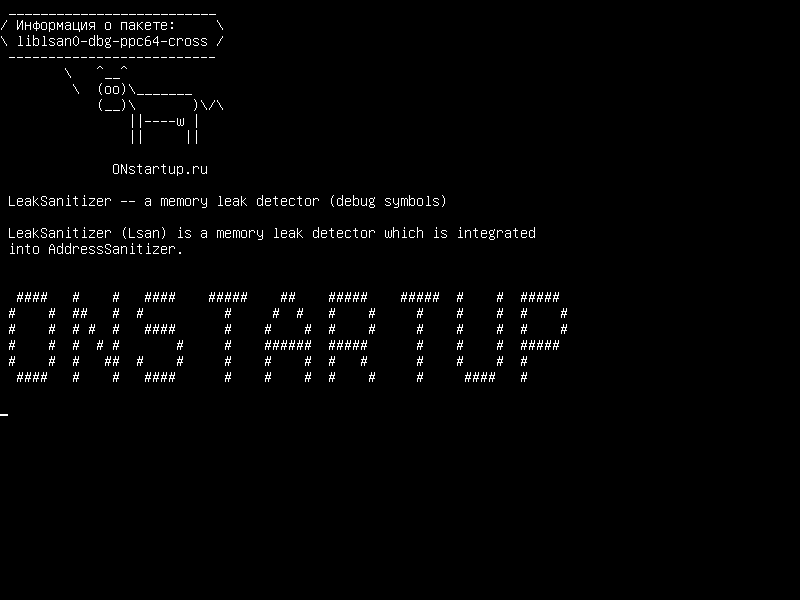Использование потоков для организации обсуждений
NextPrevious
Действия, активность, журналы доступа, специальные возможности, добавить, добавить приложение, добавить участников, добавить в Slack, администраторов, все пароли, аналитику, Android, объявление, объявления, каталог приложений, приложение значок, Apple Watch, утверждение приложений, архив, Asana, Atlassian, приложения для автоматизации, значок, платежные реквизиты, выставление счетов, Bitbucket, пользователь бота, поле, просмотр, звонки, звонки:, отмена, изменения, каналы, канал мгновенно, управление каналами, уведомление канала,предложения канала,требовать домены,закрыть,культура компании,экспорт соответствия,составить,компьютеры,разговоры,преобразовать,подключить,подключенные учетные записи,подключение,подключение,копировать сообщения,создать,настроить,настроить,пользовательский SAML,пользовательский,поддержка клиентов команды, экспорт данных, безопасность данных, деактивация, каналы по умолчанию, удаление, удаление, развертывание Slack, рабочий стол, прямые сообщения, каталог, отключение, обнаружение и присоединение, API-интерфейсы обнаружения, отображаемое имя, DM, не беспокоить, домен, домены, понижение версии ,dropbox,дублировать учетные записи,редактирование,редактирование,образование, адрес электронной почты, электронная почта, эмодзи, смайлики, корпоративная сеть, управление мобильностью предприятия, руководители, экспорт, неудачные платежи, справедливое выставление счетов, часто задаваемые вопросы, поиск, форматирование, форматирование, платформа для приложений, бесплатные пробные версии, общие, начало работы, giphy, интеграция с github , организация github, github, глоссарий, приложения google, календарь google, диск google, гости, основные моменты, хипчат, отдел кадров, IFTTT, импорт, входящие веб-перехватчики, интеграции, ios, приглашение, ИТ-команды, JIRA, присоединиться, не отставать, клавиатура макет, сочетания клавиш, доступ к связке ключей, уведомления по ключевым словам, язык, языки, отпуск, предварительный просмотр ссылок, загрузка, ограничения, ссылки, Linux, Mac, управление рабочей областью, управление приложениями, управление участниками, маркетинг, упоминание, слияние, действия с сообщениями, сообщения отображаются,отображение сообщений,продукты Microsoft,мобильный,мобильный push,перемещение каналов,перемещение рабочих областей,несколько,отключение звука,имя,имена,шум,некоммерческие организации,уведомление,OneDrive,на борту,владельцы,пароль,оплата,платежи,разрешения,телефоны, булавка, план, планы, плюс план, опросы, основное владение, политика конфиденциальности, расставить приоритеты задач, частный, частный чат nnel, личные заметки и файлы, управление проектами, общедоступный канал, цель, быстрый переключатель, цитата, повторная активация, чтение, набор, информация о реферере, напоминание, удаление, переименование, сохранение, запрос новой рабочей области, роль, роли, RSS, продажи, Salesforce, SAML, SCIM, подготовка SCIM, чтение с экрана, поиск, отправка, продолжительность сеанса, обмен сообщениями, общий доступ, общий канал, общие каналы, боковая панель, вход, выход, режим регистрации, единый вход, Slack Day, Slack для команд, уведомления Slack, сохранение заметок и файлов, соглашения об уровне обслуживания, ServiceNow, регистрация, статус slack, slackbot, команды косой черты, фрагмент, повтор, разработчики программного обеспечения, звезда, статистика, Stride, синхронизация, планшеты, налоги, потоки, время зона, советы, списки дел, тема, сортировка каналов, условия обслуживания, Trello, устранение неполадок, устранение неполадок, тур, твиттер, двухфакторная аутентификация, непрочитанные сообщения, обновления, обновление, загрузка, имя пользователя, группы пользователей, URL, отпуск, поставщик и денежный перевод, видео, голосовой вызов, голос, что есть, что важно, белый список, телефон с Windows, Windows, работа в, приложения для рабочей области, создание рабочей области n запросы, обнаружение рабочей области, настройки рабочей области, список чудес, ваши действия, Zapier, масштабирование, функции, # общее, хранилище файлов, сообщения, темный режим, тема, построитель рабочих процессов, голос, видео, совместное использование экрана, рабочие процессы, календарь Outlook, приглашенные участники ,Передача права собственности,Белый список,Управление корпоративными ключами,Безопасность транспортного уровня,Надежная аутентификация клиента,CSV,текстовый файл,часы работы,
Поиск по запросу «[term]» См. [n]+ больше результатов →
[n]+ больше результатов →
Темы помогают создавать организованные обсуждения конкретных сообщений. Они позволяют более подробно обсудить тему, не добавляя беспорядка в канал или беседу в прямом сообщении (DM).
Начать обсуждение или ответить на него
Рабочий стол
Мобильный телефон
- Наведите указатель мыши на сообщение, на которое хотите ответить.
- Нажмите значок Ответить в цепочке .
- Если вы хотите отправить свой ответ обратно на канал или в основной вид DM, установите флажок под своим сообщением.
- Отправьте свое сообщение.
Совет: Вы также можете отправить ответ обратно на канал после его отправки. Нажмите на значок с тремя точками в ответе цепочки и выберите Отправить ответ на этот канал .
- Коснитесь сообщения, на которое хотите ответить.

- Коснитесь Ответить в теме или коснитесь Добавьте поле ответа , чтобы добавить его в существующую цепочку.
- Введите ответ.
- Если вы хотите отправить свой ответ обратно на канал или в основной вид DM, установите флажок под своим сообщением.
- Коснитесь значка бумажного самолетика , чтобы отправить сообщение.
Совет: Вы также можете отправить ответ обратно на канал после его отправки. Нажмите и удерживайте ответ в цепочке и выберите Отправить ответ на этот канал .
Управление уведомлениями ветки
Вы будете получать уведомления о новых ответах в ветке, если вы начали ветку, ответили на нее или были упомянуты.
Управление уведомлениями для одного потока
Рабочий стол
Мобильный
- Наведите указатель мыши на поток.
- Щелкните значок с тремя точками .

- Выберите Получать уведомления о новых ответах или Отключить уведомления для ответов .
- Наденьте нить.
- Коснитесь значка с тремя точками
- Выберите Получать уведомления о новых ответах , чтобы получать уведомления обо всех новых ответах в цепочке, или Отключить уведомления для ответов , чтобы прекратить получать уведомления.
Получать уведомления для всех тем в канале
Рабочий стол
Мобильный телефон
- На канале, для которого вы хотите настроить уведомления, щелкните имя канала в заголовке беседы.
- Под названием канала щелкните меню уведомлений.
- Выберите Дополнительные параметры уведомлений .
- Установите флажок рядом с Получайте уведомления обо всех ответах и показывайте их в представлении тем .

- Щелкните Сохранить изменения .
- В канале коснитесь названия канала (iOS) или значка сведений (Android).
- Нажмите Уведомления .
- Коснитесь переключателя рядом с Уведомлять меня обо всех ответах на темы в этом канале .
Просмотреть все темы
Настольный ПК
Мобильный телефон
Выберите Темы в верхней части левой боковой панели, чтобы просмотреть все обсуждения, за которыми вы следите. Темы с непрочитанными ответами будут отображаться вверху списка.
В представлении Threads вы можете сделать следующее:- Ответить в любой теме
- Выберите ветку, чтобы открыть ее в исходной беседе
- Отменить подписку на ветку, если вы больше не хотите получать уведомления о новых ответах
 Темы с непрочитанными ответами будут отображаться вверху списка. В представлении Threads вы можете сделать следующее:
Темы с непрочитанными ответами будут отображаться вверху списка. В представлении Threads вы можете сделать следующее:- Ответить в любой теме
- Выберите тему, чтобы открыть ее в исходном диалоге
- Отменить подписку на ветку, если вы больше не хотите получать уведомления о новых ответах
Совет: Когда вы прочитали ответ в цепочке, к которому хотите вернуться позже, вы можете пометить сообщение как непрочитанное.
Кто может использовать эту функцию?
- Все участников и гостей
- Доступно на всех планах
Связать текстовые поля в Pages для iCloud
Вы можете связать два или более текстовых поля, чтобы текст мог перетекать из одного текстового поля в другое. Это полезно, например, если вы создаете информационный бюллетень и хотите иметь несколько столбцов текста на странице или хотите продолжить боковую панель на другой странице.
Каждая серия связанных текстовых полей называется цепочкой и определяется общим цветом круга в верхней части каждого текстового поля. Цифры в кружках указывают порядок текстовых полей в цепочке. Вы можете добавлять и удалять текстовые поля из цепочки, изменять их порядок в цепочке, перемещать их в другую цепочку и т. д.
Примечание: Если вместо связывания нескольких текстовых полей вы хотите, чтобы весь документ (или раздел) использовал столбцы, см. раздел Форматирование столбцов текста.
Создать новую ветку
Вы можете начать ветку с пустым текстовым полем или полем, в котором уже есть содержимое. Например, если вы хотите установить макет документа перед добавлением содержимого, вы можете добавить несколько пустых текстовых полей, разместить их в нужном месте на странице, а затем связать их. Или вы можете начать с текстового поля, в котором уже есть содержимое, а затем связать дополнительные текстовые поля по мере необходимости, чтобы вместить ваш текст.
Выберите текстовое поле, которое должно быть началом цепочки, затем щелкните белый кружок вверху.
Круг заполняется цветом и цифрой 1, указывающей на начало нити.
Если вы видите другой номер или если цвет совпадает с существующей нитью, текстовое поле вместо этого было связано с существующей нитью. Чтобы сделать его началом новой цепочки, щелкните кружок и выберите «Создать новую цепочку».
Для каждого дополнительного текстового поля, которое вы хотите добавить в цепочку, выполните одно из следующих действий:
Если следующее текстовое поле пусто: Выберите его, затем нажмите на белый кружок вверху.
Если следующее текстовое поле содержит текст: Выберите его, затем щелкните белый кружок вверху — это запустит новую цепочку. Чтобы вместо этого присоединиться к существующей цепочке, снова нажмите кружок, выберите цепочку, к которой хотите присоединиться, затем нажмите «Объединить».
 Содержимое текущего текстового поля добавляется в конец цепочки.
Содержимое текущего текстового поля добавляется в конец цепочки.Вы видите диалоговое окно «Объединить» только при первом объединении текстовых полей — после этого содержимое объединяется автоматически.
Окружность каждого добавляемого текстового поля заливается тем же цветом, что и в первом поле, и числом, указывающим его порядок в цепочке (вы можете изменить порядок в любое время).
Чтобы добавить содержимое в цепочку, введите текст в первое текстовое поле пустой цепочки или добавьте к существующему тексту в цепочке.
Если последнее текстовое поле в цепочке имеет индикатор обрезки внизу, указывающий на то, что текста больше, чем может поместиться в текстовое поле, выполните одно из следующих действий:
Перетащите индикатор отсечения или любой маркер изменения размера, пока не будет виден весь текст.
Перетащите маркеры изменения размера других текстовых полей в цепочке, пока ваш текст не впишется в существующие текстовые поля.

Добавьте еще одно текстовое поле в цепочку.
Изменить порядок связанных текстовых полей
Если в цепочке есть более одного связанного текстового поля на странице, и вы перетаскиваете одно из текстовых полей в новое место на той же странице, его содержимое не изменяется автоматически. перекомпоновать, чтобы отразить новое местоположение. Если вы назначите новый закажите в текстовое поле, его содержимое естественным образом перекомпонуется.
Выберите связанное текстовое поле, порядок которого вы хотите изменить, затем щелкните кружок вверху.
В появившемся всплывающем меню переместите указатель на Порядок раскладки, затем выберите новый номер заказа во втором всплывающем меню.
Текст в теме обновляется, чтобы отразить новый порядок.
Примечание: Когда цепочка занимает более одной страницы и вы перемещаете текстовое поле на другую страница (вместо изменения его местоположения на той же странице), нумерация всех текстовых полей в цепочке автоматически корректируется, чтобы текст читался естественно.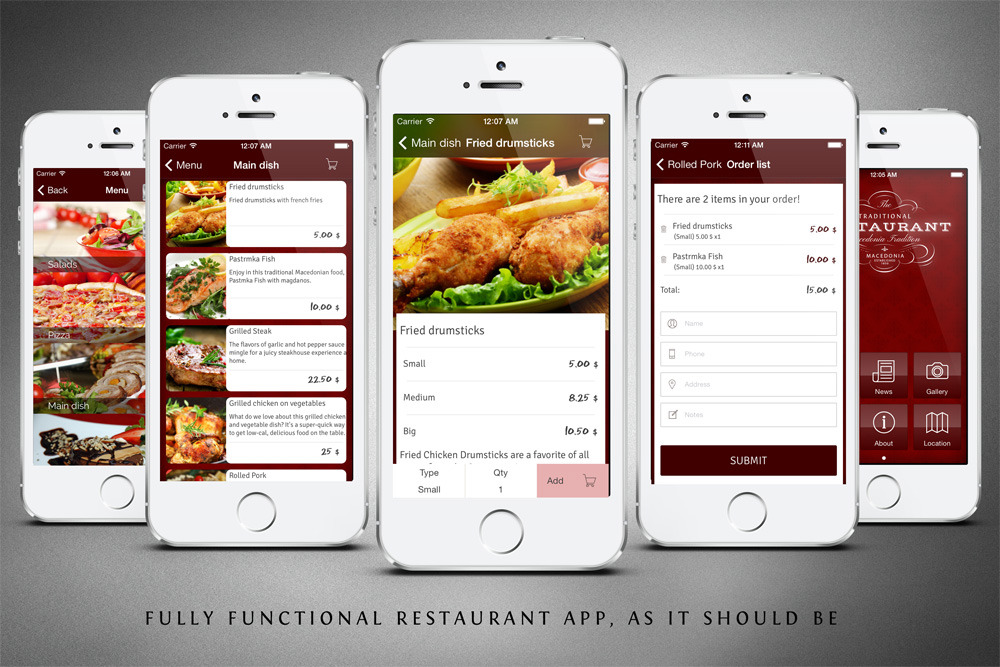
Назначить текстовое поле другой теме
Возможно, вы захотите переназначить текстовое поле, если его размещение на странице делает его идеальным для другой темы, и вы не хотите изменять порядок элементов на своей странице, или если вы просто ссылаетесь на неправильная нить.
При переназначении текстового поля, которое было единственным текстовым полем в цепочке, текстовое поле и его содержимое добавляются в новую цепочку. Когда вы переназначаете текстовое поле, которое было одним из нескольких текстовых полей в потоке, только его текстовое поле переназначается новому потоку — его содержимое перекомпоновывается в оставшихся текстовых полях исходного потока.
Выберите текстовое поле, которое вы хотите переназначить, щелкните кружок вверху, затем во всплывающем меню выберите цепочку, к которой вы хотите, чтобы оно принадлежало.
Если появится диалоговое окно с вопросом, хотите ли вы объединить содержимое, нажмите «Объединить».
 Диалоговое окно «Объединение» отображается только при первом объединении текстовых полей, содержащих текст, — после этого содержимое автоматически объединяется.
Диалоговое окно «Объединение» отображается только при первом объединении текстовых полей, содержащих текст, — после этого содержимое автоматически объединяется.Текстовое поле добавляется в цепочку в зависимости от его положения на странице. Возможно, вам придется переместить текстовые поля или изменить их порядок, чтобы текст выглядел естественно.
Начать новую цепочку из связанного текстового поля
Вы можете начать новую цепочку с текстовым полем, которое уже связано с цепочкой. Текстовое поле отсоединяется от исходной цепочки и очищается; любой содержащийся в нем текст объединяется с остальными текстовыми полями в исходной цепочке.
Вы можете сделать это, например, если размещение связанного текстового поля — это то место, где вы хотите начать новую цепочку, и вы не хотите изменять макет страницы.
Выберите связанное текстовое поле, которое должно стать началом новой цепочки, щелкните кружок вверху, затем выберите «Создать новую цепочку».

Изменение стиля всех текстовых полей или текстовых полей в цепочке
Вы можете изменить стиль всех текстовых полей в цепочке одновременно. Например, вы можете добавить к полям границу или заполнить поля цветом. Вы также можете изменить шрифт, размер или стиль всего текста в цепочке. Когда вы редактируете цепочку, все текстовые поля в цепочке выделяются, чтобы было легче увидеть, как применяются ваши изменения.
Выполните любое из следующих действий:
Измените стиль всего текста: Щелкните в любом месте текста ветки (чтобы поместить точку вставки), нажмите Command-A (на Mac) или Control-A (на компьютере с Windows), чтобы выделить весь текст, затем внесите изменения на вкладке «Стиль» боковой панели «Формат» справа.
Изменение стиля всех текстовых полей: Щелкните одно из текстовых полей, удерживая клавишу Control, выберите «Выбрать все текстовые поля в цепочке» в контекстном меню, затем внесите изменения на вкладке «Стиль» боковой панели «Формат» справа.


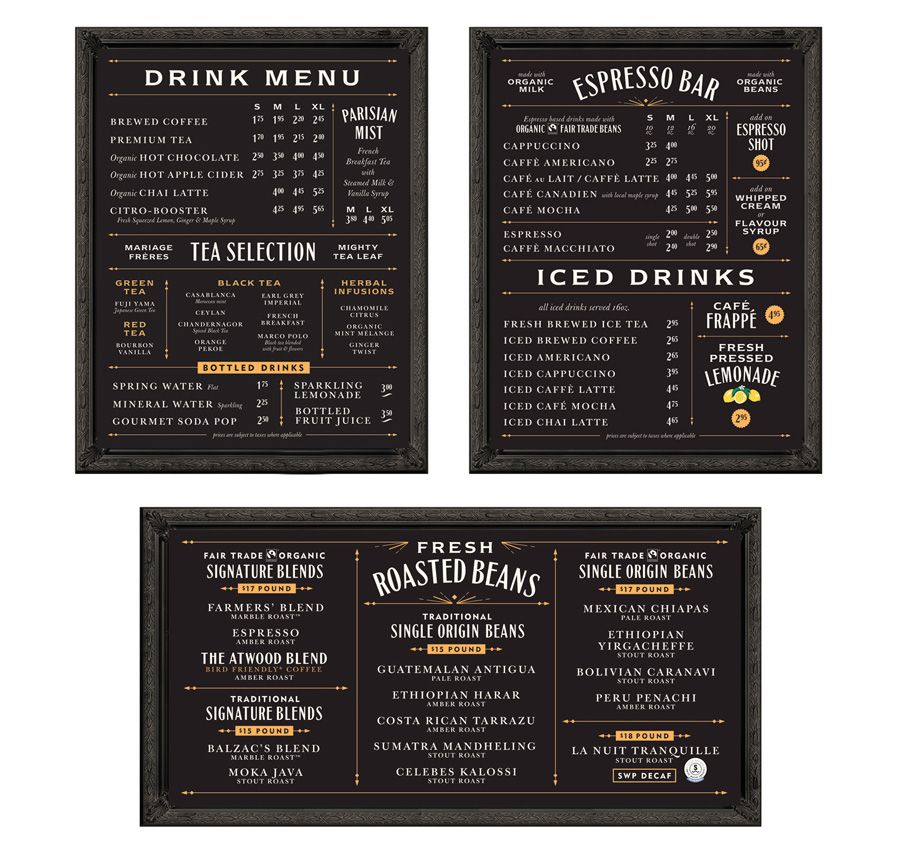
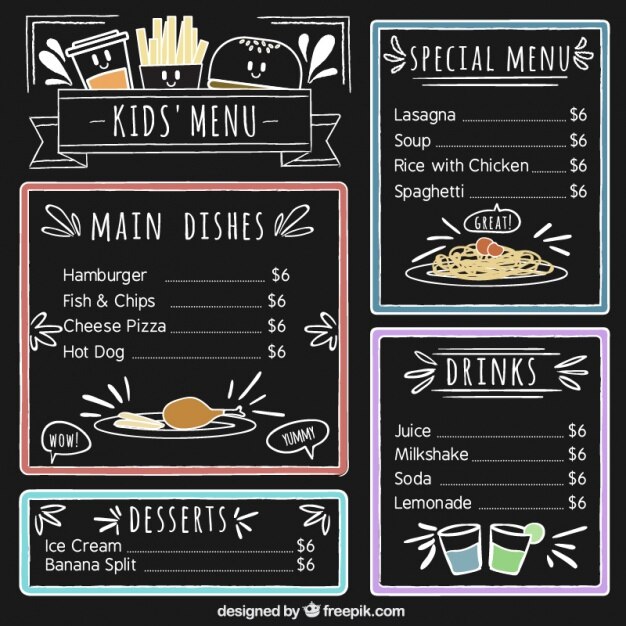
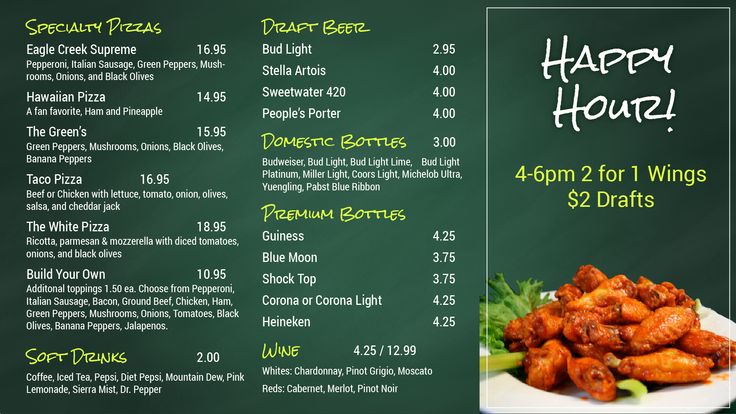
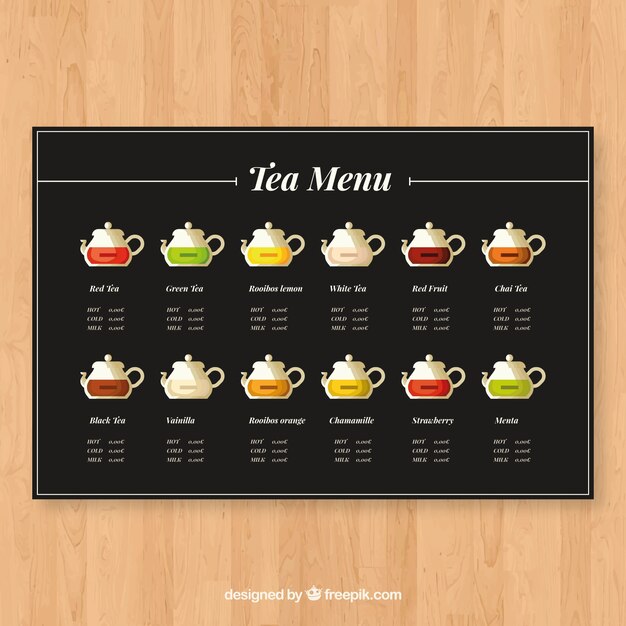 Содержимое текущего текстового поля добавляется в конец цепочки.
Содержимое текущего текстового поля добавляется в конец цепочки.
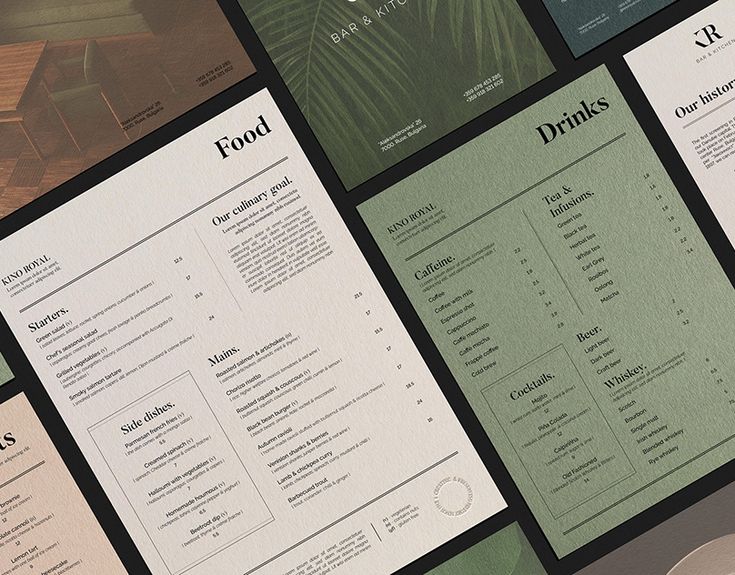 Диалоговое окно «Объединение» отображается только при первом объединении текстовых полей, содержащих текст, — после этого содержимое автоматически объединяется.
Диалоговое окно «Объединение» отображается только при первом объединении текстовых полей, содержащих текст, — после этого содержимое автоматически объединяется.