Создание меню
Главная / Редактирование сайта / Что такое расширенный режим? / Создание меню
Вы можете создавать на своем сайте новые меню и заполнять их страницами.
Рассмотрим, как это можно сделать.
Обратите внимание!
- Для этого Вам необходимо получить расширенные права доступа к системе управления. Получить их Вы можете самостоятельно, следуя инструкции по ссылке.
Шаг 1
Для того чтобы добавить на свой сайт новое меню, перейдите к списку страниц, нажав на кнопку «Страницы» в блоке навигации сверху.
Или нажав на панели управления кнопку «Перейти в Страницы сайта».
Шаг 2
Нажмите на иконку добавления нового меню.
Шаг 3
В открывшемся окне введите удобное для Вас название и нажмите «Создать меню».
Шаг 5
Теперь перейдите к редактированию шаблонов («Настройки» — «Шаблоны и файлы»).
Шаг 6
Выберите и откройте для редактирования шаблон «_Главная. Верх».
Шаг 7
Нажмите кнопку «Данные».
Шаг 8
Отобразится окно со списком данных. Нажмите на «Добавить новые данные».
Шаг 9
В появившемся окне Вам будет предложено заполнить следующие поля:
- Название — так будет называться блок в интерфейсе CMS. Укажите любое удобное для вас имя, например, «Новое меню».
- Алиас — имя переменной в шаблоне, помимо этого алиас содержит служебную информацию. Имя алиаса используется в шаблонах для вывода содержимого этой переменной, то есть того, чем будет заполнен блок. Только латиница и цифры, регистр имеет значение! Также нужно, чтобы указанный тут алиас ранее не использовался в других данных, иначе возникнет конфликт, укажите уникальное значение, например menu3.

- Тип данных — выберите пункт «Меню».
- ID схемы — нет необходимости заполнять.
- Общий — используется, чтобы указать, что данные являются общими, то есть задаются один раз для всех страниц, содержащих этот шаблон (если галочка не установлена, блок будет заполняться для каждой страницы отдельно и будет располагаться в “Данных страницы”, а не в «Дополнительных блоках»). В нашем случае необходимо отметить галочку.
- Заполняется массивом — в нашем случае галочку стоит оставить неотмеченной.
После заполнения всех полей и указания нужных параметров, сохраните изменения.
Шаг 10
В шаблоне можно сразу прописать вывод меню (если конечно вывод меню необходим в данном шаблоне), разместив в нужном месте шаблона (в том месте, где бы Вы хотели видеть меню на сайте) следующий код (данный код является примером, при наличии знаний верстки Вы можете использовать и собственный код):
{if !empty($menu3)}
<ul>
{foreach from=$menu3 item=e }
<li><a href=»{if $e. page_id==$site.page_id}/{else}{$e.url}{/if}»{if $e.blank} target=»_blank»{/if}>{$e.name}</a></li>
page_id==$site.page_id}/{else}{$e.url}{/if}»{if $e.blank} target=»_blank»{/if}>{$e.name}</a></li>
{/foreach}
</ul>
{/if}
Не забудьте сохранить изменения в шаблоне.
Обратите внимание!
- В предложенном нами коде в качестве алиаса используется menu3 (выделено жирным). Если Вы при создании данных (шаг 8) использовали другой алиас — в код вместо menu3 нужно подставить именно его.
Шаг 11
Шаг 12
В открывшемся окне Вам необходимо будет найти созданное Вами меню. При нажатии на ссылку, отмеченную на скриншоте ниже, Вы сможете указать выборку — способ заполнения блока данных. При необходимости смените заданную по умолчанию выборку.
Шаг 13
Далее в окне редактирования нажмите на ссылку «Выбрать».
Шаг 14
В открывшемся окне нажмите на название нового меню.
Шаг 15
Теперь, если Вы перейдете на сайт, новое меню отобразится на сайте (место вывода будет зависеть от того, в какой части шаблона Вы разместили код из шага 9).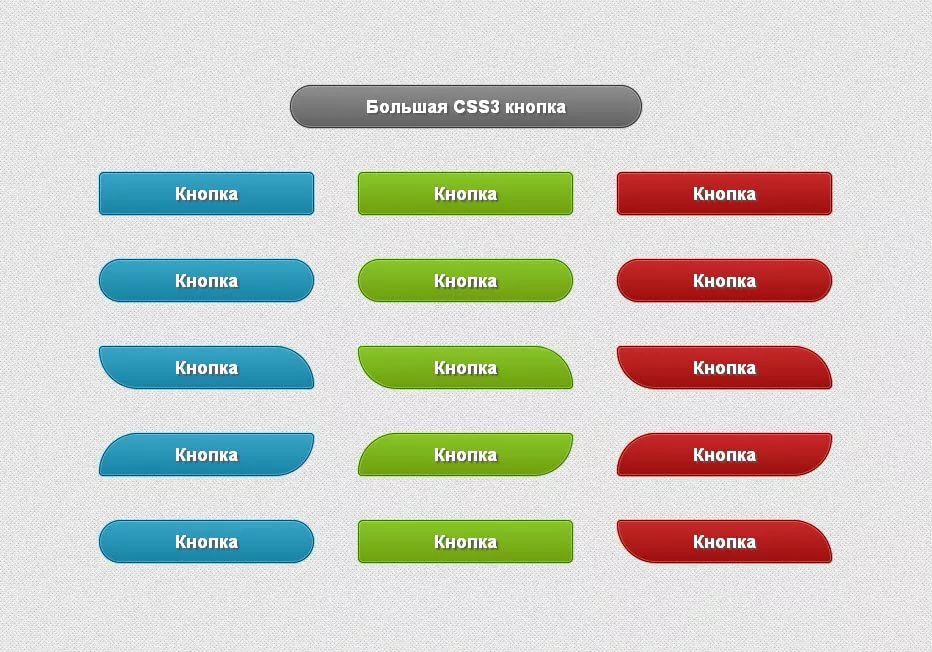
Обратите внимание!
- Данная инструкция является примером реализации описанного функционала. Показанные в инструкции результаты могут отличаться от реальных по причине специфики шаблонов конкретного сайта или иных технических нюансов.
Была ли статья вам полезна?
Да
Нет
Укажите, пожалуйста, почему?
- Рекомендации не помогли
- Нет ответа на мой вопрос
- Содержание статьи не соответствует заголовку
- Другая причина
Комментарий
Читайте также
Меню сайта | Создание сайтов в Екатеринбурге, профессиональная разработка сайтов
Документация- Главная
- Продукты
- Проекты
- Услуги
Разработка
информационных систем
для органов
государственной власти
Автоматизация
бизнес-процессов
для коммерческих
структур

- Оргподготовка заседаний
- Личный кабинет СПЗИ
- Отчеты
- Портал «Законотворчество»
- Портал «Вестник»
- Подготовка заседаний
- Проведение заседаний
- Аудио-видео запись
- Отчеты
- Официальный сайт
- Реестры
- Конструктор расчетов
- Конструктор процессов
- Конструктор отчетов
- Личный кабиент РО

- Формирование образа компании
- Оригинальная сетка
- Удобство использования
- Мобильная версия
- Управление областями
- Личный кабинет покупателя
- Онлайн-оплата
- Интеграция с торговыми площадками
- Личный кабинет покупателя
- Интеграция с 1С и другими ИС

- Большой опыт, портфолио
- Сильная команда разработчиков
- Владеем множеством технологий
- Интегрируем с любыми информационными системами
- Собственный хостинговый центр
Разработка мобильных приложений iOS и Android
Регистрация доменов Мгновенная регистрация.- Национальные домены .RU .РФ
- Иностранные домены
- Бесплатная настройка

- Высокоскоростной канал (гигабит)
- Аппаратная защита от DDoS
- Быстрое файловое хранилище
- Автоматическое распределение нагрузки между серверами
- Резервные копии
- Антиспам
- Антивирус
- Защищеные протоколы
- Контрольная панель
- Поддержка
- Защита информации
- Повышает уровень доверия
- Поднимает поисковые позиции
- Необходим для онлайн-оплат
- Защитит персональные данные

- Автоматическое обновление цен
- Обновление изображений товаров
- Запись на шиномонтаж
- Адаптивная верстка
- За один день
- Установка ОС Linux + Asterisk
- Подключение sip-транков
- Создание голосового меню
- Маршрутизация вызовов
- Настройка очереди звонков
Сайт-визитка
от 4 990 руб
Корпоративный
от 40 000 руб
Интернет-магазин
от 45 000 руб
Сложные сайты
от 150 000 руб
Фирменный стиль
от 12 000 руб
SSL сертификаты
от 2 490 руб
Создайте меню и добавьте элементы на свой веб-сайт.
 Навигация
НавигацияКак посетители могут перемещаться по вашему контенту без меню на вашем веб-сайте? Хорошо иметь несколько основных элементов навигации в верхней части экрана, которые легко доступны пользователям при навигации по вашему сайту.
Хорошее общее правило для основной навигации: не более 3-5 элементов, включая призыв к действию. Например, на нашем веб-сайте у нас есть только несколько элементов навигации, а затем кнопка призыва к действию.
Это общее практическое правило, которое применимо не ко всем веб-сайтам. Если вы ведете блог с несколькими категориями, которые будут искать посетители, у вас может быть пункт меню категорий с категориями, вложенными в верхнюю панель навигации. Это будет означать, что когда пользователи наводят курсор на этот пункт меню, появляется больше пунктов меню.
Меню в WordPress — это нечто большее, чем просто главное меню. Вы можете создавать различные меню нижнего колонтитула, меню для виджета или даже меню, которые можно разместить над основным заголовком в области верхней панели. Меню имеют множество применений для любой группы страниц в определенной теме.
Меню имеют множество применений для любой группы страниц в определенной теме.
Проверьте нижний колонтитул нескольких ваших любимых веб-сайтов. Я предполагаю, что вы найдете тему, а затем меню под этой темой более чем в одном столбце в нижнем колонтитуле.
Возьмем HubSpot или, например, нижний колонтитул их веб-сайта, который содержит четыре столбца, каждый с заголовком, а затем меню.
Если бы они использовали WordPress, а не CMS HubSpot (я предполагаю, что это так), то они создали бы отдельное меню для каждого из этих меню нижнего колонтитула. Части этой справочной статьи расскажут о том, что вам нужно сделать, чтобы создать более сложные меню, такие как на веб-сайте HubSpot.
Содержание
- Главное меню создания веб-сайта
- Меню нижнего колонтитула создания веб-сайта
- Управление расположением меню
- Назначение меню в теме WPHubSite
- Переключение активного меню на редактирование 9002 0
- Расширенные свойства меню WordPress
- Управление меню В настройщике темы WordPress
- Мегаменю WPHubSite Theme Pro
- Видео-пошаговое руководство по созданию меню
Итак, давайте приступим к созданию вашего первого меню для вашего веб-сайта WPHubSite WordPress!
Главное меню создания веб-сайта
Шаг 1 : Вам необходимо войти в административную область вашего веб-сайта, если вы еще этого не сделали. Вы можете сделать это, введя URL-адрес своего веб-сайта и добавив /login/ в конце. Таким образом, это может быть имя учетной записи.wphubsite.com/login/ или домен.com/login/.
Вы можете сделать это, введя URL-адрес своего веб-сайта и добавив /login/ в конце. Таким образом, это может быть имя учетной записи.wphubsite.com/login/ или домен.com/login/.
Шаг 2 : Наведите указатель мыши на элемент Внешний вид в боковом меню и щелкните Меню .
Шаг 3 : Назовите первое создаваемое меню, которое в данном случае является главным меню.
Шаг 4 : Нажмите кнопку Создать меню .
Ваше меню официально создано и сохранено, но в нем ничего нет. Вы должны добавить элементы со своего веб-сайта в меню.
Шаг 5 : Выберите это меню в качестве основного меню , установив этот флажок. Это гарантирует, что ваше меню будет размещено в основной области навигации вашего сайта. Если вы уже настроили основное меню при настройке темы WPHubSite, оно появится автоматически.
Примечание : Если вы хотите, чтобы одно и то же меню отображалось как основное меню и меню нижнего колонтитула, вы также можете выбрать поле Меню нижнего колонтитула .
Шаг 6 : Установите флажок рядом с каждым элементом, который вы хотите добавить в это меню. Вы можете использовать вкладки в каждом разделе («Последние», «Просмотреть все» и «Поиск»), чтобы найти дополнительные страницы для добавления в навигацию. Вы также можете добавлять сообщения, пользовательские ссылки (введите свой собственный URL-адрес и имя) или даже категории из своего блога.
Совет : Если вы хотите создать нефункциональное меню верхнего уровня и вложить функциональные страницы в этот пункт меню, вы можете это сделать. Для этого вы должны создать пользовательскую ссылку с нужным вам именем, а затем просто ввести # для URL-адреса.
Шаг 7 : Нажмите кнопку Добавить в меню , чтобы добавить выбранные элементы в меню. Они сразу перейдут в меню без перезагрузки экрана. Вы можете продолжать делать это для каждого раздела (страницы, сообщения, пользовательские ссылки и категории).
Теперь, когда у вас есть элементы в главном меню, пришло время их отформатировать.
Шаг 8 : Щелкните один из элементов, добавленных в меню, желательно с длинным названием. Это расширит коробку.
Шаг 9 : Введите новое название пункта меню, более короткое и лаконичное. Первоначально WordPress будет использовать заголовок страницы, но это имя часто слишком длинное. Вы захотите изменить имя на одно или два слова, не более.
Шаг 10 : Перетащите любой пункт меню вверх или вниз, чтобы упорядочить элементы, и вы даже можете перетащить их влево или вправо, чтобы вложить их. Tпозволяет вам вкладывать элементы меню в другой элемент или даже в элемент, который уже вложен. В приведенном выше примере на веб-сайте блог не будет отображаться в главном меню, а будет отображаться только тогда, когда пользователь наведет курсор на элемент главного меню. Для мобильных устройств пользователь должен нажать на пункт главного меню.
Шаг 11 : Когда вы закончите переименование, организацию и вложение элементов меню, нажмите Сохранить Меню , чтобы сохранить все ваши настройки. Как только ваше меню будет сохранено, оно либо появится на вашем веб-сайте в том месте, которое вы установили, либо вам придется настроить его в настройщике темы WPHubSite.
Как только ваше меню будет сохранено, оно либо появится на вашем веб-сайте в том месте, которое вы установили, либо вам придется настроить его в настройщике темы WPHubSite.
Вы создали главное меню для своего веб-сайта, теперь пришло время создать отдельное меню для нижнего колонтитула. Имейте в виду, что вы также можете использовать одно и то же меню для основного и нижнего колонтитула (инструкции выше).
Кроме того, вы можете настроить намного больше, чем одно меню нижнего колонтитула, так что это только начало. Вместо того, чтобы называть его «меню нижнего колонтитула», вы, скорее всего, назовете его как-то, что имеет смысл для этой группы (например, «Компания»). О, и вы также будете продолжать этот процесс, пока не получите количество меню нижнего колонтитула, которые вы будете размещать в своем нижнем колонтитуле.
Теперь создадим нижнее меню!
Шаг 1 : Щелкните ссылку для создания нового меню .
Шаг 2 : Назовите новое меню, которое вы создаете, таким, которое вы узнаете для нижнего колонтитула, это не обязательно должно быть меню нижнего колонтитула, как показано здесь.
Шаг 3 : Нажмите кнопку Создать меню . Либо верхняя кнопка, либо нижняя кнопка будут делать то же самое. Эта кнопка также превращается в кнопку «Сохранить меню», которая также доступна вверху и внизу или для вашего удобства.
Шаг 4 : Выберите элементы, которые вы хотите добавить в нижний колонтитул. Помните, что вы также можете добавлять сообщения, пользовательские ссылки или категории. Просто щелкните каждый раздел, чтобы найти новые элементы для добавления в меню, и не забывайте также о вкладках («Последние», «Просмотреть все» и «Поиск»).
Шаг 5 : Нажмите кнопку Добавить в меню .
Шаг 6 : Выберите элемент Footer Menu , чтобы при включении нижнего колонтитула в теме WPHubSite (если вы еще этого не сделали) оно отображалось автоматически.
Шаг 7 : Нажмите на поле самого длинного имени, которое у вас есть.
Шаг 8 : Переименуйте длинное имя в одно или два слова.
Шаг 9 : Нажмите кнопку Меню сохранения .
Вот оно! Теперь у вас есть меню нижнего колонтитула, которое вы можете настроить в настройщике темы WPHubSite, если вы еще этого не сделали.
Этот раздел является дублирующим функционалом некоторых настроек на вкладке редактирования меню. Это позволяет вам быстро установить, какое меню вы хотите использовать для основного меню и меню нижнего колонтитула. Они аналогичны полям, которые вы можете выбрать при редактировании каждого меню.
Здесь немного удобнее, потому что переключение меню на вкладке редактирования меню немного более громоздко. Вот как получить доступ к этим параметрам и изменить назначенное меню для каждого местоположения.
Шаг 1 : Перейдите на вкладку «Управление местоположениями» в разделе «Меню» на панели администратора.
Шаг 2 : Выберите меню, которое хотите сделать основным.
Шаг 3 : Выберите меню, которое вы хотите назначить в качестве меню нижнего колонтитула.
Шаг 4 : Нажмите кнопку Сохранить изменения.
Вот оно! Теперь, когда вы назначаете, какие меню вы хотите отображать и как вы хотите, чтобы они отображались в вашей теме WPHubSite, все готово.
Когда вы назначили главное меню своего веб-сайта, оно, вероятно, появилось где-то в вашей теме WPHubSite, если вы не отключили меню. WordPress разместил меню для вас автоматически, потому что вы установили основное меню в настройках меню.
Так как WordPress размещает основное меню, у вас есть возможность настроить, где будет отображаться ваше основное меню, или полностью отключить его.
Выберите, где будет располагаться основное меню по отношению к заголовку или изображению сайта. Отключите основное меню или выберите элемент, который добавляется в конец меню (отлично подходит для призыва к действию). Для нижнего меню верно обратное. По умолчанию он отключен, и вы должны активно включить его в теме. Как только вы включите панель нижнего колонтитула и выберите, где разместить меню нижнего колонтитула, появится меню, которое вы выбрали для нижнего колонтитула (как по волшебству!).
По умолчанию он отключен, и вы должны активно включить его в теме. Как только вы включите панель нижнего колонтитула и выберите, где разместить меню нижнего колонтитула, появится меню, которое вы выбрали для нижнего колонтитула (как по волшебству!).
Шаг 1 : В меню «Внешний вид» на боковой панели нажмите Настроить .
Это откроет настройщик темы WPHubSite, который предоставит вам множество вариантов настройки. Однако вы здесь ищете только одну часть.
Поскольку в заголовке будет использоваться любое меню, которое вы установите в качестве основного меню, нет возможности выбрать другое меню. Просто убедитесь, что вы выбрали меню в качестве основного меню. Это означает, что вы собираетесь включить меню нижнего колонтитула, чтобы меню, которое вы выбрали для своего нижнего колонтитула, действительно имело место для перехода.
Шаг 2 : Выберите параметр Нижний колонтитул в настройщике.
Шаг 3 : Выберите параметр Нижний колонтитул . После того, как мы это сделаем, вы можете вернуться к опции «Виджеты нижнего колонтитула» и включить столбцы виджетов в нижнем колонтитуле. Таким образом, вы можете размещать виджеты в нижнем колонтитуле, и да, есть виджет меню, который позволяет вам выбирать любое меню, которое вы хотите. У вас может быть такой же, как у HubSpots, который выглядит так:
После того, как мы это сделаем, вы можете вернуться к опции «Виджеты нижнего колонтитула» и включить столбцы виджетов в нижнем колонтитуле. Таким образом, вы можете размещать виджеты в нижнем колонтитуле, и да, есть виджет меню, который позволяет вам выбирать любое меню, которое вы хотите. У вас может быть такой же, как у HubSpots, который выглядит так:
Шаг 4 : Выберите один из двух вариантов для панели нижнего колонтитула. Один над другим или рядом. Когда вы выберете один, под выбором макета автоматически появятся дополнительные параметры.
Шаг 5 : Выберите, где вы хотите разместить меню нижнего колонтитула. Вам понадобится меню, которое установлено как меню нижнего колонтитула, чтобы ваше меню отображалось. Вы также можете настроить несколько других визуальных параметров под вариантами раздела.
Примечание : Вы также можете добавить все, что хотите, в другой раздел или оставить его пустым. Это хорошее место для размещения поля с авторскими правами или, возможно, условий обслуживания и политики конфиденциальности. Все, что вы хотите, может быть здесь, включая пользовательский HTML.
Все, что вы хотите, может быть здесь, включая пользовательский HTML.
Шаг 6 : Нажмите кнопку Опубликовать после того, как вы все настроите так, как хотите.
Вот оно! Вы привязали меню нижнего колонтитула к нижнему колонтитулу вашего сайта.
Это проще сделать в настройщике, но если вы работаете с меню в панели администратора, то это немного сложнее.
Шаг 1 : Выберите меню, которое вы хотите отредактировать дальше.
Шаг 2 : Нажмите кнопку Select .
Мы посчитали это сложным, потому что когда вы выбираете меню из раскрывающегося меню, оно не обновляется автоматически. Другие места в WordPress делают автоматическое обновление, поэтому это немного раздражает. Вы должны вручную нажать кнопку «Выбрать», что немного странно.
Он работает таким образом, потому что этот экран редактирования меню является пережитком старых версий WordPress, тогда как возможность редактирования меню в настройщике появилась относительно недавно.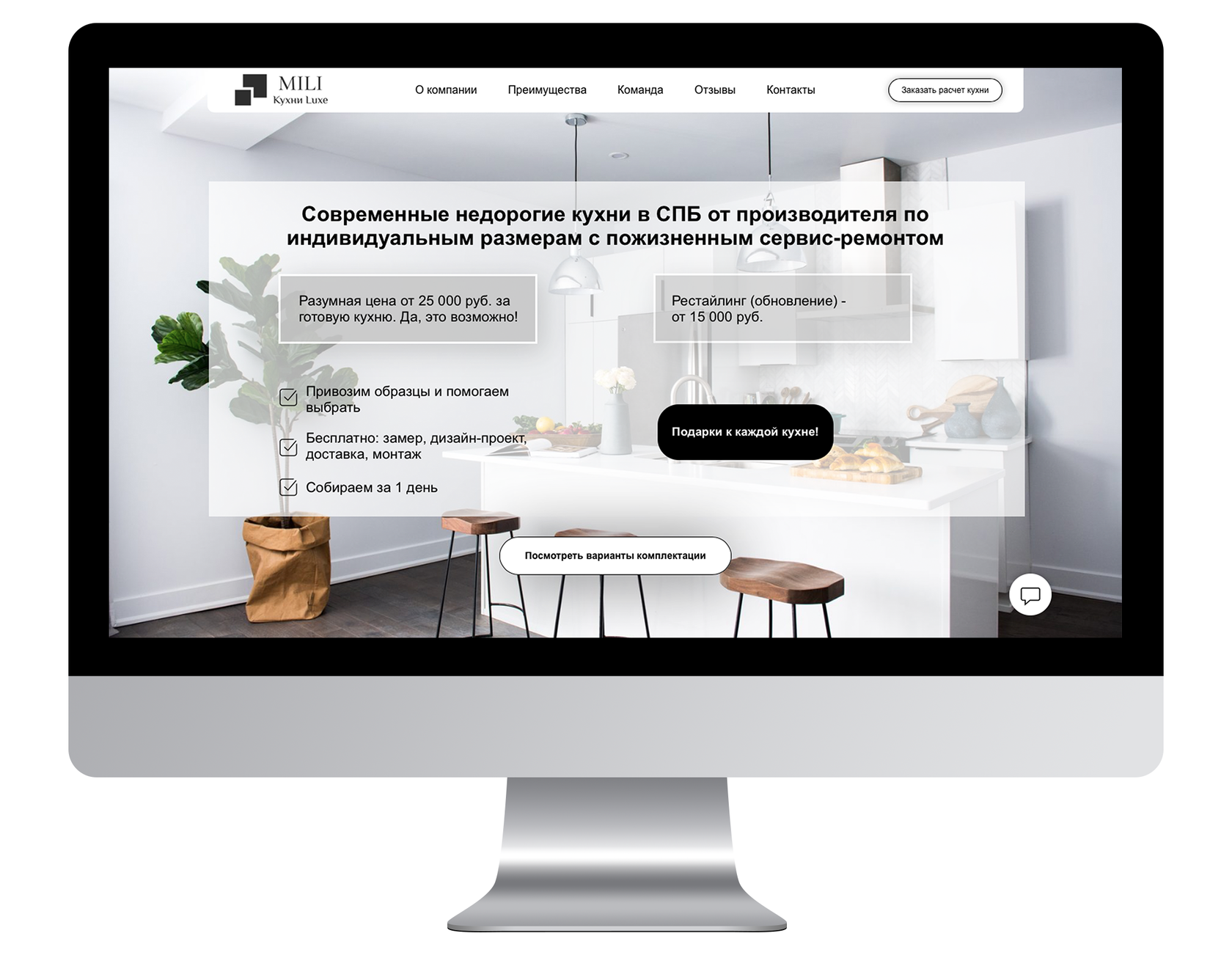
Ссылки гораздо шире, чем вы думаете.
- Вы хотите, чтобы ссылка открывалась в новой вкладке/окне?
- Как насчет доступности ссылок?
- Можно ли настроить ссылки с помощью пользовательского CSS в WordPress?
- Как насчет описания, когда кто-то наводит курсор на ссылку?
Все, что можно изменить в ссылках меню с WordPress. На самом деле, в меню больше контроля над ссылками, чем где-либо еще в WordPress. Этот раздел поможет вам включить расширенные свойства меню, чтобы вы могли обновить намного больше свойств пунктов меню.
Эти параметры отображаются, только если вы находитесь в разделе «Меню» WordPress. Вы уже должны быть там, если вы что-то сделали в этом разделе. Также вы можете включить эти настройки в панели администратора или в настройщике меню.
На панели администратора
Есть два места, где вы можете включить и обновить свойства расширенного меню: на панели администратора и в настройщике тем.
Во-первых, обновление расширенных свойств меню WordPress в панели администратора.
Шаг 1 : Перейдите на вкладку Параметры экрана в верхней части панели администратора WPHubSite WordPress. Это меню меняется в зависимости от раздела панели инструментов, в котором вы находитесь, поэтому убедитесь, что вы находитесь в разделе «Меню».
Совет . Эта вкладка содержит множество полезных функций, которые можно включать и выключать для каждого экрана панели администратора, в которой вы находитесь. Она уникальна для каждого раздела панели управления, поэтому проверьте, что там находится.
Шаг 2 : Выберите параметры, которые вы хотите добавить в пункты меню. Все их полезно добавить, и вам не нужно заполнять их все. Вот что делает каждый из них:
- Link Target : Позволяет выбрать поле, будет ли ссылка открываться в новой вкладке/окне или нет. это добавит target=»_blank» в HTML ссылки.
- Атрибут заголовка : когда посетители вашего веб-сайта наводят курсор на ссылку с атрибутом заголовка, появляется всплывающее окно со значением, которое делает ссылку более понятной.

- Классы CSS : это расширенный параметр, позволяющий указать точный класс CSS для этой ссылки. Затем вы можете использовать этот класс CSS для форматирования ссылки с помощью CSS.
- Link Relationship (XFN) : Этот параметр определяет отношение между вашей страницей и страницей, на которую делается ссылка. Вы не будете использовать его для ссылок на свой собственный веб-сайт, но если вы ссылаетесь на внешний веб-сайт, это хорошая идея. Некоторые из наиболее распространенных значений, которые вы можете указать в этом поле, — это nofollow, noreferrer или noopener. Когда вы размещаете элементы в этом поле, между ними не должно быть ничего. Таким образом, это будет выглядеть так: rel=”nofollow noreferrer noopener” в коде HTML, который вставляется. Вы можете узнать больше обо всех полях, которые может использовать эта опция, в W3 Schools.
- Описание : Этот вариант не поддерживается в теме WPHubSite, поэтому не беспокойтесь о его добавлении.
 Некоторые темы WordPress поддерживают его по той или иной причине, но в большинстве случаев для этого нет причин.
Некоторые темы WordPress поддерживают его по той или иной причине, но в большинстве случаев для этого нет причин.
Шаг 3 : Щелкните вкладку Параметры экрана еще раз, чтобы закрыть ящик.
Шаг 4 : Нажмите на любой из пунктов меню в одной из ваших текущих ссылок, чтобы развернуть его параметры.
Пункт 5 : При выборе этого поля ссылка открывается в новой вкладке/окне. Это хорошо, только если ссылка на внешний сайт, а не на ваш собственный сайт.
Пункт 6 : Разместите любой дополнительный описательный контент, который поможет придать контекст ссылке для пользователей, которые наводят курсор на ссылку достаточно долго.
Элемент 7 : Если вы хотите выполнить расширенное форматирование по этой ссылке, включите в это поле пользовательский класс CSS. Вам должно быть удобно редактировать CSS, если вы собираетесь использовать эту опцию.
Пункт 8 : Поместите в это поле любые связи, которые вы хотите, не разделяя их ничем, кроме пробела. Посмотрите другие значения, которые вы можете поместить в это поле от W3 Schools.
Посмотрите другие значения, которые вы можете поместить в это поле от W3 Schools.
Пункт 9 : Если вы вообще включили этот параметр, оставьте его пустым. Это вам ничего не даст, и нет причин с этим заморачиваться.
В настройщике тем
Все те же расширенные свойства меню могут быть перенесены в пункты меню при редактировании меню из настройщика тем WPHubSite. Вы даже можете включать и выключать элементы аналогично тому, как панель параметров используется на экране меню.
Вот как сделать то же самое в настройщике, когда вы находитесь в разделе «Меню».
Шаг 1 : В правом верхнем углу панели настройки есть значок шестеренки. Нажмите, чтобы развернуть раздел, который позволяет включать и отключать расширенные свойства меню.
Шаг 2 : Выберите все свойства, которые вы хотите включить для пунктов меню. Рекомендуется включить цель ссылки, атрибут заголовка и отношение ссылки (XFN). Если вы хотите выполнять расширенные настройки с помощью CSS, также включите классы CSS.
Шаг 3 : Нажмите значок шестеренки еще раз, чтобы свернуть дополнительные свойства меню.
Теперь параметры отображаются при раскрытии любого пункта меню в любом из ваших меню.
Да, это отличается от назначения меню в теме вашего веб-сайта. Как вы спрашиваете?
Процесс создания меню, перемещения элементов в меню и удаления элементов меню можно выполнить в панели администратора, но это также можно выполнить в настройщике темы WPHubSite.
Вот как.
Шаг 1 : На панели администратора WPHubSite WordPress нажмите кнопку Настроить ссылку в разделе Внешний вид.
Шаг 2 : Щелкните пункт Меню .
Шаг 3 : Нажмите кнопку Создать новое меню (если вы хотите создать новое меню) или вы можете отредактировать уже существующее меню (подробнее об этом ниже).
Шаг 4 : Назовите меню как хотите, но убедитесь, что это то, что вы узнаете, когда вам нужно использовать меню.
Шаг 5 : Нажмите Кнопка «Далее» .
Шаг 6 : Нажмите кнопку Добавить элементы .
Шаг 7 : Выберите пункты, которые хотите добавить в меню. Вы можете щелкнуть любую из категорий, чтобы найти то, что вы хотите, от страниц и сообщений до категорий и тегов.
Примечание : По мере добавления элементов они будут отображаться под названием меню. Затем вы можете реорганизовать элементы, перетаскивая их вверх и вниз, а также влево и вправо (чтобы вложить элементы меню).
Шаг 8 : Это необязательно, но вы также можете назначить меню основному месту меню или месту нижнего колонтитула. Если у вас уже есть что-то установленное в любом из этих мест, оно будет отображаться в скобках. Если вы выберете опцию, она заменит вашу текущую настройку.
Шаг 9 : Когда закончите, нажмите кнопку со стрелкой назад. Все ваши изменения будут сохранены, и вы увидите, что меню, которое вы только что создали, выделено.
Это добавление пункта меню, теперь о редактировании пункта меню в настройщике.
Этот раздел продолжится с того места, где мы остановились в предыдущем разделе, но вы также можете начать прямо отсюда.
Шаг 10 : Щелкните меню, которое хотите изменить.
Шаг 11 : Вы можете перетаскивать элементы меню вверх и вниз или влево и вправо или даже добавлять новые элементы с помощью кнопки «Добавить элементы». Это похоже на создание нового меню в настройщике.
Примечание : Обратите внимание, как элемент 11 вложен в Главная? Когда курсор наводится на «Домой», отображаются вложенные элементы. Вы можете вложить несколько элементов, если хотите, или даже вложить элементы во вложенный элемент для более сложных (и сложных в использовании) меню. Можете ли вы сказать, что нам не нравятся гнезда внутри гнезд?
Совет : Не забудьте нажать кнопку «Опубликовать», если вы вносите какие-либо изменения. Вы можете узнать, внесли ли вы изменения, если кнопка «Опубликовать» заполнена цветом или серым цветом.
Вы можете узнать, внесли ли вы изменения, если кнопка «Опубликовать» заполнена цветом или серым цветом.
Обычное меню отлично подходит для большинства веб-сайтов, но иногда меню требует больше информации, чем может вместить меню. Именно по этой причине было создано мегаменю.
Что такое мегаменю? Это меню, в котором при наведении на элементы всплывает более крупное меню элементов, позволяющее разместить в меню больше информации. Вы можете разместить много ссылок, карт, изображений и т. д. в мегаменю, в то время как обычное меню допускает только несколько элементов, но при этом выглядит хорошо.
Вот пример мегаменю.
Мегаменю с использованием профессионального модуля WPHubSite ThemeЭто простое мегаменю, созданное с помощью профессионального модуля WPHubSite Theme Nav Menu. Это способ создать мегаменю с множеством различных вариантов форматирования. Вы даже можете создать мегаменю с помощью конструктора сайтов WPHubSite.
Это мегаменю, созданное с помощью Site Builder. Он может использовать меню, формы, карты или любой другой модуль Site Builder.
Он может использовать меню, формы, карты или любой другой модуль Site Builder.
Тема WPHubSite имеет встроенное мегаменю, позволяющее создавать удивительные мегаменю с большим количеством информации.
Вы можете узнать все о создании мегаменю с модулем Nav Menu WPHubSite Theme pro.
Пошаговое видео Создание меню и добавление элементов на веб-сайт Навигация
5 советов по созданию удобного меню навигации | TOTL
Навигационное меню — одна из тех вещей, которые большинство людей не замечают, пока они не будут хорошо спроектированы. Скорее всего, каждый веб-сайт, который вы посетили, имеет ту или иную форму навигационного меню, но редко люди в восторге от того, что находят удивительное. Как и во многих других работах, хорошее выполнение означает, что никто не заметит.
Как и во многих других работах, хорошее выполнение означает, что никто не заметит.
Что общего у хорошо спроектированных навигационных меню, так это основные правила удобства использования, которые позволяют посетителям беспрепятственно перемещаться по веб-сайту, не задумываясь. Эти правила важно помнить при создании навигационного меню на вашем собственном веб-сайте, будь то для бизнеса или для личного использования.
1. Будь проще
Поговорка «Будь проще» существует уже давно. Цель веб-сайтов — предоставлять информацию, и создание любого барьера для этой информации контрпродуктивно.
Ограничение количества опций меню . Так как кратковременная память человека может запомнить около 7 элементов одновременно, перечислите только 5-7 вариантов на самом высоком уровне навигации. Еще больше, чем это, и вы рискуете подавлять людей.
Используйте короткие имена для пунктов меню . Так же, как слишком много позиций в меню может сбить с толку посетителей, длинные названия позиций могут сбивать с толку. Большинство категорий и действий можно описать одним или двумя словами, поэтому нет необходимости писать полные предложения для опций меню. Хорошая идея — придерживаться узнаваемых терминов, таких как «продукты» или «контакт».
Большинство категорий и действий можно описать одним или двумя словами, поэтому нет необходимости писать полные предложения для опций меню. Хорошая идея — придерживаться узнаваемых терминов, таких как «продукты» или «контакт».
Ограничить количество уровней . Используйте только три уровня в меню навигации: верхний уровень, первый раскрывающийся список и второй раскрывающийся список. Плоская навигация — это принцип пользовательского интерфейса, который уменьшает количество уровней навигации, чтобы упростить поиск страниц на веб-сайтах. В целях SEO ни одна страница не должна находиться дальше, чем в трех кликах от главной страницы. Что касается удобства использования, то же самое. Глубокая навигация усложняет перемещение по сайту, а когда она включена в меню навигации, все становится хаотичным.
2. Сохраняйте согласованность
Согласованность устанавливает нетекстовые коммуникативные сигналы. Изменение этих сигналов сбивает с толку и лишает их изначальной цели.
Совпадение с остальной частью сайта . Меню навигации должно выглядеть одинаково на каждой странице сайта, за исключением навигационных подсказок (индикаторов в меню, которые сообщают пользователю, какую страницу он сейчас посещает). Изменение внешнего вида меню от страницы к странице заставляет посетителей чувствовать, что они больше не находятся на том же сайте. Перемещение любых элементов с их первоначального места в меню дезориентирует.
Сохраняйте согласованность в меню . Если вы используете выпадающие меню, попробуйте использовать их для каждой опции верхнего уровня в меню. Элементы меню «Контакты» часто являются исключением, но, как правило, пользователи ожидают одинакового взаимодействия со всеми элементами. Переключение между ссылками и раскрывающимися списками сбивает с толку.
3. Будьте полезными
Основная задача навигационного меню — помогать. Без полезного навигационного меню посетители покинут ваш сайт за считанные секунды, и никто не увидит весь отличный контент на вашем сайте.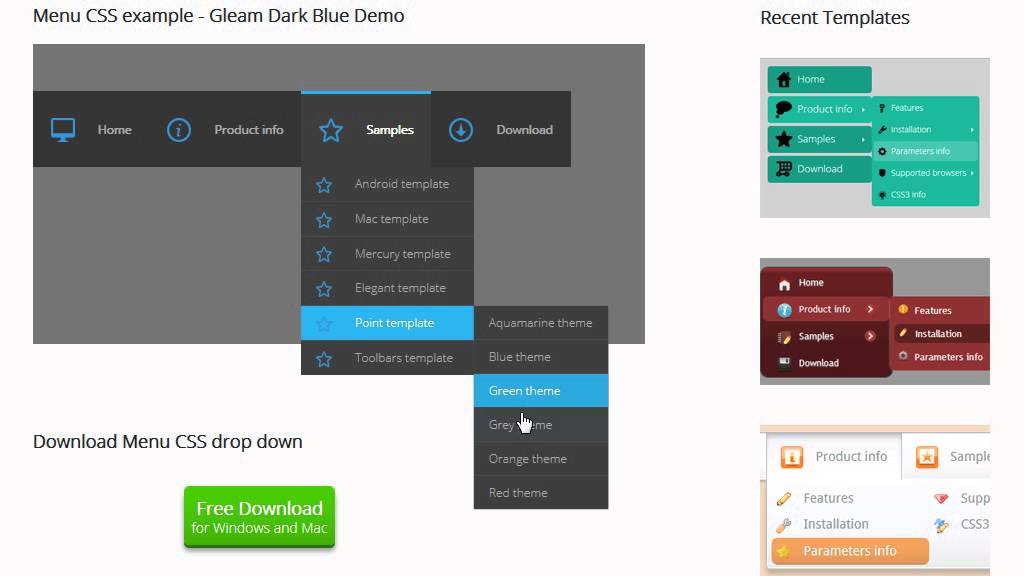
Создать раскрывающийся список . Чтобы структура сайта была четкой, а меню навигации не загроможденным, создавайте выпадающие меню. Это позволяет легко классифицировать важные страницы, не загромождая строку меню навигации. Категоризированные элементы легче найти, и пользователям, просматривающим сайт, доступно больше возможностей.
Добавить призыв к действию (CTA) . Поскольку навигация — это (обычно) первое, что видят посетители веб-сайта, добавление кнопки CTA увеличивает вероятность конверсии. Это также удобно для посетителей, которые уже просматривали сайт и вернулись специально, чтобы отправить контактную форму или купить продукт.
Включить строку поиска . Включение панели поиска следует тому же принципу, что и призыв к действию. Панель поиска легко найти в меню навигации, и она служит резервной копией навигации для посетителей, которые хотят сэкономить время. Даже если сайт имеет худшую в мире навигацию и структуру, пользователи могут найти информацию с помощью функции поиска.
Поместите важные ссылки в начало или конец меню . Согласно эффекту последовательного расположения, мозг лучше всего запоминает элементы, расположенные в начале и в конце списка. Включив часто посещаемые страницы в эти области, посетителям будет легче находить популярную информацию. Наиболее распространенные пункты в начале или конце меню — главная страница, основные товары и услуги, контакты или страницы о нас.
Установить навигационные подсказки . Отображение цветовых соглашений, значков или навигационных цепочек помогает пользователю понять, где он находится на веб-сайте. Для небольших сайтов использование другого цвета текста или фона — хороший способ указать, на какой странице находится посетитель. Крупные сайты могут извлечь выгоду из «хлебных крошек», которые более точно показывают расположение страницы в карте сайта. Хотя хлебные крошки технически не являются частью меню навигации, они работают вместе.
4. Будьте предсказуемы
Удобство использования заключается в том, чтобы знать, чего ожидать! Если элементы не находятся в том же месте, что и на других сайтах, должна быть действительно веская причина, по которой все по-другому.
Связать логотип с главной страницей . Одно из основных правил UX-дизайна и SEO — включать ссылку на домашнюю страницу сайта на каждой веб-странице. Самый известный способ сделать это — связать логотип компании или веб-сайта с главной страницей в меню навигации. Это то, чего ожидают посетители, и избавит их от необходимости искать способ найти главную страницу сайта.
Использовать четкую иерархическую структуру . Этот пункт связан с ограничением количества уровней в меню навигации. Хотя важно использовать плоскую навигацию в меню, может быть сложно ограничить структуру сайта тремя уровнями, особенно на сайтах электронной коммерции. Использование четкой иерархии категорий гарантирует, что пользователь сможет найти то, что ищет, даже при наличии нескольких категорийных уровней.
5. Поддерживайте отзывчивость
Не все меню одинаковы. Имейте в виду, что площадь экрана более важна для небольших экранов, чем для больших настольных мониторов. Помните о мобильном опыте ваших пользователей.
Помните о мобильном опыте ваших пользователей.
Использование гамбургер-меню . Меню рабочего стола занимают много места, если не свернуть их на мобильных устройствах. Большинство адаптивных конструкторов веб-сайтов, удобных для начинающих, автоматически придерживаются этого правила, но всегда полезно убедиться, что посетители имеют доступ к тому же удобству использования, что и на настольном сайте.
Удалить взаимодействие при наведении . При тестировании адаптивного меню не забудьте также удалить все функции, связанные с использованием курсора, например взаимодействие при наведении. Часто взаимодействие при наведении преобразуется в касания экрана. Для настольных меню, которые показывают раскрывающиеся списки при наведении, имеет смысл коснуться экрана, чтобы отобразить раскрывающийся список. Но для меню, которые имеют более сложные взаимодействия при наведении курсора, неудобно нажимать несколько раз, чтобы выполнить эти действия.
Например, эта демонстрация в блоге Codrops показывает взаимодействие при наведении курсора на сайт для настольных компьютеров, но удаляет эти взаимодействия на мобильных устройствах, чтобы упростить навигацию:
Хотя не всегда возможно следовать всем правилам удобства использования, помните об этих советах при создание полезного навигационного меню.



 Некоторые темы WordPress поддерживают его по той или иной причине, но в большинстве случаев для этого нет причин.
Некоторые темы WordPress поддерживают его по той или иной причине, но в большинстве случаев для этого нет причин.