Урок 23. Многоуровневый список – Эффективная работа в MS Office
Elena Тонкости Word
Списки – отличный способ структурирования текста. На уроках 20, 21, 21 мы познакомились со списками. А на этом уроке узнаем, что такое многоуровневый список.
По окончании урока вы сможете:
- Нарисовать структуру многоуровневого списка.
Давайте разберём простой пример. Есть семья из 4-х человек: отец, мать, сын и дочь. Мы имеем простой список:
Каждому члену семьи присущи определённые свойства (ограничимся всего двумя свойствами):
И, разумеется у каждого свой перечень увлечений и любимой еды. Объединим всё это в сводную таблицу:
В разделе «Дизайн» я публиковала статью «Технология работы с текстом». Я говорила там о понятии «Аналитический дизайн». Вот в духе той самой статьи я буду действовать.
Так можно и в номерах запутаться! Чтобы этого не было, сделаем следующее: присоединим к номеру свойства (Увлечения и Любимая еда) номер члена семьи:
Итак, есть главный список и есть вложенный список.
Главный список называется Список первого уровня, а вложенный список называется Список второго уровня.
А теперь разберёмся с конкретными увлечениями и конкретной любимой едой. Присоединим к номеру конкретного увлечения и конкретной любимой еды номер свойства (Увлечения и Любимая еда) и номер члена семьи:
Вот и появился Список третьего уровня. Номер Списка третьего уровня состоит из трёх позиций:
- Первая позиция указывает, к какому члену семьи относится данный пункт списка, и не изменяется на протяжении всего списка третьего уровня.
- Вторая позиция указывает, к какому свойству члена семьи относится данный пункт списка, и не изменяется на протяжении всего списка третьего уровня.
- Третья позиция указывает порядковый номер пункта списка третьего уровня
| Запомнить! | Многоуровневый список – это вложенные друг в друга списки по принципу матрёшки. Вложенные списки называются уровнями. Список нижнего уровня наследует нумерацию верхнего уровня. |
Таких уровней в Word’е может быть 9. В связи с этим хочу задать вам вопрос: имеет ли право на существование такой номер: Если вы поняли всё правильно, то вы ответите: да! И добавите:
- в некоем документе имеется, как минимум 157 разделов,
- в 157 разделе имеется, как минимум 34 глав,
- в 34 главе имеется, как минимум, 7 пунктов,
- а в 7 пункте имеется, как минимум, 15 подпунктов.
В этом вопросе заключается главный подвох многоуровневых списков. Многие пользователи чувствуют себя неуверенно, посмотрев на диалоговое окно многоуровневого списка:
Так вот, единички означает:
- к какому уровню относится данный вложенный список,
- количество возможных позиций номера вложенного списка.
На рисунке я показала схему номера четвёртого уровня Многоуровневого списка, состоящего из 4-х уровней:
Вообще-то я не встречала документы, в которых использовались бы списки 6-го уровня. Представьте себе номер: 12.7.4.18.2.4.11. Будем реалистами: даже номер четвёртого уровня тяжело воспринимается на глаз. Дадим себе слово, что ниже 5-го уровня спускаться не будем. Хотя я видела такие официальные документы…
Представьте себе номер: 12.7.4.18.2.4.11. Будем реалистами: даже номер четвёртого уровня тяжело воспринимается на глаз. Дадим себе слово, что ниже 5-го уровня спускаться не будем. Хотя я видела такие официальные документы…
Теперь вы сможете:
- Нарисовать схему многоуровневого списка.
Вам будет интересно:
Copyright © 2017-2020 При копировании активная ссылка на источник обязательна
примеры в информатике. Структурированный, или многоуровневый список
Очень часто, работая над редактированием документа, приходится создавать многоуровневые списки. Без них сейчас практически не обходится ни один уважающий себя автор. Списки необходимы для структурирования информации в оглавлениях или создания других иерархических моделей.
В данной статье мы поговорим о том, какими способами реализуется эта задача, и приведем пример — многоуровневый список, созданный в редакторе текста Microsoft Word.
Что это такое
Для начала давайте поговорим о том, что собой представляет предмет нашего изучения.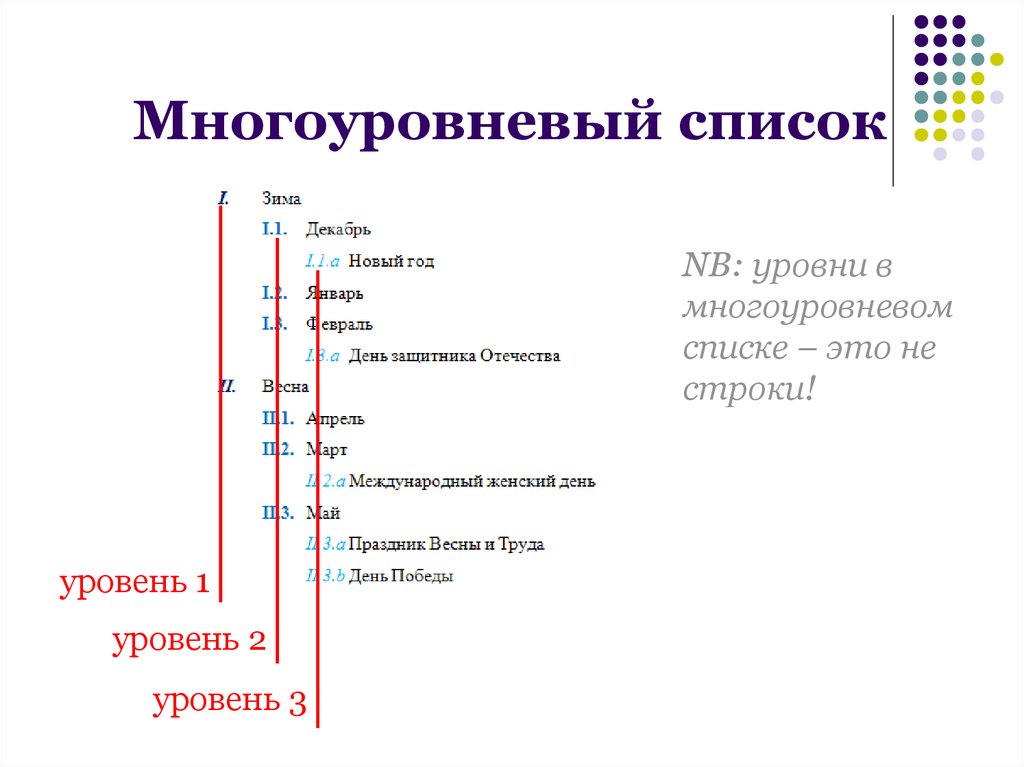 Необходимо дать ему определение, определить роль данного объекта в форматировании, а конкретно — в создании текстовых документов.
Необходимо дать ему определение, определить роль данного объекта в форматировании, а конкретно — в создании текстовых документов.
Итак, многоуровневым в информатике называется такой список, который создается с помощью нарастания абзацных отступов. Это значит, что каждая новая строка будет отстоять дальше от левого края документа, нежели предыдущая.
Так принято, что в нумерованном и многоуровневом списках пункты имеют одинаковую значимость в том случае, если имеют одинаковый отступ от левого края документа. Чем он больше, тем меньшей становится значимость текста. Чтобы ее снизить, достаточно просто добавить дополнительный пробел для строки списка.
Зачем нужны списки
Многочисленные исследования ученых-психологов показали, что человеческий мозг по-разному способен воспринимать одну и ту же информацию. Оказалось, что степень восприятия и запоминания зависит от того, в какой форме представлен материал.
Для этого текст не пишется сплошным массивом, он разбивается на абзацы. Кроме того, существует возможность структурировать данные в таблице, в схемах. Списки — не исключение.
Кроме того, существует возможность структурировать данные в таблице, в схемах. Списки — не исключение.
Очень удобен текстовый редактор Word, примеры многоуровневых списков в нем можно изучать и создавать собственные начиная со среднего школьного возраста.
Виды
Существует всего три их основных вида: маркированный, нумерованный и многоуровневый. Маркировка — обозначение строк с помощью графических символов (точек, галочек, тире и других). Это визуально отделяет строки и является «отбивкой» их смыслового содержания:
- первая информационная строка;
- вторая;
- третья.
Нумерованный список, как оказалось, воспринимается мозгом лучше всего. Это происходит потому, что цифры изначально (на подсознательном уровне) обозначают приоритетность излагаемого материала. Приведем соответствующий условный пример.
- На первом месте — наиболее важный материал.
- На втором — менее важный.
- На третьем степень значимости еще более понижается и так далее.

Самым сложным считается многоуровневый список, пример мы приведем утрированный, но он это наглядно раскрывает суть:
1. Название раздела.
1.1 Подраздел 1.
1.1.1 Рубрика 1.
1.1.2 Рубрика 2.
1.2. Подраздел 2.
1.2.1 Рубрика 1.
1.2.1 Рубрика 2.
2. Название раздела.
Как создается
Так принято, что при создании многоуровнего списка используется нумерация различных типов для новых уровней. Эта работа с легкостью может быть выполнена в текстовом редакторе Microsoft Word.
Многоуровневый, или структурированный, список создается при наличии текста, редактора для его форматирования и доли нашего терпения.
Способ первый: сочетания команд
Готовый текст набирается так: каждый элемент печатается с новой строки (только в этом случае они смогут стать элементами списка). После этого его нужно выделить и последовательно выполнить команды (используя панель инструментов вверху экрана): «Формат», «Список».
Когда откроется диалоговое окно, необходимо выбрать «Тип» — «Многоуровневый».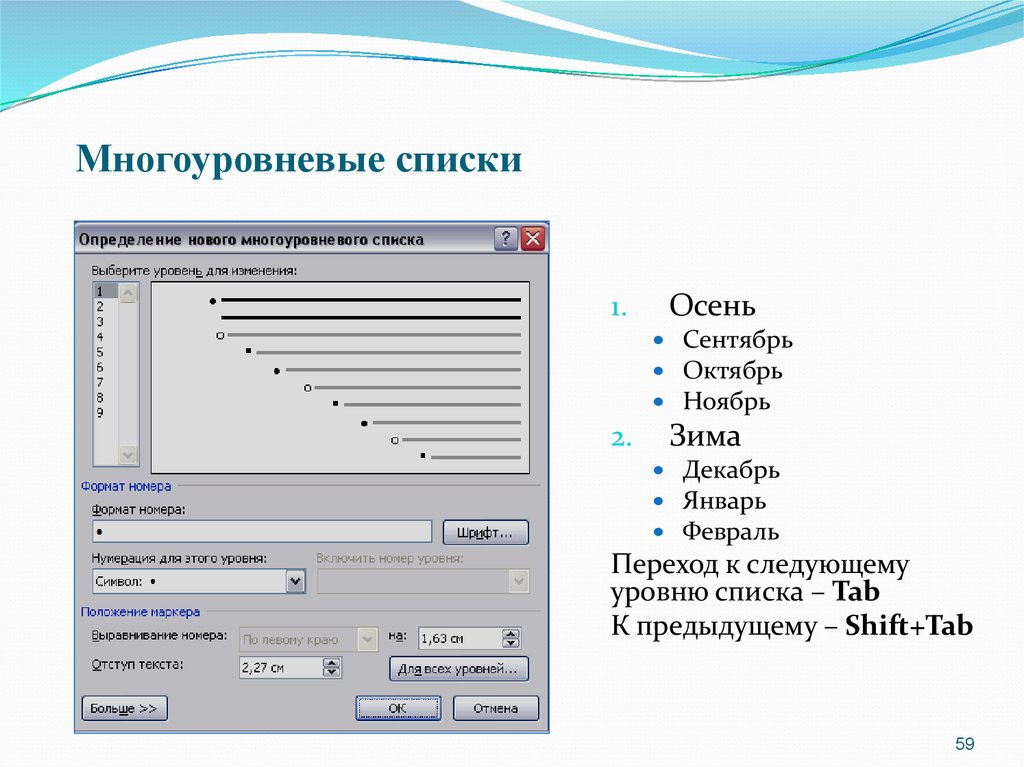 Такие сочетания команд характерны для более ранних версий редактора, например для Microsoft Word 2003.
Такие сочетания команд характерны для более ранних версий редактора, например для Microsoft Word 2003.
Способ второй, более быстрый
Необходимо выделить заранее напечатанный текст, а дальше воспользоваться контекстным меню. Для этого нужно сделать правый клик по выделенному фрагменту и в раскрывшемся перечне выбрать «Список» и далее «Тип списка».
В более поздних программных продуктах (например, Microsoft Office 2010, MS Word) команды со списками сразу вынесены на панель «Главная» в абзацном блоке. В нем сверху и слева размещены кнопки — так называемые элементы «быстрого доступа»: маркированный список, нумерованный список и многоуровневый список.
Такая подача «командных» инструментов упрощает задачу форматирования текста за счет скорости — все операции выполняются быстро за счет использования графически оформленных кнопок. Не нужно открывать контекстное меню и разбираться в нем.
Способ третий: редактирование по ходу набора текста
Предварительное форматирование всегда считается самым сложным.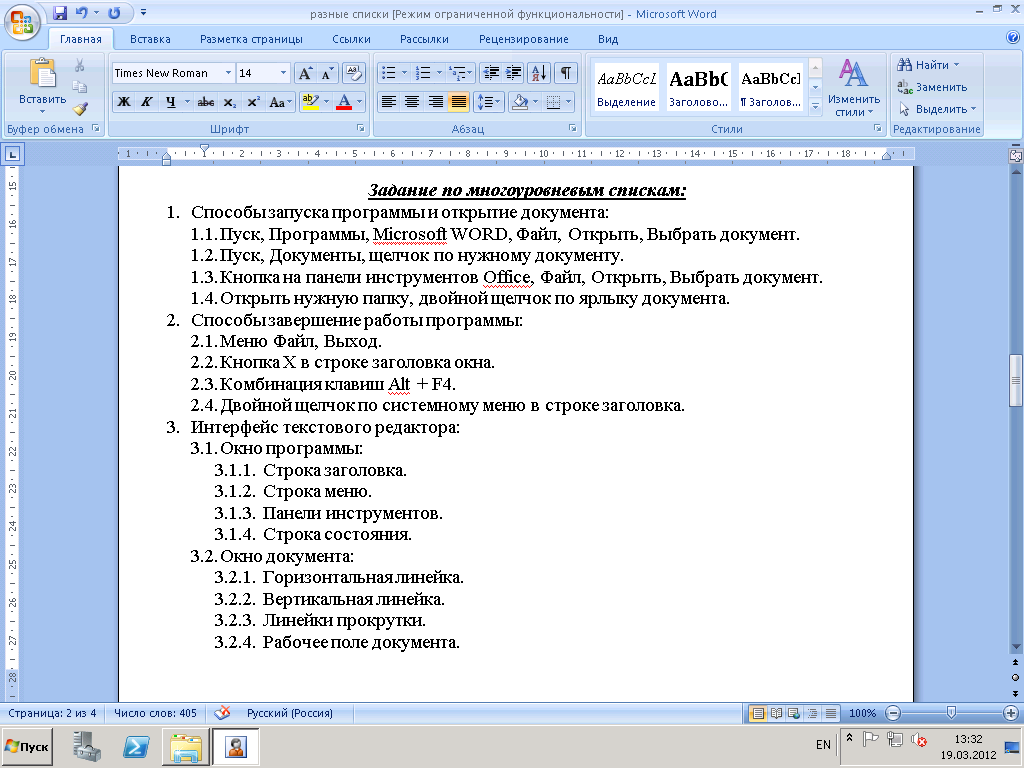 Для этого нужно четко представлять структуру будущего текста, хорошо разбираться в иерархии заголовков материала.
Для этого нужно четко представлять структуру будущего текста, хорошо разбираться в иерархии заголовков материала.
Выбор набора команд для создания многоуровнего списка — пример работы «продвинутого» пользователя. Сначала продумывается иерархическая структура будущего материала, а потом набивается сам текст.
Выбирается команда «Многоуровневый список», пример берется далее из предложенных вариантов. Существуют списки с числовыми обозначениями, буквенными, а также возможны сочетания этих двух видов. Для начала желательно найти в любом тексте пример — многоуровневый список, соответствующий вашим потребностям, и попытаться создать такой самостоятельно.
Далее набивается текст, в нем при переходе к новой строке редактор проставляет автоматическую нумерацию. Изначально она будет равноценной лежащему сверху пункту. Для того чтобы понизить значимость (спустить на нижнюю ступень), нужно использовать табуляцию (нажать клавишу Tab). Backspace, SHIFT+TAB или Enter помогут вернуть подпункт на предыдущий уровень (отменят ошибочное действие).
При каждом новом нажатии указанной клавиши строка будет смещаться все больше вправо и тем самым спускаться по приоритетности — на один уровень вниз. Нумерация, соответственно, будет автоматически проставляться согласно выбранному шаблону списка.
Есть ли предел иерархии пунктов? Есть, считается, что можно создавать до девяти уровней, но слишком увлекаться не стоит. Подобный конструкционно сложный текстовый объект очень трудно воспринимается визуально, что может привести к ухудшению восприятия материала читателями.
Элемент творчества
Программисты продумали множество вариантов многоуровневых списков в текстовом редакторе (все они представлены в коллекции Word). Но может произойти такая ситуация, при которой пользователю буден необходимо создать свой, личный стиль. Такая возможность, к счастью, тоже имеется.
Созданный стиль будет сохранен в коллекцию, и его можно будет также использовать в дальнейшей работе с текстовыми документами. Рассмотрим, как это делается.
- Идем по привычной схеме команд, на панели «Главная» выбираем среди группы «Абзац» кнопку «Многоуровневый список».
- Далее в открывшемся меню, предлагающем различные варианты, кликаем по «Определить новый многоуровневый список».
- В диалоговом окне необходимо выбрать, настроить и подтвердить форматирование (стиль, выравнивание, отступ) нумерации пунктов с 1 по 9 уровень списка.
Таким образом будет создан новый, авторский многоуровневый (или структурированный) список.
Применение
Дает свои примеры информатика. Многоуровневый список изучается школьниками на уроках в средней школе. Он достаточно понятен для изучения, материал легко усваивается. Данное умение может применяться уже на старших ступенях обучения при работе в текстовом редакторе (например, при написании рефератов или докладов).
Также многоуровневые списки — идеальный вариант форматирования текста оглавления большого по объему текста. Тем более что с использованием современных возможностей текстовых редакторов его можно связать с общим форматированием всего текстового массива.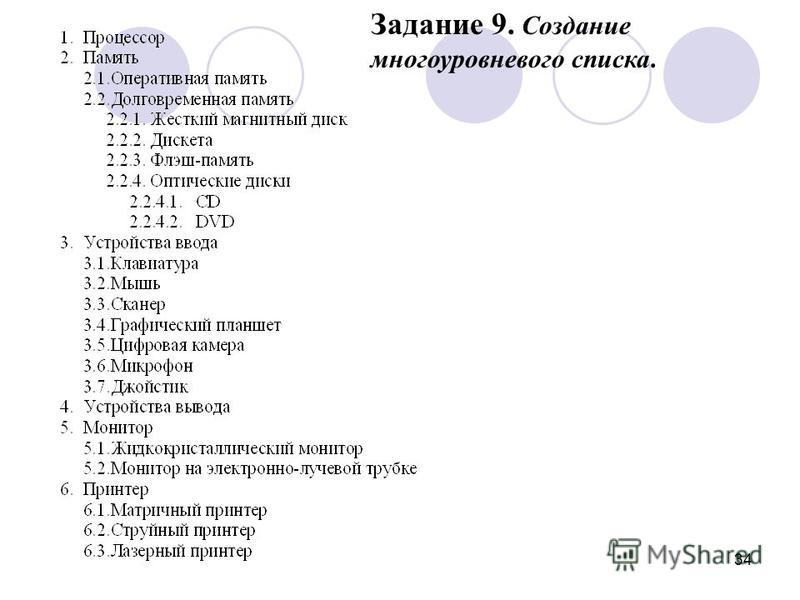
Школьные уроки
Использует на уроках многоуровневые списки 7 класс средней общеобразовательной школы на уроках информатики. В разделе, изучающем текстовый редактор, существует множество практических заданий на формирование соответствующих навыков и умений.
Например, тема «Пословица как пример многоуровневого списка» позволяет детям использовать доступный материал для выполнения задания. Каким образом? Учитель может предложить ученикам, используя народную мудрость, составить многоуровневый список известных русских крылатых выражений (пословиц или поговорок).
Например, для нумерации основных разделов: пословицы о труде, о дружбе, о хитрости. Для подпунктов второго уровня: самые распространенные, малоизвестные. Для третьего уровня нумерации списка: пословицы о людях, пословицы о животных и так далее.
Примеры многоуровневых списков 7 класс вполне способен придумывать самостоятельно после одного проведенного по теме урока. Таким образом, мышление ребенка может пойти чуть глубже.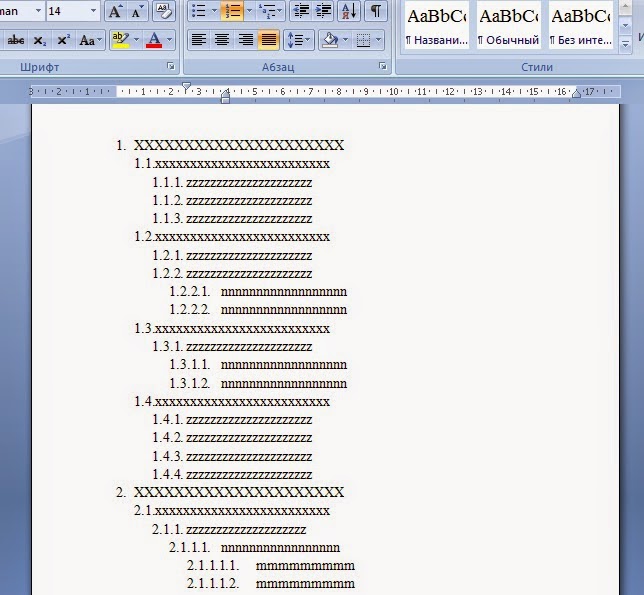
В качестве творческого элемента ему может быть предложено придумать еще более глубокую систематизацию уже имеющегося списка. Оценка за работу в таком случае будет более высокой.
Так можно осуществлять дифференцированный подход в обучении школьников, давать посильные и усложненные варианты заданий на уроке.
Заключение
Взрослым людям, которые не изучали информатику в школе (ранее такого предмета не существовало), научиться создавать многоуровневые списки достаточно просто. Интерфейс современных текстовых редакторов настолько прост и интуитивно понятен, что позволяет самостоятельно развить у себя этот навык.
Самое главное — представлять саму суть структурированности и «многоуровневости» списка, понимать значение и уметь изменять при необходимости иерархию пунктов и подпунктов. Нужно лишь иметь терпение, и все получится!
Настройка многоуровневых списков — Microsoft Word 365
Вы можете настроить существующий многоуровневый список (см. как создать многоуровневый список)
или примените свои спецификации к формату, используя диалоговое окно Определить новый многоуровневый список .
как создать многоуровневый список)
или примените свои спецификации к формату, используя диалоговое окно Определить новый многоуровневый список .
Чтобы создать пользовательский многоуровневый формат , выполните следующие действия:
1. На вкладке Главная в группе Абзац , выберите многоуровневый список 9кнопка 0004:
2. В многоуровневом списке щелкните Определить новый многоуровневый список… для отображения диалогового окна Определить новый многоуровневый список :
3. В диалоговом окне Определить новый многоуровневый список :
В основной части :
- На уровне Нажмите, чтобы изменить список , выберите уровень списка, который вы хотите изменить. Слово выбирает
первый уровень, 1 , когда вы открываете диалоговое окно
- В группе Числовой формат :
- В текстовом поле Введите форматирование для числа Word отображает форматирование числа для
выбранный уровень списка.
 Введите любые изменения текста формата в это текстовое поле.
Введите любые изменения текста формата в это текстовое поле.Например, вы можете изменить формат 1) на Раздел 1. , чтобы каждый экземпляр числа включал слово Секция :
Не вводите этот номер в это поле! Если вы это сделаете, даже заменив его с другим номером вы нарушите автоматическую нумерацию; каждое число в списке будет то же самое (похоже стандартный маркированный список, который использует число в качестве символа маркера).
- Чтобы задать форматирование шрифта, нажмите кнопку Шрифт… . Word отображает шрифт чат. Выберите шрифт, стиль шрифта, размер и любые дополнительные функции (например, цвет или эффекты), а затем нажмите ОК кнопка.
- В раскрывающемся списке Стиль номера для этого уровня выберите нужный формат номера.
использовать.
Например:
- Чтобы включить номер предыдущего уровня (или более высокого уровня), выберите уровень из Включить номер уровня из раскрывающегося списка .
 Этот раскрывающийся список недоступен для
первый уровень, потому что над ним нет уровня.
Этот раскрывающийся список недоступен для
первый уровень, потому что над ним нет уровня.Например: Если Уровень 1 использует 1, 2, 3 9Нумерация 0004 и Уровень 2 использует нумерацию a, b, c , применяя уровень 1 на уровне включения номер из раскрывающегося списка на Уровень 2 изменяет Уровень 2 нумерация до 1a, 1b,
- В текстовом поле Введите форматирование для числа Word отображает форматирование числа для
выбранный уровень списка.
- Используйте элементы управления в поле Позиция , чтобы настроить, где будет отображаться число:
- В раскрывающемся списке Выравнивание номера выберите расстояние слева, по центру, или правое поле, в котором Word размещает число.
- В текстовом поле Выровнено по выберите позицию, по которой следует выровнять число.
- В текстовом поле Отступ текста на задайте положение отступа для текста.
Например, многоуровневый список, первый уровень которого центрирован, а сам текст отступ:
Используйте кнопку Установить для всех уровней.
 .. , чтобы настроить выравнивание и отступы для всех уровней в
список:
.. , чтобы настроить выравнивание и отступы для всех уровней в
список:
Чтобы открыть дополнительные параметры настройки многоуровневого списка, нажмите кнопку Кнопка «Дополнительно» > >
в левом нижнем углу. Word отображает дополнительную панель в справа от диалогового окна, поэтому вы видите диалоговое окно полностью:Word также заменяет кнопку More > > на кнопку < < Less который вы можете щелкнуть, чтобы снова скрыть дополнительный раздел диалогового окна.
Некоторые полезные дополнительные параметры:
- Если вам нужно связать этот уровень нумерованного списка с определенным стилем, выберите стиль в Ссылка уровень до стиля выпадающий список:
- Чтобы настроить нумерацию, используйте счетчик Start at , чтобы изменить начальный номер:
Например, Уровень 3 начинается с пятого числа римской нумерации:
- Если вы хотите перезапустить нумерацию после определенного уровня, выберите список Перезапустить после .
 установите флажок и выберите этот уровень в раскрывающемся списке (список
установите флажок и выберите этот уровень в раскрывающемся списке (список Например, Уровень 3 имеет сквозную нумерацию с Уровень 2 и перезапуск нумерации только после изменения Уровень 1 :
- Установите флажок Нумерация в юридическом стиле , если вы хотите использовать нумерацию в юридическом стиле: изменение
любую римскую цифру до арабской цифры .
Например, Уровень 3 включает нумерацию обоих предыдущих уровней, но должен показывать нумерация Legal 1.1.1 вместо A.1.1 :
- В раскрывающемся списке Follow number with выберите символ, который будет добавлен после номера: Символ табуляции , Пробел или Ничего . Если вы выберете Символ табуляции , вы можете установить флажок Добавить табуляцию на и установить расстояние
на котором разместить табуляцию.

Примечание : Более подробная информация доступна в Раздел многоуровневых списков в Работа с маркированными, нумерованными и многоуровневыми списками урок Бесплатный курс по созданию базовых документов.
См. также этот совет на французском языке: Комментарий персональный список à plusieurs niveaux.
рекомендаций по работе с многоуровневыми списками | Ноу-хау MS Word
Создание и исправление многоуровневых пронумерованных заголовков в Word может показаться немного сложным для начинающих пользователей. Тем не менее, если вы знаете правильную процедуру, это будет проще простого!
Примечание . Если вы уже создали список, но столкнулись с проблемой, прочтите это, чтобы исправить свой список: https://wordknowhow.wordpress.com/2013/05/20/how-to-fix- многоуровневый-список-в-слове/
Выполните шаги, указанные ниже, чтобы правильно создать новый многоуровневый нумерованный список:
Процедура
Во-первых, мы определим многоуровневую нумерацию для уровней заголовков, используя функцию Многоуровневый список . .
.
1. Откройте документ Word, в котором вы хотите применить пронумерованные заголовки.
2. В меню , ленты Word на вкладке Главная и в группе Абзац щелкните значок Многоуровневый список
(Щелкните изображение, чтобы открыть его в полноэкранном режиме)
2. В раскрывающемся меню выберите параметр Определить новый многоуровневый список (в нижней части меню). Появится диалоговое окно «Определить новый многоуровневый список».
3. Нажмите кнопку Дополнительно кнопка () доступна в нижней части диалогового окна. Диалоговое окно расширяется, чтобы показать дополнительные поля (см. изображение ниже).
Создать заголовок первого уровня (или определить числовой формат для заголовка первого уровня)
4. Щелкните уровень «1» из Щелкните уровень, чтобы изменить поле выбора (в верхней левой части диалогового окна).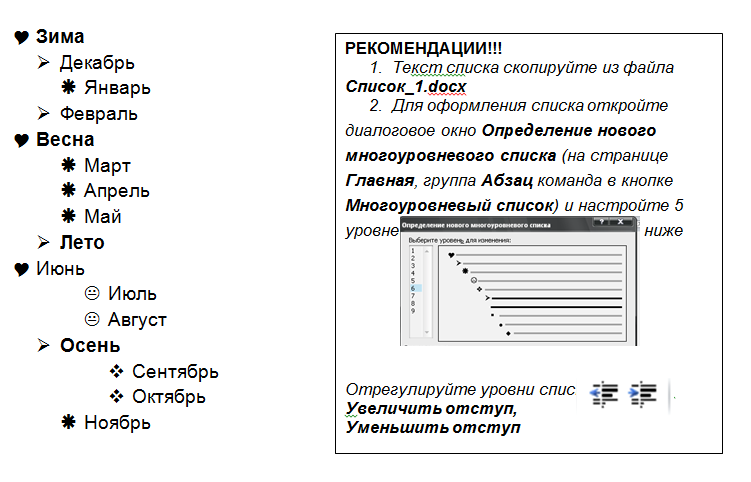 .
.
5. В раскрывающемся списке Уровень связи со стилем выберите «Заголовок 1». Таким образом, вы связываете уровень заголовка «1» (который вы будете использовать в своем документе) с уровнем заголовка Word 9 по умолчанию.0249 Заголовок 1 стиль из коллекции Styles . Позже вы можете изменить стиль для каждого заголовка по своему усмотрению.
6. На этом шаге введите формат нумерации для уровня заголовка 1 в поле Введите формат для номера из раскрывающегося списка Стиль номера для этого уровня . Итак, формат, который вы выбираете из выпадающего списка, появится в поле Введите форматирование для номера . Вы можете удалить числовой формат по умолчанию, отображаемый в Введите форматирование для поля числа и выберите свой собственный.
Важно :
а. Вы можете сбросить значение в поле Введите форматирование для числа , выбрав значение из счетчика Начать с .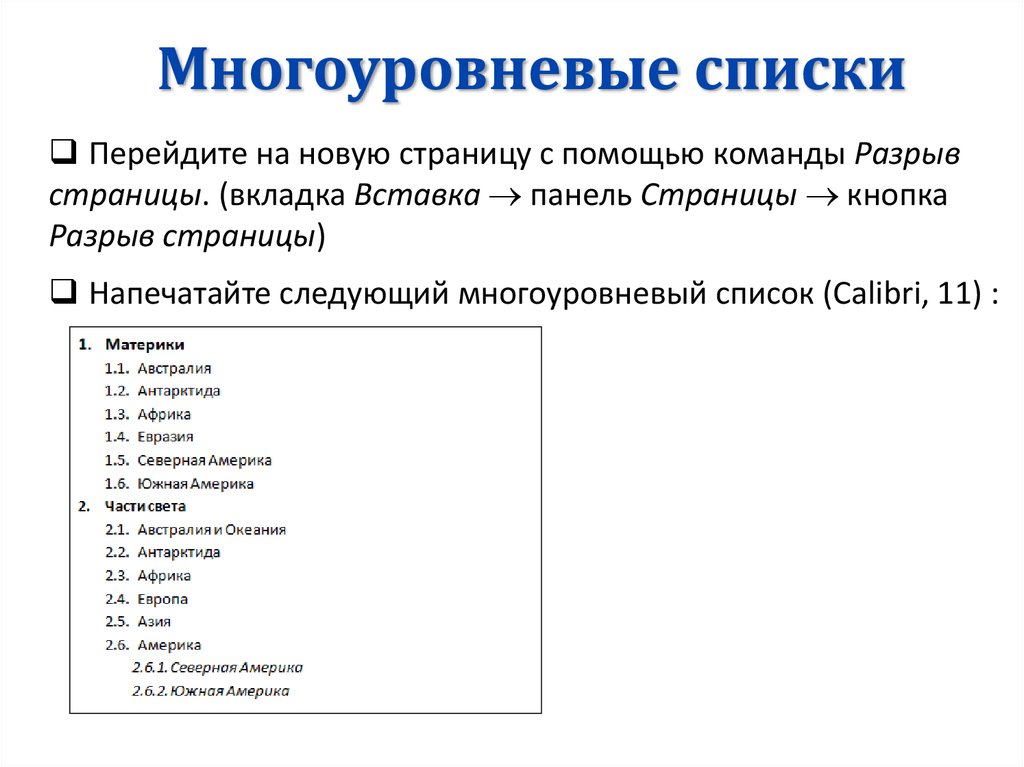
б. Если вы обнаружите, что поле Стиль нумерации для этого уровня отключено, снимите флажок Нумерация юридического стиля.
Создание заголовка второго уровня
7. Аналогичным образом выберите уровень «2» из Щелкните уровень, чтобы изменить поле выбора.
8. Привяжите уровень 2 к заданному по умолчанию Word Заголовку 2 , выбрав «Заголовок 2» в раскрывающемся списке Уровень привязки к стилю .
9. Удалите все, что появляется (по умолчанию) в поле Введите форматирование для номера , чтобы применить новый формат номера. В поле Включить номер уровня из выберите Уровень 1 (в качестве префикса) для заголовка второго уровня. Поставьте точку (.) или любую другую точку после номера префикса. Я предпочитаю точку.
10. После точки (.) выберите формат нумерации для заголовка уровня 2 (например, 1. 1). Вы сделали.
1). Вы сделали.
11. Точно так же вы можете добавлять уровни по мере необходимости. При создании третьего заголовка выберите заголовки Уровня 1 и Уровня 2 в качестве префиксов в поле Включить номер уровня из , а затем выберите числовой формат для заголовка Уровня 3 (например, 1.1.1 ).
В следующем примере показано, как построить уровень заголовка 4.
После того, как вы закончите с определением числового формата для всех заголовков, вы можете увидеть, как он обновляется в Стили в галерее, на вкладке Главная, в группе Стили на ленте . Или вы можете открыть окно Стили , нажав Shift+Ctrl+Alt+S .
Теперь выберите текст в документе (который вы хотите использовать в качестве заголовка), а затем щелкните соответствующий стиль заголовка (который вы только что создали) в галерее стилей.
Обратите внимание, что вы можете не видеть все многоуровневые уровни заголовков (которые вы только что создали) в галерее в зависимости от конфигурации Параметры панели стилей . Вы можете открыть диалоговое окно Параметры панели стилей , щелкнув ссылку Параметры в нижней части панели галереи стилей. См. изображение ниже.
Вы можете открыть диалоговое окно Параметры панели стилей , щелкнув ссылку Параметры в нижней части панели галереи стилей. См. изображение ниже.
Появится окно Опции панели стилей . Щелкните Выбрать стили, чтобы отобразить раскрывающийся список , и выберите из списка параметр Все стили . Нажмите ОК. Теперь вы можете просмотреть все 9 уровней заголовков с многоуровневой нумерацией в галерее стилей.
Изменить внешний вид заголовков
Вы можете изменить стиль (шрифт, нумерацию и т. д.) заголовков в галерее стилей, выбрав Изменить в контекстном меню каждого заголовка, а затем нажав кнопку из диалогового окна «Изменить стиль ».
Например, если вы хотите, чтобы ваш заголовок 1 имел шрифт «Cambria», размер шрифта «14», полужирный, цвет синий , настройте их в диалоговом окне «Изменить стиль», как показано на следующем снимке экрана.


 Введите любые изменения текста формата в это текстовое поле.
Введите любые изменения текста формата в это текстовое поле. Этот раскрывающийся список недоступен для
первый уровень, потому что над ним нет уровня.
Этот раскрывающийся список недоступен для
первый уровень, потому что над ним нет уровня. .. , чтобы настроить выравнивание и отступы для всех уровней в
список:
.. , чтобы настроить выравнивание и отступы для всех уровней в
список: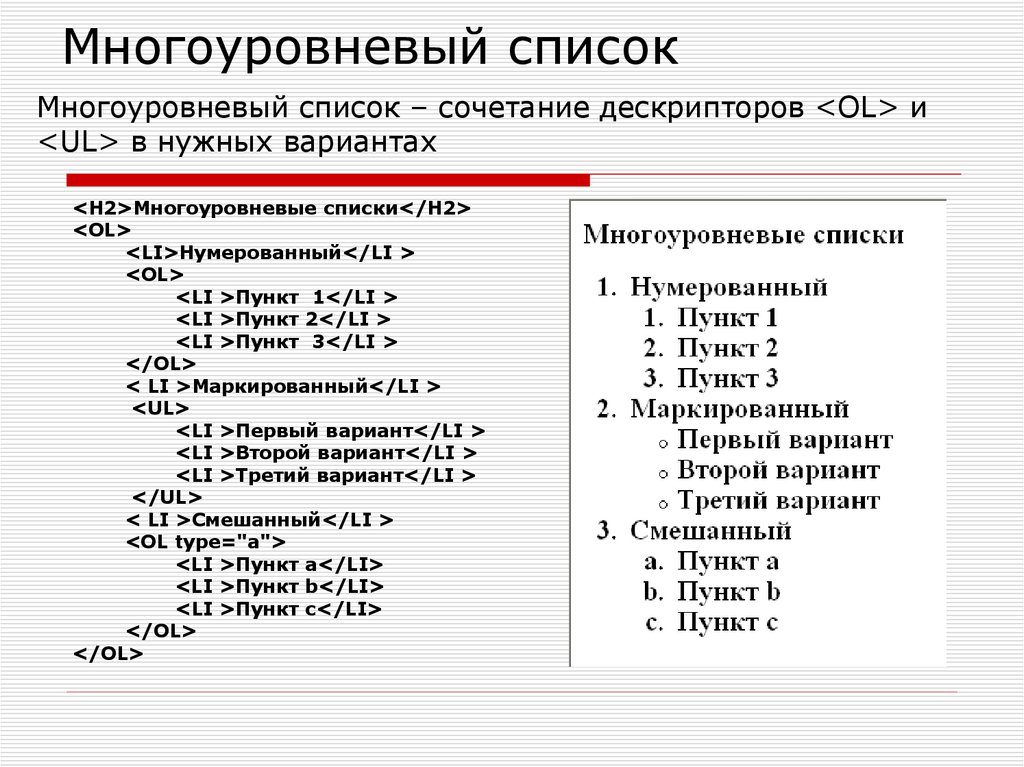 установите флажок и выберите этот уровень в раскрывающемся списке (список
установите флажок и выберите этот уровень в раскрывающемся списке (список 