darktable 3.8 user manual — blend modes
Blend modes define how the input and output of a module are combined (blended) together before the module’s final output is passed to the next module in the pixelpipe.
Classic blending modes, designed for display-referred RGB (constrained to 0-100%), implicitly define a fulcrum at 50% (gray) or 100% (white) in their algorithms, depending on the blend mode. Because scene-referred is not subject to these restrictions, this fulcrum needs to be explicitly defined by the user when performing blending operations in the “RGB (scene)” color space. The additional blend fulcrum parameter will be presented to the user when using one of these blend modes in this color space. The effect depends on the operator used. For example, values above the fulcrum might be brightened and values below darkened, or vice versa.
The final output of a module is computed ‘per-pixel’ as follows:
final_output = (1.0 - opacity) * module_input + opacity * blended_output
where the blended_output is a combination of the input and output images, depending on the blend mode (below), and the opacity is defined ‘per-pixel’ by a combination of the mask and global opacity parameter. An opacity of 0% outputs an image that is identical to the input image of the module.
An opacity of 0% outputs an image that is identical to the input image of the module.
The “reverse” button effectively reverses the roles of the input and output images in the ‘per-pixel’ computation:
final_output = (1.0 - opacity) * module_output + opacity * blended_input
where the blended_input is a combination of the output and input images, depending on the blend mode below where output and input image references are reversed. In “reversed” blend modes, an opacity of 0% outputs an image that is identical to the output image of the module.
- normal
- The most commonly used blend mode, “normal” simply mixes input and output to an extent determined by the opacity parameter. This mode is commonly used to reduce the strength of a module’s effect by reducing the opacity. This is also usually the blend mode of choice when applying a module’s effect selectively with masks. This mode is also known as the “over” Porter-Duff alpha blending operator (see alpha compositing for more details).

- normal bounded
- not available in the “RGB (scene)” color space
- This blend mode is the same as “normal”, except that the input and output data are clamped to a particular min/max value range. Out-of-range values are effectively blocked and are not passed to subsequent modules. Sometimes this helps to prevent artifacts. However, in most cases (e.g. highly color-saturated extreme highlights) it is better to let unbound values travel through the pixelpipe to be properly handled later. The “normal” blend mode is therefore usually preferred.
- addition
- Add together the pixel values of the input and output images, lightening the output. When blending in the “RGB (scene)” color space, the pixel values of the output image are multiplied by a value proportional to the “blend fulcrum”.
- subtract
- Subtract the pixel value of the output from the input. When blending in the “RGB (scene)” color space, the pixel values of the output image are multiplied by a value proportional to the “blend fulcrum”.
 Pixel values less than 0 are set to 0.
Pixel values less than 0 are set to 0. - multiply
- Multiply the pixel values of the input and output together. When blending in display-referred color spaces, pixel values are between 0 and 1.0, the final output will be clamped and will always be darker. When blending in the “RGB (scene)” color space, this value is further multiplied by a value proportional to the “blend fulcrum”. In this case, values may be greater than 1.0 and therefore brighten the base image. This may have other side-effects, such as updating the white point in the filmic module.
Multiply blending simulates an optical variable density filter, where the density is defined by the output of the module. It has many applications, from blooming and local contrast enhancements (when used with a blur or low-pass filter) to dodging/burning and global contrast enhancements (when used with exposure). The fulcrum sets the output intensity threshold between darkening and brightening (any RGB value below fulcrum will darken).

- divide
- Divide the pixel values of the input by the output. When blending in the “RGB (scene)” color space, the pixel values of the output image are multiplied by a value proportional to the “blend fulcrum”.
Since this is the inverse of the multiply mode, it will darken where multiply brightens and vice versa. Everything else works in essentially the same way.
- screen
- not available in the “RGB (scene)” color space
- Invert the input and output pixel values, multiply those values together and invert the result. This yields approximately the opposite effect to “multiply” mode – the resulting image is usually brighter, and sometimes “washed out” in appearance.
- average
- Return the arithmetic mean of the input and output pixel values.
- difference
- Return the absolute difference between the input and output pixel values.
- geometric mean
- Return the square root of the product of the input and output pixel values.

- harmonic mean
- Return the product of the input and output pixel values, multiplied by 2 and divided by their sum.
The following modes are not available in the “RGB (scene)” blending color space as they rely on an assumption of “50% mid gray” which only applies to display-referred and non-linear color spaces.
- overlay
- This mode combines the “multiply” and “screen” blend modes: The parts of the input where the output is brighter, become brighter; The parts of the image where the output is darker, become darker; Mid-gray is unaffected. This mode is often combined with the lowpass and highpass modules.
- softlight
- This mode is similar to “overlay”, except the results are softer and less bright. As with overlay, it is often combined with the lowpass and highpass modules.
- hardlight
- This mode is not related to “softlight” in anything but name. Like overlay mode it is a combination of “multiply” and “screen” modes and has a different effect above and below mid-gray.

- vividlight
- This mode is an extreme version of overlay/softlight. Values darker than mid-gray are darkened; Values brighter than mid-gray are brightened. You will probably need to tone down its effect by reducing the opacity
- linearlight
- This mode is similar to the effect of “vividlight”.
- pinlight
- This mode performs a darken and lighten blending simultaneously, removing mid-tones. It can result in artifacts such as patches and blotches.
🔗Lab channels
The following are available for blending in the Lab color space only
- Lab lightness
- Mix the lightness from the input and output images, while taking the color channels (a and b) unaltered from the input image. In contrast to “lightness” this blend mode does not involve any color space conversion and does not clamp any data. In some cases this blend mode is less prone to artifacts than “lightness”.

- Lab a-channel
- Mix the Lab “a” color channel from the input and output images, while taking the other channels unaltered from the input image.
- Lab b-channel
- Mix the Lab “b” color channel from the input and output images, while taking the other channels unaltered from the input image.
- Lab color
- Mix the Lab color channels (a and b) from the input and output images, while taking the lightness unaltered from the input image. In contrast to “color” this blend mode does not involve any color space conversion and does not clamp any data. In some cases this blend mode is less prone to artifacts than “color”.
🔗RGB channels
The following are available when blending in RGB color spaces only.
- RGB red channel
- Mix the “red” channel from the input and output images, while taking the other channels unaltered from the input image. When blending in the “RGB (scene)” color space, the “red” channel from the output image is multiplied by a value proportional to the “blend fulcrum”.

- RGB green channel
- Mix the “green” channel from the input and output images, while taking the other channels unaltered from the input image. When blending in the “RGB (scene)” color space, the “green” channel from the output image is multiplied by a value proportional to the “blend fulcrum”.
- RGB blue channel
- Mix the “blue” channel from the input and output images, while taking the other channels unaltered from the input image. When blending in the “RGB (scene)” color space, the “blue” channel from the output image is multiplied by a value proportional to the “blend fulcrum”.
The following are available when blending in the “RGB (display)” color space only.
- HSV lightness
- Mix the lightness from the input and output images, while taking color unaltered from the input image. In contrast to “lightness” this blend mode does not involve clamping.
- HSV color
- Mix the color from the input and output images, while taking lightness unaltered from the input image.
 In contrast to “color” this blend mode does not involve clamping.
In contrast to “color” this blend mode does not involve clamping.
- lightness
- Mix lightness from the input and output images, while taking color (chroma and hue) unaltered from the input image.
- chrominance
- Mix chrominance from the input and output images, while taking lightness and hue unaltered from the input image. This blend mode uses RGB ratios, divided by a Euclidean norm.
- lighten
- not available in the “RGB (scene)” color space
- Compare the pixel values of the input and output images, and output the lighter value.
- darken
- not available in the “RGB (scene)” color space
- Compare the pixel values of the input and output images, and output the darker value.
- hue
- not available in the “RGB (scene)” color space
- Mix hue (color tint) from the input and output images, while taking lightness and chroma unaltered from the input image.
- color
- not available in the “RGB (scene)” color space
- Mix color (chroma and hue) from the input and output images while taking lightness unaltered from the input image.

Caution: When modules drastically modify hue (e.g. when generating complementary colors) this blend mode can result in strong color noise.
- coloradjustment
- not available in the “RGB (scene)” color space
- Some modules act predominantly on the tonal values of an image but also perform some color saturation adjustments (e.g. the levels and tone curve modules). This blend mode takes the lightness from the module’s output and mixes colors from input and output, enabling control over the module’s color adjustments.
translations
- Français: modes de fusion
- German: Überblendmodi
- Espanol: modos de fusión
- Polish: tryby mieszania
- Português: modos de mesclagem
- Ukrainian: режими змішування
- Dutch: overvloeimethodes
Полное руководство по режимам наложения
В этом уроке будут представлены основные режимы наложения для слоев, а также советы по их использованию.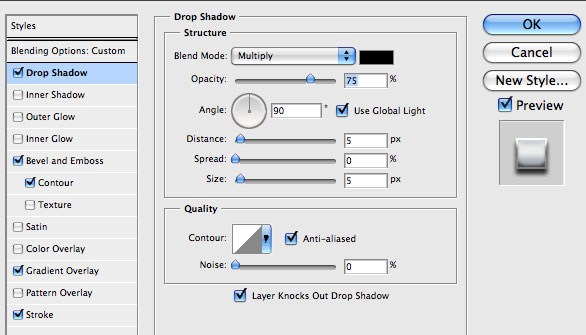 Режимы наложения имеют несколько разных названий, включая «режимы наложения» или «режимы смешивания», но все они относятся к одному и тому же.
Режимы наложения имеют несколько разных названий, включая «режимы наложения» или «режимы смешивания», но все они относятся к одному и тому же.
Что такое режимы наложения?
Режим наложения — это эффект, который можно добавить к слою, чтобы изменить способ смешения цветов с цветами на нижних слоях. Вы можете изменить внешний вид своей иллюстрации, просто изменив режимы наложения.
Как изменить режим наложения?
Режим наложения слоя по умолчанию установлен на [Нормальный]. Все, что нарисовано со 100% непрозрачностью, будет выглядеть непрозрачным, поэтому слой под ним не виден. Вы можете изменить способ смешения цветов с нижними слоями, изменив режим наложения.
Чтобы изменить режим наложения слоя, просто выберите слой и измените режим в раскрывающемся списке.
Какие существуют режимы наложения?
В следующих примерах показаны эффекты каждого режима наложения. Различные режимы применяются к верхнему слою (сердцу), поэтому вы можете видеть, как меняется цвет на нижнем фоновом слое.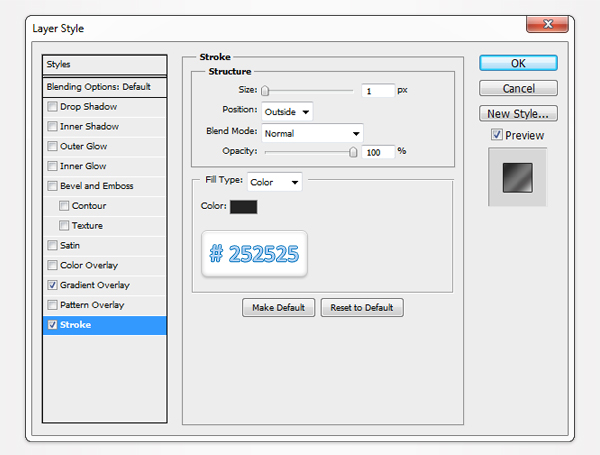
ПРИМЕЧАНИЕ
Эти примеры находятся в Clip Studio Paint. Различные графические программы могут иметь разные режимы наложения.
Обычный
В обычном режиме цвет просто помещается поверх цвета нижнего слоя.
Затемнение
В режиме затемнения сравниваются цвета накладываемого слоя и базовых слоев, но сохраняются более темные цвета.
Умножение
В режиме «Умножение» цвета слоя смешения и базовых слоев умножаются, в результате чего цвет получается более темным. Этот режим полезен для окрашивания теней.
Выжигание цвета
Режим затемнения цвета назван в честь метода проявления фотопленки «выжигания» или переэкспонирования отпечатков, чтобы сделать цвета темнее. Этот режим наложения затемняет цвета и увеличивает контрастность базовых цветов, а затем смешивает цвета накладываемого слоя.
Линейный затемнитель
В режиме линейного затемнения цвета накладываемого слоя смешиваются путем затемнения цветов базовых слоев.
Вычитание
В режиме вычитания цвет слоя смешения вычитается из основных цветов, в результате чего цвет становится более темным.
Светлее
В режиме Светлее сравниваются основные цвета и цвета накладываемого слоя, и сохраняется более светлый цвет.
Экран
Режим Экран инвертирует основные цвета и умножает их на цвета накладываемого слоя. Это создает эффект, противоположный режиму «Умножение». Полученные цвета будут ярче, чем исходные цвета.
Осветление цвета
Режим осветления цвета осветляет цвета базовых слоев и снижает контраст. Это приводит к насыщенным средним тонам.
Осветление
Режим осветления свечения создает более сильный эффект, чем режим осветления цвета.
Добавить
В режиме добавления добавляется информация о цвете базовых слоев и слоя смешения. В цифровых терминах добавление цвета увеличивает яркость.
Добавить (свечение)
Режим «Добавить (свечение)» создает более сильный эффект, чем «Добавить».
Наложение
Режим наложения ведет себя как режим экрана в ярких областях и как режим умножения в более темных областях. В этом режиме светлые области будут выглядеть ярче, а темные — темнее.
Мягкий свет
Эффект режима Мягкий свет зависит от плотности наложенного цвета. Использование ярких цветов на слое смешивания создаст более яркий эффект, как в режимах осветления, а темные цвета создадут более темный цвет, как в режимах затемнения. Любой цвет, расположенный над белыми областями, будет казаться белым.
Любой цвет, расположенный над белыми областями, будет казаться белым.
Жесткий свет
Эффект режима жесткого света зависит от плотности наложенного цвета. Использование ярких цветов на смешивающемся слое создаст более яркий эффект, как в режимах «Экран», а темные цвета создадут более темные цвета, как в режиме «Умножение».
Разность
Режим Разность вычитает цвета слоя наложения из базовых цветов, сохраняет полученное значение и комбинирует его с исходными базовыми цветами.
Пример
Мы только что рассмотрели основные режимы наложения, которые вам понадобятся.
Теперь давайте рассмотрим простой пример того, как вы можете использовать режимы наложения в своем искусстве. В этой статье используются режимы наложения Clip Studio Paint, но вы можете добиться аналогичных эффектов в других графических программах с помощью режимов наложения.
Создайте слой с оранжевым градиентом поверх фонового изображения.
Выберите слой с оранжевым градиентом и установите режим наложения на Жесткий свет, затем уменьшите непрозрачность до 85%.
Это делает небо оранжевым и превращает его из дневной сцены в сцену заката.
Используя подобные режимы наложения, вы можете изменить общую атмосферу ваших иллюстраций. Режимы наложения могут добавить к вашей работе множество эффектов. Используйте их с умом, чтобы открыть совершенно новый мир самовыражения!
Как смешивать слои в Photoshop: объяснение режимов смешивания
Большинство фотографов знают, что слои — одна из самых известных и даже печально известных функций Photoshop. Слои составляют основу неразрушающего редактирования в Photoshop, и почти все рабочие процессы Photoshop включают несколько слоев. В результате важно понимать, как эти слои могут смешиваться друг с другом с помощью режимов наложения Photoshop.
Эта статья даст вам общее представление о смешивании и познакомит вас с наиболее полезными режимами смешивания. Если вы новичок в Photoshop, пожалуйста, прочтите мою статью «Руководство для начинающих по Adobe Photoshop», прежде чем приступить к этой статье.
Содержание
Что такое режимы наложения?
В Photoshop режимы наложения — это параметры, которые можно найти на вкладке «Слои». Они определяют, как данный слой смешивается со слоями под ним. Взгляните на картинку ниже:
Категоризированный список из 27 режимов наложения в Photoshop Как вы можете видеть на снимке экрана выше, в Photoshop всего 27 режимов наложения в 6 группах. Название групп уже дает вам представление о том, чем они занимаются. Хотя всего их 27, большинству из нас в большинстве сценариев пригодятся лишь некоторые из них. Есть несколько режимов наложения, которые я не использовал и не видел, чтобы кто-то их использовал, и в этой статье рассматривается только дюжина или около того режимов наложения, которые я считаю наиболее полезными.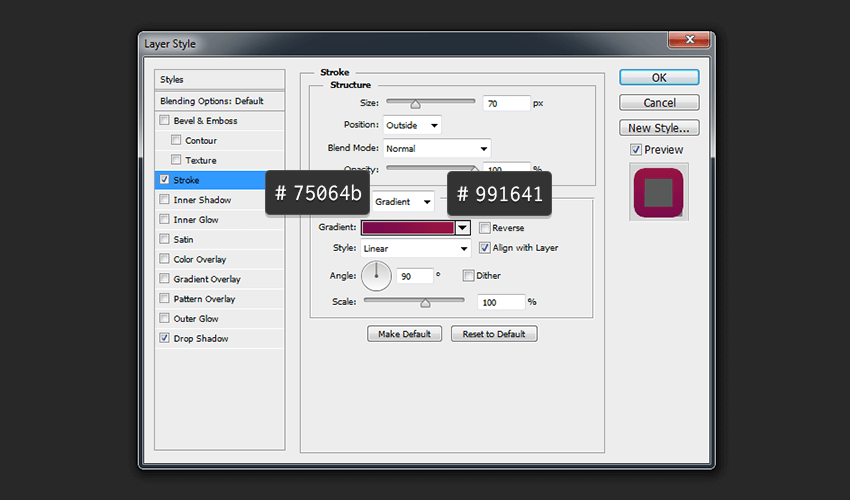
Непрозрачность и заливка
Прежде чем мы углубимся в режимы наложения, вы должны понять два других инструмента на той же панели «Слои» в Photoshop: непрозрачность и заливка. Взгляните на изображение ниже:
Иллюстрация, показывающая разницу между разным процентом непрозрачностиУ меня есть три копии одного и того же изображения, расположенные одна над другой. Непрозрачность любого слоя можно изменить с помощью раскрывающегося меню непрозрачности (отмечено красным на картинке выше).
Разница между тремя копиями очевидна. Тот, что в центре, на 100% непрозрачен — другими словами, блокирует все слои ниже. Изображение слева непрозрачно на 50%, то есть полупрозрачно. Он показывает, как выбранный слой, так и тот, что ниже, перекрываются. Сравните то, что слева, с тем, что справа. Непрозрачный слой 20% показывает 80% фона и 20% выбранного слоя.
Применение непрозрачности
Непрозрачность очень часто используется в фотографии для уменьшения эффекта определенного слоя. Демонстрация выше объяснила, как непрозрачность работает в теории. Теперь позвольте мне показать вам, как это можно использовать на практике. Взгляните на изображение ниже:
Демонстрация выше объяснила, как непрозрачность работает в теории. Теперь позвольте мне показать вам, как это можно использовать на практике. Взгляните на изображение ниже:
Как видите, я применил простой корректирующий слой кривых для повышения контраста. Но вы заметите, что эффект выглядит преувеличенным. Иногда трудно выполнить точную настройку с помощью самого инструмента настройки. В таких условиях на помощь приходит ползунок непрозрачности. Все, что мне нужно сделать, чтобы уменьшить силу этой корректировки, это уменьшить непрозрачность слоя с кривыми. На изображении ниже показан результат, где я уменьшил непрозрачность слоя с кривыми до 42%:
NIKON D750, фокусное расстояние 500 мм, ISO 1600, выдержка: 1/2000, диафрагма: f/5,6 другой вариант раскрывающегося списка, ниже непрозрачности). Я много раз видел, что и непрозрачность, и заливка дают одинаковые результаты. Если и непрозрачность, и заливка делают одно и то же, в чем смысл двух вариантов? Это был вопрос, который на некоторое время поставил меня в тупик.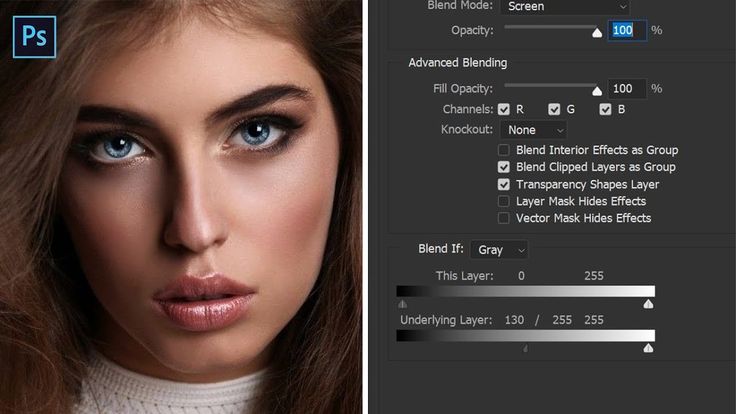 Я понял разницу только после того, как познакомился со «специальными режимами наложения» в Photoshop.
Я понял разницу только после того, как познакомился со «специальными режимами наложения» в Photoshop.Специальные режимы наложения Photoshop
Ранее в этой статье мы видели, что Photoshop имеет 27 режимов наложения. Из них Photoshop имеет 8 специальных режимов наложения: Color Burn, Linear Burn, Color Dodge, Linear Dodge, Vivid Light, Linear Light, Hard Mix и Difference. Это единственные восемь режимов, в которых непрозрачность и заливка работают по-разному. В остальном они оба дают одинаковые результаты.
Позвольте мне объяснить вышесказанное на примере, чтобы вы могли наглядно понять разницу между ними. Взгляните на исходное изображение ниже:
NIKON D7000 @ 16 мм, ISO 100, 1/1000, f/8.0Допустим, я хочу добавить оранжевый оттенок к горам и траве. Для этого я могу добавить слой поверх изображения, полностью окрашенный в оранжевый цвет (точнее, 255, 163, 63). Затем я могу выбрать Color Burn в качестве режима наложения. Получившееся изображение показано ниже:
Добавление корректирующего слоя сплошного цвета поверх оригинала @ 100% непрозрачностьВыглядит ужасно, не правда ли? Чтобы контролировать это, позвольте мне уменьшить непрозрачность до 25%, как показано ниже:
Корректирующий слой сплошного цвета с непрозрачностью 25%.
Изображение определенно выглядит лучше, но оно имеет больше эффекта сепии, чем теплый тон, который мне нужен. Для изображения ниже я уменьшил Заливку до 25% вместо Непрозрачности:
То же изображение с Заливкой 25%Изображение выше выглядит намного более естественным. Разница между непрозрачностью и заливкой становится совершенно очевидной; два режима проецируют свет совершенно по-разному.
В частности, уменьшение непрозрачности просто снижает прозрачность слоя по всему изображению. Заливка, с другой стороны, по-разному влияет на разные части изображения. Если быть точным, все зависит от «эффекта» выбранного вами режима наложения — например, тот факт, что Color Burn затемняет изображение в тенях сильнее, чем в светлых областях. Когда вы уменьшаете Заполнение, это сначала уменьшает эффект там, где он уже был самым слабым, при этом требуется больше времени, чтобы уменьшить эффект там, где он был самым сильным. Вот почему приведенное выше изображение с заполнением 25% имеет более темные и теплые тени, чем изображение с непрозрачностью 25%. Другими словами, Color Burn оказывает большее влияние на тени, поэтому теплый вид теней сохраняется дольше при уменьшении Fill.
Другими словами, Color Burn оказывает большее влияние на тени, поэтому теплый вид теней сохраняется дольше при уменьшении Fill.
Понимание режимов наложения Photoshop
Несмотря на то, что Photoshop предлагает 27 режимов наложения, большинство из нас не будет использовать их все. На самом деле, есть несколько режимов наложения, которые, интересно, кто-нибудь вообще будет использовать. Позвольте мне познакомить вас с наиболее полезными из них. Я начну с самого простого, а затем перейду к более сложным.
1. Нормальный
По очевидным причинам, Нормальный является режимом наложения по умолчанию. Photoshop просто вставляет выбранный слой поверх нижележащих слоев, а указанная непрозрачность и/или заливка определяют, насколько он прозрачен.
NIKON D750 @ 500 мм, ISO 100, 1/4000, f/16.0 Слой настройки кривых с режимом наложения по умолчанию «Нормальный» На снимке экрана выше показан простой слой настройки кривых для повышения контрастности изображения. В дополнение к контрасту вы также можете заметить, что цвет стал перенасыщенным, а оттенок стал более красным. Такого рода сдвиги относительно распространены при настройке кривых, но они не всегда то, что вам нужно.
В дополнение к контрасту вы также можете заметить, что цвет стал перенасыщенным, а оттенок стал более красным. Такого рода сдвиги относительно распространены при настройке кривых, но они не всегда то, что вам нужно.
2. Luminosity
Режим наложения Luminosity является решением вышеупомянутой проблемы. Это нижний режим наложения в раскрывающемся меню и член группы свойств. Таким образом, он изменяет только выбранное свойство яркости, оставляя другие свойства нетронутыми. Другими словами, он только осветляет или затемняет пиксели и не меняет их насыщенность или оттенок.
Взгляните на рисунок ниже, где я использовал ту же настройку кривых, но установил для слоя кривых режим наложения яркости:
Яркость изменяет только яркость пикселейНа приведенном выше изображении контрастность добавлена, но насыщенность остается неизменной.
Иногда такое использование яркости может привести к недостаточной насыщенности изображения, поскольку наши глаза привыкли видеть небольшое повышение насыщенности при повышении контрастности. Чем сильнее контраст вы применяете, тем более он может казаться недонасыщенным.
Чем сильнее контраст вы применяете, тем более он может казаться недонасыщенным.
3. Насыщенность
Еще один полезный режим наложения из категории «Свойства» — насыщенность. Этот режим наложения полезен для тех, кто хочет контролировать насыщенность помимо обычного использования ползунка насыщенности Photoshop. Ползунок насыщенности Photoshop не всегда идеален, поскольку он применяет одинаковую степень насыщенности ко всему изображению, иногда перенасыщая области, которые уже были цветными. Хотя одним из возможных решений этой проблемы является ползунок «Вибрация», который в первую очередь работает с менее насыщенными пикселями, режим наложения «Насыщенность» — еще один удобный вариант.
Вот как это выглядит на практике на том же снимке, что и раньше:
Режим наложения «Насыщенность» Различия могут показаться незначительными, но обратите внимание на края и углы изображения. Они значительно увеличили насыщенность по сравнению с оригиналом (и нет смещения оттенка в сторону красного, как это было в режиме наложения «Нормальный»).
На скриншоте выше вы можете видеть, что я изменил форму моей кривой (отмечена красным), чтобы «осветлить» темные области. Я взял слово осветлить в кавычки, потому что при выбранном режиме наложения «Насыщенность» реальная яркость пикселей не изменится. Изменится только их насыщенность — и в данном случае она несколько повысит насыщенность теней, оставив светлые тона нетронутыми. Вот почему более темные углы изображения приобрели насыщенность, а остальные нет.
Аналогично тому, как Luminosity применяет кривую только к яркости пикселей, режим наложения Saturation влияет только на насыщенность. Это не добавит контраста и не изменит цвет. В этом сила этих «собственных» режимов наложения.
4. Оттенок
Оттенок также является режимом наложения свойства и изменяет базовый оттенок слоя. Взгляните на картинку ниже:
Золотой час окрасил некоторые зеленые оттенки деревьев. Допустим, я хочу, чтобы деревья были более зелеными, чем оранжевыми. Режим наложения Hue становится полезным в таких сценариях.
На приведенном выше рисунке я добавил сплошной слой желто-зеленого цвета поверх исходного изображения и установил для него режим наложения «Оттенок». Чтобы воздействовать только на деревья, я замаскировал все остальное, используя маску слоя. Вы можете видеть, что оранжевые и красные цвета на деревьях были заменены оттенками зеленого.
Режим наложения Hue находит применение, когда необходимо изменить цвета. Вы можете пойти дальше, если хотите, например, как в примере ниже, где я сделал деревья еще более зелеными, нарисовав зеленый оттенок на моем верхнем слое:
Режим Hue Blend используется с насыщенным зеленым цветом на деревьях. Лично я не предпочитаю использовать Hue для своих собственных фотографий (по крайней мере, чтобы не делать столь драматичные правки), поскольку это поднимает вопрос этики. Но это мой личный выбор, и важно знать, что он делает, если вам нужно выполнить сложную цветокоррекцию.
5. Умножение
До сих пор в этой статье были рассмотрены некоторые из более простых режимов наложения. Теперь позвольте мне рассказать вам о более сложных.
Multiply относится к затемняющей группе. Взгляните на изображение ниже:
Градиентный слой поверх сплошного синего слоя, обычный режим наложения, 100% непрозрачность и заливкаТо, что вы видите выше, — это просто верхний слой, градиент от белого к черному. что я сделал. Учитывая, что режим наложения установлен на «Нормальный», а непрозрачность и заливка — 100%, невозможно увидеть сплошной синий слой под ним.
Но посмотрите, что произойдет, если я изменю режим наложения верхнего слоя на Умножение (отмечено красным):
Слой градиента настроен на «умножение», со сплошным синим слоем ниже. Вы можете видеть, что градиент теперь применяется к нижележащему сплошному синему слою.
Позвольте мне объяснить, как это работает. Что бы ни значила для вас фотография — искусство, наука, даже фотоаппарат — для Photoshop цифровые изображения — не более чем математика. В выбранном верхнем слое самый яркий пиксель в градиенте (чисто белый) может быть представлен как число «1», а самый темный пиксель (чисто черный) — как 0. Когда мы умножаем любое число на 1, ответом является число сам. Когда мы умножаем любое число на 0, ответ равен 0. В результате наш градиент сплошной синий в самом левом углу (поскольку это «синий × 1 = синий»). Справа — сплошной черный (поскольку «синий × 0 = 0»).
В выбранном верхнем слое самый яркий пиксель в градиенте (чисто белый) может быть представлен как число «1», а самый темный пиксель (чисто черный) — как 0. Когда мы умножаем любое число на 1, ответом является число сам. Когда мы умножаем любое число на 0, ответ равен 0. В результате наш градиент сплошной синий в самом левом углу (поскольку это «синий × 1 = синий»). Справа — сплошной черный (поскольку «синий × 0 = 0»).
Итак, вы видите, почему режим наложения «Умножение» называется «Умножение»!
5.1. Создание виньетки с помощью умножения
Теперь, когда вы знаете, как работает умножение, давайте воспользуемся ею для создания виньетки.
Слой заливки градиентом поверх исходного изображения Я создал слой заливки радиальным градиентом поверх изображения, к которому хочу добавить виньетку. Вы можете сделать то же самое, используя пункт меню «Слои»> «Новый слой-заливка»> «Градиент». Выбрав градиент от белого к черному из предустановок, я выбрал радиальный стиль в качестве стиля и 258% в качестве масштаба. Как только я изменю режим наложения на Умножение, я получу нижележащий слой с виньеткой, как показано ниже:0003 Эффект виньетки, созданный с режимом наложения «Умножение»
Как только я изменю режим наложения на Умножение, я получу нижележащий слой с виньеткой, как показано ниже:0003 Эффект виньетки, созданный с режимом наложения «Умножение»
При необходимости вы можете изменить величину виньетки, дважды щелкнув значок слева от градиентного слоя и изменив масштаб. Если вы хотите оставить объект вне виньетки, вы всегда можете замаскировать область объекта, создав маску слоя и нарисовав ее черной кистью.
Подводя итог, можно сказать, что режим наложения «Умножение» маскирует 100 % белого, показывает 100 % черного и затемняет все промежуточное с различной интенсивностью, соответствующей их яркости.
6. Затемнение цвета
Затемнение цвета — еще один режим наложения, который находит широкое применение. Этот режим наложения принадлежит группе затемнения. Как следует из названия, Color Burn добавляет цвет и затемняет изображение. Он отличается от умножения тем, что белые области изображения остаются белыми, а не окрашиваются в цвет другого слоя. Например, вот как выглядит похожий градиент с помощью Color Burn:
Например, вот как выглядит похожий градиент с помощью Color Burn:
Color Burn — один из восьми специальных режимов наложения. Итак, как упоминалось ранее в этой статье, непрозрачность и заливка дадут разные результаты. Непрозрачность просто понизит или повысит силу выбранного слоя. С другой стороны, «Заливка» по-разному влияет на разные части изображения, сильнее сохраняя эффекты затемнения и смещения цвета в теневых областях.
6.1. Работа с Color Burn
Несмотря на то, что Color Burn похож на Multiply, в реальных приложениях он дает потрясающие результаты. Взгляните на картинку ниже.
NIKON D750 @ 500 мм, ISO 100, 1/4000, f/16.0Посмотрите на скриншот ниже, чтобы увидеть результат, когда я продублировал слой (Control/Command + J) и изменил режим наложения на затемнение цвета.
Color Burn добавляет цвет, затемняет средние тона, сохраняя крайние белые и черные тона. В этом случае это слишком интенсивно, но позвольте мне показать вам еще один пример, где Color Burn отлично работает. Посмотрите на картинку ниже:
Посмотрите на картинку ниже:
Допустим, я хочу затемнить изображение и добавить небу оттенок насыщенного синего цвета. Это простой двухэтапный процесс с режимом наложения «Затемнение цвета», как показано ниже:
Режим смешивания «Затемнение цвета»Я добавил слой сплошного цвета (с насыщенным оттенком синего) поверх изображения и выбрал режим смешивания «Затемнение цвета». Чтобы контролировать его силу, я уменьшил Заливку до 12%. В большинстве случаев управление Заливкой дает лучшие результаты, чем изменение непрозрачности, при условии, что выбранный режим наложения является одним из специальных режимов наложения.
Как упоминалось ранее в статье, затемнение цвета добавляет цвет. Очевидно, что этот режим наложения имеет тенденцию к перенасыщению. Следует следить за тем, чтобы не было перенасыщения.
7. Экран
Если вы разобрались с приведенными выше режимами наложения затемнения, вам не потребуется много времени, чтобы разобраться с режимами наложения осветления. Они просто являются полными противоположностями. Экран противоположен Умножению. Режим наложения экрана работает так же, как умножение. Единственная разница в том, что он меняет местами 0 и 1 в математике Photoshop. Он считает чистый черный за 1, а чистый белый за 0,9.0003
Они просто являются полными противоположностями. Экран противоположен Умножению. Режим наложения экрана работает так же, как умножение. Единственная разница в том, что он меняет местами 0 и 1 в математике Photoshop. Он считает чистый черный за 1, а чистый белый за 0,9.0003
7.1. Использование режима наложения экрана для повышения яркости
Режим наложения экрана становится простым решением для повышения яркости изображений одним щелчком мыши. Взгляните на изображение ниже, которое, как мне кажется, слишком темное:
NIKON D750 @ 20 мм, ISO 100, 1/250, f/5,6Вы можете использовать режим наложения «Экран», чтобы очень легко сделать это изображение ярче. Просто сделайте копию изображения в качестве нового слоя, используя Control/Command + J, и измените режим наложения на Экран. Результат показан ниже, и вы можете уменьшить непрозрачность или заливку, чтобы сделать эффект менее выраженным, если хотите:
Вы можете осветлить изображения одним щелчком мыши, используя режим наложения «Экран».
Этот режим наложения оказывает сильное влияние на блики и может сделать их переэкспонированными, поэтому я замаскировал эффект от облаков в верхней части изображения. Вы можете увидеть мою маску, выделенную зеленым цветом.
Кроме того, одна из лучших особенностей режима наложения «Экран» заключается в том, что он не сильно влияет на самые темные тени, а это означает, что это хороший способ повысить яркость фотографии без потери контраста. Возможно, вы привыкли осветлять фотографию с помощью фильтра Camera Raw или слоя регулировки яркости, но я рекомендую вам вместо этого попробовать режим наложения экрана в какой-то момент (в сочетании с маской слоя, чтобы избежать высвечивания бликов).
8. Color Dodge
Как следует из названия, Color Dodge насыщает цвет, а также делает изображение ярче. Это просто противоположность Color Burn. Вы можете использовать его в сочетании с низкой заливкой, чтобы осветлить и насытить только светлые области изображения. Тем не менее, с помощью Color Dodge очень легко затушить блики, поэтому лично я использую его не так уж часто.
9. Linear Dodge
Linear Dodge суммирует значения двух слоев, что означает, что он очень быстро даст вам гораздо более яркие изображения. Это еще более сильный осветляющий эффект, чем Color Dodge. Но он по-прежнему используется в фотографии; позвольте мне показать вам, как использовать Linear Dodge для создания эффекта Ортона.
Canon EOS 7D Mark II @ 500 мм, ISO 800, 1/1600, f/4,0С Linear Dodge создание эффекта Ортона — это простой процесс. Во-первых, продублируйте слой с помощью Control/Command+J. Во-вторых, преобразуйте новый верхний слой в смарт-объект. Затем выберите его и создайте фильтр размытия по Гауссу (Фильтр > Размытие > Размытие по Гауссу). В этом случае я использовал радиус 109 пикселей, но если вы считаете, что размытие или яркость слишком сильные, вы всегда можете дважды щелкнуть по слову «Размытие по Гауссу» под слоем, чтобы вернуться и уменьшить его. (Это возможно, только если слой является смарт-объектом.)
Затем установите режим наложения верхнего размытого слоя на Linear Dodge.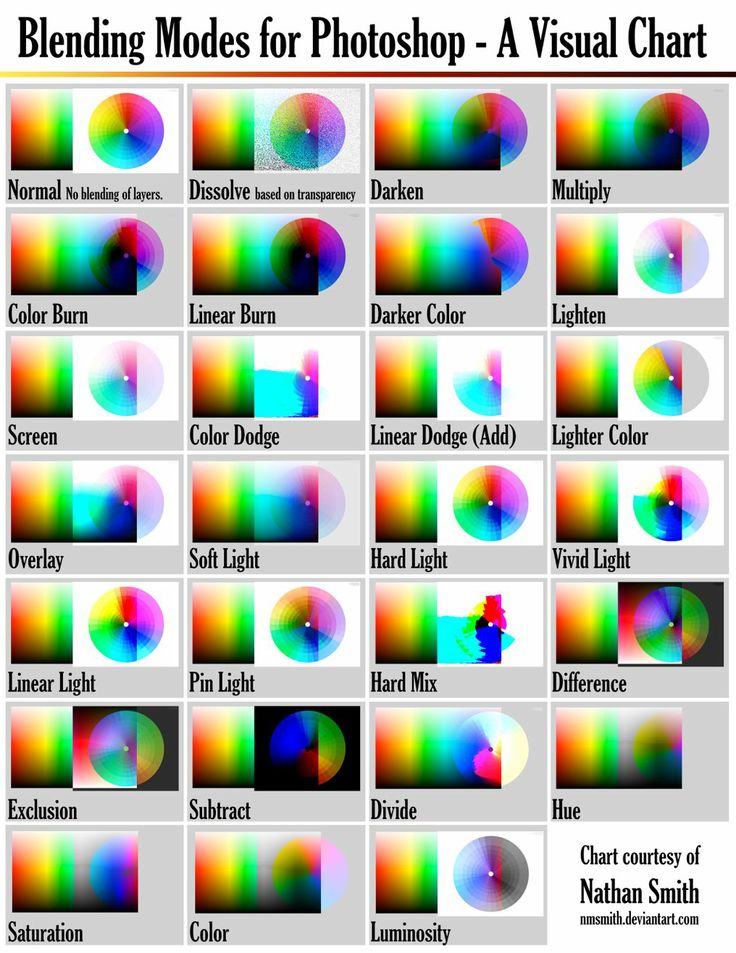 Linear Dodge также является специальным режимом наложения. Используйте заливку, если требуется уменьшить величину и проекцию. Результат показан ниже:
Linear Dodge также является специальным режимом наложения. Используйте заливку, если требуется уменьшить величину и проекцию. Результат показан ниже:
10. Наложение
Это один из наиболее часто используемых режимов наложения, и на то есть веские причины. Наложение делает светлые ярче и затемняет темные, сохраняя средний серый как серый. Звучит знакомо? Как называется осветление светлых участков и затемнение теней? Контраст! Очевидно, что Overlay принадлежит к группе контрастов.
Добавить контраст с помощью Overlay довольно просто. Вам просто нужно продублировать слой и изменить режим наложения на Overlay. Как всегда, вы можете использовать ползунок «Непрозрачность/Заливка», чтобы уменьшить интенсивность. Поскольку «Перекрытие» не является специальным режимом наложения, и «Непрозрачность», и «Заливка» работают одинаково.
Применен режим наложения Overlay до и после. Это было темное изображение, поэтому оно в основном затемнило тени, но обратите внимание, что области снега остаются очень яркими на изображении «после»11.
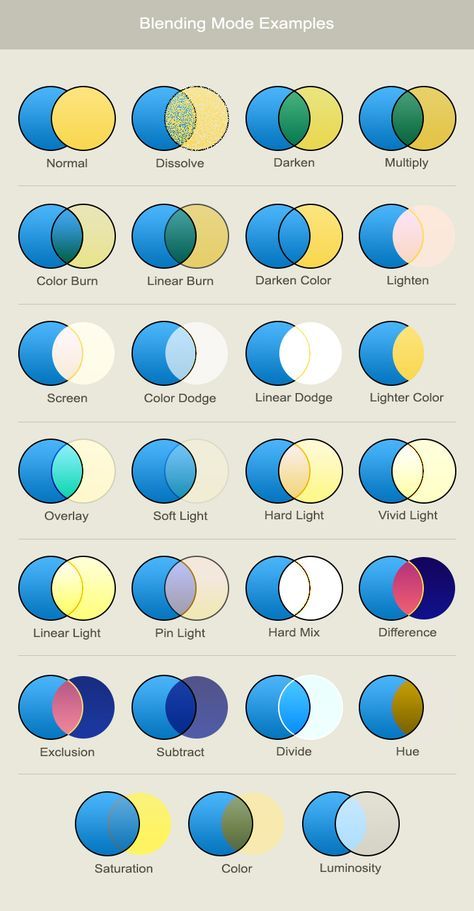 Мягкий свет
Мягкий светЭтот режим наложения работает очень похоже на Overlay, но с меньшей интенсивностью. Вы можете назвать это «тонким наложением».
Поскольку мы знаем, как работает наложение, позвольте мне объяснить одно из различных применений мягкого света: повышение резкости изображения.
Чтобы повысить резкость изображения с помощью функции «Мягкий свет», создайте копию слоя и выберите новый верхний слой. Превратите его в смарт-объект. Выберите «Фильтр» > «Другое» > «Высокие частоты». Фильтр высоких частот применяет контраст только к краям изображения. Попробуйте потянуть ползунок вправо. Вы можете видеть, что края становятся более выраженными. Перетащите его слишком сильно, алгоритм также начнет повышать резкость шума. Как правило, значение от 5 до 8 на ползунке работает лучше всего.
Теперь нажмите ОК и измените режим наложения на Мягкий свет. Вы можете видеть, что результат стал более четким, без увеличения резкости шума изображения.
12. Жесткий свет
Режим наложения «Жесткий свет» преобразует все цвета RGB в ближайший к ним базовый цвет.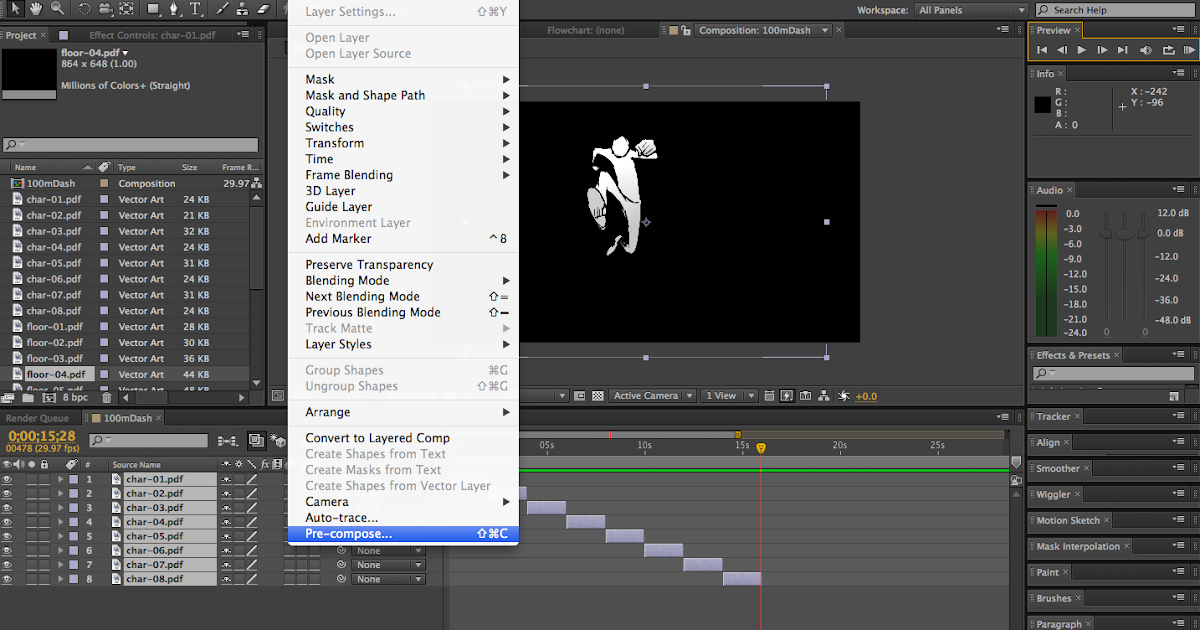 Взгляните на иллюстрацию ниже, чтобы понять.
Взгляните на иллюстрацию ниже, чтобы понять.
Может возникнуть вопрос, где использовать этот режим. По понятным причинам мы, фотографы, не используем его напрямую. Но у этого режима наложения есть свои косвенные применения, такие как выделение. Например, у вас есть изображение с градиентом, которое сложно выделить с помощью быстрого выбора или волшебной палочки. В этом случае вы можете сделать копию слоя, преобразовать его в Hard Light и сделать легкое выделение на слое Hard Light. Затем вы можете сохранить выделение как канал или маску слоя, удалить слой Hard Light и применить выделение обратно к исходному изображению.
Заключение
Я надеюсь, что эта статья дала вам некоторое представление о том, как режимы наложения в Photoshop работают с фотографией. Хотя я не рассмотрел их все, двенадцать, которые я подробно описал выше, — это те, которые я использую чаще всего в повседневной фотографии.


 Pixel values less than 0 are set to 0.
Pixel values less than 0 are set to 0.




 In contrast to “color” this blend mode does not involve clamping.
In contrast to “color” this blend mode does not involve clamping.