FAQ. Видеомонтаж для начинающих Инструкция по простому видеомонтажу
- Не буду рассказывать о сложных профессиональных терминах
- Не буду рассказывать о мелких деталях, которые вам не пригодятся вначале
- НЕ буду рассказывать о тонкостях видеомонтажа
Всегда тяжело начать, а когда всё-таки решишься, то встает вопрос выбора программы. Я не буду вас гонять по множеству бесплатных и платных программ для видеомонтажа, если хотите, вы сможете увидеть весь список в конце этой странички.
Если вы решились сделать что-нибудь простое из своей видеосъемки и вам не хочется влазить в дебри различных настроек, я расскажу вам как сделать виеомонтаж быстро и просто, но в профессиональной программе. Почему? Объясню.
К примеру вы хотите сделать съемку из отпуска или праздник вашего ребенка в детском саду, который вы благополучно отсняли и вас уже не устраивает простой просмотр на телевизоре. А хочется сделать лёгонькие титры и подложить музыку. Вы не хотите заморачиваться и ищете простую программу.
Это я понимаю, но ведь и в профессиональной программе, всё можно сделать очень легко и просто. Да, настроек там побольше. Но, я не буду вдаваться в тонкие детали. Вы сами убедитесь и вам будет все предельно ясно и просто.
Ведь отпуск будет не один и детский праздник тоже, а вдруг вам захочется влезть в дебри видеомонтажа и тогда будет новый поиск и новвые затраты времени по изучению совершенно иного интерфейса, а так….вы уже тут! В профессиональной программе для видеомонтажа Adobe Premier Pro CC, бесплатную версию вы можете скачать на их официальном сайте. А если хотите полную, то торренты ещё никто не отменял.
Посмотрев этот видеурок вы соберете свой фильм за передльно короткое время, просто повторяйте движения за мной, не вникая и не задумываясь. даже если что-то забудете, вы сможете вновь просмотреть урок или найти похожие в интернете. Благо их предостаточно.
Первая задача для начинающего домашнего видеомонтажера это сделать самый простой фильм из имеющегося видеоматериала. Поскольку камеры уже на 99% цифровые, то и файл с видео у вас уже имеется? осталось загрузить его в Адоб Премьер и начать видеомонтаж.
Не пугайтесь того, что интерфейс программы на английском языке, это вам только поможет, потому что программы меняются быстро и переводчики за ними не успевают. А вогнав в поиск Яндекс название непонятной функции (на англ.языке) в программе, вы быстро найдете решение проблемы.
Зайдите по этой ссылке на официальный сайт www.adobe.com И выберите программу Adobe Premiere Pro CC. Она находится вот по этой ссылке
Следуйте инструкциям на сайте и скачайте программу, когда вы её установите и запустите, то можете приступать к просмотру видеоурока
ВСЁ БУДЕТ ПРЕДЕЛЬНО ПРОСТО Взяли и смонтировали
Позже я буду продолжать делать видеоуроки, но надеюсь вам поможет этот самый первый урок по видеомонтажу для начинающих
Как научиться видеосъемке — статья
Когда вы научитесь делать видеомонтаж на высокм , профессиональном уровне, вам потребуются заказы, естественно, что они придут к вам из интернета или путём рекомендаций ваших клиентов (сарафанное радио). Но, самый верный путь это создание своего собственного сайта и продвижение сайта, читай «раскрутка». Когда ваш сайт будет на первой странице поисковых систем, то будет и поток клиентов и дорогие заказы!
Видеоурок по монтажу видео для начинающих
Когда вы посмотрели видеоурок, вы уже поняли что монтаж видео, не такой уж и сложный. Вот пример реализации видео с теми же боксерами. Конечно, зеленоватого зала уже нет, потому что проведена цветокоррекция материала. Добавлены звуки ударов по груше и свист скакалки. Но, живой звук ударов и атмосферы зала оставлен.
Простой видеомонтаж. Готовый пример
Adobe Premiere Cоздаем свои переходы для видео
Поиск новых красивых переходов для видеоролика не дает покоя многим начинающим видеомонтажерам, но как выясняется иногда проще сделать свой «custom@ переход. В этом видео вы увидите как это можно сделать и сможете делать свои видеопереходы для фильмов
Adobe Premiere синхронизация звука с помощью pluraleyes
Для тех, кто пишет звук на аудиорекордеры и портостудии, совмещение звука в Adobe Premiere и Pluraleyes 4
Adobe Premiere Убираем мерцание видео с помощью BBC Flicker Fixer
Мерцание экрана на съёмке, можно и не увидеть и тогда приходится вплотную столкнуться с ним на постобработке.
Adobe Premiere Маска с желтой обводкой — рамкой
Простейший контур штатными средствамиAdobe Premiere Плавная регулировка звука на дорожке без ключей
Немаловажный для работы со звуком урок
Adobe Premiere регулируем ключи на звуке цифрами
регулировка ключей для звуковой дорожки
Adobe Premiere — Волшебная кнопка для звука — плагин Maserati GRP
С помощью этого плагина, звук с нескольких дорожек сводится быстро и качественно.
Список лучших программ для видеомонтажа
Видеосъемка для «чайников»
Моя задача, дать вам информацию, что бы вы могли в любое время и в любом месте, снять необходимое видео, имея под рукой, любое видеозаписывающее устройство. И вы должны снять так, что бы самим смонтировать хорошее для восприятия видео
Читать дальше…ПОСТАНОВКА СВЕТА
Светотеневое освещение создает изображение посредством теней, опираясь на рельеф поверхности и на текстуру — такое освещение отличается резкими тенями, контрастной картинкой Читать дальше…
БЭКСТЭЙДЖ ВИДЕОСЪЕМКИ
Закулисная работа оператора на видеосъемке постановочного ролика «ВТОРОЕ ДЫХАНИЕ»
Смотреть
Как подготовиться к интервью?
Редкий корпоративный фильм может обойтись без интервью. Причем не сценарист, не режиссер, а именно фильм. Ничто не убеждает одного человека лучше, чем откровенные слова другого человека.
Простой видеоредактор для начинающих | Bolide Movie Creator
Уже давно прошли те времена, когда съёмка видео была дорогостоящим удовольствием, а обработка отснятого — уделом профессионалов. Сегодня видео снимается повсеместно — видеорегистраторы в автомобилях, камеры в смартфонах, вебкамеры в планшетах и ноутбуках — доступных вариантов съёмки видео масса. Очень часто отснятое видео надо отредактировать — хотя бы обрезать ненужное и добавить надписи. Для простого видеомонтажа не надо быть профессионалом — с такой задачей справится и новичок. Надо только выбрать подходящую программу — видеоредактор.
Программа видеоредактор для начинающих
Специально для новичков мы разработали программу Bolide Movie Creator — это простой видеоредактор, покрывающий большинство базовых задач видеомонтажа. С помощью этой программы вы сможете, например: Это далеко не полный список возможностей нашего видеоредактора для начинающих, мы просто выделили наиболее часто используемые функции. Рекомендуем прямо сейчас скачать программу и убедиться, насколько проста работа с ней.Подведём итог. Если у вас нет желания или времени разбираться со сложным функционалом профессиональных видеоредакторов, то лучший выбор для вас — это программа для монтажа видео Bolide Movie Creator. К тому же наш видеоредактор — изначально на русском языке, это не позволит вам «заблудиться» в программе.
Монтаж видео для начинающих. Видеоуроки.
Мы сняли несколько видеоуроков, чтобы ответить на самые часто встречающиеся вопросы пользователей. Ниже приведён пример простейшего вырезания ненужной части видео из ролика, заодно показали, как добавлять переходные эффекты. Вы можете научиться этому всего за две с половиной минуты! Смотреть ролик лучше всего на полном экране в максимальном разрешении.
Как вырезать ненужную часть видео
Творческих успехов в монтаже видео!
Программы для монтажа видео и какую лучше выбрать новичку
Привет, ребята. На связи Василий Блинов и этой статье мы с вами поговорим про программы для монтажа видео. Тем, кто ещё ни разу в жизни не работал с видеоредакторами и не пробовал монтировать видеоролики, эта статья может показаться немного сложной, но полезной. Я постараюсь, как обычно, объяснить простыми словами.
Понимаю, что у всех разные задачи, кому-то нужно профессионально научиться работать с программами видеомонтажа, чтобы делать видео для Ютуба и зарабатывать на этом, а кому-то нужно просто смонтировать короткий ролик из фотографий другу на день рождения.
Поэтому сегодня мы разберём все виды таких программ для монтажа и обработки видео, посмотрим какие из них лучшие и с чего начать начинающему видеомонтажёру. Узнаем какие есть бесплатные программы и где их скачать. Также затронем приложения для мобильных устройств, мало ли, кто захочет научиться монтировать прямо с телефона.
Какой программой пользуюсь я и почему?
Небольшая предыстория, как выбирал программу. Когда я только пришёл в интернет зарабатывать деньги, мне нужна была простая программа для съёмки видеоуроков и мелкого монтажа (обрезка лишнего). Уроки я делал чисто для себя и своих клиентов.
Тут мне пришла на помощь по совету друга Camtasia Studio и Camtasia Recorder. В целом, довольно хороший инструмент, с которым я работал первое время. Потом я решил сменить программу для записи видео с экрана.
Причина была в более расширенных функциях и возможностях. Тут же я подумал, что нужно сразу учиться работать в более профессиональном видеоредакторе. Зачем терять время на перебор лёгких простых программ. По опросам друзей, занимающихся видеомонтажом, были выявлены ТОП-3 по популярности программы на компьютер с системой Windows:
- Premiere Pro
- Vegas Pro
- Edius Pro
Почему-то выбор пал сразу же на Вегас, но, начав с ним работать, выявился ряд проблем. То не поддерживает формат видеофайлов, в котором я записываю, то нужно ставить ряд каких-то дополнительных кодеков, то идёт рассинхрон звука, необходимо конвертировать в другой формат, а при конвертации теряется качество. В общем, через неделю я перешёл на софт всем известной компании Adobe, на их программу для монтажа Premiere Pro.
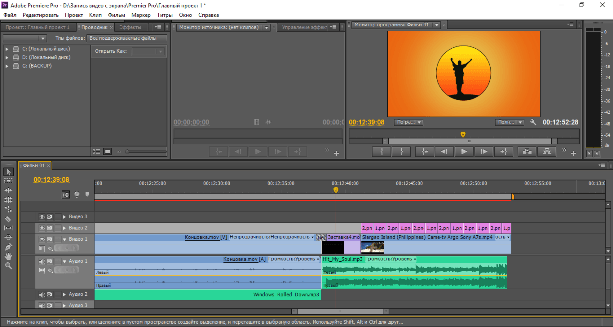
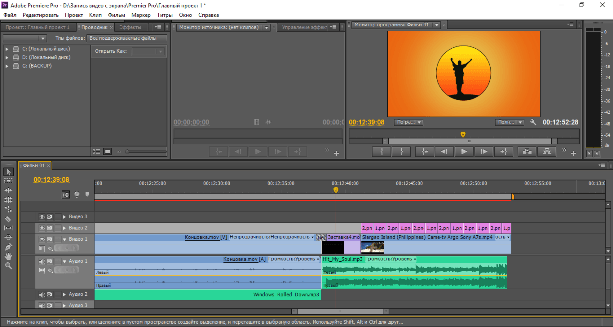
На данный момент она удовлетворяет всем моим потребностям, давно привык с ней работать, единственное — компьютер нужен чуть помощнее.
Если вы новичок, но настроены работать с обработкой видео постоянно, то я советую выбирать сразу профессиональную программу, учиться и привыкать к ней. Принцип работы у всех программ практически одинаковый, интерфейс и функции, можно сказать, похожи.
Работать в них, с безграничной информацией в интернете, я считаю, сможет научиться любой. Самый лучший способ обучаться — это искать решение при возникновении проблемы. Что это значит?
Берёте и сразу начинаете монтировать, а если что-то не получается обращаетесь к Яндексу или Гуглу со своей проблемой. Главное — правильно вопрос в поиске задать. Я так и учился, находил ответы на все вопросы, и не нужно сидеть, изучая пошаговые курсы с кучей лишней информации, прежде, чем начинать монтировать.
Только с постепенной практикой будет рост и эффекты различные узнаете как делать, и монтаж станет более интересным.
Соответственно, все хорошие программы не бесплатные. Понимаю, что большинству, особенно только начинающим, заплатить за них будет трудновато и бессмысленно, так как вы не уверены в том, будете ли вы заниматься дальше этим или нет.
Не советую, конечно, искать крякнутые версии программ и скачивать их через какой-нибудь торрент. Но, мне кажется, все так делали поначалу, потом уже, когда пользуешься постоянно, покупаешь.
Дальше я перечислю список существующих программ для монтажа, которые вы можете использовать.
Лучшие программы для монтажа видео
Рейтинг составлен из личного опыта, благодаря опросу специалистов по монтажу и авторов различных проектов. Можете написать в комментариях, чем вы пользуетесь и почему.
Adobe Premiere Pro
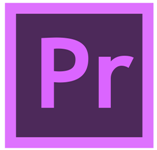
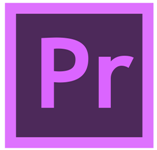
Adobe Premiere Pro — одна из лидеров среди программ для монтажа и редактированию видео в мире. С её помощью вы сможете делать монтаж любой сложности, добавлять различные эффекты, анимацию, музыку, текст и многое другое. Поддерживает все форматы видео и работает с самыми новейшими XDCAM, XDCAM EX, P2, AVCHD и RED. Позволяет выводить готовое видео в любом формате, включая Blu-Ray, SWF и прочие.
Интерфейс: Русский.
Пробный период: 30 дней.
Vegas Pro
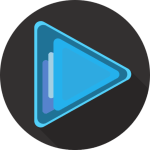
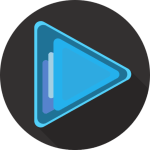
Vegas Pro — видеоредактор, который также широко используется среди авторов и создателей различных короткометражных видео и фильмов. До марта 2016 года разрабатывалась известным брендом SONY, теперь часть продуктов приобрела компания MAGIX, которая имеет и занимается разработкой своей линейки видеоредакторов.
Интерфейс: Русский.
Пробный период: 30 дней.
Edius Pro


Edius Pro — профессиональная программа для монтажа, быстрая скорость обработки и рендеринга роликов. Поддерживает все известные форматы видеофайлов, которые можно склеивать в программе между собой. Часто используется среди создателей музыкальных клипов, сериалов, телепередач и коротких фильмов. Способна монтировать видео в 4k, 3D и HD.
Интерфейс: Английский.
Пробный период: 30 дней.
Для MacBook (OS X)
Final Cut Pro X


Final Cut Pro X — крутой видеоредактор для операционной системы OS X от Apple. Работает только под управлением этой ОС. Очень удобен и прост в использовании, интуитивно понятный интерфейс. В сочетании с мощными компьютерами работает невероятно быстро. Большинство владельцев техники Apple предпочитают пользоваться данной программой.
Интерфейс: Русский язык.
Пробный период: 30 дней.
Хорошие программы для монтажа
Movavi Video Editor

 Movavi Video Editor — очень хорошая программа для монтажа, претендует на попадание в ТОП. Работает на Microsoft Windows XP/Vista/ 7/8/10, отдельная линейка для Mac. Поддерживает любые популярные форматы: AVI, MOV, MP4, MP3, WMA и многие другие. Позволяет делать оцифровку с видеокассет и ТВ-тюнеров. Содержит различные эффекты и фильтры.
Movavi Video Editor — очень хорошая программа для монтажа, претендует на попадание в ТОП. Работает на Microsoft Windows XP/Vista/ 7/8/10, отдельная линейка для Mac. Поддерживает любые популярные форматы: AVI, MOV, MP4, MP3, WMA и многие другие. Позволяет делать оцифровку с видеокассет и ТВ-тюнеров. Содержит различные эффекты и фильтры.
Интерфейс: Русский.
Пробный период: 30 дней.
Avid Media Composer


Avid Media Composer — ещё одна профессиональная программа для монтажа, с помощью которой монтируются известные фильмы в области фантастики, такие как «Трансформеры», «Железный человек», «Возвращение Супермена», «Аватар». Огромное количество спецэффектов и инструментов для их создания. Для домашнего использования и простого редактирования лучше взять что-то попроще.
Интерфейс: Английский.
Пробный период: 30 дней.
ВидеоМонтаж

 ВидеоМонтаж — лёгкая и удобная программа для быстрого монтирования видео. Имеет простой примитивный интерфейс. Нет никаких профессиональных функций, весь монтаж происходит в 5 шагов: загрузка видеофайлов, точечная обработка кадров, наложение переходов и эффектов, добавление звуковой дорожки и вывод готового ролика.
ВидеоМонтаж — лёгкая и удобная программа для быстрого монтирования видео. Имеет простой примитивный интерфейс. Нет никаких профессиональных функций, весь монтаж происходит в 5 шагов: загрузка видеофайлов, точечная обработка кадров, наложение переходов и эффектов, добавление звуковой дорожки и вывод готового ролика.
Интерфейс: Русский.
Пробный период: 10 дней с ограничением функций.
Pinnacle Studio

 Pinnacle Studio — профессиональный редактор видео, который имеет в своём арсенале большое количество эффектов. Прост и удобен в использовании, функционал не хуже других, интуитивен в управлении. Более 2 тысяч переходов и эффектов для видео и аудио. Поддержка всех популярных форматов.
Pinnacle Studio — профессиональный редактор видео, который имеет в своём арсенале большое количество эффектов. Прост и удобен в использовании, функционал не хуже других, интуитивен в управлении. Более 2 тысяч переходов и эффектов для видео и аудио. Поддержка всех популярных форматов.
Интерфейс: Русский.
Пробный период: 30 дней.
Corel VideoStudio Pro
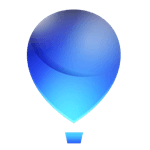
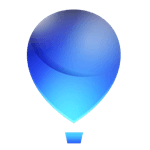 Corel VideoStudio Pro — отличный редактор от компании Corel, которая занимается разработкой различного софта. Захватывайте, редактируйте, создавайте материал HD-качества или сразу публикуйте его на YouTube, Vimeo или в Facebook. Для новичков интерфейс покажется сложноватым, но здесь предусмотрен бесплатный доступ к обучающим урокам на 6 недель.
Corel VideoStudio Pro — отличный редактор от компании Corel, которая занимается разработкой различного софта. Захватывайте, редактируйте, создавайте материал HD-качества или сразу публикуйте его на YouTube, Vimeo или в Facebook. Для новичков интерфейс покажется сложноватым, но здесь предусмотрен бесплатный доступ к обучающим урокам на 6 недель.
Интерфейс: Русский.
Пробный период: 30 дней.
Camtasia Studio

 Camtasia Studio — простейший инструмент для записи и редактирования видеоуроков. Разобраться в нём не составит особого труда. Работает практически со всеми форматами. Записывайте, обрезайте, накладывайте переходы, музыку, заставки и многое другое.
Camtasia Studio — простейший инструмент для записи и редактирования видеоуроков. Разобраться в нём не составит особого труда. Работает практически со всеми форматами. Записывайте, обрезайте, накладывайте переходы, музыку, заставки и многое другое.
Интерфейс: Русский.
Пробный период: 30 дней.
Magix Video

 Magix Video — как было написано выше, компания Magix выкупила у SONY программу Vegas, но она также имеет свою линейку программ для обработки видео. Простой и неплохой видеоредактор Magix часто используется для улучшения качества записи, устранения мерцания и т. д.
Magix Video — как было написано выше, компания Magix выкупила у SONY программу Vegas, но она также имеет свою линейку программ для обработки видео. Простой и неплохой видеоредактор Magix часто используется для улучшения качества записи, устранения мерцания и т. д.Интерфейс: Русский.
Пробный период: 30 дней.
Бесплатные видеоредакторы
Бесплатные программы для монтажа видео имеют мало функций и многие из них уже не поддерживаются разработчиками.
VideoPad Video Editor

 VideoPad Video Editor — бесплатная программа, но имеет достаточно много функций для монтажа. Поддерживает все популярные форматы, имеет базу переходов и классных эффектов. Интерфейс довольно прост и удобен для новичка. Быстрая загрузка готового видео прямо на YouTube.
VideoPad Video Editor — бесплатная программа, но имеет достаточно много функций для монтажа. Поддерживает все популярные форматы, имеет базу переходов и классных эффектов. Интерфейс довольно прост и удобен для новичка. Быстрая загрузка готового видео прямо на YouTube.Интерфейс: Английский.
Киностудия Windows Movie Maker

 Киностудия Windows Movie Maker — стандартное приложение от Майкрософт, которое поддерживалось до Виндовс 8, далее перестали обновлять, но его можно скачать бесплатно на официальном сайте и установить. Очень простая, проверенная временем программка, разобраться как делать в ней монтаж, сможет каждый. Помню ещё в школе на Windows XP монтировал в ней ролики.
Киностудия Windows Movie Maker — стандартное приложение от Майкрософт, которое поддерживалось до Виндовс 8, далее перестали обновлять, но его можно скачать бесплатно на официальном сайте и установить. Очень простая, проверенная временем программка, разобраться как делать в ней монтаж, сможет каждый. Помню ещё в школе на Windows XP монтировал в ней ролики.Интерфейс: Русский.
Avidemux

 Avidemux — ещё одна из ТОП бесплатных программ для создания видеороликов из записанных видео. Отлично справляется с обрезкой, разбивкой, масштабированием, добавлением переходов, эффектов, фильтров, музыки. Поддерживает большинство популярных форматов ввода и вывода. Обеспечивает пользователям довольно быструю работу.
Avidemux — ещё одна из ТОП бесплатных программ для создания видеороликов из записанных видео. Отлично справляется с обрезкой, разбивкой, масштабированием, добавлением переходов, эффектов, фильтров, музыки. Поддерживает большинство популярных форматов ввода и вывода. Обеспечивает пользователям довольно быструю работу.Интерфейс: Английский.
Womble Mpeg Video Wizard

 Womble Mpeg Video Wizard — среднего уровня программка, рассчитанная больше для новичков. Простой интерфейс и обычные функции. Работает не только с форматами MPEG, но также AVI, WMV, MP4, VOB. Доступны функции по настройке резкости, контрастности и нормализации звука.
Womble Mpeg Video Wizard — среднего уровня программка, рассчитанная больше для новичков. Простой интерфейс и обычные функции. Работает не только с форматами MPEG, но также AVI, WMV, MP4, VOB. Доступны функции по настройке резкости, контрастности и нормализации звука.Интерфейс: Английский.
Lightworks

 Lightworks — простой редактор для нелинейного монтажа. Предоставляет много возможностей, которые в большинстве других бесплатных приложений недоступны. Обеспечивает качественную обработку и оптимизацию видео. Накладывается цифровая подпись при бесплатном использовании программы.
Lightworks — простой редактор для нелинейного монтажа. Предоставляет много возможностей, которые в большинстве других бесплатных приложений недоступны. Обеспечивает качественную обработку и оптимизацию видео. Накладывается цифровая подпись при бесплатном использовании программы.Интерфейс: Английский.
VSDC Free Video Editor
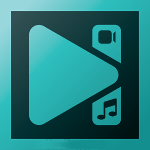
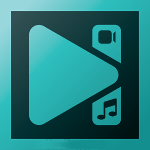 VSDC Free Video Editor — данный видеоредактор позволяет делать захват с рабочего стола, записывать голос, производить монтаж видеофайлов и аудио. Имеет возможность выводить видео в разрешении HD и UHD. Содержит большое количество встроенных фильтров и переходов.
VSDC Free Video Editor — данный видеоредактор позволяет делать захват с рабочего стола, записывать голос, производить монтаж видеофайлов и аудио. Имеет возможность выводить видео в разрешении HD и UHD. Содержит большое количество встроенных фильтров и переходов.Интерфейс: Русский.
VirtualDub

 VirtualDub — бесплатная программа со стандартным функционалом, позволяющим запросто нарезать, обрезать загруженный видеофайл, добавить аудиодорожку, титры, изображения. Полностью портативная прога, не требует установки, легко копируется и переносится на другое устройство.
VirtualDub — бесплатная программа со стандартным функционалом, позволяющим запросто нарезать, обрезать загруженный видеофайл, добавить аудиодорожку, титры, изображения. Полностью портативная прога, не требует установки, легко копируется и переносится на другое устройство.Интерфейс: Русский.
ZS4 video editor

 ZS4 video editor — хорошая бесплатная программа для монтажа видео. В ней вы можете сделать видео из фото, изображений, видео и аудиофайлов. Доступны различные инструменты для улучшения качества имеющихся записей. Поддерживает популярные форматы и имеется возможность конвертации видео из одного формата в другой.
ZS4 video editor — хорошая бесплатная программа для монтажа видео. В ней вы можете сделать видео из фото, изображений, видео и аудиофайлов. Доступны различные инструменты для улучшения качества имеющихся записей. Поддерживает популярные форматы и имеется возможность конвертации видео из одного формата в другой.Интерфейс: Английский.
Сервисы для монтажа видео онлайн
- Life2Film
- Стандартный видеоредактор YouTube
- Online Video-Cutter
- Magisto
- Cool Editor
- [urlspan]Stupeflix[/urlspan]
Приложения монтажа видео для Android
- Androvid
- Magisto
- FXguru
- FilmoraGo
- VivaVideo Pro
- PowerDirector
- WeVideo
- KineMaster
Приложения для iPhone (iOS)
Заключение
В данной статье я перечислил все самые лучшие программы и приложения, которые вам могут понадобиться для монтажа и обработки видео. Я рекомендую, если вы настроены заниматься созданием видеоконтента постоянно, выбирать сразу профессиональную программу.
Чуть позже мы постараемся записать для вас базовые уроки по самым популярным программам: как создавать и настраивать проект, основные функции монтажа, настройка рендеринга и т. д.
Если у вас остались какие-то вопросы, или вы не можете определиться, что выбрать, то пишите в комментариях. На сегодня всё, желаю всем успехов и удачи.
самое подробное руководство для чайников
С популяризацией YouTube видеоконтент вышел на новый уровень. Если начиналось все со смешных роликов и влогов, то теперь в видеоформате выкладывают практически все – от пошаговых рецептов до многочасовых наблюдений за жизнью новорожденных птенцов.
Всего за несколько лет видео превратилось в мощный маркетинговый инструмент, способный воздействовать на эмоции людей не хуже, а то и лучше текста. Только вот создается ощущение, что написать текст все же проще, чем снять и смонтировать ролик. В какой-то степени это так, если нет навыка работы с нужными инструментами. Именно этот навык мы и будем осваивать сегодня.
В этом гайде не будет теории о форматах видео, кодеках и прочих технических штуках. Эти знания полезны, но очень мало дадут новичку, который никогда не работал с видео. Мы сразу перейдем к практике видеомонтажа, чтобы каждый смог почерпнуть из этого руководства полезный лайфхак и применить его для своих проектов.
Выбираем программу для монтажа
Если вы новичок в видеомонтаже, нет необходимости сходу устанавливать Sony Vegas или Adobe Premiere – лучше начать с чего-то попроще. Предлагаю разобраться с функциональностью бесплатной программы Shotcut, которая идеально подходит для начинающих видеомейкеров. Признаться, сама я начинала с «Вегаса», но 99 % его возможностей мне были тогда не нужны. Смонтировать скринкаст, простой ролик для YouTube или любительское видео можно и в Shotcut.
Вообще принцип работы у таких программ схож, поэтому если вы начнете с простого редактора, в дальнейшем сможете без труда пересесть на профессиональный продукт.
Shotcut (официальный сайт) – полностью бесплатная кроссплатформенная программа для видеомонтажа с открытым исходным кодом. Это не единственный бесплатный видеоредактор, но из всех существующих вариантов (которые я обозревала в статье про бесплатные аналоги популярных программ), пожалуй, самый универсальный. Не слишком примитивен и не слишком сложен. К тому же, не очень требователен к «железу».
Разбираемся с интерфейсом Shotcut
Программа полностью на русском языке, опций и настроек не так много, интерфейс не особо загружен, поэтому разобраться тут просто. Но желательно потратить немного времени на освоение перед началом монтажа.
Чтобы было нагляднее, для начала создадим новый проект. У тех, кто работает с программой не в первый раз, справа от окна «Новый проект» будет отображаться список недавних проектов, с которыми вы работали.
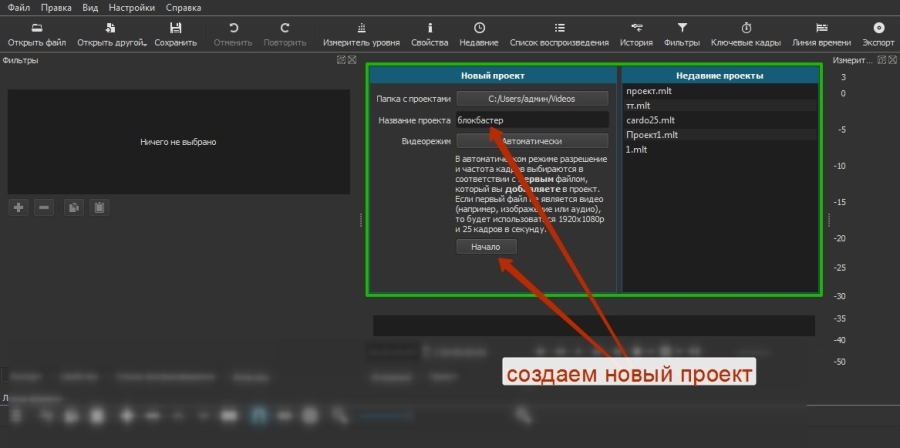
Теперь добавим файлы. Самый стандартный способ – кнопка «Открыть файл». Можно выделять и загружать сразу несколько.
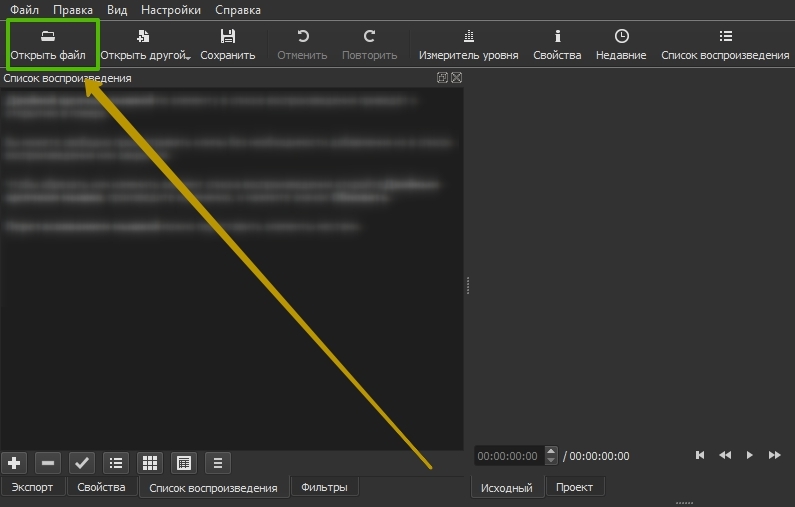
После этого файлы появятся в списке воспроизведения, а также отобразится плеер. Вот теперь давайте разбираться с интерфейсом.
Где бесплатно скачать футажи для видеомонтажа: обзор 14 бесплатных видеостоковИнтерфейс представлен в виде набора панелей, которые можно по желанию включать и выключать. Для этого в самом верху есть набор кнопок с иконками. Чтобы убрать панель, нужно нажать на крестик. Размер каждой панели регулируется перетаскиванием линии из пяти точек (как показано на скрине).
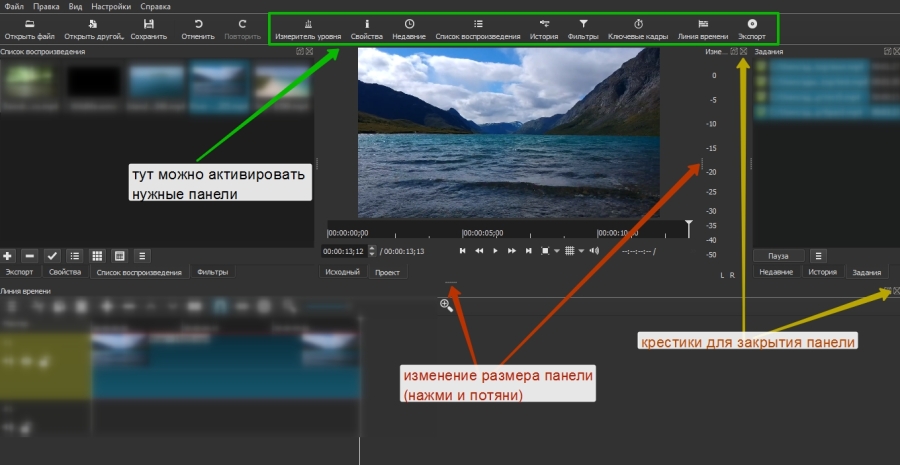
Некоторые панели группируются и их можно переключать с помощью вкладок.
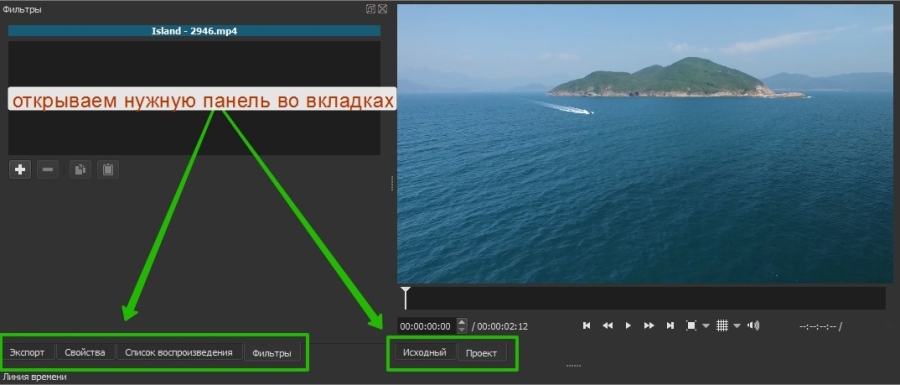
Давайте рассмотрим эти панели по отдельности. Начнем с самого простого – группы справа: «Недавние», «История» и «Задания». Самая полезная вкладка здесь – «История». Тут все как в «Фотошопе» – отображается каждое ваше действие, можно вернуться на несколько шагов назад или просто отменить последний шаг (проще это делать кнопкой «Отменить» или сочетанием клавиш Ctrl+Z). В «Недавних» перечислены все ранее открытые файлы. Во вкладке «Задания» можно посмотреть, как идет процесс рендеринга видео (то есть сохранения готового файла).
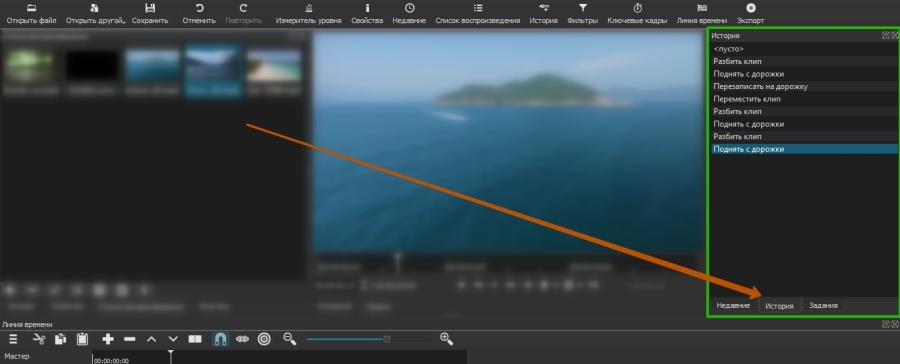
Левее, в средней части интерфейса, находится окно предпросмотра. Тут можно посмотреть или послушать как файл-источник (вкладка «Исходный»), так и проект в процессе работы (вкладка «Проект»). Если активировать измеритель уровня, рядом с видеоплеером, можно будет увидеть, как в реальном времени меняется громкость звука.
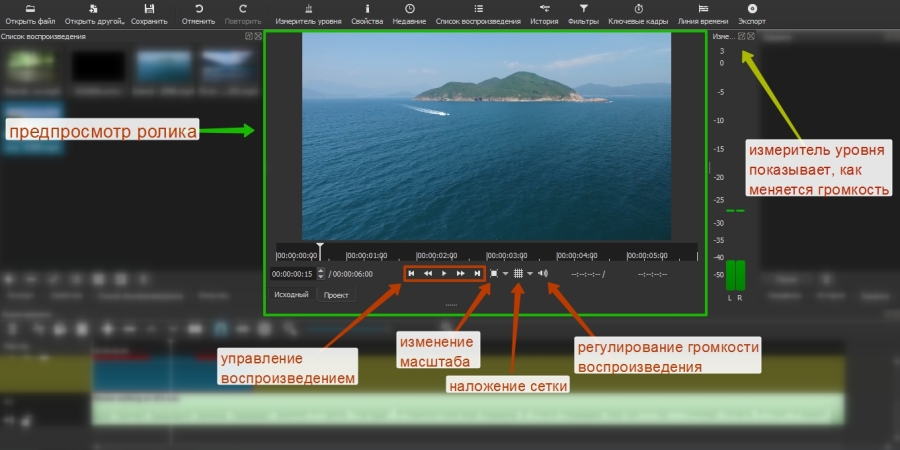
Прямо в плеере можно активировать сетку, выбрав для этого нужный размер. Она бывает полезна, когда, например, нужно наложить на видео текст или какой-то другой объект и выровнять его.
Слева находятся сразу несколько панелей:
- Экспорт. Выбор формата, параметров и сохранение готового видеоролика.
- Свойства. Здесь отображаются параметры выбранного файла (того, который показывается в превью), фрагмента, перехода или фильтра.
- Список воспроизведения. Сюда загружаются файлы для монтажа.
- Фильтры. Эффекты, анимация, цветокоррекция, усиление звука и прочие навороты.
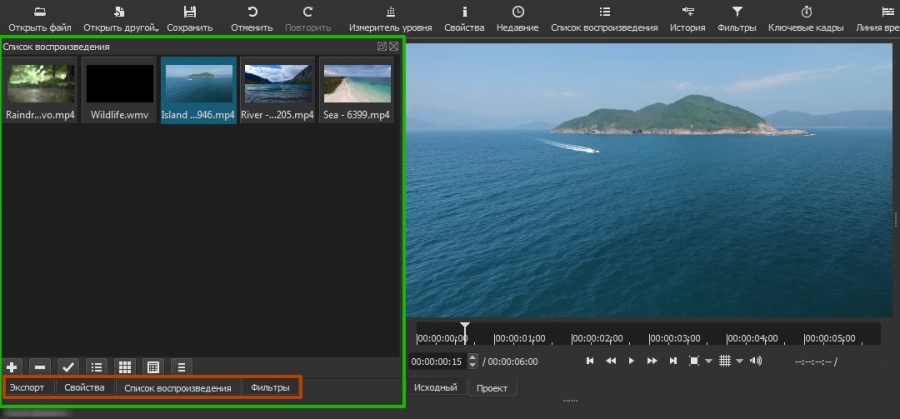
Вся основная работа по видеомонтажу происходит на панели, которая называется «Линия времени» и расположена ниже. Это уже отдельная большая тема, поэтому ей мы посвятим весь следующий раздел.
Базовые операции монтажа в Shotcut
В самом начале мы уже загружали файлы для монтажа. Сейчас они находятся в списке воспроизведения. Чтобы начать работу, нужно перенести файлы на линию времени. Для этого на ней сперва должны появиться дорожки.
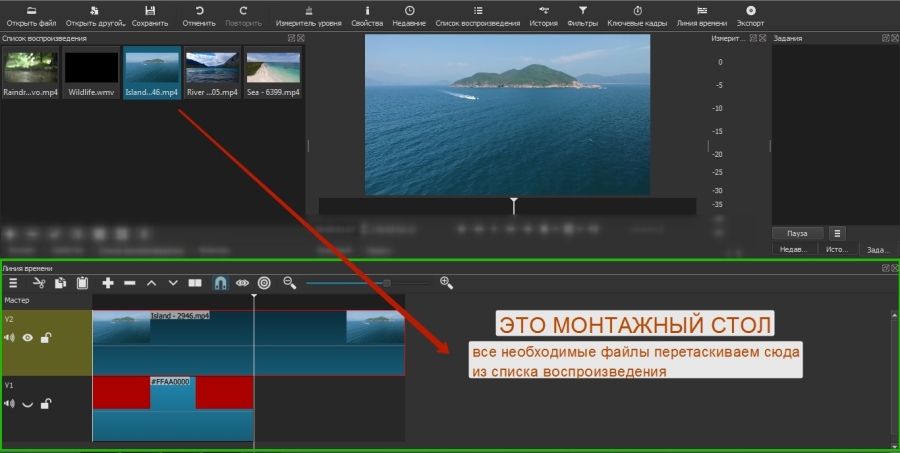
Дорожки в видеоредакторах можно создавать в неограниченном количестве. Они будут накладываться друг на друга в зависимости от расположения по аналогии со слоями в графических редакторах (например, в «Фотошопе»). Верхняя видеодорожка закроет собой все остальные. Обычно на нее помещают текст или субтитры. Если же речь идет об аудио, то тут принцип несколько другой: когда звуковых дорожек друг под другом несколько, они все проигрываются одновременно.
Если вы хотите просто соединить несколько видеороликов воедино или обрезать большой файл, достаточно будет одной дорожки. Когда у вас более сложный проект с титрами, звуковыми и видеоэффектами, одной дорожкой не обойтись.
Чтобы добавить дорожку, жмем на пустую область линии времени и выбираем «Добавить видеодорожку». Если нужно добавить аудиодорожку, выбираем первый пункт меню.
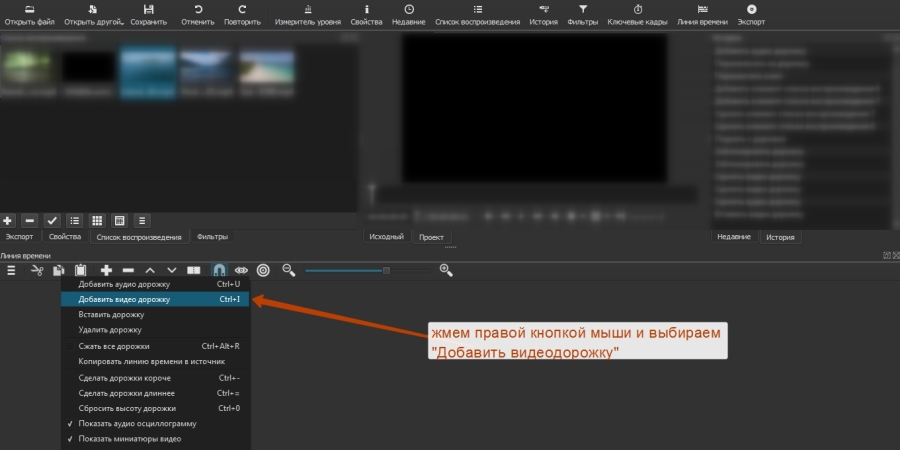
Можно не создавать дорожку (если она первая), а просто перенести на линию времени файл из списка воспроизведения, она создастся автоматически.
Если вы загрузите (с помощью опции «Открыть») всего один файл, он не будет отображаться в списке воспроизведения, пока вы не нажмете на «+» в нижней части панели (под списком файлов). Но можно не добавлять файл в список, а перетащить его на линию времени прямо из плеера.
Когда файлы оказываются на дорожках, они смещаются относительно начала воспроизведения (левого края дорожки). Если образовавшуюся в начале дорожки пустоту не убрать, в начале ролика будет показываться темный экран (или отсутствовать звук – если это звуковая дорожка). Удалять пустоты в начале дорожек или между дорожками, можно, кликая на них правой кнопкой мыши и нажимая «Удалить».
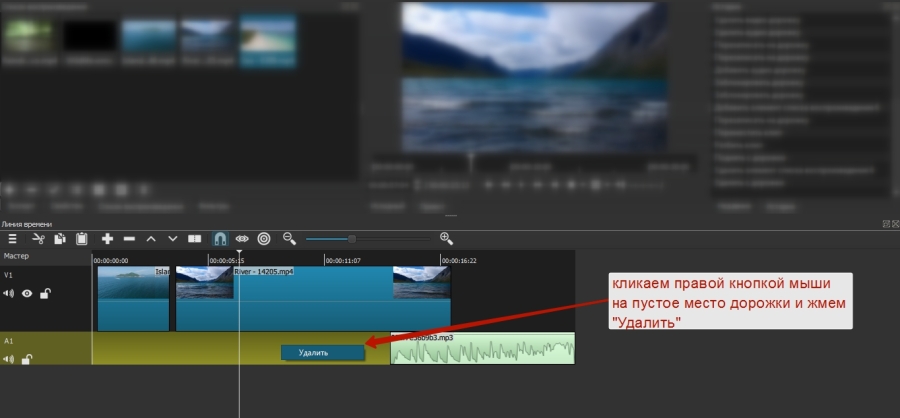
Чтобы приблизить нужные места на дорожке, воспользуйтесь ползунком вверху панели. Здесь же можно сделать масштаб меньше при необходимости.
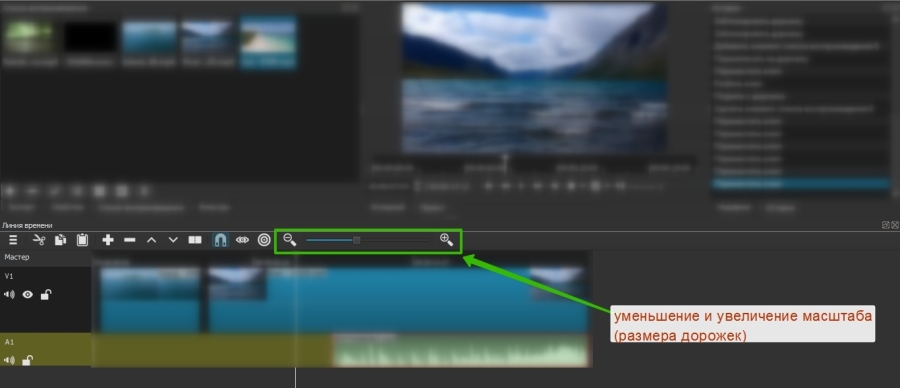
Файлы и их фрагменты на дорожках можно перемещать влево и вправо, обрезать, удалять, менять местами, склеивать. Чтобы обрезать файл, переместите курсор на нужное место и нажмите кнопку «Разбить по точкам воcпроизведения» вверху панели.
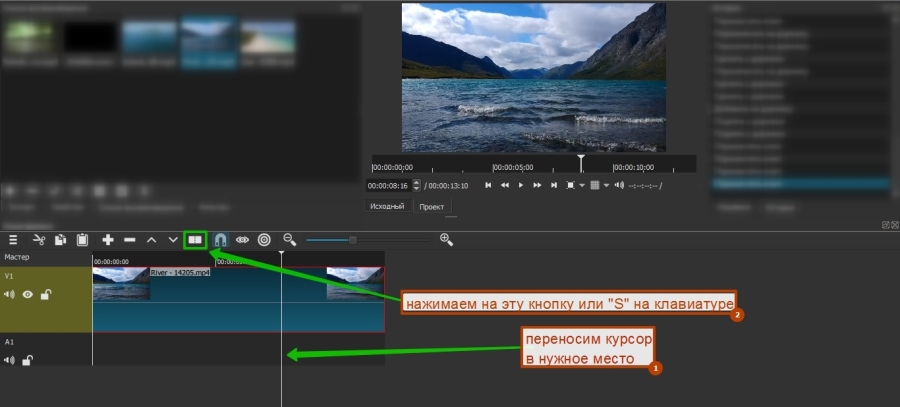
Чтобы удалить фрагмент, просто выделите его мышкой и нажмите «Delete». Можно также воспользоваться контекстным меню. Сами ролики можно обрезать перетаскиванием за край.
Чтобы «склеить» два фрагмента, нужно конец одного приставить к концу другого. При этом следите, чтобы между ними не было пустот, периодически увеличивая масштаб. Если часть одного фрагмента наложить на другой, между ними автоматически создастся плавный переход.
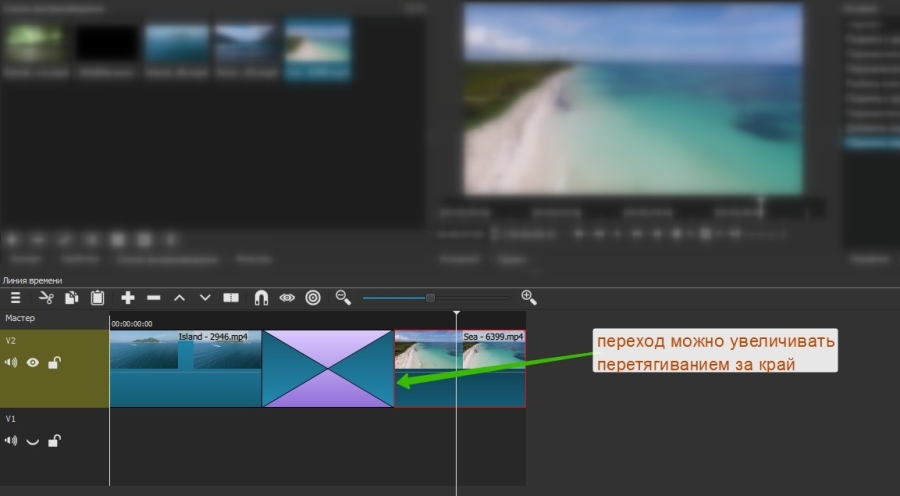
Можно увеличивать длительность перехода, перетягивая его за край. Чем длиннее переход, тем мягче происходит смена сцен. По умолчанию эффект перехода – растворение. Если выделить переход на дорожке и зайти в «Свойства», можно поменять эффект и задать собственные параметры.
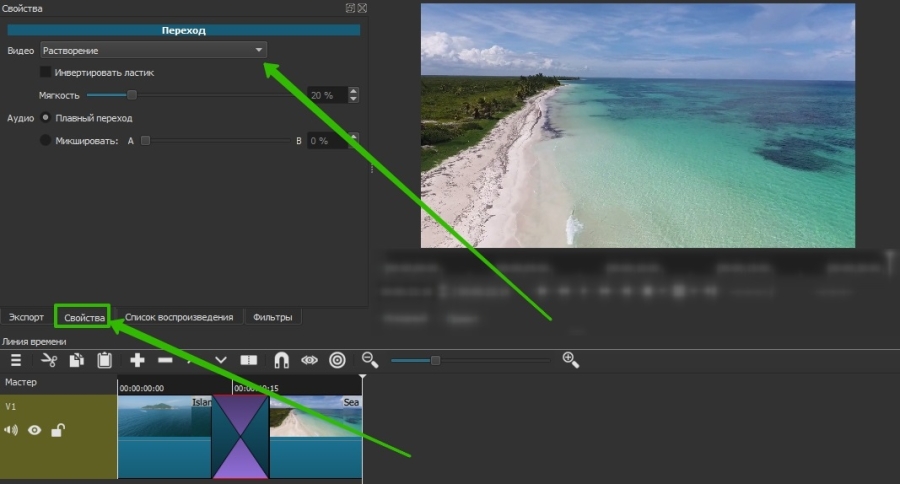
Еще одна интересная фишка – создание эффекта плавного появления из темноты (в случае со звуком – плавное нарастание) и затухание в конце. В Shotcut (как и в Sony Vegas) это делается очень просто. Подведите курсор к верхнему углу фрагмента и, когда появится точка, потяните в противоположную сторону. Чем острее получится угол, тем медленнее будет появление/затухание и наоборот.
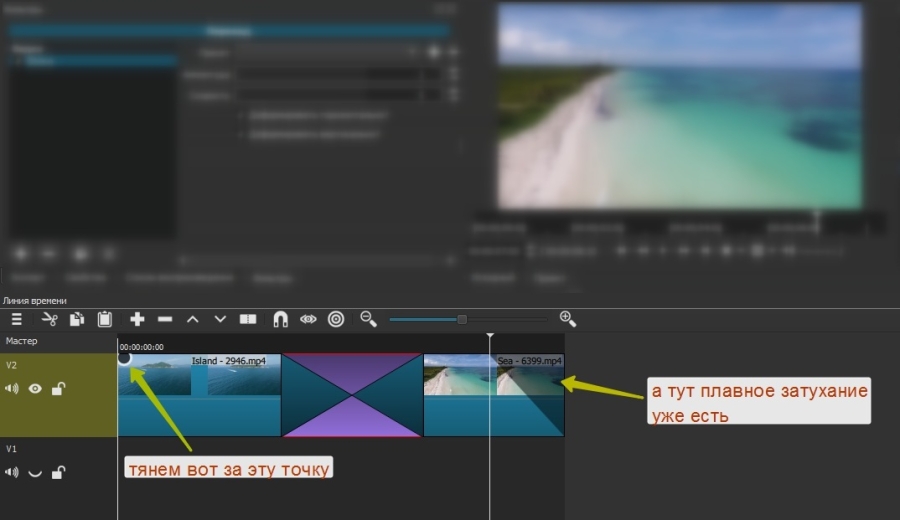
Сами дорожки можно скрывать, блокировать и отключать на них звук. Для этого слева есть три специальные кнопки.
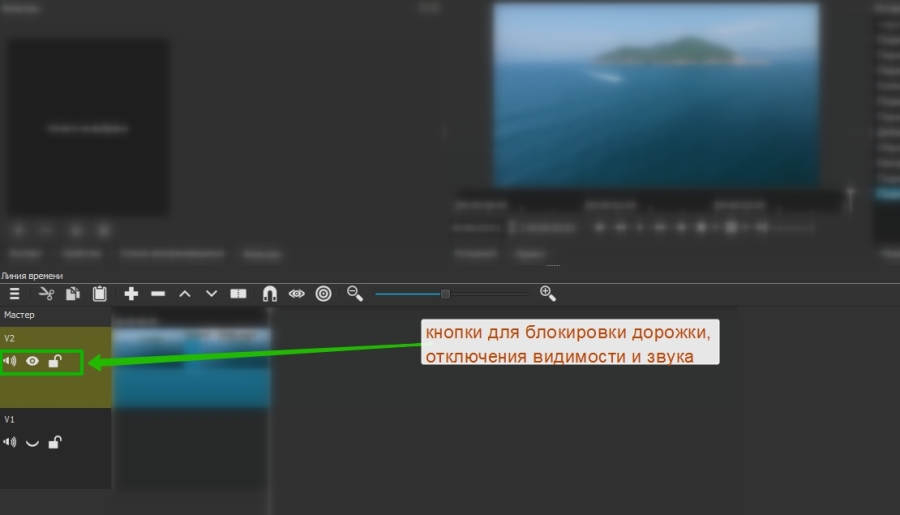
Базовые моменты показали, в остальном видеомонтаж – штука сложная и осветить все сразу в одной статье не получится. Поэтому разберу несколько основных вопросов, которые часто возникают у новичков.
Обзор простых видеоредакторов для новичковКак поменять музыку (звук) ролика
Чтобы поменять звук ролика, нужно сначала удалить существующий. Shotcut при перемещении файла на монтажную область не разделяет аудио- и видеодорожки (как Sony Vegas), поэтому звук придется отделять вручную.
Это дело нескольких секунд. Щелкаем правой кнопкой мыши по фрагменту, у которого надо поменять звук, и выбираем «Отделить аудио».
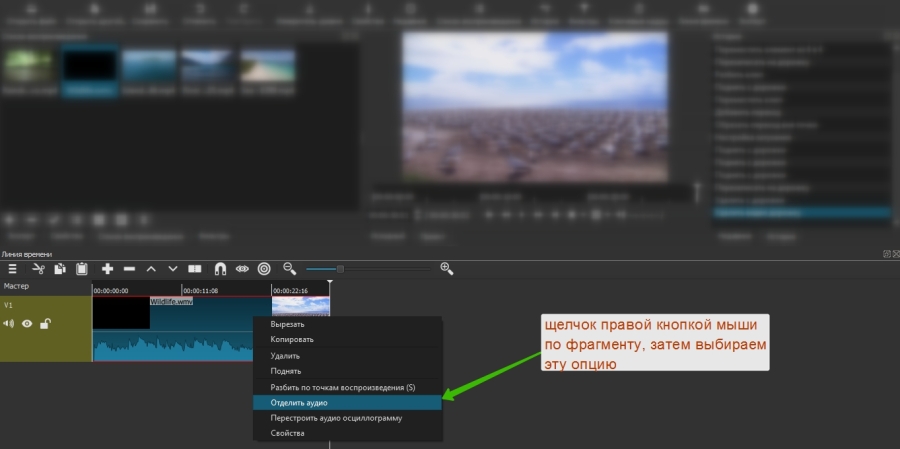
После этого звук переместится на отдельную дорожку. Остается его удалить, загрузить новый и переместить на эту же дорожку. Ну и подправить, обрезать при необходимости.
Если нужно наложить музыку на ролик, где нет звука, просто добавьте аудиодорожку и перенесите на нее нужный файл.
Как наложить субтитры, подписи и т. д.
Текст в Shotcut можно добавить двумя способами: как фильтр на отдельный видеофрагмент или в виде нового объекта. Первый способ не самый удобный и для субтитров не подойдет. А вот если вам нужна какая-то простенькая подпись, которая будет показываться на протяжении всего ролика или фрагмента, то вполне можно. Например, название сайта.
Сначала покажу, как работать с фильтрами. Выделяем видео на дорожке. Если оно разрезано на несколько частей, то текст появится лишь на одной из них. Переходим во вкладку «Фильтры» и жмем на плюсик.
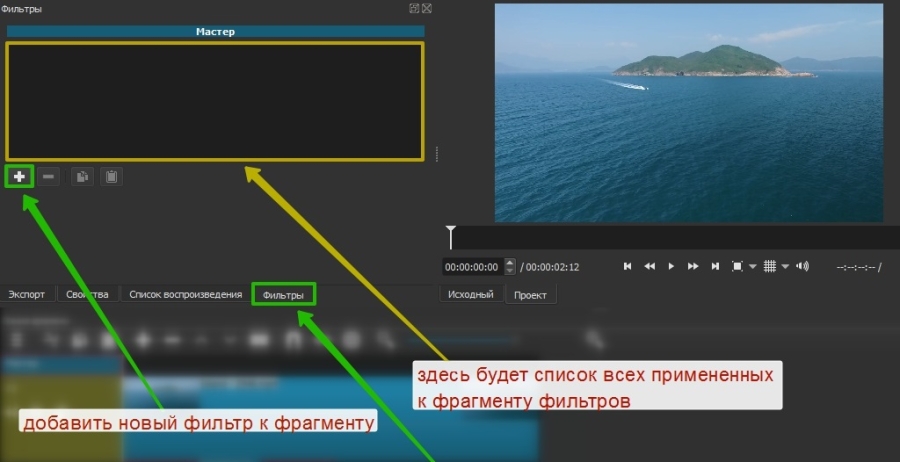
Фильтры разбиты на три категории: избранное, видео и аудио. Можно выбрать нужный из списка или воспользоваться поиском, если знаете название. Ищем фильтр «Текст».
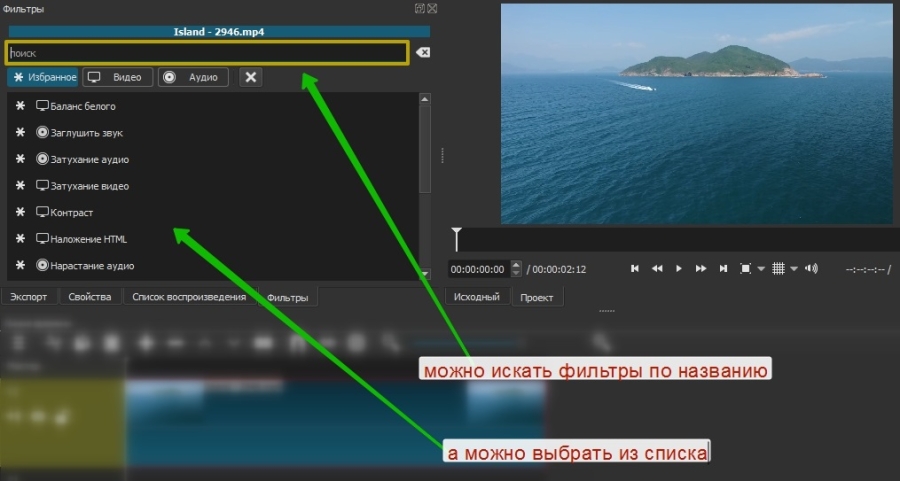
Когда фильтр добавлен, автоматически на превью показывается временной код. Чтобы его убрать, впишите свой текст в предназначенное для этого поле так, как показано на скрине.
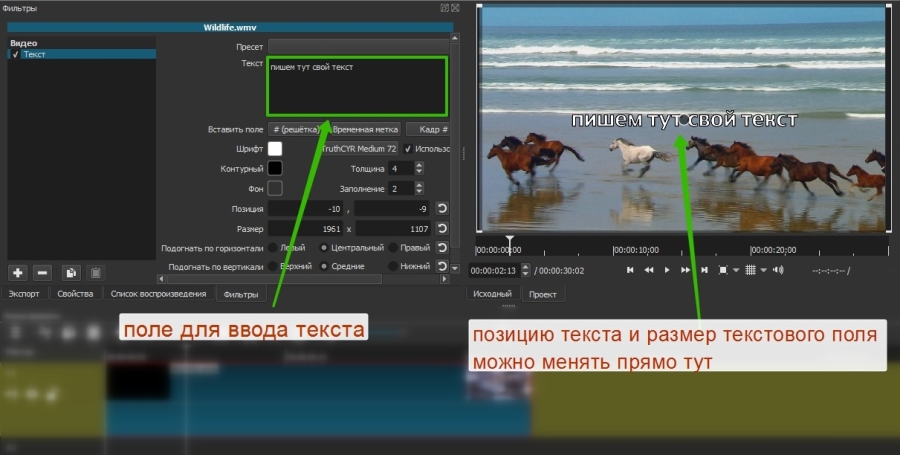
Под полем для ввода есть настройки, с которыми несложно разобраться, поэтому останавливаться на них не станем. Все изменения будут отображаться в окне предпросмотра. В нем же можно перемещать текст, подбирая для него лучшую позицию.
Теперь разберем второй способ – добавление текста отдельным объектом. Так его можно будет поместить на отдельной дорожке поверх остальных, и он будет виден всегда, а не на каком-то отдельном фрагменте. Кроме того, длительность отображения текста можно будет регулировать, а это уже дает больше свободы для творчества. Например, позволяет создать субтитры.
Создаем новую дорожку, которая должна быть выше остальных – на переднем плане. На верхней панели с кнопками нажимаем «Открыть другой» и в выпадающем меню выбираем «Текст».
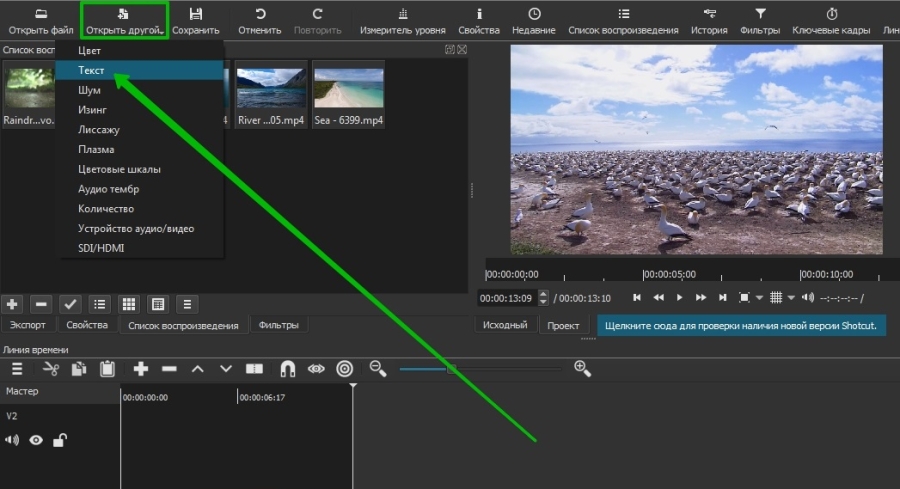
В появившемся окне введите нужный текст и выберите цвет фона, если необходимо. По умолчанию он прозрачный. Как раз такой нужен для субтитров. Когда результат отобразится в превью, перетяните его на новую дорожку.
У нас получился прозрачный слой с текстом, который накладывается поверх основной дорожки. Как и видеофайл, его можно разрезать на кусочки, перемещать, изменять длительность.
Чтобы сделать субтитры, нужно поделить дорожку с текстом на несколько частей и в каждой из них прописать отдельный текст. Для примера я поделю фрагмент на две части (клавиша «S»). В первой оставлю текст, который изначально ввела при создании слоя, а во второй поменяю на другой.
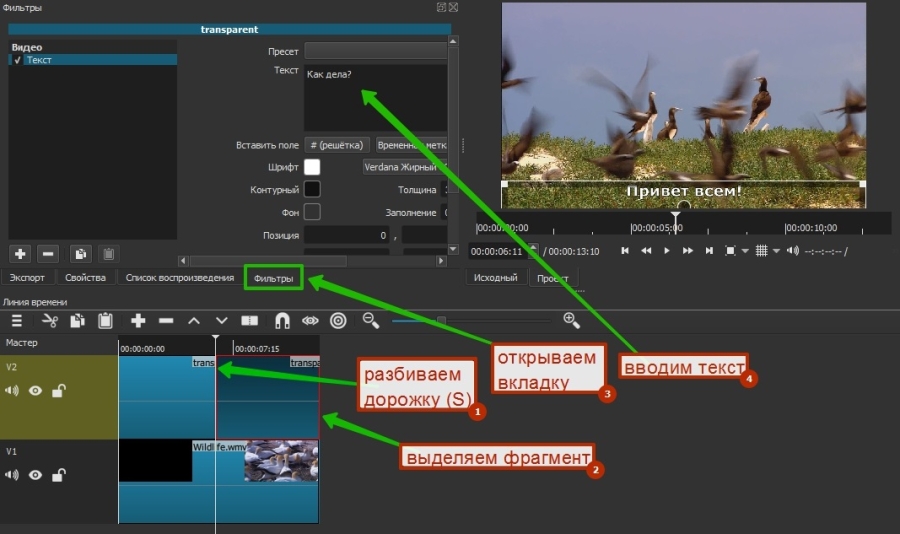
Теперь в первой половине ролика внизу показывается одна надпись, а во второй – другая. Соответственно, если текста много, отрезков будет больше. В показанном примере паузы между титрами нет, они будут показываться сразу. Но если уменьшить длительность первого фрагмента, на дорожке появится пустое место – как раз та самая пауза между титрами.
Как нанести на видео логотип
Накладывать на видеоряд можно не только текст, но и картинки. К примеру, логотип компании. Для этого нужно открыть файл с картинкой (желательно на прозрачном фоне – PNG), переместить его на новую (верхнюю) дорожку и изменить размер и позицию. Последнее делается при помощи соответствующего фильтра.
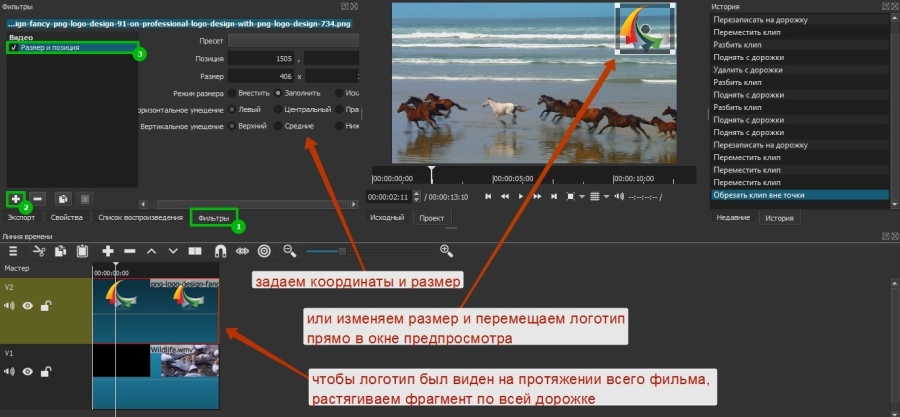
Не забывайте, что длина фрагмента на дорожке определяет его длительность по времени. Если логотип должен отображаться на протяжении всего ролика, концы фрагментов на дорожках должны совпадать (как на скрине).
Как поменять фон видео
Это легко сделать в Shotcut, если ролик изначально снимался на однотонном фоне (как правило, зеленом).
Покажу, как поменять фон видео на примере стокового ролика. Возьмем вот такую обезьянку и попробуем «отправить» ее на пляж.
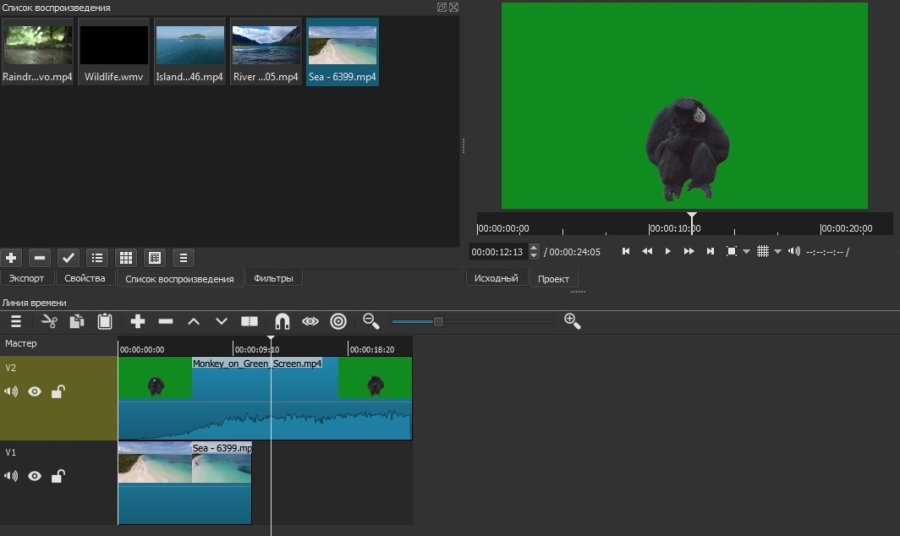
Для этого я уже поместила ее на верхнюю дорожку – как раз над роликом с пляжем. Осталось только применить эффект. Открываем вкладку с фильтрами и выбираем «Хромакей: продвинутый». В меню «Ключевой цвет» нажимаем на пипетку и выбираем на экране цвет, который нужно заменить.
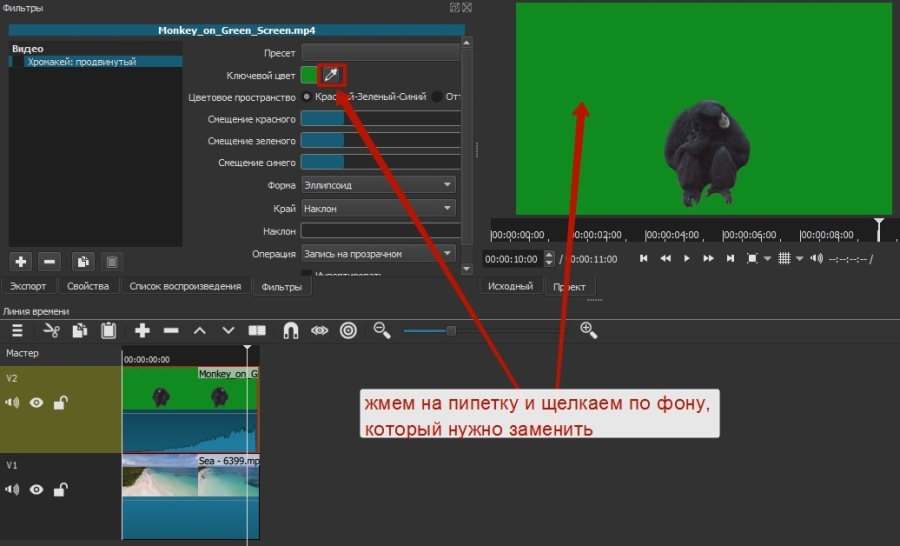
Это, собственно, все. Теперь обезьянка переместится в другое место.
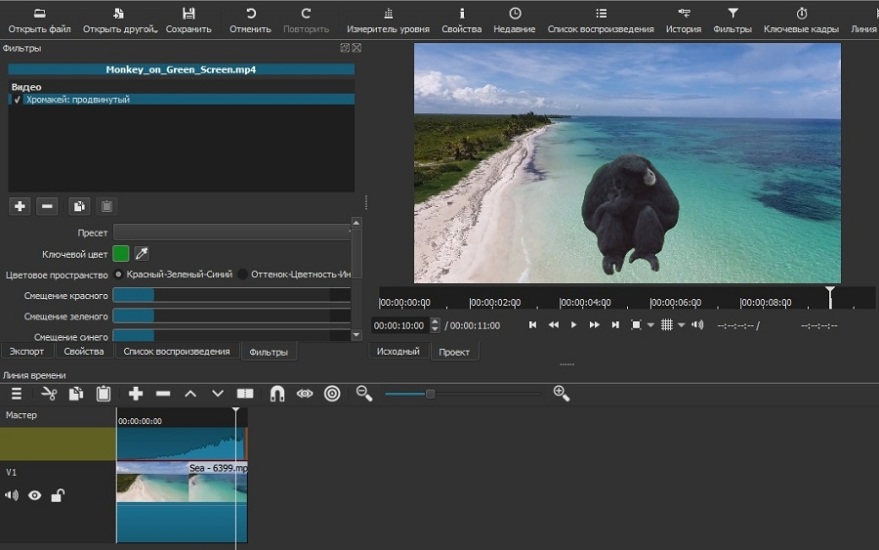
Важно, чтобы длительность фонового фрагмента совпадала с длительностью верхнего. Если под слоем с хромакеем ничего не будет (даже частично), эффект не сработает.
Не стоит забывать, что программа ориентирована больше на новичков-любителей, поэтому красиво вырезать фон тут все же не получится, несмотря на большое количество настроек фильтра. Если вы хотите «вещать» из центра Нью-Йорка, зрители сразу раскусят обман – возможностей программы не хватит, чтобы сделать картинку реалистичной. А вот для роликов любительского уровня – вполне.
Как изменить соотношение сторон видео
Одна из распространенных проблем, с которой сталкиваются новички при монтаже – черные полосы по краям видео. Такое бывает, если при сохранении файла неправильно выбрать соотношение сторон. К примеру, открыли файл 4:3, обрезали в редакторе и сохранили как 16:9. Из-за разницы в размерах у конечного ролика по краям появляются черные полосы.
Вы могли заметить, что по умолчанию формат плеера в Shotcut – 16:9 (самый распространенный на сегодняшний день). То есть именно такое соотношение сторон будет у файла на выходе. Даже если в настройках экспорта указать другое соотношение, программа сохранит видео в формате 16:9 и добавит черные полосы.
Поэтому если нужно смонтировать ролик 4:3 или 1:1 (например, для Instagram), изначально придется задать свои параметры. Для этого открываем меню «Настройки», выбираем «Режим видео», затем «Пользовательские настройки» и «Добавить».
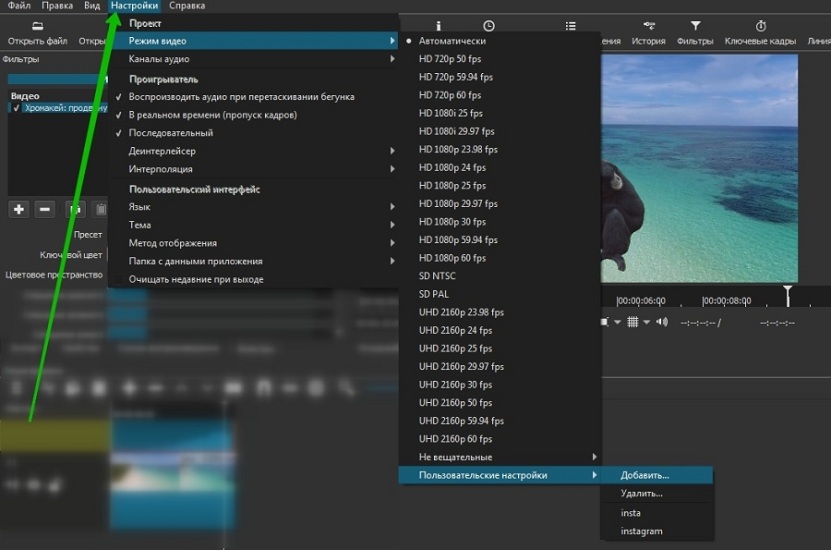
В открывшемся окне укажите название профиля (например, Instagram), разрешение и соотношение сторон. После этого размер экрана должен поменяться, а в пользовательских настройках – появиться новый пункт. Чтобы вернуться к прежнему режиму, просто выберите «Автоматически».
Если, к примеру, вам нужно сделать квадратное видео для Instagram, а изначальный файл имел прямоугольный формат, при изменении режима программа добавит к видео горизонтальные полосы. Чтобы от них избавиться, обращаемся к фильтру «Кадрирование».
Создание видео для соцсетей: подборка 9 инструментов + шпаргалки по форматамТак как видео шире, чем нужно, его придется подрезать слева и справа – за это как раз отвечают два последних ползунка. Перетягиваем их до тех пор, пока черные полосы не исчезнут.
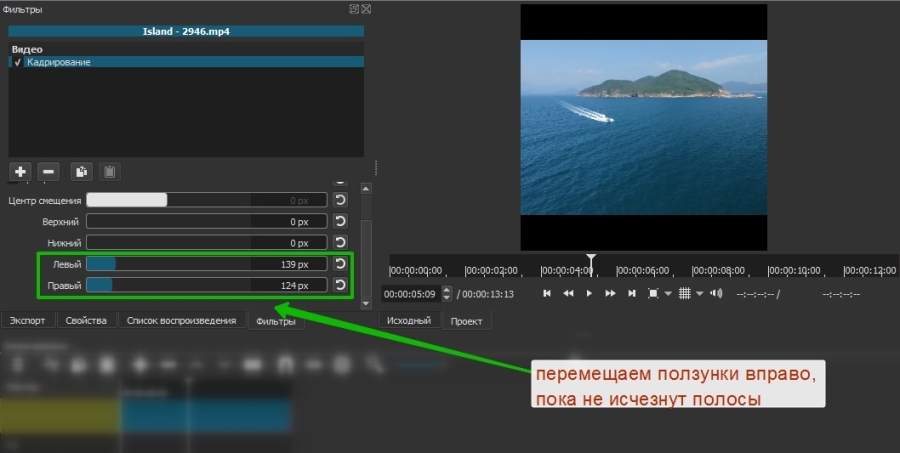
Если же ролик, наоборот, нужно «растянуть», то есть превратить, к примеру, 4:3 в 16:9, это сделать еще проще. Применяем к ролику уже знакомый фильтр «Размер и позиция» и в качестве режима размера отмечаем «Искажение».
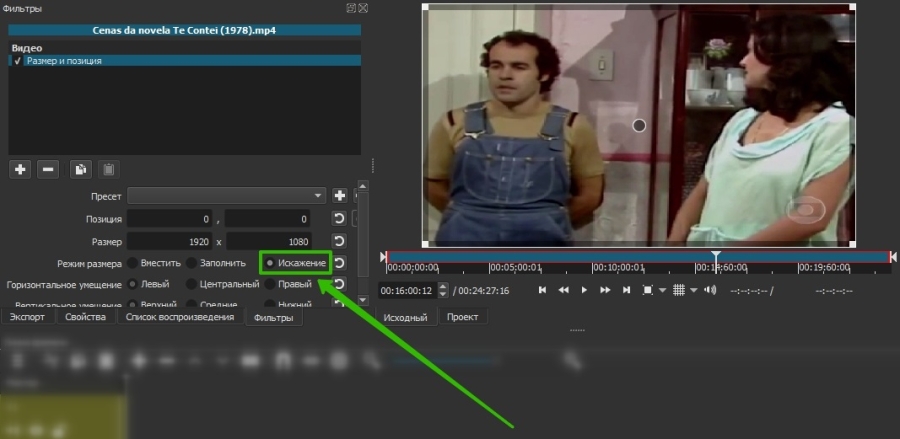
Можно не искажать изображение, а воспользоваться фильтром «Поворот и масштаб» для приведения ролика к формату 16:9. По сути, это та же обрезка (кадрирование) видео, да еще и с ухудшением качества из-за приближения, но на крайний случай такой вариант тоже можно рассмотреть.
Как усилить (прибавить) звук в ролике
Бывает так, что звук в ролике слишком тихий, и это нужно исправить. Решить проблему помогает фильтр «Усиление/Громкость», который относится к группе аудиофильтров. Просто перетаскивайте ползунок «Уровень» вправо до достижения нужного результата. Можно как увеличивать, так и уменьшать громкость.
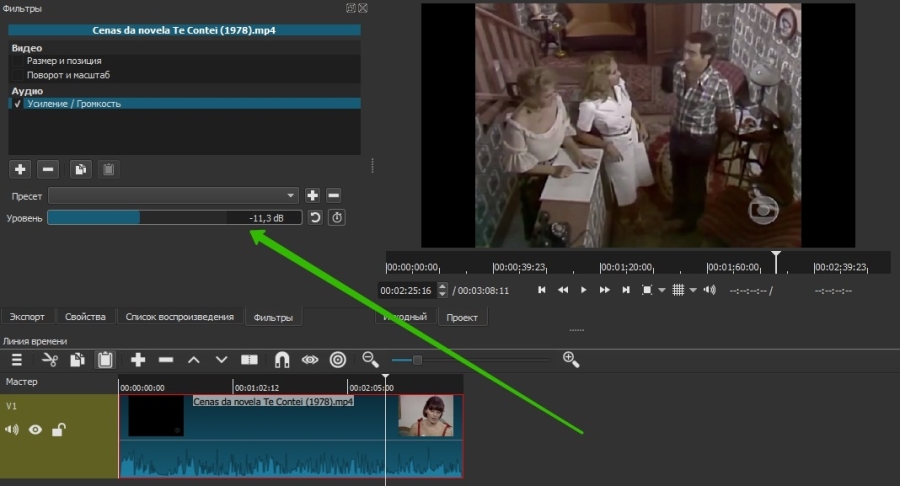
Только учтите, если изначально качество аудио было плохим, с помощью усиления идеального звучания добиться все равно не получится.
Как использовать ключевые кадры и для чего они нужны
Вы могли заметить, что в верхнем меню, с помощью которого мы активировали панели в самом начале, есть кнопка «Ключевые кадры». Сама вкладка появляется под линией времени, но не совсем понятно, для чего она нужна.
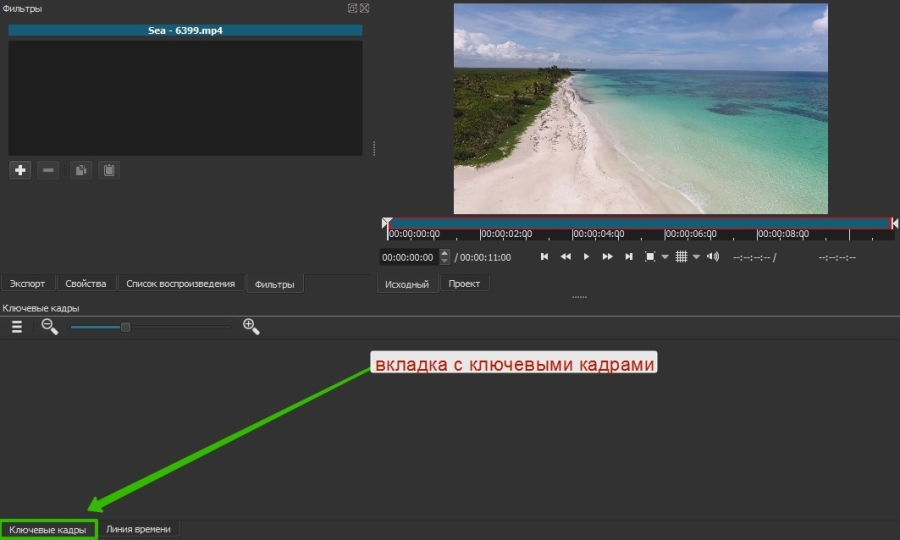
Эта штука для более продвинутых пользователей позволяет создавать на основе имеющихся фильтров новые эффекты и анимацию. Например, если нужно сделать какое-то эффектное появление текстовой надписи или показать движение камеры.
Ключевые кадры можно активировать при работе с фильтрами. Давайте рассмотрим самый простой пример – анимация в виде плавного смещения ролика вниз. Для этого вновь обратимся к фильтру «Размер и позиция».
Сперва необходимо задать первоначальную позицию. Для этого отметим курсором начало ролика, затем перейдем в настройки фильтра и нажмем кнопочку с секундомером («Использовать ключевые кадры для этого параметра») напротив поля «Позиция».
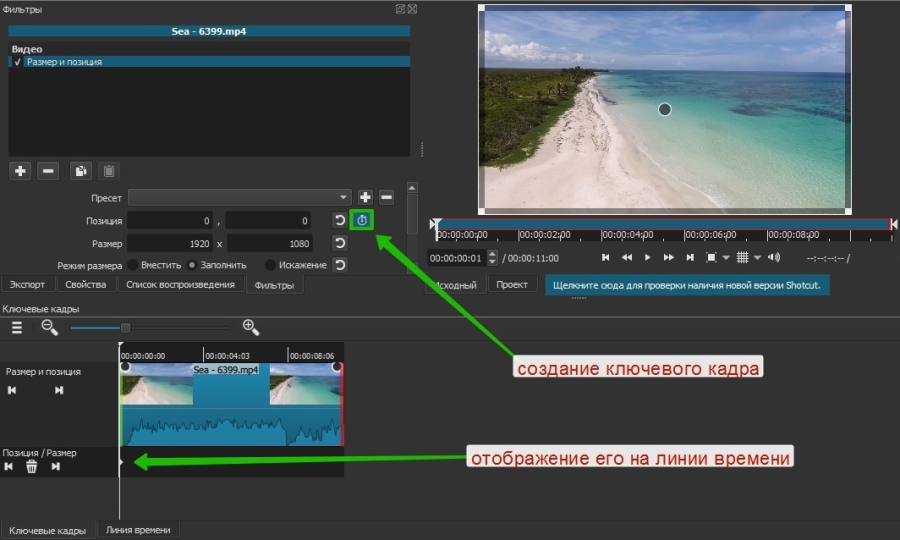
Теперь отметим конечную позицию, в которой ролик уже наполовину скроется из виду, и переместим туда курсор (у меня этот момент выбран рандомно, просто для примера). После этого меняем значения в поле «Позиция». В моем случае смещение происходит по вертикали, поэтому меняю только второе значение.
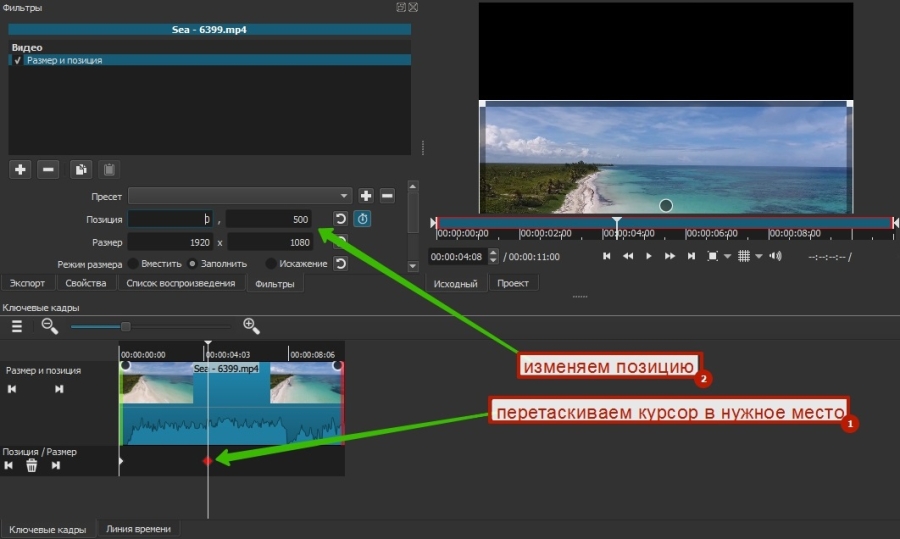
Теперь между отмеченными точками изображение будет плавно «скатываться» вниз. Таким образом, с помощью ключевых кадров можно создавать самые разные эффекты и анимацию. Но, конечно, лучше это делать уже в более профессиональных программах.
Как сохранить готовое видео
Привычная кнопка «Сохранить» в Shotcut и подобных редакторах используется для сохранения проекта, а не самого видео. То есть программа в файле проекта запоминает все загруженные файлы и все, что находится у вас на монтажном столе. Если вы монтируете какой-то сложный ролик, периодическое сохранение проекта просто необходимо, чтобы можно было в любой момент вернуться к работе.
Если же вы хотите сохранить сам ролик, для этого существует вкладка «Экспорт». Самое простое, что тут можно сделать – выбрать профиль или формат из списка (например, YouTube) и нажать кнопку «Экспорт».
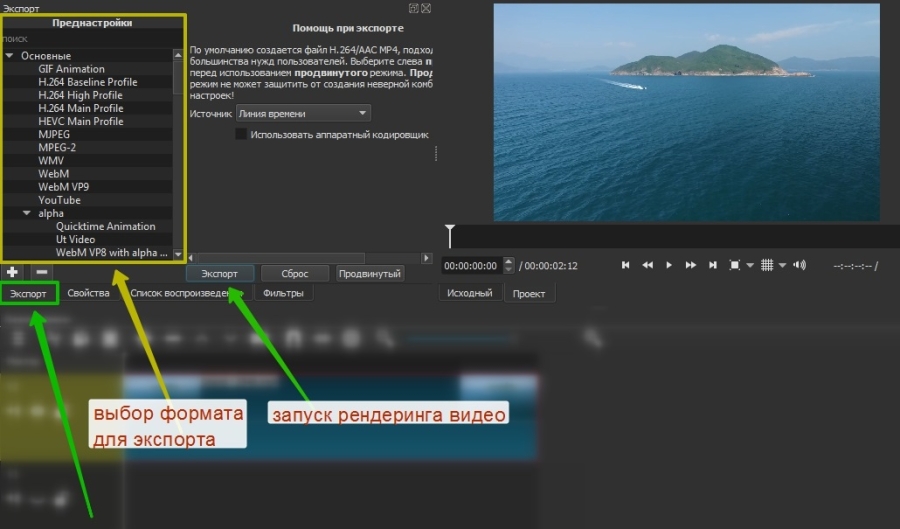
Новички часто задают вопрос, в каком формате сохранять видео. В частности, для YouTube. Для самого популярного видеохостинга, как уже было сказано, здесь есть отдельный профиль. На выходе получается ролик в формате .mp4. Я практически всегда выбираю из списка «YouTube», даже если готовлю видео для других соцсетей.
Пользовательские параметры экспортируемого видео можно установить во вкладке «Продвинутый».
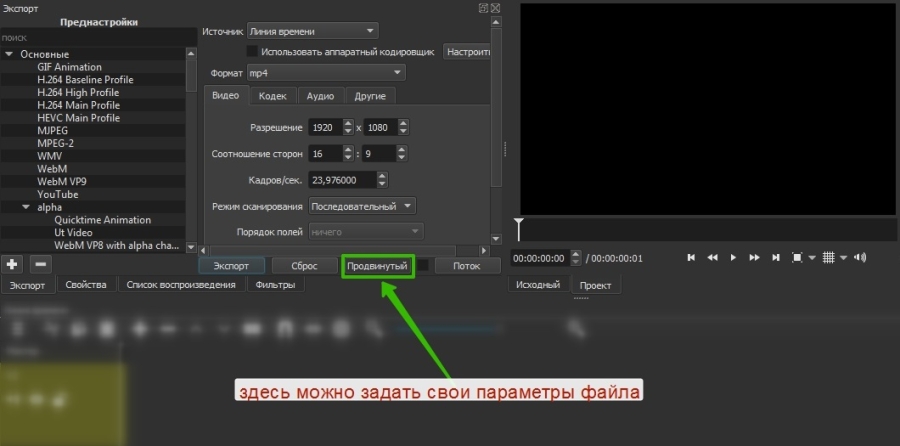
Новичкам тут разобраться будет сложно, поэтому рекомендую просто выбирать профиль из списка и не париться.
Как только вы нажмете на «Экспорт», начнется процесс рендеринга видео, который может занять от нескольких секунд до нескольких часов (в зависимости от сложности проекта). На эту работу компьютеру требуется много ресурсов, поэтому, если «машинка» у вас слабая, готовьтесь к сильному шуму.
Текущий прогресс экспорта (сколько процентов файла уже готово) отображается справа во вкладке «Задания». Там же можно увидеть список всех ранее экспортированных в этом сеансе файлов.
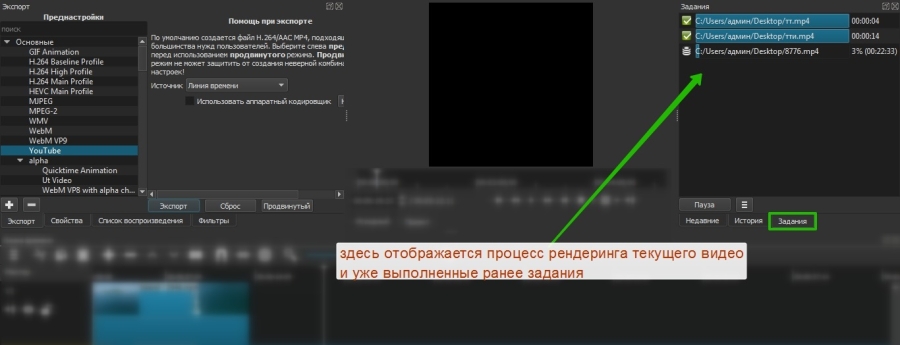
Кстати, Shotcut можно использовать вместо конвертера для перевода видео из одного формата в другой. Тут же можно быстро создавать гифки или отделять звук от видео для последующего сохранения в .mp3. Для этого достаточно просто выбрать нужный формат и нажать «Экспорт». Ну и предварительно обрезать и подкорректировать файл, если необходимо.
20 советов по использованию видео в SMMКак уменьшить размер видео без потери качества
Напоследок хочу привести еще один лайфхак, уже не относящийся непосредственно к видеомонтажу, но очень полезный для видеомейкеров и обычных пользователей – как сжать видео в несколько раз без потери качества (если это принципиально).
Для этого нам понадобится еще одна бесплатная программка Handbrake (официальный сайт). Она англоязычная, на вид сложная в обращении, поэтому без инструкции тут не обойтись. Но на самом деле нужно сделать всего пару кликов.
Открываем программу и сразу выбираем файл для обработки в меню Source Selection.
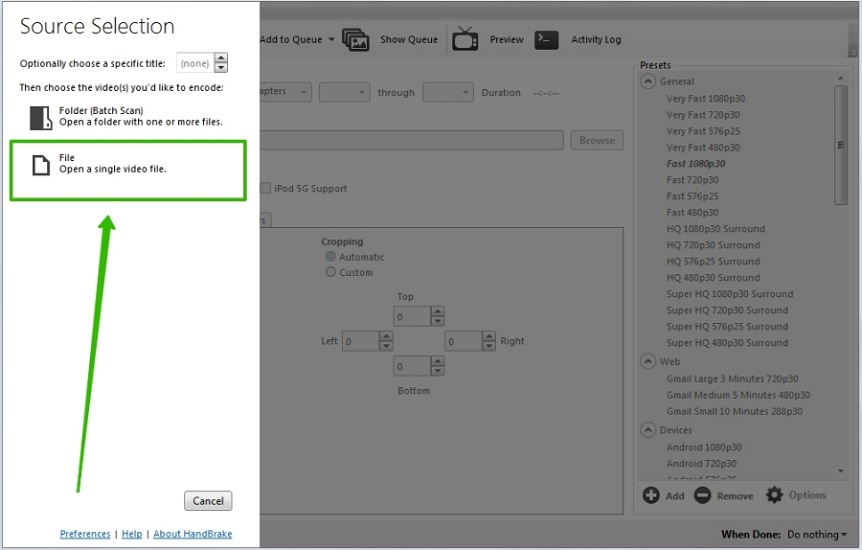
Далее нужно выполнить всего четыре шага: выбрать папку назначения (куда будет сохранен конечный файл), открыть вкладку «Video», отметить нужное качество и нажать «Start Encode».
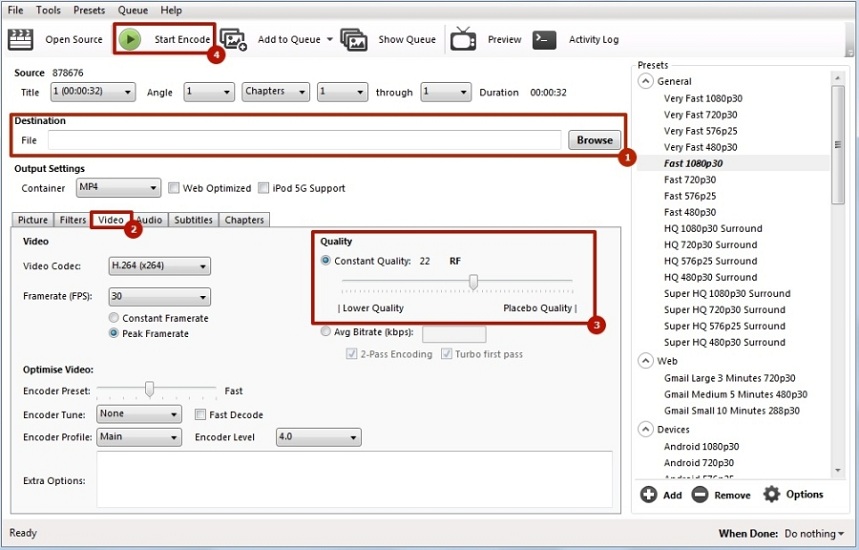
Для уменьшения размера файла используется ползунок «Quality». Чем больше цифра, тем больше сжатие, соответственно, меньше размер видео. До 23 пунктов файл сжимается без потери качества. Но можно попробовать и больше, если картинка не играет первостепенной роли.
Выводы
Мы рассмотрели лишь базовые возможности видеоредактора, необходимые новичку на первых этапах обучения видеомонтажу. Разумеется, осталось много неизведанного, но в процессе работы все это можно освоить уже самостоятельно. Могу порекомендовать больше практиковаться и пробовать проекты разной сложности. Так вы быстрее откроете для себя и научитесь задействовать все возможности программы, а потом сможете перейти на более продвинутый софт.
Если не хотите слезать с бесплатного софта, переходите после освоения Shotcut на DaVinci Resolve. Она не сильно уступает Adobe Premiere. В сети появилось уже достаточно много обучающих материалов по этой программе.
Мы умеем не только виртуозно обращаться с самыми сложными видеоредакторами, но и получать клиентов для бизнеса с помощью видеомаркетинга. Так что если осваивать видеомонтаж нет времени, а клиенты нужны сейчас – обращайтесь.
videomontazh-dlya-nachinayushchikh-podrobnyy-gayd-s-layfkhakamiМонтаж. Основы для начинающих
Этот материал рекомендуется к прочтению тем пользователям, кто слабо представляет себе процесс нелинейного монтажа видео (а тем паче — вообще не видит нужды в каком-либо монтаже). Что означает «нелинейный», зачем с места в карьер применять неизвестные термины? Не беспокойтесь, сейчас мы во всем разберемся.
Каковы отличия фотографии от видеосъемки? Вы скажете — фото фиксирует лишь один миг, в то время как видео — это запечатленное движение, да еще и со звуком. Верно. Но не исчерпывающе. Вспомните себя с фотоаппаратом: чтобы запечатлеть интересный момент, вы просите сказать «сыр!», в три погибели ищете нужный ракурс, стоически выжидаете наступления нужной оказии. Результат такого труда, как правило — готовые к печати (использованию) снимки. Количество брака здесь минимально, разве что ненароком моргнувшая модель испортит снимок, а неинтересных кадров практически нет (вы же не фотографировали сам процесс подготовки к съемке?).
Иное дело — видеосъемка. Здесь, как ни крутись, в кадр обязательно попадет лишнее: чья-то спина, голова, собственные ботинки, наконец… Промчавшийся автомобиль на мгновение скроет объект съемки, заговорившийся краснобай жутко затянет свой тост, а летящий в десятках километров самолет достигнет скорости звука и заставит взорваться барабанные перепонки, напрочь испортив всю звуковую атмосферу праздника. Тому, кто когда-либо работал с видеокамерой, наверняка знакомы эти злополучные кадры со спинами, бесконечными лестницами, потолками и вечно «плывущим» фокусом:
Если в случае с фотографией мы банально не печатаем дефектные снимки, удаляя их из памяти фотоаппарата, то от брака в видеосъемке просто так не отделаешься. Вывод: монтаж не просто нужен, он необходим. Поверьте, никому — даже вам — впоследствии не составит удовольствия пересчитывать мелькающие в кадре ступеньки…
Пусть вас не пугают следующие цифры: любительская практика показывает, что интересным фильм получается, если в нем использовано не более 10-20% от всего снятого и захваченного видео. То есть, заранее готовьтесь к тому, что ваша съемка на 90% — никому не интересные кадры. Речь, безусловно, идет о повседневности, снятой на видеокамеру: быт, прогулки, семейные праздники — в общем, вся житейская проза. Если же вы запечатлили вручение своему сыну Нобелевской премии или свой первый полет в космос — эти кадры бесценны, и монтажу не подлежат.
В отличие от простого (линейного) монтажа, когда видео переписывается непосредственно с источника, нелинейный тем и примечателен, что работа ведется с уже имеющимся на жестком диске компьютера материалом. Таким образом, трудиться можно не спеша, всегда позволено вернуться к тому или иному сюжету, подкорректировать его или вовсе отредактировать заново.
Тем же, кто совершенно не представляет себе процессы, происходящие при монтаже, проще будет понять и «прочувствовать» их с помощью сравнений, отождествлений с уже знакомыми объектами. Представим себе, что полученное с камеры видео — это кусок обычной кинопленки. Для примера возьмем сюжет с крещением ребенка, продолжительность клипа — 60 минут.
Главная задача монтажера — вырезать из этой съемки лишние куски (эпизоды, сцены), оставив только самые ценные кадры. Что именно считать интересным и неинтересным — решать вам; интуиция и здравый смысл — верные помощники мастера. Памятуя указанные выше цифры, но учитывая при этом неординарность сюжета (все-таки таинство крещения — не каждодневное событие), мы рассчитываем удалить около 60% лишнего видео, следовательно, результатом работы будет клип продолжительностью не более 15-20 минут.
Имейте в виду: программа не работает непосредственно с импортированным в нее видеоклипом. Видеоредактор всего лишь запоминает ваши действия, и записывает их в виде последовательности, понятной данной программе. Эта последовательность действий называется проектом, каждый видеоредактор создает свой, уникальный тип проекта (хотя случается, что некоторые программы могут импортировать и работать с проектами, созданными в других видеоредакторах). К примеру, обрабатывая клип с именем 01.avi, вы разрезали его на 5-й секунде и удалили начало. Программа запомнит это действие и запишет информацию о том, что первые пять секунд клипа 01.avi следует исключить из проекта.
После окончания работы программа не станет вносить изменения в импортированный видеофайл — это невозможно, ведь данный клип используется как основа. Программа создаст новый видеофайл, руководствуясь той самой записанной последовательностью действий, а также на основе временных файлов (эти временные файлы создаются программой автоматически в заранее определенной папке на жестком диске вашего ПК).
Именно поэтому любой монтажер обязан предусмотреть наличие достаточного свободного места на жестких дисках. Простой подсчет: в создаваемом проекте участвует один час видео, захваченного с miniDV камеры — это уже 13 гигабайт. Для сохранения результата — создания нового видеофайла — программе потребуется примерно столько же места, сколько и для исходного материала (в случае вывода фильма в разные форматы этот объем может варьироваться). Если же вы хотите провести сложный монтаж с наложением на все видео различных эффектов, переходов, титров; при этом не желаете удалять ни минуты из исходного видео и оставить часовую продолжительность проекта без изменения, то вам понадобится еще 26 гигабайт свободного места на жестком диске (13 — для размещения служебной информации и промежуточного рендеринга, и еще 13 — для вывода готового фильма).
Мысленно разобъем всю съемку на основные этапы: вот мама с ребенком на руках направляется в храм. Далее — встреча с лучшей подругой, вызвавшейся играть роль крестной матери. И, наконец, сам обряд — точнее то, что удалось снять исподтишка (в храме, где происходило действо, снимать почему-то запрещено). Теперь остается лишь удалить ненужные, маловыразительные кадры из каждой сцены, оставив только яркие, запоминающиеся — те, которые неплохо подошли бы и для фотографии.
Таким образом, мы сократили в несколько раз продолжительность клипа, не потеряв при этом ничего существенно важного. Не стоит убиваться по поводу потерянного видео: во-первых, оригинал съемки, хранящийся на кассете, остается у вас навсегда. Ну, а во вторых — представьте себе, что вместо видеокамеры вы взяли с собой фотоаппарат. Сколько фотографий вы смогли бы сделать, а впоследствии напечатать? Пятнадцать-двадцать, не больше. Ну, а сколько времени потребуется, чтобы просмотреть все эти фотографии — пять минут? Вот видите, мы еще и в выигрыше.
Хорошо, с вырезанием мы определились. Как же теперь соединить получившиеся сцены? Соединение сцен в монтаже называется незамысловато: переход (в монтажных программах применяется термин Transition). Чаще всего используется самый простой метод: встык. Вспомните художественные фильмы — в них упор делается на сюжете, но никак не на красочных переходах от сцены к сцене. Многие монтажные программы (особенно любительской направленности) предлагают множество способов склейки сюжетов, от растворения до сложных трехмерных переходов. Не следует увлекаться бликами, вспышками или разлетающимися осколками, постарайтесь сосредоточить зрителя именно на сюжете фильма. Самый, пожалуй, неброский переход — это смешение (наложение, растворение). Существует целый ворох вариантов растворения, но самый часто употребляемый — это обыкновенное изменение прозрачности накладываемого клипа.
Наглядно представить эту технологию нам снова поможет аналогия с кинопленкой. Как видно на рисунке, поверх первого клипа накладывается второй, однако вглядитесь: несколько начальных кадров второго клипа прозрачны! Причем с течением времени эта прозрачность уменьшается, что приводит к постепенной замене нижнего клипа верхним.
Давайте теперь рассмотрим одну известную проблему с подрезкой клипов (для этого оторвемся от сравнения с кинопленкой и перейдем в монтажную программу). Дело в том, что перед тем, как создать переход между клипами, пользователь должен убедиться, что эти клипы «подрезаны», то есть, имеют «запасную» (невидимую) информацию на совмещаемых концах. На рисунке выше показан пример, где одно видео «лесенкой» накладывается на другое, именно так и должен работать переход. Однако в видеомонтажных программах переходы создаются иначе, по крайней мере, выглядит этот процесс по-другому:
Здесь видим, что переход, имеющий название Cross Dissolve (перекрестное растворение), расположен точно по центру стыка двух разных видеоклипов: 00.avi и 01.avi. Так в чем же тут закавыка? А в том, что правильная работа любого перехода возможна лишь в том случае, когда склеиваемые этим переходом клипы имеют те самые «запасные» кадры:
Таким образом, первый клип должен иметь несколько запасных кадров после стыка, а второй — несколько кадров до стыка (показаны серым цветом). Если таких запасных кадров у совмещаемых клипов не имеется, то созданный переход будет представлять собой печальную картину — два взаиморастворяемых статичных кадра (последний кадр первого клипа и первый кадр второго клипа). При этом монтажная программа подаст пользователю сигнал о неисправности (если это входит в ее возможности). К примеру, Adobe Premiere Pro заштриховывает переход, если оба совмещаемых клипа не подрезаны.
Разумеется, звук, принадлежащий видеоклипам, при создании перехода также смешивается. Смешение может происходить как в автоматическом режиме, так и вручную (в зависимости от способностей програмы). Обычно в видеоредакторах применяется простейший способ такого смешения: уровень звука первого клипа постепенно снижается (fade out), в то время как уровень второго — наоборот, увеличивается (fade in). В итоге имеем практически неизменный общий уровень звука при плавном переходе от первого ко второму.
Это хорошо, что мы заговорили о звуке. Ведь он — важнейшая составляющая фильма, и не только любительского. К сожалению, и тут одними лишь техническими и программными средствами не обойтись: необходимо наличие фантазии и вкуса. В идеале музыка должна звучать постоянно, в течение всего фильма, лишь временами приглушаясь для того, чтобы зритель обратил внимание и постарался расслышать чьи-то важные слова (желательно, чтобы такие паузы длились не более половины минуты, иначе зритель утеряет интерес к происходящему). Вот один из примеров раскадровки любительского фильма, когда удачно подобранная музыка представляет собой единое целое с видеорядом, а пауза между композициями делает акцент и подчеркивает звонкую тишину южной ночи после дневной бури:
Подробнее о работе со звуком можно будет прочесть в готовящемся материале (следите за анонсами).
Кажется, основные понятия монтажа мы раскрыли, теперь можно приступать к работе. Но прежде учтите: монтаж, даже несложный, требует массу времени. Ведь даже голливудский фильм снимается год, а монтируется еще полтора (и это при той армии монтажеров и звукооператоров!). Постарайтесь свыкнуться со следующей формулой: одна минута смонтированного видео равняется одному часу работы. И то лишь в случае, если монтажер умеет разговаривать со своей программой на «ты».
11 бесплатных видеоредакторов для компьютера и смартфона
1. iMovie
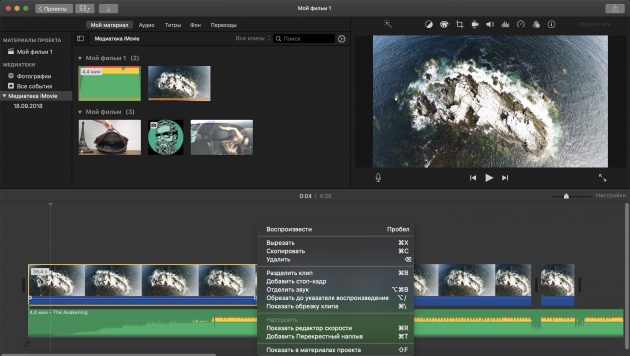
- Платформы: macOS, iOS.
Практически идеальный инструмент от Apple для простого редактирования видео. И настольная, и мобильная версия имеют классический интерфейс с монтажным столом, удобный браузер медиафайлов, а также встроенную галерею переходов, эффектов и фильтров. Есть готовые шаблоны проектов для разных ситуаций и богатые настройки экспорта вплоть до 4К.
 Разработчик:
Apple
Разработчик:
AppleЦена: Бесплатно
 Разработчик:
Apple
Разработчик:
AppleЦена: Бесплатно
2. DaVinci Resolve
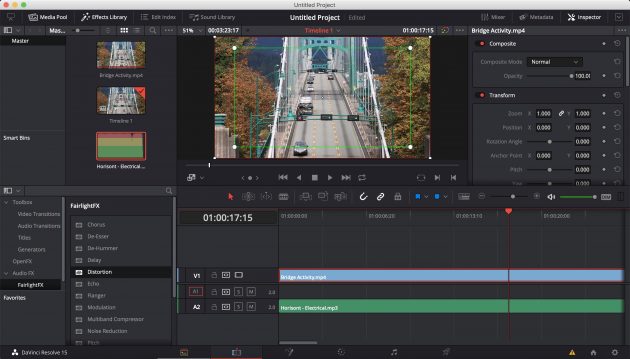
- Платформы: Windows, macOS, Linux.
Профессиональный видеоредактор продвинутого уровня. DaVinci Resolve ориентирован на постпродакшен и имеет огромное количество инструментов для подстройки картинки и звука. У бесплатной версии есть несколько ограничений, которые обычному пользователю, скорее всего, будут незаметны. Среди них более низкое 4К-разрешение, отсутствие поддержки совместной работы и водяные знаки для некоторых фильтров.
Скачать →
3. Shotcut
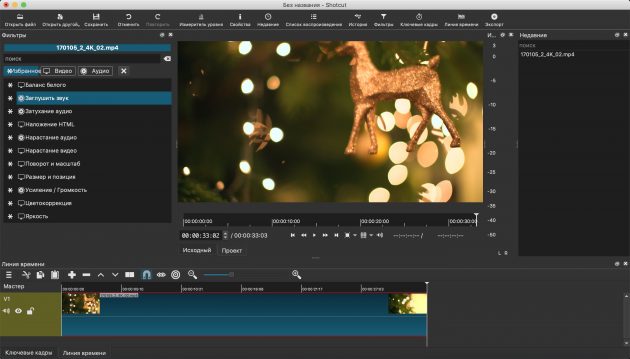
- Платформы: Windows, macOS, Linux.
Неплохой редактор с открытым исходным кодом, который будет одинаково хорош как для начинающих, так и для более опытных пользователей. У Shotcut гибкий, интуитивный интерфейс и большая поддержка форматов видео, включая 4К. Помимо базовых возможностей обработки, доступны переходы, комбинируемые фильтры и экспорт не только в заданный формат, но и под конкретное устройство.
Скачать →
4. Lightworks

- Платформы: Windows, macOS, Linux.
Мощный профессиональный видеоредактор, предыдущие версии которого использовались для монтажа «Криминального чтива», «Волка с Уолл-стрит» и других известных фильмов. Lightworks поддерживает мультикамерный монтаж, цветокоррекцию с аппаратным ускорением и другие функции, доступные только в дорогих программах.
В базовой версии можно работать с видео вплоть до 5К, но опции экспорта ограничены 720р или 1080р при загрузке на Vimeo.
Скачать →
5. OpenShot

- Платформы: Windows, macOS, Linux.
Кросс-платформенный редактор с удобным интерфейсом и довольно неплохим списком возможностей, который хорошо подойдёт начинающим. OpenShot умеет работать с различными форматами видео, поддерживает неограниченное количество дорожек, а также имеет неплохую галерею переходов, фильтров и титров.
Скачать →
6. Avidemux
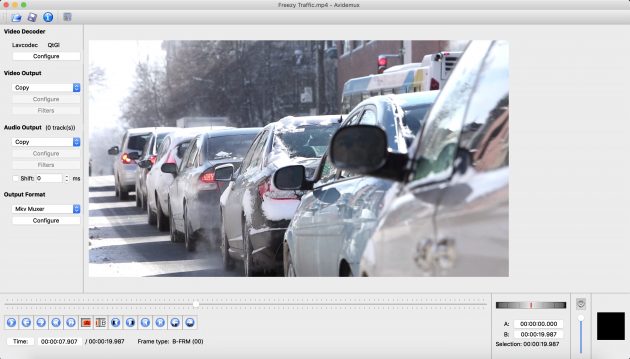
- Платформы: Windows, macOS, Linux.
Очень простой видеоредактор, который при этом прекрасно справляется с базовым монтажом. Avidemux не сравнится по функциям с современными аналогами. Тем не менее его удобно использовать для обрезки и склейки видео, поскольку он позволяет выполнять эти операции без перекодирования файлов и экономит время.
Скачать →
7. Adobe Premiere Clip

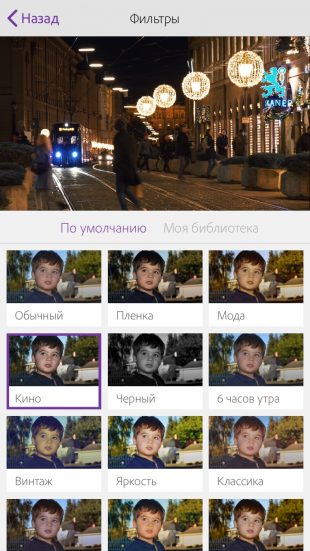
- Платформы: iOS, Android.
Как и платная настольная версия, Adobe Premiere на смартфонах выделяется среди других приложений профессиональным подходом. Даже в мобильном варианте видеоредактор позволяет монтировать ролики с переходами, титрами, цветокоррекцией и другой обработкой. Помимо ручного, есть автоматический режим для создания видео в пару касаний.

Приложение не найдено

Приложение не найдено
8. Quik
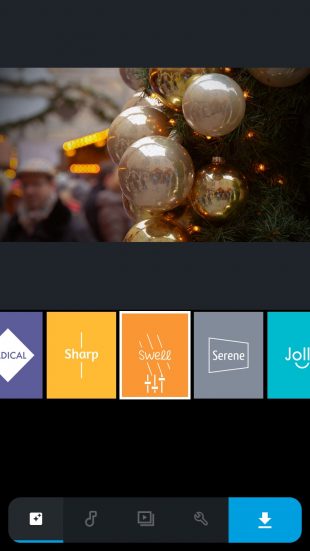
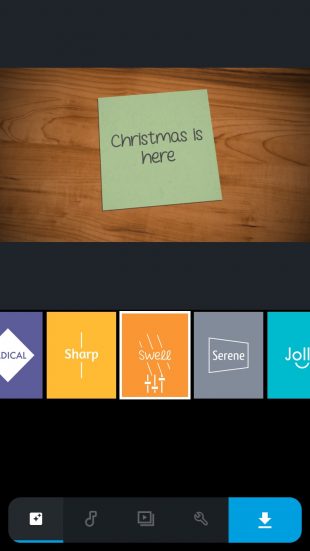
- Платформы: iOS, Android.
Фирменный редактор от GoPro для монтажа контента в ситуациях, когда под рукой нет компьютера. Шаблоны стилей, фильтры, синхронизация с аудиодорожкой — в Quik есть всё, что нужно для подготовки профессиональных видео для YouTube, Instagram и других соцсетей.

Цена: Бесплатно
 Разработчик:
GoPro
Разработчик:
GoProЦена: Бесплатно
9. Clips


Простое приложение Apple, которое идеально подходит для создания коротких и забавных роликов для публикации в соцсетях. В Clips есть уйма фильтров и эффектов, крутейшие стикеры, а также продвинутые титры и анимированные постеры на все случаи жизни.
 Разработчик:
Apple
Разработчик:
AppleЦена: Бесплатно
10. FilmoraGo
- Платформы: Android.
Популярный видеоредактор, позволяющий монтировать и обрабатывать видео на ходу. Помимо базовой обрезки и склейки, с FilmoraGo можно применять тематические фильтры и другие эффекты, добавлять музыку и переходы, а также изменять скорость. В бесплатной версии доступно множество вариантов экспорта, но с логотипом на видео.

Цена: Бесплатно
11. Movie Maker
- Платформы: Android.
Простое, но довольно функциональное приложение для монтажа, с которым можно легко объединить несколько видео, отредактировать их и добавить различные эффекты. Movie Maker предлагает целый набор фильтров, переходов и музыки, а также позволяет изменять скорость воспроизведения и применять к видео эффект размытия.

Цена: Бесплатно
Читайте также 🎞🧐✂️
советы для новичка и продвинутого
Начинающие ютуберы часто интересуются, как монтировать видео для Ютуба, чтобы контент набирал больше просмотров. Популярный видеохостинг вмещает миллионы пользовательских каналов, и чтобы стать узнаваемым автором роликов, нужно снимать и выкладывать качественное видео. Производство успешного контента для Ютуб включает не только сам процесс съёмки, но и монтаж видеоматериала.
Что нужно для монтажа видео?
Во время съёмочного процесса необходимо помнить о монтаже, поэтому лучше снять несколько вариантов кульминационных и финальных кадров. Когда весь видеоматериал отснят, можно приступать к сборке ролика. Чтобы сделать видеомонтаж, новичку понадобиться:
- отснятый материал;
- компьютер или ноутбук, смартфон;
- редактор – программа для монтажа;
- хорошее настроение.
Раньше процесс сбора и монтажа отдельных фрагментов видео в один ролик требовал профессионального подхода. Сегодня хороший ролик может смонтировать любой пользователь, который владеет минимальными навыками пользования компьютером и мобильным устройством.
Существует несколько правил съёмки, которые нужно соблюдать, чтобы итоговый контент вызывал у зрителей восхищение.
- Перед съёмкой нужно продумать сценарий и составить план ракурсов. В дальнейшем это поможет при монтаже следовать сюжетной линии.
- Выбирать выгодные ракурсы – обзорный кадр или крупный план должны быть одинаково сфокусированы, чтобы при монтаже фрагменты видео не вырывались из общего ряда.
- Следить за положением камеры при съёмке – например, снимая двух человек, ведущих беседу, камера должна находиться всё время с одной стороны от объектов съёмки. Это необходимо для дальнейшего монтажа – зритель должен воспринимать визуальную информацию без искажения пространственного расположения снятых объектов.
- Снимать несколько дублей – среди нескольких фрагментов будет возможность выбрать лучший по свету, композиции и т.д.
Основные этапы монтажа
Начинающему автору роликов следует придерживаться очерёдности основных этапов монтажа видеоконтента для Ютуба:
- Систематизация отснятого – нужно создать отдельную папку на ПК или в галерее смартфона. В ней следует собрать все видеофрагменты, переименовав их со стандартных на смысловые названия (начало, финал и т.д.). Это поможет впоследствии найти нужный файл.
- Импорт материала в видеоредактор – на смартфоне можно сразу загружать отснятое в программу для монтажа. На компьютере нужно переносить материал в программу из отдельной папки.
- Отбор лучших дублей – нужно пересмотреть материал, отобрать нужные кадры. Лучше сразу помещать их на временную шкалу, соблюдая сюжетную линию. Если в приложении есть возможность установить маркер, стоит пометить важные моменты будущего ролика. Например, куда нужно вставить визуальный эффект или музыку.
- Удаление лишнего материала – на этом этапе следует вырезать все кадры с дефектами, длинные паузы, дубли со словами-паразитами.
- Добавление эффектов – на маркированные фрагменты нужно наложить звуковое сопровождение и визуальные эффекты. Это могут быть плавные переходы между фрагментами, замедление видео, титры, замена фона и многое другое. Золотое правило на этом этапе – не переусердствовать с эффектами, лучше сделать меньше, чтобы не перегружать ролик для восприятия.
- Сведение звука – нужно прослушать звуковой ряд, выявить, нет ли разрывов между звуками. Дорожка должна гармонично складываться в единое целое.
- Корректировка картинки – на этом этапе необходимо свести весь видеоряд к единой цветовой гамме. Для этого корректируются яркость, насыщенность цветов, контрастность. Добавление тёплых или холодных оттенков могут кардинально поменять восприятие картинки.
- Контрольный просмотр – смонтированный ролик нужно просмотреть несколько раз, сделав небольшие перерывы между просмотрами. Свежий взгляд на отснятый материал поможет выявить недочёты монтажа, которые можно исправить.
- Загрузка ролика на Ютуб – экспорт видеоконтента на хостинг производиться с учётом формата.
Как монтировать видео на телефоне
Редко новички-ютуберы прибегают к использованию профессиональному оборудованию и программам для монтажа роликов. Чаще материал снимается на камеры смартфонов, поэтому лучше знать, как монтировать видео для Ютуба сразу на телефоне.
Нужно установить на смартфон приложение-видеоредактор или воспользоваться онлайн-сервисами для монтажа видео. Телефоны с ОС Андроид поддерживают множество приложений, с помощью которых можно производить монтаж, добавлять визуальные эффекты, менять звуковой ряд, накладывать музыку.
В смартфоне можно загружать отснятые ролики сразу в редактор, и сохранять смонтированные видео в галерею, или выкладывать сразу в Ютуб.
Монтаж видео на компьютере

Перед тем, как монтировать на компьютере видео для Ютуб, нужно перенести отснятый материал с камеры или смартфона в память ПК. Можно воспользоваться онлайн-программами для монтажа, а можно скачать ПО. Видеоредакторы могут быть платными – у них расширенные функции и дополнительные возможности. Но для новичка подойдут бесплатные программы, функционал которых поможет приобрести навыки монтажа, понять, как происходит склейка фрагментов, редактирование изображений, наложение звука и т.д.
Топ программы для монтажа видео
Редактирование и монтаж роликов требует специальных программ. В помощь начинающему автору роликов разработаны простые редакторы, которые позволяют правильно построить контент. Лучшие программы для новичков:
- Lomotif – приложение, которое поддерживают Android и IOs. Программа бесплатная, с полным функционалом для монтажа. В приложении можно обрезать длительность, переформатировать , добавить эффекты, скорректировать цвета, ускорить или добавить Слоу-Мо.
- AndroVid – для новичков, которые хотят монтировать видео для Ютуб на смартфоне с ОС Андроид, лучшая программа с лёгким управлением. Встроенный конвертёр поможет адаптировать ролик не только под требования Ютуб, но и социальных сетей. С помощью простого редактора можно менять звуковой ряд, склеивать фрагменты, добавлять текст, заставки, визуальные эффекты.
- Magisto – не требует специальных навыков. Монтаж происходит автоматически, автору нужно задать параметры, указать звуковой ряд – программа сведёт видео и звуковую дорожку в единый ролик. Готовый материал можно отредактировать в ручном режиме, используя библиотеки шаблонов, эффектов и музыкальных композиций.

- Adobe Premiere Clip – с помощью приложения, можно быстро смонтировать клип и выложить на Ютуб. Программа позволяет добавить анимацию, различные звуковые и визуальные эффекты. Можно внести корректировки в готовый видеоролик.
- ВидеоМонтаж – программа для ПК, в которой легко работать начинающим ютуберам. Создание ролика из отснятого материала происходит в 5 этапов, которые программа предлагает пройти автору. Видеоредактор на русском языке, с пробным периодом в 10 дней.
- Avidemux – простой видеоредактор с расширенными функциями, с которыми справиться даже новичок. Позволяет создавать качественные ролики из отснятого материала, добавляя в них разнообразные эффекты с использованием фильтров, библиотеки шаблонов.

Для тех авторов, которые не хотят использовать стороннее ПО, нужно знать, как можно научиться монтировать видео для новичков на Ютуб. Видеохостинг даёт возможность корректировки, склейки фрагментов в единый ролик перед выгрузкой его в сеть. Перед тем, как делать монтаж видео на Ютубе, лучше провести систематизацию отснятого материала и импортировать в редактор видеохостинга только нужные кадры.
Интересные фишки для монтажера
Чтобы видео для Ютуб было интересным для зрителя, главное условие – правильное оформление и подача ролика. Для этого есть несколько фишек:
- Вовлечь аудиторию – записать отдельный фрагмент видео, интро, предисловие. Во вступлении нужно предложить зрителю краткий обзор материала, пообещать бонус в конце просмотра, заложить интригу. Длительность этого фрагмента не более 3 секунд.
- Проработать блоки – зрители должны успеть усвоить информацию из видео, поэтому лучше разбивать ролик на небольшие блоки, вставляя между ними заставку, анимацию и т.п.
- Картинка в картинке – этот эффект используется для усиления восприятия происходящего, если нужно показать одновременный ход событий. Часто применяется телевизионщиками в новостных лентах. Приём позволяет соединить два сюжета, не увеличивая длительность видеоролика.
- Замена фона – под движущиеся объекты на экране подкладывается другой фон – фантастические пейзажи, анимированные абстрактные рисунки и т.п.
Советы для новичка
- Снимайте много и часто – из всего материала, который может в сумме составлять несколько часов, можно собрать качественный ролик в несколько минут.
- Следите за камерой. Дрожание изображение смазывает кадры, при монтаже трудно выбирать хорошие фрагменты.
- Откажитесь от устарелых визуальных эффектов. Не стоит применять перелистывание картинок, плавающие титры, вспышки фейерверка и т.п. Сегодня программы предлагают современные шаблоны, с помощью которых можно украсить видеоряд.
- Обозначайте начало съёмки фрагмента. Это можно сделать двумя хлопками, импровизированной кинохлопушкой (лист бумаги с названием сцены и озвучиванием этого названия). При монтаже эти маркеры можно обрезать, но они помогут легко определить начало видео и звуковой дорожки.
Частые ошибки
Начинающие авторы видеоконтента для Ютуба допускают ошибки, которые профессиональные видеомонтажеры стараются устранить на этапе монтажа:
- Посторонние шумы – фоновый звук проезжающих машин, посторонних голосов, трели птиц можно вырезать или наложить на него более мощные и яркие звуковые эффекты.
- Уровень громкости – необходимо соблюдать баланс всех фрагментов звукового ряда.
- Плоский звук – при монтаже ролика, нужно добавить объём звучанию музыки, тексту, чтобы контент воспринимался органично на всех устройствах.
- Нет акцентов – на протяжении всего ролика можно вставлять фрагменты, картинки, изображение смайликов, чтобы акцентировать внимание зрителя на определенной эмоции.
- Нет финальной части – в конце ролика нужно добавить призыв к действию (поставить лайк, подписаться на канал и т.п.), пообещать интересное продолжение.
Чтобы научиться снимать и хорошо монтировать качественный видеоконтент для Ютуба, новичку нужно набраться опыта на коротких роликах, где можно испытать все возможности видеоредакторов.

