Написать письмо — Почта. Справка
Чтобы создать новое письмо, нажмите в левом верхнем углу экрана кнопку Написать.
- Выберите получателей
- Выберите адрес отправителя
- Оформите текст
- Добавьте файл
- Вставьте картинку в письмо
- Выберите подпись
- Отвлекитесь от редактирования
- Создайте шаблон письма
- Отправьте письмо
- Один получатель
- Несколько получателей
В поле Кому введите адрес получателя или выберите контакт из адресной книги. Когда вы начнете вводить первые буквы имени, фамилии или адреса электронной почты, выпадет список подсказок с подходящими контактами.
Для поиска по имени и фамилии можно использовать кириллические символы вместо латинских и наоборот. Например, для поиска контакта «Чеширский Кот» можно ввести как латинскую «k», так и кириллическую «к». Первыми в списке подсказок окажутся те адресаты, с которыми вы переписывались недавно.
Вы можете отправить письмо сразу нескольким адресатам.
[email protected], [email protected], [email protected] .Примечание. Одно письмо можно отправить не более чем 50 адресатам в веб-интерфейсе Почты и не более 35 — в почтовой программе. Подробнее см. в статье Отправить много писем .
Если у вашего письма есть главный получатель, а остальным письмо посылается для ознакомления, введите главный адрес в поле Кому, а остальные — в поле Копия.
Все адреса, указанные в поле Кому и в поле Копия, будут видны получателям письма. Если вы хотите, чтобы какие-то из этих адресов не были видны другим, переместите их в поле Скрытая копия.
Внимание. Адресат, указанный в скрытой копии, может не получить письмо: некоторые спам-фильтры удаляют подобные письма.
Чтобы переместить адрес из поля Кому в другое поле (например, в поле Копия), перетащите нужный адрес, удерживая левую кнопку мыши.
Вы можете вести переписку с друзьями и коллегами, используя разные адреса отправки. Для одного случая выберите ваш основной почтовый адрес на Яндексе, для другого — один из почтовых алиасов, а для третьего — ваш адрес на другом сервисе (например, Gmail или Mail.Ru).
- Для всех писем
Вы можете выбрать, с какого адреса отправлять письма, в разделе настроек Информация об отправителе. Этот адрес будет использоваться по умолчанию для всех писем. Также он будет отображаться в правом верхнем углу страниц Яндекс Почты при нажатии на имя и портрет пользователя.
- Для конкретного письма
Можно выбрать адрес отправки на странице создания письма. Выбранный адрес будет использоваться только для этого конкретного письма.
Нажмите кнопку Копии, От кого ˅ в правом верхнем углу.
Нажмите на имя в поле От кого.
Если у вас не получается выбрать адрес отправки, откройте Яндекс ID, нажмите ссылку Изменить персональную информацию и убедитесь, что в блоке Страна выбрано значение «Россия».

С помощью инструментов панели оформления вы можете выделить часть текста полужирным или курсивом, изменить цвет и размер шрифта, задать маркированный или нумерованный список, вставить картинку в письмо и т. д.
Если вы хотите отключить оформление, выделите часть текста и нажмите кнопку .
Прикрепить файлы к письму можно:
с компьютера;
с Яндекс Диска;
из отправленных или полученных ранее почтовых вложений.
Нажмите под полем ввода письма → Файлы с компьютера.
Выберите нужные файлы на компьютере и нажмите кнопку Открыть.
Внимание. Если не получается прикрепить несколько файлов одновременно, обновите страницу, нажав комбинацию клавиш Ctrl + F5, и попробуйте снова прикрепить вложение. Подробнее см. в разделе Не могу прикрепить вложение.
Если вы добавили файл по ошибке, нажмите в правом верхнем углу его миниатюры.
Многие почтовые сервисы не принимают вложения объемом более 10 МБ. Если вы не уверены, что такое вложение будет принято, отправьте его частями (в нескольких письмах) или добавьте нужные файлы к письму через Яндекс Диск.
Если размер вложений превышает 25 МБ, файлы автоматически загрузятся на ваш Яндекс Диск в папку Почтовые вложения. Подробнее см. в Справке Яндекс Диска.
Максимальный размер одного вложения — 1 ГБ. Файлы большего размера можно добавлять к письмам только при наличии Яндекс 360 Премиум.
Нажмите под полем ввода письма → Файлы с Диска.
Выберите нужный файл или папку и нажмите кнопку Прикрепить.
Адресат получит в письме ссылки, по которым можно скачать вложения. Ссылки на загруженные файлы будут доступны только участникам переписки.
Примечание. Максимальный размер файла, загружаемого с Диска, — 10 ГБ. Число таких вложений в письме не ограничено.
Если у вас не получилось прикрепить файл с Диска, возможно, место на вашем Диске закончилось. Подробнее см. в Справке Диска.
Подробнее см. в Справке Диска.
Вы можете прикрепить файл из списка всех файлов, которые вы когда-либо отправляли или получали.
Нажмите под полем ввода письма → Файлы из Почты.
Выберите папку, где лежит письмо с нужным вложением.
Выберите файл и нажмите кнопку Прикрепить.
Вставить изображение в тело письма — не как вложение — можно несколькими способами:
- С помощью буфера обмена
Скопируйте изображение в буфер обмена: например, если вам нужна картинка с другого сайта, нажмите на ней правой кнопкой мыши, выберите Копировать изображение ( Копировать картинку в Google Chrome).
Откройте страницу создания письма, нажмите правой кнопкой мыши там, куда хотите вставить картинку, и выберите в меню Вставить.
- Перетащить с компьютера
- Перетащите картинку на страницу создания письма.
Примечание. Если перетаскивать в поле ввода текста, то картинка вставится в тело письма.
 Если перетаскивать ниже поля, то картинка прикрепится как вложение.
Если перетаскивать ниже поля, то картинка прикрепится как вложение.
Если у вас несколько подписей, выбирайте нужную при создании письма или настройте автоматический выбор подписи.
Наведите курсор на текущую подпись.
Нажмите кнопку — она появится в правом верхнем углу блока подписи.
Выберите подпись.
Примечание. Если вы не можете выбрать подпись при создании письма, проверьте, что в разделе настроек Личные данные, подпись, портрет включена опция разрешить выбор подписи на странице написания письма.
- В зависимости от адреса
Чтобы использовать подпись при отправке писем с определенного почтового алиаса, включите опцию привязать к адресу и выберите нужный электронный адрес.
- В зависимости от языка письма
Система определяет язык добавленных подписей: при ответе на письма, например на английском языке, автоматически будет подставлена подпись на этом языке.
Чтобы подставить эту подпись в ответы на письма и на другом языке, в разделе Ваши подписи привяжите ее к нужному языку:
Наведите курсор на правый верхний угол подписи.
Нажмите появившийся значок .
Выберите нужный язык из списка:
.
Нажмите кнопку Сохранить.
Когда вы пишете письмо, все изменения каждые 10 секунд автоматически сохраняются в виде черновика. Вы можете в любой момент отвлечься от письма и позже вернуться к его редактированию. Чтобы свернуть окно редактирования, нажмите значок в правом верхнем углу окна. Чтобы развернуть обратно, нажмите на вкладку письма в правом нижнем углу Почты.
Если вы часто отправляете письма с одинаковым или похожим содержанием (например, приглашения или резюме), вы можете сохранить их в виде шаблонов. В отличие от черновиков, они не пропадают после отправки писем. Вы можете использовать один шаблон несколько раз, создавая на его основе письма партнерам, коллегам или друзьям.
Чтобы создать шаблон:
Напишите письмо, укажите тему. Если нужно, добавьте вложение.
Когда всё будет готово, нажмите Шаблоны → Сохранить как шаблон:
Все созданные вами шаблоны сохраняются в отдельной папке Черновики → Шаблоны и содержат только тему, вложения и текст письма (без указания получателей).
Перед отправкой вы можете настроить дополнительные опции — уведомления или отложенную отправку.
Когда письмо будет готово, нажмите кнопку Отправить.
После того, как письмо будет отправлено, отменить отправку уже будет нельзя.
Если вы хотите получить отчет о доставке письма, перед отправкой нажмите → Сообщить о доставке письма (под полем ввода письма).
Как только письмо будет доставлено адресату, отчет придет в ваш почтовый ящик.
Внимание. Отчет говорит о том, что письмо было доставлено, но не о том, что оно было прочитано.
Если вы отправляете важное письмо, на которое ждете ответа, вы можете установить напоминание о том, что не получили ответ в нужный срок.
Для этого перед отправкой:
Нажмите → Напомнить, если не будет ответа (под полем ввода письма).
Выберите, сколько вы готовы ждать ответа.
Если адресат не ответит в течение указанного срока, вы получите сообщение с напоминанием отправить письмо еще раз.
Чтобы увидеть все письма, на которые вы ждете ответа, нажмите под списком с папками кнопку . Если вы решите больше не ждать ответа на письмо, откройте его и нажмите кнопку Больше не ждать.
Если вы хотите, чтобы письмо было отправлено в указанную дату и время:
Нажмите кнопку (под полем ввода письма).
Укажите, когда нужно отправить письмо — выберите один из предложенных вариантов или установите дату и время вручную.
Примечание. Отправку письма можно отложить не более чем на один год с текущей даты.
Создание и отправка писем — Почта. Мобильный сайт.
 Справка
СправкаЯндекс.Почта. Мобильный сайт
Чтобы написать письмо, выполните следующие действия:
Нажмите значок в правом верхнем углу экрана.
Укажите адрес получателя в поле Кому.
Укажите тему письма в поле Тема.
В поле ввода письма оставьте свое сообщение.
Нажмите кнопку Отправить в правом верхнем углу экрана.
Чтобы прикрепить к письму файл, нажмите значок справа от темы письма и выберите нужный файл. Вы можете прикреплять к письму файлы как со своего телефона, так и с Яндекс Диска .
Какое сообщение вы получили?
Письмо не может быть отправлено: суммарный объем прикрепленных файлов превышает 25 МБПри отправке произошла ошибка. Код: 2При отправке произошла ошибка. Код: 3При отправке произошла ошибка. Код: 4При отправке произошла ошибка. Код: 5При отправке произошла ошибка. Код: 6Нельзя отправить или сохранить письмо, потому что оно слишком большое
Через мобильный интерфейс Почты можно отправить вложения общим размером до 25 МБ.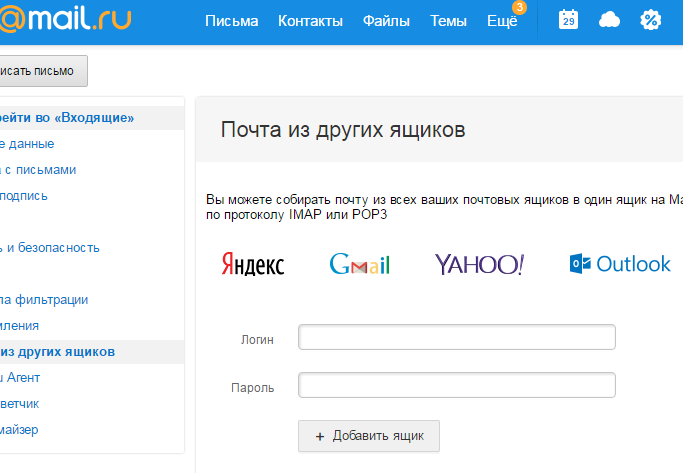 Если вы хотите отправить больше, загрузите файлы на Яндекс Диск и прикрепляйте файлы с него.
Если вы хотите отправить больше, загрузите файлы на Яндекс Диск и прикрепляйте файлы с него.
Эта ошибка может возникать, если в другой вкладке вы вышли из аккаунта или вошли в другой. Очистите кеш браузера , затем войдите в Почту и попробуйте снова отправить письмо.
Попробуйте отправить письмо еще раз. Если не получилось, напишите в службу поддержки через форму обратной связи в приложении.
Попробуйте отправить письмо еще раз. Если не получилось, напишите в службу поддержки через форму обратной связи в приложении.
Попробуйте отправить письмо еще раз. Если не получилось, напишите в службу поддержки через форму обратной связи в приложении.
Если вы получаете сообщение Произошла ошибка. Нельзя отправить или сохранить письмо, потому что оно слишком большое. Письмо сохранено в черновиках, это значит, что в тексте письма содержится слишком большое количество символов и картинок. Чаще всего это связано с цитированием старых писем в длинной переписке. Попробуйте сократить содержание письма или создайте новое.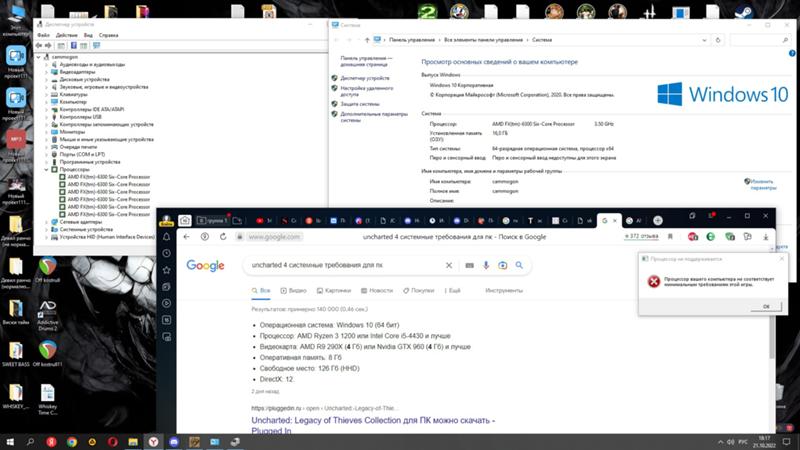
Если после отправки письма вы не получили отчета о том, что письмо не доставлено, — значит оно успешно покинуло серверы Яндекса.
Если письмо не было доставлено, вы получите автоматический отчет от сервиса Mailer-Daemon, в котором будет указана причина недоставки. Наиболее частой причиной этого являются ошибки в написании адреса получателя — убедитесь в правильности указанного адреса, нет ли в нем опечаток или лишних символов. Другие возможные причины недоставки вы можете посмотреть в разделе Письмо отправилось, но не дошло до получателя .
Если вы столкнулись с проблемой в работе мобильной версии Яндекс Почты, пожалуйста, сообщите нам об ошибке через форму обратной связи в самой мобильной версии:
Нажмите кнопку в левом верхнем углу экрана.
Нажмите Настройки → Помощь и обратная связь → Обратная связь.
Опишите проблему максимально подробно.
Внимание.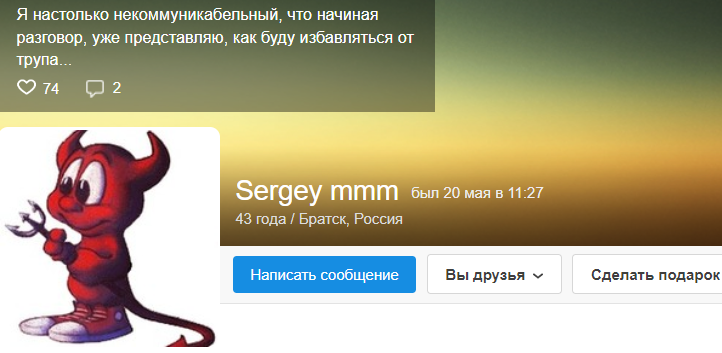 О проблемах, связанных с мобильной версией Почты, пишите, пожалуйста, из самой мобильной версии, а не со страниц Справки. Так ваше обращение попадет к нужным специалистам и вам ответят быстрее. Также при отправке из Почты наши специалисты видят техническую информацию, которая помогает разобраться с проблемой.
О проблемах, связанных с мобильной версией Почты, пишите, пожалуйста, из самой мобильной версии, а не со страниц Справки. Так ваше обращение попадет к нужным специалистам и вам ответят быстрее. Также при отправке из Почты наши специалисты видят техническую информацию, которая помогает разобраться с проблемой.
Если мобильная Почта не открывается и вы не можете написать нам из нее, отправьте сообщение об ошибке через форму обратной связи.
Предыдущая
Мобильный сайт Почты
Следующая
Получение и чтение писем
Как отправлять массовые рассылки, не попадая в спам | Блог
Все популярные почтовые серверы, такие как Gmail, Mail.ru, Яндекс и т.д., очень тщательно проверяют всю почту, чтобы избежать возможных спам-писем. Чекеры черного списка проверяют все письма в 2 этапа. Первый — это проверка технической части письма, а второй — анализ содержания письма. Итак, если вы хотите отправлять массовые рассылки без спама, вам необходимо принять во внимание следующие рекомендации.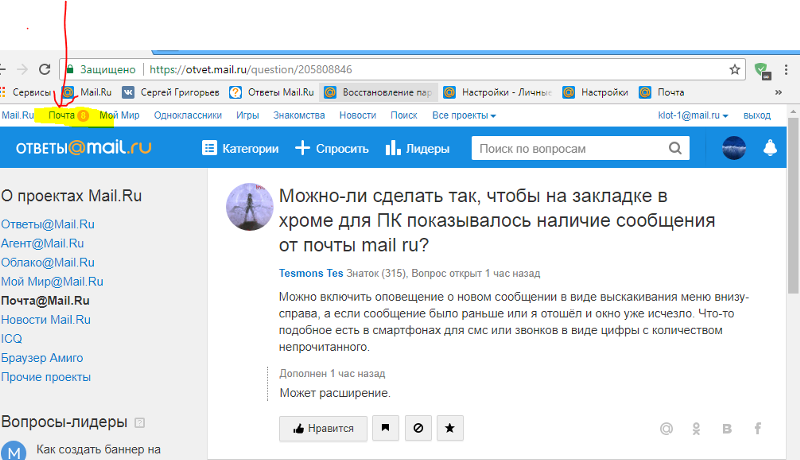
Техническая часть
1. Не рассылать маркетинговые электронные письма или информационные бюллетени с адресом отправителя, который находится на бесплатных почтовых серверах — gmail.com, mail.ru, yandex.ru и т.п. Отправляйте письма только с корпоративных адрес или ваш почтовый сервер.
2. Настоятельно рекомендуется наличие на вашем домене записей SPF, DKIM, DMARC. Эти записи легко настраиваются и показывают почтовым серверам подписчиков, что клиент действительно разрешает рассылку с этих адресов и письма приходят в том виде, в котором они были отправлены — без каких-либо изменений, пока не дойдут до адресата. С системой SendExpert установка записей SPF, DKIM, DMARC занимает считанные минуты.
Содержимая
1. Строка темы
• Избегайте использования таких слов, как продвижение, бесплатно, подарок, скидка, дешево, купить, цена, срочно, распродажа, выигрыш, внимание и т. д.
• Не использовать несколько заглавных букв, например: В категории товаров появилась НОВАЯ ГРУППА!
• Не делайте повторяющихся восклицательных или вопросительных знаков в строке темы, например: Новая Акция!!!!!
• Если возможно, используйте персонализацию в строке темы.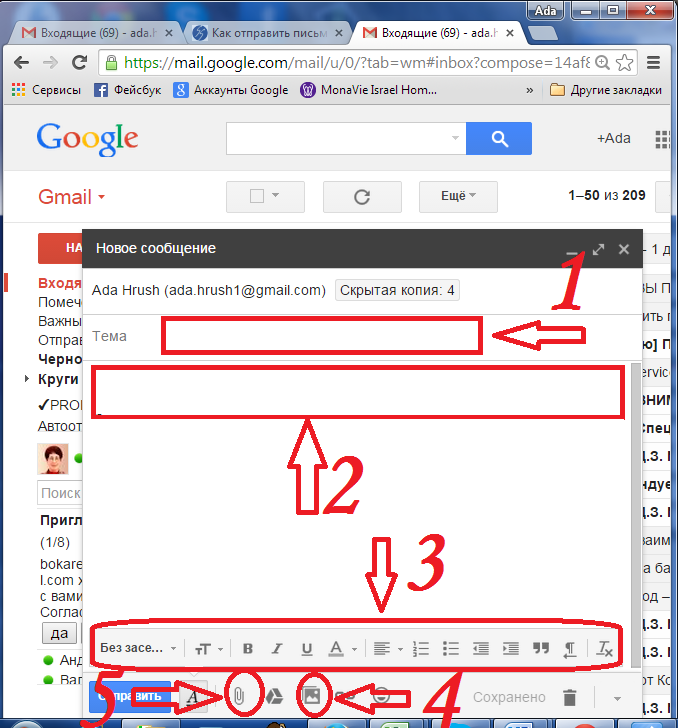 Этот прием не только поможет вам защититься от черных списков, но и повысит OR писем.
Этот прием не только поможет вам защититься от черных списков, но и повысит OR писем.
2. Корпус
• Избегайте использования только изображений. Помните, что соотношение визуального контента к тексту составляет 60/40, где 60% — текст и только 40% — изображения. В противном случае вы рискуете попасть в папку СПАМ. Когда содержание письма состоит из большого количества картинок и ссылок, эти письма также можно включить в папку «промоакции».
• Избегайте изображений, содержащих текст. Современные спам-фильтры легко обнаруживают наличие текста на картинках и считают это скрытой рекламой. Таким образом, такие письма могут быть отмечены как СПАМ.
• Обратите внимание на ссылки, которые вы используете в своем письме. Не должно быть редиректов и битых ссылок. Также будет не очень полезно, если вы будете использовать укороченные ссылки.
Каждая рассылка индивидуальна, и чтобы убедиться, что подписчики видят ваше письмо в папке «Входящие», мы также рекомендуем перед отправкой письма использовать «Анализатор спама» в системе SendExpert.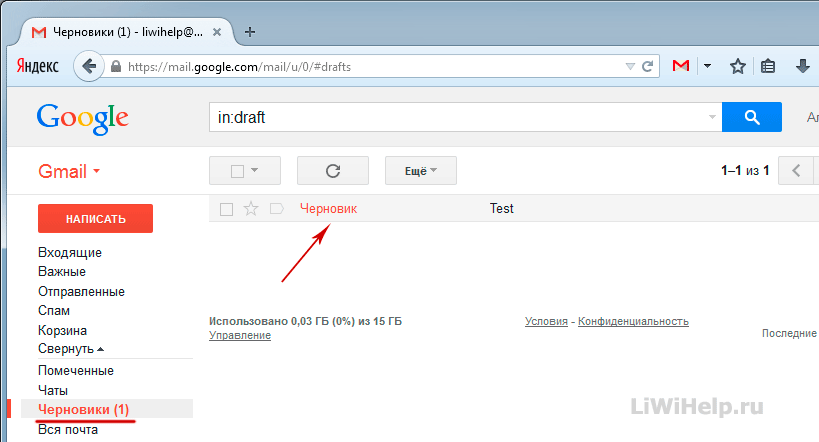 На этом этапе ваше письмо будет отправлено на зарезервированные ящики популярных почтовых серверов Gmail.com, Mail.ru, Яндекс.ру, Рамблер.ру, Укр.нет и т.д. и вы увидите попали ли ваши письма в спам или нет.
На этом этапе ваше письмо будет отправлено на зарезервированные ящики популярных почтовых серверов Gmail.com, Mail.ru, Яндекс.ру, Рамблер.ру, Укр.нет и т.д. и вы увидите попали ли ваши письма в спам или нет.
И последняя рекомендация — работать со своей базой.
Да, собрать базу очень сложно, но, поверьте, еще сложнее (а иногда и невозможно) восстановить репутацию с помощью спам-фильтров почтовых систем. Отправка писем подписчикам, которые в этом не заинтересованы, создаст только проблемы, а эффект от такой спам-атаки будет нулевым.
Доступ к электронной почте Yandex.ru Почты Яндекса по протоколу IMAP — октябрь 2022 г.
Яндекс.ру поддерживает IMAP/SMTP
Это означает, что вам не нужно использовать интерфейс электронной почты Яндекс.ру! Вы можете проверить свою электронную почту с помощью других почтовых программ (таких как Mailbird, Microsoft Outlook или Mozilla Thunderbird). Использование настольных почтовых программ сделает вашу работу более продуктивной, а ваша электронная почта всегда будет доступна, даже в автономном режиме.
Настройте свою учетную запись на Яндекс.ру с помощью почтовой программы с помощью IMAP
Чтобы получить доступ к своей учетной записи электронной почты на Яндекс.ру из настольной почтовой программы, вам потребуются следующие настройки IMAP и SMTP:
- Настройки IMAP
- Настройки SMTP
- Настройки POP3
| Яндекс.ру Яндекс Почта IMAP Сервер | imap.yandex.ru |
| Порт IMAP | 993 |
| Безопасность IMAP | SSL |
| Имя пользователя IMAP | Ваш полный адрес электронной почты |
| Пароль IMAP | Ваш пароль на Яндекс.ру |
| Яндекс.ру Яндекс Почта SMTP сервер | smtp.yandex.ru |
| SMTP-порт | 465 |
| Безопасность SMTP | SSL |
| Имя пользователя SMTP | Ваш полный адрес электронной почты |
| Пароль SMTP | Ваш пароль на Яндекс. ру ру |
| Yandex.ru Yandex Mail POP3 сервер | |
| Порт POP3 | 0 |
| Безопасность POP3 | |
| Имя пользователя POP3 | Ваш полный адрес электронной почты |
| Пароль POP3 | Ваш пароль на Яндекс.ру |
У вас проблемы с IMAP? Откройте для себя Mailbird.
Mailbird автоматически найдет настройки вашей учетной записи.
Наши клиенты любят эту программу.
Trustpilot
Введите адрес электронной почты, чтобы получить ссылку и установить на рабочий стол
Нужны дополнительные указания?
Ознакомьтесь с нашими подробными инструкциями для ваших любимых почтовых клиентов
- Mailbird 3 шага
- Gmail 5 шагов
- Outlook 5 шагов
- Thunderbird 4 шага
- Почта Windows 6 шагов
Ваше полное имя
Ваш полный адрес электронной почты
Шаг 1: Введите свое имя и адрес электронной почты.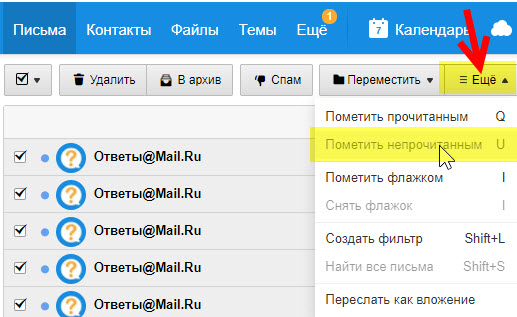 Щелкните Продолжить .
Щелкните Продолжить .
Шаг 2: Mailbird автоматически определяет настройки вашей электронной почты. Щелкните Продолжить .
Шаг 3: Готово! Вы можете Добавить больше учетных записей или Начать использовать Mailbird .
Дополнительное руководство: Как настроить учетную запись электронной почты IMAP / POP3 и SMTP в Gmail
Шаг 1: В правом верхнем углу нажмите Настройки и Просмотреть все настройки .
Шаг 2: Выберите учетные записи и импортируйте , а затем нажмите Добавить учетную запись электронной почты .
Ваш полный адрес электронной почты
Шаг 3: Введите адрес электронной почты, который вы хотите добавить.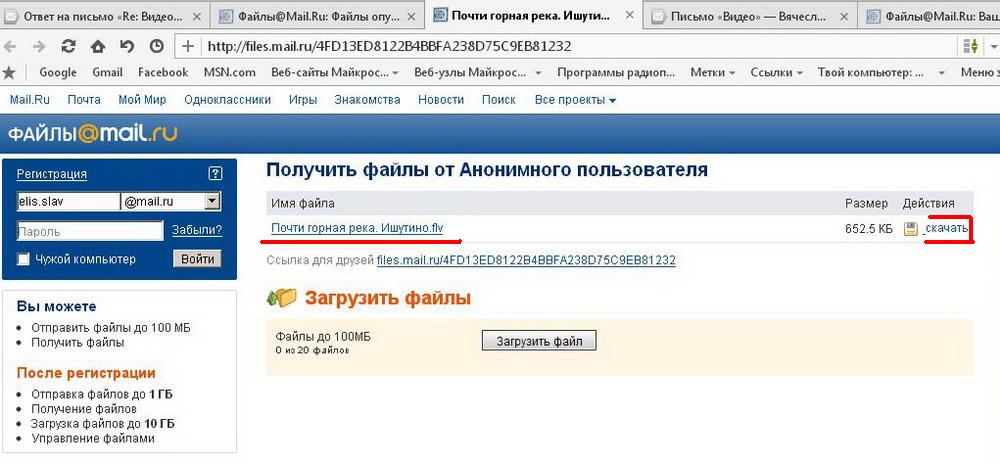
Шаг 4: Выберите один из двух вариантов.
Ваш полный адрес электронной почты
Ваш пароль
imap.yandex.ru
993
Шаг 5: Введите следующую информацию для завершения настроек электронной почты.
Шаг 1. Щелкните вкладку Файл в верхнем левом углу окна Outlook.
Шаг 2: Нажмите Добавить учетную запись.
Ваш полный адрес электронной почты
Шаг 3: Введите новый адрес электронной почты и нажмите Подключиться
Шаг 4: На следующем экране выберите IMAP
imap.yandex.ru
993 000 SSL smtp.yandex.ru
465
SSL
Шаг 5: Добавьте следующую информацию и нажмите Далее
Шаг 1: В Mozilla Thunderbird в меню выберите Настройки учетной записи .
Шаг 2: В левом нижнем углу нажмите Действия с учетной записью и Добавить учетную запись почты…
Ваше полное имя
Ваш полный адрес электронной почты
Ваш пароль
Шаг 3: Введите свой адрес электронной почты и нажмите Настроить вручную. ..
..
imap .yandex.ru
993
SSL
smtp.yandex.ru
465
SSL
Шаг 4: Добавьте следующую информацию и нажмите Готово
оставил.Шаг 2: Нажмите Управление учетными записями .
Шаг 3: Нажмите + Добавить учетную запись .
Шаг 4: Щелкните Расширенная настройка .
Шаг 5: Нажмите на адрес электронной почты в Интернете .
Ваше полное имя
Ваш полный адрес электронной почты
imap.yandex.ru
smtp.yandex.ru
Шаг 6: Введите следующую информацию в разные поля.
Часто задаваемые вопросы
Вот несколько часто задаваемых вопросов по Яндекс.ру с ответами на них
Содержание
- В чем разница между IMAP и SMTP?
- Поддерживает ли Mailbird IMAP? / Поддерживает ли Mailbird протокол POP3?
- Что означает «порт» в настройках электронной почты?
- Как узнать, нужен ли мне протокол POP3 или IMAP?
- Можно ли настроить Mailbird для Mac?
- Как я могу импортировать свои старые письма?
- Как вручную настроить Яндекс.
 ру на Mailbird?
ру на Mailbird? - Как Mailbird защищает мою конфиденциальность?
1. В чем разница между IMAP и SMTP?
Короткий ответ заключается в том, что IMAP подключается к серверу вашего поставщика услуг электронной почты и используется для получения электронной почты, а SMTP используется для отправки почты на другие серверы.
IMAP (протокол доступа к сообщениям в Интернете) — это протокол, который требует, чтобы ваш поставщик услуг электронной почты сохранял все ваши сообщения и папки на своих собственных серверах. Таким образом, независимо от того, используете ли вы почтовый клиент или веб-почту, вы сможете подключиться к своей учетной записи электронной почты и просмотреть все, что вы получили, потому что оно всегда хранится на их сервере.
STMP (простой протокол передачи почты) — это протокол для отправки электронных писем из вашей учетной записи в другие пункты назначения. Это позволяет вашему почтовому клиенту подключаться к серверу вашего провайдера для отправки исходящей почты, особенно на другие серверы.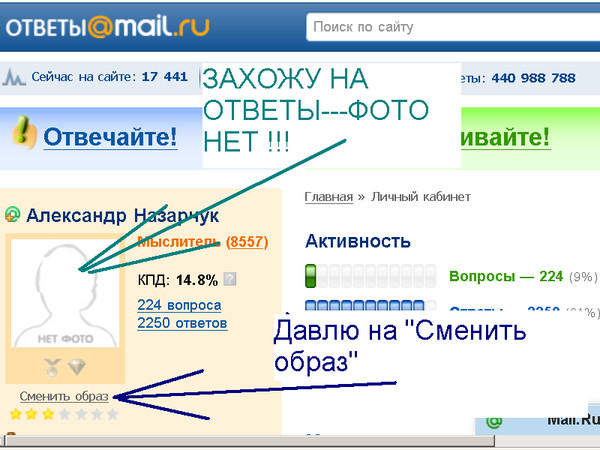
Назад к FAQ
2. Поддерживает ли Mailbird IMAP? / Поддерживает ли Mailbird протокол POP3?
Да. Mailbird использует IMAP или POP3 для подключения к большинству поставщиков услуг электронной почты. Технология Mailbird может автоматически определять настройки сервера, когда вы вводите свой адрес электронной почты.
Если он не может определить настройки, вы можете настроить свою электронную почту вручную, введя данные, которые ваш провайдер указал для своих настроек сервера: например, порт IMAP или POP3 и безопасность IMAP или POP3.
Вам также потребуется ввести имя пользователя и пароль, которые вы присвоили своему поставщику услуг электронной почты.
Вернуться к часто задаваемым вопросам
3. Что означает «порт» в настройках электронной почты?
Вы можете думать о «порте» как о номере адреса. Точно так же, как IP-адрес определяет местоположение компьютера, порт определяет приложение, работающее на этом компьютере.
Есть несколько общих номеров портов, всегда используйте рекомендуемые параметры для настройки почтового сервера на Mailbird.
Вернуться к часто задаваемым вопросам
4. Как узнать, нужен ли мне протокол POP3 или IMAP?
Если для вас важно сэкономить место на рабочем столе или если вы беспокоитесь о резервном копировании электронной почты, выберите IMAP. Это означает, что ваши электронные письма будут храниться на сервере вашего почтового провайдера.
POP3 загрузит ваши электронные письма для локального хранения, а затем удалит их с сервера. Это освободит место на вашем сервере, но если что-то случится с вашим локальным хранилищем, эти электронные письма не будут доступны в Интернете. Если вам удобно иметь только локальную копию ваших файлов, POP3 является приемлемым вариантом.
Прочтите эту статью, чтобы узнать больше об их особенностях и различиях.
Назад к FAQ
5. Могу ли я настроить Mailbird для Mac?
Mailbird для Mac уже в пути! К сожалению, Mailbird пока недоступен для наших друзей, использующих устройства Apple. Если вы хотите быть в курсе Mailbird для Mac, нажмите здесь.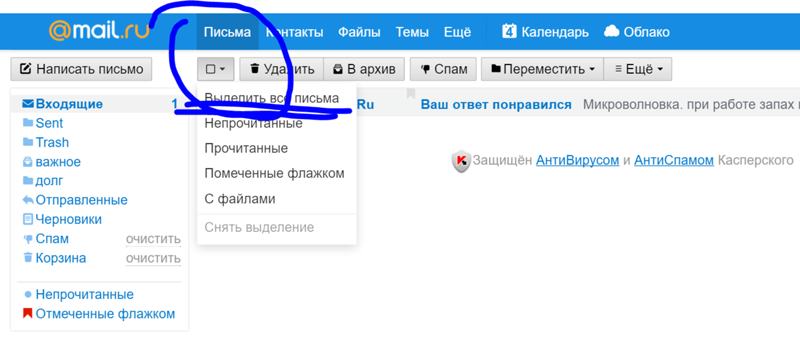
Назад к FAQ
6. Как я могу импортировать свои старые письма?
Если ваши старые электронные письма все еще доступны в вашей учетной записи, они будут автоматически импортированы. Протокол IMAP синхронизирует вашу электронную почту и папки с почтовым сервером, что позволяет управлять вашей электронной почтой на любом устройстве, подключенном к вашей учетной записи.
Как только вы добавите свою учетную запись на Яндекс.ру в Mailbird, он сразу же предоставит вам доступ к вашей электронной почте, никаких дополнительных действий не требуется.
Примечание. Если ваши электронные письма отправлены с вашего локального сервера, их невозможно будет импортировать из-за протоколов IMAP.
Вернуться к FAQ
7. Как вручную настроить Яндекс.ру на Mailbird?
Эта страница поможет вам настроить учетную запись электронной почты для Mailbird. Шаг 6 относится к ручному процессу.
Вернуться к часто задаваемым вопросам
8.
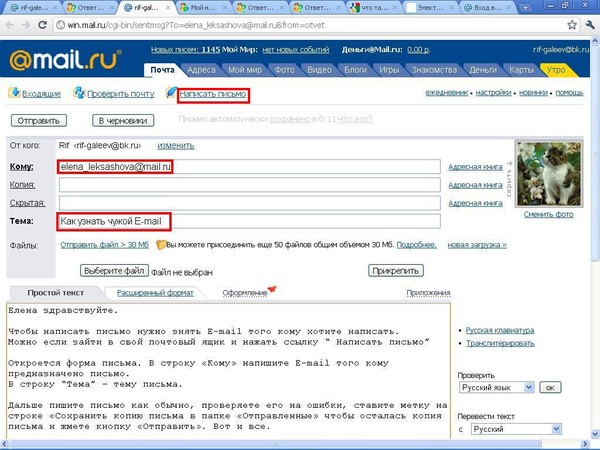

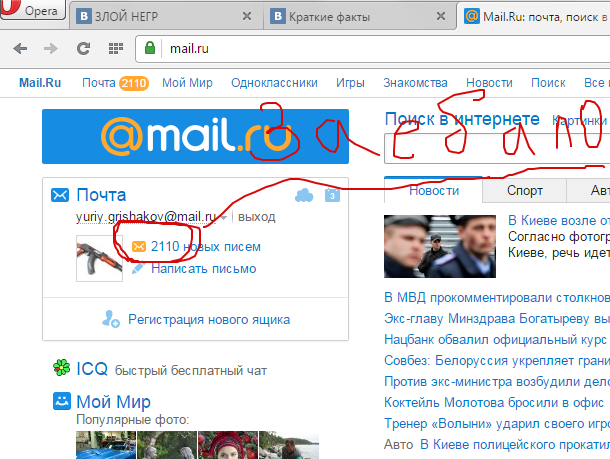
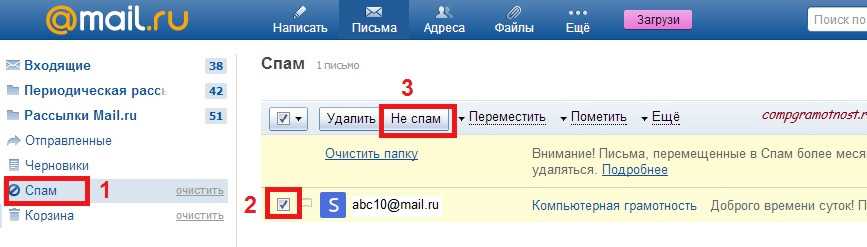 Если перетаскивать ниже поля, то картинка прикрепится как вложение.
Если перетаскивать ниже поля, то картинка прикрепится как вложение.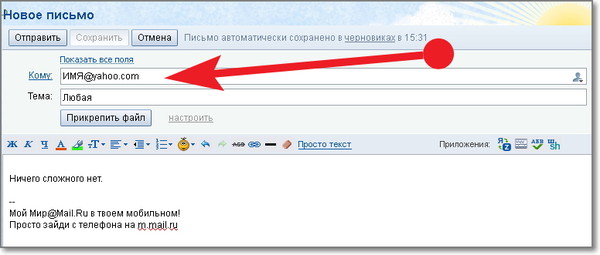
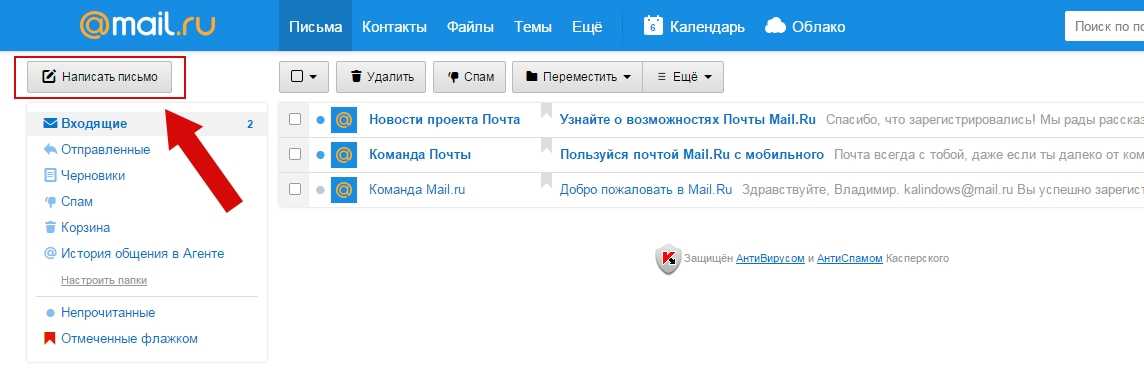 ру на Mailbird?
ру на Mailbird?