Как убрать на основе текущей геопозиции внизу экрана – Как включить/отключить геолокацию на iPhone (передача геопозиции)?
Содержание
Как включить/отключить геолокацию на iPhone (передача геопозиции)?
Геолокация – это служба, которая определяет приблизительное местоположение вашего iPhone при помощи Bluetooth, GPS, Wi-Fi и данных от вышек мобильных операторов.
Некоторые возможности геолокации
- Геолокация может быть полезна, когда вы ищите, например, ближайшую от вас заправку или больницу на карте.
- Для фото добавляются специальные метки, которые указывают на место, где были сделаны снимки.
- Вы можете отправлять данные вашей текущей геопозиции, переслав координаты GPS в сообщении вашим друзьям или родственникам. Это удобно, если вы не можете словами описать место, в котором находитесь. Если вы попали в критическую ситуацию, то это может спасти вам жизнь.
- Очень многие приложения используют геолокацию в своих сервисах. Программы для навигации вообще не могут без нее работать.

Минусом включенной геолокации на айфоне может служить повышенный разряд батареи (есть возможность выборочно отключать отдельные приложения, чтобы уменьшить расход энергии).
Также существует вопрос конфиденциальности ваших данных, но это уже сугубо личный вопрос, и каждый для себя решает сам. Компания Apple утверждает, что все данные используются в обезличенном виде.
Политика конфиденциальности сторонних приложений – это вопрос отдельный, поэтому внимательно читайте соглашения во время установки новых программ на свой айфон.
Включение/отключение геолокации в iPhone
1 Открываем настройки.
2 п. “Конфиденциальность”.
3 п. “Службы геолокации”.
4 Активируем или деактивируем ползунок. Также, здесь можно по отдельности отключать ненужные приложения, чтобы сохранить заряд батареи.
5 Подтверждаем наш выбор.
Видео инструкция
youtube.com/embed/Qmh7huOz93M» frameborder=»0″ allowfullscreen=»allowfullscreen»>faq.expert
5 полезных советов по использованию геолокации на iPhone и iPad
Один простой факт: iPhone и iPad постоянно отслеживают наше местоположение. Согласен, звучит жутковато, но, с другой стороны, это невероятно удобно. В этой статье мы расскажем о GPS-возможностях iPhone и iPad, помимо использования карт или навигаторов.
Никогда ни о чем не забывайте
Простые напоминания не работают, когда вам нужно сделать что-то с привязкой к конкретному месту. Сидя в офисе, вы четко помните, что вечером нужно купить домой молока, но, придя в магазин, напрочь об этом забудете и вспомните уже подъезжая к дому. С iPhone проблема решается элементарно.
Достаточно при создании напоминания щелкнуть тумблер «Напомнить по месту», выбрать место и указать, когда нужно напомнить: по прибытии или после ухода.
Расскажите друзьям, где вы
Объяснять человеку, где находишься сам, порой бывает очень сложно. Такие заморочки вовсе ни к чему, если вы и ваши друзья пользуетесь iOS-устройствами.
Такие заморочки вовсе ни к чему, если вы и ваши друзья пользуетесь iOS-устройствами.
Просто открываем детали чата в «Сообщениях», нажав «Подробно», и жмем «Отправить мою текущую геопозицию». Ваш собеседник получит геометку, которую сразу же можно просмотреть в «Картах» и быстро проложить маршрут до точки назначения. Вместо тысячи слов, как говорится.
Будьте в курсе перемещений ваших друзей
Расширенный сценарий использования предыдущего совета, который избавит вашу жену или девушку от необходимости названивать вам и переспрашивать, как скоро вы будете к ужину. Благодаря предустановленному приложению «Найти друзей», вы можете видеть на карте все перемещения избранных контактов и делиться своими.
«Найти друзей» имеет функцию уведомлений, позволяющую настроить оповещения о том, что человек покинул определенное место или прибыл туда. Потрясающе удобная штука для семьи или координации большого количества людей во время сборов на пикники, вечеринки и другие мероприятия.
Прибывайте на встречи вовремя
Никто не любит опаздывать на встречи, но и томиться в ожидании, приезжая на час раньше, тоже мало кому нравится. Чтобы не прибегать к таким радикальным мерам, достаточно воспользоваться функцией «Время в пути» при создании события.
Нужно всего лишь открыть одноименный пункт и, добавив место назначения и место отбытия, щелкнуть тумблер. Также можно установить оповещение о том, что пора ехать. Система пришлет уведомление с учетом пробок, если для вашего города поддерживается дорожная обстановка в «Картах».
Отключите отслеживание информации о посещаемых местах
Хотите вы того или нет, но по умолчанию iPhone и iPad мониторят места, в которых вы часто бываете. Делается это для улучшения карт, а также чтобы предлагать вам всякую интересную информацию на основе этих данных. Если вам это не нужно — смело отключаем.
Нужный нам тумблер спрятан в недрах системных служб геолокации. Вот здесь: «Настройки» → «Конфиденциальность» → «Службы геолокации» → «Системные службы» → «Часто посещаемые места». Переводим его в положение «выкл.», и больше можно не бояться слежки спецслужб, Большого Брата и прочих масонов.
Переводим его в положение «выкл.», и больше можно не бояться слежки спецслужб, Большого Брата и прочих масонов.
(via)
lifehacker.ru
Как отключить геолокацию на iPhone – Apple-iPhone.ru
Это очень просто.
Геолокация — одна из самых «прожорливых» функций любого смартфона и iPhone здесь не исключение. Если вы стали замечать, что ваше устройство стало разряжаться гораздо быстрее, вполне возможно, что проблема заключается именно во включенной геолокации. В этой инструкции мы покажем как выключить эту функцию, а заодно, дадим пару полезных советов по ее использованию.
Геолокация используется многими приложениями, причем они не обязательно должны быть связаны с картами и построением маршрутов. Стандартное приложение Фото, например, вычисляет ваше местонахождение и присваивает фотографиям специальные метки, при помощи которых значительно легче сортировать и находить нужные снимки. Держать геолокацию в активном состоянии всегда — выход только для тех пользователей, которые имеют доступ к зарядному устройству в течение дня, но если вы заряжаете iPhone только дома (или на работе) — придется привыкнуть к несложной процедуре активации/деактивации геолокации.
Как отключить геолокацию на iPhone
Шаг 1. Перейдите в меню «Настройки».
Шаг 2. Выберите пункт «Приватность» → «Службы геолокации».
Шаг 3. Выключите переключатель «Службы геолокации».
Шаг 4. Подтвердите выключение функции, нажав «Выключить» во всплывающем окне.
В этом же меню вы можете настроить использование службы геолокации для различных приложений — для этого достаточно выключить ненужную программу в списке.
Смотрите также:
Поставьте 5 звезд внизу статьи, если нравится эта тема. Подписывайтесь на нас ВКонтакте, Facebook, Twitter, Instagram, YouTube, Telegram, Viber и Яндекс.Дзен.
Загрузка…
Вернуться в начало статьи Как отключить геолокацию на iPhone
www.apple-iphone.ru
«Вы прибыли домой» на iPhone
С недавнего времени, пользователи iPhone могут наблюдать «Вы прибыли домой» и VK иконка на айфоне.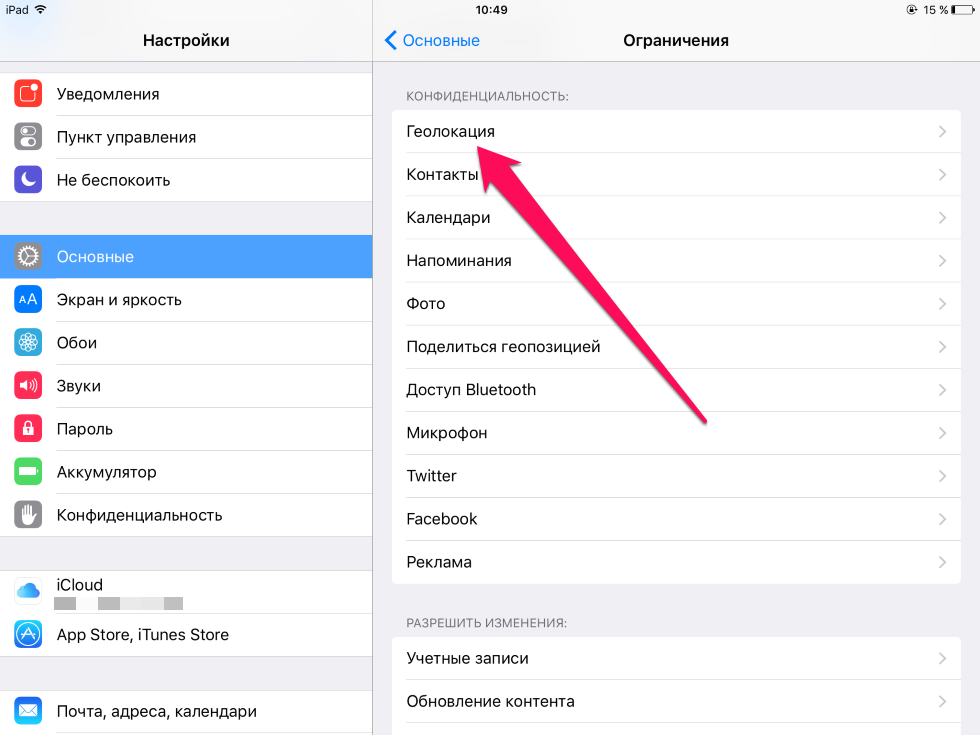 На самом деле это ничто иное как функция iOS начиная с 10 версии, отслеживание вашей геопозиции.
На самом деле это ничто иное как функция iOS начиная с 10 версии, отслеживание вашей геопозиции.
Быстрая навигация:
«Вы прибыли домой» — Как это работает.
Если не вдаваться в технические детали, то можно объяснить это простым языком. Ваш телефон (Айфон) отслеживает ваше место положение, где вы очень часто бывает, он будет считать это место «Домом». Также по мимо вашей геопозиции, iPhone запоминает какими приложениями вы чаще всего пользуетесь, в том или ином месте. Например приложение ВК или WhatsApp. На основе таких данных, вы можете видить оповещение на экране «Вы прибыли домой» и рядом иконка приложения, которое в большей степени используется дома.
Для чего ваш iPhone следит за вами?
Здесь разработчики руководствовались, удобством для пользователей, какие приложения использовать.
Приходя домой, я вижу подсказку: «Вы прибыли домой» и иконка Вконтакте. Наверняка из за того что я часто использую мобильное приложение VK для iPhone.
На самом деле для меня как рядового пользователя, не важно что может рекомендовать мой Айфон исходя из моего местоположения, какие приложения мне запускать. Важно хоть не замечать что за мной следят или хотя бы не напоминать об этом постоянно.
Наверняка осталось очень мало людей которые панически остерегаются слежки за собой, постоянно приходится вводить свои данные, возраст, адрес и т. п. Считается излишним беспокоиться что за вами следят правоохранительные органы, тем более если вы законопослушный гражданин.
Айфон очень удобное изобретение и страх слежки отходит на второй план когда вы становитесь его владельцем, купить его можно сейчас не за большие деньги, как это было ранее. Есть предложения даже на сайтах, к примеру здесь https://zeon18.ru/apple/iphone/ заманчивые варианты цен.
Как отключить «слежку» вашего iPhone.
Для отключения слежки за вашим местоположением в Айфоне, пройдите в «Настройки
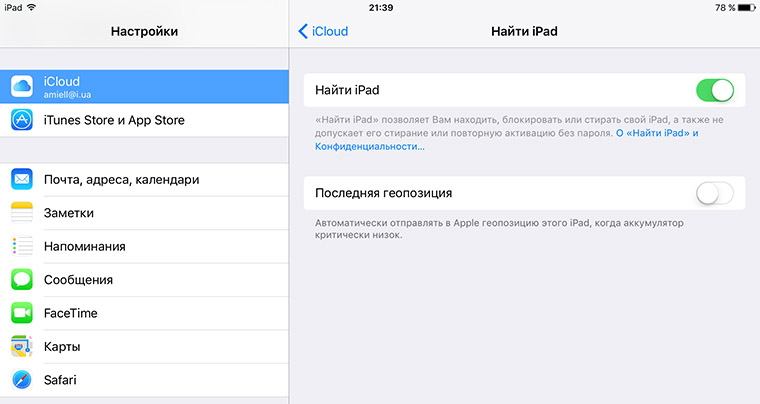
Тут зайдите в «Службы геолокации«, первый переключатель, отключает полностью геолокацию всех приложений. Или в списке ниже можно отключить определение вашего положения любой из программ, по отдельности.
Конечно же в полной мере, нельзя будет сказать что сейчас за вами никто не следит, так как оператор связи фиксирует место положение вашей сим карты.
По крайней мере, чисто теоретически, отключение службы геолокации позволит вам существенно экономить батарею. Постоянная передача данных не способствует её экономии, а такая очевидная информация «Вы прибыли домой» практически осталась не востребована.
kak-vk.ru
Постоянно горит значок геолокации на iPhone после обновления на iOS 11/iOS 12
После установки обновления iOS 12 у некоторых пользователей мобильные устройства ведут себя странным образом. То и дело появляются ошибки, нестабильно работают некоторые функции, либо происходят какие-то необъяснимые вещи. Например, сразу несколько владельцев iPhone заметили, что после обновления на iOS 12 на айфоне постоянно горит значок геолокации. Почему так происходит: ошибка это или системный глюк? Есть ли способ исправить данный баг, как убрать значок геолокации на iOS 12, расскажем подробнее далее.
Например, сразу несколько владельцев iPhone заметили, что после обновления на iOS 12 на айфоне постоянно горит значок геолокации. Почему так происходит: ошибка это или системный глюк? Есть ли способ исправить данный баг, как убрать значок геолокации на iOS 12, расскажем подробнее далее.
Почему постоянно горит значок геолокации на iOS 12?
Начните с самого простого варианта исправления ошибки – перезагрузки вашего айфона. Иногда перезапуск устройства решает большинство проблем, и айфон начинает работать в правильном режиме: все глюки и баги пропадают.
Если перезагрузка iPhone не решила вашей проблемы, надо убедиться, что в настройках вашего телефона все в порядке. Бывает такое, что служба определения вашего местонахождения работает постоянно, потому что так заданы настройки по умолчанию. И простое их отключение решает проблему. Чтобы проверить данный вариант, необходимо сделать следующее:
- 1. Откройте приложение Настройки на вашем iPhone, затем перейдите в раздел Конфиденциальность.
 Здесь вы найдете строку «Службы геолокации».
Здесь вы найдете строку «Службы геолокации». - 2. В разделе «Службы геолокации» вы можете настроить, когда устройство будет определять ваше текущее местоположение для каждого приложения – никогда, всегда, либо при использовании приложения. Отрегулируйте данные настройки по вашему усмотрению и проверьте, горит ли теперь значок геолокации на айфоне постоянно.
Если после изменения настроек в разделе Конфиденциальность по-прежнему постоянно горит значок геолокации на iPhone после обновления на iOS 12, тогда переходим к использованию универсального инструмента – программы Tenorshare ReiBoot. Утилита решает многочисленные проблемы на iOS-платформе с помощью входа и выхода из режима восстановления.
Как убрать значок геолокации на iOS 12?
Если постоянно горит значок геолокации на айфоне после обновления iOS 12, выполните следующие шаги:
- 1. Скачайте с официального сайта программу Tenorshare ReiBoot. Установите утилиту на ваш компьютер (есть поддержка Mac и Windows).

- 2. Подключите ваш айфон с iOS 12 на борту к компьютеру с помощью USB-кабеля. Затем запустите уже установленную программу Tenorshare ReiBoot. Программа распознает ваше устройство.
- 3. Кнопка «Войти в режим восстановления» должна быть активной – нажмите на нее. Когда телефон войдет в режим восстановления, на экране появится значок iTunes и кабель USB.
- 4. Когда кнопка «Выйти из режима восстановления» станет доступной, нажмите на нее. Прежде чем устройство выйдет из режима восстановления, оно будет перезагружено. После перезапуска ваш iPhone будет готов к работе в обычном режиме. Значок геолокации должен пропасть.
Программа Tenorshare ReiBoot доступна для бесплатной загрузки. Ее можно использовать и для решения других проблем после обновления iOS 12. Также она исправляет самые распространенные ошибки на iOS 12, iPhone постоянно перезагружается,черный экран на айфоне , айфон завис на яблоке, iPad отключен подключитесь к iTunes как разблокировать, на синем экране смерти, либо айфон вообще не реагирует на ваши нажатия на кнопки.
www.tenorshare.ru
Как включить геолокацию на айфоне? Большой мануал
Сегодня мы рассмотрим, как включить геолокацию на айфоне 5s (для примера) и связанные с ней службы, которые обеспечивают бесперебойную работу устройства, а также программ сбора и обработки конфиденциальной информации.
Чтобы ответить на вопрос «Где в айфоне включить геолокацию», постараемся разобраться, в чем заключается смысл этой функции и кому она будет полезной.
Многие из нас не знают, как включить службу поиска местоположений на айфоне, а также не догадывается, как ее отключить. В этом нет ничего сложного. Ознакомьтесь внимательно с оглавлением в инструкции и выберите наиболее подходящее для Вас решение проблемы.
Службы определения местоположения в iPhone. Что это и чем они полезны?
Геолокации в айфоне являются неотъемлемой частью Вашего устройства. Они позволяют отслеживать местоположение на протяжении всего дня. Все зависит от настроек, которые имеют довольно гибкий функциональный интерфейс.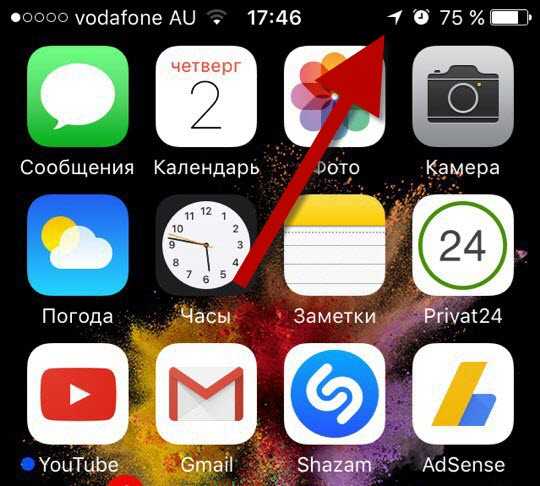 Одним из самых ярких примеров является поиск наиболее удобного для Вас ресторана или кафе, ближайшего такси, машины каршеринга, а также свободного номера в отеле.
Одним из самых ярких примеров является поиск наиболее удобного для Вас ресторана или кафе, ближайшего такси, машины каршеринга, а также свободного номера в отеле.
Большинство сервисов, которые определяют местоположение Вас и Вашего айфона в частности, легко настраиваются через стандартные настройки. Apple для настройки геолокаций на iPhone выделяет целый пункт меню, в котором Вы можете включить или отключать элементы использующие данные местоположения, в том числе и системные службы.
Вы должны прекрасно понимать. Чем больше приложений используют данные о Вашем местоположении, тем быстрее аккумулятор iPhone разряжается и со временем приходит в негодность. Именно поэтому так важна гибкая настройка геолокаций в iPhone, подробнее о которой мы расскажем Вам далее.
Как включить службу геолокации на айфоне?
Чтобы ответить на этот вопрос, нам следует найти расположение геолокаций в настройках iPhone. Перейдите в раздел «Настройки» — «Конфиденциальность» «Службы геолокации».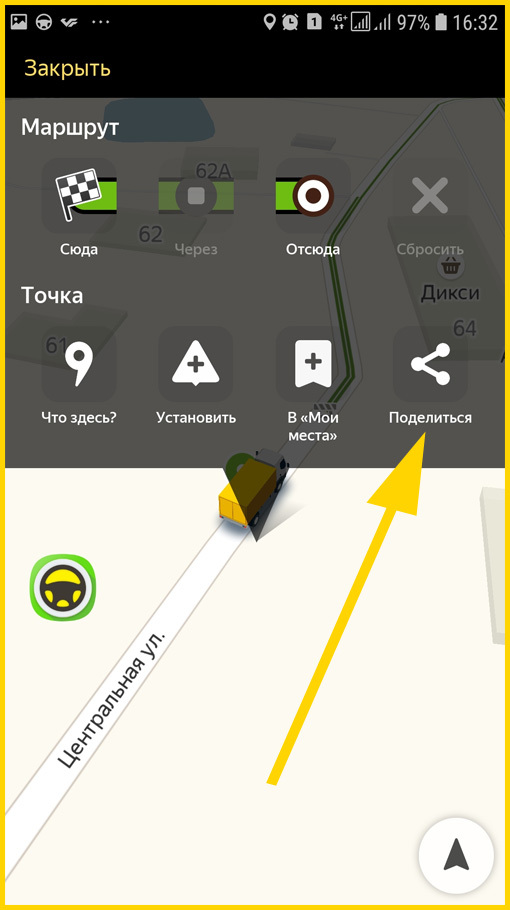
Вы можете настроить каждое приложение по своему усмотрению. Советуем детально разобраться с сервисами и приложениями или играми, которые Вы используете чаще всего. Гибкая настройка позволяет значительно сэкономить заряд батареи вашего iPhone.
Для включения службы определения приблизительной геопозиции айфона, проверьте сдвинутый вправо ползунок. В случае исправно работающего отслеживания, ползунок будет зеленого цвета, как это показано на скриншоте.
Для справки! Включить геолокацию на айфоне 6 или более новой модели iPhone 7 Вам не составит труда. Наша инструкция универсальная и создана на обновленной версии программного обеспечения – iOS 11.
Как настроить геолокацию на айфоне?
Потребности приложений, которые пользователи устанавливают на свои устройства отличаются от других. Именно поэтому мы не можем точно сказать, что Вы должны включить или выключить в настройках геопозииционных данных. Но, мы постараемся предоставить подробную информацию о системных данных местоположений, чтобы Вы смогли принять наиболее обоснованное решение при включении или выключении различных функций.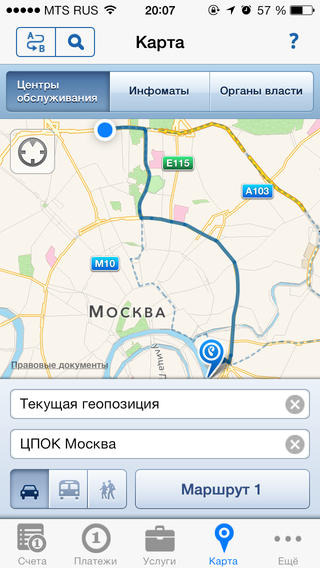
Для настройки геолокации на айфоне перейдите в пункт меню «Службы геолокации», который Вы уже знаете из предыдущего шага инструкции. Пролистайте список предложенных вариантов в самый низ. Перейдите в «Системные службы». Также это позволит Вам ответить на один из популярных вопросов: «Геолокация в айфоне, где найти?».
Советуем Вам оставить включенными такие службы, как: «Калибровка компаса» и «Учет движения», «Найти iPhone», «Часовой пояс» и «Поиск сотовой сети».
Для определения местоположения человека или айфона, Вам следует тщательно подготовить настройки геолокаций. Это необходимо чтобы никто другой кроме Вас не смог изменить настройки GPS или вовсе отключить службы отслеживания «Найти iPhone».
Следует ввести ограничения на использование настроек в меню Вашего iPhone. Перейдите в «Настройки» — «Основные» — «Ограничения». Введите заранее установленный код-пароль. Пролистайте настройки ограничений до раздела «Конфиденциальность» — «Службы геолокации».
Проверьте, чтобы службы геолокации были включены, и галочка ограничений находилась на «Запретить изменения». Также, перед введением ограничений на запрет изменений, советуем Вам проверить настройки функции «Найти iPhone». Настройки должны соответствовать тем, которые представлены на скриншоте. Введение подобных изменений в настройки геолокации, поможет ответить на основной вопрос «Как определить местоположение айфона».
Также, перед введением ограничений на запрет изменений, советуем Вам проверить настройки функции «Найти iPhone». Настройки должны соответствовать тем, которые представлены на скриншоте. Введение подобных изменений в настройки геолокации, поможет ответить на основной вопрос «Как определить местоположение айфона».
Если Вы все сделали правильно, теперь кроме Вас и человека, который знает код доступа никто не сможет отключить службы геолокации в айфоне. Они будут попросту «Неактивные».
Как найти человека по геолокации айфона с компьютера?
Сделать это очень просто. Перейдите на официальный сайт Apple.
Если Вы делаете это в первый раз, Вам предстоит пройти двухфакторную авторизацию на компьютере и разрешить учетной записи icloud доверять браузеру. Итак, заходим на сайт. Вводим логин, т.е. почтовый адрес и пароль. На компьютере появится информация о двухфакторной аутентификации, как это показано на скриншоте ниже.
В это время на айфоне всплывающее окно с картой города запрашивает у вас разрешение на доступ к учетной записи. Нажмите «Разрешить» и введите шестизначный код для авторизации (на ПК), который появится на дисплее iPhone.
Нажмите «Разрешить» и введите шестизначный код для авторизации (на ПК), который появится на дисплее iPhone.
После прохождения двухфакторной аутентификации, на компьютере появится следующий вопрос: «Доверять этому браузеру?». Если Вы собираетесь определить местоположение айфона с домашнего компьютера, смело нажимайте «Доверять»
Затем Вы попадете в основное меню icloud. Оно выглядит так:Чтобы определить местоположение iPhone с компьютера, нажмите «Найти iPhone». Если Вы внимательно прочитали предыдущий пункт настроек, у Вас появится карта текущего местонахождения Вас или Вашего устройства.
Не забывайте, в момент поиска iPhone, на устройстве будет отображаться запущенная служба геолокации, если Вы не отключили ее в настройках. Таким образом Вы сможете незаметно определять местоположение человека по айфону или наоборот.
Найти айфон через компьютер, если он выключен. Возможно ли это?
Такое возможно, но система поиска выдаст Вам ранее замеченный адрес, который был прикреплен к Вашему аккаунту. В конечном итоге получается, функция «Найти iPhone» отобразит на карте последний зарегистрированный адрес местоположения Вашего устройства. В случае, если сервер iCloud не свяжется с iPhone, точка на карте или геопозиционная отметка будет серого цвета.
В конечном итоге получается, функция «Найти iPhone» отобразит на карте последний зарегистрированный адрес местоположения Вашего устройства. В случае, если сервер iCloud не свяжется с iPhone, точка на карте или геопозиционная отметка будет серого цвета.
Если у Вас остались вопросы, мы с удовольствием ответим на них в комментариях. Наша инструкция по настройке и определению местоположения устройства, подойдет под любой iPhone на iOS >11.
protect-sc.ru
Galileo Офлайн Карты — Руководство пользователя
Шкала масштаба
При изменении масштаба изменяется шкала внизу экрана с картой. С её помощью можно быстро определить приблизительное расстояние на карте, не используя средство измерения. Выбрать единицы измерения расстояния (мили или километры) можно в меню Настройки > Формат единиц.
Режимы работы
Приложение поддерживает несколько режимов работы, переключение между которыми выполняется с помощью универсальной кнопки с прицелом .
Ваше положение на карте отображается в виде голубого маркера, когда вы стоите, либо в виде голубой стрелки, когда вы движетесь:
Примечание: если определить точное размещение не удалось, то вокруг маркера отображается круг голубого цвета. Радиус круга зависит от точности определения — чем он меньше, тем выше точность.
Радиус круга зависит от точности определения — чем он меньше, тем выше точность.
Режим слежения
В режиме слежения ваше местоположение отображается в центре карты. Чтобы перейти к вашему текущему местоположению, нажмите кнопку с прицелом:
→
Чтобы выйти из режима слежения, подвиньте карту. Нажмите кнопку с прицелом ещё раз, чтобы перейти в режим водителя.
Важно: точность определения местоположения зависит от используемого устройства и доступности сигналов сотовой сети, сетей Wi-Fi, Bluetooth и сигналов GPS.
Режим водителя
В режиме водителя карта ориентируется по направлению к верху экрана во время вашего движения, либо по данным компаса, когда вы стоите.
Чтобы включить режим водителя, дважды коснитесь кнопки с прицелом:
→ ↔
Примечание: встроенный цифровой компас работает по принципу стрелочного магнитного компаса. На точность его показаний могут влиять магнитные или другие помехи окружающей среды, включая помехи, создаваемые магнитами наушников. Периодически может возникать необходимость в повторной калибровке компаса. В этом случае на экране отображается предупреждение о калибровке — наклоняйте экран, чтобы описать круг красным катящимся шариком.
Периодически может возникать необходимость в повторной калибровке компаса. В этом случае на экране отображается предупреждение о калибровке — наклоняйте экран, чтобы описать круг красным катящимся шариком.
Нет данных о местоположении
Если вы видите такой значок , это означает, что в данный момент приложение не может получить информацию о вашем местонахождении (например, нет сигнала GPS), либо приложению запрещён доступ к данным Служб геолокации в настройках устройства.
Проверьте, можно ли приложению использовать данные о вашем местонахождении, выбрав в системных настройках пункт меню Приватность > Службы геолокации.
Примечание: точность геолокации по сигналу GPS зависит от количества используемых спутников GPS. Для обнаружения всех спутников в зоне видимости может потребоваться несколько минут. Чем больше спутников будет найдено, тем выше будет точность определения. При подключении устройства к сотовой сети или сети Wi-Fi, начальная информация о вашем местоположении станет доступна быстрее благодаря функции Assisted GPS (GPS с использованием вспомогательных данных).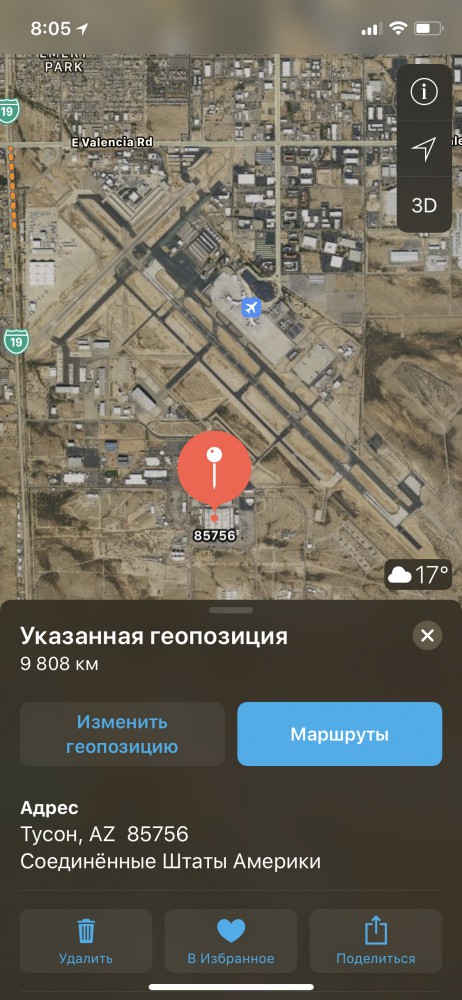
Приборная панель
Приборная панель отображает следующую полезную информацию во время движения (слева направо):
- текущая скорость,
- высота.
Во время записи GPS-трека также доступна информация о текущем треке (слева направо):
- пройденное расстояние,
- время движения.
Отобразить или скрыть приборную панель с карты можно в пункте меню Настройки > Приборная панель.
Карта
В приложении доступны следующие типы карт для выбора:
- векторная карта,
- растровые онлайн-карты,
- импортированные офлайн-карты.
Переключить источник карты можно в пункте меню Настройки > Источник.
Примечание: если в данный момент выбранная карта не отображается, вы увидите текст, поясняющий причину. См. также: Устранение неполадок.
Векторная карта
Векторная карта выбрана по умолчанию и использует данные OpenStreetMap.org об объектах и их взаимном расположении на карте. Приложение на основе этих данных рисует карту местности прямо на вашем устройстве. Так как векторная карта не содержит объёмных графических изображений (тайлов), она занимают совсем мало места и работает очень быстро.
Приложение на основе этих данных рисует карту местности прямо на вашем устройстве. Так как векторная карта не содержит объёмных графических изображений (тайлов), она занимают совсем мало места и работает очень быстро.
См. также: Настройки для векторной карты.
Растровые онлайн-карты
Доступные для выбора популярные источники растровых карт перечислены в разделе Онлайн карты в пункте меню Настройки > Источник:
- HikeBikeMap
- Humanitarian OSM
- MapQuest
- OpenBusMap
- OpenCycleMap
- OpenStreetBrowser
- OpenStreetMap
- Stamen – Terrain (USA only)
- Stamen – Toner Lite
Важно: скорость загрузки и отображения карт зависит от самого источника и скорости интернет-соединения.
См. также: Дополнительные источники.
Приложение автоматически кэширует все загруженные участки карты в памяти устройства, после чего они доступны уже без повторной загрузки. Чтобы сохранить участок карты, просто загрузите тайлы для интересующей вас местности на нужных уровнях детализации при наличии интернет-соединения.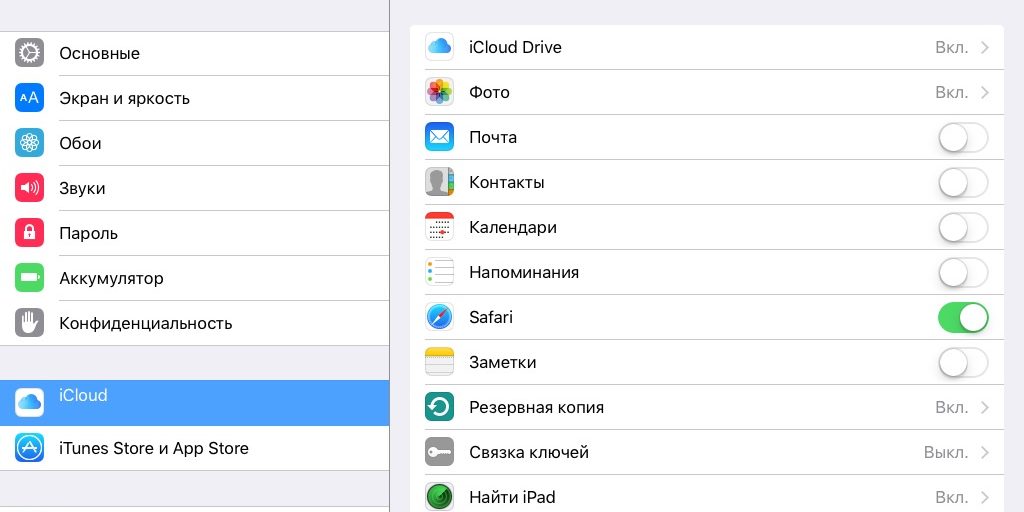
См. также: Настройки для растровых карт.
Импортированные офлайн-карты
Приложение поддерживает офлайн-карты в форматах .sqlitedb и .mbtiles, которые можно закэшировать на компьютере с помощью специальных программ и импортировать в приложение.
См. также: Импорт офлайн-карт.
galileo-app.ru
Как убрать на основе текущей геопозиции внизу экрана: Как убрать на основе текущей геопозиции внизу экрана – Как включить/отключить геолокацию на iPhone (передача геопозиции)?
Содержание
Как убрать на основе текущей геопозиции внизу экрана – Как включить/отключить геолокацию на iPhone (передача геопозиции)?
Как включить/отключить геолокацию на iPhone (передача геопозиции)?
Геолокация – это служба, которая определяет приблизительное местоположение вашего iPhone при помощи Bluetooth, GPS, Wi-Fi и данных от вышек мобильных операторов.
Некоторые возможности геолокации
- Геолокация может быть полезна, когда вы ищите, например, ближайшую от вас заправку или больницу на карте.

- Для фото добавляются специальные метки, которые указывают на место, где были сделаны снимки.
- Вы можете отправлять данные вашей текущей геопозиции, переслав координаты GPS в сообщении вашим друзьям или родственникам. Это удобно, если вы не можете словами описать место, в котором находитесь. Если вы попали в критическую ситуацию, то это может спасти вам жизнь.
Минусом включенной геолокации на айфоне может служить повышенный разряд батареи (есть возможность выборочно отключать отдельные приложения, чтобы уменьшить расход энергии).
Также существует вопрос конфиденциальности ваших данных, но это уже сугубо личный вопрос, и каждый для себя решает сам. Компания Apple утверждает, что все данные используются в обезличенном виде.
Политика конфиденциальности сторонних приложений – это вопрос отдельный, поэтому внимательно читайте соглашения во время установки новых программ на свой айфон.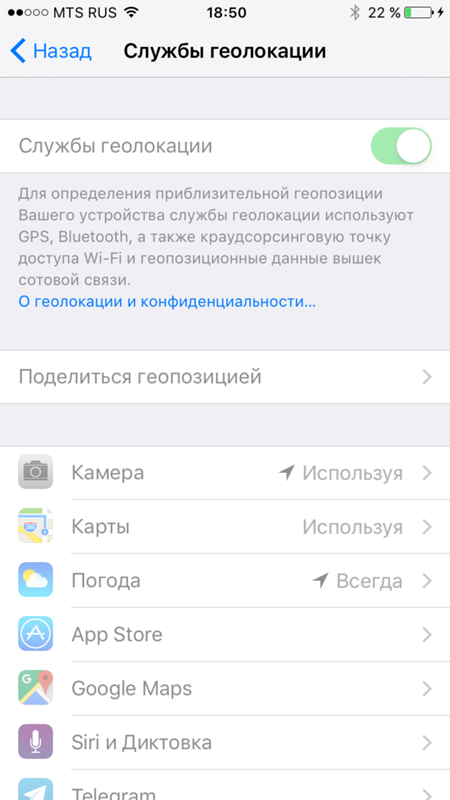
Включение/отключение геолокации в iPhone
1 Открываем настройки.
2 п. “Конфиденциальность”.
3 п. “Службы геолокации”.
4 Активируем или деактивируем ползунок. Также, здесь можно по отдельности отключать ненужные приложения, чтобы сохранить заряд батареи.
5 Подтверждаем наш выбор.
Видео инструкция
faq.expert
5 полезных советов по использованию геолокации на iPhone и iPad
Один простой факт: iPhone и iPad постоянно отслеживают наше местоположение. Согласен, звучит жутковато, но, с другой стороны, это невероятно удобно. В этой статье мы расскажем о GPS-возможностях iPhone и iPad, помимо использования карт или навигаторов.
Никогда ни о чем не забывайте
Простые напоминания не работают, когда вам нужно сделать что-то с привязкой к конкретному месту. Сидя в офисе, вы четко помните, что вечером нужно купить домой молока, но, придя в магазин, напрочь об этом забудете и вспомните уже подъезжая к дому. С iPhone проблема решается элементарно.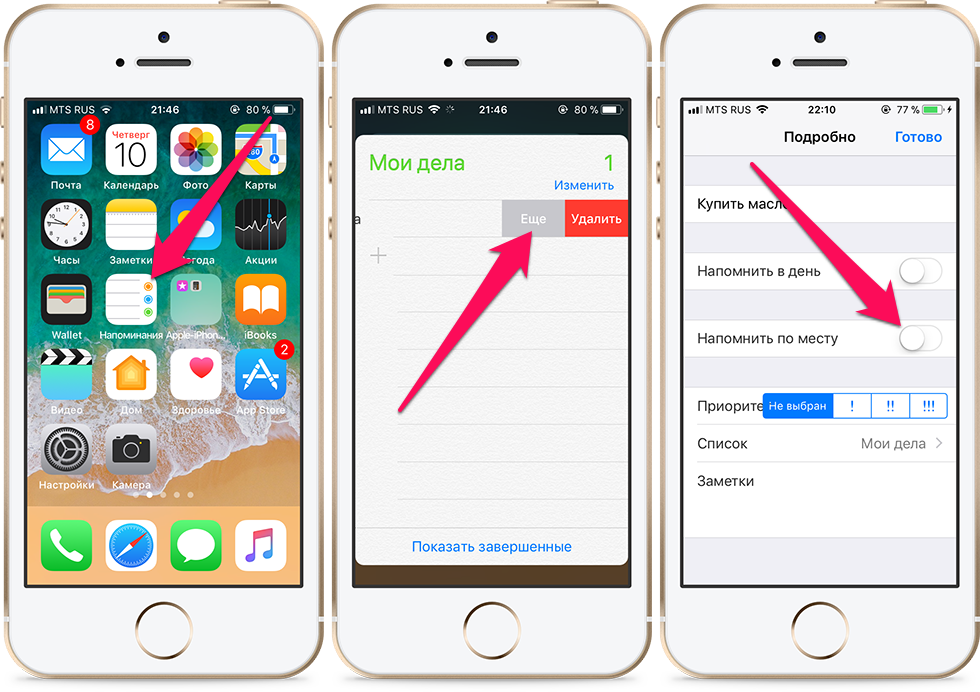
Достаточно при создании напоминания щелкнуть тумблер «Напомнить по месту», выбрать место и указать, когда нужно напомнить: по прибытии или после ухода.
Расскажите друзьям, где вы
Объяснять человеку, где находишься сам, порой бывает очень сложно.
Такие заморочки вовсе ни к чему, если вы и ваши друзья пользуетесь iOS-устройствами.
Просто открываем детали чата в «Сообщениях», нажав «Подробно», и жмем «Отправить мою текущую геопозицию». Ваш собеседник получит геометку, которую сразу же можно просмотреть в «Картах» и быстро проложить маршрут до точки назначения. Вместо тысячи слов, как говорится.
Будьте в курсе перемещений ваших друзей
Расширенный сценарий использования предыдущего совета, который избавит вашу жену или девушку от необходимости названивать вам и переспрашивать, как скоро вы будете к ужину. Благодаря предустановленному приложению «Найти друзей», вы можете видеть на карте все перемещения избранных контактов и делиться своими.
«Найти друзей» имеет функцию уведомлений, позволяющую настроить оповещения о том, что человек покинул определенное место или прибыл туда. Потрясающе удобная штука для семьи или координации большого количества людей во время сборов на пикники, вечеринки и другие мероприятия.
Прибывайте на встречи вовремя
Никто не любит опаздывать на встречи, но и томиться в ожидании, приезжая на час раньше, тоже мало кому нравится. Чтобы не прибегать к таким радикальным мерам, достаточно воспользоваться функцией «Время в пути» при создании события.
Нужно всего лишь открыть одноименный пункт и, добавив место назначения и место отбытия, щелкнуть тумблер. Также можно установить оповещение о том, что пора ехать. Система пришлет уведомление с учетом пробок, если для вашего города поддерживается дорожная обстановка в «Картах».
Отключите отслеживание информации о посещаемых местах
Хотите вы того или нет, но по умолчанию iPhone и iPad мониторят места, в которых вы часто бываете. Делается это для улучшения карт, а также чтобы предлагать вам всякую интересную информацию на основе этих данных. Если вам это не нужно — смело отключаем.
Делается это для улучшения карт, а также чтобы предлагать вам всякую интересную информацию на основе этих данных. Если вам это не нужно — смело отключаем.
Нужный нам тумблер спрятан в недрах системных служб геолокации. Вот здесь: «Настройки» → «Конфиденциальность» → «Службы геолокации» → «Системные службы» → «Часто посещаемые места».
Переводим его в положение «выкл.», и больше можно не бояться слежки спецслужб, Большого Брата и прочих масонов.
(via)
lifehacker.ru
Как отключить геолокацию на iPhone – Apple-iPhone.ru
Это очень просто.
Геолокация — одна из самых «прожорливых» функций любого смартфона и iPhone здесь не исключение. Если вы стали замечать, что ваше устройство стало разряжаться гораздо быстрее, вполне возможно, что проблема заключается именно во включенной геолокации. В этой инструкции мы покажем как выключить эту функцию, а заодно, дадим пару полезных советов по ее использованию.
Геолокация используется многими приложениями, причем они не обязательно должны быть связаны с картами и построением маршрутов.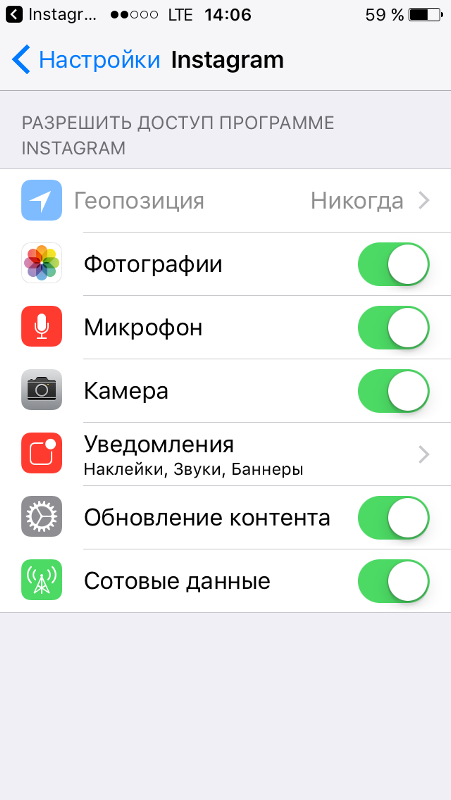 Стандартное приложение Фото, например, вычисляет ваше местонахождение и присваивает фотографиям специальные метки, при помощи которых значительно легче сортировать и находить нужные снимки. Держать геолокацию в активном состоянии всегда — выход только для тех пользователей, которые имеют доступ к зарядному устройству в течение дня, но если вы заряжаете iPhone только дома (или на работе) — придется привыкнуть к несложной процедуре активации/деактивации геолокации.
Стандартное приложение Фото, например, вычисляет ваше местонахождение и присваивает фотографиям специальные метки, при помощи которых значительно легче сортировать и находить нужные снимки. Держать геолокацию в активном состоянии всегда — выход только для тех пользователей, которые имеют доступ к зарядному устройству в течение дня, но если вы заряжаете iPhone только дома (или на работе) — придется привыкнуть к несложной процедуре активации/деактивации геолокации.
Как отключить геолокацию на iPhone
Шаг 1. Перейдите в меню «Настройки».
Шаг 2. Выберите пункт «Приватность» → «Службы геолокации».
Шаг 3. Выключите переключатель «Службы геолокации».
Шаг 4. Подтвердите выключение функции, нажав «Выключить» во всплывающем окне.
В этом же меню вы можете настроить использование службы геолокации для различных приложений — для этого достаточно выключить ненужную программу в списке.
Смотрите также:
Поставьте 5 звезд внизу статьи, если нравится эта тема. Подписывайтесь на нас ВКонтакте, Facebook, Twitter, Instagram, YouTube, Telegram, Viber и Яндекс.Дзен.
Загрузка…
Вернуться в начало статьи Как отключить геолокацию на iPhone
www.apple-iphone.ru
«Вы прибыли домой» на iPhone
С недавнего времени, пользователи iPhone могут наблюдать «Вы прибыли домой» и VK иконка на айфоне. На самом деле это ничто иное как функция iOS начиная с 10 версии, отслеживание вашей геопозиции.
Быстрая навигация:
«Вы прибыли домой» — Как это работает.
Если не вдаваться в технические детали, то можно объяснить это простым языком. Ваш телефон (Айфон) отслеживает ваше место положение, где вы очень часто бывает, он будет считать это место «Домом». Также по мимо вашей геопозиции, iPhone запоминает какими приложениями вы чаще всего пользуетесь, в том или ином месте.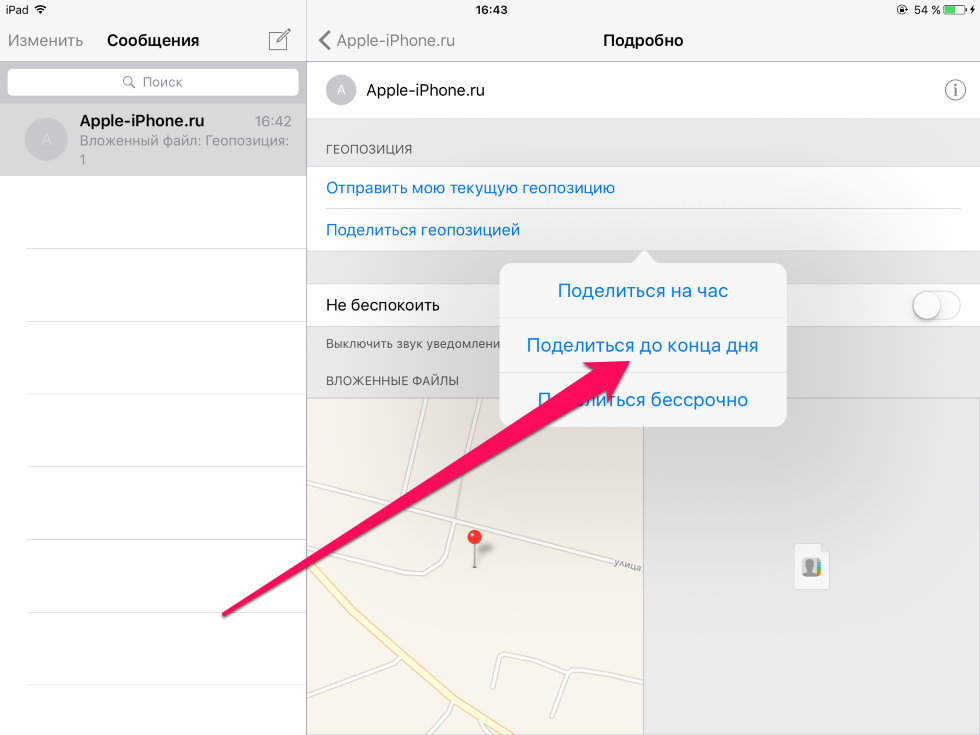 Например приложение ВК или WhatsApp
Например приложение ВК или WhatsApp
. На основе таких данных, вы можете видить оповещение на экране «Вы прибыли домой» и рядом иконка приложения, которое в большей степени используется дома.
Для чего ваш iPhone следит за вами?
Здесь разработчики руководствовались, удобством для пользователей, какие приложения использовать.
Приходя домой, я вижу подсказку: «Вы прибыли домой» и иконка Вконтакте. Наверняка из за того что я часто использую мобильное приложение VK для iPhone.
На самом деле для меня как рядового пользователя, не важно что может рекомендовать мой Айфон исходя из моего местоположения, какие приложения мне запускать. Важно хоть не замечать что за мной следят или хотя бы не напоминать об этом постоянно.
Наверняка осталось очень мало людей которые панически остерегаются слежки за собой, постоянно приходится вводить свои данные, возраст, адрес и т. п. Считается излишним беспокоиться что за вами следят правоохранительные органы, тем более если вы законопослушный гражданин.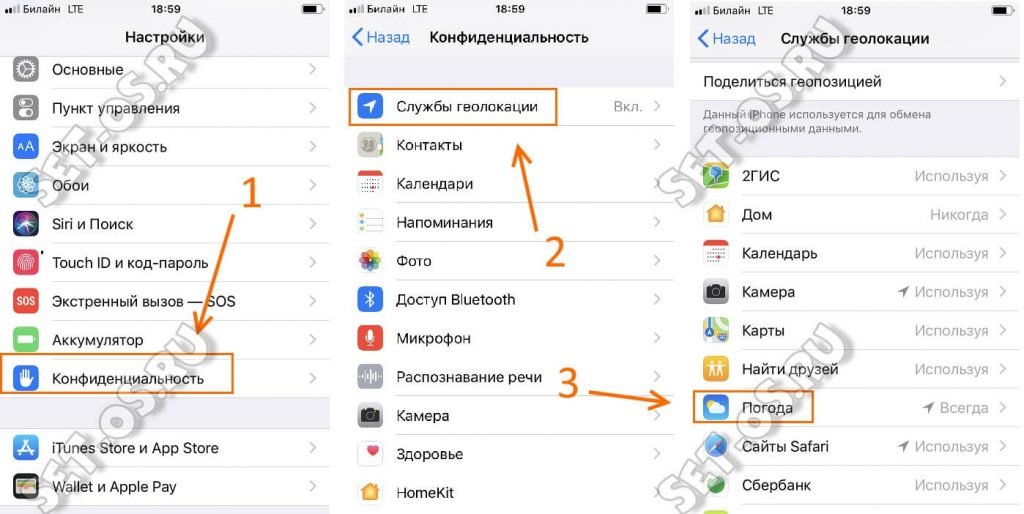
Айфон очень удобное изобретение и страх слежки отходит на второй план когда вы становитесь его владельцем, купить его можно сейчас не за большие деньги, как это было ранее. Есть предложения даже на сайтах, к примеру здесь https://zeon18.ru/apple/iphone/ заманчивые варианты цен.
Как отключить «слежку» вашего iPhone.
Для отключения слежки за вашим местоположением в Айфоне, пройдите в «Настройки» —> «Конфиденциальность«.
Тут зайдите в «Службы геолокации«, первый переключатель, отключает полностью геолокацию всех приложений. Или в списке ниже можно отключить определение вашего положения любой из программ, по отдельности.
Конечно же в полной мере, нельзя будет сказать что сейчас за вами никто не следит, так как оператор связи фиксирует место положение вашей сим карты.
По крайней мере, чисто теоретически, отключение службы геолокации позволит вам существенно экономить батарею. Постоянная передача данных не способствует её экономии, а такая очевидная информация «Вы прибыли домой» практически осталась не востребована.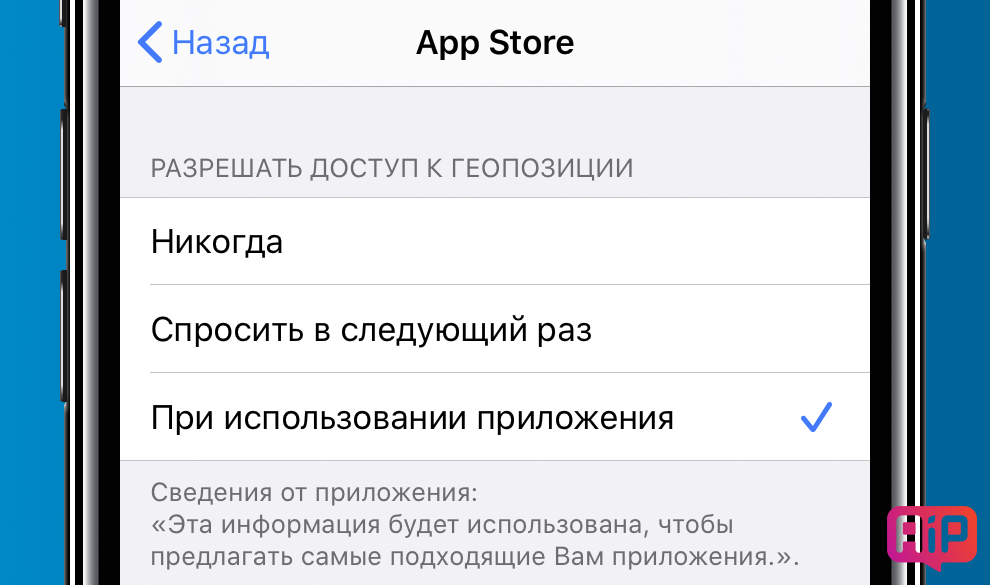
kak-vk.ru
Постоянно горит значок геолокации на iPhone после обновления на iOS 11/iOS 12
После установки обновления iOS 12 у некоторых пользователей мобильные устройства ведут себя странным образом. То и дело появляются ошибки, нестабильно работают некоторые функции, либо происходят какие-то необъяснимые вещи. Например, сразу несколько владельцев iPhone заметили, что после обновления на iOS 12 на айфоне постоянно горит значок геолокации. Почему так происходит: ошибка это или системный глюк? Есть ли способ исправить данный баг, как убрать значок геолокации на iOS 12, расскажем подробнее далее.
Почему постоянно горит значок геолокации на iOS 12?
Начните с самого простого варианта исправления ошибки – перезагрузки вашего айфона. Иногда перезапуск устройства решает большинство проблем, и айфон начинает работать в правильном режиме: все глюки и баги пропадают.
Если перезагрузка iPhone не решила вашей проблемы, надо убедиться, что в настройках вашего телефона все в порядке. Бывает такое, что служба определения вашего местонахождения работает постоянно, потому что так заданы настройки по умолчанию. И простое их отключение решает проблему. Чтобы проверить данный вариант, необходимо сделать следующее:
Бывает такое, что служба определения вашего местонахождения работает постоянно, потому что так заданы настройки по умолчанию. И простое их отключение решает проблему. Чтобы проверить данный вариант, необходимо сделать следующее:
- 1. Откройте приложение Настройки на вашем iPhone, затем перейдите в раздел Конфиденциальность. Здесь вы найдете строку «Службы геолокации».
- 2. В разделе «Службы геолокации» вы можете настроить, когда устройство будет определять ваше текущее местоположение для каждого приложения – никогда, всегда, либо при использовании приложения. Отрегулируйте данные настройки по вашему усмотрению и проверьте, горит ли теперь значок геолокации на айфоне постоянно.
Если после изменения настроек в разделе Конфиденциальность по-прежнему постоянно горит значок геолокации на iPhone после обновления на iOS 12, тогда переходим к использованию универсального инструмента – программы Tenorshare ReiBoot. Утилита решает многочисленные проблемы на iOS-платформе с помощью входа и выхода из режима восстановления.
Как убрать значок геолокации на iOS 12?
Если постоянно горит значок геолокации на айфоне после обновления iOS 12, выполните следующие шаги:
- 1. Скачайте с официального сайта программу Tenorshare ReiBoot. Установите утилиту на ваш компьютер (есть поддержка Mac и Windows).
- 2. Подключите ваш айфон с iOS 12 на борту к компьютеру с помощью USB-кабеля. Затем запустите уже установленную программу Tenorshare ReiBoot. Программа распознает ваше устройство.
- 3. Кнопка «Войти в режим восстановления» должна быть активной – нажмите на нее. Когда телефон войдет в режим восстановления, на экране появится значок iTunes и кабель USB.
- 4. Когда кнопка «Выйти из режима восстановления» станет доступной, нажмите на нее. Прежде чем устройство выйдет из режима восстановления, оно будет перезагружено. После перезапуска ваш iPhone будет готов к работе в обычном режиме. Значок геолокации должен пропасть.
Программа Tenorshare ReiBoot доступна для бесплатной загрузки. Ее можно использовать и для решения других проблем после обновления iOS 12. Также она исправляет самые распространенные ошибки на iOS 12, iPhone постоянно перезагружается,черный экран на айфоне , айфон завис на яблоке, iPad отключен подключитесь к iTunes как разблокировать, на синем экране смерти, либо айфон вообще не реагирует на ваши нажатия на кнопки.
Ее можно использовать и для решения других проблем после обновления iOS 12. Также она исправляет самые распространенные ошибки на iOS 12, iPhone постоянно перезагружается,черный экран на айфоне , айфон завис на яблоке, iPad отключен подключитесь к iTunes как разблокировать, на синем экране смерти, либо айфон вообще не реагирует на ваши нажатия на кнопки.
www.tenorshare.ru
Как включить геолокацию на айфоне? Большой мануал
Сегодня мы рассмотрим, как включить геолокацию на айфоне 5s (для примера) и связанные с ней службы, которые обеспечивают бесперебойную работу устройства, а также программ сбора и обработки конфиденциальной информации.
Чтобы ответить на вопрос «Где в айфоне включить геолокацию», постараемся разобраться, в чем заключается смысл этой функции и кому она будет полезной.
Многие из нас не знают, как включить службу поиска местоположений на айфоне, а также не догадывается, как ее отключить. В этом нет ничего сложного. Ознакомьтесь внимательно с оглавлением в инструкции и выберите наиболее подходящее для Вас решение проблемы.
Службы определения местоположения в iPhone. Что это и чем они полезны?
Геолокации в айфоне являются неотъемлемой частью Вашего устройства. Они позволяют отслеживать местоположение на протяжении всего дня. Все зависит от настроек, которые имеют довольно гибкий функциональный интерфейс. Одним из самых ярких примеров является поиск наиболее удобного для Вас ресторана или кафе, ближайшего такси, машины каршеринга, а также свободного номера в отеле.
Большинство сервисов, которые определяют местоположение Вас и Вашего айфона в частности, легко настраиваются через стандартные настройки. Apple для настройки геолокаций на iPhone выделяет целый пункт меню, в котором Вы можете включить или отключать элементы использующие данные местоположения, в том числе и системные службы.
Вы должны прекрасно понимать. Чем больше приложений используют данные о Вашем местоположении, тем быстрее аккумулятор iPhone разряжается и со временем приходит в негодность. Именно поэтому так важна гибкая настройка геолокаций в iPhone, подробнее о которой мы расскажем Вам далее.
Как включить службу геолокации на айфоне?
Чтобы ответить на этот вопрос, нам следует найти расположение геолокаций в настройках iPhone. Перейдите в раздел «Настройки» — «Конфиденциальность» «Службы геолокации».
Вы можете настроить каждое приложение по своему усмотрению. Советуем детально разобраться с сервисами и приложениями или играми, которые Вы используете чаще всего. Гибкая настройка позволяет значительно сэкономить заряд батареи вашего iPhone.
Для включения службы определения приблизительной геопозиции айфона, проверьте сдвинутый вправо ползунок. В случае исправно работающего отслеживания, ползунок будет зеленого цвета, как это показано на скриншоте.
Для справки! Включить геолокацию на айфоне 6 или более новой модели iPhone 7 Вам не составит труда. Наша инструкция универсальная и создана на обновленной версии программного обеспечения – iOS 11.
Как настроить геолокацию на айфоне?
Потребности приложений, которые пользователи устанавливают на свои устройства отличаются от других.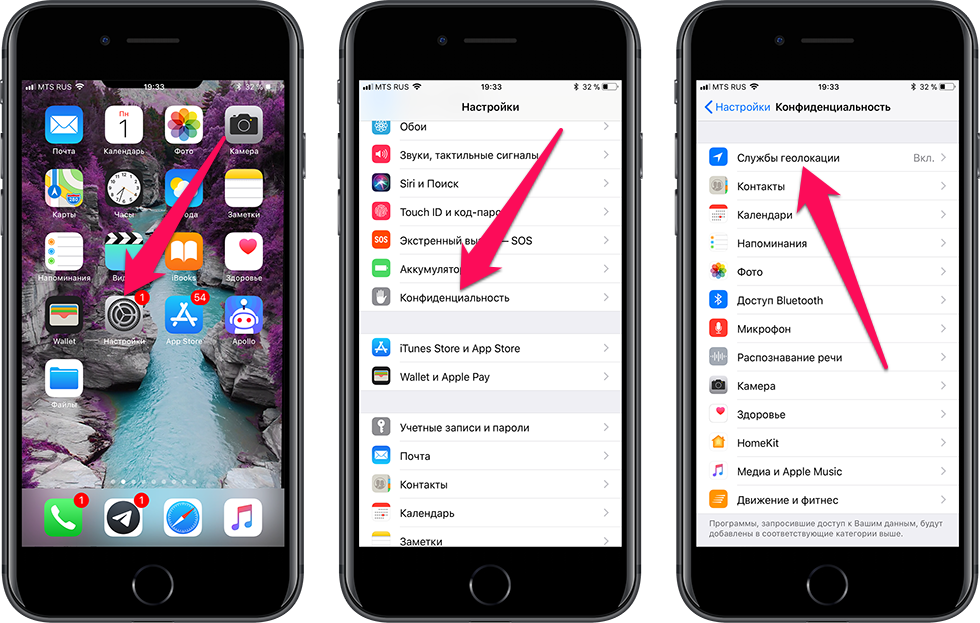 Именно поэтому мы не можем точно сказать, что Вы должны включить или выключить в настройках геопозииционных данных. Но, мы постараемся предоставить подробную информацию о системных данных местоположений, чтобы Вы смогли принять наиболее обоснованное решение при включении или выключении различных функций.
Именно поэтому мы не можем точно сказать, что Вы должны включить или выключить в настройках геопозииционных данных. Но, мы постараемся предоставить подробную информацию о системных данных местоположений, чтобы Вы смогли принять наиболее обоснованное решение при включении или выключении различных функций.
Для настройки геолокации на айфоне перейдите в пункт меню «Службы геолокации», который Вы уже знаете из предыдущего шага инструкции. Пролистайте список предложенных вариантов в самый низ. Перейдите в «Системные службы». Также это позволит Вам ответить на один из популярных вопросов: «Геолокация в айфоне, где найти?».
Советуем Вам оставить включенными такие службы, как: «Калибровка компаса» и «Учет движения», «Найти iPhone», «Часовой пояс» и «Поиск сотовой сети».
Для определения местоположения человека или айфона, Вам следует тщательно подготовить настройки геолокаций. Это необходимо чтобы никто другой кроме Вас не смог изменить настройки GPS или вовсе отключить службы отслеживания «Найти iPhone».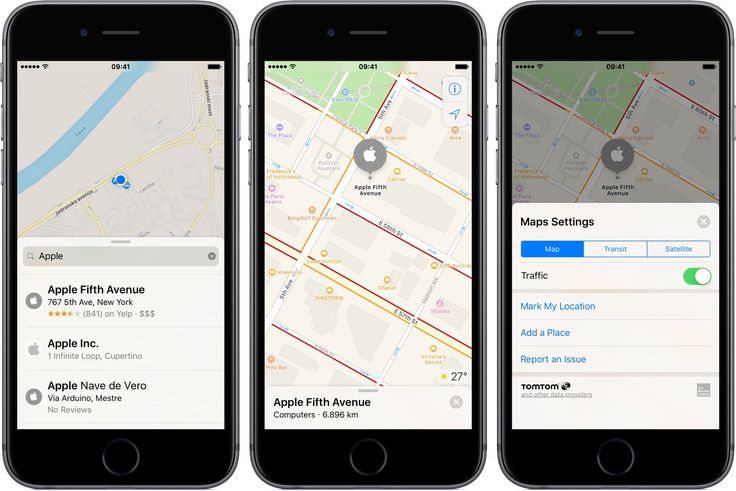
Следует ввести ограничения на использование настроек в меню Вашего iPhone. Перейдите в «Настройки» — «Основные» — «Ограничения». Введите заранее установленный код-пароль. Пролистайте настройки ограничений до раздела «Конфиденциальность» — «Службы геолокации».
Проверьте, чтобы службы геолокации были включены, и галочка ограничений находилась на «Запретить изменения». Также, перед введением ограничений на запрет изменений, советуем Вам проверить настройки функции «Найти iPhone». Настройки должны соответствовать тем, которые представлены на скриншоте. Введение подобных изменений в настройки геолокации, поможет ответить на основной вопрос «Как определить местоположение айфона».
Если Вы все сделали правильно, теперь кроме Вас и человека, который знает код доступа никто не сможет отключить службы геолокации в айфоне. Они будут попросту «Неактивные».
Как найти человека по геолокации айфона с компьютера?
Сделать это очень просто. Перейдите на официальный сайт Apple.
Если Вы делаете это в первый раз, Вам предстоит пройти двухфакторную авторизацию на компьютере и разрешить учетной записи icloud доверять браузеру. Итак, заходим на сайт. Вводим логин, т.е. почтовый адрес и пароль. На компьютере появится информация о двухфакторной аутентификации, как это показано на скриншоте ниже.
В это время на айфоне всплывающее окно с картой города запрашивает у вас разрешение на доступ к учетной записи. Нажмите «Разрешить» и введите шестизначный код для авторизации (на ПК), который появится на дисплее iPhone.
После прохождения двухфакторной аутентификации, на компьютере появится следующий вопрос: «Доверять этому браузеру?». Если Вы собираетесь определить местоположение айфона с домашнего компьютера, смело нажимайте «Доверять»
Затем Вы попадете в основное меню icloud. Оно выглядит так:
Чтобы определить местоположение iPhone с компьютера, нажмите «Найти iPhone». Если Вы внимательно прочитали предыдущий пункт настроек, у Вас появится карта текущего местонахождения Вас или Вашего устройства.
Не забывайте, в момент поиска iPhone, на устройстве будет отображаться запущенная служба геолокации, если Вы не отключили ее в настройках. Таким образом Вы сможете незаметно определять местоположение человека по айфону или наоборот.
Найти айфон через компьютер, если он выключен. Возможно ли это?
Такое возможно, но система поиска выдаст Вам ранее замеченный адрес, который был прикреплен к Вашему аккаунту. В конечном итоге получается, функция «Найти iPhone» отобразит на карте последний зарегистрированный адрес местоположения Вашего устройства. В случае, если сервер iCloud не свяжется с iPhone, точка на карте или геопозиционная отметка будет серого цвета.
Если у Вас остались вопросы, мы с удовольствием ответим на них в комментариях. Наша инструкция по настройке и определению местоположения устройства, подойдет под любой iPhone на iOS >11.
protect-sc.ru
Galileo Офлайн Карты — Руководство пользователя
Шкала масштаба
При изменении масштаба изменяется шкала внизу экрана с картой. С её помощью можно быстро определить приблизительное расстояние на карте, не используя средство измерения. Выбрать единицы измерения расстояния (мили или километры) можно в меню Настройки > Формат единиц.
С её помощью можно быстро определить приблизительное расстояние на карте, не используя средство измерения. Выбрать единицы измерения расстояния (мили или километры) можно в меню Настройки > Формат единиц.
Режимы работы
Приложение поддерживает несколько режимов работы, переключение между которыми выполняется с помощью универсальной кнопки с прицелом .
Ваше положение на карте отображается в виде голубого маркера, когда вы стоите, либо в виде голубой стрелки, когда вы движетесь:
Примечание: если определить точное размещение не удалось, то вокруг маркера отображается круг голубого цвета. Радиус круга зависит от точности определения — чем он меньше, тем выше точность.
Режим слежения
В режиме слежения ваше местоположение отображается в центре карты. Чтобы перейти к вашему текущему местоположению, нажмите кнопку с прицелом:
→
Чтобы выйти из режима слежения, подвиньте карту. Нажмите кнопку с прицелом ещё раз, чтобы перейти в режим водителя.
Важно: точность определения местоположения зависит от используемого устройства и доступности сигналов сотовой сети, сетей Wi-Fi, Bluetooth и сигналов GPS.
Режим водителя
В режиме водителя карта ориентируется по направлению к верху экрана во время вашего движения, либо по данным компаса, когда вы стоите.
Чтобы включить режим водителя, дважды коснитесь кнопки с прицелом:
→ ↔
Примечание: встроенный цифровой компас работает по принципу стрелочного магнитного компаса. На точность его показаний могут влиять магнитные или другие помехи окружающей среды, включая помехи, создаваемые магнитами наушников. Периодически может возникать необходимость в повторной калибровке компаса. В этом случае на экране отображается предупреждение о калибровке — наклоняйте экран, чтобы описать круг красным катящимся шариком.
Нет данных о местоположении
Если вы видите такой значок , это означает, что в данный момент приложение не может получить информацию о вашем местонахождении (например, нет сигнала GPS), либо приложению запрещён доступ к данным Служб геолокации в настройках устройства.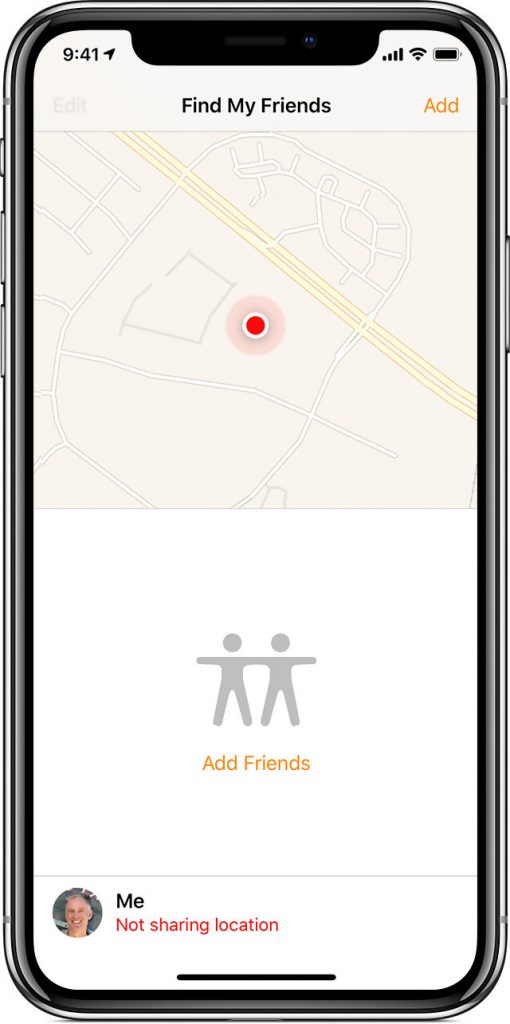
Проверьте, можно ли приложению использовать данные о вашем местонахождении, выбрав в системных настройках пункт меню Приватность > Службы геолокации.
Примечание: точность геолокации по сигналу GPS зависит от количества используемых спутников GPS. Для обнаружения всех спутников в зоне видимости может потребоваться несколько минут. Чем больше спутников будет найдено, тем выше будет точность определения. При подключении устройства к сотовой сети или сети Wi-Fi, начальная информация о вашем местоположении станет доступна быстрее благодаря функции Assisted GPS (GPS с использованием вспомогательных данных).
Приборная панель
Приборная панель отображает следующую полезную информацию во время движения (слева направо):
- текущая скорость,
- высота.
Во время записи GPS-трека также доступна информация о текущем треке (слева направо):
- пройденное расстояние,
- время движения.
Отобразить или скрыть приборную панель с карты можно в пункте меню Настройки > Приборная панель.
Карта
В приложении доступны следующие типы карт для выбора:
- векторная карта,
- растровые онлайн-карты,
- импортированные офлайн-карты.
Переключить источник карты можно в пункте меню Настройки > Источник.
Примечание: если в данный момент выбранная карта не отображается, вы увидите текст, поясняющий причину. См. также: Устранение неполадок.
Векторная карта
Векторная карта выбрана по умолчанию и использует данные OpenStreetMap.org об объектах и их взаимном расположении на карте. Приложение на основе этих данных рисует карту местности прямо на вашем устройстве. Так как векторная карта не содержит объёмных графических изображений (тайлов), она занимают совсем мало места и работает очень быстро.
См. также: Настройки для векторной карты.
Растровые онлайн-карты
Доступные для выбора популярные источники растровых карт перечислены в разделе Онлайн карты в пункте меню Настройки > Источник:
- HikeBikeMap
- Humanitarian OSM
- MapQuest
- OpenBusMap
- OpenCycleMap
- OpenStreetBrowser
- OpenStreetMap
- Stamen – Terrain (USA only)
- Stamen – Toner Lite
Важно: скорость загрузки и отображения карт зависит от самого источника и скорости интернет-соединения.
См. также: Дополнительные источники.
Приложение автоматически кэширует все загруженные участки карты в памяти устройства, после чего они доступны уже без повторной загрузки. Чтобы сохранить участок карты, просто загрузите тайлы для интересующей вас местности на нужных уровнях детализации при наличии интернет-соединения.
См. также: Настройки для растровых карт.
Импортированные офлайн-карты
Приложение поддерживает офлайн-карты в форматах .sqlitedb и .mbtiles, которые можно закэшировать на компьютере с помощью специальных программ и импортировать в приложение.
См. также: Импорт офлайн-карт.
galileo-app.ru
Предоставление приложениям разрешения на определение геопозиции Вашего компьютера Mac
Службы геолокации позволяют приложениям и сайтам собирать и использовать информацию с учетом текущего местонахождения Вашего компьютера Mac. Местонахождение определяется приблизительно, по близлежащим сетям Wi-Fi. Службы размещения собирают информацию таким способом, который не идентифицирует Вас лично.![]()
Отключение служб геолокации
На Mac выберите меню Apple > «Системные настройки», нажмите «Защита и безопасность», затем нажмите «Конфиденциальность».
Открыть панель «Конфиденциальность»
Нажмите «Службы геолокации».
Если слева внизу отображается запертый замок , нажмите его, чтобы разблокировать панель настроек.
Снимите флажок «Включить службы геолокации».
Когда на Вашем Mac выключены Службы геолокации, Ваше точное местоположение не отправляется в Apple. Чтобы предлагать Вам релевантные предложения при поиске, Apple может использовать IP-адрес Вашего подключения к Интернету, приблизительно определяя Вашу геопозицию путем ее сопоставления с географическим регионом.
Даже если Вы отключили Службы геолокации, приложения и веб-сайты сторонних разработчиков могут продолжать использовать другие способы определения Вашего местонахождения. Однако в целях безопасности информация о местонахождении Вашего компьютера Mac может быть использована при совершении экстренных вызовов для оказания помощи независимо от того, включены ли Службы геолокации.

Выбор приложений и системных служб, которые могут использовать службы геолокации
На Mac выберите меню Apple > «Системные настройки», нажмите «Защита и безопасность», затем нажмите «Конфиденциальность».
Открыть панель «Конфиденциальность»
Нажмите «Службы геолокации».
Если слева внизу отображается запертый замок , нажмите его, чтобы разблокировать панель настроек.
Установите флажок рядом с приложением, чтобы разрешить ему использовать службы геолокации. Снимите флажок, чтобы отключить службы геолокации для этого приложения.
Если Вы отключили Службы геопозиции для определенного приложения, то в следующий раз, когда это приложение попытается ими воспользоваться, Вам будет предложено снова включить Службы геопозиции.
Нажмите значок с изображением замка, чтобы разблокировать данный раздел, затем введите имя и пароль администратора.
Чтобы функции Предложения Siri и Предложения Safari могли использовать сведения о местонахождении Вашего Mac, установите флажок «Геолокационные предложения».

Чтобы компьютер Mac мог определять значимые для Вас места и показывать полезную актуальную информацию в Картах, Календаре, Напоминаниях и других приложениях, установите флажок «Значимые места». Информация о Значимых местах хранится в зашифрованном виде и не может быть прочитана Apple. Нажмите «Подробнее», чтобы просмотреть список распознанных мест. Можно выбирать и удалять места из списка, а также удалить все места, нажав > «Очистить историю».
Если Вы разрешите сторонним приложениям или веб-сайтам использовать свою текущую геопозицию, любая собранная ими информация будет регулироваться их условиями использования и политиками конфиденциальности. Рекомендуем Вам ознакомиться с политиками конфиденциальности соответствующих сторон.
Когда включены Предложения Safari или Предложения Siri, местонахождение Вашего Mac в момент запроса к Safari или Spotlight передается в Apple. Это помогает повысить качество предложений и улучшить другие продукты и услуги Apple.
21 секретная функция iPhone, о которой ты не знал
06 апреля, 2015, 19:00
70418
Мы стали практически неразлучными со своими смартфонами, используя их круглые сутки. Однако всегда приятно знать, что твой девайс умеет делать некоторые вещи, о которых ты даже не подозревал. Недавно Business Insider опубликовал список скрытых функций iPhone, которыми вы вряд ли пользовались. Самое время начать — AIN.UA перевел подборку специально для вас.
Однако всегда приятно знать, что твой девайс умеет делать некоторые вещи, о которых ты даже не подозревал. Недавно Business Insider опубликовал список скрытых функций iPhone, которыми вы вряд ли пользовались. Самое время начать — AIN.UA перевел подборку специально для вас.
Некоторые из этих полезных «фишек» похоронены глубоко в настройках телефона, тогда как другие находятся на виду. А некоторые — доступны только на iPhone 6 и iPhone 6 Plus.
1. Отвечай на сообщения, не разблокируя телефон
Ты можешь отвечать на сообщения прямо из экрана блокировки: достаточно опустить шторку вниз и сделать свайп влево над уведомлением о сообщении. При этом должна появиться опция «Ответить».
2. Отвечай на сообщения, не выходя из приложений
Последовательность действий точно такая же, как и в предыдущем случае.
3. Узнай, какое приложение «жрет» батарею сильнее всего
Хочешь узнать, почему iPhone садится быстрее обычного? Переходи в Настройки>Основные>Статистика>Использование аккумулятора. Расход будет указан в процентах.
Расход будет указан в процентах.
4. Посмотри все фото, которые тебе прислал конкретный пользователь, и которые ты отправлял ему
Есть простой способ увидеть список всех фото и видео, отправленных определенному адресату. Просто открой переписку с этим человеком и кликни «Данные контакта» в правом верхнем углу.
5. Отправляй самоудаляющиеся аудио- и видеосообщения
В iPhone есть функция автоматического удаления аудиозаметок и видеосообщений после просмотра их получателем. Чтобы включить эту функцию, зайди в Настройки>Сообщения, прокрути экран в самый низ, в раздел аудио и видео, и выставь интервал удаления месседжа.
6. Отправь другу свое местоположение
Если ты не хочешь объяснять где находишься словами, ты можешь кликнуть по кнопке «Данные контакта» во время переписки и выбрать «Отправить мою текущую геопозицию».
7. Позволь близким отслеживать свой маршрут
Если ты хочешь, чтобы друзья и члены семьи могли отслеживать твое местоположение, ты можешь проделать описанные в предыдущем пункте шаги, но выбрать «Поделиться геопозицией».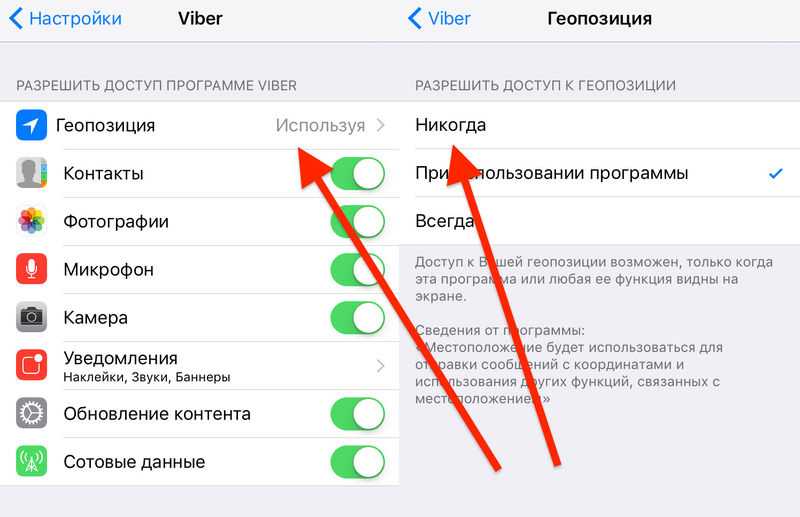
8. Отключить звук в текстовых сообщениях
Ты можешь отключить звук в текстовых сообщениях для определенных контактов и переписок. Просто открой «Подробно», и выбери режим «Не беспокоить».
9. Покинуть групповой чат
Групповые чаты могут быть полезны при переписке с несколькими людьми, но могут и раздражать. Если ты хочешь покинуть такой чат, открой «Подробно», и кликни «Покинуть этот разговор».
10. Задай имя групповому чату
Если ты часто переписываешься с определенной группой людей, или тему вашей беседы можно определить парой слов, есть смысл дать имя подобной переписке. Открой меню «Подробно» и в поле «Имя группы» введи название.
11. Мультизадачность при написании e-mail
Если ты пишешь элктронное письмо, нет необходимости удалять его, чтобы вернуться во «Входящие» и просмотреть другую почту. Во время работы просто коснись зоны, где написано «Новое сообщение» или тема письма, и потяни ее вниз. Это закрепит недописанное письмо в нижней части экрана, а ты сможешь просматривать остальную корреспонденцию.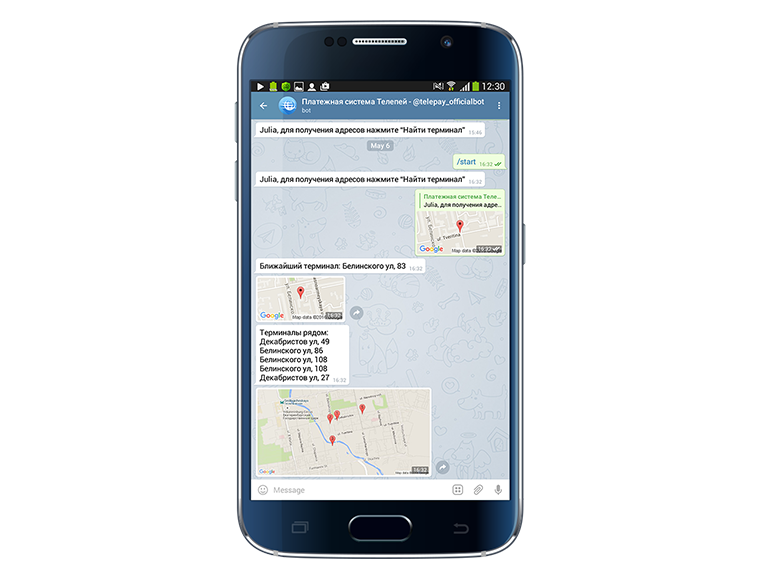
12. Пересылай текстовые сообщения другим контактам
Ты можешь переслать любое SMS другому контакту, прямо как в e-mail. Дважды коснись сообщения, которое нужно отправить, выбери опцию «Еще…», и выделенное сообщение автоматически скопируется в новое окошко. Останется только ввести имя получателя.
13. Используй Siri, не беря телефон в руки
Не всегда нужно удерживать кнопку Home, чтобы запустить Siri. Если твой телефон включен, ты можешь сказать «Hey Siri», чтобы запустить виртуальную помощницу. Не забудь включить ее в настройках!
14. Позволь Siri читать любой текст
Ты можешь включить режим чтения для голосовой помощницы, просто зайдя в Настройки>Основные>Универсальный доступ. Функция «Проговаривание» — вот то, что тебе нужно. Теперь в нужный момент сделай свайп двумя пальцами к низу экрана и Siri прочтет все содержимое.
15. Научи Siri произносить имена
Для начала запусти Siri и попроси ее произнести имя (например, «What is my name?»).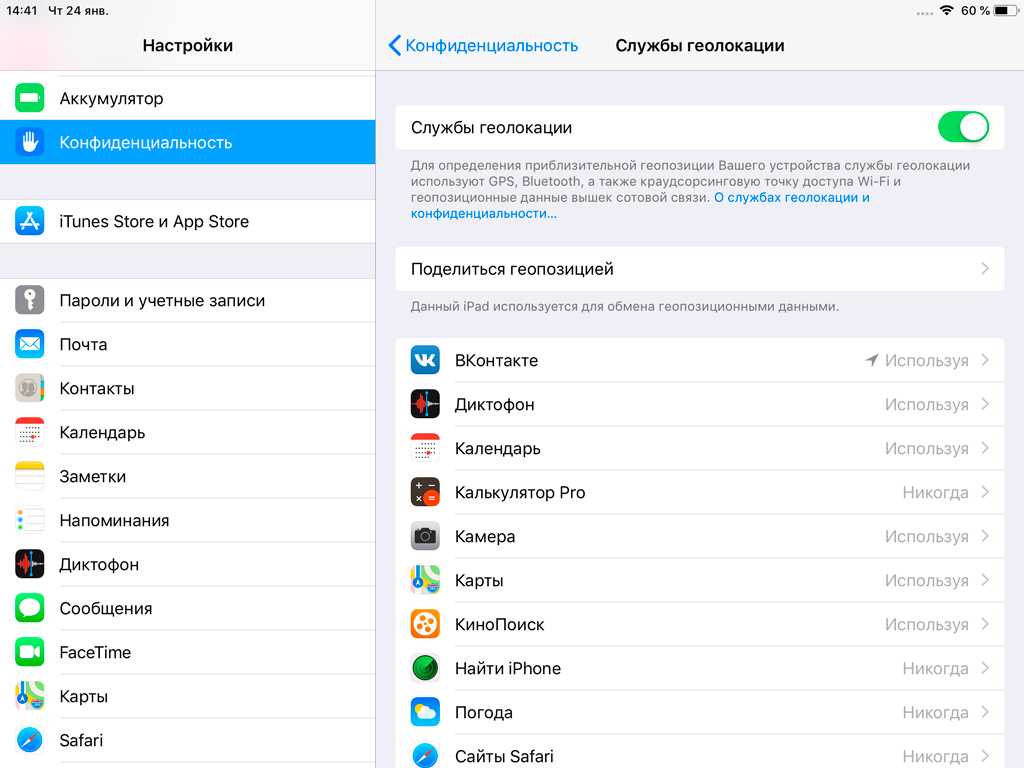 Когда она выполнит действие, скажи, что она сделала это неправильно. Убедись, что ты произнес имя так же, как и она. Затем голосовая помощница попросит тебя сказать, как имя звучит правильно. Затем предложит три варианта, один из которых тебе предстоит выбрать.
Когда она выполнит действие, скажи, что она сделала это неправильно. Убедись, что ты произнес имя так же, как и она. Затем голосовая помощница попросит тебя сказать, как имя звучит правильно. Затем предложит три варианта, один из которых тебе предстоит выбрать.
16. Управляй iPhone движениями головы
Еще одна функция, спрятанная в универсальном доступе. Зайди в данный раздел, пролистай экран к разделу «Физиология и моторика», выбери «Switch Control». Выбери пункт «Переключатели», добавь новый переключатель: «Камера». Выбери «Движение головы влево» или «Движение головы вправо». И в разделе «Действия» выбери нужное.
17. Просмотри все места, где ты бывал
Твой iPhone отслеживает местоположение, и есть простой способ вывести на экран все метки, просто зайдя в настройки. Кликни иконку настроек, зайди в Конфиденциальность>Службы Геолокации>Системные службы. Затем прокрути экран вниз и кликни «Часто посещаемые места». Все локации будут в разделе «История».
18.
 Сохрани жизнь батарее, переведя телефон в режим серых тонов
Сохрани жизнь батарее, переведя телефон в режим серых тоновЕсли iPhone почти разряжен, и от него требуется только базовый функционал, попробуй переключиться в режим отображения в серых тонах для сохранения энергии. Зайди в Настройки>Основные>Универсальный доступ, и кликни «Оттенки серого».
19. Используй функцию подтягивания экрана
Если ты используешь iPhone 6 или iPhone 6 Plus одной рукой, дважды коснись клавиши Home, чтобы подвинуть контент вниз экрана и дотянуться до верхних опций. Главное: клавиши надо именно касаться, а не нажимать!
20. Получи медицинские сведения для чрезвычайных ситуаций прямо с экрана блокировки
Если в приложении Health ты настроил Medical ID, ты получил возможность получения медицинских данных в экране блокировки без ввода пароля.
21. Узнай качество связи прямо на iPhone
Во-первых, тебе придется активировать приложение Field Test Mode. Для этого на экране набора номера введи *3001#12345#*, и позвони.
Сразу после этого откроется скрытая программа с кучей информации, которая тебе не нужна.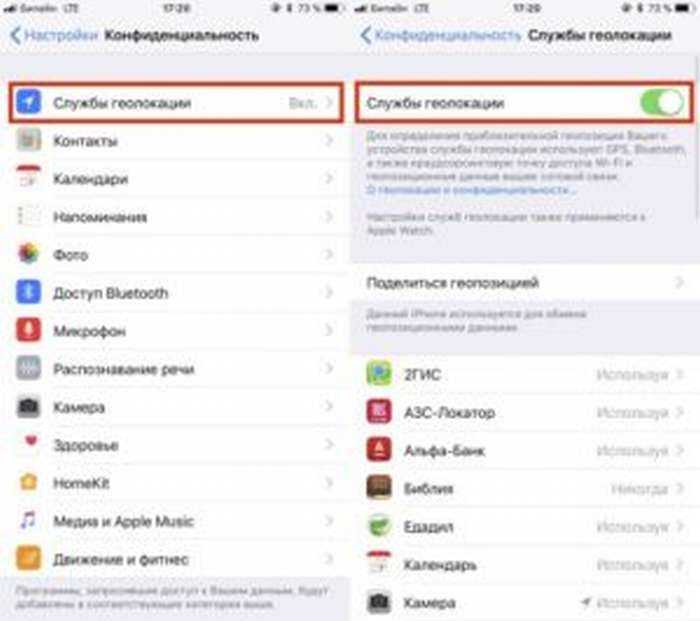 Все, что нас интересует — число в верхнем левом углу смартфона. Оно может принимать значение от -40 до -130, но чем ближе к 0, тем сигнал сильнее.
Все, что нас интересует — число в верхнем левом углу смартфона. Оно может принимать значение от -40 до -130, но чем ближе к 0, тем сигнал сильнее.
Как запретить iPhone следить за местоположением пользователя
iPhone может отслеживать местонахождение владельца. Это позволяет ориентироваться на местности, искать утерянное устройство и выполнять кучу других задач. С другой стороны, информация о геопозиции — это ваши личные сведения. Если они попадут в руки злоумышленников, могут быть использованы против вас. Сегодня в блоге UiPservice разбираемся, как запретить iPhone отслеживать местоположение пользователя.
Определением местонахождения iPhone занимаются алгоритмы службы геолокации. На их основе работают карты и функция «Найти iPhone», поэтому полностью отключать отслеживание мы не рекомендуем. Достаточно свести слежку за устройством к минимуму: отключить геолокацию для ненужных системных функций и настроить ее использование приложениями.
Как отключить определение местоположения функциями iOS
Откройте меню «Настройки» — «Конфиденциальность» — «Службы геолокации». Если не хотите делиться данными о своем местонахождении с близкими, отключите функцию «Поделиться геопозицией».
Если не хотите делиться данными о своем местонахождении с близкими, отключите функцию «Поделиться геопозицией».
Вернитесь в предыдущее меню, затем в нижней части страницы выберите пункт «Системные службы». В открывшейся вкладке вы увидите переключатели для разных системных функций. Приводим примерный список опций, которые можно отключить.
- Геолокационная реклама Apple
- Геопредложения
- Идентификация продавца Apple
- Сети Wi-Fi
- Установка часового пояса
- HomeKit
- Аналитика iPhone
- Улучшение карт
Чтобы iPhone не запоминал часто посещаемые места, отключите также функцию «Важные геопозиции».
Как правильно настроить отслеживание геопозиции приложениями
Откройте меню «Настройки» — «Конфиденциальность» — «Службы геолокации». По очереди выбирайте каждое приложение и настраивайте использование данных о местонахождении устройства.
Всего есть три опции:
- Никогда — блокирует доступ приложения к геопозиции iPhone.

- Спросить в следующий раз — позволяет использовать данные о геопозиции только после разрешения пользователя.
- При использовании приложения — автоматически использует данные о геопозиции при использовании конкретного приложения.
Для приложений, которыми вы пользуетесь редко, лучше выбрать опцию «Никогда». Так они не смогут получать данные о вашей геолокации, а вы не будете беспокоится о слежке.
Еще раз напомним, что нельзя полностью отключать службы геолокации. В этом случае вы не сможете нормально пользоваться картами и найти утерянный или украденный iPhone.
Если у вас не получается отключить какие-то опции, вы столкнулись с другими программными проблемами или разбили свой iPhone, заходите к нам в UiPservice.
51 удобная функция iOS, о которой вы могли не знать
Настройки
1. Проверить срок окончания гарантии
После релиза iOS 12.2 в системе появилась возможность узнать срок окончания гарантии на ваш iPhone.
Для этого откройте «Настройки», перейдите в раздел «Основные», разверните меню «Об этом устройстве» и выберите пункт «Ограниченная гарантия».
2. Добавить второе лицо для Face ID
Это можно сделать в меню «Face ID и код-пароль» в «Настройках». Нужно выбрать пункт «Альтернативный внешний вид» и следовать рекомендациям на экране.
Возможность пригодится, если вы иногда сильно меняете внешность: например, отращиваете или сбриваете бороду.
Её же можно использовать, чтобы добавить в Face ID лицо супруга или другого доверенного лица.
3. Включить или выключить USB-аксессуары
В iOS 12 и выше в меню «Настройки» → «Face ID и код-пароль» есть переключатель «USB-аксессуары».
Когда он выключен, iPhone не будет реагировать на подключение дополнительных устройств, если его не разблокировали больше часа.
Если он включён, к iPhone можно подключать дополнительные устройства без ограничений.
4. Проверить состояние аккумулятора iPhone
В iPhone используются литийионные аккумуляторы. Они постепенно изнашиваются : после 500 зарядок ёмкость обычно опускается ниже 80%, напряжение падает ниже нормы, и iPhone может выключаться на холоде.
Они постепенно изнашиваются : после 500 зарядок ёмкость обычно опускается ниже 80%, напряжение падает ниже нормы, и iPhone может выключаться на холоде.
Проверить состояние аккумулятора можно в меню «Аккумулятор» → «Состояние аккумулятора» в «Настройках».
Здесь указана максимальная ёмкость в процентах, отмечена поддержка пиковой производительности.
5. Отключить автоматическое обновление системы
После релиза iOS 12 в меню «Настройки» → «Основные» → «Обновление ПО» появился пункт «Автообновление».
Отключите его, если хотите дождаться первых отзывов перед обновлением основного устройства.
6. Настроить сканирование QR-кодов
iPhone научили сканировать QR-коды без стороннего софта с выходом iOS 11. Сегодня есть три варианта, как это можно сделать.
- Активируйте пункт «Сканирование QR-кода» в меню «Настройки» → «Камера».
Теперь «Камера» будет всегда распознавать информацию на QR-коде, который попал в видоискатель, и показывать уведомление с предложением использовать её.
- Добавьте «Сканирование QR-кода» в меню «Настроить элем. управления» в разделе «Пункт управления» в «Настройках».
Теперь «Камера» будет распознавать QR-коды только после активации этой функции в «Пункте управления» — во время обычной съёмки они будут игнорироваться.
- Если ваш iPhone поддерживает 3D Touch (iPhone 6s и выше, за исключением iPhone SE и iPhone XR), нажмите на значок «Камеры» на домашнем экране с усилием и выберите пункт «Сканировать QR-код» в контекстном меню.
Так приложение отсканирует QR-код вне зависимости от его настроек.
7. Поделиться сохранённым паролем Wi-Fi
Даже если вы не помните пароль сети Wi-Fi, к которой подключён iPhone, вы всё равно сможете перебросить его на другой iPhone.
Для этого попытайтесь подключиться к сети на втором iPhone, поднесите первый поближе, и на нём тут же появится предложение поделиться паролем. Останется только согласиться.
8. Усилить Wi-Fi сотовыми данными
По умолчанию iPhone может использовать сотовые данные, даже если устройство подключено к Wi-Fi. Это позволяет ускорить доступ к интернету.
Это позволяет ускорить доступ к интернету.
Если вы используете тариф с ограниченным трафиком или находитесь в роуминге, эту функцию можно отключить в меню «Настройки» → «Сотовая связь» → переключатель «Помощь Wi-Fi».
9. Включить контроль внимания Face ID
Откройте «Настройки», перейдите в раздел «Основные», разверните меню «Универсальный доступ» и выберите пункт «Face ID и внимание».
Переведите в активное состояние переключатель «Требовать внимание для Face ID», чтобы iPhone не разблокировался, когда вы на него не смотрите, даже если лицо уже распознано.
Таким образом вы сможете защитить данные на смартфоне, когда спите. Разблокировать его лицом без вашего ведома не получится.
Домашний экран
10. Перетащить несколько значков на домашнем экране
Сначала переведите домашний экран в режим редактирования. Для этого нажмите и подержите секунду-две любой значок.
После этого начните перемещать его одним пальцем и нажимайте на другие значки вторым, чтобы добавить их в группу.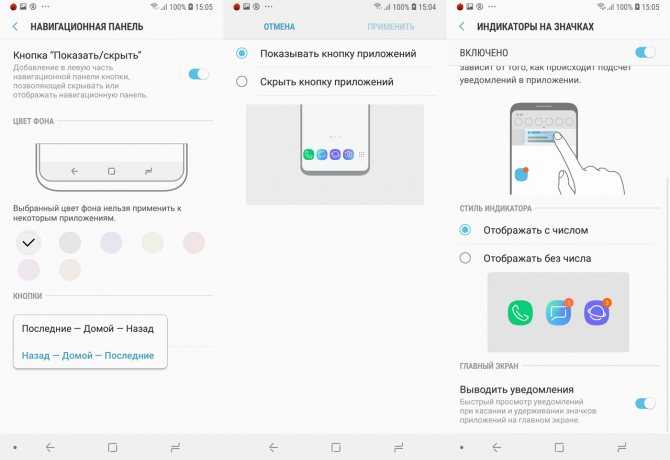
Переместите группу значков в необходимое место и отпустите. Так вы сможете ускорить организацию пространства на домашнем экране.
11. Просмотреть уведомления приложений в папке
Чтобы увидеть число уведомлений отдельно для каждого приложения в папке на домашнем экране, нажмите на неё с усилием.
Для этого ваше устройство должно поддерживать технологию 3D Touch.
12. Упорядочить приложения
Откройте «Настройки», перейдите в раздел «Основные» и разверните меню «Сброс». Здесь выберите пункт «Сбросить настройки „Домой“» и нажмите «Сбросить настройки», чтобы подтвердить намерение.
После этого значки стандартных приложений на домашнем экране выстроятся в последовательности по умолчанию, а сторонние — по алфавиту.
Safari
13. Показать значки на вкладках Safari
Перейдите в меню «Настройки» → Safari и включите пункт «Показ значков на вкладках».
Иконки рядом с названием страниц появились только в iOS 12, и с ними в открытых сайтах проще ориентироваться.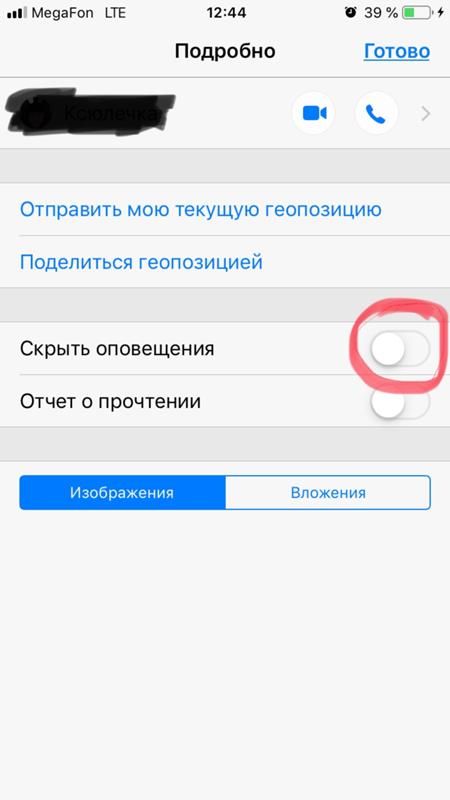
14. Открыть десктопную версию сайта
Зажмите кнопку обновления страницы в адресной строке Safari и выберите «Полная версия сайта». Эта возможность пригодится, если на мобильной показаны не все необходимые данные.
15. Перейти к одной из предыдущих страниц
Зажмите кнопку «Назад», чтобы открыть историю переходов и вернуться на любую из предыдущих страниц.
16. Открыть последние закрытые страницы
Чтобы увидеть перечень последних закрытых страниц, зажмите кнопку «+» в меню вкладок. Это пригодится, если вы случайно закрыли страницу и хотите вернуть её.
17. Закрыть вкладки по поисковому запросу
Перейдите в меню вкладок Safari, смахните сверху вниз, чтобы увидеть меню «Поиск во вкладках». Введите ключевые слова для поиска необходимых страниц, зажмите кнопку «Отменить» и выберите «Закрыть N вкладок, совпадающих с».
Так вы сможете закрыть не одну, а сразу несколько страниц конкретного сайта.
18. Закрыть сразу все вкладки
Для этого перейдите в меню вкладок с помощью кнопки с двумя квадратами, зажмите кнопку «Закрыть» и нажмите «Закрыть N вкладок».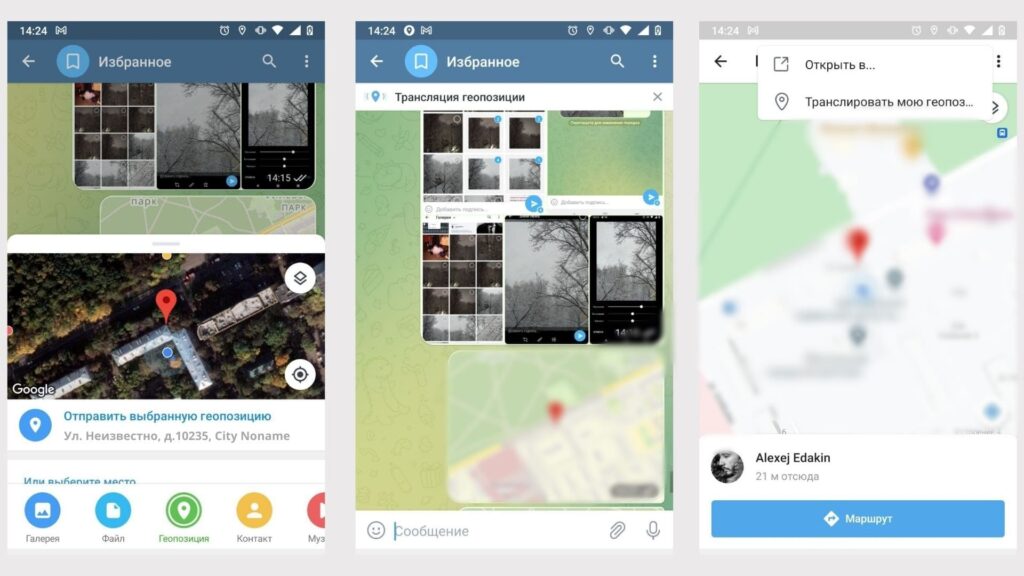
19. Добавить в закладки или список чтения
Чтобы сделать это как можно быстрее, зажмите кнопку перехода в меню закладок в виде открытой книги и выберите «Добавить закладку» или «В список чтения».
Siri
20. Открыть «Настройки» софта через Siri
Если вы активируете Siri на домашнем экране и дадите ассистенту команду «Настройки», он откроет «Настройки». Если сделаете это при использовании любого приложения, вас перенаправит именно в его меню в «Настройках».
21. Поиск беспроводных наушников AirPods
Активируйте Siri и спросите: «Где мои AirPods?» Голосовой ассистент предложит подать звуковой сигнал.
Если вы не уверены, что их сейчас никто не слушает, не делайте этого. Наушники начнут проигрывать звонкую трель с максимальной громкостью и могут вызвать болезненные ощущения.
Если откажетесь от сигнала, Siri перенаправит вас в приложение «Найти iPhone», где можно увидеть местоположение всех своих устройств.
22. Просмотреть историю поиска музыки
Список треков, которые вы распознали через команду Siri «Распознай песню», можно увидеть в разделе Siri в меню «Список желаний» в iTunes Store.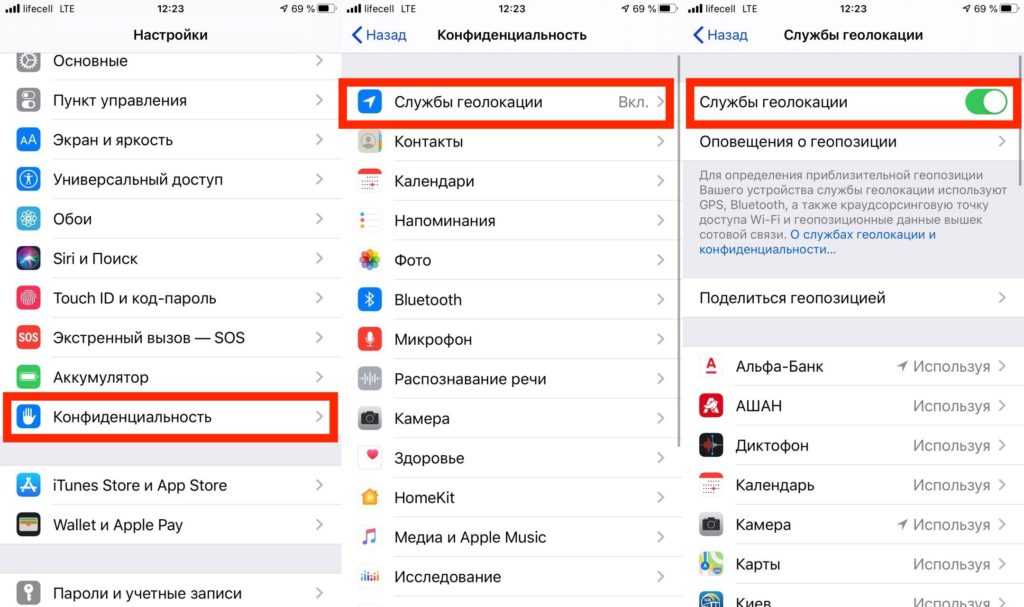
Здесь можно посмотреть их названия, чтобы добавить в Apple Music, а также сразу купить в iTunes Store.
23. Запустить быструю команду голосом
Для этого откройте «Команды», перейдите в меню редактирования быстрой команды и разверните «Настройки». После этого выберите пункт «Добавить для Siri» и задайте голосовую команду, которую хотите использовать. Теперь достаточно активировать Siri и произнести записанную команду.
Вам достаточно будет активировать ассистент через «Привет, Siri» и дать команду «Поехали на работу», чтобы включить любимый плейлист, активировать режим «Не беспокоить» и включить карты Google с необходимым маршрутом.
24. Отдавать команды Siri текстом
Откройте «Настройки», перейдите в меню «Основные» → «Универсальный доступ» → Siri → «Ввод текста для Siri».
Теперь после активации голосовой ассистент будет ждать от вас не голосовую команду, а текстовую. Это удобно, если вы находитесь на совещании или в библиотеке и не можете разговаривать.
Заметки
25. Защитить важные заметки с помощью пароля
Сначала откройте меню «Настройки» → «Заметки» → «Пароль» и задайте пароль, который будете использовать для защиты записей в приложении.
После этого откройте «Заметки» и нажмите на кнопку дополнительных действий в правом верхнем углу экрана. Выберите «Заблокировать».
Защищённая запись в «Заметках» отмечена замком. Если он открыт, её можно использовать, если закрыт — нужно ввести пароль или воспользоваться Touch ID или Face ID.
Защищённая запись остаётся открытой после ввода пароля, пока вы не вышли из «Заметок».
26. Показать абсолютно все вложения
Откройте «Заметки», перейдите в любую папку и нажмите на кнопку в нижнем левом углу экрана.
Так вы откроете каталог со всеми фото и видео, отсканированными изображениями, документами и другими данными.
Не беспокоить
27. Активировать «Не беспокоить» для геопозиции
Откройте «Пункт управления» и нажмите на значок режима «Не беспокоить» с усилием (просто зажмите его, если используете устройство без 3D Touch).
Выберите «До моего ухода из этой геопозиции», чтобы включить режим, пока вы не покинете конкретную локацию.
Это полезно, если вы приехали на встречу, не знаете, когда освободитесь, и не хотите, чтобы вас отвлекали звонки, сообщения и уведомления.
28. Включить «Не беспокоить водителя» автоматически
Перейдите в меню «Настройки» → «Не беспокоить». Выберите пункт «Активация» в меню «Не беспокоить водителя» и выберите вариант «Автоматически».
Теперь режим «Не беспокоить» будет включаться, когда iPhone поймёт, что вы сели за руль и тронулись.
App Store
29. Сортировать отзывы по категориям
Откройте App Store, выберите необходимое приложение и нажмите на кнопку «См. все» возле подзаголовка «Оценки и отзывы».
Нажмите на кнопку сортировки и выберите «Самые полезные», «Самые позитивные», «Самые негативные» или «Самые недавние».
Позитивные и негативные расскажут о плюсах и минусах приложения соответственно, а в недавних может быть актуальная информация про последние обновления.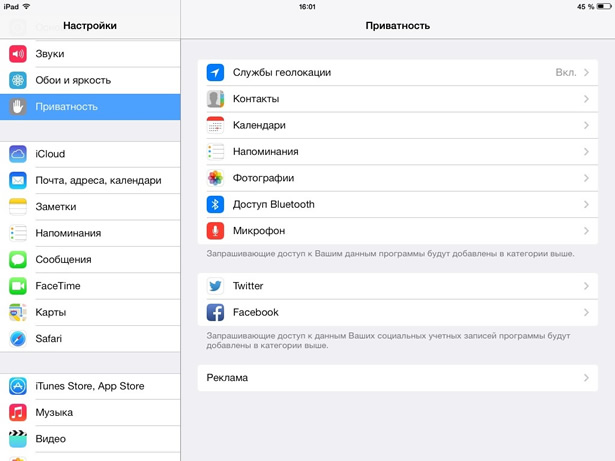
30. Приостановить загрузку или сделать её приоритетной
Нажмите на значок приложения, которое загружается, на домашнем экране с усилием (нужна поддержка 3D Touch) и выберите «Приостановить загрузку», чтобы поставить её на паузу.
Таким же образом вы можете использовать функцию «Приоритизировать загрузку», чтобы система выделила на её завершение больше ресурсов.
31. Сгружать неиспользуемые приложения
После релиза iOS 11 в системе появилась возможность очистить место в хранилище iPhone. Для этого она может автоматически удалять приложения, которые вы давно не используете.
Когда на iPhone закончится место, функция заменит значки некоторых приложений на домашнем экране ссылками на загрузку из App Store. При этом данные приложений останутся на устройстве и даже будут включены в резервные копии.
Активировать функцию «Сгружать неиспользуемые» можно в меню «Настройки» → «iTunes Store и App Store».
32. Оплачивать покупки с внутреннего счёта
Откройте App Store и перейдите в меню учётной записи.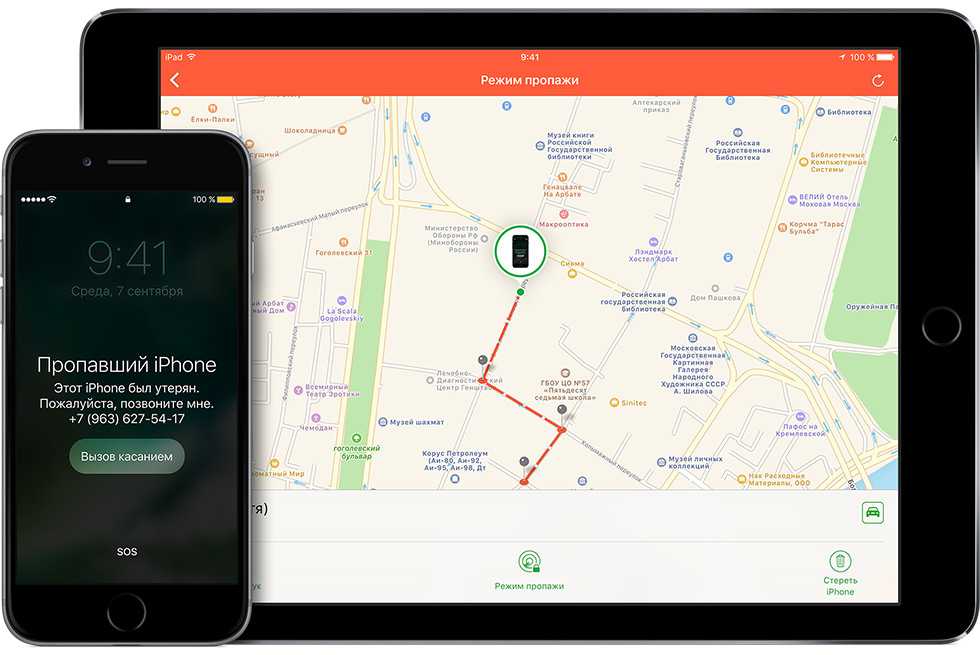 Здесь выберите пункт «Добавить деньги в Apple ID», определите сумму, нажмите «Далее» и подтвердите перевод с карты.
Здесь выберите пункт «Добавить деньги в Apple ID», определите сумму, нажмите «Далее» и подтвердите перевод с карты.
Теперь на вашем внутреннем счету Apple ID появились деньги для App Store и iTunes Store. За любые покупки сначала будут сниматься именно эти средства, а уже потом деньги с банковской карты или счёта мобильного телефона.
Внутренний счёт Apple ID даёт возможность контролировать сумму на покупки в магазинах Apple и ограничить импульсивные траты.
33. Отключить запросы оценок и отзывов
Для этого отключите пункт «Оценки и отзывы» в меню «Настройки» → «iTunes Store и App Store». Приложения больше не будут просить вас оценить их в App Store.
Камера
34. Использование встроенного уровня
Включите пункт «Сетка» в меню «Настройки» → «Камера». Теперь запустите «Камеру», направьте видоискатель вниз и обратите внимание на два прицела в центре экрана.
Совместите их наклоном iPhone — так вы держите смартфон параллельно поверхности.
С помощью этой функции удобно снимать предметные фото и раскладки Flat Lay.
35. Изменить глубину диафрагмы в портретах
Менять глубину диафрагмы (степень размытия заднего плана) на портретных снимках можно на iPhone XR, iPhone XS и iPhone XS Max.
Для этого откройте «Камеру», активируйте режим «Портрет» и нажмите на кнопку изменения глубины диафрагмы в правом верхнем углу. Отрегулируйте степень размытия и сделайте снимок.
Вы также можете изменить диафрагму в «Фото». Для этого выберите портретный снимок и нажмите «Править». Отрегулируйте глубину и нажмите «Готово».
Сообщения
36. Сделать пометки на фото перед отправкой
Откройте «Сообщения» и перейдите в необходимый диалог. Нажмите на кнопку с изображением камеры и перейдите в галерею с помощью кнопки в левом верхнем углу экрана.
Зажмите необходимый снимок и выберите возможность «Разметка». Используйте фломастер, маркер, карандаш и другие инструменты, чтобы добавить необходимые пометки. Нажмите «Сохранить», «Готово» и отправьте снимок.
37. Удалять сообщения автоматически
Перейдите в меню «Настройки» → «Сообщения» и выберите «30 дней» или «1 год» в пункте «Оставлять сообщения».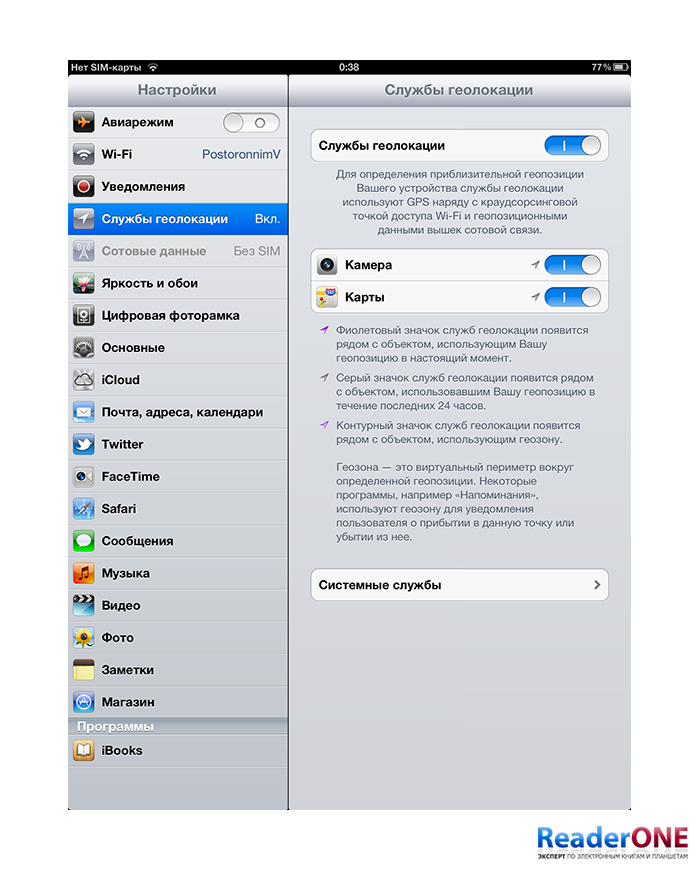 Теперь приложения будет автоматически удалять историю переписки через месяц или год.
Теперь приложения будет автоматически удалять историю переписки через месяц или год.
Так вы очистите место в хранилище iPhone. Это будет особенно заметно, если в ваших диалогах много фотографий и видео.
Фото
38. Поделиться фотографией по ссылке
Откройте «Фото» и выберите необходимый снимок. Перейдите в меню дополнительных действий с помощью кнопки в левом нижнем углу экрана и выберите «Копирование ссылки iCloud». Дождитесь подготовки ссылки и отправьте её.
Ссылка на фото активна 30 дней. Её можно открыть не только с iPhone, но и на любом другом устройстве.
39. Превратить снимки Live Photos в видео
Найдите в «Фото» любой снимок, который сделан с использованием режима Live. Смахните его вверх и выберите эффект «Петля» или «Маятник», чтобы создать зацикленное видео.
40. Найти объекты, людей и места
После релиза iOS 12 приложение «Фото» получило расширенное меню «Поиск». Введите в поисковую строку название объекта («автомобиль», «собака», «человек») или местоположение, и тут же увидите подходящие снимки.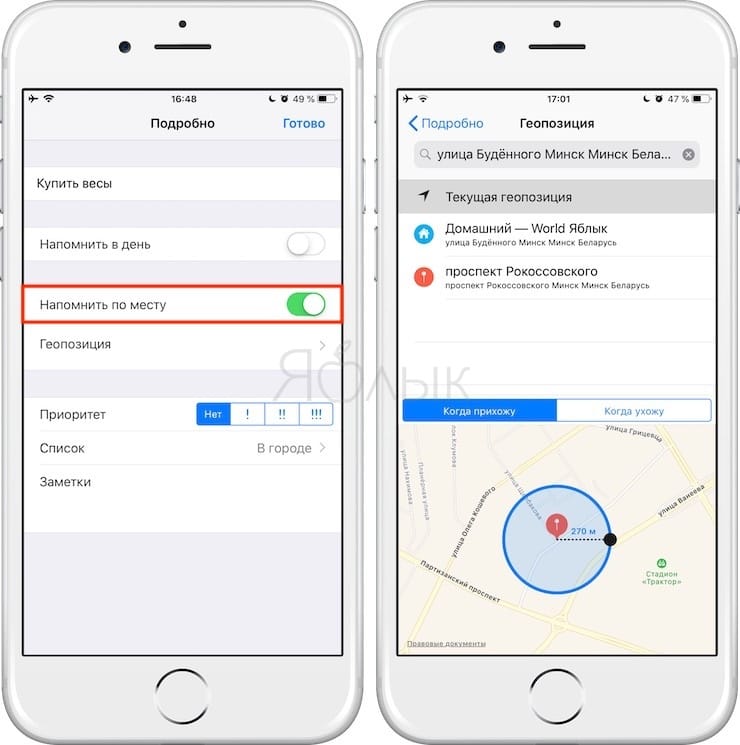
41. Показать фотографии, сделанные поблизости
Выберите необходимый снимок в «Фото», смахните его вверх и выберите «Показать фото рядом».
Приложение покажет вам все фотографии, которые сделаны недалеко от места, где был создан выбранный снимок.
Диктофон
42. Повысить качество звука в записях
Для этого перейдите в меню «Настройки» → «Диктофон» → «Качество звука» и выберите «Без потерь».
Теперь записи начнут занимать заметно больше места в хранилище iPhone, но речь на них станет более разборчивой.
43. Автоматически чистить записи в корзине
Записи диктофона, которые вы удаляете, попадают в корзину «Диктофона». Если вы активно используете приложение, она быстро разрастётся и будет занимать слишком много места в хранилище iPhone.
Чтобы избежать этого, перейдите в меню «Настройки» → «Диктофон» → «Очистка удалённых» и выберите срок хранения.
Apple Music
44. Установить таймер прослушивания треков
Откройте «Часы», перейдите в раздел «Таймер» и разверните меню «По окончании». Выберите вариант «Остановить», задайте время и запустите таймер.
Выберите вариант «Остановить», задайте время и запустите таймер.
Когда время истечёт, iOS отключит Apple Music и любые другие приложения, которые воспроизводят контент.
Использовать таймер таким образом можно перед сном, если вы можете заснуть во время прослушивания музыки или просмотра видео.
Прочее
45. Отмена практически любого последнего действия
Чтобы отменить последнее действие, потрясите iPhone, а потом выберите «Не применять».
Это работает при наборе и форматировании текста в «Заметках» и мессенджерах, перемещении писем в «Почте» и не только.
46. Превратить AirPods в подслушивающее устройство
Сначала добавьте в «Пункт управления» функцию «Слух» через меню «Настройки» → «Пункт управления» → «Настроить элем. управления».
Вставьте в уши один или оба наушника AirPods, откройте «Пункт управления», выберите «Слух» и включите «Live-прослушивание».
Теперь iPhone выступает в роли микрофона. Смартфон можно положить возле ребёнка в соседней комнате и контролировать его сон через AirPods, как через радионяню.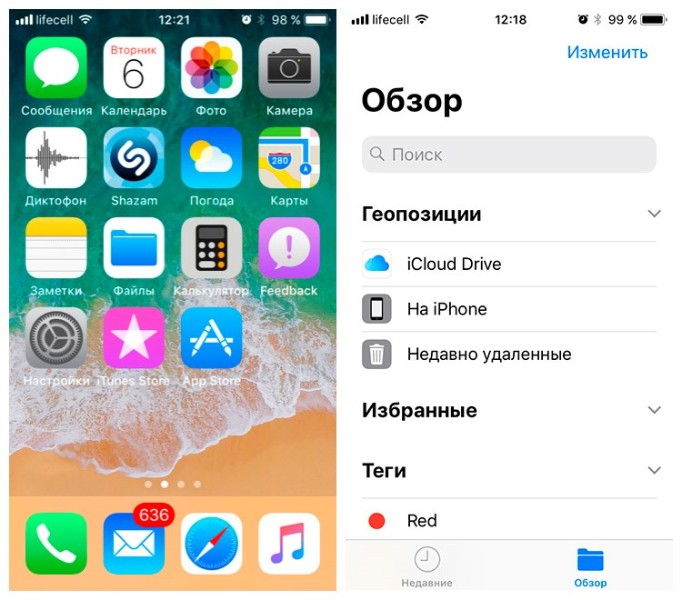
При этом расстояние «Live-прослушивания» ограничено дистанцией работы Bluetooth — около 10 метров.
47. Добавить в приложение «Акции» курс валют
Откройте «Акции». В поисковой строке введите RUB=X для курса покупки долларов за рубли, EURRUB=X — евро за рубли, EURUSD — евро за доллары. Выберите один из результатов и добавьте его в список с помощью кнопки со знаком «+».
Вы также можете добавить «Акции» в меню виджетов, чтобы всегда видеть актуальный курс.
48. Настроить новый iPhone с помощью старого
Поднесите старый iPhone к новому во время первоначальной настройки. На экране первого появится предложение перенести данные на второй. Нажмите «Далее» и дождитесь окончания операции.
Эта возможность доступна только iPhone на iOS 11 и более новых версиях системы.
49. Опустить интерфейс на iPhone без кнопки Home
Опустить интерфейс iOS вниз можно с помощью функции «Удобный доступ». С помощью неё можно дотянуться к верхним элементам системы и приложений, используя одну руку.
На iPhone с кнопкой Home она включена по умолчанию. Чтобы активировать её, нужно дважды прикоснуться к Touch ID.
На iPhone без кнопки Home включить «Удобный доступ» можно в меню «Настройки» → «Универсальный доступ». Чтобы включить её, нужно смахнуть сверху вниз у нижнего края экрана.
50. Запустить трекпад клавиатуры без 3D Touch
Чтобы активировать трекпад для перемещения курсора на iPhone с поддержкой 3D Touch, нужно нажать на клавиатуру с усилием.
На остальных iPhone для включения трекпада достаточно зажать пробел.
51. Добавить напоминание по геолокации
Вы можете получать уведомления о делах не только по времени, но и при изменении геолокации. Например, если вы проходите рядом с супермаркетом, iPhone может отправить вам напоминание купить продукты домой.
Для этого откройте «Напоминания», создайте новую запись или найдите существующую. Перейдите в меню «Подробно» с помощью кнопки «i» и активируйте возможность «Напомнить по месту».
Перейдите в меню «Геопозиция», определитесь с местоположением и выберите необходимое условие «Когда прихожу» или «Когда ухожу».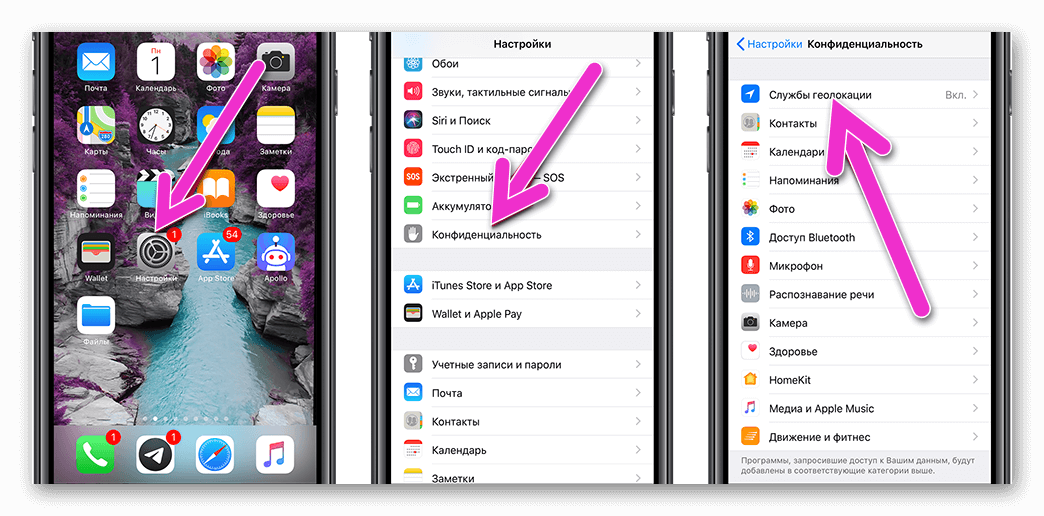
Читайте также ☝️🧐📲
Galileo Офлайн Карты — Руководство пользователя
Шкала масштаба
При изменении масштаба изменяется шкала внизу экрана с картой. С её помощью можно быстро определить приблизительное расстояние на карте, не используя средство измерения. Выбрать единицы измерения расстояния (мили или километры) можно в меню Настройки > Формат единиц.
Режимы работы
Приложение поддерживает несколько режимов работы, переключение между которыми выполняется с помощью универсальной кнопки с прицелом .
Ваше положение на карте отображается в виде голубого маркера, когда вы стоите, либо в виде голубой стрелки, когда вы движетесь:
Примечание: если определить точное размещение не удалось, то вокруг маркера отображается круг голубого цвета. Радиус круга зависит от точности определения — чем он меньше, тем выше точность.
Режим слежения
В режиме слежения ваше местоположение отображается в центре карты. Чтобы перейти к вашему текущему местоположению, нажмите кнопку с прицелом:
→
Чтобы выйти из режима слежения, подвиньте карту. Нажмите кнопку с прицелом ещё раз, чтобы перейти в режим водителя.
Нажмите кнопку с прицелом ещё раз, чтобы перейти в режим водителя.
Важно: точность определения местоположения зависит от используемого устройства и доступности сигналов сотовой сети, сетей Wi-Fi, Bluetooth и сигналов GPS.
Режим водителя
В режиме водителя карта ориентируется по направлению к верху экрана во время вашего движения, либо по данным компаса, когда вы стоите.
Чтобы включить режим водителя, дважды коснитесь кнопки с прицелом:
→ ↔
Примечание: встроенный цифровой компас работает по принципу стрелочного магнитного компаса. На точность его показаний могут влиять магнитные или другие помехи окружающей среды, включая помехи, создаваемые магнитами наушников. Периодически может возникать необходимость в повторной калибровке компаса. В этом случае на экране отображается предупреждение о калибровке — наклоняйте экран, чтобы описать круг красным катящимся шариком.
Нет данных о местоположении
Если вы видите такой значок , это означает, что в данный момент приложение не может получить информацию о вашем местонахождении (например, нет сигнала GPS), либо приложению запрещён доступ к данным Служб геолокации в настройках устройства.
Проверьте, можно ли приложению использовать данные о вашем местонахождении, выбрав в системных настройках пункт меню Приватность > Службы геолокации.
Примечание: точность геолокации по сигналу GPS зависит от количества используемых спутников GPS. Для обнаружения всех спутников в зоне видимости может потребоваться несколько минут. Чем больше спутников будет найдено, тем выше будет точность определения. При подключении устройства к сотовой сети или сети Wi-Fi, начальная информация о вашем местоположении станет доступна быстрее благодаря функции Assisted GPS (GPS с использованием вспомогательных данных).
Приборная панель
Приборная панель отображает следующую полезную информацию во время движения (слева направо):
- текущая скорость,
- высота.
Во время записи GPS-трека также доступна информация о текущем треке (слева направо):
- пройденное расстояние,
- время движения.
Отобразить или скрыть приборную панель с карты можно в пункте меню Настройки > Приборная панель.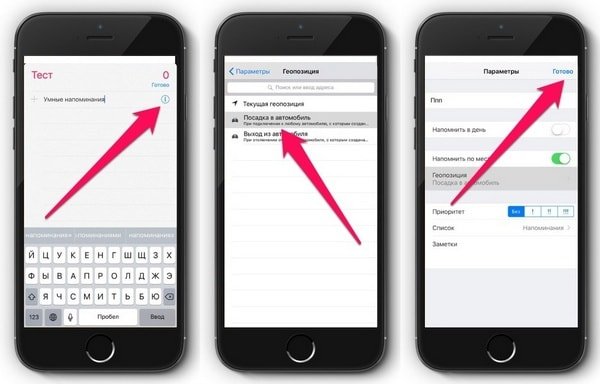
Карта
В приложении доступны следующие типы карт для выбора:
- векторная карта,
- растровые онлайн-карты,
- импортированные офлайн-карты.
Переключить источник карты можно в пункте меню Настройки > Источник.
Примечание: если в данный момент выбранная карта не отображается, вы увидите текст, поясняющий причину. См. также: Устранение неполадок.
Векторная карта
Векторная карта выбрана по умолчанию и использует данные OpenStreetMap.org об объектах и их взаимном расположении на карте. Приложение на основе этих данных рисует карту местности прямо на вашем устройстве. Так как векторная карта не содержит объёмных графических изображений (тайлов), она занимают совсем мало места и работает очень быстро.
См. также: Настройки для векторной карты.
Растровые онлайн-карты
Доступные для выбора популярные источники растровых карт перечислены в разделе Онлайн карты в пункте меню Настройки > Источник:
- HikeBikeMap
- Humanitarian OSM
- MapQuest
- OpenBusMap
- OpenCycleMap
- OpenStreetBrowser
- OpenStreetMap
- Stamen – Terrain (USA only)
- Stamen – Toner Lite
Важно: скорость загрузки и отображения карт зависит от самого источника и скорости интернет-соединения.
См. также: Дополнительные источники.
Приложение автоматически кэширует все загруженные участки карты в памяти устройства, после чего они доступны уже без повторной загрузки. Чтобы сохранить участок карты, просто загрузите тайлы для интересующей вас местности на нужных уровнях детализации при наличии интернет-соединения.
См. также: Настройки для растровых карт.
Импортированные офлайн-карты
Приложение поддерживает офлайн-карты в форматах .sqlitedb и .mbtiles, которые можно закэшировать на компьютере с помощью специальных программ и импортировать в приложение.
См. также: Импорт офлайн-карт.
iPhone отслеживает и сохраняет посещаемые места. Как это отключить?
Отключите включенную по умолчанию функцию отслеживания и удалите уже собранные данные.
Смартфоны и большинство приложений отслеживают ваше местоположение в тех или иных целях.
Но знали ли вы, что iPhone может хранить подробный список ваших любимых мест, а также знать о частоте и времени их посещения? Всем этим, в частности, занимается служба «Важные геопозиции». Она работает по умолчанию, если включены службы геолокации Apple.
Она работает по умолчанию, если включены службы геолокации Apple.
С помощью службы «Важные геопозиции» iPhone узнает, какие места имеют для вас особое значение. Компания Apple утверждает, что это делается «для предоставления таких персонализированных услуг, как предиктивная прокладка маршрутов, и для улучшения функции Воспоминания в приложении Фото». Кроме того, в корпорации заявляют, что данные этой службы «защищены сквозным шифрованием, и Apple не может ознакомиться с ними».
Несмотря на эти обещания, многих беспокоит, что их iPhone отслеживает и сохраняет данные об их перемещениях, особенно с учетом недавних новостей о том, что Apple может хранить намного больше информации, чем вы думаете. Если вы не хотите, чтобы у Apple была подробная информация о местах, которые вы часто посещаете, воспользуйтесь нашей инструкцией, чтобы найти службу «Важные геопозиции», отключить отслеживание и удалить ранее собранные данные.
Поиск службы «Важные геопозиции»
Найти службу «Важные геопозиции» в настройках непросто. Откройте «Настройки» > «Конфиденциальность» > «Службы геолокации» > «Системные службы» > «Важные геопозиции».
Откройте «Настройки» > «Конфиденциальность» > «Службы геолокации» > «Системные службы» > «Важные геопозиции».
Отключение службы «Важные геопозиции»
Если вы хотите прекратить отслеживание и сохранение посещенных вами мест службой «Важные геопозиции» на своем iPhone, ее можно отключить на экране, путь к которому описан выше.
Удаление имеющихся данных из службы «Важные геопозиции»
Если вы хотите удалить из службы «Важные геопозиции» ранее собранные данные, потребуется сделать еще кое-что. Понадобится ввести пароль телефона или воспользоваться Touch ID либо Face ID, чтобы увидеть сведения, сохраненные службой. Эта дополнительная мера безопасности, судя по всему, должна гарантировать, что доступ к конфиденциальным данным у вас под контролем.
Подтвердив свою личность, вы увидите список всех посещенных мест. Если нажать одно из них, отобразится карта с указанием этого места и подробная информация о нем и о датах его посещения.
Удалить эти данные можно двумя способами.
1. Можно по одному выбирать места, которые вы хотите удалить. Для этого коснитесь местоположения, выберите «Редактировать» в правой верхней части экрана и нажмите «Удалить».
2. Если нужно удалить все данные сразу, процедура намного проще. Пролистайте экран службы «Важные геопозиции» вниз до кнопки «Очистить журнал». Коснитесь ее.
Готово! Теперь на вашем iPhone списка сохраненных мест, в которых вы бываете.
Следите за нашими новостями в социальных сетях ВКонтакте, Одноклассники, Facebook и Twitter.
Как запретить Google и другим службам отслеживать ваше местоположение
Когда вы используете картографическое приложение, чтобы ориентироваться, или если вы хотите отметиться в каком-либо месте на Facebook, чтобы сообщить друзьям, где вы были; тогда отслеживание местоположения полезно и кажется безобидным. Но приложения и сервисы могут отслеживать каждое ваше движение, и это может стать серьезной проблемой для конфиденциальности. И помимо всего прочего, это также разряжает вашу батарею намного быстрее, чем хотелось бы.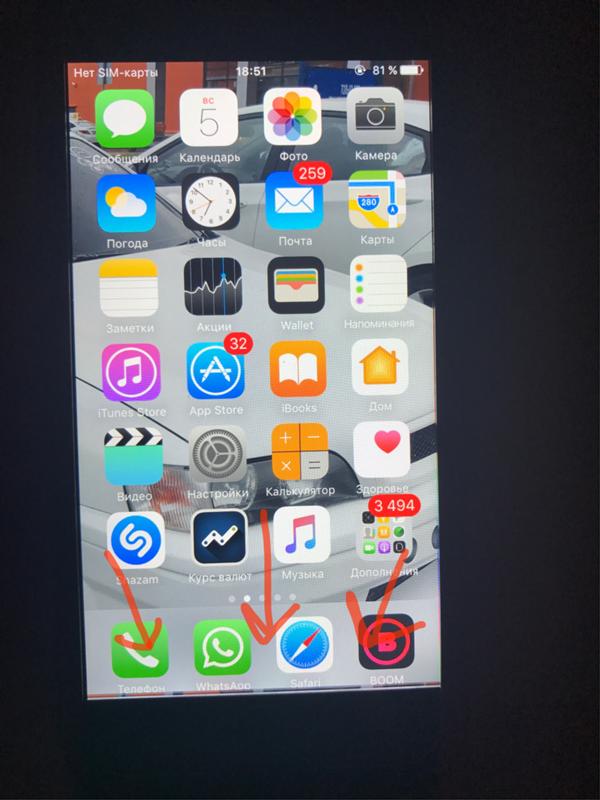 Если вы не хотите, чтобы компании отслеживали вас, прочтите это руководство и отключите отслеживание местоположения на своих устройствах, когда оно вам не нужно.
Если вы не хотите, чтобы компании отслеживали вас, прочтите это руководство и отключите отслеживание местоположения на своих устройствах, когда оно вам не нужно.
Google
Возможно, вы этого не знаете, но Google отслеживает вашу историю местоположений, если вы не отключите ее самостоятельно. Он собирает эти данные на основе использования вами карт Google. Вы можете отключить это и даже вручную удалить определенные места из истории местоположений. Вот как.
1. Перейдите на эту страницу настроек Google.
2. Нажмите кнопку «Пауза» на плитке «Места, где вы побывали» справа. Чтобы удалить отдельные записи из истории местоположений, нажмите «Управление историей».
3.Вы можете выбрать любую дату в календаре слева> нажмите Удалить всю историю с этого дня. Если вы не хотите, чтобы история вашего местоположения отслеживалась, просто нажмите Удалить всю историю.
( См. Также: Как запретить Google отслеживать вас в Интернете)
Android
Отключить настройки местоположения на вашем телефоне Android довольно просто, но это может повлиять на работу некоторых полезных служб. Google Now, например, полагается на данные о местоположении, чтобы предоставить вам необходимую информацию, даже если вы не будете ее искать.Если вы по-прежнему чувствуете, что не хотите сообщать о своем местоположении в Google, выполните следующие действия.
Google Now, например, полагается на данные о местоположении, чтобы предоставить вам необходимую информацию, даже если вы не будете ее искать.Если вы по-прежнему чувствуете, что не хотите сообщать о своем местоположении в Google, выполните следующие действия.
1. Откройте «Настройки»> прокрутите вниз до «Местоположение»> «Настройки местоположения Google».
2. Теперь нажмите «Отчеты о местоположении»> «Выкл.».
3. Вернитесь, нажмите История местоположений> Выкл. Вы также можете нажать кнопку «Удалить историю местоположений» ниже.
iOS
Некоторые приложения и системные службы используют ваше местоположение на iOS для предоставления таких функций, как приложения, популярные в вашем регионе, и даже для показа рекламы в зависимости от того, где вы находитесь.Вот как все это отключить.
1. Откройте «Настройки»> «Конфиденциальность»> «Службы геолокации».
2. Первый вариант — включить или выключить службы определения местоположения. Вы можете отключить его, чтобы полностью отключить отслеживание, но это будет означать, что вам придется делать несколько вещей, например, искать данные о погоде вручную.
Вы можете отключить его, чтобы полностью отключить отслеживание, но это будет означать, что вам придется делать несколько вещей, например, искать данные о погоде вручную.
3. Прокрутите вниз, чтобы увидеть, какие приложения имеют доступ к данным о местоположении. Вы можете решить, каким приложениям он не нужен, и отключить его для этого приложения. Если у вас включен «Найти iPhone / iPad», мы рекомендуем вам не отключать для этого отслеживание местоположения, потому что это может помочь вам найти свое устройство в случае его потери.
4. Прокрутите вниз и нажмите Системные службы. Здесь вы можете отключить все параметры, кроме поиска в сотовой сети, чтобы остановить отслеживание. Коснитесь «Частые местоположения» и выключите это тоже.
Windows 8
Отключить отслеживание местоположения в Windows 8 довольно просто. Вот как вы это делаете.
1. Нажмите клавишу Windows + C> щелкните «Поиск»> введите «Параметры ПК» в строке поиска> щелкните «Параметры ПК».
2. Выберите «Конфиденциальность»> «Местоположение»> «Разрешить Windows и приложениям использовать мое местоположение»> «Выкл.».
BlackBerry 10
Операционная система BB10 позволяет легко предотвратить отслеживание. Просто следуйте этим шагам.
1. Откройте «Настройки»> прокрутите вниз до «Службы геолокации»> отключите сбор данных о трафике и рекламу на основе местоположения. Вы можете полностью отключить службы геолокации в том же месте.
2. Если вы просто хотите отключить доступ к местоположению для определенных приложений, перейдите в «Настройки»> «Диспетчер приложений»> нажмите «Перейти на экран разрешений приложений, чтобы изменить разрешения для отдельных приложений».
3. Теперь коснитесь «Разрешения»> выберите «Местоположение»> коснитесь любого приложения, от которого требуется отключить использование данных о местоположении> «Выкл.».
Это должно было помочь вам отключить отслеживание местоположения на любом устройстве. Если есть другой способ отключить отслеживание местоположения, который вы предпочитаете, сообщите нам об этом в комментарии. Как всегда, наш раздел «Как сделать» (https://gadgets.ndtv.com/how-to/features) поможет вам найти больше полезных статей.
Если есть другой способ отключить отслеживание местоположения, который вы предпочитаете, сообщите нам об этом в комментарии. Как всегда, наш раздел «Как сделать» (https://gadgets.ndtv.com/how-to/features) поможет вам найти больше полезных статей.
Веб-браузеры
Если для работы в Интернете вы используете настольный или портативный компьютер, вы можете отключить совместное использование местоположения в своих веб-браузерах.Обратите внимание, что веб-сайты могут по-прежнему определять ваше местоположение с помощью вашего IP-адреса, но им будет намного сложнее определить место, откуда вы просматриваете. Вот как это можно отключить.
Google Chrome
1. Щелкните значок меню Google Chrome (три горизонтальные линии)> Настройки.
2. Теперь прокрутите вниз и нажмите «Показать дополнительные настройки»> «
Content Settings». 3. Во всплывающем окне прокрутите вниз до раздела «Местоположение»> «Не разрешать никаким сайтам отслеживать ваше физическое местоположение».
Mozilla Firefox
1. Введите about: config в адресной строке> нажмите Enter> щелкните Я буду осторожен, обещаю.
2. Найдите geo.enabled и дважды щелкните его, чтобы изменить его значение с «true» на «false». Это отключит совместное использование местоположения.
Opera
1. Нажмите кнопку Opera в левом верхнем углу> Настройки. Кроме того, вы можете использовать сочетание клавиш Alt + P.
2. Щелкните Сайты на левой боковой панели> прокрутите вниз до пункта «Местоположение»> выберите «Не разрешать никаким сайтам отслеживать мое физическое местоположение».
Safari
1. Откройте Safari> Настройки> Конфиденциальность.
2. Щелкните Запретить без запроса.
Internet Explorer
1. Перейдите в Инструменты> Свойства обозревателя или нажмите Alt + X.
2. Щелкните Конфиденциальность> установите флажок Никогда не разрешать веб-сайтам использовать ваше физическое местоположение.
Windows Phone
Нет ни одного места, где можно было бы легко отключить определенное фоновое отслеживание, не отключая полностью службы определения местоположения в Windows Phone.Вот что вы можете сделать, если не хотите отключать службы определения местоположения.
1. Зайдите в Настройки> проведите вправо до Приложения.
2. Вручную откройте каждое приложение здесь и отключите местоположение, если это возможно.
3. Проведите пальцем влево (назад к Система)> WiFi> Дополнительно> снимите флажок Отправлять информацию о подключениях Wi-Fi, чтобы помочь обнаружить близлежащий Wi-Fi.
4. Вернитесь в Система> Обратная связь> Выкл. Вы также можете перейти в «Настройки»> «Найти телефон»> «Выкл.», Но это полезная функция защиты от кражи, которую вы, возможно, не захотите отключать.
Для более подробной информации откройте «Настройки»> «Местоположение»> «Выкл.».
Это должно было помочь вам отключить отслеживание местоположения на любом устройстве. Если есть другой способ отключить отслеживание местоположения, который вы предпочитаете, сообщите нам об этом в комментарии. Как всегда, наш раздел «Как сделать» поможет вам найти больше полезных статей.
Если есть другой способ отключить отслеживание местоположения, который вы предпочитаете, сообщите нам об этом в комментарии. Как всегда, наш раздел «Как сделать» поможет вам найти больше полезных статей.
Android 101: как остановить отслеживание местоположения
Отслеживание местоположения может быть очень удобным — это удобно, когда приложение может сказать вам, скажем, где находятся ближайшие рестораны или заправочные станции, — но это также проблема конфиденциальности.Хотите, чтобы все ваши странствия регистрировались в Google? Комфортно ли вам знать, что приспешники Марка Цукерберга всегда знают, где вы находитесь? (Ну, не то чтобы у Марка Цукерберга есть миньоны, но вы понимаете, о чем я.)
В этой статье мы рассмотрим, как остановить отслеживание местоположения на вашем телефоне Android и как удалить историю местоположений из вашей ОС и из некоторых наиболее популярных приложений. Как всегда, обратите внимание, что версии Android могут отличаться, и многие производители также используют оверлеи, которые могут изменять расположение различных команд, но они должны быть достаточно похожими, чтобы вы могли сориентироваться.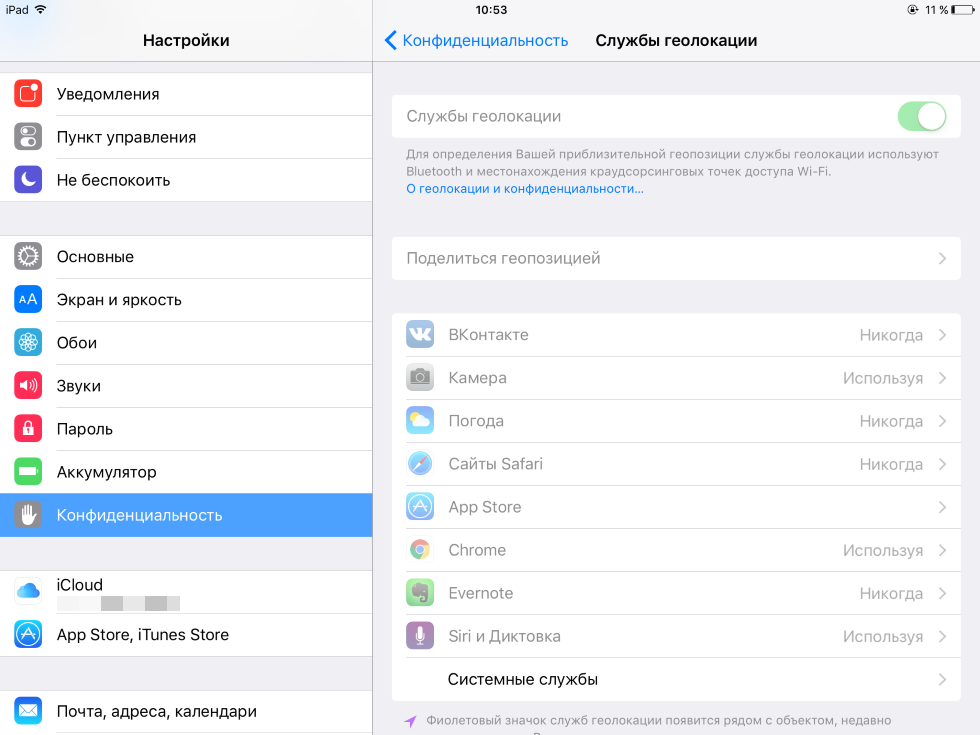 Для этих инструкций я использовал телефон Pixel под управлением Android 10.
Для этих инструкций я использовал телефон Pixel под управлением Android 10.
Не позволяйте Google отслеживать вас, и точка.
Вы, наверное, знаете, что Google может отслеживать ваше местоположение и перемещения через приложение Google Maps. Но вы можете не осознавать, что ваш телефон Android также отслеживает ваши движения и действия через несколько других встроенных приложений.
Если вы действительно не хотите, чтобы ваш телефон отслеживал каких-либо ваших перемещений и действий, есть способ отключить отслеживание для всех (ну, большинства) из них.Вам просто нужно знать, что вы, вероятно, сделаете многие из своих приложений (например, приложения для поездок, прогнозы погоды и, конечно же, картографические приложения) менее удобными или, в некоторых случаях, полностью непригодными для использования.
Остановить отслеживание Google с помощью браузера
- Перейдите на https://myactivity.google.com/.
- Выберите «Activity Controls» в левом меню.

- Прокрутите вниз по различным занятиям и выберите те, которые хотите отключить.
Элементы управления действиями Google позволяют отключить отслеживание.
Это может занять некоторое время, особенно если вы хотите выяснить, на что вы повлияете. Перечисленные действия, позволяющие определить ваше местоположение, включают «Историю приложений и веб-поиска» (которая охватывает все, что вы делали в приложениях и сервисах Google) и «Историю местоположений» (где вы были с устройством). Возможно, вы захотите установить флажок «Включить аудиозаписи» в разделе «История приложений и веб-поиска».
Пока вы здесь, вы также можете удалить «информацию об устройстве» (информацию о контактах, календарях и т. Д.), «История YouTube» (которая включает в себя как историю поиска, так и историю просмотров) и «Персонализация рекламы» (которая использует вашу историю, чтобы выбрать, какие объявления вы будете видеть).
Вы заблокировали сбор данных. Но теперь вы можете удалить всю или часть информации, которая уже была собрана.
Но теперь вы можете удалить всю или часть информации, которая уже была собрана.
- Вернитесь на страницу «Мои действия» и нажмите «Удалить действие до» в левом меню.
- Вы увидите всплывающее окно, в котором вы сможете удалить свои действия в зависимости от периода времени: последний час, последний день, «Все время» (другими словами, все даты) или «Пользовательский диапазон» для определенной даты. диапазон.
Всплывающее окно, в котором можно удалить занятия в зависимости от периода времени.
- Если вы выберете «За все время» или «Пользовательский диапазон», вы сможете отфильтровать эту информацию в зависимости от служб (таких как реклама, Chrome, Google Play Store и т. Д.). Когда будете готовы, нажмите «Далее».
Вы можете фильтровать информацию в зависимости от услуг.
- После этого вы получите предварительный просмотр некоторых действий, которые будут удалены.
 Если вас это устраивает, выберите «Удалить».
Если вас это устраивает, выберите «Удалить».
Последний шаг перед удалением занятия.
Остановить отслеживание Google на устройстве Android
- Зайдите в Настройки. Найдите «Учетные записи» и нажмите на свою учетную запись электронной почты Google. Если в списке несколько учетных записей, нажмите на ту, которую хотите изменить.
- Нажмите «Учетная запись Google».
- Прокрутите вниз до «Управление своими данными и персонализацией» и выберите его.
- Посмотрите в разделе «Контроль активности». Здесь, как и в версии для браузера, вы можете отключить или приостановить отслеживание различных действий.
- Если вы хотите более детально контролировать свои действия, вы можете прокрутить вниз и выбрать «Управлять элементами управления своими действиями». Теперь у вас будет доступ к странице, очень похожей на веб-страницу «Элементы управления действиями».
Вид сетки
Включение и отключение отслеживания местоположения на панели быстрых настроек
Если вы хотите иметь возможность включать или отключать отслеживание местоположения по мере необходимости, вы тоже можете это сделать.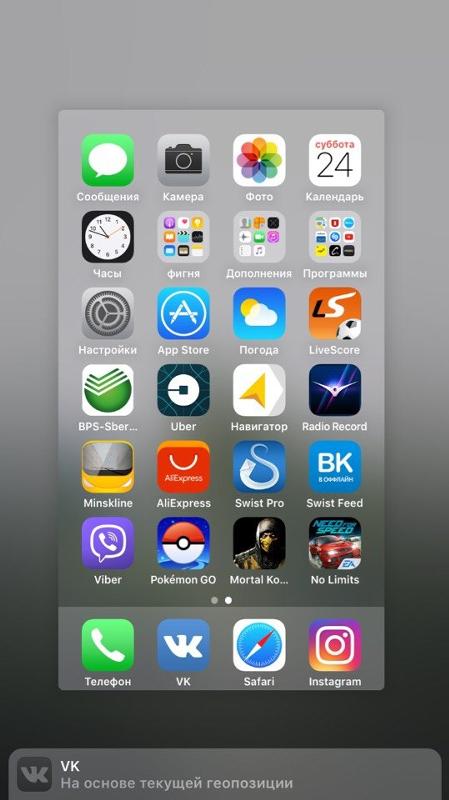 Один из способов сделать это — использовать панель быстрых настроек (которую вы видите, проводя пальцем вниз от верхнего края экрана). На панели задач находится множество значков для наиболее часто используемых функций Android; есть значок «Местоположение», который позволяет включать и выключать функцию определения местоположения.
Один из способов сделать это — использовать панель быстрых настроек (которую вы видите, проводя пальцем вниз от верхнего края экрана). На панели задач находится множество значков для наиболее часто используемых функций Android; есть значок «Местоположение», который позволяет включать и выключать функцию определения местоположения.
- Проведите вниз от верхнего края экрана. Вы должны увидеть ряд значков для таких вещей, как Bluetooth, Wi-Fi, фонарик и т. Д. Это панель быстрых настроек. Найдите значок местоположения (обычно он выглядит как перевернутая капля воды).
- Нет? Проведите вниз от нижней части этой строки значков. Вы увидите еще несколько.
- Все еще отсутствует? Найдите значок карандаша; на Pixel он будет в нижней части лотка, но на некоторых интерфейсах Android он будет сверху. Нажмите на карандаш, и меню откроется дальше. Теперь вы можете увидеть все доступные значки. Что вы хотите сделать, так это убедиться, что значок местоположения находится в хорошо видимой части панели задач.

- Если значок вашего местоположения находится в нижней части, удерживайте и перетащите его вверх в видимую группу.
Теперь вы сможете быстро провести вниз от верхнего края экрана и включить или выключить «Местоположение» — например, если вы хотите использовать Карты Google для навигации, вы можете включить «Местоположение», а затем снова выключить его. когда вы закончите.
Остановить отслеживание местоположения на устройствах Android
Если вы не чувствуете необходимости запрещать Google запись всех ваших действий, а просто хотите, чтобы телефон не записывал ваше местоположение, это легко сделать — если вы уделяете внимание деталям:
- Проведите пальцем вниз от верхнего края экрана, чтобы увидеть меню быстрых настроек, и нажмите и удерживайте значок «Местоположение» или проведите пальцем вниз, коснитесь значка «Настройки» и выберите «Местоположение.”
- Вы находитесь на странице местоположения. Найдите функцию «Использовать местоположение» вверху и отключите ее.

Вы бы подумали, что это все, не так ли? Но ты ошибаешься. Что означает «Использовать местоположение» в Android, зависит от того, какие датчики отслеживают местоположение устройства: помимо GPS, это могут быть Wi-Fi, мобильные сети или другие датчики. Поэтому, прежде чем покинуть эту страницу, посмотрите немного ниже на кнопку «Дополнительно» и нажмите на нее. У вас будет четыре категории, которые вы можете включить или выключить:
- Служба экстренного определения местоположения Google.Это сообщит службам экстренной помощи, где вы находитесь, если возникла проблема; например, если ваша машина съехала с дороги, и скорая помощь должна вас найти. Вы можете отключить это, если хотите, но прочтите мелкий шрифт: «Если ELS выключен, ваш оператор мобильной связи может по-прежнему отправлять данные о местоположении устройства во время экстренного вызова».
- Google Location Accuracy. Он использует Wi-Fi и другие сервисы, чтобы помочь определить ваше местоположение.
 Если вы хотите отключить параметр «Использовать местоположение», убедитесь, что он также отключен.
Если вы хотите отключить параметр «Использовать местоположение», убедитесь, что он также отключен. - История местоположений Google.Это приведет вас на страницу, где вы можете приостановить сбор истории вашего местоположения на устройстве. Это не избавляет от того, что уже было сохранено; инструкции для этого есть чуть позже в этой статье.
- Google Location Sharing. Если вы сообщаете свое местоположение членам семьи или друзьям, вы можете управлять им здесь.
Но подождите, это еще не все! На странице «Местоположение» нажмите ссылку «Сканирование по Wi-Fi и Bluetooth». Два переключателя позволяют определить, могут ли приложения и службы на вашем телефоне сканировать сети Bluetooth и Wi-Fi, даже если эти функции отключены.Так что вы можете также отключить их.
Вид сетки
- На странице «Местоположение» можно настроить параметры местоположения.

- Выберите «Дополнительно», чтобы получить доступ к различным разрешениям местоположения.
- Сканирование Wi-Fi и Bluetooth можно отключить.
Отключить отслеживание местоположения для любого конкретного приложения
Вы можете узнать, какие приложения действительно используют отслеживание местоположения, и просто отключить его для тех, которые, по вашему мнению, в нем не нуждаются.
- Перейдите на страницу «Местоположение» (долгое нажатие на значок «Местоположение» в панели быстрых настроек).
- Нажмите «Разрешение приложения».
- Здесь вы найдете список всех ваших текущих приложений, у которых есть разрешение на доступ к вашему местоположению постоянно или только во время использования.
 Нажмите на любое, чтобы изменить разрешение на «Разрешено все время», «Разрешено только во время использования» или «Запрещено».
Нажмите на любое, чтобы изменить разрешение на «Разрешено все время», «Разрешено только во время использования» или «Запрещено».
Иногда, когда вы отключаете разрешения в настройках Android, само приложение постоянно пытается заставить вас восстановить это разрешение.Это раздражает, но если приложение не позволяет вам сказать: «Нет, оставьте меня в покое», вам придется либо смириться с этим, либо установить другое приложение.
Вид сетки
- Выберите «Разрешение приложения» на странице «Местоположение».
- Нажмите на приложение, разрешения которого вы хотите изменить.
- Выберите тип разрешения на местоположение, которое вы хотите предоставить.

Удалить историю местоположений
Хотя вы можете отключить отслеживание местоположения в настройках вашего телефона Android, после того, как служба соберет информацию о вашем местоположении, избавление от этой истории потребует небольшой работы.Если вы хотите удалить историю своего местоположения, первое, что вам нужно, — это Google; после этого к приложениям, собирающим эту информацию, относятся Facebook и Twitter.
Удалить историю местоположений Google на Android
Хотя вы можете удалить историю местоположений, собранную для вашей временной шкалы Google, в области «Мои действия» (см. Выше), вы также можете легко избавиться от нее в Картах Google.
- Зайдите в приложение «Google Карты».
- Нажмите на значок своего профиля в верхнем левом углу.
- Нажмите на «Ваш график».
- Выберите три точки в правом верхнем углу. Нажмите «Настройки и конфиденциальность».
- Прокрутите вниз до «Удалить всю историю местоположений».
 Вы увидите всплывающее окно, в котором вас попросят установить флажок, в котором говорится, что вы понимаете, что некоторые из ваших приложений могут работать некорректно. Установите флажок и выберите «Удалить».
Вы увидите всплывающее окно, в котором вас попросят установить флажок, в котором говорится, что вы понимаете, что некоторые из ваших приложений могут работать некорректно. Установите флажок и выберите «Удалить».
Удалить историю местоположений Google в браузере
- Перейдите на https://www.google.com/maps.
- Нажмите на три параллельные линии в верхнем левом углу боковой панели.(Если вы не видите панель, найдите маленькую стрелку в верхнем левом углу и нажмите на нее.) Выберите «Ваша временная шкала».
- Найдите значок шестеренки в правом нижнем углу экрана. Нажмите на нее, а затем на «Удалить всю историю местоположений».
Найдите шестеренку на временной шкале, чтобы удалить историю местоположений.
- Как и в случае с мобильным приложением, вы увидите всплывающее окно, в котором вас попросят установить флажок, подтверждающий, что вы понимаете, что некоторые из ваших приложений могут работать некорректно.
 Установите флажок и выберите «Удалить историю местоположений».
Установите флажок и выберите «Удалить историю местоположений».
Вам будет предложено подтвердить удаление истории.
Удалить историю местоположений на Facebook
Facebook хранит отдельную историю ваших местоположений, и если вы хотите удалить эту историю, вы можете сделать это через мобильное приложение или браузер.
Использование приложения для Android
- В приложении Facebook коснитесь гамбургера (три параллельные линии) в правом верхнем углу.
- Прокрутите вниз и нажмите «Настройки и конфиденциальность».
- Нажмите «Настройки».
- Прокрутите вниз и нажмите «Местоположение» (которое находится под подзаголовком «Конфиденциальность»). Вы попадете на страницу «Настройки местоположения».
- Нажмите «История местоположений», чтобы перейти на следующую страницу, где вы можете разрешить или отказать Facebook в разрешении на сохранение истории местоположений.
- Если вы хотите удалить существующую историю местоположений, нажмите «Просмотреть историю местоположений» и введите свой пароль (если потребуется).
 Нажмите на три точки в правом верхнем углу. Теперь вы можете либо «Удалить этот день», либо «Удалить всю историю местоположений». Нажмите на последнее. Вас спросят, уверены ли вы — если да, нажмите «ОК».
Нажмите на три точки в правом верхнем углу. Теперь вы можете либо «Удалить этот день», либо «Удалить всю историю местоположений». Нажмите на последнее. Вас спросят, уверены ли вы — если да, нажмите «ОК». - Вернувшись на страницу «Настройки местоположения», вы можете нажать «Доступ к местоположению», чтобы отключить доступ к местоположению или включить его только во время использования приложения.
Вид сетки
Использование браузера
- В Facebook щелкните маленькую стрелку рядом со значком уведомлений в правом верхнем углу.Нажмите «Настройки и конфиденциальность»> «Ярлыки конфиденциальности».
- Щелкните «Управление настройками вашего местоположения».
Выберите «Управление настройками вашего местоположения» в категории «Конфиденциальность».
- На странице «Настройки местоположения» нажмите кнопку «Просмотреть историю местоположений».
Страница «Настройки местоположения» позволяет просматривать историю, удалять ее и останавливать запись.
- Затем нажмите на три точки в правом верхнем углу. Как и в случае с мобильным приложением, теперь вы можете либо «Удалить этот день», либо «Удалить всю историю местоположений».
Удалите историю дня или всю историю.
- На странице «Настройки местоположения» вы также можете включить или отключить историю местоположений для своих мобильных устройств.
Удалить историю местоположений в Twitter
Twitter позволяет относительно просто отключить отслеживание местоположения в приложении для Android.
- Нажмите на свой личный значок в верхнем левом углу главного экрана.
- Нажмите «Настройки и конфиденциальность».
- Нажмите «Конфиденциальность и безопасность».
- Прокрутите вниз, пока не увидите «Точное местоположение», и нажмите на него. Затем вы можете снять флажок, который разрешает Twitter собирать данные GPS и другую информацию о местоположении.
Вид сетки
Вы также можете удалить историю местоположений в Твиттере, но только через браузер.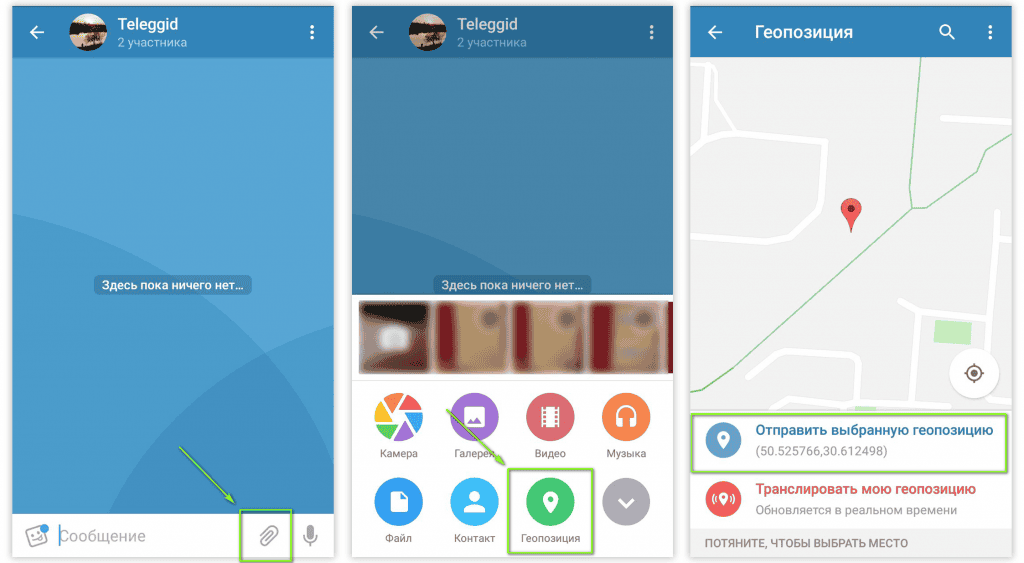
- Зайдите в свою учетную запись Twitter, нажмите на три точки в левом столбце и на «Настройки и конфиденциальность».
Выберите «Настройки и конфиденциальность».
- В меню слева нажмите «Конфиденциальность и безопасность». Выберите «Информация о местоположении».
Щелкните «Информация о местоположении».
- Если у вас установлен флажок «Добавлять информацию о местоположении в мои твиты», снимите его.Затем нажмите «Удалить всю информацию о местоположении». А если спросит: да, конечно.
Вы можете прекратить добавление информации о местоположении и удалить всю сохраненную информацию.
Обновление 25 августа 2020 г., 14:37 ET: Эта статья была первоначально опубликована 12 апреля 2019 г .; он был обновлен, чтобы включить обновление с Android 9 до Android 10, а также изменения в различных веб-приложениях.
журналов вашего телефона везде, куда бы вы ни пошли. Вот как это выключить.
Снимок экрана: Полное руководство Дэвида Мерфи Lifehacker по конфиденциальности данных Полное руководство Lifehacker по конфиденциальности данных Мы расскажем вам обо всем, что вам нужно сделать, чтобы жить наиболее безопасной и частной жизнью в цифровую эпоху.
Вы, наверное, знаете, что ваш телефон Android или iPhone может определять ваше местоположение с помощью GPS, местного поиска или погоды. Надеюсь, вы также знаете, что это означает, что ваш телефон постоянно отслеживает, куда бы вы ни пошли.Не пугайтесь — это компромисс, который вы делаете в обмен на возможности, которые получаете. Если вам это неудобно, вот как отказаться от отслеживания местоположения на Android и iOS.
Управление службами определения местоположения на Android
Если вы являетесь пользователем Android, службы определения местоположения Google разбиты на три основные функции: точность определения местоположения, история местоположений и обмен данными.
- Точность определения местоположения — это функция, которая дает приложениям, таким как Google Now, Google Maps, Foursquare, Twitter и даже приложению камеры, доступ к вашему местоположению.Когда приложение показывает вам что-то поблизости, предлагает местные предприятия или помогает найти ближайшую заправочную станцию, оно использует точность определения местоположения. Если вы оставите его включенным, ваш телефон будет триангулировать ваше точное местоположение с помощью GPS, Wi-Fi, мобильных сетей и других датчиков устройства. Выключите его, и ваше устройство будет использовать GPS только для определения вашего местоположения.
- История местоположений — это функция, которая отслеживает, где вы были, и любые адреса, которые вы вводите или к которым переходите.
- Обмен местоположением говорит само за себя, но вот небольшое напоминание: эта функция позволяет другим видеть, где вы находитесь, в режиме реального времени.
 Вы должны специально настроить это в Google Maps, чтобы ваши друзья могли видеть ваше местоположение; они не могут просто пинговать ваше устройство по умолчанию (очевидно).
Вы должны специально настроить это в Google Maps, чтобы ваши друзья могли видеть ваше местоположение; они не могут просто пинговать ваше устройство по умолчанию (очевидно).
G / O Media может получить комиссию
Чтобы отключить точность определения местоположения в Android:
- Потяните вверх Настройки
- Нажмите на местоположение
- Отключите кнопку «Использовать местоположение».
- Также нажмите «Google Location Accuracy» и установите для этой функции значение «Off».
На экране «Местоположение» вы можете установить определенные разрешения на определение местоположения для приложений, например, хотите ли вы, чтобы приложение всегда имело доступ к местоположению вашего устройства или только тогда, когда вы используете указанное приложение.Вы также можете отключить сканирование Wi-Fi и Bluetooth, если хотите, чтобы приложениям и службам было сложнее определять ваше точное местоположение.
На этом экране также можно отключить историю местоположений Google , если вы не хотите, чтобы она сохраняла сведения о том, где вы были, а также функцию передачи местоположения на вашем Android-устройстве.
(Примечание: мы тестировали это на Google Pixel 3; точная навигация / названия могут немного отличаться для вашего конкретного устройства Android.)
Чтобы удалить существующую Историю местоположений в Android:
- Посетите элементы управления действиями Google (где вы также можете отключить отслеживание истории местоположений для всей учетной записи)
- Нажмите «Управление действиями»
- Нажмите на значок крошечной корзины в правом нижнем углу экрана. Это выглядит так:
Снимок экрана: Дэвид Мерфи
- Подтвердите, что вы хотите удалить всю историю местоположений, а затем нажмите большую красную ссылку «Удалить историю местоположений».

Вы также можете настроить Google автоматически удалять старую историю местоположений от вашего имени — это полезно, если вы хотите использовать эту функцию для отслеживания своего недавнего местонахождения, но не хотите вести постоянную запись. На временной шкале Google Maps щелкните значок шестеренки, чтобы открыть настройки.
Снимок экрана: Дэвид Мерфи
Выберите «Автоматически удалять историю местоположений», а затем выберите нужную временную шкалу:
Снимок экрана: Дэвид Мерфи
Если вы пользуетесь телефоном, а не компьютером, вы можете удалить историю местоположений, открыв Google Карты, щелкнув значок гамбургера, выбрав «Хронология», коснувшись трехточечного значка в правом верхнем углу, коснувшись «Настройки» и прокрутите вниз, пока не увидите параметр «Удалить всю историю местоположений».Здесь также вы можете настроить автоматическое удаление, если вам интересно, и где вы отключите службы геолокации для своего устройства или историю местоположений для своей учетной записи
Чтобы прекратить делиться своим местоположением с определенными людьми
- Откройте настройки Google Location Sharing
- Удалите людей, чтобы они не могли видеть ваше местоположение в реальном времени.

Если вы пользуетесь телефоном, а не компьютером, откройте Карты Google, нажмите на значок гамбургера и нажмите «Передача геолокации».Вы сможете добавлять и удалять друзей по своему усмотрению.
Управление геолокационными службами в iOS:
Выбрать, какие приложения могут или не могут получать доступ к местоположению вашего iPhone или iPad, очень просто.
- Откройте приложение «Настройки»
- Прокрутите вниз и нажмите «Конфиденциальность»
- Нажмите «Службы геолокации»
Здесь вы можете отключить службы определения местоположения для всего устройства. Когда вы это сделаете, вы увидите подсказку, которая объясняет эту функцию немного более подробно:
Снимок экрана: Дэвид Мерфи
На веб-сайте Apple компания отмечает, что службы определения местоположения «используют GPS и Bluetooth (где они доступны), а также с помощью краудсорсинговых точек доступа Wi-Fi и вышек сотовой связи, чтобы определить приблизительное местоположение вашего устройства. »Отключите службы геолокации, и» приложения не смогут использовать ваше местоположение на переднем плане или в фоновом режиме «.
»Отключите службы геолокации, и» приложения не смогут использовать ваше местоположение на переднем плане или в фоновом режиме «.
На экране «Службы геолокации» вы также можете настроить доступ для приложений вашего устройства — либо разрешить им использовать ваше местоположение, когда они захотят, только когда вы используете приложение, либо никогда. Вы также можете попросить вас отобразить запрос в следующий раз, когда приложение захочет выяснить, где вы находитесь, и тогда вы сможете решить.
Снимок экрана: Дэвид Мерфи
Чтобы прекратить делиться своим местоположением с другими людьми
Если вы нажмете на опцию «Поделиться моим местоположением» в службах геолокации, вы можете проверить, включен ли у вас «Найти iPhone» (хорошо) или Поделиться моим местоположением.Последний — это то, что вы сможете отправлять людям в Сообщениях, а также в приложении Apple Find My, и это необходимый компонент для автоматизации на основе определения местоположения через приложение Home.
Чтобы удалить «важные местоположения» вашего iPhone или iPad
Наконец, вернитесь на основной экран служб геолокации и прокрутите вниз до системных служб в самом низу списка приложений. Потяните его вверх, и вы увидите большой список функций, которые могут получить доступ к вашему местоположению (если вы им разрешите).Чтобы удалить места, которые вы регулярно посещаете (достаточно, чтобы ваше устройство считало их важными), нажмите на опцию «Важные местоположения», нажмите на местоположение и нажмите «Изменить», чтобы начать его удаление. Вы также можете очистить всю историю «Важных местоположений», используя опцию в нижней части экрана.
Как бы то ни было, все эти местоположения зашифрованы и хранятся локально на вашем устройстве — Apple их не видит. Точно так же Apple не собирает данные о вашем местоположении, не связывает их с вашей учетной записью и не хранит где-нибудь на сервере.Вы можете проверить это сами, запросив копию всех данных, которые Apple собрала о вас, или вы также можете прочитать различные заявления Apple относительно местоположения и конфиденциальности.
Эта история была первоначально опубликована 19.12.13, а 19.08.19 обновлена более свежей информацией.
Как отключить отслеживание местоположения Google | Google
Когда вы выключаете «историю местоположений», Google по-прежнему отслеживает ваше местоположение, когда вы используете несколько его ключевых сервисов, включая карты, поиск и погоду.Вот как на самом деле все это выключить.
В отчете Associated Press подчеркивается, что функция, называемая историей местоположений, является лишь одной из систем, которые Google использует для отслеживания вашего местоположения для персонализированных услуг, местного поиска и других целей, таких как реклама.
Когда вы выключаете историю местоположений, Google прекращает автоматически записывать ваше местоположение для таких функций, как временная шкала Карт, но предупреждает вас, что «некоторые данные о местоположении могут быть сохранены как часть ваших действий в других службах Google, таких как Поиск и Карты». .Когда вы выполняете поиск, получаете доступ к картам Google Maps или получаете информацию о погоде вручную или автоматически через виджет смартфона, Google по-прежнему регистрирует ваше местоположение.
.Когда вы выполняете поиск, получаете доступ к картам Google Maps или получаете информацию о погоде вручную или автоматически через виджет смартфона, Google по-прежнему регистрирует ваше местоположение.
Чтобы этого не произошло, необходимо отключить другой параметр, называемый «История приложений и веб-поиска».
Для этого на устройстве Android выполните следующие действия:
- Зайдите в настройки .
- Нажмите Google , затем Аккаунт Google
- Нажмите на вкладку данные и персонализация , а затем на действие в Интернете и приложении
- Отключить Действия в Интернете и приложениях выключить
Чтобы отключить историю местоположений:
- Перейдите на вкладку Данные и персонализация , как указано выше
- Нажмите на историю местоположений и отключите настройку для каждого телефона или устройства, подключенного к вашей учетной записи Google
Для iPhone, iPad и компьютеров:
- Щелкните эту ссылку, чтобы перейти прямо на страницу элементов управления действиями (для доступа к странице вам может потребоваться войти в свою учетную запись Google)
- Отключить действие в Интернете и приложениях
- Переключатель истории местоположений находится непосредственно под настройкой активности в Интернете и приложениях, которую также можно отключить
В качестве альтернативы вы можете перейти к настройке, выполнив следующие действия:
- Откройте Google в своем браузере и войдите в свою учетную запись
- Нажмите на свое изображение профиля в правом верхнем углу и на кнопку учетной записи Google
- Нажмите Личная информация и конфиденциальность затем мои действия
- Нажмите на элементов управления действиями
- Отключить действия в Интернете и приложениях
Для просмотра и удаления записанных действий, включая данные о местоположении, панель «Мои действия» в Google позволяет удалять отдельные и групповые события.
Вы также можете удалить историю своих местоположений на временной шкале Google Maps, щелкнув значок корзины.
Как запретить Google хранить историю вашего местоположения
Google много знает о вас, и, если вы используете Google Maps или другие приложения Google, он хранит копию везде, куда бы вы ни пошли. Я недавно выполнил «Проверку конфиденциальности» Google, чтобы узнать немного больше о том, что он знает обо мне, и был очень удивлен уровнем детализации, который он имел в отношении моего точного местоположения.
Я выбрал случайную дату: 16 апреля 2019 года.Он знал, куда бы я ни пошел, в том числе о том, что я ехал по межштатной автомагистрали 95 в наш офис на севере Нью-Джерси и что я приехал в 7:58 утра.Он знал, что это в 13:02. Я поехал в Джерси-Сити и сел на поезд до Манхэттена до Нью-Йоркской фондовой биржи, а затем вернулся домой в 16:38. И у него есть копии фотографий, которые я делал в каждом месте.
Уровень детализации жуткий.
Google утверждает, что использует историю местоположений, чтобы «создать личную карту того, куда вы идете со своими зарегистрированными устройствами, даже если вы не используете конкретную службу Google. Он также говорит, что «карта видна только вам». В нем говорится, что данные обеспечивают «улучшенный поиск по карте и маршруты поездок, а также помогают вам заново открыть для себя места, где вы были, и маршруты, по которым вы путешествовали. «
Он также говорит, что «карта видна только вам». В нем говорится, что данные обеспечивают «улучшенный поиск по карте и маршруты поездок, а также помогают вам заново открыть для себя места, где вы были, и маршруты, по которым вы путешествовали. «
Меня действительно не волнует эта информация. Я знаю дороги, по которым я ехал 16 апреля, и не вижу причин, по которым Google должен хранить ее, даже если она предназначена только для меня. Я никогда не знаю, кто может иметь доступ к этим данным, даже если Google обещает, что они конфиденциальны.
Вы можете запретить Google хранить историю ваших местоположений и удалить то, что уже было сохранено.Вот как.
Как запретить Google отслеживать историю вашего местоположения
Google хранит жуткое количество информации о том, где вы были.
Тодд Хазелтон | CNBC
- Сначала перейдите на myaccount.google.com/privacycheckup. Это хорошая страница для добавления в закладки, поскольку она дает вам детальный контроль над множеством настроек конфиденциальности.

- Затем прокрутите вниз до «История местоположений» и выберите «Управление историей местоположений».
- Здесь вы увидите везде, где были.Странный уровень детализации.
- Снова нажмите «Управление историей местоположений» внизу экрана.
- Нажмите кнопку, чтобы отключить Историю местоположений.
Чтобы удалить историю, сделайте следующее:
- Нажмите кнопку настроек на карте «История местоположений».
- Выберите «Удалить всю историю местоположений».
Отключите параметр, позволяющий Google отслеживать историю вашего местоположения.
Тодд Хазелтон | CNBC
Но это не так.
Google продолжит отслеживать ваше местоположение, если вы также не отключите отдельный трекер «История приложений и веб-поиска». Google заявляет, что отслеживает ваше местоположение из приложений, чтобы предоставлять «более точные рекомендации и более персонализированный опыт в Картах, Поиске и других сервисах Google».
Отключите параметр, позволяющий Google отслеживать ваши действия в Интернете и в приложениях.
Тодд Хазелтон | CNBC
Чтобы отключить активность в Интернете и приложениях, сделайте следующее:
Как заставить Google перестать отслеживать вас
Куда вы идете, Google идет.Google Maps, в частности, отслеживает каждый шаг, который вы (и ваш смартфон) делаете, и архивирует эти действия в вашей временной шкале Google. Это может показаться прогулкой по переулку памяти, но это также может оставить дверь в вашу частную жизнь широко открытой.
С помощью Timeline Карты Google могут показать вам, куда вы идете и где вы были. Могут быть даже фотографические доказательства, поскольку Timeline синхронизируется с любыми снимками, загруженными в Google Фото. Вы также можете поделиться своим местоположением с кем угодно в режиме реального времени на iOS и Android.
Если вы предпочитаете, чтобы ваше местонахождение было конфиденциальным, не отказываясь от Google, вы можете удалить историю своего местоположения и сказать, чтобы он прекратил следить за вами. Вот как.
Остановить отслеживание действий и местоположения
Есть несколько вещей, которые вы можете сделать независимо от того, какое устройство или службу Google вы используете. На myaccount.google.com вы можете проверить свои настройки безопасности и конфиденциальности и глубоко погрузиться в активность своей учетной записи, чтобы контролировать, что Google отслеживает о вас.
В разделе Аккаунт Google> Данные и персонализация вы можете поиграть со своими элементами управления действиями и отключить, какие данные Google может отслеживать и собирать от вас.Эти действия включают в себя действия в Интернете и приложениях, историю местоположений, информацию об устройстве, данные Google Assistant и Google Home, а также историю поиска и просмотра YouTube. Чтобы прекратить отслеживать какие-либо из этих данных, щелкните заголовок и выключите переключатель.
Контроль активности Google
Удалить собранные данные об активности
Отключение истории приложений и веб-поиска и истории местоположений не позволит Google сохранять данные о вашем точном местоположении в вашей учетной записи. Однако он ничего не делает с тем, что уже было сохранено.Для этого перейдите на страницу «Мои действия», где вы можете просмотреть любые действия, сохраненные Google, включая используемые и приобретенные приложения, выполненные поисковые запросы и посещенные веб-сайты.
Однако он ничего не делает с тем, что уже было сохранено.Для этого перейдите на страницу «Мои действия», где вы можете просмотреть любые действия, сохраненные Google, включая используемые и приобретенные приложения, выполненные поисковые запросы и посещенные веб-сайты.
В Интернете или в мобильном приложении Google щелкните значок с тремя точками рядом с записью, чтобы открыть параметр для удаления. У вас также есть возможность удалить все данные между определенными датами. В меню боковой панели страницы есть параметр «Удалить действие до», который позволяет выбрать настраиваемый период времени для удаления данных.
Удалить данные из раздела «Мои действия» в Google
Данные о деятельности также могут быть автоматически удалены через определенный период времени. Перейдите на myaccount.google.com и выберите Данные и персонализация> История приложений и веб-поиска> Управление действиями> Выбрать для автоматического удаления . По умолчанию Google хранит эти данные, пока вы не удалите их вручную, но здесь вы можете изменить временные рамки, чтобы хранить данные в течение 18 или трех месяцев.
По умолчанию Google хранит эти данные, пока вы не удалите их вручную, но здесь вы можете изменить временные рамки, чтобы хранить данные в течение 18 или трех месяцев.
Удалить ваши действия в Google автоматически
Google покажет вам, что будет удалено.Нажмите «Подтвердить» и убедитесь, что любая информация, выходящая за рамки предпочтительного диапазона, немедленно удаляется.
Удалить данные из временной шкалы Google Maps
Google будет собирать данные для вашей временной шкалы, только если у вас включены службы определения местоположения. В iOS он будет заполнять хронологию всеми вашими действиями только в том случае, если у вас настроены Карты Google на постоянный сбор данных о местоположении ( Настройки> Карты Google> Местоположение> Всегда ).
Чтобы удалить данные о вашем местоположении на мобильном устройстве, откройте Карты Google, коснитесь гамбургер-меню в верхнем левом углу и выберите Ваш график. Здесь вы можете увидеть, что Google собрал о вас; коснитесь значка календаря в правом верхнем углу, чтобы перейти к определенной дате.
Здесь вы можете увидеть, что Google собрал о вас; коснитесь значка календаря в правом верхнем углу, чтобы перейти к определенной дате.
Если вы хотите удалить отдельные элементы или дни, вы можете сделать это вручную. На мобильном устройстве коснитесь трехточечного значка и выберите Удалить день. Чтобы избавиться от чего-то одного, коснитесь его, выберите значок корзины в правом верхнем углу и подтвердите.
Удалить данные о местоположении из Google Maps
На рабочем столе коснитесь гамбургер-меню в левом верхнем углу и выберите «Временная шкала».Карты Google будут отображать действия за день, но вы также можете выбрать конкретную дату из раскрывающихся меню. Удалите отдельные записи, щелкнув значок с тремя точками и выбрав «Удалить из моего рабочего дня».
С рабочего стола все данные о местоположении можно удалить, щелкнув значок шестеренки в правом нижнем углу и выбрав «Удалить всю историю местоположений». Удалите весь день, нажав на значок корзины.
Удалить всю историю местоположений с временной шкалы Google Maps
Управление службами определения местоположения на Android
Пользователи Android могут лучше контролировать отслеживание местоположения прямо со своего телефона даже за пределами панелей управления Google и временных шкал.Откройте «Настройки»> «Google»> «Местоположение» и отключите параметр «Использовать местоположение». Однако имейте в виду, что многие приложения и службы вашего телефона будут менее полезны без служб определения местоположения.
Отслеживание местоположения Android
Эту страницу также можно использовать для настройки некоторых параметров, чтобы лучше контролировать, как Google проверяет ваш телефон и собирает данные. Коснитесь Повышение точности на устройствах Samsung, и вы можете отключить сканирование Wi-Fi и Bluetooth. Это используется для повышения точности определения местоположения, но также позволяет определить ваше точное местоположение.
В разделе «Службы определения местоположения» выберите «Точность местоположения Google», и вы сможете удалить все другие способы отслеживания местоположения, кроме GPS. Изменение этого параметра повлияет на Карты Google и Найти мое устройство, но гарантирует, что Google не сможет проверить ваше точное местоположение, когда вы не пытаетесь выяснить, где вы находитесь.
Управление службами определения местоположения на iOS
Как и на устройствах Android, на iPhone и iPad можно полностью отключить службы определения местоположения, перейдя в меню «Настройки»> «Настройки»> «Конфиденциальность»> «Службы определения местоположения» и выключив переключатель.Это, конечно, приведет к тому, что многие службы вашего телефона перестанут работать. Однако вы можете взять под контроль отдельные приложения, установив, когда они могут получать доступ к службам определения местоположения.
Управляйте отслеживанием вашего местоположения приложениями
Выберите приложение на странице служб геолокации, включая приложения, предлагаемые Google, и определите, когда они могут отслеживать вас. Выберите «Никогда», чтобы полностью отключать службы определения местоположения для этого приложения, или выберите «При использовании», чтобы оно отслеживало ваше местоположение только тогда, когда вы его действительно используете, а не также, когда оно включено в фоновом режиме.
Выберите «Никогда», чтобы полностью отключать службы определения местоположения для этого приложения, или выберите «При использовании», чтобы оно отслеживало ваше местоположение только тогда, когда вы его действительно используете, а не также, когда оно включено в фоновом режиме.
Просмотр в любом месте в частном порядке
Chrome уже давно предлагает режим инкогнито, позволяющий просматривать веб-страницы без сбора Google истории, файлов cookie, данных сайта или информации форм. Это не мешает третьим сторонам отслеживать, где вы выходите в Интернет, но это хороший способ сказать Google, чтобы он прекратил следить за тем, что вы делаете в данный момент. Недавно Google распространил эту функцию на другие свои приложения, включая Google Maps и YouTube.
Google Режим инкогнито
В любом приложении коснитесь своего значка и выберите «Включить режим инкогнито», чтобы перезапустить приложение без отслеживания ваших данных Google. Выключите режим инкогнито, коснувшись символа инкогнито и выбрав Отключить режим инкогнито.
Выключите режим инкогнито, коснувшись символа инкогнито и выбрав Отключить режим инкогнито.
Включив режим инкогнито, вы запретите Картам сохранять историю поиска, историю местоположений и общее местоположение, а также запретите приложению персонализировать карты в зависимости от ваших действий. YouTube перестанет отслеживать ваш поиск и историю просмотров, и ничего не будет сохраняться в вашей библиотеке.
Попробуйте VPN
Если все это кажется слишком трудоемким, чтобы освободить ваш рабочий стол от Google, или вы не хотите отключать большинство функций на своем телефоне, вы можете вместо этого попробовать VPN.Установив его, вы сможете сохранить конфиденциальность своих действий и данных. Если вы специально ищете тот, который работает на вашем телефоне, есть много вариантов как для iOS, так и для Android.
Этот информационный бюллетень может содержать рекламу, предложения или партнерские ссылки. Подписка на информационный бюллетень означает ваше согласие с нашими Условиями использования и Политикой конфиденциальности. Вы можете отказаться от подписки на информационные бюллетени в любое время.
Вы можете отказаться от подписки на информационные бюллетени в любое время.
20 лучших советов и приемов Google Maps
Google Maps отлично подходит для того, чтобы просто передвигаться.Но не дайте себя обмануть: приложение — это нечто большее, чем просто прославленный Garmin. Карты имеют всевозможные мощные функции и быстрые клавиши для экономии времени, которые не очевидны, но только ждут, чтобы их открыли. Так что берите компас и будьте готовы: пришло время изучить некоторые из его самых полезных нестандартных вариантов.
1. Полностью освободите руки
Мы все были виноваты в том, что поглядывали на свои устройства во время вождения — возможно, чтобы посмотреть вперед на следующий поворот или посмотреть, сколько времени осталось в пути на работу.Если у вас телефон Android, есть способ получше: на Google Картах есть целый ряд полезных голосовых команд, которые будут работать, когда вы активно путешествуете.
Просто скажите «Привет, Google» или «Окей, Google», а затем попробуйте варианты из этих примеров:
«Что это за дорога?»
«Какой у меня следующий ход?»
«Какое у меня расчетное время прибытия?»
«Какое движение впереди?»
«Как трафик работать?»
«Избегайте дорожных сборов»
«Избегайте автомагистралей»
«Найдите заправочные станции»
«Найдите рестораны»
«Двигайтесь домой»
«Отвезите меня в McDonald’s»
«Какой ближайший отель?»
«Выйти из навигации»
Вы также можете настроить свой телефон на выполнение звонков, отправку текстовых сообщений, воспроизведение музыки или поиск следующей встречи — и все это, не отрывая глаз от дороги.
2. Запомните, где вы припарковались.
Откройте Карты на своем iPhone или телефоне Android и коснитесь маленькой синей точки, которая представляет ваше текущее местоположение. Откроется скрытое меню с некоторыми удобными опциями, включая возможность сохранить текущее место парковки. Вы можете добавить свои собственные дополнительные заметки или фотографии и даже установить таймер, чтобы напоминать вам, когда пора двигать машину.
Все, что вам нужно запомнить, где вы припарковались, находится прямо в мобильном приложении «Карты».
Когда вы будете готовы вернуться на свое место, найдите на телефоне сохраненное уведомление о парковке или просто откройте «Карты» и коснитесь карточки «Место парковки» в нижней части экрана.
3. Делитесь своим местоположением, даже когда вы переезжаете
Вам нужен кто-то, чтобы найти вас — или, может быть, просто знать, где вы находитесь? Взгляните на простую систему Карт для обмена данными о местоположении в реальном времени.
Чтобы попробовать, откройте «Карты» на телефоне и коснитесь синей точки, как в предыдущем совете, но на этот раз выберите «Поделиться своим местоположением». Вы сможете установить время окончания передачи геоданных или оставить его активным, пока вы не отключите его вручную. Затем вы можете выбрать любой из своих контактов, которым хотите поделиться, или получить частную веб-ссылку, чтобы вставить ее в любое место.
Вы также можете получить доступ к функции совместного использования, находясь в процессе навигации по Картам, смахнув вверх от белой полосы в нижней части экрана и выбрав «Поделиться ходом поездки». Это будет сообщать о вашем местоположении всем, кого вы выберете, пока вы не достигнете заданного пункта назначения.
В любом случае люди, открывшие ссылку, увидят значок, показывающий ваше текущее положение на карте, когда вы перемещаетесь — в приложении «Карты», если оно у них есть, или в обычном окне браузера, если нет. В нижней части Карт вы увидите индикатор, сообщающий о том, что передача геоданных активна, и вы всегда можете остановить передачу, нажав на это поле.
4. Поиск по маршруту во время навигации.
В этом меню с прокруткой вверх во время навигации, упомянутом в предыдущем совете, есть еще одна полезная жемчужина: возможность поиска вдоль текущего маршрута.
Активировав его, вы сможете одним нажатием кнопки найти заправочные станции, рестораны, продуктовые магазины или кафе на пути от точки A к точке B. Вы также можете ввести свой собственный поисковый запрос — если, скажем, вы хочу увидеть каждый Starbucks или Taco Bell на вашем нынешнем пути.
5. Узнавайте, что находится рядом
Подобный поиск доступен в Картах, даже если вы не пользуетесь навигацией. Каждый раз, когда вы хотите найти определенные типы мест рядом с вашим текущим местоположением или любым другим местом, коснитесь строки поиска в верхней части мобильного приложения и попробуйте варианты по этим запросам:
«Рестораны поблизости»
«Аптеки возле Фигероа. и 1-я улица »
« Вегетарианские рестораны рядом со мной »
« Книжные магазины возле Калифорнийского университета в Лос-Анджелесе »
« Заправочные станции рядом с аэропортом »
« Чем заняться рядом с театром Флориды »
Карты могут служить вашим путеводителем практически во всем и в любом месте.
Вы также можете просмотреть, что находится рядом с вашим текущим местоположением, открыв Карты на телефоне, а затем прокручивая и пролистывая вкладку «Обзор» в нижней части экрана.
6. Получите билет на поездку
В следующий раз, когда вы будете искать местоположение на своем телефоне, а затем решите вызвать Uber или Lyft, чтобы добраться туда, сэкономьте несколько шагов и закажите поездку прямо в Приложение «Карты». После поиска определенного места и нажатия кнопки «Маршруты» найдите значок с человеком, который машет рукой в воздухе, как если бы он звонил в такси (расположен непосредственно под адресной строкой, между значком идущего человека и велосипедом). -парень значок).
Здесь вы сразу увидите текущие цены и время ожидания для Lyft и Uber, а также сможете сразу перейти к процессу заказа поездок в любом приложении.
7. Узнайте, насколько загружены предприятия
Прежде чем отправиться в продуктовый магазин, в любимый гастроном или даже в DMV, позвольте Картам показать вам, сколько времени вам придется ждать по прибытии. Найдите место в приложении «Карты» на телефоне или найдите и коснитесь его в текущем режиме просмотра карты, затем коснитесь названия компании на белой полосе в нижней части экрана и прокрутите вниз, пока не увидите раздел с надписью «Популярные времена .”
Найдите место в приложении «Карты» на телефоне или найдите и коснитесь его в текущем режиме просмотра карты, затем коснитесь названия компании на белой полосе в нижней части экрана и прокрутите вниз, пока не увидите раздел с надписью «Популярные времена .”
Здесь вы найдете график типичных скоплений людей в ваш текущий день и время, а также часто живые отчеты о том, насколько они заняты в данный момент. Вы можете заглянуть вперед, чтобы найти средние данные о скоплении людей за любой другой день и время.
Узнайте, насколько загружены предприятия или, скорее всего, будут в будущем с помощью инструмента Карты «Популярное время».
8. Назовите свои любимые места
Если вы обнаружите, что постоянно просматриваете одни и те же места или путешествуете по одним и тем же местам, сделайте свою жизнь немного проще, дав любимым местам более запоминающиеся имена.Например, вы можете назвать кабинет врача «Кабинет врача», что гораздо легче запомнить и произнести голосовой командой, чем официальное название на карте, такое как «Больница восточного Лос-Анджелеса: доктор медицины Апулии Джозефа». Или вы можете назвать здание вашего друга, которое невозможно найти, «Квартира Биффа» для простой справки.
Или вы можете назвать здание вашего друга, которое невозможно найти, «Квартира Биффа» для простой справки.
Уловка состоит в том, чтобы задействовать систему маркировки, которую легко пропустить. Сначала найдите нужное место в приложении «Карты» на телефоне (или найдите и коснитесь его в текущем режиме просмотра карты), а затем коснитесь названия компании или здания на белой панели в нижней части экрана.Затем коснитесь трехточечного значка меню в правом верхнем углу экрана и выберите «Добавить ярлык» в появившемся меню.
Введите любую желаемую этикетку и сохраните ее. С этого момента вы будете видеть свой собственный ярлык вместо официального названия местоположения повсюду в Картах, и вы можете перейти к месту, просто указав Картам (или Google Ассистенту на Android) перейти к любому имени, которое вы использовали.
9. Сохраняйте особые места
Помимо присвоения имен местам, мобильные приложения «Карты» позволяют создавать коллекции мест для будущего просмотра или совместного использования. Просто нажмите на название любого места на той же панели внизу экрана, которую мы использовали, а затем найдите параметр «Сохранить».
Просто нажмите на название любого места на той же панели внизу экрана, которую мы использовали, а затем найдите параметр «Сохранить».
Нажмите на это, и вы сможете сохранить место в списке по умолчанию, например «Избранное», или создать свой собственный список, в котором оно будет находиться. Вы можете сделать любой список частным — только для личного просмотра — или сделать так, чтобы он был доступен по специальной отправленной вами ссылке общего доступа. Он может быть даже общедоступным, чтобы любой желающий мог найти его в Интернете.
10.Исследуйте на уровне глаз
Просмотр улиц — одна из самых крутых функций Карт, но вы, вероятно, даже не догадывались бы о ее существовании, если бы не знали, где искать.
Во-первых, на своем телефоне найдите в Картах любое место — например, Таймс-сквер. (Вы также можете коснуться любого места на карте и удерживать его, чтобы выбрать конкретную точку отсчета.) Затем коснитесь изображения места, которое появляется в нижнем левом углу экрана.
А теперь, что самое интересное, коснитесь значка компаса в правом верхнем углу приложения.Держите телефон вверх и перемещайте его, и вид сместится в соответствии с фактическим направлением, в котором вы смотрите в любой момент. Это будет похоже на то, что вы стоите внутри карты и смотрите по сторонам.
11. Вернитесь в прошлое
Включите конденсатор потока, Док: Мы собираемся серьезно отправиться в путешествие во времени. В Google Maps есть малоизвестная функция, которая позволяет вам просматривать Street View для любой области, которая существовала в различные моменты в прошлом.
Этот работает только на настольном сайте, поэтому откройте «Карты» на своем компьютере и выберите место.Видите того желтого человечка в правом нижнем углу, которого друзья называют человечком? Перетащите его с помощью мыши и бросьте, куда хотите. Затем найдите значок часов в сером поле в верхнем левом углу экрана.
Нажмите на это, и вы сможете перетащить ползунок назад во времени, чтобы увидеть 360-градусный обзор прошлых лет. Эта функция доступна не для всех возможных мест, но она довольно широко распространена, и во многих местах есть данные за целое десятилетие.
Эта функция доступна не для всех возможных мест, но она довольно широко распространена, и во многих местах есть данные за целое десятилетие.
просмотра из прошлого с функцией истории просмотра улиц Google Maps.
12. Отправьте карту прямо на свой телефон или автомобиль.
Если говорить о Картах в Интернете, в следующий раз, когда вы будете искать маршруты на рабочем столе, сэкономьте шаг и отправьте их прямо на свой автомобиль или мобильное устройство.
Все, что вам нужно сделать, это щелкнуть незаметную опцию, которая появляется всякий раз, когда вы ищете место или выбираете направление. Он будет в поле в левой части экрана — либо в виде значка под названием или адресом места, если вы смотрите на обычную карту, либо в виде простой текстовой ссылки непосредственно над вариантами маршрута, если вы уже проложили маршрут.(Если вы перешли на конкретный маршрут, справа от оценки времени в пути будет немаркированный значок. И да, есть некоторая ирония в том, что вам практически нужна карта, чтобы найти эту функцию. )
)
Щелкните любую версию, которая появится, и вы увидите список устройств, подключенных к вашей учетной записи Google. Устройства Android должны появиться автоматически, в то время как iPhone потребует от вас сначала установить приложение «Карты» и войти в него, а затем включить уведомления в настройках приложения.Что касается автомобиля, вам придется вручную добавить его на сайт Google Send to Car, если у вас есть совместимая марка и модель.
Каким бы путем вы ни пошли, информация Карт будет отображаться в виде уведомления на вашей панели управления или на устройстве через несколько секунд после того, как вы отправите ее со своего рабочего стола.
13. Просматривайте оценки трафика по времени
Вы можете узнать, сколько времени займет поездка в любой момент времени, с помощью интеллектуального инструмента оценки трафика Maps. Просто найдите место в настольной версии Карт, затем нажмите кнопку «Маршруты» и укажите желаемую отправную точку.
Внизу того же поля, в которое вы ввели адрес, вы увидите строку с надписью «Выйти сейчас». Щелкните стрелку, направленную вниз, рядом с ним, затем выберите «Отправление в» или «Прибытие», чтобы просмотреть вероятные условия движения и приблизительную общую сумму поездки для любого конкретного дня и времени. Инструмент оценки загруженности
Щелкните стрелку, направленную вниз, рядом с ним, затем выберите «Отправление в» или «Прибытие», чтобы просмотреть вероятные условия движения и приблизительную общую сумму поездки для любого конкретного дня и времени. Инструмент оценки загруженности
Maps поможет вам определить, сколько времени вам нужно оставить на поездку, даже если вы не сразу отправляетесь в путь.
14. Получайте персонализированные уведомления о поездках на работу
Когда дело доходит до стандартных ежедневных поездок на работу, позвольте Maps помочь вам избежать головной боли, заранее сообщая вам о времени в пути, а также о любой загруженности или задержках на вашем маршруте.Чтобы настроить собственные уведомления о поездках, коснитесь трехстрочного значка меню в верхнем левом углу мобильного приложения, выберите «Настройки», а затем выберите «Поездка» в iOS или «Настройки транспорта» в Android.
Появится экран, на котором вы можете указать (или подтвердить) свой домашний и рабочий адрес и предоставить Картам некоторую информацию о том, как и когда вы обычно путешествуете. Заполните все поля и не забудьте активировать переключатель «Получать уведомления о поездках» в нижней части экрана — затем просто сядьте поудобнее, расслабьтесь и знайте, что с этого момента Карты будут вас поддерживать.
Заполните все поля и не забудьте активировать переключатель «Получать уведомления о поездках» в нижней части экрана — затем просто сядьте поудобнее, расслабьтесь и знайте, что с этого момента Карты будут вас поддерживать.
15. Добавьте дополнительные пункты назначения в свои маршруты
Не каждый поход — это приключение с двумя остановками. И хотя он не совсем по центру, в Картах есть функция, которая позволяет добавлять несколько остановок в любую навигацию.
Начните со своего телефона с поиска первого пункта назначения. Нажмите кнопку «Маршрут» и введите начальную точку. Видите маленький трехточечный значок меню справа от того же поля? Коснитесь его, затем выберите «Добавить остановку» в появившемся меню. Затем вы получите третье поле, в котором вы можете ввести другой пункт назначения, и когда вы его заполните, появится вариант для четвертого пункта назначения.Вы даже можете перетащить места назначения, чтобы изменить их порядок по мере необходимости.
Эта функция становится более заметной при использовании Карт на компьютере: после того, как вы укажете направление к определенному пункту назначения, вы увидите маленький знак плюса с текстом «Добавить пункт назначения» рядом с ним. Вы можете нажать на него, чтобы добавить в поездку столько дополнительных остановок, сколько необходимо, и вы можете перетащить пункты назначения, чтобы изменить их порядок.
Вы можете нажать на него, чтобы добавить в поездку столько дополнительных остановок, сколько необходимо, и вы можете перетащить пункты назначения, чтобы изменить их порядок.
16. Получите информацию о парковке перед тем, как отправиться в путь
Нет ничего более раздражающего, чем приехать куда-то в последнюю секунду и затем с трудом понять, где припарковаться.Карты могут помочь: прежде чем отправиться в путь, найдите пункт назначения в приложении Google Карты на телефоне. На Android коснитесь кнопки «Маршруты» в нижней части экрана, затем коснитесь «Шаги и парковка» и найдите параметр «Найти парковку». В iOS нажмите кнопку «Шаги» в нижней части экрана, а затем найдите ссылку «Найти парковку» в центре экрана.
Обратите внимание, что функция парковки доступна только в некоторых городах США, и Google не указывает, какие именно.Поэтому, если вы не видите опцию «Найти парковку», возможно, она сейчас не в вашем районе.
17. Измерьте расстояние между несколькими точками
Хотите наметить утреннюю пробежку — или, может быть, просто знаете, как далеко вам нужно пройти в конкретном путешествии? Карты могут точно измерить расстояние между двумя или более точками, вплоть до второго десятичного знака.
На телефоне коснитесь начальной точки и удерживайте палец. Это приведет к появлению красной булавки и белой полосы с дополнительной информацией о местоположении.Проведите пальцем вверх по панели в iOS или коснитесь панели в Android, а затем выберите параметр «Измерение расстояния». После этого пальцем и синим значком плюса найдите и выберите вторую точку. Повторите столько раз, сколько нужно, чтобы измерить свой полный путь. Функция измерения расстояния
Maps позволяет легко определить точное расстояние между любым количеством точек.
На компьютере щелкните правой кнопкой мыши начальную точку и выберите «Измерить расстояние» в появившемся меню, затем щелкните каждую последующую точку на своем пути, чтобы получить измерения.
18. Отметьте свои бронирования
Если вы используете Gmail и / или Календарь Google, вы можете найти информацию о предстоящих бронированиях — как указано в письмах с подтверждением во входящем почтовом ящике или приглашениях на мероприятия в своей повестке дня — прямо в Картах. Нажмите на трехстрочный значок меню в верхнем левом углу мобильного приложения, выберите «Ваши места» и найдите вкладку «Бронирование» в верхней части экрана.
Нажмите на трехстрочный значок меню в верхнем левом углу мобильного приложения, выберите «Ваши места» и найдите вкладку «Бронирование» в верхней части экрана.
Все созданные вами планы автоматически появятся там, и вы можете нажать на них, чтобы получить подробную информацию об их местонахождении, а также возможность начать навигацию.
19. Экономьте время с помощью расширенных жестов
Помимо классического масштабирования пальцем, в Картах есть множество других полезных жестов, которые помогут вам перемещаться по приложению на мобильном устройстве. Попробуйте эти расширенные приемы:
- Чтобы увеличить или уменьшить карту одной рукой, дважды коснитесь экрана, а затем, не отрывая пальца, проведите пальцем вверх или вниз по экрану.
- Вращайте карту, чтобы изменить ориентацию, поместив указательный и большой пальцы на экран, а затем повернув их вместе влево или вправо.
- Измените перспективу, поместив два пальца на карту и проведя ими вверх по экрану.
 Это перенесет вас в «эстакаду» любой области, на которую вы смотрите, с трехмерными зданиями во многих местах.
Это перенесет вас в «эстакаду» любой области, на которую вы смотрите, с трехмерными зданиями во многих местах. - Хотите сохранить шаг в следующий раз, когда будете готовы к навигации? После поиска местоположения нажмите и удерживайте синюю кнопку «Маршруты» в нижней части экрана. Это переведет вас прямо в режим навигации, используя точные данные Google о маршруте и способе передвижения, которые вы, скорее всего, будете использовать.
20. Отключитесь от сети
Как и большинство сервисов Google, Карты используют ваши поисковые запросы и действия в приложении, чтобы персонализировать будущие предложения. Но если вы собираетесь куда-то, что не хотите сохранять и связывать с вашей учетной записью, в Картах есть новая полезная функция, которая позволяет вам работать инкогнито и избежать сохранения каких-либо действий.
Чтобы получить к нему доступ, просто коснитесь значка своего профиля в правом верхнем углу интерфейса «Карты» на телефоне, затем коснитесь «Включить режим инкогнито» во всплывающем меню.
Как включить геолокацию на айфоне? Большой мануал
Сегодня мы рассмотрим, как включить геолокацию на айфоне 5s (для примера) и связанные с ней службы, которые обеспечивают бесперебойную работу устройства, а также программ сбора и обработки конфиденциальной информации.
Чтобы ответить на вопрос «Где в айфоне включить геолокацию», постараемся разобраться, в чем заключается смысл этой функции и кому она будет полезной.
Многие из нас не знают, как включить службу поиска местоположений на айфоне, а также не догадывается, как ее отключить. В этом нет ничего сложного. Ознакомьтесь внимательно с оглавлением в инструкции и выберите наиболее подходящее для Вас решение проблемы.
СОДЕРЖАНИЕ
Местоположение или геолокация. Чем полезна эта функция;
Включение служб геолокации на iPhone;
Настройка геопозиционных данных на айфоне;
Как найти айфон по геолокации или определить его местоположение;
Геолокации в айфоне являются неотъемлемой частью Вашего устройства. Они позволяют отслеживать местоположение на протяжении всего дня. Все зависит от настроек, которые имеют довольно гибкий функциональный интерфейс. Одним из самых ярких примеров является поиск наиболее удобного для Вас ресторана или кафе, ближайшего такси, машины каршеринга, а также свободного номера в отеле.
Они позволяют отслеживать местоположение на протяжении всего дня. Все зависит от настроек, которые имеют довольно гибкий функциональный интерфейс. Одним из самых ярких примеров является поиск наиболее удобного для Вас ресторана или кафе, ближайшего такси, машины каршеринга, а также свободного номера в отеле.
Большинство сервисов, которые определяют местоположение Вас и Вашего айфона в частности, легко настраиваются через стандартные настройки. Apple для настройки геолокаций на iPhone выделяет целый пункт меню, в котором Вы можете включить или отключать элементы использующие данные местоположения, в том числе и системные службы.
Вы должны прекрасно понимать. Чем больше приложений используют данные о Вашем местоположении, тем быстрее аккумулятор iPhone разряжается и со временем приходит в негодность. Именно поэтому так важна гибкая настройка геолокаций в iPhone, подробнее о которой мы расскажем Вам далее.
Как включить службу геолокации на айфоне?
Чтобы ответить на этот вопрос, нам следует найти расположение геолокаций в настройках iPhone. Перейдите в раздел «Настройки» — «Конфиденциальность» «Службы геолокации».
Перейдите в раздел «Настройки» — «Конфиденциальность» «Службы геолокации».
Вы можете настроить каждое приложение по своему усмотрению. Советуем детально разобраться с сервисами и приложениями или играми, которые Вы используете чаще всего. Гибкая настройка позволяет значительно сэкономить заряд батареи вашего iPhone.
Для включения службы определения приблизительной геопозиции айфона, проверьте сдвинутый вправо ползунок. В случае исправно работающего отслеживания, ползунок будет зеленого цвета, как это показано на скриншоте.
Для справки! Включить геолокацию на айфоне 6 или более новой модели iPhone 7 Вам не составит труда. Наша инструкция универсальная и создана на обновленной версии программного обеспечения – iOS 11.
Как настроить геолокацию на айфоне?
Потребности приложений, которые пользователи устанавливают на свои устройства отличаются от других. Именно поэтому мы не можем точно сказать, что Вы должны включить или выключить в настройках геопозииционных данных. Но, мы постараемся предоставить подробную информацию о системных данных местоположений, чтобы Вы смогли принять наиболее обоснованное решение при включении или выключении различных функций.
Но, мы постараемся предоставить подробную информацию о системных данных местоположений, чтобы Вы смогли принять наиболее обоснованное решение при включении или выключении различных функций.
Для настройки геолокации на айфоне перейдите в пункт меню «Службы геолокации», который Вы уже знаете из предыдущего шага инструкции. Пролистайте список предложенных вариантов в самый низ. Перейдите в «Системные службы». Также это позволит Вам ответить на один из популярных вопросов: «Геолокация в айфоне, где найти?».
Советуем Вам оставить включенными такие службы, как: «Калибровка компаса» и «Учет движения», «Найти iPhone», «Часовой пояс» и «Поиск сотовой сети».
Для определения местоположения человека или айфона, Вам следует тщательно подготовить настройки геолокаций. Это необходимо чтобы никто другой кроме Вас не смог изменить настройки GPS или вовсе отключить службы отслеживания «Найти iPhone».
Следует ввести ограничения на использование настроек в меню Вашего iPhone. Перейдите в «Настройки» — «Основные» — «Ограничения». Введите заранее установленный код-пароль. Пролистайте настройки ограничений до раздела «Конфиденциальность» — «Службы геолокации».
Перейдите в «Настройки» — «Основные» — «Ограничения». Введите заранее установленный код-пароль. Пролистайте настройки ограничений до раздела «Конфиденциальность» — «Службы геолокации».
Проверьте, чтобы службы геолокации были включены, и галочка ограничений находилась на «Запретить изменения». Также, перед введением ограничений на запрет изменений, советуем Вам проверить настройки функции «Найти iPhone». Настройки должны соответствовать тем, которые представлены на скриншоте. Введение подобных изменений в настройки геолокации, поможет ответить на основной вопрос «Как определить местоположение айфона».
Если Вы все сделали правильно, теперь кроме Вас и человека, который знает код доступа никто не сможет отключить службы геолокации в айфоне. Они будут попросту «Неактивные».
Как найти человека по геолокации айфона с компьютера?
Сделать это очень просто. Перейдите на официальный сайт Apple.
Если Вы делаете это в первый раз, Вам предстоит пройти двухфакторную авторизацию на компьютере и разрешить учетной записи icloud доверять браузеру. Итак, заходим на сайт. Вводим логин, т.е. почтовый адрес и пароль. На компьютере появится информация о двухфакторной аутентификации, как это показано на скриншоте ниже.
Итак, заходим на сайт. Вводим логин, т.е. почтовый адрес и пароль. На компьютере появится информация о двухфакторной аутентификации, как это показано на скриншоте ниже.
В это время на айфоне всплывающее окно с картой города запрашивает у вас разрешение на доступ к учетной записи. Нажмите «Разрешить» и введите шестизначный код для авторизации (на ПК), который появится на дисплее iPhone.
После прохождения двухфакторной аутентификации, на компьютере появится следующий вопрос: «Доверять этому браузеру?». Если Вы собираетесь определить местоположение айфона с домашнего компьютера, смело нажимайте «Доверять»
Затем Вы попадете в основное меню icloud. Оно выглядит так:
Чтобы определить местоположение iPhone с компьютера, нажмите «Найти iPhone». Если Вы внимательно прочитали предыдущий пункт настроек, у Вас появится карта текущего местонахождения Вас или Вашего устройства.
Не забывайте, в момент поиска iPhone, на устройстве будет отображаться запущенная служба геолокации, если Вы не отключили ее в настройках. Таким образом Вы сможете незаметно определять местоположение человека по айфону или наоборот.
Таким образом Вы сможете незаметно определять местоположение человека по айфону или наоборот.
Найти айфон через компьютер, если он выключен. Возможно ли это?
Такое возможно, но система поиска выдаст Вам ранее замеченный адрес, который был прикреплен к Вашему аккаунту. В конечном итоге получается, функция «Найти iPhone» отобразит на карте последний зарегистрированный адрес местоположения Вашего устройства. В случае, если сервер iCloud не свяжется с iPhone, точка на карте или геопозиционная отметка будет серого цвета.
Если у Вас остались вопросы, мы с удовольствием ответим на них в комментариях. Наша инструкция по настройке и определению местоположения устройства, подойдет под любой iPhone на iOS >11.
Как по Whatsapp скинуть свою геолокацию или узнать местоположение человека без его ведома
Иногда необходимо сообщить собеседнику о своем местоположении. Например, чтобы он встретил вас или объяснил, как лучше добраться в то или иное место. Попав в такую ситуацию, не стоит мучительно подбирать слова или судорожно озираться по сторонам, подыскивая приметные объекты. Гораздо проще сделать это в мессенджере. Многие пользователи интересуются, как скинуть геолокацию по WhatsApp.
Попав в такую ситуацию, не стоит мучительно подбирать слова или судорожно озираться по сторонам, подыскивая приметные объекты. Гораздо проще сделать это в мессенджере. Многие пользователи интересуются, как скинуть геолокацию по WhatsApp.
По WhatsApp можно поделиться информацией о местоположении.
Возможности функции геолокации
Возможность в любой момент показывать свое местоположение в «Ватсапе» удобна для детей и их родителей, а также для туристов или гостей, которые хотят посмотреть город.
youtube.com/embed/Bb8r2sRTRPQ?feature=oembed» frameborder=»0″ allow=»accelerometer; autoplay; clipboard-write; encrypted-media; gyroscope; picture-in-picture» allowfullscreen=»»>Кроме точки своего непосредственного пребывания, вы можете также поделиться геоданными крупных объектов, находящихся поблизости (например, театра, кафе или парковки). Устройство само предоставит перечень данных мест. Для этого необходимо включить в приложении доступ к вашему местоположению. На телефонах с различными операционными системами это реализуется по-разному.
Передача геоданных через WhatsApp с Android-устройства
Функцию «Геоданные» в ВатсАп для Андроид задействовать и деактивировать несложно и далее мы продемонстрируем два способа её использования. Но прежде чем эта возможность станет реализуемой, необходимо, во-первых, включить геолокационный модуль устройства, а во-вторых, провести некоторые манипуляции в «Настройках» мобильной ОС.
В разных версиях и типах ОС Android название, внешний вид и расположение указанных ниже элементов интерфейса могут незначительно отличаться!
- Откройте «Настройки» мобильной операционной системы и перейдите в раздел «Приложения». Далее нажмите «Все приложения».
- Получив доступ к перечню инсталлированного на девайсе софта, пролистайте его и найдите «WhatsApp». Коснитесь наименования мессенджера, а затем с открывшегося экрана перейдите в категорию параметров «Разрешения приложений».

- В списке модулей Андроид, доступ к которым может быть предоставлен ВатсАп, активируйте расположенный напротив пункта «Местоположение» переключатель.
- Выйдите из «Настроек» мобильной ОС. Выполнив перечисленное выше, вы предоставили мессенджеру возможность использовать обеспечивающие определение геолокации аппаратные компоненты девайса и для работы рассматриваемой нами функции теперь нет никаких препятствий.
Как отправить геолокацию по WhatsApp на iPhone
Чтобы сбросить геометку на Айфоне, прежде всего следует убедиться, что служба геолокации функционирует. Для этого нужно:
- Открыть меню «Настройки».
- Выбрать пункт «Конфиденциальность».
- Перейти в раздел «Службы геолокации».
- Перевести ползунок в активное состояние.
- Среди перечня различных программ найти «Ватсап» и поставить галочку напротив пункта «При использовании программ». Напротив слова WhatsApp появится пометка «Используя».
После этого в приложении необходимо найти нужный контакт и нажать на него для начала разговора. Слева вы увидите знак плюс. Следует нажать на него и среди прочих пунктов выбрать «Местоположение». Это позволит передавать точку на Google Maps, где вы находитесь.
Слева вы увидите знак плюс. Следует нажать на него и среди прочих пунктов выбрать «Местоположение». Это позволит передавать точку на Google Maps, где вы находитесь.
Геопозиция WhatsApp на iPhone.
Через какие еще приложения можно поделиться геолокацией на андроиде
На Google Play Market существует немало софта, позволяющего узнать реальное место расположения своего смартфона. Из самых эффективных выделяют:
- Google Maps;
- «Яндекс.Такси»;
- Snapchat;
- другие мессенджеры. Их также можно скачать с Google Play Market на бесплатной основе.
Информация, указанная в данной статье, позволяет легко и быстро понять, как поделиться геолокацией в Ватсапе на андроиде. Главное — следовать инструкции, иначе ничего не выйдет.
Как скинуть геолокацию по «Ватсап» на Android
Сначала нужно предоставить приложению доступ к вашим геоданным, если этого не было сделано раньше:
- Зайдите в настройки телефона.
- Поставьте галочки в пунктах «Доступ к данным о моем местоположении» и «Использовать GPS».

- В нужном чате кликните на скрепку и выберите иконку «Место».
Приложению потребуется буквально 2 секунды, чтобы ваши координаты были определены.
Если вы хотите поделиться не своим местоположением, а каким-то другим объектом, его следует найти на карте с помощью лупы (она ищет по адресу) и отправить в чате точку, где он находится.
На некоторых телефонах не требуется заходить в настройки. Перед отправкой геолокации собеседнику появится всплывающее окно с вопросом, разрешаете ли вы устройству определять ваше местоположение. Нужно нажать «Разрешить».
Передача местоположения на Андроид.
Местоположение скидывается неправильно
Как определить местоположение человека в Ватсапе? Для этого достаточно тапнуть по карте, которая появится в чате. Что делать, если точка передается с ошибками или указывается неверно:
- проверьте, включен ли датчик GPS;
- убедитесь, что в настройках приложений у WhatsApp есть доступ к местоположению устройства;
- выйдите на открытую местность, проблемы могут быть на многоуровневых паркингах, в подвалах;
- перезагрузите мобильник и попробуйте передать точку снова.

Если поделиться геопозицией не удается и на карте точка указывается с ошибкой, выберите место самостоятельно. Для этого используйте список ближайших мест, который находится снизу.
Внимание. Точность геолокации в WhatsApp указывается в момент передачи данных.
Как узнать местоположение человека без его ведома
В «Вацапе» нельзя тайно отследить местонахождение человека. Мессенджер соблюдает политику безопасности и конфиденциальности данных. Поэтому увидеть передвижение собеседника без его согласия не получится.
Однако пользователь может добровольно подключить функцию «Делиться геоданными». Телефон как на iOS, так и на Андроиде предложит воспользоваться этой возможностью при первой же попытке поделиться местоположением в»Вотсапе». Появится окно с сообщением, что абонент может видеть вашу геопозицию регулярно, на протяжении какого-либо времени: 15 минут, часа или 8 часов. Вы сами решаете, подтвердить или отменить действие.
На протяжении выбранного периода собеседник наблюдает за вашими перемещениями (например, если вы поехали в другой город, где еще не бывали, или сели в машину к незнакомцу). Функция передачи геолокации позволит родным и близким в любой момент проверить ваше местоположение, а вам — чувствовать себя в безопасности.
Способ 1: Отправка текущей геопозиции
Первый вариант использования функции «Геоданные» в WhatsApp – это размещение в чате данных в виде статичной картинки, тап по которой откроет карту, где зафиксирована указывающая на ваше местоположение в момент отправки сообщения точка.
- Запустите мессенджер и откройте индивидуальный либо групповой чат, куда планируется отправка геоданных.
- В поле «Введите текст» наличествует выполненная в виде скрепки кнопка – нажмите на неё. В отобразившемся меню выбора типа прикрепляемых к сообщению данных нажмите на значок «Место».
- В нижней части открывшегося и демонстрирующего карту экрана коснитесь наименования опции «Отправить ваше местоположение».
 Результат не заставит себя долго ждать – миниатюрное изображение вашей геопозиции появится в переписке и станет доступным для просмотра (открытия) собеседником(ами).
Результат не заставит себя долго ждать – миниатюрное изображение вашей геопозиции появится в переписке и станет доступным для просмотра (открытия) собеседником(ами).
Скидываем местоположение через iPhone
Поделиться геолокацией на iPhone в Watsap тоже не сложно. Функция идентична той, что предоставляется в приложении для Android, но немного отличается в последовательности действий.
Как мне получить геолокацию WhatsApp с моего iPhone?
- Входим в чат с пользователем;
- Выбор места;
- Мы вознаграждаем больше;
- Заходим в настройки телефона.
- Откройте подменю «Конфиденциальность».
- Активируем геолокацию.
- Заходим в службу определения местоположения.
- Ставим галочку напротив слова «При использовании программы».
- В списке приложений выберите Ватсап, щелкните значок.
Чтобы отправить геолокацию с iPhone в Whatsapp, войдите в приложение и откройте чат с интересующим вас человеком. Нажмите на знак плюса в нижней части экрана и поделитесь своим местоположением. Так же читайте, если можно записать разговор в приложении, как это сделать.
Нажмите на знак плюса в нижней части экрана и поделитесь своим местоположением. Так же читайте, если можно записать разговор в приложении, как это сделать.
Как поделиться геоданными в чате
Чтобы начать делиться географическими данными, сделайте следующее:
Шаг 1. Откройте чат, в котором вы хотите поделиться местоположением, и коснитесь скрепки (внизу экрана).
Шаг 2. Выберите, чем вы хотите поделиться, в нашем случае — «Местоположение».
Шаг 3. Нажмите кнопку «Поделиться геоданными».
Шаг 4. Выберите, как долго ваши географические данные будут доступны другим пользователям. Затем нажмите кнопку «Отправить».
Шаг 5. Соответствующее сообщение отобразится в области уведомлений.
Как выключить функцию
Как передать и показать собеседникам свое местоположение в Whatsapp, мы рассмотрели. Отдельно поговорим о выключении функции. Сделать это можно различными способами:
- Открыть чат в Whatsapp, далее нажать кнопку «Перестать делится» и «Стоп».

- Зайти в настройки профиля. Выбрать пункт «Приватность», далее – «Геоданные», «Перестать делится» и «Стоп».
- Перейти в настройки смартфона и поставить запрет на определение локации.
Выслать месторасположение по Whatsapp можно установив временной интервал в настройках. В этом случае, она будет отключена автоматически.
Как скинуть геолокацию по whatsapp с Андроида
В обновленном месенжере есть функция, которая позволяет делиться геопозицией на протяжении определенного времени. На устройствах Android и iOS данную возможность можно включить почти одинаково.
Скинуть геолокацию собеседнику по whatsapp станет возможно только после того, как пользователь задаст устройству разрешение получать доступ к службам геолокации. Для этого нужно:
• Войти в раздел «Настройки» на вашем устройстве андроид.
• Найти раздел «Местоположение».
• Поставить галочки напротив функций «Разрешить приложениям использовать данные о вашем местоположении» и «Использовать GPS» (На разных устройствах названия функций могут отличаться, но смысл остается один).
После активации данных функций (или если они уже были активированы ранее) можно без проблем отправить свою геолокацию.
1. Необходимо войти в Whatsapp.
2. Выбрать нужный групповой чат, собеседника или начать новый чат.
3. Нажать на значок скрепки в правом нижнем углу.
4. Выбрать «Место».
5. Подождать, пока определится ваше местоположение.
6. Выбрать «Делиться геоданными».
Как пользоваться WhatsApp на Android сразу с двух номеров
- Чтобы отправить геолокацию в WhatsApp, откройте чат с нужным собеседником;
Поделиться геолокацией без специального разрешения не выйдет
- Нажмите на иконку скрепки по правую сторону от строки набора сообщения;
Вы можете поделиться не только точной геолокацией, но и ближайшими местами, рядом с которыми находитесь
- В открывшемся окне нажмите «Место» и разрешите WhatsApp доступ к вашему местоположению;
Геолокацию из WhatsApp можно открыть в приложениях карт и такси
- Выберите «Отправить ваше местоположение» или какое-нибудь место, где вам будет удобно встретиться.

- Откройте настройки Айфона;
- Найдите название мессенджера WhatsApp в списке приложений;
- Откройте блок «Геопозиция» ;
- Выберите нужное разрешение – «При использовании приложения», «Всегда» или «Спросить в следующий раз».
На Андроиде
Теперь мы поговорим о том, как сбросить геолокацию в WhatsApp на Андроид другому пользователю. Как это выглядит? Вы получите небольшую карту, на которой стоит точка – это человек, который транслирует вам местоположение. Отталкиваясь от этих данных, можно строить маршрут или вызвать такси, а также многое другое.
Попробуем скинуть локацию собеседнику на Андроид? Вас уже ждет подробная инструкция ниже:
- Откройте мессенджер WhatsApp;
- Перейдите к нужной беседе;
- Кликните на скрепку, расположенную в строке для ввода текста;
- Нажимайте на иконку «Место» ;
- Откроется небольшая карта.
Здесь сделаем лирическое отступление – прежде чем отправить геолокацию с Андроид в Вацапе, нужно изучить доступные настройки на экране. Вы можете выбрать одно из нескольких действий:
Вы можете выбрать одно из нескольких действий:
Разобрались, как поделиться геолокацией в Ватсапе на Андроиде. Как же работает эта система и нужно ли сделать что-то дополнительно? Да, нужно включить определенную опцию в настройках смартфона:
- Откройте настройки смартфона Андроид и перейдите к блоку «Приложения» ;
- Найдите значок «Разрешения» и кликните по строке «Разрешения приложений» ;
- Ищите иконку «Местоположение» и найдите название мессенджера;
- Напротив Вотсапа нужно переключить тумблер в активное положение.
Вы знаете все о том, как скинуть геолокацию по WhatsApp на Андроиде. Пора сказать несколько слов о том, откуда берутся данные местоположения. В основе работы технологии лежит сочетание трех систем:
- GPS-навигация;
- Технология вай-фай;
- Мобильные сети.
Текущая геолокация транслируется в мессенджер WhatsApp на специальную карту, имитирующую покрытие земли. Таким образом, можно выстроить наилучший маршрут, отталкиваясь от существующих данных.
Эта опция есть практически во всех мессенджерах, технология лежит в основе работы навигаторов для автолюбителей.
Теперь вы знаете все о том, как отправить местоположение в Вотсапе на Айфоне или Андроиде – не пренебрегайте классной возможностью мессенджера! Вы сможете с легкостью делиться с близкими и друзьями перемещениями по городу, если возникнет такая необходимость.
Открыв программу видим простой интерфейс карты и кнопку с треугольником. Выбираем на карте необходимое местоположение и жмём по треугольнику. После выбора места, программа свернется. Для примера я выбрал Москву, находясь в Краснодаре.
Здравствуйте. Как мы все знаем, что в WhatsApp есть функция отправки текущего местоположения. Конечно же, это очень удобно, что направить друзей туда, где вы сейчас находитесь или сообщить супруге(у) где вы сейчас находитесь. Но, по причинам, которые у каждого свои, может понадобится способ отправить какой-нибудь другое, но не настоящее местоположение. И если у вас телефон на операционной системе Android, у меня есть хорошие новости:)
И если у вас телефон на операционной системе Android, у меня есть хорошие новости:)
Итак, на всех телефонах Android есть возможность включения дополнительного функционала, путем открытия меню «Для разработчиков» и именно оно нам сегодня и нужно. Открываем настройки телефона, листаем в самый конец списка и выбираем «Об устройстве» (или какой-нибудь аналог типа «О телефоне»).
Здесь нужно найти пункт «Версия сборки», я показываю на примере MIUI, поэтому у меня версия именно её. По данному пункту нужно нажать семь раз, начиная с третьего тапа начнется отчет внизу экрана.
Должно появиться сообщение о том, что меню разработчиков открыто.
Возвращаемся назад в настройки и ищем пункт, который так и будет называться «Для разработчиков». В стандартном андроид он обычно появляется сразу над пунктом «Об устройстве», в случае MIUI он перенесен в раздел «Дополнительно».
В этом меню листаем вниз, ищем переключатель «Фиктивные местоположения» и включаем его.
Всё подготовительные работы закончились, теперь нам понадобится простенькая и бесплатная программа из Google Play под названием Fake GPS location, переходим по ссылке и устанавливаем.
Открыв программу видим простой интерфейс карты и кнопку с треугольником. Выбираем на карте необходимое местоположение и жмём по треугольнику. После выбора места, программа свернется. Для примера я выбрал Москву, находясь в Краснодаре.
Теперь откроем WhatsApp и посмотрим какое местоположение он определит.
Как видите, всё работает. Для того, чтобы отключить фиктивное местоположение, нужно снова зайти в программу и нажать кнопку с двумя черточками в левом нижнем углу экрана. Лучше не забывать это делать;)
Данный способ должен работать в большинстве программ по обнаружению местоположения (в том числе VK, Viber, Tele, хотя некоторые программы и игры переделывают алгоритм поиска, чтобы избежать такой подмены.
Вроде всё. Надеюсь эта статья оказалась вам полезной, нажмите одну из кнопок ниже, чтобы рассказать о ней друзьям. Также подпишитесь на обновления сайта, введя свой e-mail в поле справа или подписавшись на группу во Вконтакте и канал YouTube.
Также подпишитесь на обновления сайта, введя свой e-mail в поле справа или подписавшись на группу во Вконтакте и канал YouTube.
Спасибо за внимание
Данная функция защищена сквозным шифрованием, а это значит, что никто не сможет видеть ваши геоданные, кроме людей, с которыми вы делитесь. Для получения более подробной информации ознакомьтесь со статьёй Безопасность в WhatsApp. Вы также можете ознакомиться с нашей Политикой конфиденциальности, чтобы узнать больше о принципах конфиденциальности, на которых основан WhatsApp.
Данная функция защищена сквозным шифрованием, а это значит, что никто не сможет видеть ваши геоданные, кроме людей, с которыми вы делитесь. Для получения более подробной информации ознакомьтесь со статьёй Безопасность в WhatsApp. Вы также можете ознакомиться с нашей Политикой конфиденциальности, чтобы узнать больше о принципах конфиденциальности, на которых основан WhatsApp.
Как поделиться геоданными
- Включите разрешение доступа к местоположению, зайдя в Настройки своего телефона >Приложения и уведомления >Дополнительно >Разрешения приложений >Местоположение > включите для WhatsApp.
 Если вы недавно открывали WhatsApp, вы также можете зайти в Настройки своего телефона >Приложения и уведомления >WhatsApp >Разрешения > включить Местоположение.
Если вы недавно открывали WhatsApp, вы также можете зайти в Настройки своего телефона >Приложения и уведомления >WhatsApp >Разрешения > включить Местоположение. - Откройте индивидуальный или групповой чат.
- Нажмите Добавить
>Место >Делиться геоданными.
- По желанию добавьте комментарий.
Как перестать делиться геоданными
Чтобы перестать делиться геоданными в конкретном чате:
- Откройте индивидуальный или групповой чат.
- Нажмите Перестать делиться >СТОП.
Чтобы перестать делиться геоданными во всех индивидуальных и групповых чатах сразу:
- Нажмите Другие опции
>Настройки >Аккаунт >Конфиденциальность >Геоданные.
Примечание:
Чтобы поделиться собственной локацией, не обязательно точно указывать адрес или проводить другие манипуляции. Достаточно отправить метку через приложение Ватсап. Все возможности по геолокации через программу можно посмотреть на видео
Чтобы поделиться собственной локацией, не обязательно точно указывать адрес или проводить другие манипуляции. Достаточно отправить метку через приложение Ватсап. Все возможности по геолокации через программу можно посмотреть на видео
Геолокация Ватсап. Геолокация WhatsApp.
Как скинуть геолокацию по Whatsapp с Андроида
На устройствах Андроид каждый получает небольшую карту, где указана точка. Она соответствует тому человеку, который может указать собственное местоположение. Исходя из этого, можно выстроить маршрут, заказать такси и выполнить другие действия. Сбросить данные можно по такой инструкции:
- Открыть мессенджер и перейти в конкретный чат.

- Нажать на иконку в виде скрепки, после чего активировать значок «Место».
3. В меню откроется карта, позволяющая делиться данными.
Перед отправкой локации в устройства Андроид, следует ознакомиться с доступными настройками на экране. Для выбора есть несколько опций:
- Нажатие на квадрат слева приближает мапу.
- Активация точки справа повышает точность определения локации.
- Иконка «Делиться геоданными» помогает транслировать геоданные в режиме реального времени. Для этой функции есть временные интервалы на 15 и 60 минут, 8 часов.
- «Отправить ваше местоположение» – клавиша, позволяющая сбросить точные данные.
Точность координат может находиться в сотнях метров, поэтому геолокация определения не всегда идеально.
Чтобы приложение с опцией нормально работало, потребуется перейти в настройки гаджета и выбрать раздел приложений. В нем будет вкладка «Разрешения», после входа активировать «Разрешения приложений». Необходимо найти «Местоположение» и WhatsApp, напротив которого передвинуть флажок в активное состояние.
Необходимо найти «Местоположение» и WhatsApp, напротив которого передвинуть флажок в активное состояние.
Реальная локация показана в мессенджере при помощи специальной карты. С ее помощью легко заниматься логистикой, прокладывать маршруты. Подобная опция есть у многих приложений, которые.
Как скинуть геолокацию по Whatsapp с Айфона
В устройствах Айфон также есть возможность отправки собственной локации. Получателю будет доступна карта с указанием точки, где находится отправитель. Чтобы произвести активацию функции, необходимо сделать следующее:
- Перейти в мессенджер.
- Найти необходимый чат и зайти в него.
- Нажать на иконку плюса возле поля для ввода текстового сообщения.
4.В новом меню выбрать строчку «Местоположение».
5.На дисплее будет доступна карта, через которую можно отправить геоданные по приложению.
Однако в процессе могут быть некоторые сложности, вызваны функционалом. Перед пользователем появляется несколько клавиш, у которых разное значение:
Перед пользователем появляется несколько клавиш, у которых разное значение:
Чтобы отправить геоданные при помощи Ватсапа или запустить трансляцию местоположения в реальном времени, необходимо сделать такие настройки:
- Перейти в меню смартфона.
- Найти приложение из доступного перечня.
3.Открыть раздел «Геопозиция»
4.Выбрать необходимое разрешение из доступных: «Во время использования программы», «Всегда», «Спросить в другой раз».
Зная все правила, можно будет быстро сбросить свою локацию другому пользователю через WhatsApp. Детали по работе с приложением на Айфон описаны на видео:
В результате собеседник в диалоге или множество лиц в групповом чате получат возможность отслеживать ваше местоположение до истечения заданного временного промежутка.
Способ 1: Отправка текущей геопозиции
Первый вариант использования функции «Геоданные» в WhatsApp – это размещение в чате данных в виде статичной картинки, тап по которой откроет карту, где зафиксирована указывающая на ваше местоположение в момент отправки сообщения точка.
- Запустите мессенджер и откройте индивидуальный либо групповой чат, куда планируется отправка геоданных.
В поле «Введите текст» наличествует выполненная в виде скрепки кнопка – нажмите на неё. В отобразившемся меню выбора типа прикрепляемых к сообщению данных нажмите на значок «Место».
В нижней части открывшегося и демонстрирующего карту экрана коснитесь наименования опции «Отправить ваше местоположение». Результат не заставит себя долго ждать – миниатюрное изображение вашей геопозиции появится в переписке и станет доступным для просмотра (открытия) собеседником(ами).
Как отправить геолокацию с Андроид в Вацапе?
Скидываем местоположение через iPhone
Поделиться геопозицией на Айфоне в Ватсапе также не составит труда. Функция идентична, предоставляемой в приложении для Андроида, однако она немного отличается по последовательности действий.
Как скинуть мою геолокацию по Whatsapp с Айфона?
- Входим в чат с пользователем;
- Жмем плюс;
- Выбираем местоположение;
- Входим в настройки телефона.

- Открываем подменю «Конфиденциальность».
- Заходим в службу определения местоположения.
- Активируем геолокацию.
- В списке приложений выбираем Вацап, нажимаем на значок.
- Устанавливаем галочку напротив надписи «При использовании программы».
Чтобы отправить геолокацию с iPhone на Whatsapp войди в приложение и открой чат с интересующим собеседником. Нажми на плюсик, расположенный в нижней части экрана, и поделись своим местоположением. Читайте так же, можно ли записать разговор в приложении, как это сделать.
- Открыть меню “Настройки”.
- Выбрать пункт “Конфиденциальность”.
- Перейти в раздел “Службы геолокации”.
- Перевести ползунок в активное состояние.
- Среди перечня различных программ найти “Ватсап” и поставить галочку напротив пункта “При использовании программ”. Напротив слова WhatsApp появится пометка “Используя”.
Как отправить геолокацию по WhatsApp на iPhone
Чтобы сбросить геометку на Айфоне, прежде всего следует убедиться, что служба геолокации функционирует. Для этого нужно:
Для этого нужно:
- Открыть меню “Настройки”.
- Выбрать пункт “Конфиденциальность”.
- Перейти в раздел “Службы геолокации”.
- Перевести ползунок в активное состояние.
- Среди перечня различных программ найти “Ватсап” и поставить галочку напротив пункта “При использовании программ”. Напротив слова WhatsApp появится пометка “Используя”.
После этого в приложении необходимо найти нужный контакт и нажать на него для начала разговора. Слева вы увидите знак плюс. Следует нажать на него и среди прочих пунктов выбрать “Местоположение”. Это позволит передавать точку на Google Maps, где вы находитесь.
Для iPhone
На андроиде
Для iPhone
Откройте WhatsApp. Это зеленое приложение с белым значком телефона.
Если вы еще не настроили WhatsApp, сделайте это, прежде чем продолжить.
1. Нажмите на вкладку Чаты. Эта опция находится внизу экрана. Вы можете выбрать разговор здесь.
Вы можете выбрать разговор здесь.
Если WhatsApp открывается для разговора, сначала нажмите кнопку «Назад» в верхнем левом углу экрана.
2. Нажмите на разговор. Это откроет разговор с соответствующим контактом.
Вы также можете нажать значок «Новое сообщение» в правом верхнем углу страницы «Чаты», а затем выбрать контакт, чтобы создать новое сообщение.
Находим в списке программ WhatsApp, нажимаем на него и устанавливаем параметр При использовании программ;
Отправить местоположение в Вацап для Айфон(IOS)
Если передать сведения хочет выполнить владелец устройства, работающего на IOS, порядок действий немного отличается. В случае если не получается отправить геолокацию на телфоне в Ватсап, вам необходимо для начала убедиться включена ли служба геолокации в настройках самого Iphone и включить ее:
- Открываем Настройки; Пролистываем вниз до пункта Конфиденциальность;
- Переходим в раздел Службы геолокации; Переводим ползунок в положительное состояние;
- Находим в списке программ WhatsApp, нажимаем на него и устанавливаем параметр При использовании программ;
- На этом процедура по включению функции передачи вашего местоположения в программе WhatsApp на устройстве iphone закончена, таким же методом вы может включить или исключить отправление геопозиции для других приложений.

Далее рассмотрим процесс отправки местоположения в приложении WhatsApp. Для этого необходимо сделать пару действий:
- Запустить приложение, перейти в список контактов и нажать на нужный, дабы начать диалог с ним; Нажать на иконку «+», затем выбрать пункт «Местоположение»;
- Подождать пока определится ваша текущая геолокация и нажать на Отправить текущую геопозицию в вацап. Пользователь может сообщить не только, где находится сам, но и передать информацию об объектах, находящихся рядом.
Внимание! Также в WhatsApp имеется функция по отправке геоданных, при помощи которой вы сможете следить за перемещением абонента в реальном времени, который вам ее отправил, в течении заданного интервала, подробнее прочитать можно в статье по ссылке ниже:
Cодержание
Поделиться с друзьями:
Твитнуть
Поделиться
Поделиться
Отправить
Класснуть
Adblock
detector
Что делать, если в iOS 15 не приходят уведомления
Apple хорошо поработала над iOS 15, не изменив ее внешне, но добавив приятные мелкие функции, которых, возможно, давно не хватало. Особенно на этом фоне выделяются уведомления: речь не только об изменившейся форме пушей и способе взаимодействия с ними, но и о том, как они теперь работают. Несмотря на то, что с ними не должно возникать никаких проблем, у читателей нашего Telegram-чата все равно возникают сложности с уведомлениями после обновления iOS 15. Одна из самых частых проблем — они не приходят или появляются с большим запозданием. Разобрались в этой проблеме: вот вам несколько советов, что делать, если не приходят уведомления на iOS 15.
Особенно на этом фоне выделяются уведомления: речь не только об изменившейся форме пушей и способе взаимодействия с ними, но и о том, как они теперь работают. Несмотря на то, что с ними не должно возникать никаких проблем, у читателей нашего Telegram-чата все равно возникают сложности с уведомлениями после обновления iOS 15. Одна из самых частых проблем — они не приходят или появляются с большим запозданием. Разобрались в этой проблеме: вот вам несколько советов, что делать, если не приходят уведомления на iOS 15.
Разбираемся, почему в iOS 15 не приходят уведомления
Содержание
- 1 Фокусирование в iOS 15
- 2 Как настроить фокусирование
- 3 Сводка уведомлений iOS 15
- 4 Фокусирование Учет на всех устройствах
- 5 Настройки уведомлений iOS 15
- 6 Обновление приложений iOS
Фокусирование в iOS 15
Благодаря Фокусированию изменилась суть работы режима «Не беспокоить». Многие не распробовали функцию до сих пор, а те, кто включал, остались не особо довольны. Подобное уже было с Экранным временем в iPhone. Проблема возникает, если вы оставили Фокусирование включенным — некоторые режимы отключают допуск уведомлений и даже блокируют нежелательные звонки.
Подобное уже было с Экранным временем в iPhone. Проблема возникает, если вы оставили Фокусирование включенным — некоторые режимы отключают допуск уведомлений и даже блокируют нежелательные звонки.
Иногда включенное Фокусирование может быть причиной отсутствия уведомлений
Если вы заметили, что в iPhone пропущенные звонки, а уведомления не приходят, отключите Фокусирование прямо из Пункта управления.
Как обезопасить себя с помощью iPhone
Как настроить фокусирование
Многие пользователи активируют режим Сна, чтобы их не беспокоили. Но это не совсем правильно: у каждого режима Фокусирования есть свои настройки, которые не всегда подходят для текущей ситуации. Вспомните Профили в старых мобильниках: на работе, на улице и прочее — режимы Фокусирования чем-то похожи на них. Если и активируете режим Сна, то настройте его так, чтобы вас точно не потеряли коллеги и друзья.
У Фокусирования множество нюансов и настроек
- Зайдите в Настройки, выберите Фокусирование;
- Откройте нужный план;
- Добавьте контакты, которые смогут присылать вам сообщения и совершать вызовы;
- Выберите приложения, от которых будут приходить уведомления;
- Не забудьте активировать Неотложные уведомления, чтобы они приходили вне зависимости от включенного Фокусирования.

Выйдет ли джейлбрейк для iOS 15? Вы будете удивлены
Кроме того, Фокусирование работает по строго отведенному расписанию — прямо как Night Shift. Возможно, вы забыли про то, что включили автоматизацию — именно поэтому на iPhone не приходят уведомления. Проверяем.
Автоматизация может сработать в указанное время или даже по геолокации
- Зайдите в Настройки, выберите Фокусирование;
- Просмотрите режимы: тот, который, возможно, включен у вас, имеет автоматизацию;
- Нажмите на расписание режима и отключите ползунок. Можно удалить его полностью внизу экрана.
Такая автоматизация может работать на основе геолокации, времени и даже при открытии некоторых приложений. Так что, не удивляйтесь, если уведомления перестают приходить именно тогда, когда вы оказываетесь дома или читаете книгу на своем iPad.
Сводка уведомлений iOS 15
С помощью сводки вы можете запланировать доставку уведомлений от разных приложений в удобное для вас время. Основная фишка этой функции в том, чтобы вы не отвлекались на iPhone слишком часто. Несмотря на пользу Сводки уведомлений, пользователи частенько пугаются, когда в течение дня не приходят пуши. Как отключить?
Основная фишка этой функции в том, чтобы вы не отвлекались на iPhone слишком часто. Несмотря на пользу Сводки уведомлений, пользователи частенько пугаются, когда в течение дня не приходят пуши. Как отключить?
Если не приходят уведомления, возможно, включена Сводка уведомлений — все приходит в строго указанное время
- Откройте Настройки и выберите Уведомления;
- Выберите «Доставка по расписанию» и отключите ползунок;
- Теперь ваши уведомления будут приходить своевременно.
Кроме того, в этом разделе можно собрать несколько сводок, состоящих из разных приложений и выбрать для них свое время: например, объединить мессенджеры в одну сводку, соцсети — в другую, а пуши от интернет-магазинов — в третью.
Коллеги пишут: Что будет, если проглотить AirPods
Фокусирование Учет на всех устройствах
Функция Фокусирование по умолчанию работает на всех ваших устройствах. Получается, если вы включили его на своем iPhone, то же самое будет и на iPad или Mac, если они связаны между собой одной учетной записью в iCloud.
Отключите учет на всех устройствах: будете пользоваться Фокусированием только на iPhone
- Перейдите в Настройки, выберите Фокусирование;
- Отключите ползунок возле «Учет на всех устройствах».
Еще больше советов по работе с iPhone ищите в нашем Яндекс.Дзен! И не забудьте подписаться!
Настройки уведомлений iOS 15
В iOS 15 вы можете управлять уведомлениями прямо с заблокированного экрана. Это удобно, когда нет времени отвечать, зато есть возможность отключить их совсем или на время. Зайдите в настройки приложений и убедитесь, что уведомления не отключены.
В моменте можно отключить уведомления прямо с экрана блокировки. Их можно вновь включить в Настройках
- Откройте Настройки, выберите Уведомления;
- Найдите проблемное приложение из списка;
- Проверьте, включен ли допуск уведомлений.
Обновление приложений iOS
Несмотря на то, что с выходом iOS 15 в App Store не появились обновления приложений, заглядывать туда время от времени все же стоит. Возможно, именно из-за новой версии привычной программы и перестали приходить уведомления. В любом случае, нужно проверить обновления приложений для iPhone и установить их, чтобы проблем точно не было.
Возможно, именно из-за новой версии привычной программы и перестали приходить уведомления. В любом случае, нужно проверить обновления приложений для iPhone и установить их, чтобы проблем точно не было.
В iOS 15 много всего нового. Если вы еще не установили ее, то обязательно ознакомьтесь с нашим обзором, почему точно пора это сделать.
iOS 15Проблемы AppleСоветы по работе с Apple
Понимание и управление своим местоположением при поиске в Google — Компьютер
При поиске в Google, например с помощью Карт, Поиска или Google Ассистента, ваше текущее местоположение используется для предоставления вам более полезных результатов. Например, если вы ищете кофейни, вы, скорее всего, ищете кофейни рядом с вами. Ваше местоположение помогает показывать вам результаты поблизости, даже если вы не включили местоположение в свой поиск.
Информация о вашем местоположении поступает из различных источников, которые используются вместе для оценки вашего местоположения. Вы можете обновлять настройки своего местоположения при использовании служб Google, чтобы получать нужные результаты поиска и контролировать свою конфиденциальность удобным для вас способом.
Вы можете обновлять настройки своего местоположения при использовании служб Google, чтобы получать нужные результаты поиска и контролировать свою конфиденциальность удобным для вас способом.
Если вы хотите узнать больше о том, как работает местоположение, прежде чем изменять настройки, ниже вы найдете информацию о том, как Google определяет местоположение при поиске.
Обновите свое местоположение, чтобы получить лучшие местные результаты
Если вы ищете что-то поблизости и не находите результатов локального поиска, попробуйте эти исправления:
- Добавьте свое текущее местоположение в поиск, например
кофеен в Челси. - Убедитесь, что ваше устройство отправляет местоположение в Google при поиске. Следуйте приведенным ниже инструкциям, чтобы управлять настройками местоположения вашего устройства.
Когда вы войдете в свою учетную запись Google, вы получите лучшие результаты. Например, если вы часто выполняете поиск из дома или с работы, задайте или обновите свой домашний или рабочий адрес, чтобы помочь Google предоставить вам лучшие результаты из этих мест.
Управление настройками местоположения вашего устройства
Большинство компьютеров могут отправлять информацию о местоположении на веб-сайты, даже если они не имеют GPS. Вы можете управлять отправкой сведений о местоположении с вашего устройства на веб-сайт, например google.com, изменив разрешения для определения местоположения в своем браузере.
Важно: Возможно, вам потребуется проверить настройки местоположения вашего компьютера или системные настройки.
Управление разрешениями на определение местоположения для google.com
- На компьютере откройте браузер и перейдите на google.com.
- Вверху слева в адресной строке нажмите Блокировка Настройки сайта Местоположение . В некоторых браузерах вам может потребоваться щелкнуть правой кнопкой мыши адресную строку или проверить меню настроек.
- Выбрать Разрешить или Блок для google.
 com.
com.
Важно: Иногда браузеру требуется много времени, чтобы определить текущее местоположение вашего устройства. Чтобы быстро предоставить вам результаты поиска, google.com может использовать данные о местоположении вашего устройства с момента последнего использования Google. Это местоположение сохраняется в файле cookie, срок действия которого истекает через 6 часов. Вы можете управлять своими файлами cookie в любое время или войти в свою учетную запись Google, чтобы управлять тем, что сохраняется в вашей учетной записи.
Как Google определяет ваше местоположение при поиске
Когда вы выполняете поиск в Google, например, с помощью Карт, Поиска или Google Ассистента, ваше текущее местоположение оценивается из нескольких источников, в зависимости от их доступности. Эти источники используются вместе, чтобы определить, где вы находитесь:
- Местоположение вашего устройства
- Ваши отмеченные места
- Домашний адрес, который вы установили в приложении Google Home для динамика, умного дисплея или умных часов.

- Ваша предыдущая активность в продуктах Google
- IP-адрес вашего интернет-соединения, который необходим для использования Интернета
Важно: Большинством этих источников определения местоположения можно управлять с помощью разрешений вашего устройства, настроек вашей учетной записи или других настроек. Узнайте больше о том, как ваш выбор влияет на вашу конфиденциальность и местоположение.
Источники для определения местоположения при поиске
При поиске в Google вы можете узнать, как оценивалось ваше местоположение, внизу страницы результатов.
Местоположение вашего устройства
Многие устройства, такие как телефоны или компьютеры, могут определять свое точное местоположение. Такое точное местоположение полезно в приложениях, таких как Google Maps, чтобы прокладывать маршруты или помогать вам получать полезные результаты поиска поблизости. Например, некоторые поисковые запросы, которые больше зависят от того, где вы находитесь, например кофейня , автобусная остановка или банкомат , как правило, дают более полезные результаты с включенными разрешениями местоположения.
Следуя описанным выше шагам, вы можете управлять настройками местоположения на вашем устройстве, чтобы выбрать, доступно ли местоположение при поиске. В зависимости от вашего устройства вы обычно можете включить или отключить определение местоположения для отдельных приложений и веб-сайтов, а также для самого устройства.
Если местоположение вашего устройства использовалось для получения результатов поиска, в информации о местоположении в нижней части страницы результатов поиска будет указано 9.0027 С вашего устройства .
Важно: Иногда браузеру требуется много времени, чтобы определить текущее местоположение вашего устройства. Чтобы быстро предоставить вам результаты поиска, google.com может использовать данные о местоположении вашего устройства с момента последнего использования Google. Это местоположение сохраняется в файле cookie, срок действия которого истекает через 6 часов. Вы можете управлять своими файлами cookie в любое время или войти в свою учетную запись Google, чтобы управлять тем, что сохраняется в вашей учетной записи.
Ваш домашний или рабочий адрес из отмеченных мест
Если вы укажете свой домашний или рабочий адрес, они могут использоваться для оценки вашего местоположения, когда вы, вероятно, находитесь в одном из этих мест.
Вы можете изменить или удалить свой домашний или рабочий адрес в Картах Google.
Если местоположение отмеченных вами мест было использовано для получения результатов поиска, в информации о местоположении внизу страницы результатов поиска будет указано В зависимости от ваших мест (Дом) или (Работа) .
Ваша предыдущая активность на сайтах и в приложениях Google
Если вы вошли в свою учетную запись Google и включили Историю приложений и веб-поиска, ваша активность на сайтах, в приложениях и службах Google может сохраняться в вашей учетной записи Google. Некоторые элементы из вашей деятельности могут включать общую область, в которой вы находились в то время. Точное местоположение может быть сохранено в вашей деятельности, если ваша деятельность связана с точным местоположением.
Точное местоположение может быть сохранено в вашей деятельности, если ваша деятельность связана с точным местоположением.
В некоторых случаях области, которые вы искали в прошлом, могут использоваться для оценки вашего текущего местоположения. Например, если вы ищете кафе в Челси , а затем маникюрный салон , Google может показать маникюрные салоны в Челси.
Вы можете просматривать и контролировать свою активность в Интернете и приложениях на странице myactivity.google.com. Узнайте, как просматривать и контролировать действия в своей учетной записи.
Если вы не вошли в свою учетную запись Google, Google может сохранить некоторую информацию о местоположении для предыдущих поисков с используемого вами устройства, чтобы предоставлять более релевантные результаты и рекомендации. Если вы отключите настройку поиска, Google не будет использовать предыдущие поисковые запросы для оценки вашего местоположения. Узнайте больше о том, как искать и просматривать в частном порядке.
Если ваша предыдущая активность была использована для получения результатов поиска, в информации о местоположении внизу страницы результатов поиска будет написано «На основе вашей прошлой активности».
IP-адрес вашего интернет-соединения
IP-адрес, также называемый интернет-адресом, назначается вашему устройству вашим интернет-провайдером. Это требование для использования Интернета. IP-адреса используются для установления соединения между вашим устройством и используемыми вами веб-сайтами и службами.
IP-адреса примерно основаны на географии. Это означает, что любой веб-сайт, которым вы пользуетесь, включая google.com, может получить некоторую информацию о вашем регионе.
Если ваш IP-адрес использовался для оценки вашего текущего общего района поиска, в информации о местоположении в нижней части страницы результатов поиска будет указано С вашего интернет-адреса .
Важно : Интернет не работает без IP-адресов. Когда вы используете сайты, приложения или службы, такие как Google, они обычно могут обнаружить некоторую информацию о вашем местоположении.
Когда вы используете сайты, приложения или службы, такие как Google, они обычно могут обнаружить некоторую информацию о вашем местоположении.
Управление местоположением и ваша конфиденциальность
При поиске в Google Google всегда оценивает общую область , из которой вы ищете. Оценка общей области , в которой вы находитесь, означает, что Google может предоставить вам релевантные результаты и обеспечить безопасность вашего аккаунта, обнаружив необычные действия, например вход в систему из нового города.
Общая площадь больше 1 кв. мили и имеет не менее 1000 пользователей, так что общая площадь вашего поиска не идентифицирует вас, помогая защитить вашу конфиденциальность. Это означает, что общая площадь обычно намного больше, чем 1 кв. Миля за пределами городов. Предполагаемая общая площадь получена из источников местоположения, описанных в этой статье.
Если вы предоставите разрешение на определение местоположения для google. com или приложений Google на своем устройстве, то при поиске ваше точное местоположение будет использоваться Google для показа вам лучших результатов поиска. Точное местоположение означает, где именно вы находитесь, например, конкретный адрес.
com или приложений Google на своем устройстве, то при поиске ваше точное местоположение будет использоваться Google для показа вам лучших результатов поиска. Точное местоположение означает, где именно вы находитесь, например, конкретный адрес.
Если вы укажете свой домашний или рабочий адрес, и Google оценит, что вы находитесь дома или на работе, то для вашего поиска будет использоваться точный адрес.
Было ли это полезно?
Как мы можем его улучшить?
Обратитесь за помощью Сообщество
Получите ответы от экспертов сообществаО конфиденциальности и службах определения местоположения в iOS и iPadOS
Узнайте, как настройки конфиденциальности и службы определения местоположения помогают защитить вашу личную информацию на iPhone, iPad и iPod touch.
Настройки конфиденциальности
Настройки конфиденциальности в iOS и iPadOS помогают контролировать, какие приложения имеют доступ к информации, хранящейся на вашем устройстве. Например, вы можете разрешить приложению социальной сети использовать вашу камеру, чтобы вы могли делать снимки и загружать их в это приложение. Вы также можете предоставить доступ к своим контактам, чтобы приложение для обмена сообщениями могло найти всех друзей, которые уже используют это приложение.
Например, вы можете разрешить приложению социальной сети использовать вашу камеру, чтобы вы могли делать снимки и загружать их в это приложение. Вы также можете предоставить доступ к своим контактам, чтобы приложение для обмена сообщениями могло найти всех друзей, которые уже используют это приложение.
В разделе «Настройки» > «Конфиденциальность» вы можете увидеть, каким приложениям вы разрешили доступ к определенной информации, а также предоставить или отозвать любой доступ в будущем. Это включает в себя доступ к:
- Службы определения местоположения
- Контакты
- Календари
- Напоминания
- Фото
- Bluetooth
- Микрофон
- Распознавание речи
- Камера
- Здоровье
- Домашний комплект
- Медиа и Apple Music
- Исследования
- Файлы и папки
- Движение и фитнес
На своем устройстве вы можете выбрать тип данных из этого списка, чтобы увидеть, какие приложения запросили разрешение на использование этих данных. Приложение не появится в списке, пока не запросит разрешение на использование ваших данных. Вы можете добавить или удалить разрешение для любого приложения, запросившего доступ к данным. Приложение может использовать тип данных в настройках, только если вы дали приложению разрешение.
Приложение не появится в списке, пока не запросит разрешение на использование ваших данных. Вы можете добавить или удалить разрешение для любого приложения, запросившего доступ к данным. Приложение может использовать тип данных в настройках, только если вы дали приложению разрешение.
Если вы входите в iCloud, приложениям по умолчанию предоставляется доступ к iCloud Drive. Вы также можете просматривать и управлять приложениями, которым разрешено использовать iCloud, в настройках iCloud.
Если вы разрешаете сторонним приложениям или веб-сайтам использовать ваши данные или ваше текущее местоположение, на вас распространяются их условия, политика конфиденциальности и практика. Вам следует ознакомиться с условиями, политикой конфиденциальности и практикой приложений и веб-сайтов, чтобы понять, как они используют ваше местоположение и другую информацию. Информация, которую собирает Apple, будет обрабатываться в соответствии с Политикой конфиденциальности Apple.
Как ваше устройство использует Службы геолокации
С вашего разрешения Службы геолокации позволяют приложениям и веб-сайтам (включая Карты, Камера, Погода и другие приложения) использовать информацию от сотовой связи 1 , Wi-Fi 2 , Глобальная система позиционирования (GPS) 3 сетей и Bluetooth 4 для определения вашего приблизительного местоположения 5 .
Приложения, которые могут отображать ваше местоположение на экране, включая Карты, показывают ваше текущее (приблизительное) местоположение с помощью синего маркера. В Картах, если ваше местоположение не может быть точно определено, вы увидите синий кружок вокруг маркера. Размер круга показывает, насколько точно можно определить ваше местоположение: чем меньше круг, тем выше точность. Когда Службы геолокации активны, в строке состояния появляется значок с черной или белой стрелкой.
Карты, маршруты и приложения на основе местоположения зависят от служб данных. Эти службы данных могут быть изменены и могут быть доступны не во всех географических регионах, в результате чего карты, маршруты или информация о местоположении могут быть недоступными, неточными или неполными. Сравните информацию, представленную на устройстве, с вашим окружением и полагайтесь на размещенные знаки, чтобы устранить любые несоответствия.
Узнайте больше о службах геолокации и конфиденциальности.
Разрешить приложениям использовать ваше местоположение
При первой попытке приложения получить доступ к вашему местоположению оно должно запросить ваше разрешение. Вы видите подсказку, объясняющую, какое приложение запрашивает разрешение на использование вашего местоположения, а также причину запроса разработчиком приложения.
Некоторые приложения запрашивают информацию о вашем местоположении только во время работы приложения. Приложение считается «используемым», когда вы активно используете его на переднем плане или когда оно использует местоположение в фоновом режиме, и в этом случае в строке состояния будет отображаться синяя таблетка.
Если вы предоставите приложению разрешение «Во время использования», приложение может запросить у вас разрешение на использование вашего местоположения, когда оно находится в фоновом режиме.
Когда вы разрешаете приложению использовать ваше местоположение в фоновом режиме, ваше устройство будет время от времени напоминать вам, что приложение использует ваше местоположение, и отображать эти местоположения на карте. Вас также спросят, хотите ли вы и дальше разрешать приложению использовать ваше местоположение в фоновом режиме.
Вас также спросят, хотите ли вы и дальше разрешать приложению использовать ваше местоположение в фоновом режиме.
В iOS 13 и iPadOS 13 можно нажать «Разрешить один раз», чтобы разрешить приложению доступ к данным Служб геолокации только в течение одного сеанса («Один раз»). Если вы закроете, а затем снова откроете приложение, и оно снова попытается получить доступ к вашему местоположению, оно снова запросит ваше разрешение. Приложения не будут использовать ваше местоположение, пока они не запросят ваше разрешение и вы не дадите разрешение.
Вы можете изменить свое решение в любое время и обновить свои настройки в меню «Настройки» < «Конфиденциальность» < «Службы геолокации».
Включение и отключение служб определения местоположения
Вы можете включить или отключить службы определения местоположения в меню «Настройки» > «Конфиденциальность» > «Службы определения местоположения». Вы можете включить службы определения местоположения либо во время процесса настройки помощника, либо позже с помощью параметра «Службы определения местоположения». Вы можете индивидуально контролировать, какие приложения и системные службы имеют доступ к данным Служб геолокации. Когда службы геолокации отключены, приложения не могут использовать ваше местоположение в активном или фоновом режиме. Это ограничит производительность различных приложений Apple и сторонних приложений.
Вы можете индивидуально контролировать, какие приложения и системные службы имеют доступ к данным Служб геолокации. Когда службы геолокации отключены, приложения не могут использовать ваше местоположение в активном или фоновом режиме. Это ограничит производительность различных приложений Apple и сторонних приложений.
Если вы хотите сбросить все настройки вашего местоположения до заводских значений по умолчанию, выберите «Настройки» > «Основные» > «Сброс» и нажмите «Сбросить местоположение и конфиденциальность». Когда ваше местоположение и настройки конфиденциальности будут сброшены, приложения перестанут использовать ваше местоположение, пока вы не дадите им разрешение.
Настройки > Конфиденциальность > Службы геолокации.
Настройки > Конфиденциальность > Службы геолокации > Системные службы.
Повышение точности GPS
Точность GPS зависит от количества видимых спутников GPS. Обнаружение всех видимых спутников может занять несколько минут, при этом точность со временем постепенно увеличивается. Чтобы повысить точность GPS:
Чтобы повысить точность GPS:
- Убедитесь, что вы правильно установили дату, время и часовой пояс на устройстве в меню «Настройки» > «Основные» > «Дата и время». Если возможно, используйте Установить автоматически.
- Обеспечьте хороший обзор в нескольких направлениях. Стены, крыши автомобилей, высокие здания, горы и другие препятствия могут блокировать прямую видимость спутников GPS. Когда это происходит, ваше устройство использует Wi-Fi или сотовые сети для определения вашего местоположения до тех пор, пока спутники GPS снова не станут видны.
Краудсорсинговые службы определения местоположения Wi-Fi и сотовой связи
Если Службы определения местоположения включены, ваше устройство будет периодически отправлять геотегированные местоположения ближайших точек доступа Wi-Fi и вышек сотовой связи в Apple для пополнения базы данных Apple, полученной с помощью краудсорсинга. точек доступа Wi-Fi и вышек сотовой связи. Если вы путешествуете (например, в автомобиле) и службы геолокации включены, устройство iOS с поддержкой GPS также будет периодически отправлять в Apple информацию о местоположении, скорости движения и атмосферном давлении, базы данных о дорожном движении и давлении внутри помещений. Данные о местоположении, собранные Apple из краудсорсинга, хранятся в зашифрованном виде и не идентифицируют вас лично.
Данные о местоположении, собранные Apple из краудсорсинга, хранятся в зашифрованном виде и не идентифицируют вас лично.
О Bluetooth, данных и службах определения местоположения
В iOS 13 и iPadOS 13 приложение должно запрашивать разрешение на использование функций Bluetooth, за исключением воспроизведения звука на устройстве Bluetooth, для которого разрешение не требуется. Вы можете изменить разрешения Bluetooth вашего устройства в меню «Настройки» > «Конфиденциальность» > «Bluetooth».
Информация о вашем местонахождении во время экстренных вызовов
В целях безопасности информация о местоположении вашего iPhone может использоваться при совершении экстренного вызова для оказания помощи независимо от того, включены ли службы определения местоположения.
Подробнее
- Узнайте больше об использовании служб определения местоположения для отслеживания вашего местоположения в Картах и других приложениях в руководстве пользователя вашего продукта.

- Узнайте больше об Apple и конфиденциальности.
1. iPad (модели Wi-Fi + Cellular): убедитесь, что параметр «Сотовые данные» включен в меню «Настройки» > «Сотовая связь» > «Сотовые данные», даже если вы не подписаны на тарифный план сотовой связи. Это позволит вашему устройству более точно откалибровать себя, используя информацию о сетевом времени и местоположении. В некоторых случаях может потребоваться отключение PIN-кода SIM-карты.
2. Устройства iOS и iPadOS, продаваемые в континентальном Китае и Германии, могут использовать термин «беспроводная локальная сеть» (WLAN) вместо Wi-Fi.
3. GPS доступен на моделях iPhone и iPad Wi-Fi + Cellular.
4. Bluetooth взаимодействует с iBeacons, чтобы обеспечить способ создания и мониторинга областей, которые рекламируют определенную идентифицирующую информацию.
5. Устройства iOS и iPadOS без сотовой связи используют только Wi-Fi для служб определения местоположения (если сеть Wi-Fi доступна). Некоторые сторонние приложения используют соединение Wi-Fi для мониторинга региона. Если устройство заблокировано паролем, эта функция может быть ограничена или неточна.
Некоторые сторонние приложения используют соединение Wi-Fi для мониторинга региона. Если устройство заблокировано паролем, эта функция может быть ограничена или неточна.
Информация о продуктах, не производимых Apple, или о независимых веб-сайтах, не контролируемых и не тестируемых Apple, предоставляется без рекомендации или одобрения. Apple не несет ответственности за выбор, работу или использование сторонних веб-сайтов или продуктов. Apple не делает никаких заявлений относительно точности или надежности сторонних веб-сайтов. Свяжитесь с продавцом для получения дополнительной информации.
Дата публикации:
android — Как выровнять представления внизу экрана?
Спросил
Изменено 3 года назад
Просмотрено 603k раз
Вот мой код макета;
0" encoding="utf-8"?><Кнопка android:text="@string/label_submit_button" android:id="@+id/кнопка" Android: layout_width = "wrap_content" андроид: layout_height="wrap_content">
То, как это выглядит, находится слева, а то, что я хочу, — справа.
Очевидный ответ — установить для TextView значение fill_parent по высоте, но при этом не останется места для кнопки или поля ввода.
По сути, проблема в том, что я хочу, чтобы кнопка отправки и текстовая запись были фиксированной высоты внизу, а текстовое представление заполняло остальную часть пространства. Точно так же в горизонтальном линейном макете я хочу, чтобы кнопка отправки закрывала свое содержимое, а текстовая запись заполняла остальную часть пространства.
Если первому элементу в линейном макете указать fill_parent, он сделает именно это, не оставив места для других элементов. Как получить элемент, который находится первым в линейном макете, чтобы заполнить все пространство, кроме минимума, необходимого для остальных элементов в макете?
Относительные макеты действительно были ответом:
<Относительныймакет
xmlns:android="http://schemas.android.com/apk/res/android"
Android: layout_width = "fill_parent"
андроид: layout_height="fill_parent">
<текстовый вид
андроид:текст="@строка/добро пожаловать"
android:id="@+id/TextView"
Android: layout_width = "fill_parent"
android:layout_height="wrap_content"
Android: layout_alignParentTop = "истина">
<Относительныймакет
android:id="@+id/InnerRelativeLayout"
Android: layout_width = "wrap_content"
android:layout_height="wrap_content"
Android: layout_alignParentBottom = "true" >
<Кнопка
андроид:текст="@string/label_submit_button"
android:id="@+id/кнопка"
Android: layout_alignParentRight = "истина"
Android: layout_width = "wrap_content"
андроид: layout_height="wrap_content">
<Редактировать текст
android:id="@+id/EditText"
Android: layout_width = "fill_parent"
android:layout_toLeftOf="@id/кнопка"
андроид: layout_height="wrap_content">
- android
- xml
- пользовательский интерфейс
- макет android
2
Современный способ сделать это — иметь ConstraintLayout и ограничить нижнюю часть представления нижней частью ConstraintLayout с помощью app:layout_constraintBottom_toBottomOf="parent"
В приведенном ниже примере создается FloatingActionButton, который будет выровнен до конца и низа экрана.
Для справки, я оставлю свой старый ответ.
До введения ConstraintLayout ответом был относительный макет.
Если у вас есть относительный макет, который заполняет весь экран, вы можете использовать android:layout_alignParentBottom для перемещения кнопки в нижнюю часть экрана.
Если ваши представления внизу не отображаются в относительном макете, возможно, макет над ним занимает все пространство. В этом случае вы можете поместить представление, которое должно быть внизу, первым в вашем файле макета, а остальную часть макета расположить над представлениями с помощью
В этом случае вы можете поместить представление, которое должно быть внизу, первым в вашем файле макета, а остальную часть макета расположить над представлениями с помощью android:layout_above . Это позволяет нижнему виду занимать столько места, сколько ему нужно, а остальная часть макета может занимать всю оставшуюся часть экрана.
7
В ScrollView это не работает, так как RelativeLayout будет перекрывать все, что находится в ScrollView внизу страницы.
Я исправил это с помощью динамически растягивающегося FrameLayout :
<линейный макет Android: id="@+id/LinearLayout01" Android: layout_width = "match_parent" андроид: layout_height = "match_parent" xmlns:android="http://schemas. android.com/apk/res/android" андроид: ориентация = "вертикальный">
<линейный макет Android: layout_width = "match_parent" android:layout_height="wrap_content" андроид: ориентация = "горизонтальный">
4
Вы можете сохранить исходный линейный макет, вложив относительный макет в линейный макет:
<Относительныймакет Android: layout_width = "match_parent" андроид: layout_height="match_parent"> <Кнопка android:text="отправить" android:id="@+id/кнопка" Android: layout_width = "wrap_content" android:layout_height="wrap_content" Android: layout_alignParentBottom = "истина" Android: layout_alignParentRight = "истина">
1
Ответ выше (от Janusz) вполне правильный, но лично я не чувствую себя на 100% комфортно с RelativeLayouts, поэтому я предпочитаю вводить «заполнитель», пустой TextView, например:
<линейный макет
Android: layout_width = "match_parent"
android:layout_height="wrap_content"
Android: layout_alignParentBottom = "истина"
андроид: layout_gravity = "нижняя часть"
андроид: ориентация = "горизонтальный"
андроид: paddingLeft="20dp"
android:paddingRight="20dp" >
<Кнопка
android:id="@+id/setup_macroSavebtn"
Android: layout_width = "0dp"
android:layout_height="wrap_content"
андроид: layout_weight = "1"
андроид: текст = "Сохранить" />
<Кнопка
android:id="@+id/setup_macroCancelbtn"
Android: layout_width = "0dp"
android:layout_height="wrap_content"
андроид: layout_weight = "1"
андроид: текст = "Отмена" />
Используйте приведенный ниже код. Выровняйте кнопку по низу. Это работает.
Выровняйте кнопку по низу. Это работает.
<Кнопка android:id="@+id/btn_back" android:layout_width="100dp" андроид: layout_height = "80dp" андроид: текст = "Назад" /> <текстовый вид Android: layout_width = "match_parent" андроид: layout_height = "0dp" андроид: layout_weight = "0,97 дюймов андроид: гравитация = "центр" android:text="Страница оплаты" /> <линейный макет Android: layout_width = "match_parent" андроид: layout_height = "wrap_content" > <Редактировать текст Android: layout_width = "wrap_content" android:layout_height="wrap_content" андроид: layout_weight = "1"/> <Кнопка Android: layout_width = "wrap_content" android:layout_height="wrap_content" андроид:текст="Отправить"/>
Используйте android:layout_alignParentBottom="true" в вашем .
Это точно поможет.
1
Если у вас такая иерархия:
|-- <Относительный макет> |-- <Линейный макет>
Сначала примените android:fillViewport="true" к ScrollView , а затем примените android:layout_alignParentBottom="true" к LinearLayout .
Это сработало для меня отлично.
<Относительныймакет Android: layout_width = "match_parent" андроид: layout_height="wrap_content"> <линейный макет андроид: ориентация = "горизонтальный" Android: layout_width = "match_parent" android:layout_height="wrap_content" андроид: гравитация = "центр" android:id="@+id/linearLayoutHorizontal" Android: layout_alignParentBottom = "истина">
Вы можете просто присвоить своему верхнему дочернему представлению (TextView @+id/TextView ) атрибут: android:layout_weight="1" .
Это заставит все остальные элементы под ним опуститься вниз.
Это можно сделать и с линейной компоновкой.
Просто задайте высоту = 0dp и вес = 1 для макета выше и того, который вы хотите, внизу. Просто напишите высота = обернуть содержимое и без веса.
Он обеспечивает перенос содержимого для макета (тот, который содержит ваш текст редактирования и кнопку), а затем тот, который имеет вес, занимает остальную часть макета.
Я обнаружил это случайно.
Я использовал решение, опубликованное Janusz, но я добавил дополнение к последнему представлению, так как верхняя часть моего макета была ScrollView.
ScrollView будет частично скрыт по мере роста содержимого. Использование android:paddingBottom в последнем представлении помогает отобразить весь контент в ScrollView.
Как автоматически менять циферблат Apple Watch в зависимости от времени или местоположения
Если вы регулярно переключаетесь на другой циферблат на Apple Watch в зависимости от того, что вы делаете или где находитесь, эта статья для вас. Потому что благодаря возможностям, которые Apple вложила в свое приложение «Ярлыки», можно настроить автоматическое изменение циферблата на Apple Watch в зависимости от времени суток или вашего местоположения. Продолжайте читать, чтобы узнать, как это сделать.
Потому что благодаря возможностям, которые Apple вложила в свое приложение «Ярлыки», можно настроить автоматическое изменение циферблата на Apple Watch в зависимости от времени суток или вашего местоположения. Продолжайте читать, чтобы узнать, как это сделать.
Одна из замечательных особенностей Apple Watch — это количество циферблатов, которые вы можете настроить, что позволяет сделать определенные циферблаты более информативными или более функциональными для различных целей, а затем пролистывать их, когда они вам нужны. Например, когда вы идете в офис, ваш циферблат может быть заполнен усложнениями, ориентированными на работу. Или вы можете провести к минимальному циферблату вечером, когда вы расслабляетесь перед сном.
Если вы склонны настраивать различные циферблаты таким образом, то стоит подумать о создании автоматизации в iOS, которая может менять циферблат на ваших Apple Watch, когда вам это нужно, без необходимости даже поднимать запястье. . С помощью приложения «Ярлыки» вы можете.
Если вы никогда раньше не создавали ярлыки, не беспокойтесь — приведенные ниже шаги покажут вам, насколько легко настроить эту конкретную автоматизацию. Единственное, что нужно иметь в виду, это то, что если вы хотите, чтобы ваши Apple Watch снова переключались на другой циферблат через определенное время (например, когда ваш рабочий день подходит к концу), вам нужно настроить второй, отдельная автоматика для этого.
Аналогичным образом, если вы хотите, чтобы циферблат был активен только тогда, когда вы находитесь в определенном месте, а затем возвращался, когда вы уходите, тогда, если вы не хотите углубляться в сложный мир ярлыков, требуется вторая автоматизация.
Как автоматически менять циферблат Apple Watch в определенное время
- Запустите приложение Shortcuts на своем iPhone.
- Коснитесь вкладки Автоматизация в нижней части экрана.
- Коснитесь Создать личную автоматизацию .

- Выберите Время суток .
- Выберите Восход солнца или Закат (после чего вам будет предоставлена возможность определить конкретное время для этих солнечных явлений) или укажите любое время с помощью Время суток . (Обратите внимание, что параметры повтора включают Ежедневно , Еженедельно и Ежемесячно .) Затем нажмите Далее .
- Коснитесь Добавить действие , затем используйте поле поиска, чтобы найти «Смотреть».
- Выберите Установить циферблат из списка результатов действий часов.
- На экране «Действия» сразу под надписью «Установить активный циферблат» коснитесь слова Face синего цвета.
- Выберите циферблат, который вы хотите изменить в указанное время. Обратите внимание, что в приведенном здесь списке используются официальные названия Apple для циферблатов, поэтому вы можете увидеть некоторые дубликаты.
 Это связано с тем, что список соответствует текущим циферблатам, расположенным на ваших часах, причем верхний циферблат в списке — это тот, который вы видите, когда проводите пальцем к первому (крайнему левому) циферблату на Apple Watch.
Это связано с тем, что список соответствует текущим циферблатам, расположенным на ваших часах, причем верхний циферблат в списке — это тот, который вы видите, когда проводите пальцем к первому (крайнему левому) циферблату на Apple Watch.
- Коснитесь Далее , когда снова появится экран «Действия», затем выключите переключатель рядом с Спрашивать перед запуском и подтвердите, нажав Не спрашивать в ответ на приглашение.
- Нажмите Готово , чтобы закончить.
Теперь вы должны увидеть только что созданную автоматизацию на экране автоматизации. Больше ничего делать не нужно — ваш циферблат теперь должен автоматически меняться в установленное вами время.
Как автоматически изменить циферблат Apple Watch в зависимости от местоположения
- Запустите приложение Shortcuts на вашем iPhone.
- Коснитесь вкладки Автоматизация в нижней части экрана.

- Коснитесь Создать личную автоматизацию .
- Выберите Прибытие или Выйти , в зависимости от того, когда вы хотите изменить циферблат.
- Выберите Местоположение и выберите его либо путем поиска, либо путем ввода адреса, затем нажмите Далее .
- Нажмите Добавьте действие , затем используйте поле поиска, чтобы найти «Смотреть».
- Выберите Установить циферблат из списка результатов действий часов.
- На экране «Действия» сразу под надписью «Установить активный циферблат» коснитесь слова Face синего цвета.
- Выберите циферблат, на который вы хотите переключиться, когда прибываете в указанное место или покидаете его. Обратите внимание, что в приведенном здесь списке используются официальные названия Apple для циферблатов, поэтому вы можете увидеть некоторые дубликаты.
 Это связано с тем, что список соответствует текущим циферблатам, расположенным на ваших часах, причем верхний циферблат в списке — это тот, который вы видите, когда проводите пальцем к первому (крайнему левому) циферблату на Apple Watch.
Это связано с тем, что список соответствует текущим циферблатам, расположенным на ваших часах, причем верхний циферблат в списке — это тот, который вы видите, когда проводите пальцем к первому (крайнему левому) циферблату на Apple Watch.
- Нажмите Далее , когда снова появится экран Действия.
- Нажмите Готово на последнем экране, чтобы закончить.
Теперь вы должны увидеть только что созданную автоматизацию на экране автоматизации. Больше ничего делать не нужно — теперь ваш циферблат должен автоматически меняться, когда вы уходите или прибываете в выбранное место.
Эти две автоматизации едва касаются поверхности того, что возможно с помощью приложения «Ярлыки». Например, вы можете создавать действия, используя предопределенные ярлыки, чтобы создавать сложные автоматы, которые учитывают всевозможные условия и переменные, когда ваш циферблат должен измениться. В конечном счете, сложность вашей автоматизации зависит от того, сколько времени вы хотите потратить на изучение возможностей, и единственным ограничением является ваше воображение.
Связанные обзоры: Apple Watch Series 8, Apple Watch SE
Тег: ярлыки
Руководство покупателя: Apple Watch (купить сейчас), Apple Watch SE (купить сейчас)
Форум по теме: Apple Watch
Истории по теме
Как позвонить по FaceTime на Apple Watch
Вторник, 25 января 2022 г., 20:09 по тихоокеанскому стандартному времени, Тим Хардвик
Когда большинство людей слышат слово FaceTime, они думают о службе вызовов Apple как о платформе для видеосвязи. Но вам не нужна камера для использования FaceTime, потому что он также поддерживает аудиовызовы. Это означает, что вы можете использовать его на Apple Watch, если они подключены к Wi-Fi или сотовой сети. Если вы когда-нибудь звонили на Apple Watch, когда ваш iPhone не был в пределах досягаемости, вы знаете…
Как планировать отправку электронной почты на iPhone и iPad
Вторник, 15 февраля 2022 г., 12:23 по тихоокеанскому стандартному времени, Тим Хардвик
В отличие от Apple Mail, Gmail позволяет пользователям планировать отправку электронной почты позже на iPhone и iPad. В этой статье объясняется, как это делается.
Вы когда-нибудь пытались не забыть написать кому-то о чем-то по электронной почте в определенный день в не столь отдаленном будущем, но в конечном итоге забыли отправить это, когда день в конце концов настал? Если это звучит знакомо, планирование электронных писем может быть идеальным способом обеспечить это…
В этой статье объясняется, как это делается.
Вы когда-нибудь пытались не забыть написать кому-то о чем-то по электронной почте в определенный день в не столь отдаленном будущем, но в конечном итоге забыли отправить это, когда день в конце концов настал? Если это звучит знакомо, планирование электронных писем может быть идеальным способом обеспечить это…
Как авторизовать покупки Apple TV на Apple Watch
вторник, 22 марта 2022 г., 10:42 по тихоокеанскому времени, Тим Хардвик
После выпуска watchOS 8.5 для Apple Watch и tvOS 15.4 для Apple TV теперь можно подтвердить Apple Телевизионные покупки с вашего запястья. Этот новый метод проверки покупок контента работает как для разовых покупок, таких как фильмы, так и для покупок в приложении на Apple TV. Следующие шаги показывают, как это работает. Обновите Apple TV до tvOS 15.4 (Настройки -> Система -> Программное обеспечение… 9).0003
Почему на Apple Watch есть красная точка и как ее скрыть
вторник, 22 февраля 2022 г. , 17:07 по тихоокеанскому стандартному времени, Тим Хардвик
, 17:07 по тихоокеанскому стандартному времени, Тим Хардвик
Если вам интересно, что означает маленькая красная точка в верхней части циферблата на Apple Watch это индикатор того, что у вас есть непрочитанные уведомления. Если вы хотите узнать, как избавиться от него временно или навсегда, читайте дальше. Что делает красная точка Красная точка немного похожа на значок уведомления, который вы видите на значках приложений iPhone. Полезно знать, когда у вас есть уведомление…
Как заглушить или отключить уведомления Apple Watch
Вторник, 22 февраля 2022 г., 17:04 по тихоокеанскому времени, Тим Хардвик
Ваш iPhone всегда в руке или даже в кармане. Если ваш iPhone разблокирован, вы будете получать уведомления на свой iPhone, а не на Apple Watch. Но если ваш iPhone заблокирован или находится в спящем режиме, вы будете получать уведомления на Apple Watch, если только вы не…
Как создавать свои собственные GIF-файлы в приложении Twitter для iOS
Среда, 23 марта 2022 г. , 19:19 по тихоокеанскому времени, автор Тим Хардвик анимированные GIF-файлы для публикации в социальных сетях. Следующие шаги покажут вам, как это делается.
В Твиттере нажмите большую синюю кнопку с плюсом, чтобы начать создание твита.
Коснитесь значка изображения в окне создания сообщения, прямо над виртуальной клавиатурой. Коснитесь значка камеры.
Убедитесь, что выбран GIF…
, 19:19 по тихоокеанскому времени, автор Тим Хардвик анимированные GIF-файлы для публикации в социальных сетях. Следующие шаги покажут вам, как это делается.
В Твиттере нажмите большую синюю кнопку с плюсом, чтобы начать создание твита.
Коснитесь значка изображения в окне создания сообщения, прямо над виртуальной клавиатурой. Коснитесь значка камеры.
Убедитесь, что выбран GIF…
iOS 15.4: как отключить уведомления для персональных автоматизаций в ярлыках
Понедельник, 7 февраля 2022 г., 13:01 по тихоокеанскому стандартному времени, Тим Хардвик почти любое действие, о котором вы только можете подумать. Но есть один аспект, который часто раздражает пользователей, а именно отсутствие параметра, отключающего уведомления. Всякий раз, когда ярлыки запускают автоматизацию (скажем, отключают блокировку поворота при открытии определенного приложения), он делает это в фоновом режиме….
Как показать процент заряда батареи на iPhone
Понедельник, 28 февраля 2022 г. , 15:18 по тихоокеанскому стандартному времени Тим Хардвик угол экрана не показывает фактический оставшийся процент заряда батареи. В старых iPhone без выемки Apple включает в настройки параметр для включения или выключения процента, но если на вашем iPhone есть выемка, нет никаких настроек, которые бы ее включили….
, 15:18 по тихоокеанскому стандартному времени Тим Хардвик угол экрана не показывает фактический оставшийся процент заряда батареи. В старых iPhone без выемки Apple включает в настройки параметр для включения или выключения процента, но если на вашем iPhone есть выемка, нет никаких настроек, которые бы ее включили….
Popular Stories
Десять фактов об AirPods Pro 2 Расскажите нам об AirPods Max 2
Суббота, 24 сентября 2022 г., 1:00 по тихоокеанскому времени, Хартли Чарльтон
После выпуска AirPods Pro второго поколения AirPods Max стал самым старым продуктом AirPods текущего поколения, который все еще находится в линейке Apple. Представляя несколько новых функций, таких как Adaptive Transparency и чип h3, AirPods Pro второго поколения могут дать одни из лучших показателей того, чего ожидать от AirPods Max второго поколения. Почти два года спустя слухи…
Не хотите Apple Watch Ultra или Series 8? Amazon имеет рекордно низкие цены на модели Series 7 на этой неделе в этих обновлениях вы можете сэкономить много денег на моделях Series 7 прямо сейчас на Amazon.
 Примечание. MacRumors является аффилированным партнером Amazon. Когда вы переходите по ссылке и совершаете покупку, мы можем получить небольшой платеж, который помогает нам поддерживать работу сайта.
Лучшие предложения на сотовой связи…
Примечание. MacRumors является аффилированным партнером Amazon. Когда вы переходите по ссылке и совершаете покупку, мы можем получить небольшой платеж, который помогает нам поддерживать работу сайта.
Лучшие предложения на сотовой связи…Apple выпускает iOS 16.0.2 с исправлениями ошибок камеры iPhone 14 Pro, проблемы с вибрацией, копированием/вставкой и другими проблемами ряд ошибок, с которыми владельцы iPhone 14 сталкиваются с момента запуска новых устройств. iOS 16.0.2 выходит через две недели после запуска iOS 16 и следует за iOS 16.0.1, обновлением, которое стало доступно владельцам iPhone 14 в день запуска. Обновление доступно для всех iPhone, поддерживающих iOS 16. Обновление iOS 16.0.2 может быть…
Новые 14-дюймовые и 16-дюймовые MacBook Pro, как сообщается, будут выпущены позже в этом году для публикации цепочки поставок DigiTimes. В отчете не упоминаются конкретные модели, но, скорее всего, речь идет о 14-дюймовом и 16-дюймовом MacBook Pro следующего поколения, учитывая, что 13-дюймовая модель уже была обновлена ранее в этом году.
 Была неопределенность в отношении сроков выпуска новых 14-дюймовых и…
Была неопределенность в отношении сроков выпуска новых 14-дюймовых и…Gurman: новые iPad и Mac могут быть анонсированы в пресс-релизах, но не в октябре Pro, Mac mini, а также 14-дюймовые и 16-дюймовые модели MacBook Pro через пресс-релизы на своем веб-сайте, а не через цифровое мероприятие, по словам Марка Гурмана из Bloomberg. В своем последнем информационном бюллетене Power On Гурман сказал, что Apple в настоящее время «вероятно, выпустит оставшиеся продукты 2022 года в виде пресс-релизов…
Приложение для Android, копирующее Dynamic Island для iPhone 14 Pro, выпущено в Play Store
Четверг, 22 сентября 2022 г., 7:57 утра по тихоокеанскому времени, автор Sami Fathi форме приложения под названием «dynamicSpot».
Приложение, все еще находящееся в стадии бета-тестирования, предлагает клиентам несколько различных возможностей на своих смартфонах. В своем нынешнем виде dynamicSpot предлагает управление воспроизведением песен, таймеры, состояние батареи и другие функции, которые появятся в ближайшее время. 0003
0003
Гравировка AirPods Pro 2 появляется в iOS во время сопряжения и подключения
Пятница, 23 сентября 2022 г., 9:40 по тихоокеанскому времени, автор Сами Фатхи прямо на iOS, когда они соединяют и подключают свои AirPods Pro. Apple позволяет клиентам персонализировать свой чехол для зарядки AirPods Pro с помощью специальной гравировки, которая может включать в себя избранные смайлики и мемодзи. В отличие от предыдущих, начиная с AirPods второго поколения…
Шесть новых функций Apple Watch появятся позже в этом году
Пятница, 23 сентября 2022 г., 8:12 по тихоокеанскому времени, Тим Хардвик умные новые функции для запястий многих людей. Но это еще не все. До конца года у Apple есть несколько дополнительных функций для владельцев Apple Watch Series 8 и Apple Watch Ultra, и некоторые из них относятся к функциям watchOS 9, а это значит, что они будут работать даже на более старых Apple …
Apple объясняет, почему ушные вкладыши AirPods Pro второго поколения несовместимы с оригинальными AirPods Pro Pro официально не совместимы с оригинальными AirPods Pro.
 В обновленном документе поддержки Apple сообщила, что оригинальные ушные вкладыши AirPods Pro имеют «заметно более плотную сетку», чем ушные вкладыши второго поколения. Apple не предоставила никаких дополнительных подробностей, но плотность сетки может привести к акустическим…
В обновленном документе поддержки Apple сообщила, что оригинальные ушные вкладыши AirPods Pro имеют «заметно более плотную сетку», чем ушные вкладыши второго поколения. Apple не предоставила никаких дополнительных подробностей, но плотность сетки может привести к акустическим…Будьте в курсе новостей и интересов
Новости и интересы на панели задач обеспечивают легкий доступ к важной для вас информации, не отвлекаясь на переключение между приложениями, веб-сайтами и другими устройствами. Просматривайте текущие погодные условия в вашем регионе прямо на панели задач и наведите указатель мыши на значок, чтобы увидеть краткую, удобочитаемую информацию — от спорта и акций до местных новостей и последних заголовков.
Начните с новостей и интересов
Когда вы выбираете или наводите курсор на значок погоды на панели задач, вы открываете новости и интересы. Отсюда вы увидите контент, охватывающий новости, погоду, пробки и многое другое. Контент будет обновляться в течение дня и держать вас в курсе.
Контент будет обновляться в течение дня и держать вас в курсе.
На панели задач может отображаться температура в градусах Цельсия (°C) или Фаренгейта (°F). Чтобы переключиться между этими двумя единицами измерения, выберите значок погоды на панели задач, выберите Изменить местоположение и единицу измерения значок на карточке погоды, выбрать по Цельсию или по Фаренгейту на погоде и выбрать Сохранить .
Чтобы отображать только значок погоды и сэкономить место на панели задач, вы можете переключиться в режим только значков. Щелкните правой кнопкой мыши любое пустое место на панели задач и выберите Новости и интересы > Показать только значок .
Вы можете быстро просмотреть свою ленту, наведя указатель мыши на значок погоды. Чтобы отключить эту функцию, щелкните правой кнопкой мыши пустое место на панели задач, выберите Новости и интересы и выберите Открыть при наведении , чтобы очистить поле.
Если вы не видите эту опцию в своем меню, убедитесь, что на вашем ПК установлены последние обновления. Выберите Пуск > Параметры > Обновление и безопасность > Центр обновления Windows > Проверить наличие обновлений .
Обновления панели задач показывают вам персонализированный, чередующийся контент прямо на панели задач, включая новости и многое другое. Вы также увидите соответствующую информационную карточку в развернутом виде в своей ленте.
Чтобы отключить эту функцию, щелкните правой кнопкой мыши любое пустое место на панели задач и выберите N ews andinterest > Уменьшить количество обновлений панели задач . После этого вы будете видеть только погоду на панели задач.
Примечание. Если у вас отключена информационная карточка, вы не будете видеть чередующиеся обновления панели задач, связанные с этой информационной карточкой.
Щелкните правой кнопкой мыши любое пустое место на панели задач и выберите 9. 0888 N евс и интересы > Выключить . Когда вы отключите новости и интересы, погода больше не будет отображаться на панели задач.
0888 N евс и интересы > Выключить . Когда вы отключите новости и интересы, погода больше не будет отображаться на панели задач.
Чтобы включить новости и интересы, щелкните правой кнопкой мыши пустое место на панели задач и выберите Новости и интересы > Показать значок и текст .
Совет: Если вы не видите новости и интересы в меню панели задач, ознакомьтесь с разделом часто задаваемых вопросов для получения дополнительной информации.
Вы можете вручную обновить свое основное местоположение и язык, чтобы видеть более актуальный контент. Откройте новости и интересы на панели задач, затем откройте Настройки .
Выберите Местоположение , чтобы указать свое основное местоположение и просмотреть более релевантный контент для этого местоположения. Это также обновит местоположение, используемое для погоды на панели задач.

Выберите язык и содержимое выпадающее меню, чтобы выбрать подходящий язык для контента в вашей ленте.
Чтобы изменить местонахождение вашего дома и работы с учетом трафика, выберите Дополнительные параметры (…) на карточке трафика и выберите Изменить домашний адрес или Изменить место работы .
Персонализация вашей ленты
Новости и интересы показывает контент на различные темы. Каждая тема — главные новости, погода, спорт, акции и пробки — содержится в информационной карточке и будет обновляться со временем.
Войдите в Microsoft Edge, чтобы персонализировать свои новости и интересы по интересующим вас темам.
Если у вас уже есть профили в Microsoft Edge, выберите нужный профиль в раскрывающемся списке учетной записи в новостях и интересах. Чтобы найти раскрывающийся список учетных записей, выберите значок профиля рядом с настройками, а затем выберите Профиль .
Чтобы найти раскрывающийся список учетных записей, выберите значок профиля рядом с настройками, а затем выберите Профиль .
Если вы не вошли в Microsoft Edge, выберите значок профиля рядом с Настройки и затем выберите Войти . Чтобы ваш профиль был добавлен к новостям и интересам, закройте и снова откройте раздел новостей и интересов.
Чтобы управлять профилями, перейдите в раскрывающийся список учетных записей и выберите Управление профилями , после чего откроется Microsoft Edge для внесения любых изменений или обновлений в ваш профиль (профили).
Профили Microsoft Edge в новостях и интересах могут быть доступны не всем. Если вы не видите эту опцию, проверьте наличие обновлений, чтобы убедиться, что вы в курсе.
Ваша лента со временем станет более персонализированной. Расскажите нам, что вас волнует, выбрав значок погоды на панели задач, чтобы открыть новости и интересы. Затем выберите Настройки > Управление интересами . Откроется страница Мои интересы . Отсюда вы можете:
Затем выберите Настройки > Управление интересами . Откроется страница Мои интересы . Отсюда вы можете:
Используйте окно поиска для поиска тем или издателей, на которых вы хотите подписаться.
Просмотрите темы по категориям и выберите те, которые вас интересуют.
Просматривайте и управляйте своими интересами и издателями в разделах Читаемые интересы и Читаемые источники в левой навигационной панели страницы Мои интересы .
org/ListItem»>
Выберите Настройте свою ленту , чтобы открыть пошаговое руководство, которое поможет вам выбрать предпочитаемых издателей и контент.
Примечание. Возможность подписаться на издателей и настроить фид в настоящее время доступна только для англоговорящих жителей США.
Вы также можете точно настроить ленту в своих настройках, когда вы видите историю:
Нажмите кнопку Закрыть (X), чтобы удалить статью и отправить отзыв, например Не интересует эта история , Скрыть… или Сообщить о проблеме .
Нажмите кнопку Дополнительные параметры (…) в новости и выберите Больше таких статей или Меньше таких статей , чтобы увидеть больше того, что вас интересует.

Информационные карточки о погоде, деньгах, спорте и дорожном движении можно включить или отключить, зайдя в карточку и выбрав Дополнительные параметры (…), а затем выбрав Скрыть новости от… .
Чтобы вернуть карту, перейдите на страницу Дополнительные параметры (…) для любой карты, затем выберите Управление интересами и выберите Настройки опыта в верхней части страницы. Затем вы можете снова включить карту.
Часто задаваемые вопросы
Чтобы получать новости и интересы на своем устройстве, убедитесь, что вы установили последние рекомендуемые обновления для Windows 10. Чтобы вручную проверить наличие обновлений, выберите Пуск > Настройки > Обновление и безопасность > Центр обновления Windows > Проверить наличие обновлений .
Совет: Если у вас установлена последняя версия Windows, но вы по-прежнему не видите новости и интересы на панели задач, возможно, вам не хватает места на панели задач. Обратитесь к разделу Включение и выключение новостей и интересов выше, чтобы включить его.
Для просмотра новостей и интересов требуется устройство под управлением Windows 10 версии 1909 или более поздней.
Новости и интересы доступны только на основных мониторах и в тех случаях, когда панель задач выровнена по нижнему краю экрана.
Новости и интересы также могут быть отключены администратором вашей организации.

Вам потребуется последняя версия Microsoft Edge на основе Chromium. Получите Microsoft Edge.
Некоторые приложения или службы, обеспечивающие доступ к новостям и интересам, могут адаптировать контент, используя оценку местоположения на основе нескольких компонентов. Например, некоторые приложения или службы могут использовать службу определения местоположения Windows, если вы включили определение местоположения на своем устройстве Windows. Если вы не включили определение местоположения, также могут использоваться другие технологии, такие как Bluetooth, Wi-Fi, сотовый модем и IP-адрес. Эти приложения и службы Майкрософт оценивают общее местоположение (например, город, почтовый индекс или регион) вашего устройства, чтобы предоставить вам наиболее подходящие возможности.
Чтобы скрыть истории из определенного источника, выберите Дополнительные параметры (…) для новой истории и выберите Скрыть истории из… Вы также можете нажать кнопку Закрыть (X), чтобы удалить статью и выберите либо Не интересует эта история , либо другой вариант. Чтобы управлять скрытыми издателями, выберите Настройки , затем выберите Управление интересами > Скрытые источники в левой панели навигации.
Ваша лента узнает о вас со временем и будет отражать ваши предпочтения, поэтому вы не сразу увидите изменения. Контент появится в вашей ленте, когда появится новый контент для показа, соответствующий вашим настройкам персонализации. Если вы изменили настройки для информационной карточки, они должны быть отражены после выбора значка Обновить ленту — щелкните значок погоды на панели задач, и вы найдете значок в верхней части страницы новостей и интересов.
Если вы используете устройство с Windows 10 и хотите улучшить персонализацию своих новостей и интересов, выполните следующие действия:
Проверьте, используете ли вы последнюю версию Edge. Откройте браузер Microsoft Edge и выберите Настройки в правом верхнем углу окна браузера, а затем выберите Настройки > О Microsoft Edge .
Чтобы войти в Microsoft Edge, откройте браузер Microsoft Edge и выберите раскрывающийся список учетной записи рядом с Настройки > Войдите, чтобы синхронизировать данные . Обратите внимание: если вы видите профили под учетными записями с указанными вашими адресами электронной почты, вы уже используете свою учетную запись Microsoft.
org/ListItem»>
Повторно откройте новости и интересы, чтобы просмотреть список профилей Edge, перечисленных в учетных записях. Ваша лента со временем станет более персонализированной.
Профили Microsoft Edge в новостях и интересах могут быть доступны не всем. Если вы не видите эту опцию, проверьте наличие обновлений, чтобы убедиться, что вы в курсе.
Вы можете получить доступ к своей информации о конфиденциальности на панели конфиденциальности Microsoft. Также в браузере Microsoft Edge есть встроенные элементы управления для ограничения отслеживания со стороны рекламодателей и третьих лиц.
Дайте нам знать, что вам нравится, поделитесь своими идеями и предложите, как сделать работу лучше, через Центр отзывов (перейдите на Desktop Environment > Новости и интересы ).
Как отключить службы определения местоположения и запретить приложениям для iPhone отслеживать вас
что может быть полезно для таких приложений, как Google Maps, или при отметке вашего местоположения в социальных сетях.
Многие активируют удары и никогда не оглядываются назад. У кого есть время детализировать и настроить параметры местоположения? Вы делаете. Это может показаться пугающим, но с помощью нескольких простых нажатий вы можете взять под контроль данные о своем местоположении, чтобы предоставить Apple и ее разработчикам приложений только ту информацию, которая им действительно нужна для запуска их приложений и сервисов.
Отключить службы определения местоположения
Чтобы полностью отключить службы определения местоположения, перейдите к Настройки > Конфиденциальность > Службы определения местоположения и отключите Службы определения местоположения в верхней части экрана. Однако будьте осторожны, потому что большинство служб, которыми вы пользуетесь каждый день, будут отключены.
Например, к фотографиям не будет привязано местоположение, когда вы их сделаете, картографические приложения не смогут никуда вас направить, а Uber или Lyft не смогут точно определить ваше местоположение. Отключение служб определения местоположения может помочь вам продлить срок службы аккумулятора вашего устройства и обеспечить высочайший уровень конфиденциальности интеллектуальных устройств, но это ухудшит ваше общее впечатление.
Отключение служб определения местоположения может помочь вам продлить срок службы аккумулятора вашего устройства и обеспечить высочайший уровень конфиденциальности интеллектуальных устройств, но это ухудшит ваше общее впечатление.
Отключить местоположение для определенных приложений
Вместо ядерной опции настройте разрешения на определение местоположения для отдельных приложений в разделе «Настройки» > «Конфиденциальность» > «Службы определения местоположения» . Выберите приложение из списка и установите разрешение, соответствующее вашему уровню комфорта. Начиная с iOS 14, существует четыре варианта служб определения местоположения для приложений:
Никогда гарантирует, что службы определения местоположения никогда не будут отслеживаться при использовании приложения.
Спросить в следующий раз будет спрашивать, как вы хотите поступить при каждом открытии приложения: Разрешить один раз, Разрешить во время использования или Не разрешать.

При использовании указывает приложению использовать отслеживание местоположения только тогда, когда оно активно используется на экране либо в приложении, либо с помощью экранных виджетов, которые теперь поддерживает iOS.
Always разрешит приложению всегда отслеживать местоположение устройства iOS, даже если приложение активно не используется.
Если вы согласны с тем, что приложения используют данные о местоположении, но вас беспокоит, что они точно знают, где вы находитесь, отключите Точное местоположение , и приложение будет знать только ваше приблизительное местоположение, чего должно быть достаточно для большинства приложений и служб. .
Отключить местоположение для системных служб iOS
Вы также можете отключить некоторые внутренние функции отслеживания местоположения в системных службах iOS. Перейдите в раздел «Настройки» > «Конфиденциальность» > «Службы определения местоположения» 9. 0028 , прокрутите список до конца и выберите Системные службы . Вам будет представлен список элементов, которые вы можете включать и выключать. Вот как они используют отслеживание местоположения:
0028 , прокрутите список до конца и выберите Системные службы . Вам будет представлен список элементов, которые вы можете включать и выключать. Вот как они используют отслеживание местоположения:
Информация о продавце Apple Pay использует ваше текущее местоположение, чтобы помочь предоставить более точные имена продавцов, когда вы используете свою физическую карту Apple Card.
Поиск сотовой сети отслеживает использование вышек сотовой связи и отправляет данные в Apple.
Калибровка компаса использует отслеживание местоположения для калибровки электронного компаса.
Управление устройствами позволяет настраивать устройства по беспроводной сети (открывается в новом окне), например, приложение для гиг-работников или VPN для школы или бизнеса.
Экстренные вызовы и SOS позволяет пользователям незаметно звонить в службу экстренной помощи и использует данные о местоположении, чтобы помочь в случае чрезвычайной ситуации.

Найди мой iPhone — это услуга, предоставляемая Apple, которая позволяет удаленно отслеживать устройство iOS.
HomeKit помогает сделать умные дома еще умнее, используя отслеживание местоположения, чтобы автоматически открывать дверь гаража или включать свет.
Оповещения на основе местоположения разрешить Apple использовать ваше местоположение для оповещений или новостей с географической привязкой, таких как янтарные оповещения или предупреждения о плохой погоде.
Предложения на основе местоположения включить подсказки по местоположению для Safari и Spotlight.
Калибровка движения и расстояние используются приложениями для фитнеса или активности для точного отслеживания активности.
Сеть и беспроводная связь отслеживает использование Wi-Fi и отправляет данные в Apple.

Установка часового пояса использует отслеживание местоположения для автоматической корректировки времени при смене часовых поясов.
Поделись своим местоположением позволяет делиться своим текущим местоположением с другими пользователями через iMessage или другие приложения, такие как Find My.
Настройка системы изменяет внешний вид, поведение и настройки системы, используя данные о местоположении.
Важные места отслеживает и запоминает места, где вы чаще всего бываете, и отправляет оповещения на основе событий календаря или указаний на карте.
iPhone Analytics помогает Apple, время от времени предоставляя компании информацию о том, как используется конкретное устройство iOS.
Маршрутизация и пробки делится с Apple текущими схемами пробок и скоростью для улучшения Карт.

Улучшить карты позволяет Apple использовать текущее местоположение, чтобы предупреждать пользователей iOS о расчетном времени, необходимом для того, чтобы добраться до их часто посещаемых мест.
Многие элементы в этом списке можно безопасно отключить. Такие функции, как Cell Network Search и Networking & Wireless , не являются необходимыми для повседневного использования. Другие, как HomeKit или Motion Calibration & Distance полезны только в том случае, если вы используете домашнюю автоматизацию или фитнес-трекер.
Рекомендовано нашими редакторами
Как заставить Google прекратить отслеживание вашего местоположения
Если вас беспокоит, когда ваш телефон использует данные о местоположении, включите значок строки состояния в разделе «Системные службы». Это будет отображать значок черной стрелки в строке состояния каждый раз, когда системные службы получают доступ к вашему местоположению.
Отключить совместное использование местоположения
Приложение «Локатор» отслеживает местоположение ваших устройств Apple, чтобы вы могли найти их, если они потеряны или украдены. Это также позволяет вам делиться своим местоположением с друзьями. Мы рекомендуем оставить это активированным; вы никогда не знаете, когда iPhone будет украден или пропал без вести. Но если у вас есть проблемы с конфиденциальностью (или вам нужно отключить функцию «Локатор» перед продажей старого устройства), перейдите в раздел «Настройки» > [ваше имя] > «Локатор» > «Найти iPhone» . Выключите его и введите свой пароль Apple ID для подтверждения.
Если вы не хотите, чтобы друзья и родственники знали о вашем местоположении, отключите передачу данных о местоположении в отдельном приложении «Локатор». Коснитесь вкладки Me и отключите параметр Share My Location . Для отдельных людей откройте вкладку Люди , выберите конкретный контакт и либо скройте от него свое местоположение, либо полностью удалите его из приложения.

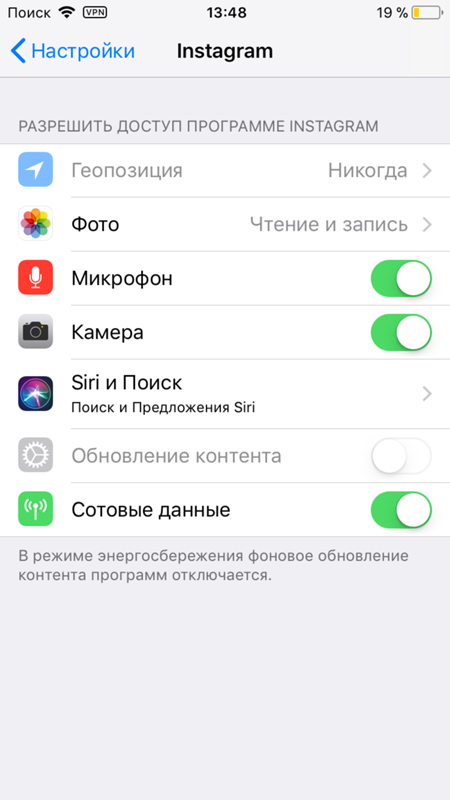 Здесь вы найдете строку «Службы геолокации».
Здесь вы найдете строку «Службы геолокации».

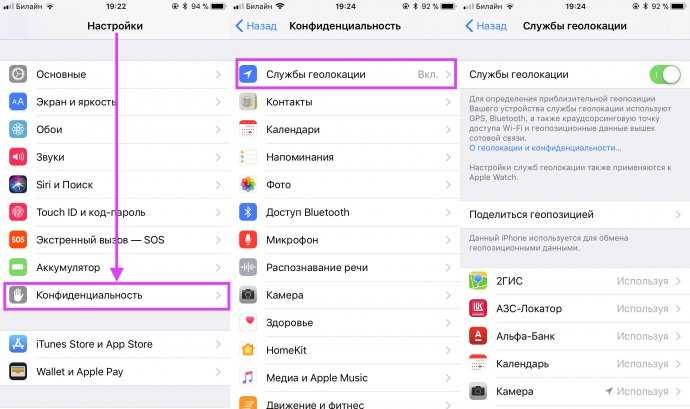



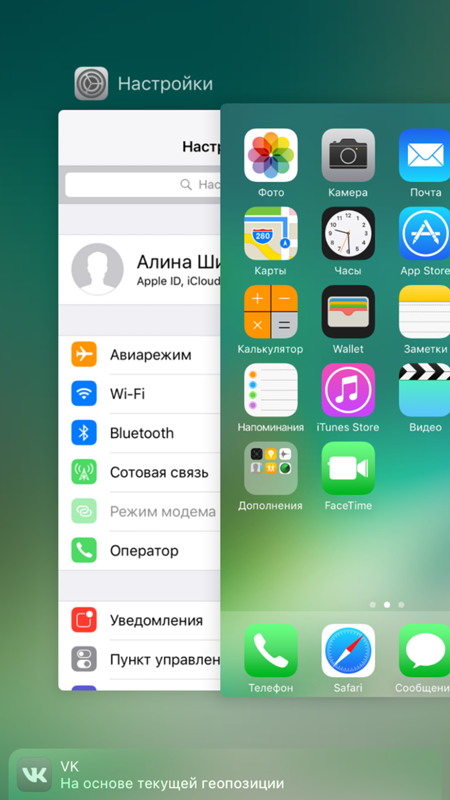 Если вас это устраивает, выберите «Удалить».
Если вас это устраивает, выберите «Удалить».
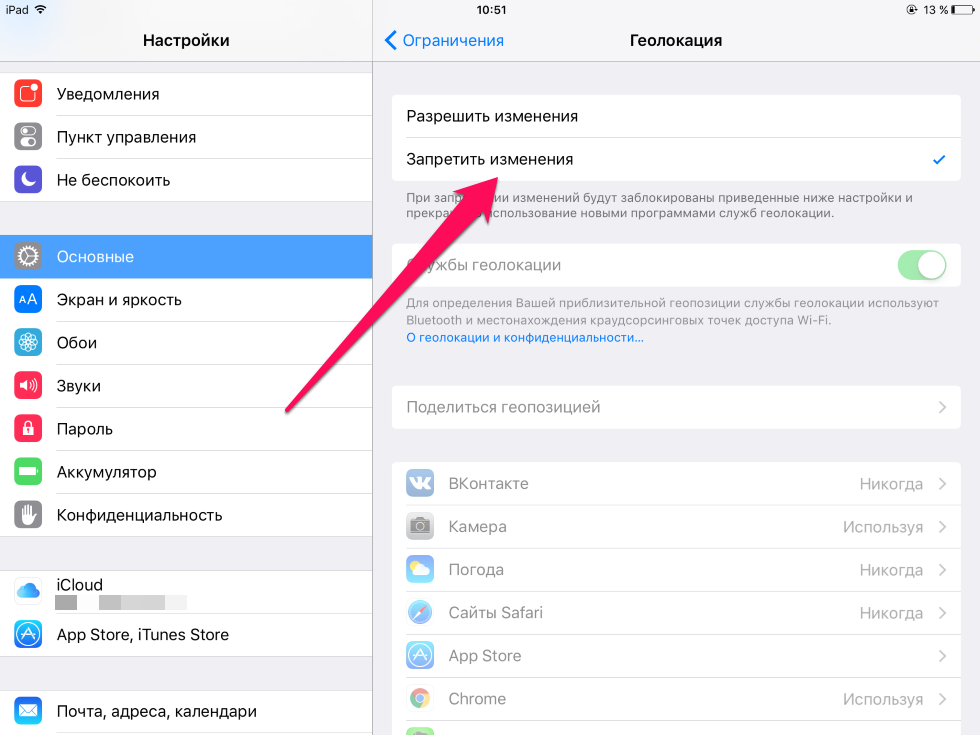
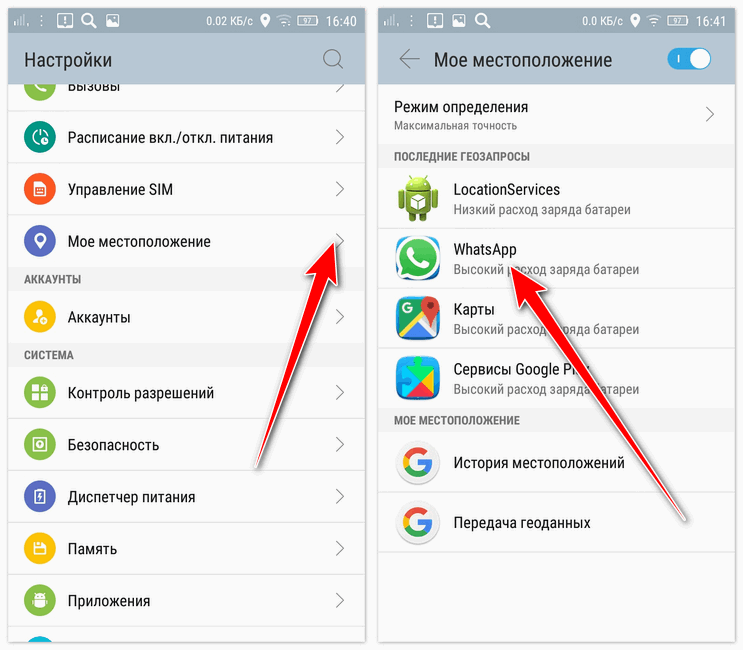 Если вы хотите отключить параметр «Использовать местоположение», убедитесь, что он также отключен.
Если вы хотите отключить параметр «Использовать местоположение», убедитесь, что он также отключен.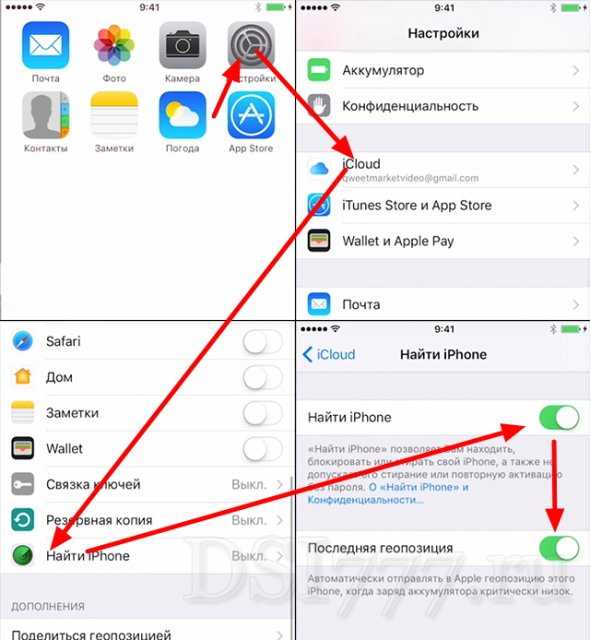
 Нажмите на любое, чтобы изменить разрешение на «Разрешено все время», «Разрешено только во время использования» или «Запрещено».
Нажмите на любое, чтобы изменить разрешение на «Разрешено все время», «Разрешено только во время использования» или «Запрещено».
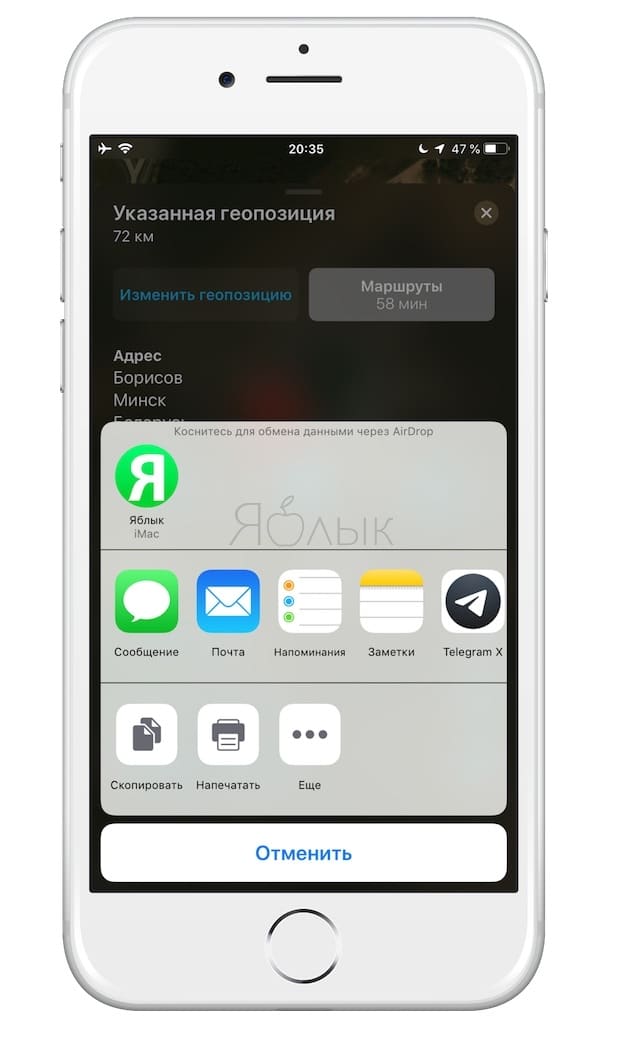 Вы увидите всплывающее окно, в котором вас попросят установить флажок, в котором говорится, что вы понимаете, что некоторые из ваших приложений могут работать некорректно. Установите флажок и выберите «Удалить».
Вы увидите всплывающее окно, в котором вас попросят установить флажок, в котором говорится, что вы понимаете, что некоторые из ваших приложений могут работать некорректно. Установите флажок и выберите «Удалить».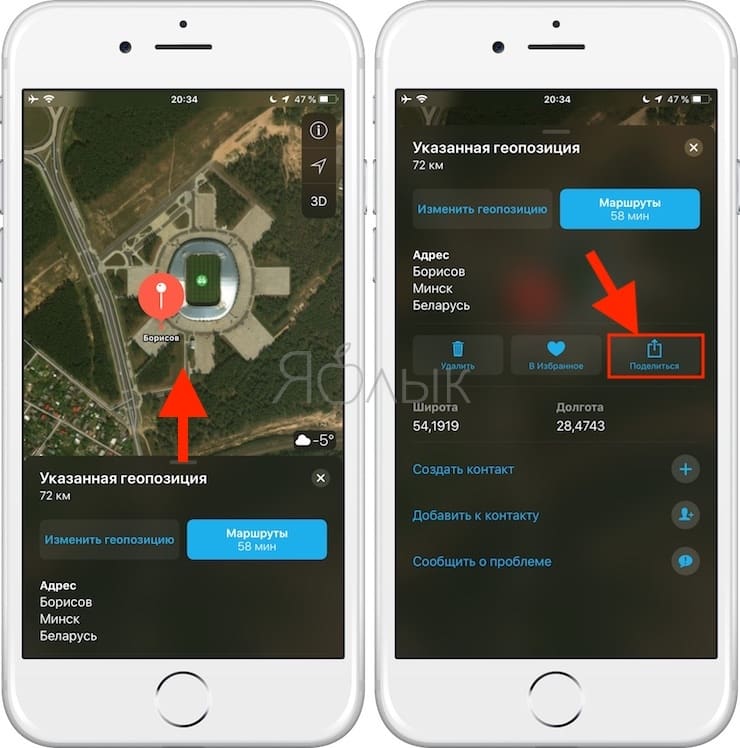 Установите флажок и выберите «Удалить историю местоположений».
Установите флажок и выберите «Удалить историю местоположений». Нажмите на три точки в правом верхнем углу. Теперь вы можете либо «Удалить этот день», либо «Удалить всю историю местоположений». Нажмите на последнее. Вас спросят, уверены ли вы — если да, нажмите «ОК».
Нажмите на три точки в правом верхнем углу. Теперь вы можете либо «Удалить этот день», либо «Удалить всю историю местоположений». Нажмите на последнее. Вас спросят, уверены ли вы — если да, нажмите «ОК».