Услуги Фотошопа онлайн. Заказать у мастера Фотошопа
Профессиональная обработка фотографий, ретушь, фотомонтаж.
Заказать услуги фотошоп
Приветствую вас!
Ищите специалиста по Photoshop который решит ваши задачи быстро и качественно ?
Меня зовут Слава Левин, и я фрилансер с опытом работы в графических редакторах более 8 лет и широкой специализацией.
Услуги фотошопа – для решения ваших задач:
- Фотомонтаж любой сложности – удаление/добавление объектов на снимках, замена цвета и прочие манипуляции;
- Обтравка – удаление/замена фона;
- Художественная ретушь, пластика лица и тела – чистка кожи, удаление недостатков, морщин, темных кругов под глазами;
- Редактирование документов и сканов (также .pdf) – изменение ТЕКСТА / ДАТЫ / ФОТО;
- Реставрация и восстановление старых снимков;
- Пластика фигуры, добавление стройности и все что пожелаете 🙂
- Цветокоррекция фото, придание различных цветовых эффектов;
- Дизайн ЛОГОТИПОВ, создание корпоративного стиля;
- Оформление рабочих аккаунтов и групп в социальных сетях;
- разработка макетов вывесок, баннеров, визиток, сертификатов, дипломов, грамот и тд.
 ;
;
Если вам необходимо уточнить вопрос о работе в направлении, которое здесь отсутствует – пишите, обсудим.
Написать
Примеры работ:
Удаление объектовРетушь фотоОбтравка фотоФотомонтажЗамена фонаРедактирование документовЦветокоррекцияГрафический дизайнМои услуги для решения ваших потребностей.
Простота
Вы можете загрузить изображения используя Яндекс.Диск, Google Drive, отправить на почту [email protected] или через мессенджеры.
Конфиденциальность
Информация о заказчиках и заказах не разглашается третьим лицам. Нигде не использую и не публикую фотографии клиентов без письменного согласия.
Время-Деньги
Строгое соблюдение оговоренных сроков исполнения. Отвечаю на заявки в течении 30 минут.
Стиль клиента
Мне важно понимать ваши предпочтения. Пожалуйста, присылайте 1-2 изображения в качестве образца для обработки.
Как мы будем работать?
Без стресса и с учетом всех пожеланий. Нет ничего проще🙂
Нет ничего проще🙂
01
Файлы
Пришлите все файлы и изображения, изложите задачу и требования как можно подробнее.
02
Обсуждение
Дождитесь моего ответа. Я просмотрю все файлы и сообщу вам стоимость и сроки работы.
03
Предоплата
Работаю только по предоплате. Для объемных заказов готов выполнить небольшое тестовое. Высылаю реквизиты, оплачиваете 50%, приступаю к работе.
04
Финал
В рамках оговоренного срока отправляю вам обработанные фотографии. При необходимости вношу правки.
Цифры и отзывы
2518+
Выполнено заказов
1347+
Довольных клиентов
8+
Лет опыта
“Все отлично, быстро, качественно и по доступной цене. Всегда можно обсудить и договорится со Славой о выполнении заказа)Спасибо большое.
Теперь я ваш постоянный клиент).” labr43
“Работа была не простая. Сроки качество и цена очень адекватные. Обращаюсь уже не в первый раз. Все устраивает. Рекомендую.”
“Исполнитель работает всегда быстро и качественно. По желанию оперативно вносятся любые правки и исправления. Уже долго работаем и остались только лучшие впечатления!”
“Слава все задачи по корректировке изображений выполнил безупречно и в срок. Рекомендуем.”
Ответы на популярные вопросы
Обработку фото в фотошопе лучше заказывать у частных мастеров Фотошопа, на фриланс-биржах, или, например, у меня. Так вы будете общаться с мастером напрямую онлайн, что позволит значительно сэкономить время и получить результат в соответствии с вашими желаниями. Также вы сэкономите деньги, избежав наценок студий ретуши.
Также вы сэкономите деньги, избежав наценок студий ретуши.
Обработка фото на заказ – дело вкуса, однако главным преимуществом данного сервиса является прямое общение и индивидуальный подход к каждому заказчику. Правки в рамках изначально оговоренного задания я выполняю бесплатно, будем работать, пока не достигнем нужного результата.
Доступны платежи онлайн: перевод по номеру на Российскую карту, PayPal, оплата криптовалютами. Для жителей Европы платежи принимаются через SEPA и по IBAN.
Как правило, платежи проходят мгновенно, и я вижу, от кого какая сумма зачислена. Но заказов много, поэтому, во избежание путаницы, пожалуйста, прикрепляйте в переписку скриншот платежа или выписку по операции, пришедшую вам на e-mail.
Фото в портфолио публикуются только по согласованию с заказчиком. Без вашего письменного разрешения фотографии опубликованы не будут.
Права на обработанные изображения целиком сохраняются за заказчиком.
Я не делаю распечатку, готовые файлы отправляются вам в электронном виде, по умолчанию в формате JPEG, в цветовом пространстве 16 бит. По вашему требованию файлы можно сохранить в других форматах, например, PNG, PDF, RAW, TIFF или исходник в PSD.
По вашему требованию файлы можно сохранить в других форматах, например, PNG, PDF, RAW, TIFF или исходник в PSD.
Услуга по обработке фотографий предоставляется исключительно онлайн. Рабочая переписка ведется через мессенджеры или электронную почту.
Изучать интерфейс и практиковать обработку фотографий в Adobe Photoshop я начал в 2010-2011, опыт коммерческой обработки фотографий – с 2014 г.. Редактирую ваши фото быстро и качественно, используя профессиональные методы. Также работаю с векторными иллюстрациями в Adobe Illustrator, моушн-графикой в After Effects.
Цена на редактирование фото зависит от качества исходных файлов, объёма заказа и задания заказчика. Бывают нестандартные заказы, требующие поиска новых решений, поэтому все заказы оцениваются индивидуально. Для точной оценки пришлите все файлы и подробно опишите задачу. Подробное задание — экономия вашего времени и денег!
Чтобы заказать обработку фото онлайн, отправьте фотографии и напишите пожелания на почту или в мессенджеры. После оценки я сообщу вам стоимость и сроки исполнения. Если вас все устраивает — переводите предоплату 50%, и я приступаю к работе. По завершению я присылаю вам файлы с наложенными водяными знаками, при необходимости вношу правки и после полной оплаты высылаю вам готовые файлы.
После оценки я сообщу вам стоимость и сроки исполнения. Если вас все устраивает — переводите предоплату 50%, и я приступаю к работе. По завершению я присылаю вам файлы с наложенными водяными знаками, при необходимости вношу правки и после полной оплаты высылаю вам готовые файлы.
Воспользуйтесь любым облачным хранилищем, чтобы загрузить файлы, затем отправьте мне ссылку на скачивание. Популярные сервисы: Google Диск (15Гб), Яндекс Диск (10Гб), Облако Mail.ru (8Гб), Microsoft OneDrive (5Гб).
Заказы выполняются в порядке очереди, сроки оговариваются при обсуждении заказа. Небольшие заказы на редактирование фото как правило выполняются быстрее. Возможен вариант доплаты за срочность.
Москва (МСК), Санкт-Петербург (СПБ), Новосибирск, Екатеринбург (ЕКБ), Казань, Нижний Новгород, Самара, Омск, Челябинск, Тюмень, Ростов, Уфа, Красноярск, Воронеж, Пермь, Волгоград, Краснодар, Саратов, Тольятти и все-все города России. Заказы также принимаются из Казахстана и стран Европы.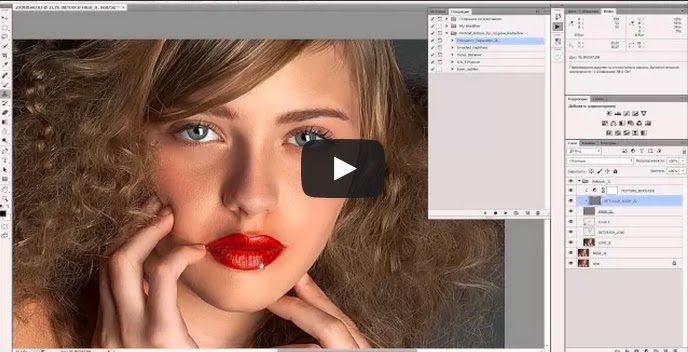
Если что, сокращения городов указаны для тех, кто так ищет через гугл:)
Для заказа воспользуйтесь формой или напишите через мессенджеры.
Telegram
t.me/photo_mister
+37066917445
Услуги фотошопа онлайн недорого от 50р. Заказать у Мастера-фотошопа
01Получится сделать, как мне нужно?
За результат не стоит беспокоиться! Вы получите качественную работу и если необходимо будут внесены дополнительные правки бесплатно.
02 Важен ли сам человек на фото?
Нисколько! Только изображение которое нужно отредактировать. Фотографии нигде не выкладываются.
03Стоимость?
Все заказы индивидуальны, и цена зависит от сложности и объема работы.
04Как оплачивать?
Сбербанк онлайн. Электронная коммерция (киви, яндекс, вебмани)
05Оплата до или после?
Оплата после выполнения работы, с предоставлением привью. За исключением объемных заказов, с высоким уровнем сложности.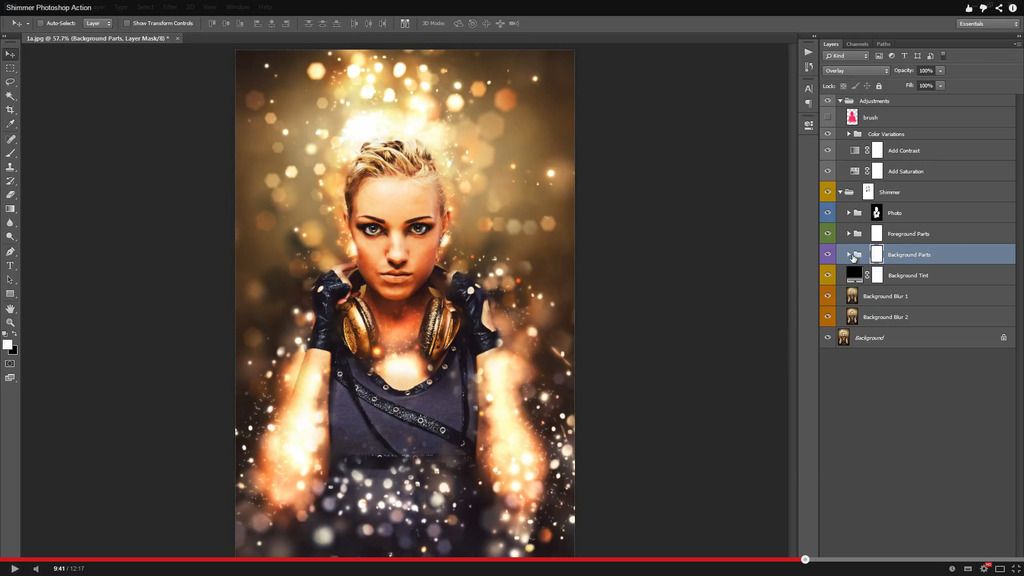 В этих случаях предоплата 50%.
В этих случаях предоплата 50%.
06Как заказать?
В обращении к мастеру, опишите задание и прикрепите необходимые изображения.
Почему мы?
Работаем напрямую без участия третьих лиц
По стоимости всегда договоримся
Дополнительные правки внесём бесплатно
Выполнено более 7 500 работ
Более 6 лет опыта работы с изображениями
Минимальный срок выпонения заказа
Этапы принятия и выполнения заказа
01Задание по фото
Необходимо описать, что именно нужно сделать с фото.
02Ознакомление с фото
Мастеру необходимо ознакомиться с чем придется работать. Ваши фото нигде не будут выставлены.
03Рассчет стоимости
Мастер сам оценивает вашу задачу индивидуально. Исходя из своего опыта и в зависимости сколько придется вложить времени и сил в работу.
04Оплата
Не нужно никуда ходить! Оплата онлайн, любым удобным для Вас способом. Зачисление в течение нескольких секунд.
05Сдача превью работы и правки
В процессе выполнения заказа, любые нюансы по выполненной работе, можно обсудить с мастером. И если необходимо, будут внесены правки без дополнительной оплаты.
И если необходимо, будут внесены правки без дополнительной оплаты.
06Анонимность
Нам важно оказать услугу и получить за это деньги. Все остальное нам не интересно.
Отзывы клиентов из группы Вконтакте
Советуем:
1. Добавить сайт в закладки, чтобы не потерять — для этого на клавиатуре нажмите сочетание клавиш Ctrl + D
2. Вступить в нашу группу Вконтакте, Всем рады
3. Добавляйтесь ко мне в друзья Вконтакте, Всем рад
При заказе советуем:
1. Чем более подходящие фото по качеству и размеру — тем качественее результат работы
2. Чем подробнее вы изложите задание, тем проще оценить объем работы, что так же влияет на ее стоимость
3. Не стеснейятесь задавать любые вопросы, в чем вы ничего не понимаете, я сам вникну, разберусь и предложу свой вариант решения проблемы
4.
5. Становитесь постоянным клиентом, скидки и любую помощь гарантирую
Главная
Custom Photoshop — Etsy Turkey
Etsy больше не поддерживает старые версии вашего веб-браузера, чтобы обеспечить безопасность пользовательских данных. Пожалуйста, обновите до последней версии.
Воспользуйтесь всеми преимуществами нашего сайта, включив JavaScript.
Найдите что-нибудь памятное, присоединяйтесь к сообществу, делающему добро.
(
1000+ релевантных результатов,
с рекламой
Продавцы, желающие расширить свой бизнес и привлечь больше заинтересованных покупателей, могут использовать рекламную платформу Etsy для продвижения своих товаров. Вы увидите результаты объявлений, основанные на таких факторах, как релевантность и сумма, которую продавцы платят за клик.
Создайте свои собственные пользовательские формы Photoshop
Шаг 1.
 Выберите инструмент «Перо»
Выберите инструмент «Перо»Как я уже упоминал, вы можете создавать собственные формы в Photoshop, используя базовые инструменты Shape, такие как Rectangle или Ellipse Tool, но попробуйте обвести нашего пряничного человечка с помощью этих инструментов, и вам, вероятно, захочется откусить ему голову (извините, просто немного юмора пряничного человечка). Что нам действительно нужно, так это Pen Tool, поэтому выберите его в палитре Tools:
.Выберите инструмент «Перо».
Вы также можете выбрать Pen Tool, нажав букву P на клавиатуре.
Шаг 2. Выберите параметр «Слои формы» на панели параметров
Выбрав инструмент «Перо», найдите панель параметров в верхней части экрана. Слева вы увидите группу из трех значков:
.Три значка на панели параметров, которые позволяют нам выбирать, что мы хотим делать с помощью инструмента «Перо».
Эти значки показывают, что вы можете делать с помощью инструмента «Перо». Значок справа неактивен, потому что он доступен только тогда, когда у нас выбран один из основных инструментов «Форма» (инструмент «Перо» и инструменты «Форма» имеют большинство одинаковых параметров на панели параметров). Как мы видели в нашем уроке «Выделение с помощью инструмента «Перо», значок в середине используется, когда мы хотим рисовать пути, но это не то, что мы хотим делать здесь. Мы хотим использовать Pen Tool для рисования фигур, и для этого нам нужно выбрать значок слева, который является значком слоев Shape:
Как мы видели в нашем уроке «Выделение с помощью инструмента «Перо», значок в середине используется, когда мы хотим рисовать пути, но это не то, что мы хотим делать здесь. Мы хотим использовать Pen Tool для рисования фигур, и для этого нам нужно выбрать значок слева, который является значком слоев Shape:
Выберите значок «Слои-фигуры», чтобы рисовать фигуры с помощью инструмента «Перо».
Параметр «Формирование слоев» выбирается по умолчанию всякий раз, когда вы берете инструмент «Перо», поэтому вам, вероятно, не нужно будет выбирать его самостоятельно. Тем не менее, рекомендуется проверить и убедиться, что он выбран, прежде чем вы начнете рисовать свою фигуру.
Здесь я должен указать, что нет никакой разницы между рисованием контуров с помощью Pen Tool и рисованием фигур с его помощью. Оба создаются точно таким же образом, щелкая, чтобы добавить опорные точки, затем перетаскивая маркеры направления, если это необходимо, для создания прямых или изогнутых сегментов пути (опять же, см.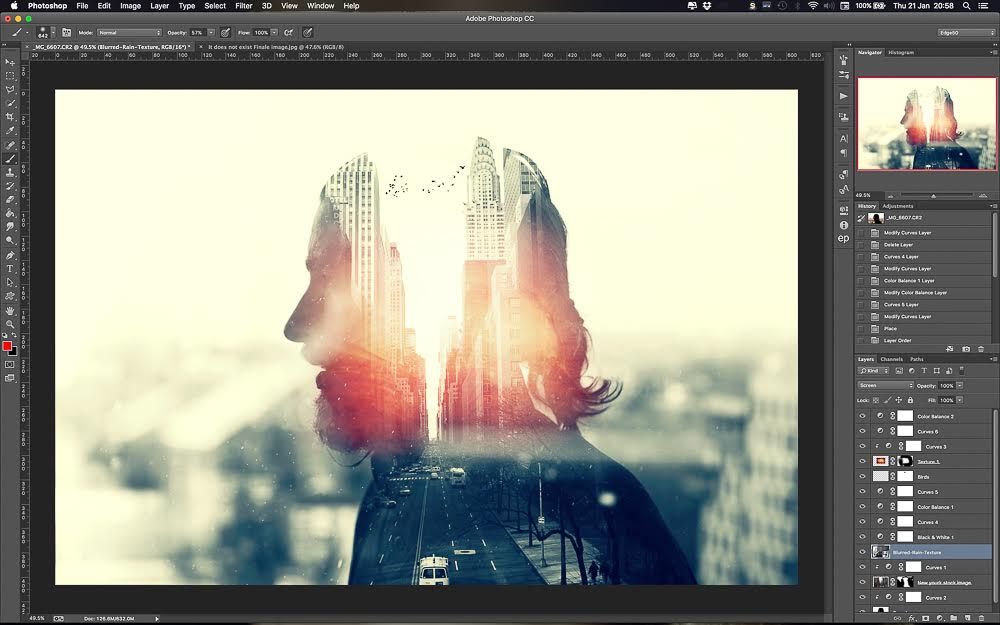 Наш учебник «Выделение с помощью инструмента «Перо», если вы не знакомы с этими терминами) . На самом деле, независимо от того, рисуете ли вы «официально» фигуры или пути, вы рисуете пути. Разница в том, что с фигурами Photoshop заполняет путь цветом, даже когда вы его рисуете, что позволяет нам видеть форму.
Наш учебник «Выделение с помощью инструмента «Перо», если вы не знакомы с этими терминами) . На самом деле, независимо от того, рисуете ли вы «официально» фигуры или пути, вы рисуете пути. Разница в том, что с фигурами Photoshop заполняет путь цветом, даже когда вы его рисуете, что позволяет нам видеть форму.
На самом деле это создаст для нас небольшую проблему, как мы сейчас увидим.
Шаг 3: начните рисовать фигуру
Теперь, когда у нас выбран инструмент «Перо» вместе с параметром «Слои формы» на панели параметров, мы можем начать обводить объект. Я собираюсь начать с обведения верхней части пряничного человечка, щелкая инструментом Pen Tool, чтобы разместить опорные точки, и перетаскивая маркеры направления, чтобы создать изогнутые сегменты пути вокруг боковой и верхней части его головы. Мы можем видеть опорные точки и маркеры направления на снимке экрана ниже, но обратите внимание, что у нас также есть небольшая проблема. Photoshop заполняет фигуру цветом переднего плана (мой в настоящее время установлен черный), когда я рисую ее, блокируя пряничный человечек из поля зрения:
Photoshop заполняет фигуру цветом переднего плана, когда вы ее рисуете, блокируя объект из поля зрения.
Далее мы исправим эту проблему.
Шаг 4. Уменьшите непрозрачность слоя с фигурой
Чтобы решить проблему, когда Photoshop блокирует наш объект из поля зрения, когда мы пытаемся обвести его, просто перейдите в палитру слоев и уменьшите непрозрачность слоя формы. Мы можем видеть здесь, в моей палитре слоев, что в настоящее время у меня есть два слоя — слой Background внизу, который содержит мою фотографию пряничного человечка, и слой фигуры над ним, названный «Shape 1». Я могу сказать, что слой формы выбран, потому что он выделен синим цветом, поэтому, чтобы уменьшить его непрозрачность, все, что мне нужно сделать, это перейти к параметру «Непрозрачность» в правом верхнем углу палитры «Слои» и уменьшить значение. Я собираюсь установить непрозрачность примерно на 50%:
Уменьшите непрозрачность слоя с фигурой, используя параметр «Непрозрачность» в правом верхнем углу палитры «Слои».
Теперь, когда я уменьшил непрозрачность слоя с фигурой, я могу легко увидеть своего пряничного человечка через цвет фигуры, что значительно облегчит дальнейшее обведение вокруг него:
Объект теперь виден сквозь цвет фигуры после снижения непрозрачности слоя формы.
Шаг 5: Продолжить отслеживание объекта
Теперь, когда пряничный человечек виден сквозь цвет фигуры, я могу продолжать обводить его с помощью инструмента «Перо», пока не закончу исходную форму:
Первоначальная форма вокруг объекта завершена.
Если я посмотрю на слой с фигурой в палитре слоев, то теперь я вижу четко определенную форму пряничного человечка:
Форма объекта теперь четко видна в палитре слоев.
Пока все хорошо. Мы обвели основную форму объекта, и в зависимости от формы, которую вы используете, этого может быть достаточно. Однако в моем случае фигура имбирного человечка нуждается в более подробной детализации. По крайней мере, я думаю, что мы должны включить в форму его глаза и рот, и, возможно, даже его галстук-бабочку и две большие пуговицы под ним. Итак, как мы добавим эти детали к фигуре? Простой. Мы не знаем! Вычитаем их из формы!
Посмотрим, как это сделать дальше!
Шаг 6. Выберите инструмент «Эллипс»
Начнем с его глаз. Мы могли бы выделить его глаза Инструментом «Перо», если бы захотели, но так как они круглые, мы сможем более легко выделить их с помощью Инструмента «Эллипс». Выберите инструмент «Эллипс» на палитре «Инструменты». По умолчанию он скрыт за инструментом «Прямоугольник», поэтому нажмите на инструмент «Прямоугольник», затем удерживайте кнопку мыши нажатой в течение секунды или двух, пока не появится всплывающее меню, а затем выберите инструмент «Эллипс» из списка:
Мы могли бы выделить его глаза Инструментом «Перо», если бы захотели, но так как они круглые, мы сможем более легко выделить их с помощью Инструмента «Эллипс». Выберите инструмент «Эллипс» на палитре «Инструменты». По умолчанию он скрыт за инструментом «Прямоугольник», поэтому нажмите на инструмент «Прямоугольник», затем удерживайте кнопку мыши нажатой в течение секунды или двух, пока не появится всплывающее меню, а затем выберите инструмент «Эллипс» из списка:
Нажмите на инструмент «Прямоугольник» в палитре «Инструменты», затем удерживайте кнопку мыши нажатой, пока не появится всплывающее меню, и выберите инструмент «Эллипс» из списка.
Шаг 7. Выберите параметр «Вычесть из области формы»
Выбрав инструмент «Эллипс», посмотрите на панель параметров, и вы увидите серию сгруппированных значков, которые выглядят как маленькие квадраты, объединенные по-разному. Эти значки позволяют нам делать такие вещи, как добавление новой фигуры к текущей фигуре, вычитание фигуры из текущей фигуры или пересечение одной фигуры с другой. Нажмите на третий значок слева, который является значком вычитания из области формы:
Нажмите на третий значок слева, который является значком вычитания из области формы:
Щелкните значок «Вычесть из области формы» на панели параметров.
Шаг 8. Перетащите фигуры, чтобы вычесть их из исходной формы
Теперь, когда у нас выбрана опция «Вычесть из области фигуры», мы можем начать добавлять мелкие детали к нашей фигуре, вырезая из нее отверстия. Я собираюсь начать с перетаскивания эллиптической формы вокруг его левого глаза:
.Перетаскивание эллиптической формы вокруг левого глаза.
Когда я отпускаю кнопку мыши, эллиптическая форма вокруг глаза мгновенно вычитается или «вырезается» из исходной формы, создавая отверстие для глаза. Левый глаз с исходного изображения на Фоновый слой под ним теперь виден через отверстие:
Левый глаз теперь «вырезан» из первоначальной формы, что позволяет просвечивать глаз с исходного изображения под ним.
Я сделаю то же самое для правого глаза. Во-первых, я нарисую вокруг него эллиптическую форму:
.
Перетаскивание эллиптической формы вокруг правого глаза.
И как только я отпускаю кнопку мыши, из исходной формы вырезается второе круглое отверстие, создавая второй глаз, снова позволяя исходному изображению под ним просвечивать:
Второе отверстие теперь вырезается из исходной формы, создавая второй глаз.
Поскольку две пуговицы под его галстуком-бабочкой также круглые, я могу использовать инструмент «Эллипс», чтобы вырезать их из своей формы. Во-первых, я перетащу фигуру вокруг верхней кнопки:
.Перетаскивание эллиптической формы вокруг верхней кнопки.
Когда я отпускаю кнопку мыши, фигура вычитается из первоначальной формы, создавая отверстие для кнопки и позволяя изображению под ней показывать сквозь себя:
Второе отверстие теперь вырезается из исходной формы, создавая второй глаз.
А теперь я сделаю то же самое для нижней кнопки, сначала перетащив вокруг нее свою фигуру:
Перетаскивание эллиптической формы вокруг нижней кнопки.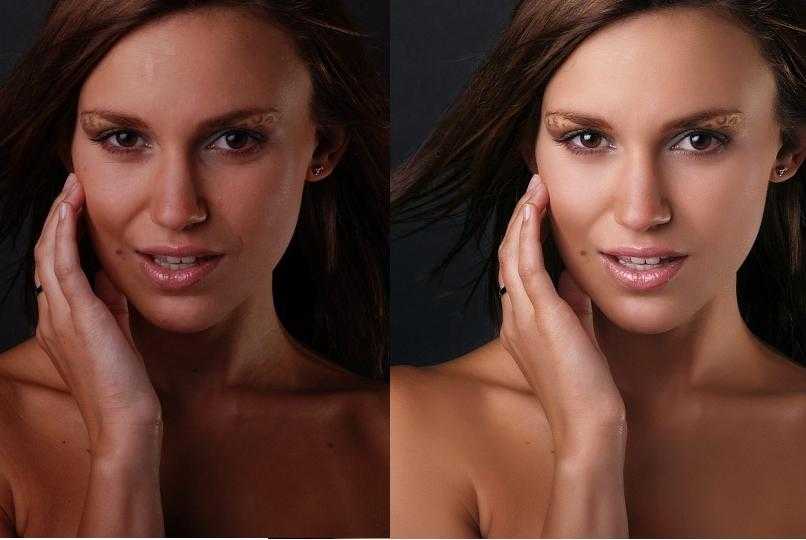
И когда я отпускаю кнопку мыши, создается четвертое отверстие в исходной форме:
Обе кнопки теперь вырезаны из исходной формы.
Если я посмотрю на миниатюру предварительного просмотра слоя моей фигуры в палитре слоев в этот момент, я увижу два отверстия для глаз и два отверстия для пуговиц, которые я вырезал из фигуры:
Миниатюра слоя формы теперь показывает отверстия, вырезанные из формы для глаз и пуговиц.
Теперь мы вернемся к инструменту «Перо», чтобы добавить оставшиеся детали к фигуре.
Шаг 9. Вычтите все оставшиеся детали из фигуры с помощью инструмента «Перо»
Сейчас я вернусь к инструменту «Перо», потому что хочу добавить к своей фигуре еще несколько деталей, которые не могу выделить с помощью инструмента «Эллипс».
Я хочу добавить к фигуре его рот, а также его галстук-бабочку, поэтому с выбранным инструментом «Перо» и выбранной опцией «Вычесть из области фигуры» на панели параметров я просто собираюсь обвести его рот и галстук-бабочку, чтобы вычесть их из моей первоначальной формы пряничного человечка.
Здесь мы можем видеть дорожки, которые я нарисовал вокруг них, а также оригинальное изображение пряничного человечка, показывающее сквозь проделанные мною отверстия:
Рот и галстук-бабочка теперь вырезаны из первоначальной формы пряничного человечка с помощью инструмента «Перо».
Давайте закончим фигуру нашего пряничного человечка, удалив волнистые ряды сахарной пудры с его рук и ног. Опять же, я буду использовать Pen Tool для этого. Здесь я рисую путь вокруг сахарной пудры вдоль его левой руки, и мы можем видеть, как форма сахарной пудры вырезается из исходной формы по мере того, как я иду:
Вычитание ряда сахарной пудры вдоль его левой руки с помощью Pen Tool.
Я закончу обводить этот, а затем обведу остальные три, пока все четыре ряда сахарной пудры не будут вычтены из моей первоначальной формы:
Ряды сахарной пудры вдоль его рук и ног теперь вычтены из первоначальной формы.
Если мы снова посмотрим на миниатюру слоя с фигурой в палитре слоев, то увидим более четко, что все четыре ряда сахарной пудры, а также его глаза, рот, галстук-бабочка и пуговицы теперь вырезаны из фигуры:
Миниатюра слоя формы в палитре слоев, показывающая все детали, которые были вырезаны из исходной фигуры пряничного человечка.
На этом я бы сказал, что фигура пряничного человечка готова! Мы использовали Pen Tool, чтобы обвести его снаружи, создав нашу начальную форму, а затем мы использовали комбинацию Pen Tool и Ellipse Tool вместе с опцией «Вычесть из области формы», чтобы вырезать все. мелкие детали формы.
Шаг 10. Увеличьте непрозрачность слоя формы до 100%
Теперь, когда мы закончили обводить различные части нашего объекта, нам больше не нужно видеть исходное изображение сквозь фигуру, поэтому вернитесь к параметру «Непрозрачность» в правом верхнем углу палитры «Слои» и установите значение непрозрачности. вернуться к 100%:
Увеличьте непрозрачность слоя формы до 100%.
Я также собираюсь временно скрыть свой слой Background , щелкнув его значок видимости слоя (значок «глазное яблоко»), чтобы мы могли видеть только фигуру саму по себе на прозрачном фоне. Вам не нужно скрывать свои Background слой, если вы этого не хотите. Я делаю это только для того, чтобы нам было легче увидеть саму форму:
Щелкните значок «Видимость слоя» для слоя Background , чтобы временно скрыть его из поля зрения.
Теперь, когда мое исходное изображение на слое Background скрыто, а значение непрозрачности слоя с фигурой установлено на 100%, я создал фигуру пряничного человечка:
Завершенная фигура пряничного человечка на прозрачном фоне.
После всей этой работы у нас есть форма! Мы еще не закончили. Нам все еще нужно определить его как пользовательскую фигуру, и мы увидим, как это сделать дальше!
Шаг 11. Определите форму как пользовательскую форму
Чтобы определить нашу фигуру как пользовательскую фигуру, сначала убедитесь, что слой с фигурой выбран в палитре слоев. Кроме того, вам необходимо убедиться, что выбрана миниатюра предварительного просмотра слоя формы. Вы можете сказать, что он выбран, потому что он будет иметь белую выделенную рамку вокруг него, и вы также сможете увидеть контуры контура вокруг вашей фигуры в документе. Если миниатюра предварительного просмотра не имеет выделенной рамки вокруг нее и вы не видите контуры пути, просто щелкните миниатюру, чтобы выбрать ее:
Нажмите непосредственно на миниатюру предварительного просмотра слоя формы, чтобы выбрать его, если это необходимо.
Примечание. Если вам когда-нибудь понадобится скрыть контуры пути вокруг вашей фигуры, просто нажмите на миниатюру предварительного просмотра слоя формы еще раз, чтобы отменить выбор.
Выбрав слой формы и его миниатюру предварительного просмотра, перейдите в меню «Правка» в верхней части экрана и выберите «Определить пользовательскую форму»:
Выберите «Правка» > «Определить пользовательскую форму».
Photoshop откроет диалоговое окно «Имя фигуры», в котором вас попросят ввести имя для вашей фигуры. Я назову свою фигуру «Пряничный человечек»:
Введите имя фигуры в диалоговом окне «Имя фигуры».
Когда закончите, нажмите OK, чтобы выйти из диалогового окна, и теперь ваша пользовательская фигура готова к действию! На этом этапе вы можете закрыть свой документ Photoshop, так как мы закончили создание и сохранение нашей фигуры. Теперь мы собираемся увидеть, где его найти и как его использовать!
Шаг 12. Откройте новый документ Photoshop
Откройте новый пустой документ Photoshop, перейдя в меню «Файл» в верхней части экрана и выбрав «Создать. ..». Откроется диалоговое окно «Новый документ». Для целей этого руководства вы можете выбрать любой размер документа. Я собираюсь выбрать 640×480 пикселей в меню Preset:
..». Откроется диалоговое окно «Новый документ». Для целей этого руководства вы можете выбрать любой размер документа. Я собираюсь выбрать 640×480 пикселей в меню Preset:
Создайте новый пустой документ Photoshop.
Шаг 13. Выберите инструмент пользовательской формы
Открыв новый пустой документ Photoshop, выберите инструмент «Пользовательская фигура» в палитре «Инструменты». По умолчанию он скрыт за инструментом «Прямоугольник», поэтому нажмите на инструмент «Прямоугольник», затем удерживайте кнопку мыши нажатой в течение секунды или двух, пока не появится всплывающее меню, а затем выберите инструмент «Пользовательская фигура» из списка:
.Щелкните инструмент «Прямоугольник», затем удерживайте кнопку мыши, пока не появится всплывающее меню, а затем выберите инструмент «Пользовательская фигура».
Шаг 14. Выберите индивидуальную форму
Выбрав инструмент Custom Shape Tool, щелкните правой кнопкой мыши (Win) или щелкните, удерживая клавишу Control (Mac), в любом месте документа Photoshop. Вы увидите окно выбора формы, позволяющее выбрать любую из доступных в настоящее время пользовательских фигур. Только что созданная фигура появится самой последней фигурой в поле выбора. Просто нажмите на маленькую миниатюру, чтобы выбрать его:
Вы увидите окно выбора формы, позволяющее выбрать любую из доступных в настоящее время пользовательских фигур. Только что созданная фигура появится самой последней фигурой в поле выбора. Просто нажмите на маленькую миниатюру, чтобы выбрать его:
«Щелкните правой кнопкой мыши» (Win) / «Control-click» (Mac) в любом месте документа, чтобы получить доступ к окну выбора формы, затем щелкните миниатюру пользовательской фигуры, чтобы выбрать фигуру.
Шаг 15. Растяните фигуру
Выбрав пользовательскую фигуру, просто щелкните внутри документа и перетащите фигуру! Чтобы ограничить пропорции фигуры при перетаскивании, чтобы случайно не исказить ее внешний вид, удерживайте нажатой клавишу Shift при перетаскивании. Вы также можете удерживать клавишу Alt (Win) / Option (Mac), если хотите перетащить фигуру из ее центра. Если вам нужно изменить положение фигуры во время перетаскивания, просто удерживайте клавишу пробела, перетащите фигуру на новое место, затем отпустите клавишу пробела и продолжайте перетаскивать фигуру.
Когда вы перетаскиваете фигуру, вы увидите только основной контур фигуры:
Основной контур контура фигуры появляется, когда вы перетаскиваете фигуру.
Когда вы довольны размером и расположением фигуры, просто отпустите кнопку мыши, и Photoshop заполнит фигуру вашим текущим цветом переднего плана (у меня установлен черный цвет):
Отпустите кнопку мыши, и Photoshop заполнит фигуру цветом.
Мы собираемся закончить, изучив, как изменить цвет нашей фигуры, а также как изменить ее размер и повернуть, далее!
Шаг 16. Дважды щелкните миниатюру слоя-фигуры, чтобы изменить цвет фигуры
Вам не нужно беспокоиться о цвете фигуры, когда вы перетаскиваете ее и добавляете в документ. Photoshop автоматически заполнит фигуру любым цветом, который вы в данный момент выбрали в качестве цвета переднего плана, но если вы хотите изменить цвет фигуры в любое время, просто дважды щелкните миниатюру слоя формы. Не миниатюра предварительного просмотра формы справа (которая технически называется миниатюрой векторной маски).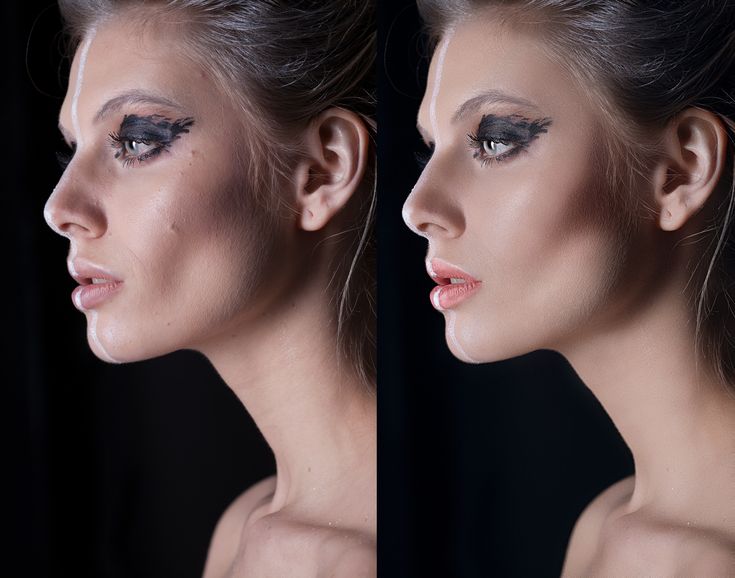 Вам нужна миниатюра слева, похожая на образец цвета с небольшим ползунком внизу. Дважды щелкните по нему, чтобы изменить цвет фигуры:
Вам нужна миниатюра слева, похожая на образец цвета с небольшим ползунком внизу. Дважды щелкните по нему, чтобы изменить цвет фигуры:
Дважды щелкните миниатюру слоя фигуры (миниатюру образца цвета) слева, чтобы изменить цвет фигуры.
Откроется палитра цветов Photoshop. Выберите новый цвет для своей фигуры с помощью палитры цветов. Я собираюсь выбрать коричневый цвет для своего пряничного человечка:
Используйте палитру цветов, чтобы выбрать новый цвет для вашей фигуры.
Когда вы закончите, нажмите OK, чтобы выйти из палитры цветов, и новый цвет будет применен к вашей фигуре:
Цвет фигуры изменен.
Вы можете изменить цвет своей формы, когда вам нужно, и столько раз, сколько вы хотите!
Шаг 17. При необходимости измените размер фигуры с помощью функции «Свободное преобразование»
Цвет — не единственное, о чем вам не нужно беспокоиться при работе с формами. Одна из замечательных особенностей работы с фигурами в Photoshop заключается в том, что они используют векторы вместо пикселей, а это означает, что вы можете изменять их размер, когда захотите, так часто, как хотите, без потери качества изображения! Если вы решите, что вам нужно увеличить или уменьшить фигуру в любое время, просто выберите слой фигуры в палитре слоев, затем используйте сочетание клавиш Ctrl+T (Win)/Command+T (Mac), чтобы вызвать Free Transform в Photoshop. коробка и ручки по форме. Измените размер фигуры, перетащив любой из угловых маркеров. Удерживая нажатой клавишу Shift, перетаскивайте маркеры, чтобы ограничить пропорции фигуры, чтобы случайно не исказить ее внешний вид. Вы также можете удерживать Alt (Win) / Option (Mac), перетаскивая маркеры, чтобы изменить размер фигуры из ее центра:
коробка и ручки по форме. Измените размер фигуры, перетащив любой из угловых маркеров. Удерживая нажатой клавишу Shift, перетаскивайте маркеры, чтобы ограничить пропорции фигуры, чтобы случайно не исказить ее внешний вид. Вы также можете удерживать Alt (Win) / Option (Mac), перетаскивая маркеры, чтобы изменить размер фигуры из ее центра:
Измените размер фигуры, перетащив любой из маркеров свободного преобразования.
Чтобы повернуть фигуру, просто переместите указатель мыши в любое место за пределами поля «Свободное преобразование», затем щелкните и перетащите мышь, чтобы повернуть ее:
Нажмите и перетащите мышь в любое место за пределами поля «Свободное преобразование», чтобы повернуть фигуру.
Нажмите Enter (Win) / Return (Mac), когда вы закончите, чтобы принять преобразование и выйти из Free Transform.
Вы можете добавить в документ столько копий пользовательской формы, сколько захотите, изменяя цвет, размер и поворот каждой из них по мере необходимости. Каждая копия фигуры будет отображаться как отдельный слой формы в палитре слоев. Здесь я добавил в документ еще несколько копий фигуры Пряничного человечка, каждая из которых имеет свой цвет, размер и угол наклона. Обратите внимание, что независимо от того, какого размера вы их делаете, они всегда сохраняют свои острые, четкие края:
Каждая копия фигуры будет отображаться как отдельный слой формы в палитре слоев. Здесь я добавил в документ еще несколько копий фигуры Пряничного человечка, каждая из которых имеет свой цвет, размер и угол наклона. Обратите внимание, что независимо от того, какого размера вы их делаете, они всегда сохраняют свои острые, четкие края:
Добавляйте в свой дизайн столько копий пользовательской формы, сколько хотите, изменяя цвет, размер и угол наклона каждой из них.
И вот оно! Мы создали первоначальную форму, обведя объект с помощью Pen Tool. Мы «вырезаем» мелкие детали в нашей фигуре, используя комбинацию инструментов «Перо» и «Эллипс», оба из которых настроены на параметр «Вычесть из области формы» на панели параметров. Мы сохранили нашу фигуру как пользовательскую форму, используя опцию «Определить пользовательскую форму» в меню «Правка». Затем мы создали новый документ Photoshop, выбрали «Инструмент пользовательской формы», выбрали нашу фигуру в поле выбора формы и перетащили нашу фигуру внутрь документа.

 ;
;