Не отправляются письма с телефона. Помогите, пожалуйста. — Advego.com
Выбрать форумАдвего Новости Адвего Обсуждение работ Форум исполнителей Форум заказчиков Пишем правильно: орфография, пунктуация, лексика Общие вопросы по работе системы Обсуждение Advego Plagiatus Адвего: отзывы о заработке, работе, сайте Маркетинг БлогСвязь с администрацией Баги и ошибки Адвего ЛП Личная переписка с администрацией (ЛПА)Разное Маркетинг, продвижение, реклама, SEO, веб-разработка Свободная темаПомощь Автору. Вопросы по заказам Автору. Вопросы по магазину статей Заказчику. Вопросы по заказам Заказчику. Вопросы по магазину статей Вопросы по форуму Вопросы по блокировке Финансовые вопросы Вопросы по аккаунту и статистике Вопросы по партнерской программе Вопросы по Адвего Плагиатусу Термины и определения Вопросы по APIКонкурсы Адвего и Пустота Приключения Адвего Летнее волшебство в Адвего Триллер Адвего Письмо потомкам Антиутопия Адвего Притчи Адвего Научная фантастика Адвего Стишки-пирожки Адвего Проза Адвего Стендап Адвего Адвего — детям Басни Адвего Детектив Адвего Байки Адвего Фантастический рассказ Поэтическая пародия Родной край Я копирайтер Иронический детектив АдвегоРабочие обсуждения Отзывы о контрагентах Обсуждение заказов с администрацией Обсуждение статей Поиск авторов для выполнения заказов в Адвего Поиск заказчиков для предложения своих услуг в Адвего Продажа статей Публичные обсуждения Форум заказчиков (green_list) Файлохостинг Адвего
поиск потемам и веткамтемамветкам
| Разное / Свободная тема | ||
|---|---|---|
Здравствуйте, уважаемые знатоки компьютеров, мобильных телефонов и прочих умных гаджетов! В новых устройствах не разбираюсь, но если мне объяснить, как новорожденному, что надо делать, то должна понять. Надеюсь только на вашу благосклонность, мои дорогие коллеги и друзья.  Спасибо. Оповещать об ответах мне Оповещать обо всех сообщениях Не оповещать Написала: svetaking , 20.05.2018 в 20:29 В форуме: Свободная тема Комментариев: 69 |
Не удается отправить файлы из приложения по электронной почте — Outlook
Twitter LinkedIn Facebook Адрес электронной почты
- Статья
- Чтение занимает 2 мин
-
- Применяется к:
- Outlook 2013, Outlook 2010
Исходный номер базы знаний: 2785945
Симптомы
В программе, отличной от Outlook, при попытке отправить файл из этой программы по электронной почте может появиться следующее сообщение об ошибке.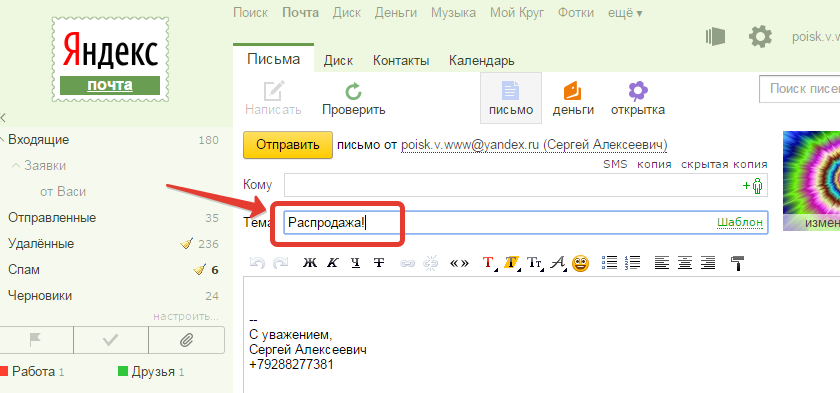
Это действие не поддерживается во время работы более старой версии Outlook.
Если нажать кнопку «ОК«, может появиться другое сообщение об ошибке. Второе сообщение об ошибке зависит от программы, которую вы используете при попытке отправить файл по электронной почте. Ниже приведено несколько примеров сообщений об ошибках из разных программ.
Причина
Эта проблема возникает, если существуют все следующие условия:
- Вы установили Outlook 2013 вместе с более ранней версией Outlook.
- У вас есть версия Outlook, более раннюю, чем Outlook 2013, запущенная при попытке отправить файл.
В этом сценарии, где установлено несколько версий Office, необходимо иметь последнюю версию Outlook, чтобы отправить файл по электронной почте из другой программы.
Решение
Чтобы устранить эту проблему, выполните следующие действия.
- Закройте более раннюю версию Outlook, которая в настоящее время запущена (более раннюю версию до Outlook 2013).

- Запустите Outlook 2013.
- Отправьте файл из другой программы.
Если необходимо отправить файл из более ранней версии Outlook, вложите его в сообщение электронной почты, которое вы инициируете из Outlook. Иными словами, не инициируйте процесс электронной почты из другой программы (например, Word или Excel).
В некоторых сценариях вы можете получить следующую ошибку в качестве первой ошибки:
Почтовый клиент по умолчанию отсутствует либо текущий почтовый клиент не может выполнить запрос на отправку сообщений. Запустите Microsoft Outlook и установите его в качестве почтового клиента по умолчанию.
После нажатия кнопки « ОК» для этой ошибки отображаются сообщения об ошибках для конкретного приложения, указанные в разделе » Симптомы» этой статьи.
Решение для этого альтернативного сценария совпадает с разрешением, указанным в разделе «Разрешение » этой статьи.
5 способов устранения неполадок, если Outlook не отправляет электронные письма
- Иногда Outlook перестает отправлять электронные письма, и они накапливаются в папке «Исходящие».

- Вы можете попытаться повторно отправить сообщение, удалить и создать его заново, а также перезапустить Outlook, чтобы устранить проблему.
- Вот пять наиболее распространенных и эффективных способов исправления Outlook, когда он не отправляет электронные письма.
Электронная почта не должна быть ракетостроением; вы пишете сообщение, нажимаете «Отправить», и сообщение должно быть отправлено более или менее мгновенно и доставлено в папку «Входящие» получателя со скоростью, близкой к скорости света. И обычно это работает именно так.
Но каждый пользователь Outlook, вероятно, сталкивался с таинственной и разочаровывающей ситуацией, когда Outlook по необъяснимым причинам не отправлял электронные письма. Сообщения остаются неотправленными в папке «Исходящие», а вы все больше волнуетесь из-за того, что не можете общаться с внешним миром. Эта проблема встречается чаще, чем вы думаете, поэтому вот пять способов устранения и устранения засорения исходящих сообщений Outlook.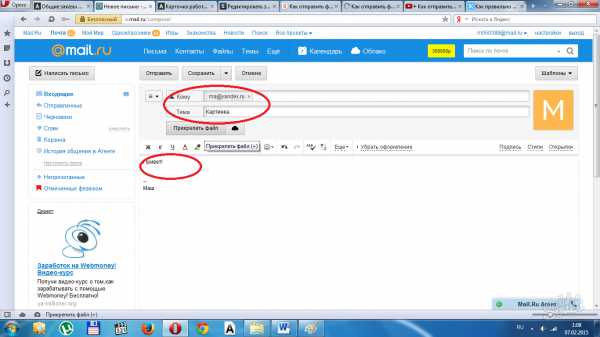
Повторно отправить сообщение
Существует множество причин, по которым ваша электронная почта может не отправляться, но самое простое потенциальное решение — попытаться отправить ее повторно. Кратковременный сбой или проблема с синхронизацией могли отправить письмо в папку «Исходящие» дольше, чем обычно.
Чтобы решить эту проблему, щелкните папку «Исходящие» в списке папок и дважды щелкните электронное письмо, которое не уходит. Нажмите . Отправьте
еще раз и подождите несколько секунд, чтобы проверить, работает ли это. Если нет, вы можете попробовать удалить сообщение и переписать его с нуля. Если вы отправили это второе сообщение, но оно по-прежнему не сдвинулось с места, перейдите к следующему шагу устранения неполадок.Убедитесь, что Outlook не находится в автономном режиме
Outlook мог быть случайно переведен в автономный режим. Это может произойти, например, если возникла временная проблема с подключением к Интернету, и Outlook не может снова подключиться к сети после восстановления подключения.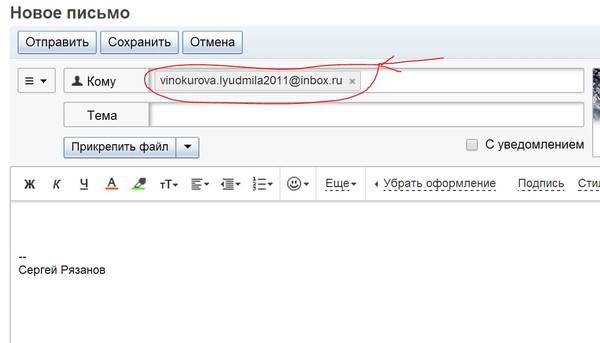 Проверьте статус в правом нижнем углу окна Outlook — вы должны увидеть Подключено . Если указано Offline , щелкните вкладку Send/Receive в меню ленты Outlook, а затем щелкните
Проверьте статус в правом нижнем углу окна Outlook — вы должны увидеть Подключено . Если указано Offline , щелкните вкладку Send/Receive в меню ленты Outlook, а затем щелкните
Убедитесь, что вы подключены к Интернету
Если статус остается в автономном режиме, у вас могут быть проблемы с подключением к Интернету.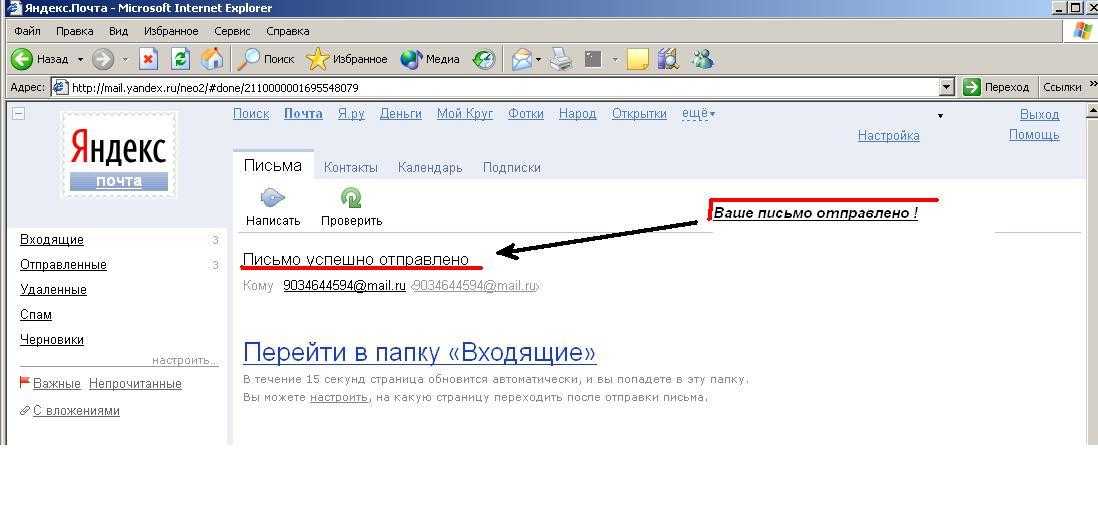 Посмотрите, можете ли вы перейти на веб-страницу в браузере на том же компьютере. Если вы вообще не можете получить доступ к Интернету, перезагрузите сеть Wi-Fi (отключите интернет-модем и маршрутизатор Wi-Fi, оставьте их выключенными как минимум на две минуты, а затем снова подключите их). Проверьте свой статус после полного сброса сети.
Посмотрите, можете ли вы перейти на веб-страницу в браузере на том же компьютере. Если вы вообще не можете получить доступ к Интернету, перезагрузите сеть Wi-Fi (отключите интернет-модем и маршрутизатор Wi-Fi, оставьте их выключенными как минимум на две минуты, а затем снова подключите их). Проверьте свой статус после полного сброса сети.
Закройте и перезапустите Outlook
Если у вас есть надежное подключение к Интернету, но электронная почта по-прежнему не покидает папку «Входящие», закройте и перезапустите Outlook. Вы не можете просто закрыть окно Outlook, потому что Outlook оставляет службы работающими в фоновом режиме. Чтобы убедиться, что Outlook полностью закрыт, используйте диспетчер задач.
1. Нажмите Пуск и введите «диспетчер задач».
2. Щелкните Диспетчер задач в результатах поиска, когда он появится.
3. Щелкните Microsoft Outlook , а затем щелкните Завершить задачу .
4. Запустите Outlook еще раз.
Чтобы убедиться, что Outlook полностью закрыт, завершите задачу в диспетчере задач. Дэйв ДжонсонВосстановление Outlook или вашего профиля
Microsoft предлагает несколько инструментов, которые могут восстановить Outlook, если некоторые аспекты программы повреждены. Если вы по-прежнему не можете отправить электронную почту, возможно, пришло время попытаться восстановить Outlook. Это трудоемкий процесс (может занять до часа), поэтому приберегите его на крайний случай.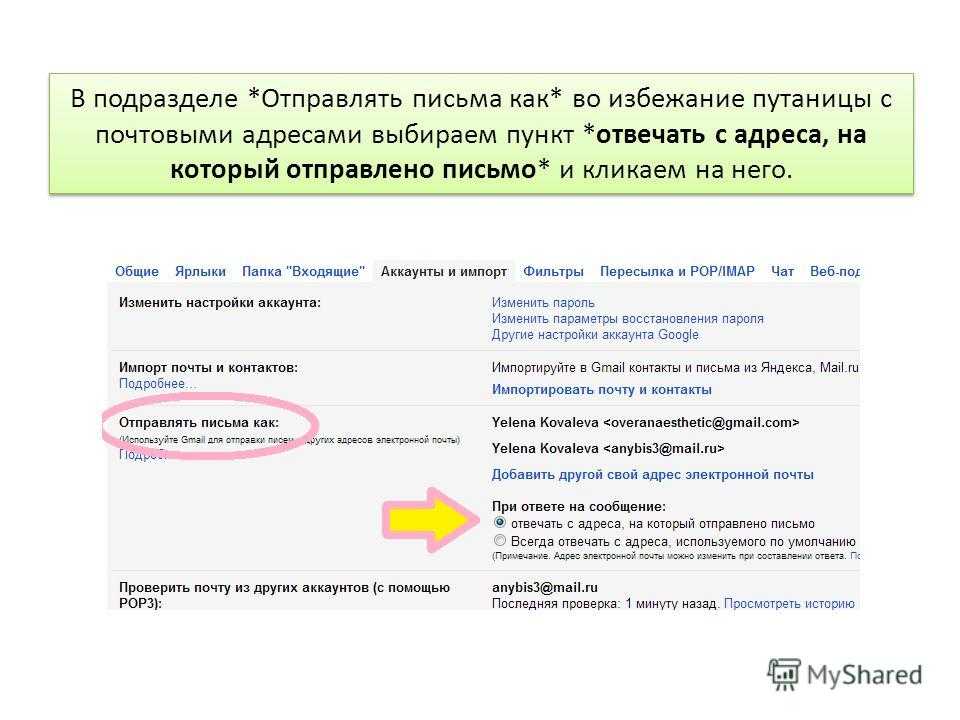
Нажмите Пуск и затем выберите Настройки . В поле поиска приложения «Настройки» введите «приложения», а затем выберите «Добавить или удалить программы» , когда оно появится в результатах поиска. Прокрутите список приложений и найдите Microsoft Office (в зависимости от вашей версии Office он может иметь другую маркировку, например Microsoft 365 ). Щелкните трехточечное меню справа и выберите Modify . Выберите Online Repair и нажмите Repair .
Инструмент восстановления для Office интегрирован в элементы управления «Установка и удаление программ» в Windows. Дэйв Джонсон Если это не решит проблему, вы также можете попробовать восстановить профиль своей учетной записи электронной почты. В Outlook выберите Файл , затем Настройки учетной записи , а затем снова выберите Настройки учетной записи в раскрывающемся меню. В диалоговом окне Настройки учетных записей щелкните учетную запись электронной почты, которая не будет отправлять почту, и щелкните Восстановить .
В Outlook выберите Файл , затем Настройки учетной записи , а затем снова выберите Настройки учетной записи в раскрывающемся меню. В диалоговом окне Настройки учетных записей щелкните учетную запись электронной почты, которая не будет отправлять почту, и щелкните Восстановить .
Дэйв Джонсон
Внештатный писатель
Дэйв Джонсон — технический журналист, который пишет о потребительских технологиях и о том, как индустрия трансформирует спекулятивный мир научной фантастики в современную реальную жизнь. Дэйв вырос в Нью-Джерси, прежде чем поступить в ВВС, чтобы управлять спутниками, преподавать космические операции и планировать космические запуски. Затем он провел восемь лет в качестве руководителя отдела контента в группе Windows в Microsoft.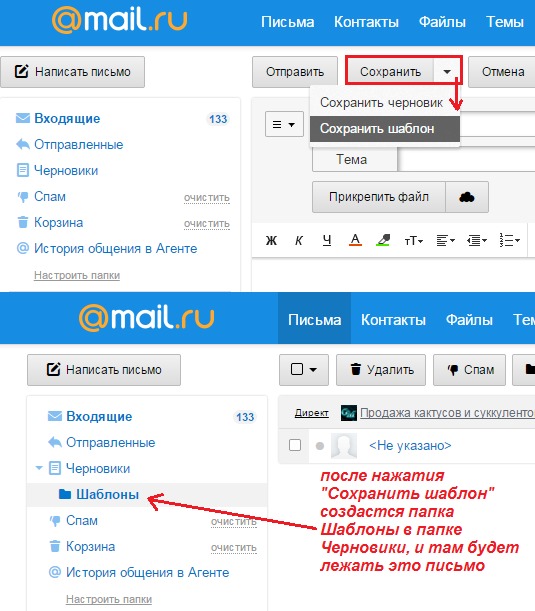 Как фотограф Дэйв фотографировал волков в их естественной среде обитания; он также инструктор по подводному плаванию и соведущий нескольких подкастов. Дэйв является автором более двух десятков книг и участвовал во многих сайтах и публикациях, включая CNET, Forbes, PC World, How To Geek и Insider.
Как фотограф Дэйв фотографировал волков в их естественной среде обитания; он также инструктор по подводному плаванию и соведущий нескольких подкастов. Дэйв является автором более двух десятков книг и участвовал во многих сайтах и публикациях, включая CNET, Forbes, PC World, How To Geek и Insider.
ПодробнееПодробнее
Я получаю электронную почту в порядке, но я не могу отправлять сообщения
Иногда вы открываете свой почтовый клиент, и ваша электронная почта приходит в ваш почтовый ящик, но когда дело доходит до отправки сообщения, вы получаете сообщение об ошибке. Вот шаги, которые нужно выполнить для Outlook, Thunderbird и т. д., чтобы исправить это. Все указанные настройки предназначены для пользователей GreenNet. (Если вы попали сюда из веб-поиска и используете службу электронной почты, отличную от GreenNet, имена серверов будут отличаться в зависимости от вашего поставщика услуг электронной почты и, возможно, также некоторые номера портов. )
)
Это особенно вероятно при путешествии и подключении через другого интернет-провайдера, чем обычно, потому что интернет-провайдер может блокировать исходящие порты в качестве защиты от использования их соединений для рассылки спама.
Инструкции по изменению порта (а иногда и используемого порта) могут различаться в зависимости от конкретной версии используемой вами почтовой программы, но ниже приведены наиболее распространенные из них. Другие причины невозможности отправки включают неверный адрес получателя: обычно стоит записать любое сообщение об ошибке, которое вы видите на экране, каким бы загадочным оно ни было.
Thunderbird
Обычный симптом заключается в том, что Thunderbird будет пытаться отправить сообщение в течение примерно 20 секунд, прежде чем сдаться с сообщением «Отправка сообщения не удалась. Сообщение не может быть отправлено, так как время ожидания подключения к SMTP-серверу smtp.gn.apc.org истекло».
- Нажмите «Настройки учетной записи» (обычно в меню «Инструменты»)
- Справа внизу списка учетных записей слева должно быть «Сервер исходящей почты (SMTP)».
 Щелкните это.
Щелкните это. - В правом верхнем углу диалогового окна настроек учетной записи вы должны увидеть один или несколько исходящих серверов. Вероятно, вам нужен вариант по умолчанию, в котором может упоминаться «smtp.gn.apc.org». Нажмите на это и «Изменить».
- Имя сервера должно быть smtp.gn.apc.org . Если имя сервера , а не заканчивается gn.apc.org или greennet.org.uk, то, возможно, вы не отправляете через GreenNet и можете либо проверить используемую вами службу, либо переключиться на GreenNet. Убедитесь, что установлен флажок «Использовать имя и пароль»; имя пользователя обычно находится перед знаком @ в вашем адресе электронной почты или именем пользователя, которое вы используете для входа в GreenNet Webmail. При первой отправке Thunderbird может запросить у вас пароль GreenNet.
- Если указан номер порта «25», попробуйте изменить его на «2525», и вы можете попробовать «нет» для «безопасности подключения», пока пытаетесь заставить его работать (безопасность не является обязательной для 2525).
 Нажмите «ОК» и повторите попытку отправки.
Нажмите «ОК» и повторите попытку отправки. - Если это не сработает, вы также можете попробовать порт 587, для которого требуется безопасность STARTTLS. На самом деле это предпочтительный вариант из соображений безопасности.
Если у вас по-прежнему возникают проблемы, сообщите нам об этом, сообщив нам о любом сообщении об ошибке и о программном обеспечении, которое вы используете.
Outlook Express и Windows Mail
- Перейти к настройкам учетной записи (Инструменты > Учетные записи)
- Нажмите на вкладку «Почта»
- Выделите свою учетную запись электронной почты GreenNet и нажмите «Свойства»
- На вкладке «Серверы» убедитесь, что вы используете SMTP-сервер GreenNet. Исходящая почта (SMTP) должна иметь вид «smtp.gn.apc.org» .
- Убедитесь, что стоит галочка «Мой сервер требует аутентификации» («Настройки» должны быть «такие же настройки, как и входящие»).
- Затем перейдите на вкладку «Дополнительно», в разделе «Номера портов сервера» измените порт сервера исходящей почты с 25 на 2525 (или наоборот, в зависимости от того, какой у вас уже есть.
 Вы также можете попробовать 465 с шифрованием).
Вы также можете попробовать 465 с шифрованием). - Сохраните изменения и повторите попытку отправки электронной почты.
Outlook 2007, 2010 и 2013 (и Outlook 2003 SP2 и выше)
- Перейдите в меню «Сервис» > «Настройки учетной записи»
- Выберите соответствующую учетную запись электронной почты GreenNet и нажмите кнопку «Изменить» (третья слева над этой строкой)
- Убедитесь, что в поле «Сервер исходящей почты (SMTP)» указано «smtp.gn.apc.org», если это учетная запись GreenNet. (Если у вас «smtp.greennet.org.uk», стоит изменить на «smtp.gn.apc.org».)
- Нажмите кнопку «Дополнительные настройки…» справа внизу.
- Щелкните вторую вкладку рядом с «Исходящий сервер» и убедитесь, что установлен флажок «Мой исходящий сервер (SMTP) требует аутентификации». Выберите «Использовать те же настройки, что и мой сервер входящей почты». «Требовать безопасную аутентификацию по паролю» должно быть , а не .
- Щелкните правую вкладку «Дополнительно».

- Для «Сервер исходящей почты (SMTP)» удалите «25», если это то, что у вас есть, и сначала попробуйте ввести 587. В этом случае измените «Использовать следующий тип зашифрованного соединения» на TLS . Нажмите «ОК» и далее.
- Отмените отправку всех сообщений и повторите попытку отправки.
- Если вы по-прежнему получаете сообщение об ошибке, вы можете попробовать использовать «2525» «Исходящий сервер (SMTP)» без какого-либо шифрования (небезопасный) или, возможно, «465» с Шифрование SSL (безопасное).
Другая причина, по которой Outlook может не отправлять, заключается в том, что в папке «Исходящие» застряло большое сообщение, а Outlook продолжает отправлять его повторно. Сначала попробуйте «Файл» > «Не в сети» и удалите сообщение, или, если это не сработает, используйте «Пуск» Windows > «Исходящие», подождите, щелкните сообщение правой кнопкой мыши и выберите «Удалить» (спасибо Дайан Поремски. Не работает на Windows 8.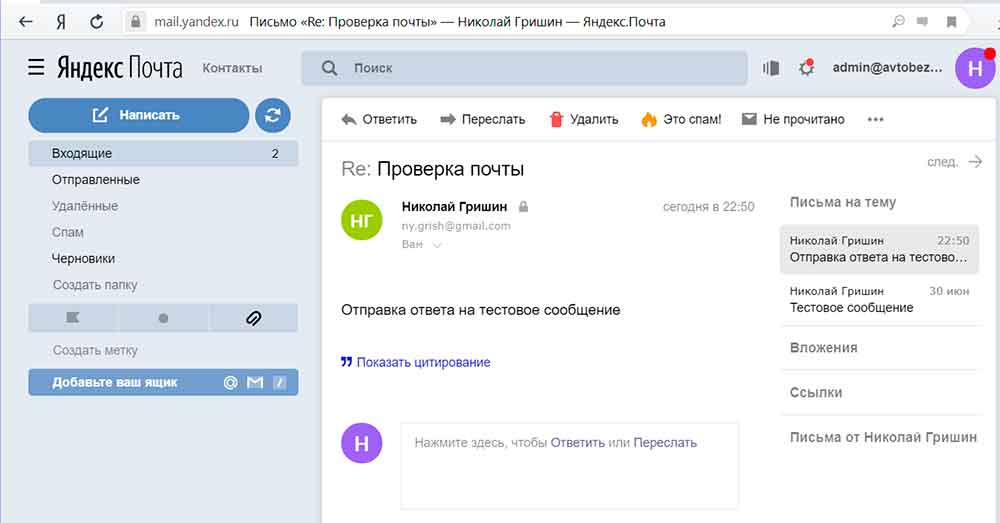 )
)
Outlook 2003
Более старые версии Outlook 2003 используют порт 465 для безопасного соединения и не будут использовать порт 587. Итак, сначала мы попробуем 465, и если что-то возражает против этого, вернемся к порту 2525.
- Перейдите в Инструменты > Учетные записи электронной почты
- Выберите «Просмотреть или изменить существующие учетные записи электронной почты» и нажмите «Далее»
- Выберите соответствующий адрес электронной почты GreenNet и нажмите кнопку «Изменить…»
- Убедитесь, что в поле «Сервер исходящей почты (SMTP)» указано «smtp.gn.apc.org», если это учетная запись GreenNet. (Если у вас «smtp.greennet.org.uk», стоит изменить на «smtp.gn.apc.org».)
- Нажмите кнопку «Дополнительные настройки…» справа внизу.
- Щелкните вторую вкладку рядом с «Исходящий сервер» и убедитесь, что установлен флажок «Мой исходящий сервер (SMTP) требует аутентификации». Выберите «Использовать те же настройки, что и мой сервер входящей почты».
 «Требовать безопасную аутентификацию по паролю», если , а не , должны быть отмечены галочкой.
«Требовать безопасную аутентификацию по паролю», если , а не , должны быть отмечены галочкой. - Щелкните правую вкладку «Дополнительно».
- Для «Исходящий сервер (SMTP)» удалите «25», если это то, что у вас есть, и сначала попробуйте ввести 465. Если у вас есть флажок «Для этого сервера требуется безопасное соединение (SSL)», установите его. (Если вместо этого у вас есть вопрос о «зашифрованном» соединении с выбором «TLS», выберите его и порт «587», как указано выше.)
- Нажмите «ОК», затем «Готово».
- Отмените отправку всех сообщений и повторите попытку отправки.
- Если вы по-прежнему получаете сообщение об ошибке, вы можете попробовать использовать «2525» «Сервер исходящей почты (SMTP)» без шифрования (небезопасно).
Почта Windows Live 2009 и более поздние версии
Это программа электронной почты, входящая в состав «Microsoft Live Essentials» для Windows 7 и 8 (отличается от программы «Почта Windows 8»). (Техническое примечание: Microsoft теперь предпочитает STARTTLS, как и весь остальной мир, но только на портах 587 и 25.)
(Техническое примечание: Microsoft теперь предпочитает STARTTLS, как и весь остальной мир, но только на портах 587 и 25.)
- Щелкните правой кнопкой мыши свою учетную запись электронной почты GreenNet и выберите «Свойства…»
- Нажмите на вторую вкладку рядом с «Серверы»
- Убедитесь, что установлен флажок «Мой сервер требует аутентификации». (Если вы нажмете «Дополнительные настройки…», должно появиться «Использовать те же настройки, что и у моего сервера входящей почты»)
- Щелкните вкладку «Дополнительно» в правом верхнем углу.
- В верхнем поле «Сервер исходящей почты (SMTP)» введите 587 и отметьте «Для этого сервера требуется безопасное соединение (SSL)».
- Нажмите «ОК» и «Закрыть».
- Попробуйте отправить почту еще раз. Если у вас возникли проблемы, попробуйте порт 465 (с SSL) или, в крайнем случае, 2525 (с отключенным SSL).
Почта Windows 8
Рекомендуется перейти на более качественную программу электронной почты, например Thunderbird.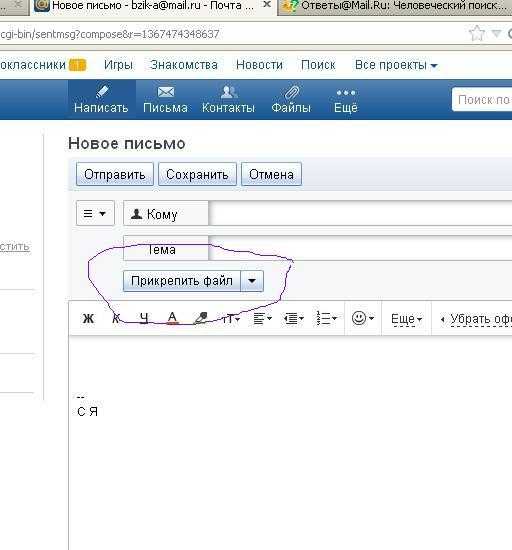 Если у вас нет другого варианта:
Если у вас нет другого варианта:
- Запустить почту Windows 8
- Проведите курсором мыши по правому нижнему краю экрана, чтобы открыть меню чудо-кнопок
- Выберите «Настройки», затем «Учетные записи»
- Выберите учетную запись GreenNet
- Прокрутите вниз до «Сервер исходящей (SMTP) электронной почты» и
- В более ранних версиях порт 587 может работать некорректно, поэтому используйте порт 465 и отметьте «Исходящий сервер требует SSL»
- Отметьте «требуется аутентификация» и «использовать те же настройки» ниже этих полей и нажмите «Подключиться».
Apple Mail (Mac OS X)
Более поздние версии Mac Mail могут автоматически выбирать между 465, 587 или 25, что должно работать в большинстве случаев. Помимо проблем с портами, обратите внимание, что Mail хранит исходящие учетные данные (имя пользователя и пароль) отдельно от входящих учетных данных, поэтому, если исходящий пароль не был обновлен, это может объяснить, почему вы не можете отправить.
- Перейти в меню «Почта» > «Настройки»
- Щелкните значок «Учетные записи» «@» вверху .
- Выберите учетную запись GreenNet
- Если у вас OS X 10.9 или более поздней версии, выберите вкладку «Дополнительно». Если верхняя настройка «Автоматически определять и поддерживать настройки учетной записи» и она отмечена галочкой, снимите ее, а затем закройте окно «Настройки». Нажмите «Да» в ответ на сохранение настроек (он может запросить пароль), а затем снова откройте окно «Настройки».
- Выберите вкладку «Информация об учетной записи»
- Внизу должно быть «Сервер исходящей почты (SMTP)». Справа от этого щелкните список и выберите «Редактировать список SMTP-серверов».
- Старая версия Apple Mail: если списка нет, возможно, есть кнопка с пометкой «Сервер исходящей почты», которую нужно нажать, и настройка порта, скорее всего, будет актуальной. См. «Примечание для старых версий» ниже. В противном случае продолжайте сразу ниже.
- Более новая версия: нажмите «Информация об учетной записи» и убедитесь, что имя сервера — smtp.
 gn.apc.org. Нажмите «Дополнительно» и отметьте «Использовать SSL». Также нажмите «Аутентификация» и измените на «Пароль». Ваше имя пользователя обычно является частью перед знаком «@», а не полным адресом.
gn.apc.org. Нажмите «Дополнительно» и отметьте «Использовать SSL». Также нажмите «Аутентификация» и измените на «Пароль». Ваше имя пользователя обычно является частью перед знаком «@», а не полным адресом.- Если вы их изменили, проблема скорее в них, чем в порте, поэтому убедитесь, что вы используете порты по умолчанию (25, 465 и 587). Нажмите «ОК», сохраните и повторите попытку.
- Если это по-прежнему не работает, вернитесь в раздел «Информация об учетной записи» > «Список SMTP» > «Дополнительно», попробуйте порт 587 и повторите попытку. Если это не помогло, попробуйте изменить порты по умолчанию, используйте порт 2525 и отключите «Использовать SSL» (не зашифровано).
Примечание для старых версий: у вас должно быть поле с пометкой «Параметры SMTP-сервера». Убедитесь, что «Сервер исходящей почты» — «smtp.gn.apc.org», измените порт сервера на 587, отметьте «Использовать протокол защищенных сокетов (SSL)», «Аутентификация = пароль», а также имя пользователя и пароль, как указано выше.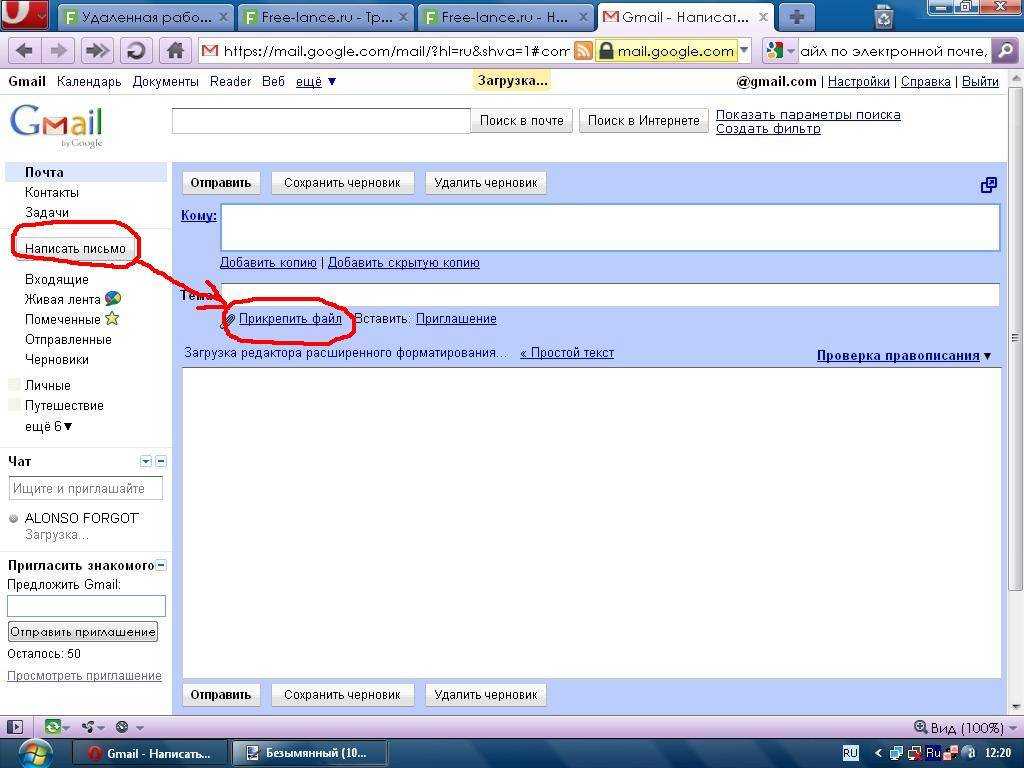
Периодические сбои аутентификации в Mac Mail под OS X Yosemite
Периодические сбои при отправке, обычно приводящие к появлению сообщений типа «Ошибка SMTP-подключения к серверу smtp.gn.apc.org», поступали много раз, начиная с октября 2014 года. Эта ошибка проявляется в разных учетных записях в разное время и все еще сообщается по состоянию на февраль 2015 года.
Сначала попробуйте выполнить процедуру, описанную в предыдущем разделе, убедившись, что для проверки подлинности SMTP установлено значение «Пароль», и повторно введите свой пароль. Если он иногда работал с использованием того же соединения (например, Wi-Fi, широкополосный доступ), вам, вероятно, не нужно менять номер порта. Кроме того, в этих дополнительных настройках SMTP-сервера и других настройках сервера, если есть опция «Автоматически определять и поддерживать настройки» (похоже, что она присутствует в OS X 10.10.1), снимите этот флажок. Если вы что-то изменили, попробуйте отправить сообщение еще раз.
Если у вас все еще есть проблема, снова перейдите в «Почта»> «Настройки»> «Учетные записи»> «Редактировать список SMTP-серверов»> «Дополнительно» и убедитесь, что установлен флажок «Разрешить небезопасную аутентификацию» (эта опция, если она доступна, разрешает аутентификацию с использованием простого пароля, хотя она еще не завершена). зашифрованное соединение SSL/TLS и поэтому безопасное). Попробуйте еще раз. Если это снова перестанет работать, предлагается следующая процедура.
- Закрыть почту
- В Finder выберите «Перейти» > «Перейти к папке», введите ~/Library/Mail/V2/MailData/ или иным образом перейдите к папке MailData
- Выберите файл Accounts.plist и скопируйте его на рабочий стол в качестве резервной копии
- Вернитесь в папку MailData, дважды щелкните ее, чтобы открыть в TextEdit, или используйте любой другой текстовый редактор
- Для каждой учетной записи есть строка с надписью UserAllowsInsecureAuthentication .
- под этой строкой — изменить это на
- Закройте текстовый редактор и сохраните файл
- Запустите Mail и повторите попытку
Приведенный выше обходной путь основан на публикации на форумах Apple. Другие распространенные проблемы Yosemite перечислены здесь. Вы также можете сообщить о своей проблеме в Apple.
Другие распространенные проблемы Yosemite перечислены здесь. Вы также можете сообщить о своей проблеме в Apple.
Outlook 2011 для Mac
- Запустить Outlook
- Перейдите в меню «Инструменты», затем выберите «Учетные записи».
- Вероятно, у вас только одна учетная запись слева. Если у вас
более одного, выберите учетную запись GreenNet. - Внизу у вас должен быть «Исходящий сервер», который должен быть smtp.gn.apc.org. При этом убедитесь, что «Переопределить порт по умолчанию» и «Использовать SSL для подключения» отмечены флажками. В поле справа от «сервера исходящей почты» «:» должно быть указано «587».
- Затем нажмите «Дополнительные параметры».
- нажмите «Аутентификация» и выберите «Использовать информацию о входящем сервере»
- Нажмите «ОК» и закройте окно «Учетные записи».
iPhone/iPad и т. д.
Как и в случае с Apple Mail, вероятные причины невозможности отправки: (а) блокировка порта; или (б) изменить свой пароль и обновить его только в настройках сервера входящей почты.
- Перейти к настройкам
- Коснитесь «Почта, Контакты, Календарь» или «Почта» (в зависимости от версии устройства)
- Нажмите «Учетные записи»
- Выберите свою учетную запись
- Прокрутите вниз до заголовка «Сервер исходящей почты» и коснитесь «SMTP smtp.gn.apc.org >».
- В разделе «Основной сервер» коснитесь «smtp.gn.apc.org».
- Убедитесь, что установлены следующие настройки:
Имя хоста: smtp.gn.apc.org
Имя пользователя: (Ваше имя пользователя электронной почты GreenNet)
Пароль: (Ваш пароль электронной почты GreenNet)
Использовать SSL: Вкл.
Аутентификация: Пароль
Порт сервера : 587 - Нажмите «Готово».
Дополнительная информация и альтернативы
Эта проблема обычно возникает из-за того, что интернет-провайдеры или сеть, в которой вы находитесь, блокируют нормальный доступ к порту 25 из-за рассылки спама через их сеть. Хотя это очень неудобно, когда он заблокирован, описанные выше шаги должны позволить вам обойти проблему.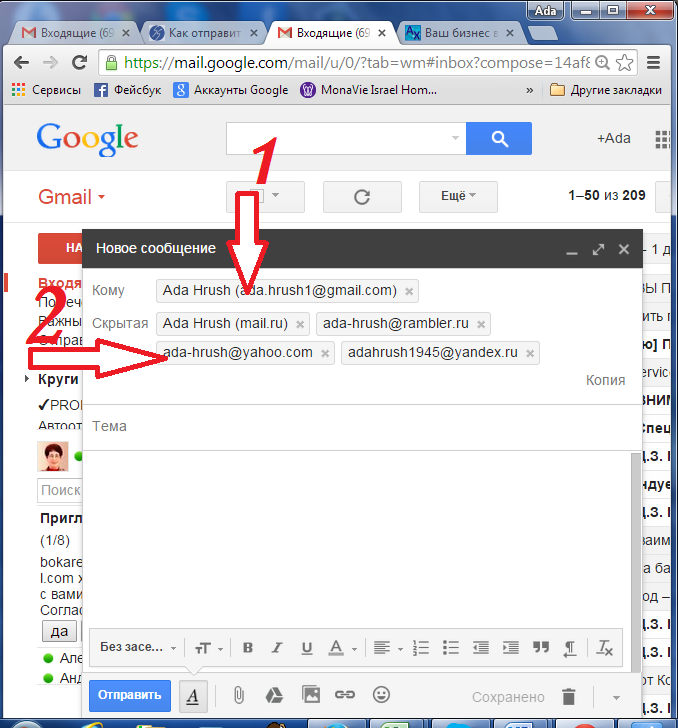

 Помогите, пожалуйста.
Помогите, пожалуйста.

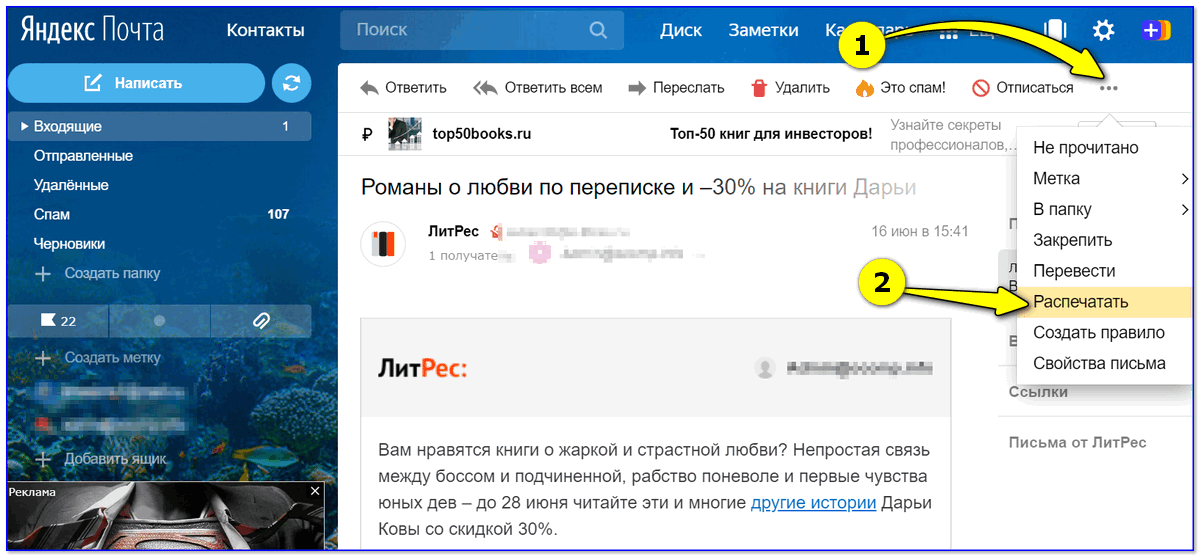
 Щелкните это.
Щелкните это.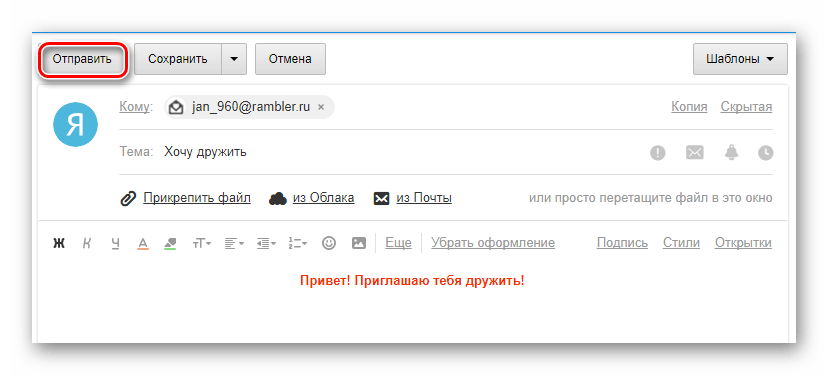 Нажмите «ОК» и повторите попытку отправки.
Нажмите «ОК» и повторите попытку отправки.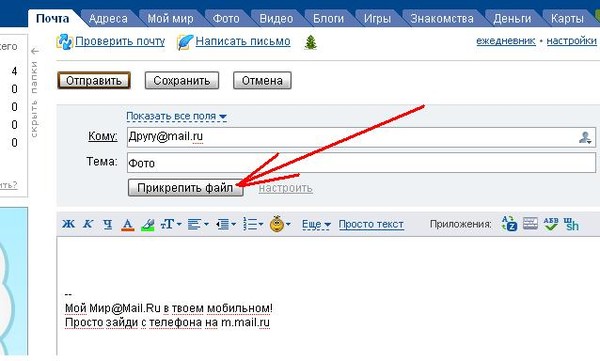 Вы также можете попробовать 465 с шифрованием).
Вы также можете попробовать 465 с шифрованием).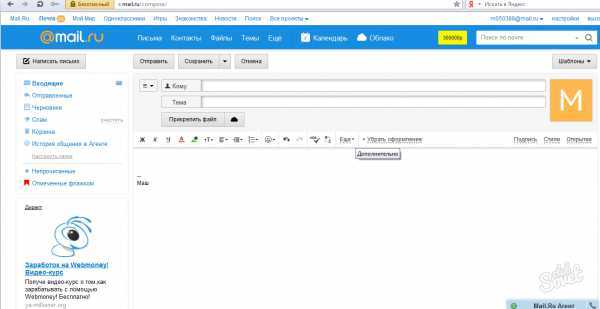
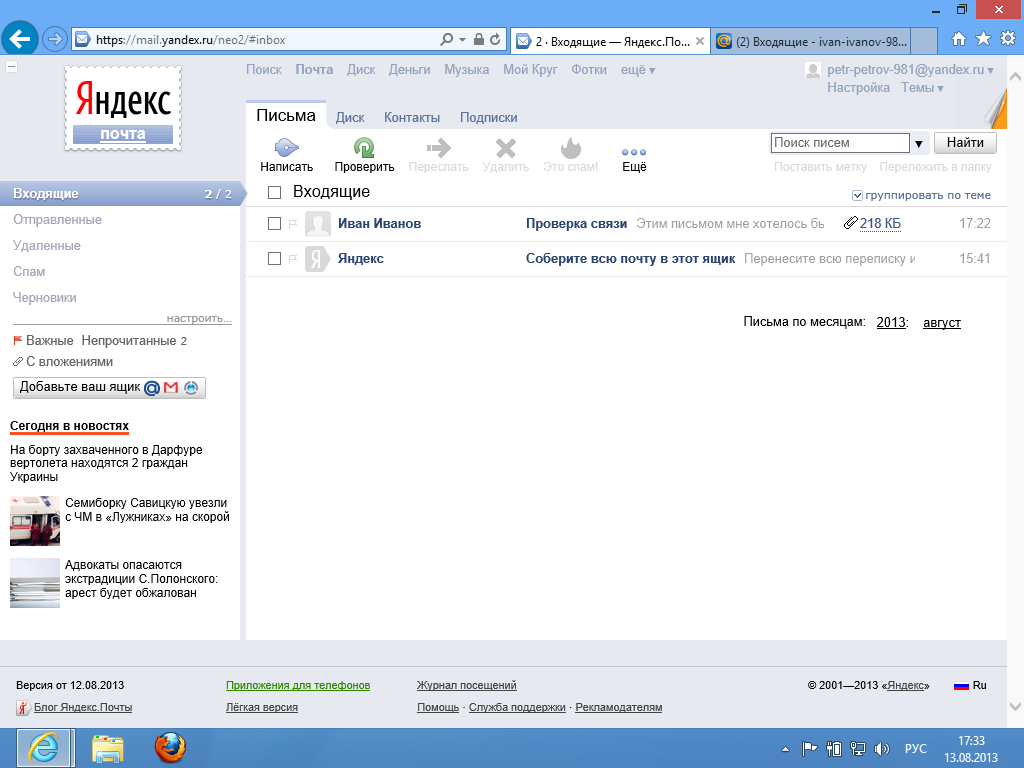 «Требовать безопасную аутентификацию по паролю», если , а не , должны быть отмечены галочкой.
«Требовать безопасную аутентификацию по паролю», если , а не , должны быть отмечены галочкой. gn.apc.org. Нажмите «Дополнительно» и отметьте «Использовать SSL». Также нажмите «Аутентификация» и измените на «Пароль». Ваше имя пользователя обычно является частью перед знаком «@», а не полным адресом.
gn.apc.org. Нажмите «Дополнительно» и отметьте «Использовать SSL». Также нажмите «Аутентификация» и измените на «Пароль». Ваше имя пользователя обычно является частью перед знаком «@», а не полным адресом.