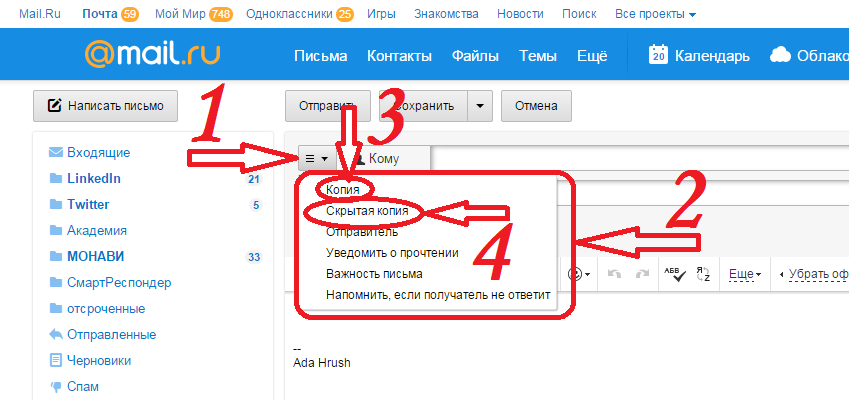Не отправляются письма на iphone. Не отправляется электронное письмо с iPhone
Большое количество пользователей iPhone часто проверяют свою почту и общаются так со своими коллегами и родственниками. Очень удобно передавать различную документацию и так далее. Но что делать, когда ваш iPhone не отправляет почту и с этим сделать ничего не удается?
Есть несколько решений подобной проблемы
- Подобная проблема чаще всего решается именно этим способом. Возникает она из-за того, что повторно не были введены данные о пользователе. Следует зайти в «Настройки» -> «Почта, адреса, календари». Там выбираем аккаунт и переходим в «Учетная запись», после чего кликаем на «SMPT» -> «Первичный сервер». Еще раз вводим свой пароль и адрес почты. После этих действий пробуем снова отправить кому-то сообщение по почте.
- Бывает такое, что это не действует и просто телефон отказывается это делать. Нужно попробовать перезапустить его.
- Далее можно сбросить настройки сети.
 Иногда программно может произойти ошибка и она влияет на почту, особенно на некоторых моделях iPhone.
Иногда программно может произойти ошибка и она влияет на почту, особенно на некоторых моделях iPhone. - Если и после этого iPhone не отправляет почту mail.ru, gmail, yandex, то пробуйте воостановить с резервной копии или же вовсе обновить ваш Айфон. Это сделает все настройки такими, какие они были во время покупки.
Иногда после настройки почты на iPhone сообщения не отправляются. Что же делать в такой ситуации?
Многие люди сталкивались с проблемой , когда почта на Айфоне вроде бы настроена и все хорошо . Входящую почту вы без проблем получаете , а отправить ничего не можете . Причина , конечно тут не такая простая , но мы попробуем рассказать доступно . Так почему же не работает почта на iPhone ?
Общая информация
Когда вы отправляете письмо через простую почту , то приносите его в отделение . Оно перенаправляется на почту по месту проживания адресата , а затем его уже относят ему .
С
электронным
ящиком
примерно
та
же
ситуация
.
Но спамеры и создатели шпионских программ представляют все большую опасность , так как создают программы зомби , рассылающие письма без вашего участия .
Поэтому провайдерами при отправке сообщений активно используется порт 587 . Порты представляют собой не видимые глазу каналы , по которым компьютер соединяется с интернетом . Один отвечает за почту , другой за работу интернета и так далее . Многие ПК для отсылки писем пользуются портом 25 .
Но
для
блокирования
спама
, рассылаемого
программами
—зомби
, большие
сети
настроили
работу
так
, чтобы
электронные
письма
, отправляемые
через
25
порт
шли
только
в
одном
направлении
— на
сервер
к
провайдеру
. Как
правило
, сами
программы
—зомби
направляют
письма
непосредственно
адресату
, потому
их
так
легко
блокировать
.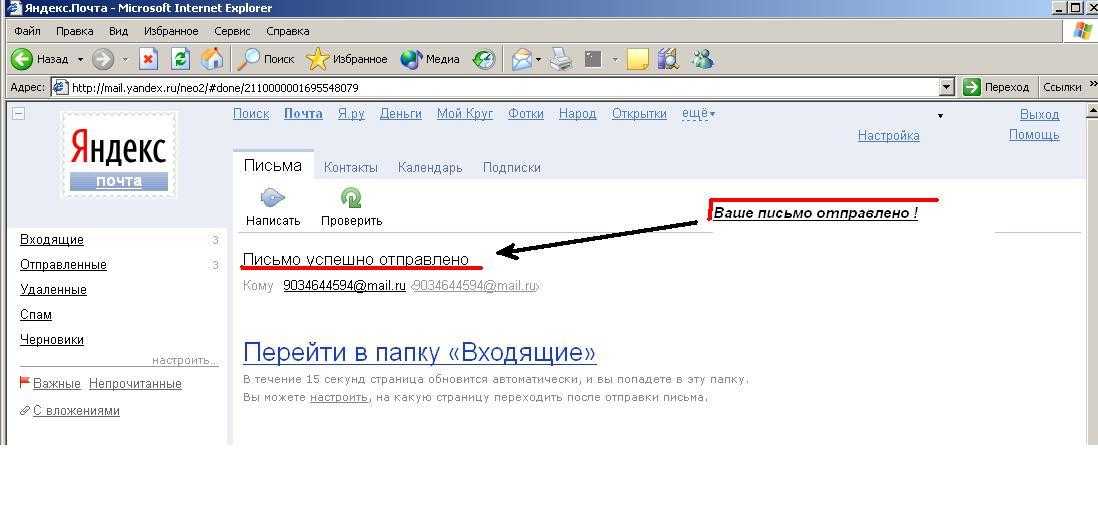
- Решение проблемы с отправкой почты
- Если ваш Айфон отправляет письмо через правильный порт , но оно блокируется , то это нужно исправить .
- Для начала выберите другой порт . На домашней странице выберите Настройки — Почта , контакты , календари и выберите название вашей учётной записи
- Кликните на адрес для его редактирования
- Нажмите на включение раздела SMTP
- Внизу
располагается
строчка
порт
сервера
. Измените
его
значение
на
587
Повторите ещё раз написание сообщение . Если ничего не вышло , то смените порт на 465
Как использовать сервер оператора связи?
Что делать, если не отправляется почта с iPhone?
Когда
у
вас
дома
прямое
подключение
к
интернету
, то
провайдер
уже
вас
запомнил
и
доверяет
, а
вот
при
нахождении
в
другом
месте
вы
уже
пользуетесь
, например
, сетью
EDGE
и
провайдер
вас
уже
не
может
узнать
. Поэтому
почта
и
блокируется
, так
как
она
считается
спамом
.
Поэтому
почта
и
блокируется
, так
как
она
считается
спамом
.
У каждого провайдера имеется адрес для почтовых отправлений , который можно использовать во время отъезда . Но более легким методом является использование почтового сервера оператора .
- Зайдите в настройки почты
- Выберите свой аккаунт
- Впишите почтовый сервер отправления на адрес вашего оператора
Данное изменение поможет вам без проблем пользоваться почтой и отправлять сообщения через сеть мобильного оператора .
Видео: Как настроить почту на iPhone, iPad, iPod Touch?
Тысячи людей сталкивались с этой проблемой. Вы настроили ваш РОР-аккаунт электронной почты, и, вроде бы, все в порядке. Но при том, что получать письма вы можете, у вас не получается их отравлять. Вы создаете исходящее сообщение, нажимаете
Причина этой проблемы сложна в техническом отношении, но попробуем объяснить проще.
Когда вы отправляете письмо обычной почтой, вы оставляете его в почтовом отделении.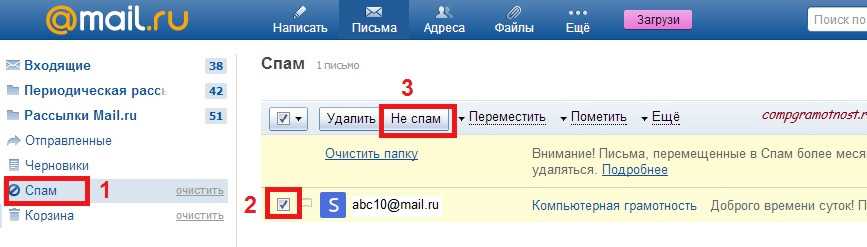 Это письмо переправляется в почтовое отделение адресата, которое находится в другом городе, а затем оттуда доставляется по адресу.
Это письмо переправляется в почтовое отделение адресата, которое находится в другом городе, а затем оттуда доставляется по адресу.
В высокотехнологичном смысле с электронной почтой происходит то же самое. Когда вы отправляете сообщение, оно сначала отправляется на почтовый сервер вашего интернет-провайдера (главный почтовый компьютер). Затем сообщение направляется на почтовый сервер адресата, а его почтовая программа забирает оттуда ваше сообщение.
Но спамеры и авторы программ-шпионов представляют все большую угрозу, особенно те, кто создает программы-«зомби», которые без вашего ведома генерируют спам на вашем компьютере. Поэтому крупные интернет-провайдеры начали противодействовать им двумя способами, которые также блокируют исходящие сообщения с вашего iPhone. Итак:
- Использование порта 587. Порты — это невидимые «каналы», ведущие от компьютера в Интернет. Один порт отвечает за пересылку почты, другой — за работу и Интернете, и т. д. Большинство компьютеров для пересылки электронной почты используют порт 25.
 Однако для блокирования спама, генерируемого программами-зомби, крупные интернет-провайдеры настроили свои сети таким образом, чтобы электронные сообщения, которые отправляются через порт 25, могли следовать лишь в одном направлении: на собственные почтовые серверы интернет-провайдеров. (В основном программы-зомби пытаются отправлять сообщения непосредственно на почтовые сервера адресатов, поэтому они таким образом эффективно блокируются.) Ваш iPhone пытается отправить сообщение через порт 25 и оно блокируется.
Однако для блокирования спама, генерируемого программами-зомби, крупные интернет-провайдеры настроили свои сети таким образом, чтобы электронные сообщения, которые отправляются через порт 25, могли следовать лишь в одном направлении: на собственные почтовые серверы интернет-провайдеров. (В основном программы-зомби пытаются отправлять сообщения непосредственно на почтовые сервера адресатов, поэтому они таким образом эффективно блокируются.) Ваш iPhone пытается отправить сообщение через порт 25 и оно блокируется.
Решение? Выберите другой порт. На начальной странице Home нажмите Settings – Mail, Contacts, Calendars . Выберите название вашего РОР-аккаунта. Прокрутите список до пункта Outgoing Mail Server (Сервер исходящей почты). Нажмите на адрес для того, чтобы его отредактировать. Нажмите On , чтобы открыть раздел SMTP.
В нижней части этого раздела находится поле Server Port . Поменяйте его значение, например, на 587.
Снова попробуйте отправить электронное письмо. Если это все еще не удается, попробуйте изменить этот суффикс на 465.
Если это все еще не удается, попробуйте изменить этот суффикс на 465.
- Используйте почтовый сервер оператора связи. Когда вы дома, ваш компьютер напрямую подключен к сети интернет-провайдера посредством модема или через DSL. Интернет-провайдер вас знает и доверяет вам.
Но когда вы находитесь в каком-либо другом месте, и ваш iPhone использует мобильную сеть EDGE оператора связи, ваш интернет-провайдер не может вас узнать. Поскольку ваша исходящая почта создается за пределами сети интернет-провайдера, она блокируется. По мнению интернет-провайдера, вы можете быть спамером.
Ваш интернет-провайдер может иметь особый адрес почтового сервера, предназначенный для использования во время путешествия. Но более простым выходом из ситуации было бы просто использовать собственный почтовый сервер оператора.
Нажмите Settings
– Mail
– название вашего РОР-аккаунта
– Outgoing Mail Server
. Нажмите на адрес для того, чтобы его отредактировать. Замените имеющийся адрес на, тот который предоставляет оператор, например сwmx.
Как исправить ошибку WordPress, не отправляющую электронную почту
Один из наиболее часто задаваемых вопросов — это как исправить проблему с отправкой электронной почты WordPress.
Многие из наших начинающих пользователей спрашивают нас, почему их плагин контактной формы не отправляет электронные письма или почему они не видят никаких уведомлений WordPress.
В этой статье мы покажем вам, как исправить проблему, из-за которой WordPress не отправляет электронную почту, чтобы ваш веб-сайт мог отправлять электронные письма более надежно и обходить папку спама.
Как исправить ошибку WordPress, не отправляющую электронную почту Изображение с сайта wpbeginner.comПочему вы не получаете электронные письма со своего сайта WordPress
Самая распространенная причина пропажи писем заключается в том, что ваш хостинг-сервер WordPress неправильно настроен для использования функции PHP mail ().
Даже если ваш хостинг настроен на его использование, многие поставщики услуг электронной почты, такие как Gmail и другие, используют различные инструменты для уменьшения количества спама в электронной почте.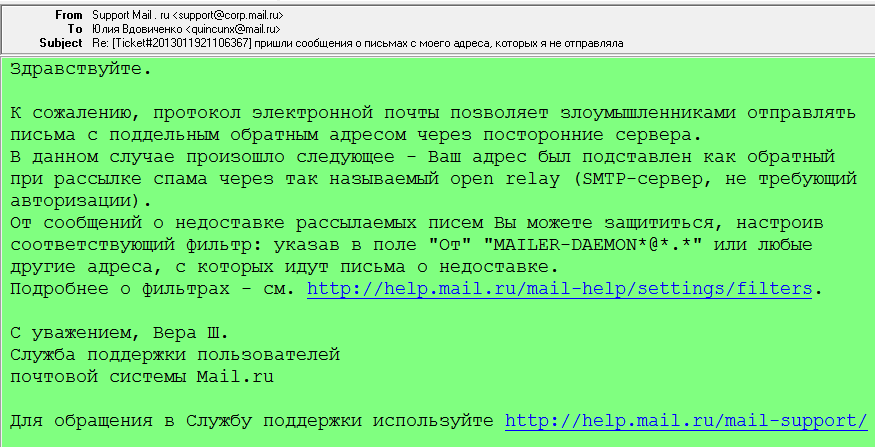 Эти инструменты пытаются определить, что электронное письмо действительно приходит из того места, откуда оно якобы пришло.
Эти инструменты пытаются определить, что электронное письмо действительно приходит из того места, откуда оно якобы пришло.
Электронные письма, отправленные веб-сайтами WordPress, часто не проходят этот тест.
Это означает, что когда электронное письмо отправляется с вашего сайта WordPress (плагин контактной формы, уведомление администратора и т. Д.), Оно может даже не попасть в папку спама получателя, не говоря уже о почтовом ящике.
Вот почему мы не рекомендуем использовать WordPress для рассылки информационных сообщений по электронной почте.
Это также причина, по которой мы рекомендуем всем использовать SMTP для отправки писем в WordPress.
Что такое SMTP?
SMTP (простой протокол передачи почты) является отраслевым стандартом для отправки электронных писем.
В отличие от функции PHP mail (), SMTP использует правильную аутентификацию, что обеспечивает высокую скорость доставки электронной почты.
В WordPress есть плагин WP Mail SMTP, который настраивает ваш сайт WordPress для отправки писем с использованием SMTP вместо функции PHP mail ().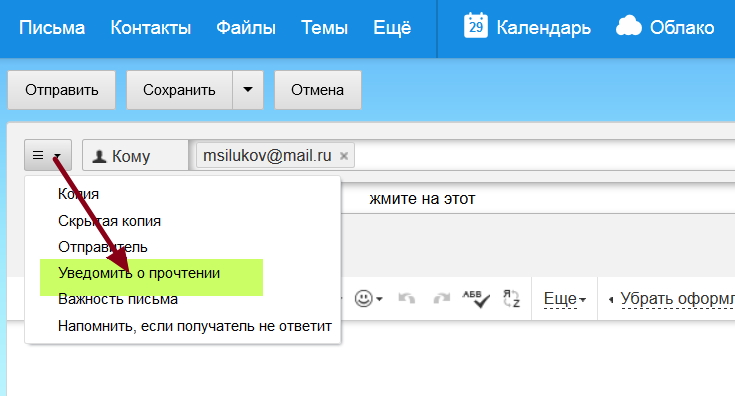
Вы можете использовать его для подключения к любым популярным SMTP-сервисам, таким как SendinBlue, Gmail (G Suite), Office365, Amazon SES и т. Д.
С учетом сказанного, давайте посмотрим, как исправить ошибку WordPress, не отправляющую электронную почту.
Установка плагина WP Mail SMTP
Какой бы сервис SMTP вы ни выбрали, на вашем сайте должен быть установлен плагин WP Mail SMTP. Это позволяет вам переключить WordPress с использования встроенной функции PHP mail () на использование вашей службы SMTP.
Сначала установите и активируйте плагин WP Mail SMTP. Если вы не знаете, как это сделать, ознакомьтесь с нашим пошаговым руководством по установке плагина WordPress.
Затем нажмите WP Mail SMTP на панели инструментов WordPress, чтобы настроить параметры плагина.
Страница настроек WP Mail SMTP в вашей панели управления WordPress Изображение с сайта wpbeginner.comВам нужно будет начать с ввода имени и рабочего адреса электронной почты, с которого вы хотите получать электронные письма с вашего сайта. Убедитесь, что вы используете тот же адрес электронной почты, который вы будете использовать для своей почтовой службы SMTP.
Убедитесь, что вы используете тот же адрес электронной почты, который вы будете использовать для своей почтовой службы SMTP.
Вы можете заставить электронные письма использовать это имя и адрес электронной почты, даже если другие плагины (например, WPForms) имеют другие настройки. WP Mail SMTP переопределит настройки других плагинов.
После этого вам нужно выбрать почтовый сервис SMTP для вашего сайта.
В рамках этого руководства мы собираемся настроить SMTP с помощью Sendinblue. Если вы предпочитаете использовать Gmail или Office365, у нас также есть инструкции по ним далее в этой статье.
Выберите Sendinblue в качестве почтовой программы в WP Mail SMTP. Изображение с сайта wpbeginner.comЧтобы завершить настройку WP Mail SMTP, вам необходимо создать учетную запись в Sendinblue. Мы перейдем к этому дальше, а затем вернемся к завершению настройки WP Mail SMTP.
Отправка писем WordPress с помощью Sendinblue
Sendinblue — популярный поставщик услуг электронной почты. Они позволяют отправлять большое количество писем с высокой доставляемостью.
Вы можете использовать Sendinblue для бесплатной отправки до 300 электронных писем в день, что более чем достаточно для большинства небольших веб-сайтов.
Это могут быть электронные письма из вашей контактной формы, данные новой учетной записи, электронные письма для восстановления пароля или любые другие электронные письма, отправленные через ваш сайт WordPress.
Сначала вам нужно перейти на веб-сайт Sendinblue, чтобы создать учетную запись. Нажмите кнопку «Зарегистрироваться бесплатно», чтобы настроить свой аккаунт.
Создав учетную запись, вы увидите панель управления Sendinblue. Если вы не заполнили свой профиль на этапе настройки, вам будет предложено сделать это здесь.
Панель управления Sendinblue Изображение с сайта wpbeginner.comПрежде чем продолжить настройку с помощью Sendinblue, на вашем веб-сайте нужно сделать еще один шаг.
Настройка субдомена для вашего сайта
Во-первых, вам нужно настроить субдомен. Это как отдельный раздел вашего сайта. Мы предлагаем использовать mail1.yourdomain.com.
Примечание. Ваш хост WordPress может не разрешать вам использовать почту в качестве субдомена, поэтому мы также добавили туда 1.
Чтобы добавить свой поддомен, войдите в свою учетную запись веб-хостинга и найдите раздел «Домены» на панели управления.
В рамках этого руководства мы продемонстрируем, как это сделать на нашем примере учетной записи хостинга на Bluehost. После входа в систему перейдите в Домены »Поддомены.
Затем вы можете ввести свой субдомен и нажать «Создать».
Добавление поддомена в WordPress Изображение с сайта wpbeginner.comЕсли вы пользуетесь услугами других хостинговых компаний или если ваш DNS управляется регистратором доменов, например Domain.com или GoDaddy, следуйте их соответствующим инструкциям.
После того, как вы создали поддомен, вам нужно будет добавить его в свою учетную запись Sendinblue.
Добавление субдомена в Sendinblue
В своей учетной записи Sendinblue перейдите в «Настройки», затем найдите «Ваши отправители» и нажмите кнопку «Настроить»:
Настройка параметров отправителя в Sendinblue Изображение с сайта wpbeginner.comЗатем перейдите на вкладку «Домены» и нажмите кнопку «Добавить новый домен».
Добавление нового домена в Sendinblue Изображение с сайта wpbeginner.comВведите весь субдомен (например, mail1.yoursite.com) и установите флажок рядом с «Я хочу использовать это доменное имя для цифровой подписи моих писем (SPF, DKIM, DMARC)».
Добавьте свой поддомен и установите флажок Изображение с сайта wpbeginner.comЗатем нажмите «Сохранить», и вы увидите всплывающее окно со списком нескольких записей DNS.
Эти строки кода позволяют Sendinblue авторизовать ваше доменное имя.
Совет: не беспокойтесь, если вы случайно закроете это всплывающее окно. Вы можете вернуться к нему, нажав кнопку «Аутентифицировать этот домен» рядом с вашим субдоменом:
Кнопка аутентификации домена, которая позволяет вернуться к настройкам DNS. Изображение с сайта wpbeginner.com
Изображение с сайта wpbeginner.comОткройте новую вкладку браузера и снова войдите в свою учетную запись веб-хостинга. Вам нужно найти свой домен и открыть записи DNS.
В Bluehost это можно сделать, перейдя в раздел «Домены» Мои домены и нажав «Управление» рядом с вашим доменом.
Вам нужно добавить сюда 3 записи TXT, предоставленные Sendinblue.
Сначала прокрутите вниз, чтобы найти раздел TXT ваших записей DNS. Это будет выглядеть примерно так:
Записи DNS TXT в Bluehost Изображение с сайта wpbeginner.comЗатем нажмите «Добавить запись».
Заполните первую запись следующим образом: Запись хоста: mail._domainkey.mail1 Тип записи: TXT Значение TXT: скопируйте это из Sendinblue. TTL: 1 день
Советы: Хост-запись может называться Хостом или Именем вашим веб-хостингом. Измените mail1, если вы использовали что-то другое для своего поддомена. Тип записи может не требоваться. Значение TXT также можно назвать данными TXT: это первый длинный фрагмент кода в деталях Sendinblue. TTL может составлять 24 часа или 86400 секунд (оба эквивалентны 1 дню). Если вы используете GoDaddy, установите время на 1 час.
TTL может составлять 24 часа или 86400 секунд (оба эквивалентны 1 дню). Если вы используете GoDaddy, установите время на 1 час.
После добавления первой записи нажмите «Сохранить».
Далее вам нужно добавить вторую запись. Заполните его следующим образом:
Запись хоста: mail1 Тип записи: TXT Значение TXT: v = spf1 include: spf.sendinblue.com mx ~ all TTL: 1 день
Когда вы закончите, нажмите «Сохранить».
После сохранения вам нужно добавить третью запись. Заполните его следующим образом:
Запись хоста: mail1 Тип записи: TXT Значение TXT: скопируйте это из Sendinblue. Это третий фрагмент кода. TTL: 1 день
Когда вы закончите, сохраните и эту запись.
Предупреждение: Sendinblue также имеет четвертый фрагмент кода для записи DMARC. Вам это не нужно, и мы настоятельно рекомендуем пропустить его, если у вас нет опыта настройки DMARC.
После добавления записей вернитесь в Sendinblue. Для каждой записи нажмите кнопку «Запись добавлена». Пожалуйста, проверьте это ». Может пройти от 24 до 48 часов, прежде чем Sendinblue сможет проверить ваши записи, но часто это происходит намного быстрее.
Для каждой записи нажмите кнопку «Запись добавлена». Пожалуйста, проверьте это ». Может пройти от 24 до 48 часов, прежде чем Sendinblue сможет проверить ваши записи, но часто это происходит намного быстрее.
Если при нажатии на эту кнопку ничего не происходит, записи еще нельзя проверить. Повторите попытку позже и посмотрите, были ли они проверены. Когда они это сделают, вы увидите слово «Настроено» рядом с записями зеленым цветом:
Записи TXT DNS Sendinblue после их проверки Изображение с сайта wpbeginner.comВы можете продолжить работу с этим руководством, пока ждете проверки.
Завершение настройки WP Mail SMTP для использования Sendinblue
Вернитесь к настройкам WP Mail SMTP на панели управления WordPress. Вы уже должны были ввести поля «Откуда» и «От», но если нет, то можете сделать это сейчас.
Не устанавливайте флажок «Обратный путь», поскольку этот параметр не используется Sendinblue.
Затем нажмите «Sendinblue» для своей почтовой программы.
Выберите Sendinblue в качестве почтовой программы в WP Mail SMTP.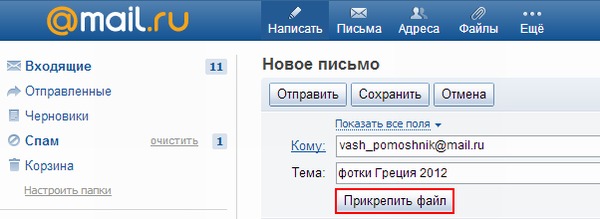 Изображение с сайта wpbeginner.com
Изображение с сайта wpbeginner.comВам нужно будет зайти в свою учетную запись Sendinblue, чтобы найти свой ключ API. Просто щелкните ссылку под полем «Ключ API», и панель управления вашей учетной записи Sendinblue откроется в нужном месте на новой вкладке.
Скопируйте ключ API v3 с этой страницы.
Получение API от Sendinblue Изображение с сайта wpbeginner.comПоздравляю. Теперь вы все настроили. Последний шаг — отправить тестовое электронное письмо, чтобы убедиться, что все работает.
Перейдите на вкладку «Проверка электронной почты» WP Mail SMTP и введите адрес электронной почты, на который нужно отправить электронное письмо. По умолчанию это адрес электронной почты администратора сайта. Нажмите «Отправить электронное письмо».
Вы должны увидеть сообщение «Тестовое HTML-письмо успешно отправлено!» Проверьте свой почтовый ящик, чтобы узнать, пришло ли оно. Это будет выглядеть так:
Тестовое письмо от WP Mail SMTP Изображение с сайта wpbeginner.comПримечание. Если ваш аккаунт Sendinblue еще не активирован, вы получите сообщение: [permission_denied]: Невозможно отправить электронное письмо. Ваша учетная запись SMTP еще не активирована.
Если ваш аккаунт Sendinblue еще не активирован, вы получите сообщение: [permission_denied]: Невозможно отправить электронное письмо. Ваша учетная запись SMTP еще не активирована.
Альтернативные способы решения проблемы электронной почты WordPress
Как видно из списка опций почтовой программы плагина WP Mail SMTP, вам не обязательно использовать Sendinblue. Хотя это наша главная бесплатная рекомендация, есть и другие варианты, которые вы можете использовать, включая Office 365, Gmail / G Suite, Amazon SES и т. Д.
Использование Gmail или G Suite с WP Mail SMTP для исправления электронной почты WordPress
Если у вас есть учетная запись Gmail или G Suite, вы можете использовать ее для отправки писем. Если вы используете плагин WP Mail SMTP, вам не нужно вводить данные для входа в электронную почту в WordPress.
Чтобы использовать Gmail или G Suite, настройте WP Mail SMTP, как показано выше, а затем выберите параметр «Google» для своей почтовой программы.
Вам нужно будет установить флажок «Обратный путь».
После этого вам будет предложено ввести «Идентификатор клиента» и «Секрет клиента». Чтобы получить эти сведения, вам необходимо создать веб-приложение в своем аккаунте Google. Не волнуйтесь, если это звучит немного устрашающе. В этой статье вы можете найти полные инструкции по использованию Gmail для отправки электронных писем WordPress.
Примечание. Вы можете использовать этот процесс с обычной учетной записью Gmail, но доставка вашей электронной почты будет намного лучше, если вы используете G Suite. См. Наше руководство о том, как настроить профессиональный адрес электронной почты в Gmail и G Suite.
Однако у использования Gmail или G Suite есть несколько ключевых недостатков.
Во-первых, вам может потребоваться связаться с вашим веб-хостингом, чтобы они установили правильный сертификат, чтобы он заработал.
Во-вторых, если вы измените адрес электронной почты в будущем, вам придется повторить весь процесс заново. Это будет включать создание нового веб-приложения.
Это будет включать создание нового веб-приложения.
Использование Office 365 / Outlook с WP Mail SMTP для исправления электронной почты WordPress
Если вы используете Microsoft Office 365 или Outlook для своей обычной учетной записи электронной почты, вы также можете использовать его для отправки электронных писем через WordPress. Однако это не рекомендуемый вариант, поскольку он менее безопасен.
Вам нужно будет настроить WP Mail SMTP, как описано выше, затем выбрать опцию «Другой SMTP». Откроется форма для заполнения. Заполните его, используя следующие настройки:
Узел SMTP: smtp.office365.com Шифрование: TLS Порт SMTP: 587 Авто TLS: (оставить включенным) Аутентификация: (оставить включенным) Имя пользователя SMTP: адрес электронной почты вашей учетной записи Office 365 Пароль SMTP: пароль вашей учетной записи Office 365
Ключевая проблема этого метода заключается в том, что он требует хранения вашего пароля в виде обычного текста в WordPress. Это небезопасно, и ваш пароль будет виден другим администраторам вашего аккаунта.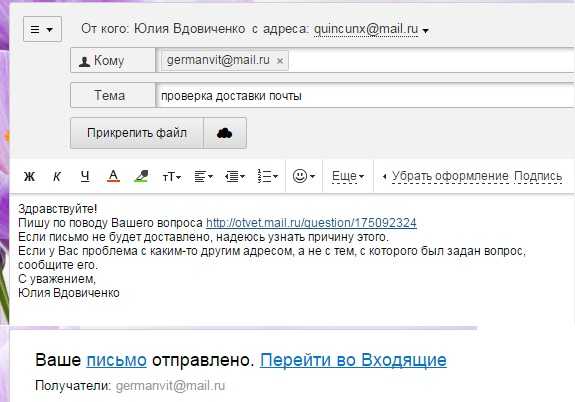 Вместо этого вы можете использовать инструкции в приложении WP Mail SMTP, чтобы записать его в файл wp-config.php.
Вместо этого вы можете использовать инструкции в приложении WP Mail SMTP, чтобы записать его в файл wp-config.php.
Дополнительные сведения см. В подробном руководстве по настройке Outlook с WP Mail SMTP.
Использование Amazon SES с WP Mail SMTP для исправления электронной почты WordPress
Платформа Amazon AWS имеет простую службу электронной почты (SES), которую вы можете использовать для решения проблемы с электронной почтой WordPress.
Самое приятное в Amazon — это то, что вы можете бесплатно отправлять до 620 00 писем каждый месяц. Обратной стороной является то, что настройка немного сложнее для новичков, поэтому мы не рекомендуем ее в качестве предпочтительного варианта.
Но, как вы понимаете, многие профессионалы и эксперты используют Amazon SES для своего почтового SMTP-сервиса WordPress, поэтому мы не могли написать статью, не упомянув об этом.
Если вы заинтересованы в настройке Amazon SES с WordPress, просмотрите полные инструкции по настройке Amazon SES с WordPress.
Какую бы почтовую программу вы ни выбрали, всегда не забывайте использовать вкладку «Тестовое электронное письмо», чтобы убедиться, что электронные письма успешно отправляются.
Обязательно проверьте свой почтовый ящик и убедитесь, что вы получили тестовое письмо.
Мы надеемся, что эта статья помогла вам узнать, как исправить ошибку WordPress, не отправляющую электронную почту. Вы также можете увидеть наш список наиболее распространенных ошибок WordPress и способы их исправления.
Почему мое электронное письмо не доходит до получателя?
Обновлено: 31.08.2020, автор: Computer Hope
Когда электронное письмо отправляется одному или нескольким получателям, вы обычно предполагаете, что электронное письмо будет успешно получено каждым из них. Но когда электронное письмо не доставляется успешно, вы начинаете задаваться вопросом, что произошло и почему. Иногда вы получите ответное электронное письмо с сообщением о том, что возникла проблема и что это такое, но не всегда.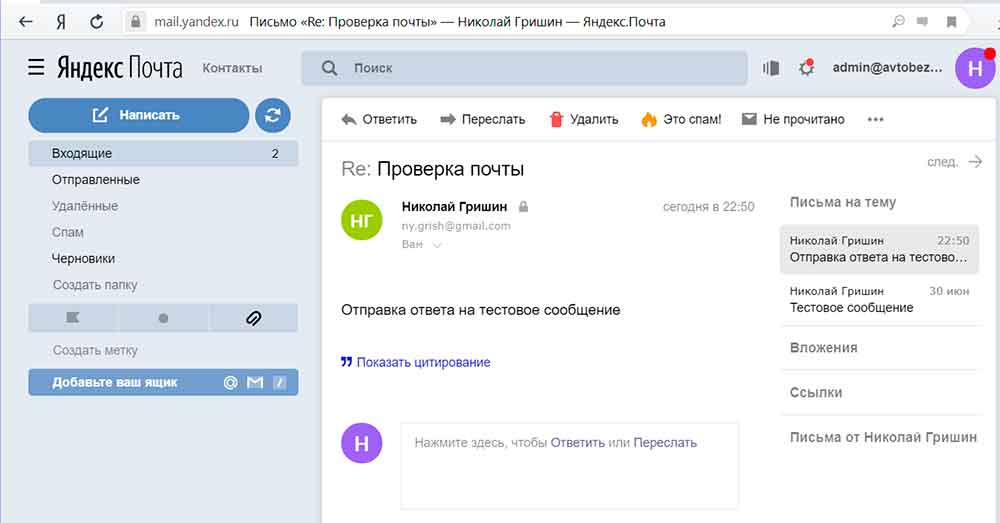 Это может быть неприятно, чтобы выяснить проблему и как ее решить.
Это может быть неприятно, чтобы выяснить проблему и как ее решить.
Если сообщение электронной почты не доставлено получателю, это может быть вызвано несколькими причинами. Просмотрите каждую ссылку ниже для получения дополнительной информации.
- Электронное письмо отправлено на неверный адрес электронной почты.
- Электронное письмо отправлено в папку «Нежелательная почта».
- Электронная почта, помеченная провайдером электронной почты как спам.
- Почтовый сервер получателя заблокировал электронное письмо.
- Отправляющий почтовый сервер занесен в черный список.
- У получателя нет времени на ответ.
Электронное письмо отправлено на неверный адрес электронной почты
Отправка сообщения электронной почты на адрес электронной почты, который указан с ошибкой или не существует, приводит к тому, что это сообщение не будет доставлено. Хотя это кажется очевидным, это легко упустить из виду и происходит часто.
Даже при правильном написании, если адрес электронной почты не существует, электронное письмо не может быть доставлено, и обычно вы получаете уведомление о недоставке. В уведомлении будет указано, что адрес электронной почты не существует, не найден или другая важная информация.
Примечание
Уведомление о недоставке может быть отправлено в папку со спамом.
Чтобы устранить эти проблемы, проверьте правильность написания адреса электронной почты и его действительность. Вы можете связаться с получателем по телефону, чтобы подтвердить правильность написания и действительность адреса электронной почты.
Электронная почта отправлена в папку нежелательной почты
Иногда сообщения электронной почты могут быть отправлены в папку «Нежелательная почта» в учетной записи получателя, даже если он этого не осознает. Причиной может быть то, что получатель ранее случайно пометил ваши электронные письма как нежелательные, в результате чего все будущие электронные письма будут перенаправляться в папку «Нежелательная почта».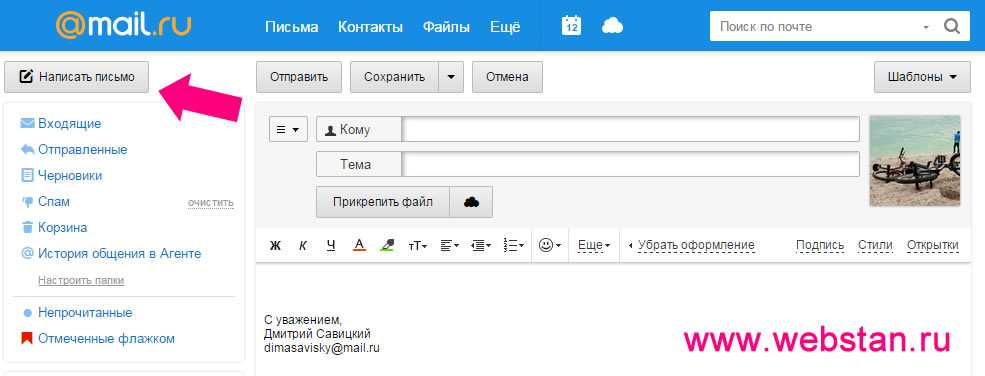
Почтовый клиент или служба электронной почты также могут пометить электронное письмо как серое, тип электронной почты, который не считается спамом, но также не считается важной электронной почтой. Электронные письма, помеченные как серые, часто отправляются в папку «Нежелательная почта».
Чтобы решить проблему с отправкой электронной почты в папку «Спам», попросите получателя проверить свою папку «Спам». Если электронная почта найдена там, они могут пометить ее как «не спам», что позволяет сообщениям снова попасть в папку «Входящие» получателя.
Электронная почта, помеченная провайдером электронной почты как спам
Многие провайдеры электронной почты имеют встроенную защиту от спама в свои службы электронной почты. Защита от спама пытается определить, является ли сообщение электронной почты спамом, и, если это так, заблокировать его доставку. Однако иногда функция защиты от спама ошибается и ошибочно помечает сообщения как спам.
Если электронное письмо отправляется в компанию, возможно, у них есть система безопасности электронной почты, которая работает для обнаружения спама.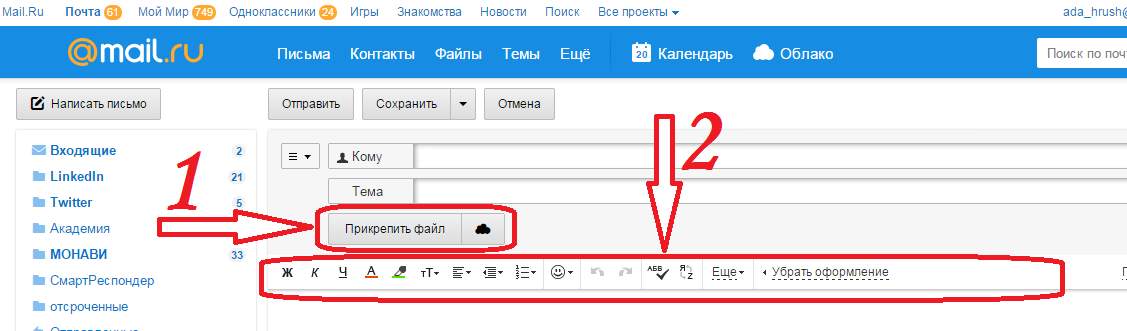 Подобно защите от спама провайдера электронной почты, система безопасности попытается определить, является ли электронное письмо спамом, и затем соответственно заблокирует его.
Подобно защите от спама провайдера электронной почты, система безопасности попытается определить, является ли электронное письмо спамом, и затем соответственно заблокирует его.
Чтобы решить проблему неправильного обнаружения спама, попросите получателя запросить, чтобы его поставщик электронной почты или система безопасности занесли ваш адрес электронной почты в белый список.
Почтовый сервер получателя заблокировал электронное письмо
Сообщения электронной почты отправляются и принимаются через почтовый сервер. Иногда сообщение, отправленное с другого почтового сервера, может быть заблокировано из-за подозрительного содержимого, обнаруженного в тех, которые были отправлены ранее. Подозрительный контент может включать вирусы, вредоносное ПО и ссылки на определенные веб-сайты.
Если вы считаете, что получатели не получают ваши электронные письма, потому что почтовый сервер блокирует их, свяжитесь с получателем по телефону или через другую учетную запись электронной почты. Поработайте с получателем, чтобы определить, действительно ли ваш почтовый сервер заблокирован почтовым сервером получателя. В этом случае администратор почтового сервера получателя может согласиться просмотреть блокировку или сделать исключение.
Поработайте с получателем, чтобы определить, действительно ли ваш почтовый сервер заблокирован почтовым сервером получателя. В этом случае администратор почтового сервера получателя может согласиться просмотреть блокировку или сделать исключение.
Отправляющий почтовый сервер занесен в черный список
Самая серьезная причина, по которой сообщения электронной почты не доставляются получателю, заключается в том, что почтовый сервер может быть занесен в черный список. Когда почтовый сервер рассылает много спама или обнаруживается, что он отправляет подозрительный контент на несколько почтовых серверов, компания часто добавляет почтовый сервер-нарушитель в черный список. Черный список — это способ сообщить поставщикам электронной почты и системам безопасности, что они должны блокировать все электронные письма с определенного почтового сервера. Существует более сотни черных списков электронной почты, и почтовый сервер может быть в одном или нескольких из них.
Чтобы решить эту проблему, обратитесь к поставщику услуг электронной почты и попросите его сотрудничать с компанией, в которой указан ваш почтовый сервер.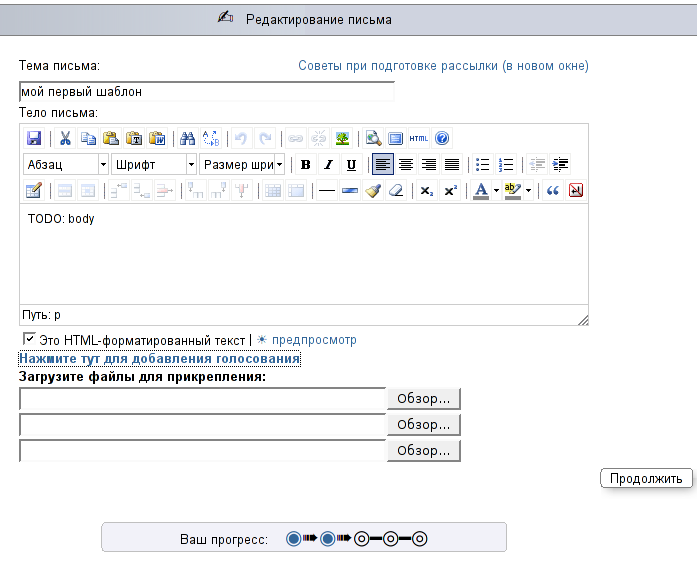
Если вы работаете в компании и ваша электронная почта блокируется из-за занесения в черный список, обратитесь к администратору электронной почты, администратору кибербезопасности или в службу технической поддержки. Сообщите им, что почтовый сервер компании занесен в черный список, и попросите удалить его.
- Проверьте, указан ли почтовый сервер в черном списке электронной почты на веб-сайте MxToolbox.
У получателя нет времени на ответ
Если вы не знаете получателя или у вас нет другого способа связаться с ним, чтобы убедиться, что он получил электронное письмо, у него может не хватить времени на ответ. Многие люди и некоторые компании не отвечают на каждое полученное электронное письмо, а вместо этого удаляют сообщения, которые их не интересуют.
Если вы пытаетесь связаться с кем-то, кто не отвечает по электронной почте, попробуйте другие формы связи, такие как контактная форма на веб-сайте или через социальные сети.
- Почему я не могу получить или отправить электронное письмо?
- Почему я не могу получать вложения электронной почты?
- Как остановить спам.

- Как заблокировать или разблокировать адрес электронной почты.
- Помощь и поддержка по электронной почте.
Отправленная электронная почта в Outlook.com возвращается с сообщением «ошибка доставки»
Когда вы отправляете электронную почту и получаете сообщение об ошибке доставки, может быть несколько причин. Ниже мы перечислили наиболее распространенные сообщения об ошибках вместе с предлагаемыми решениями.
Выберите ошибку ниже, чтобы просмотреть дополнительную информацию.
Попробуйте это исправление: Ошибка такого типа должна устраниться со временем. Если в вашем сообщении об ошибке говорится, что провайдер электронной почты получателя будет продолжать попытки доставить ваше сообщение, вам не нужно предпринимать никаких дальнейших действий. В противном случае подождите некоторое время, а затем повторно отправьте сообщение.
Попробуйте это исправление: Ошибка такого типа должна исправиться со временем.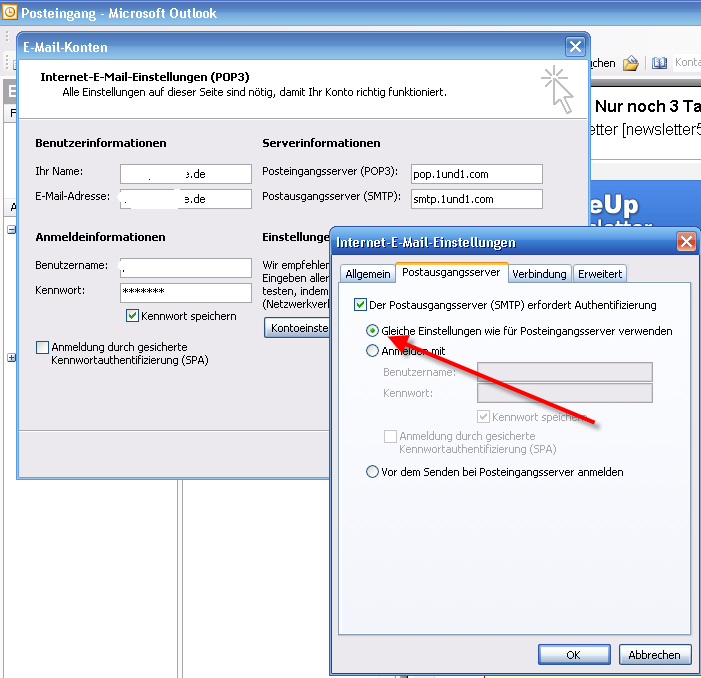 Если в вашем сообщении об ошибке говорится, что провайдер электронной почты получателя будет продолжать попытки доставить ваше сообщение, вам не нужно предпринимать никаких дальнейших действий. В противном случае подождите некоторое время, а затем повторно отправьте сообщение.
Если в вашем сообщении об ошибке говорится, что провайдер электронной почты получателя будет продолжать попытки доставить ваше сообщение, вам не нужно предпринимать никаких дальнейших действий. В противном случае подождите некоторое время, а затем повторно отправьте сообщение.
Попробуйте это исправление:
Проверьте адреса электронной почты, указанные в отчете об ошибке. Они правильные?
Удалите все старые/недействительные адреса электронной почты из группы.
Эти термины используются, когда ваше сообщение было намеренно заблокировано спам-фильтром или фильтром черного списка на почтовом сервере получателя.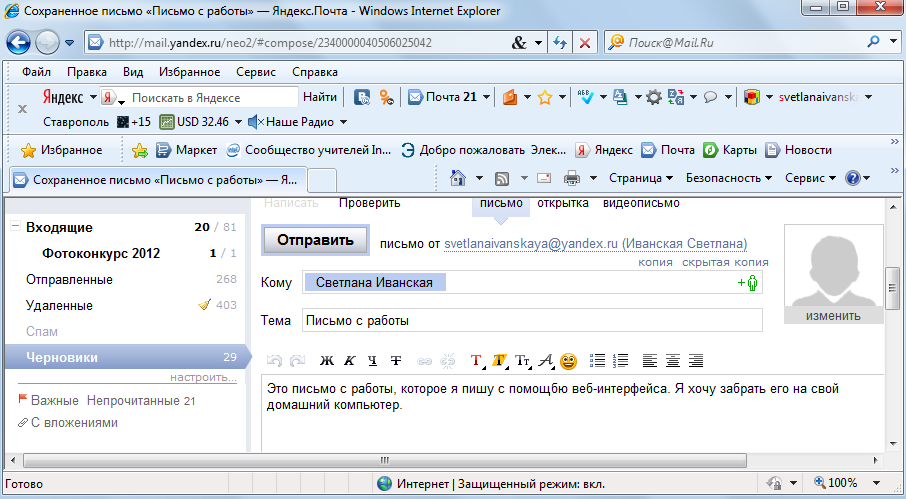 Сервер получателя считает, что используемый вами почтовый сервер или почтовая учетная запись являются источником спама.
Сервер получателя считает, что используемый вами почтовый сервер или почтовая учетная запись являются источником спама.
Попробуйте это исправление: Вы можете обратиться в службу поддержки поставщика услуг электронной почты получателя и запросить разблокировку вашей учетной записи или домена.
Если вы получили одно из этих сообщений, домен для адреса электронной почты получателя не существует. Если их адрес электронной почты — [email protected], домен — example.com.
Попробуйте это исправление: Проверьте адрес электронной почты получателя на наличие опечаток. Убедитесь, что у вас есть текущий адрес и что их поставщик услуг электронной почты не внес изменения в их доменное имя.
Это сообщение означает, что у получателя слишком много сообщений в папке «Входящие». Многие системы электронной почты не позволяют пользователям получать новую почту, пока они не уменьшат размер своего почтового ящика.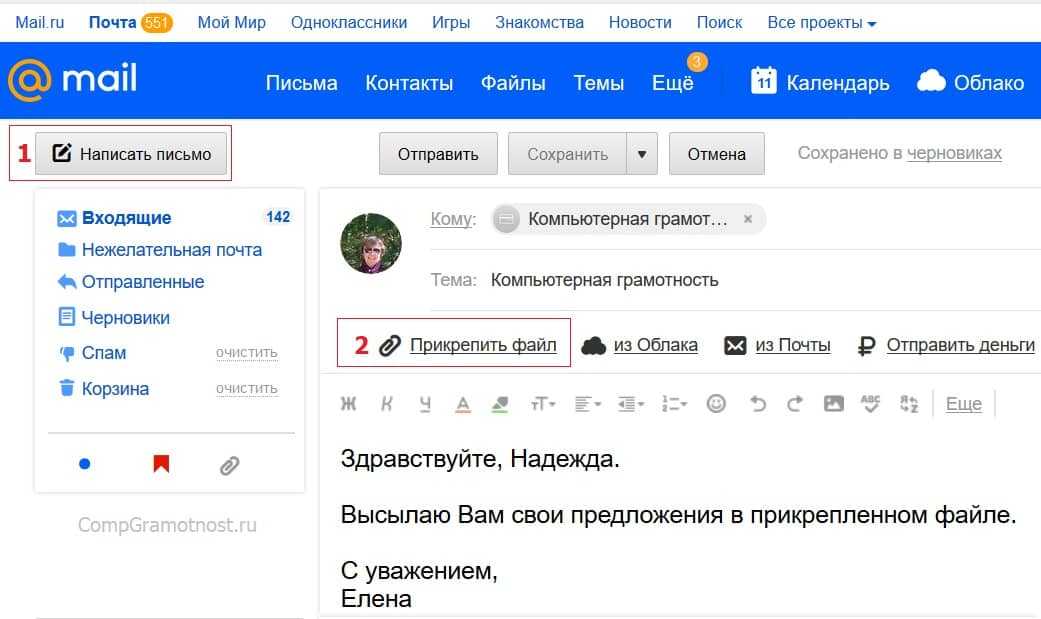
Попробуйте это исправление: Если у вас есть другой способ связаться с получателем, сообщите ему, что его почтовый ящик переполнен.
Если вы получили одно из этих сообщений, адрес, который вы использовали, не существует. Это может быть связано с изменением адреса получателя или перемещением учетной записи электронной почты получателя.
Попробуйте это исправление: Проверьте адрес электронной почты получателя на наличие опечаток. Если у вас есть другой способ связаться с получателем, проверьте, есть ли у него новый адрес электронной почты.
Часто это сообщение об ошибке имеет ту же причину, что и сообщение «Почтовый ящик не найден». Однако иногда возникают проблемы с учетной записью электронной почты получателя, которые со временем решаются сами собой.
Попробуйте это исправление: Немного подождите и повторите попытку отправки сообщения.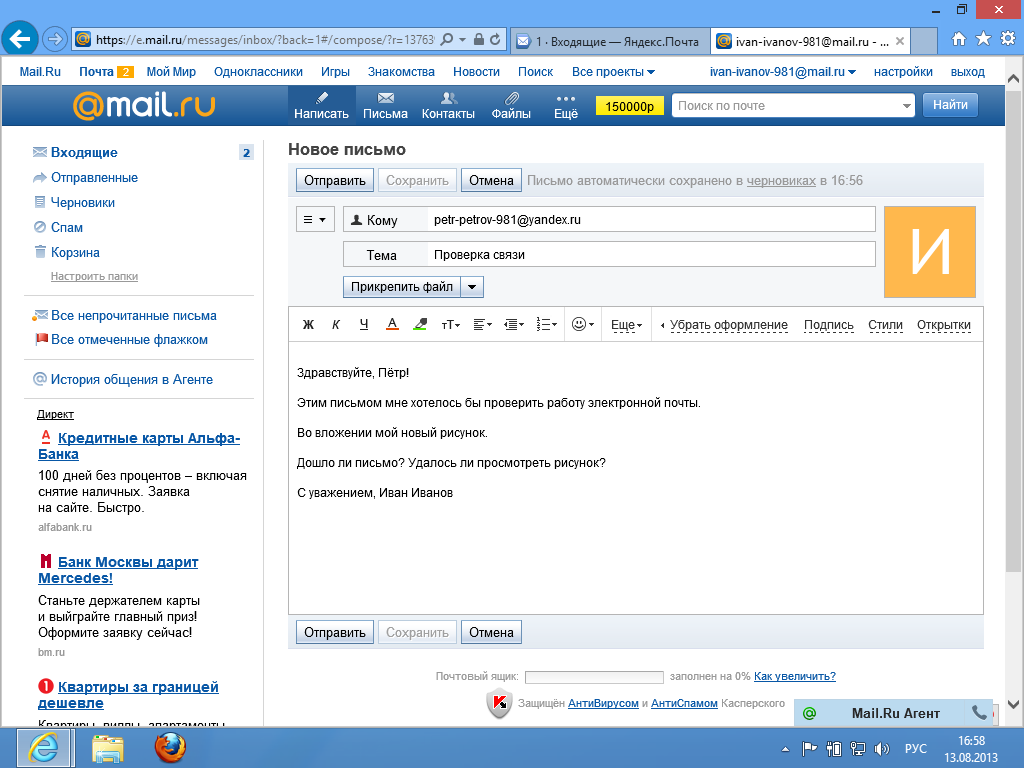 Если это не помогло, проверьте адрес электронной почты получателя на наличие опечаток. Если у вас есть другой способ связаться с получателем, проверьте, есть ли у него новый адрес электронной почты.
Если это не помогло, проверьте адрес электронной почты получателя на наличие опечаток. Если у вас есть другой способ связаться с получателем, проверьте, есть ли у него новый адрес электронной почты.
Большинство поставщиков услуг электронной почты ограничивают размер сообщений, которые их пользователи могут отправлять или получать. Ваше сообщение слишком велико для почтового сервера получателя.
Попробуйте это исправление: Вместо отправки больших вложений по электронной почте загрузите их в OneDrive и отправьте получателю ссылку.
Попробуйте это исправление: Ошибка такого типа должна устраниться со временем. Если в вашем сообщении об ошибке говорится, что провайдер электронной почты получателя будет продолжать попытки доставить ваше сообщение, вам не нужно предпринимать никаких дальнейших действий. В противном случае подождите некоторое время, а затем повторно отправьте сообщение.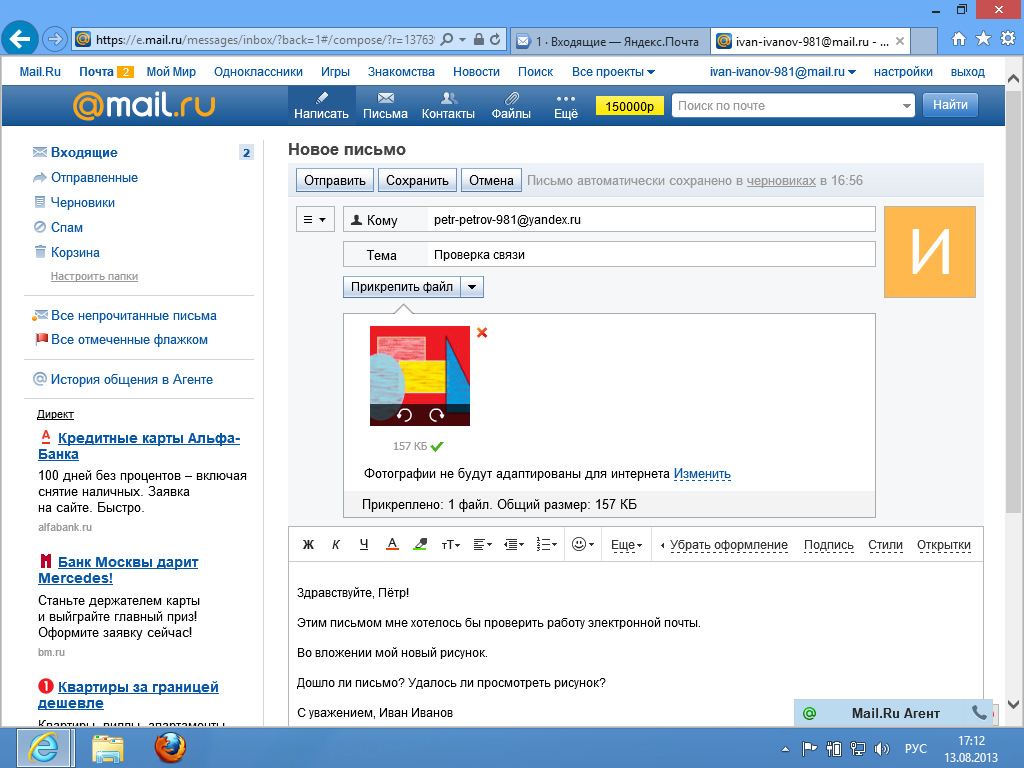
Попробуйте это исправление: Ошибка такого типа должна устраниться со временем. Если в вашем сообщении об ошибке говорится, что провайдер электронной почты получателя будет продолжать попытки доставить ваше сообщение, вам не нужно предпринимать никаких дальнейших действий. В противном случае подождите некоторое время, а затем повторно отправьте сообщение.
Попробуйте это исправление: Ошибка такого типа должна устраниться со временем. Если в вашем сообщении об ошибке говорится, что провайдер электронной почты получателя будет продолжать попытки доставить ваше сообщение, вам не нужно предпринимать никаких дальнейших действий. В противном случае подождите некоторое время, а затем повторно отправьте сообщение.
Если вы получаете сообщение об ошибке, что сообщение невозможно доставить, это может быть связано с тем, что отправляющий сервер пытался доставить сообщение, но действие не было завершено до истечения срока действия сообщения. Эта ошибка обычно указывает на проблему на принимающем сервере.
Эта ошибка обычно указывает на проблему на принимающем сервере.
Попробуйте следующие исправления: Убедитесь, что адрес получателя действителен. Уменьшите количество получателей в сообщении. Если вы получили эту ошибку при отправке сообщения с помощью Outlook или другого почтового приложения, попробуйте вместо этого отправить сообщение с помощью Outlook.com.
Попробуйте это исправление: Проверьте адрес электронной почты получателя на наличие опечаток. Убедитесь, что у вас есть текущий адрес и что их поставщик услуг электронной почты не внес изменения в их доменное имя.
Все еще нужна помощь?
Чтобы получить поддержку в Outlook.com, нажмите здесь или выберите в строке меню и введите свой запрос. Если самопомощь не решает вашу проблему, прокрутите вниз до Все еще нужна помощь? и выберите Да . |

 Иногда программно может произойти ошибка и она влияет на почту, особенно на некоторых моделях iPhone.
Иногда программно может произойти ошибка и она влияет на почту, особенно на некоторых моделях iPhone. Однако для блокирования спама, генерируемого программами-зомби, крупные интернет-провайдеры настроили свои сети таким образом, чтобы электронные сообщения, которые отправляются через порт 25, могли следовать лишь в одном направлении: на собственные почтовые серверы интернет-провайдеров. (В основном программы-зомби пытаются отправлять сообщения непосредственно на почтовые сервера адресатов, поэтому они таким образом эффективно блокируются.) Ваш iPhone пытается отправить сообщение через порт 25 и оно блокируется.
Однако для блокирования спама, генерируемого программами-зомби, крупные интернет-провайдеры настроили свои сети таким образом, чтобы электронные сообщения, которые отправляются через порт 25, могли следовать лишь в одном направлении: на собственные почтовые серверы интернет-провайдеров. (В основном программы-зомби пытаются отправлять сообщения непосредственно на почтовые сервера адресатов, поэтому они таким образом эффективно блокируются.) Ваш iPhone пытается отправить сообщение через порт 25 и оно блокируется.