Узнаем как вставить в текст знак нижнего подчеркивания
Пользователь, который только начал свое знакомство с компьютером, может столкнуться с огромной кипой проблем, которые опытному юзеру покажутся банальными. Из разряда таких — написание символа нижнего подчеркивания. В этой статье будет рассказано, где находится эта клавиша на клавиатуре и как поставить этот знак в тексте. Будет приведено два способа вставки.
Где находится на клавиатуре
Первостепенно нужно выяснить, где находится этот знак на клавиатуре, ведь традиционный способ его ввода подразумевает использование именно этого девайса.
Знак нижнего подчеркивания расположен в верхней части клавиатуры в цифровом ряду. Идет он сразу после клавиши ноль, которая расположена ближе к концу ряда. На самом деле, нужная нам клавиша выполняет сразу две функции: она необходима для написания тире и подчеркивания. На изображении ниже вы можете увидеть точное месторасположение данного знака.
Как поставить
Узнав, где на клавиатуре расположен знак нижнего подчеркивания, можно переходить непосредственно к способам его написания. Сразу стоит сказать, что представлено будет два, и только один из них подразумевает использование названной клавиши. Другой же так и вовсе не требует наличия клавиатуры, подключенной к компьютеру.
Сразу стоит сказать, что представлено будет два, и только один из них подразумевает использование названной клавиши. Другой же так и вовсе не требует наличия клавиатуры, подключенной к компьютеру.
Способ первый: с клавиатуры
Как и было сказано ранее, самым простым и традиционным способом написания этого знака является использование непосредственно клавиатуры. Однако здесь есть нюансы. Вы не сможете его написать, просто нажав по клавише. Проверив это, вы заметите, что в тексте будет введен знак «тире». Чтобы поставить нижнее подчеркивание, необходимо задействовать еще одну клавишу — Shift. Находится она в нижней левой части клавиатуры. Предварительно зажмите ее, и, удерживая, нажмите клавишу подчеркивания. Только в этом случае будет вставлен нужный символ.
Способ второй: через таблицу символов
Этот символ можно вписать даже в том случае, если у вас нет клавиатуры. Для этого нужно использовать таблицу символов — утилиту, которая предустановлена в каждой версии операционной системы Windows.
- Откройте меню «Пуск».
- Перейдите в меню «Все приложения».
- Отыщите папку «Стандартные» и войдите в нее.
- Найдите приложение «Таблица символов» и запустите его.
Появится одноименное окно. В нем будет перечень всех символов, которые могут быть вставлены в текст. Нижнее подчеркивание находится по умолчанию в четвертом ряду третьим по счету.
Чтобы его вставить в текст, надо:
- Нажать по нему левой кнопкой мыши.
- Найти «Выбрать».
- Нажать «Копировать».
- Установить курсор в той части текста, куда нужно вставить символ.
- Нажать правой кнопкой мыши и выбрать опцию «Вставить».
Вот так можно написать символ подчеркивания с помощью таблицы символов. Данный способ отлично подойдет тем людям, у которых сломалась клавиатура.
Заключение
Теперь вы знаете не только, где нижнее подчеркивание на клавиатуре, но и как его можно вписать в текст двумя различными способами. Подытожив, можно сказать, что первый метод хорош своей простотой и скоростью исполнения, но если у вас сломалась клавиатура или просто не работает нужная клавиша, то второй будет просто незаменим.
Ctrl Gray — Студопедия
Поделись
Для ускорения набора текста.
[Помощь при работе на компьютере (Word)]
Применение дефиса (слова: экономико-математический, чёрно-белый и др.), математического минуса (–56, –0978,46) и полиграфического дефиса (—)
Они различны по размерам, толщине и области применения. Вот как это выглядит в увеличенном (см. справа) виде.
Дефис —
Минус –
Тире —
Как видим, дефис короче и толще. Минус делается величиной с цифру и равен знаку плюс ( + ).
Посмотрите на клавиатуру.
| Esc | F1 | |||||||||||||||||||||||||||||||||||||||
.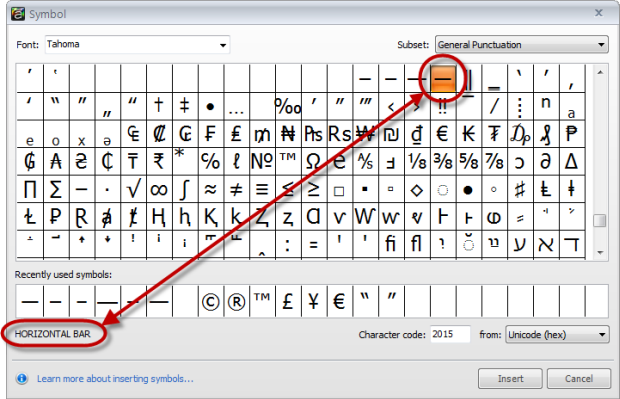 …………….. ……………..
| ……… | ( | ) | – - | + = | * | - | |||||||||||||||||||||||||||||||||
| + | ||||||||||||||||||||||||||||||||||||||||
| Shift | ||||||||||||||||||||||||||||||||||||||||
| Ctrl | Длинная клавиша. Обычно ничего не написано | |||||||||||||||||||||||||||||||||||||||
Space(пробел)
Shift Дефис
Ctrl Gray
Дефис установить легко (см. стрелочку). Достаточно нажать на клавишу, < — > которая расположена на основной клавиатуре справа от нуля.
стрелочку). Достаточно нажать на клавишу, < — > которая расположена на основной клавиатуре справа от нуля.
Минус выставляется, нажимая всего две клавиши Ctrl + Gray. Gray — это клавиша минус < – >, расположенная на клавиатуре справа в верхнем углу, где числовые клавиши. Математический минус используется исключительно в формулах и для указания отрицательного числа.
Тиреставится посредством клавиш Ctrl + Alt + Gray. Можно также вводить тире посредством нажатия знака минус (– Gray) или знака дефис (-) два раза подряд. Обычно этой функции в Word нет. Добавьте её самостоятельно:
1. Ctrl + Alt + Gray, то есть сделайте в тексте тире.
2. Загоните тире в буфер обмена (операция «Копировать»).
3. Наберите «Сервис» (Планка вверху), потом «Параметры автозамены» «или «Автозамена», далее поставьте исправления в окно «заменить» — на —.
4. Здесь же в «Автоформат при вводе» поставьте флажок «дефисы (—) на (—)». Здесь же уже просто в «Автоформате» поставь флажок «заменять «дефисы (—) на (—)».
Установление междустрочных интервалов. Ставим курсор на строчку. Одинарный интервал CTRL+1 Полуторный CTRL+5 Двойной CTRL+2
Подчёркивание слов, но не пробелов. Выделяете все нужные слова и нажимаете CTRL+SHIFT+W
Вы читаете файл помощь соискателю
Вы пишете формулы без применения специального редактора? Хотите преобразовать нижний индекс (Пр)? Выделяете букву р и нажимаете CTRL+ЗНАК РАВЕНСТВА Пр Хотите преобразовать верхний индекс П2? Выделяете нужную букву (цифру) и нажимаете CTRL+SHIFT+ПЛЮС П2
Установка ударений слов. Печатаете слово Конёк. После нужной буквы (ё) вводите цифры 0301, нажимаете Alt + x(ч). Далее допечатываете слово Конё́к. Эта рекомендация для Word 2007.
Испанская клавиатура и пунктуация | Yourdictionary
Описание
ДОЛЖНА ДЕЙСТВИТЕЛЬНАЯ ЖЕНЩИНА на ноутбуке в библиотеке
Источник
GM Визуальные эффекты / Getty
разрешение
много испанского, чтобы знать, что этот язык использует некоторые странно выглядящие символы и знаки препинания.
 Если вам когда-либо приходилось печатать на испанском языке, вы, вероятно, пытались найти такие символы, как 9.0023 ¿, ¡, «, » , á , é , í , ó , ú , ü или . 70024 или . 70024 или .
Если вам когда-либо приходилось печатать на испанском языке, вы, вероятно, пытались найти такие символы, как 9.0023 ¿, ¡, «, » , á , é , í , ó , ú , ü или . 70024 или . 70024 или .Конечно, вы всегда можете скопировать эти символы откуда-нибудь и просто вставить их в документ, над которым работаете, но если вы пишете больше, чем короткое предложение, это скоро станет утомительным.
На самом деле есть несколько простых способов ввести эти символы без необходимости копировать и вставлять, продолжайте читать, чтобы узнать, что это такое!
Изменение настроек клавиатуры
Этот метод может занять немного больше времени, но он определенно лучше всего подходит, если вы собираетесь часто писать на испанском языке. Изменив язык клавиатуры на испанский, испанские символы станут более доступными в любое время, и вы можете просто переключиться обратно на английский, когда закончите.

Как изменить язык клавиатуры в Windows
Чтобы изменить настройки клавиатуры в Windows 10, выполните следующие действия:
- Щелкните значок Windows в левом нижнем углу экрана.
- Щелкните «Настройки».
- Нажмите «Время и язык».
- Нажмите «Регион и язык».
- Выберите испанский язык.
- Щелкните «Параметры».
- Нажмите «Добавить клавиатуру».
- Выберите испанскую клавиатуру.
После этого вы можете переключаться между клавиатурами, щелкая язык клавиатуры, показанный в правом нижнем углу экрана, или просто удерживая клавишу Windows и нажимая клавишу пробела, пока не найдете нужный язык.
В Windows Vista и Windows XP вам нужно будет перейти в панель управления, чтобы добавить новый язык клавиатуры.
В Windows Vista перейдите в раздел «Часы, язык, регион» > «Изменить клавиатуру» > «Добавить» и выберите клавиатуру.
В Windows XP перейдите в «Дата, время, язык и региональные стандарты» > «Язык и региональные стандарты», щелкните вкладку «Языки», затем перейдите в «Подробности» >
«Добавить», чтобы выбрать язык.
Как изменить язык клавиатуры в Mac OS
Чтобы добавить новый язык на Mac, вам придется начать с открытия Системных настроек. Оказавшись там, перейдите в «Язык и регион» и нажмите «Настройки клавиатуры…». В левом нижнем углу вы найдете знак «+», чтобы добавить новые языки. Убедитесь, что вы установили флажок «Показать меню ввода на панели», чтобы легко переключаться между клавиатурами после того, как вы закончите.
Испанская раскладка клавиатуры
После того, как вы измените настройки клавиатуры на испанский язык, вы обнаружите, что некоторые символы находятся не там, где вы привыкли их находить. Это связано с тем, что для размещения некоторых символов, уникальных для испанского языка, ваш макет немного изменится.
Новый макет, вероятно, будет выглядеть примерно так:
Испанская клавиатура yd pdf
Нажмите, чтобы посмотреть и скачатьЧтобы ввести á, é, í, ó, ú и ü, вам нужно будет сначала ввести тильду или умлаут, а затем нужную гласную.
 К счастью, ñ — это отдельная буква, и у нее будет свой ключ.
К счастью, ñ — это отдельная буква, и у нее будет свой ключ.Как вводить испанские символы без изменения настроек клавиатуры
Описанный выше метод отлично подходит, если вы работаете на собственном компьютере и будете часто печатать на испанском языке. Однако, если вы работаете на чужом компьютере, вы, вероятно, не захотите возиться с настройками клавиатуры. К счастью, есть несколько других способов ввода испанских символов.
Использование сочетаний клавиш
Даже если вы не используете испанскую клавиатуру, существуют комбинации клавиш, которые позволят вам вводить наиболее распространенные испанские символы.
На английской клавиатуре попробуйте использовать следующие комбинации клавиш для ввода ñ и гласных с ударением:
В Windows:
- Гласные с ударением: одновременно нажмите ctrl и ‘, затем нажмите гласную, которую хотите поставить ударение на.
- Ñ: одновременно нажмите control и ~, затем нажмите n.
В Mac OS:
- Гласные с ударением: одновременно нажмите option (alt) и e, затем нажмите гласную, на которую нужно поставить ударение.

- Ñ: одновременно нажмите option (alt) и n, затем нажмите n.
Использование системы ASCII
Независимо от того, какой язык выбран на вашей клавиатуре, существует код, который вы можете использовать для ввода любого символа. Этот код устанавливается так называемой системой ASCII. Чтобы ввести символ, нажмите и удерживайте клавишу Alt, пока вы вводите код ASCII символа на цифровой клавиатуре вашего компьютера (имейте в виду, что это работает только с цифровой клавиатурой).
Вы можете найти множество таблиц с кодами символов ASCII в Интернете, но ниже приведены символы, которые вам понадобятся, если вы хотите ввести что-то на испанском языке:
Символ Код
С
165
–
164
А
181
á
160
É
144
и
130
О
161
и
161
О
224
—
162
У
233
ú
163
ü
129
¿
191
¡
161
«
174
»
175
Попробуйте эти различные методы и выберите тот, который лучше всего подходит для вас.
 Удачной испанской печати!
Удачной испанской печати!Ой! 10 сочетаний клавиш, которые пользователи нажимают по ошибке
Вы когда-нибудь случайно нажимали клавишу на своем компьютере, что вызывало что-то странное, казалось бы, из ниоткуда? Внезапно ваш дисплей переворачивается на бок, вы не можете правильно печатать или постоянно появляется раздражающее диалоговое окно.
Скорее всего, вы случайно нажали сочетание клавиш. Вот руководство по нескольким распространенным сочетаниям клавиш Windows, которые легко активировать по ошибке, как это происходит и как исправить их последствия.
1. Мой дисплей перевернут!
Одна из самых распространенных ошибок сочетания клавиш приводит к тому, что дисплей вашего компьютера поворачивается на 90 градусов в каком-то направлении. Это означает, что вам приходится иметь дело с нерегулярными движениями мыши, которые, по-видимому, мешают вам использовать компьютер в обычном режиме.
К счастью, комбинация клавиш для устранения этой проблемы в основном та же, что и для ее запуска.
 Используйте Ctrl + Alt + клавиши со стрелками для повторного выравнивания экрана. Нажатие стрелки Up должно вернуть его в нормальное состояние.
Используйте Ctrl + Alt + клавиши со стрелками для повторного выравнивания экрана. Нажатие стрелки Up должно вернуть его в нормальное состояние.Обратите внимание, что этот ярлык обычно работает только на дисплеях со встроенной графикой Intel. Если ваш экран Windows повернут боком, а приведенный выше ярлык ничего не делает, перейдите в «Настройки»> «Система»> «Дисплей ». Прокрутите вниз, пока не найдете Масштаб и компоновка раздела
Если у вас возникли проблемы с доступом к этому меню с помощью мыши из-за того, что ваш экран повернут, нажмите Win + I , чтобы открыть Настройки, затем используйте Tab для переключения между частями интерфейса. Внутри соответствующей области используйте клавиши со стрелками и . Введите , чтобы сделать выбор.
2.
 Этот веб-сайт говорит, что мой пароль неверен!
Этот веб-сайт говорит, что мой пароль неверен!Иногда вы вводите свой пароль для веб-сайта несколько раз, но видите сообщение о том, что он все еще неверен. Во время ваших неоднократных попыток вы уверены, что набрали его правильно. В чем проблема?
Скорее всего, вы случайно нажали клавишу Caps Lock . Клавиша над левой клавишей Shift переводит все символы, которые вы вводите, в верхний регистр, что приведет к неправильному вводу пароля, поскольку это меняет нормальное поведение Shift . Дважды проверьте, включен ли Caps Lock (у большинства клавиатур есть индикатор, часто в правом верхнем углу), затем попробуйте ввести пароль еще раз.
Некоторые веб-сайты, а также браузеры сообщают вам, включен ли Caps Lock. Даже с таким предупреждением это досадная оплошность, которую легко исправить. И если вы никогда не используете эту функцию, вы можете отключить Caps Lock в Windows, чтобы предотвратить ее активацию по ошибке.

3. Моя цифровая клавиатура работает как клавиши со стрелками!
Изображение предоставлено: Orin Zebest/FlickrЭто еще один сбой ключа Lock . Клавиша Num Lock заставляет цифровую клавиатуру (присутствует в крайнем правом углу почти на всех клавиатурах настольных компьютеров и некоторых клавиатурах ноутбуков) вводить числа.
Если у вас отключен Num Lock, клавиши цифровой клавиатуры вместо этого будут выполнять другие функции, указанные на них. К ним относятся клавиши со стрелками, клавиши Home и End и им подобные. Обратная проблема также может возникнуть на некоторых клавиатурах ноутбуков, у которых нет цифровой клавиатуры. На них включение Num Lock приведет к тому, что некоторые обычные клавиши вместо этого будут вводить цифры.
Если она есть на вашей клавиатуре, убедитесь, что индикатор Num Lock горит, прежде чем начать вводить цифры с помощью цифровой клавиатуры.
 На некоторых ноутбуках вам может потребоваться удерживать функциональную клавишу для переключения Num Lock. Если вы хотите постоянно включать или выключать Num Lock (или одну из других клавиш Lock ), попробуйте NumLocker.
На некоторых ноутбуках вам может потребоваться удерживать функциональную клавишу для переключения Num Lock. Если вы хотите постоянно включать или выключать Num Lock (или одну из других клавиш Lock ), попробуйте NumLocker.4. Размер моего дисплея меняется сам по себе!
Быстро увеличивает или уменьшает масштаб текущего окна приложения? Вы не сойдете с ума; это еще один полезный ярлык, который легко активировать по ошибке. Холдинг Ctrl и прокрутка колесика мыши — распространенный способ увеличения и уменьшения масштаба, который работает во многих приложениях.
Это очень удобно, если веб-страница слишком мала для просмотра или если вы хотите разместить больше информации на экране. Но в следующий раз, когда ваш дисплей будет увеличивать или уменьшать масштаб повсюду, проверьте клавиши Ctrl . Один из них может застрять, что приводит к увеличению масштаба при прокрутке колесика мыши.
Для быстрого сброса до 100% масштаба просто нажмите Ctrl + 0 (номер).
 Это работает в большинстве приложений и является самым быстрым решением, когда все сильно увеличено или уменьшено.
Это работает в большинстве приложений и является самым быстрым решением, когда все сильно увеличено или уменьшено.5. Клавиши со стрелками прокручивают мою электронную таблицу Excel!
Мы уже рассмотрели две проблемы, связанные с блокировкой клавиш на клавиатуре; этот завершает трио. Блокировка прокрутки редко используется в современных системах, и в результате одно из немногих его реальных применений может сбить людей с толку.
По умолчанию в Microsoft Excel нажатие клавиш со стрелками перемещает текущую выделенную ячейку. Но при включенной Scroll Lock вместо этого клавиши со стрелками будут прокручивать весь экран.
Выбор за вами. Но если вы столкнулись с этой проблемой, проверьте индикатор Scroll Lock на клавиатуре, чтобы убедиться, что вы случайно не включили его. Отключение Scroll Lock должно вернуть это поведение в нормальное состояние.
6. При наборе текста стирается следующая буква!
Обычно при вводе новый текст просто вставляется рядом с уже существующим.
 Но иногда вы обнаружите, что ввод текста вместо этого стирает текст перед ним. Это вина Insert 9Клавиша 0024 на клавиатуре.
Но иногда вы обнаружите, что ввод текста вместо этого стирает текст перед ним. Это вина Insert 9Клавиша 0024 на клавиатуре.Нажатие переключает между режимами Insert и Overwrite . Первый режим — это то, с чем вы, вероятно, знакомы; последний заставляет введенный текст стирать то, что уже находится на странице перед вашим курсором. Режим перезаписи часто переводит ваш курсор в выделенную рамку вокруг текущего символа вместо обычной мигающей строки.
Просто нажмите клавишу Insert , чтобы изменить это. Если вы часто делаете это по ошибке, возможно, вы захотите переназначить раскладку клавиатуры, чтобы отключить Вставьте ключ , так как он больше ничего не делает.
7. Тачпад моего ноутбука не работает!
Хотя существует множество потенциальных причин, по которым сенсорная панель ноутбука не работает, одной из них является неисправность клавиатуры. На большинстве ноутбуков есть клавиша Fn , выполняющая дополнительные функции в сочетании с другими клавишами.
 К ним относятся регулировка яркости, управление мультимедиа и тому подобное.
К ним относятся регулировка яркости, управление мультимедиа и тому подобное.Однако на многих клавиатурах есть кнопка, отключающая сенсорную панель. Точный ключ зависит от модели вашего ноутбука, но часто это один из F клавиши в верхней части клавиатуры ( F5 в приведенном выше примере). Легко нажать по ошибке, поэтому, если вы вдруг обнаружите, что ваша сенсорная панель перестает работать, нажмите эту клавишу и посмотрите, исправлена ли она. На некоторых ноутбуках есть индикатор, указывающий на то, что сенсорная панель отключена.
8. Я не могу выйти из текущего экрана!
Если вы обнаружите, что текущее приложение занимает весь экран, а некоторые элементы управления (например, адресная строка браузера) исчезли, возможно, вы по ошибке перешли в полноэкранный режим. Во многих приложениях вы можете переключиться на это, нажав Ф11 .
В следующий раз, когда вы застрянете в приложении, попробуйте это.
 Не забывайте, что вы можете использовать сочетание клавиш Alt + F4 , чтобы закрыть текущее приложение, если вам по какой-либо причине нужно выйти. Ярлыки, такие как Ctrl + Shift + Esc (для открытия диспетчера задач) и Ctrl + Alt + Del (для открытия экрана с различными параметрами), будут по-прежнему работать, даже если приложение зависло в полноэкранном режиме.
Не забывайте, что вы можете использовать сочетание клавиш Alt + F4 , чтобы закрыть текущее приложение, если вам по какой-либо причине нужно выйти. Ярлыки, такие как Ctrl + Shift + Esc (для открытия диспетчера задач) и Ctrl + Alt + Del (для открытия экрана с различными параметрами), будут по-прежнему работать, даже если приложение зависло в полноэкранном режиме.9. Ничего не работает, и я слышу звуковой сигнал!
Если вы испытываете полный хаос с клавиатурой, такой как случайное выделение текста, сворачивание окон и много звуковых сигналов, вы, вероятно, случайно активировали функцию под названием «Залипание клавиш». Windows имеет множество специальных возможностей, которые жизненно важны для людей, которым они нужны, но могут вызвать проблемы у других пользователей.
Sticky Keys — одна из таких функций; он позволяет использовать сочетания клавиш, требующие Shift , Ctrl , Alt и Win 9.
 0024 клавиш, нажимая их по одной. Например, вместо того, чтобы нажимать Ctrl + Alt + Del одновременно, вы можете нажимать их последовательно.
0024 клавиш, нажимая их по одной. Например, вместо того, чтобы нажимать Ctrl + Alt + Del одновременно, вы можете нажимать их последовательно.По умолчанию нажатие Shift пять раз подряд вызывает диалоговое окно Sticky Keys . Если вы скажете Да в ответ на приглашение, вы включите его. Это легко сделать по ошибке. Чтобы отключить залипание клавиш, просто снова нажмите Shift пять раз подряд или одновременно нажмите любые две клавиши-модификаторы. Вы услышите звуковой сигнал, подтверждающий действие.
Как отключить залипание клавиш в Windows
Если вам не нужны залипающие клавиши, рекомендуется отключить это сочетание клавиш, чтобы случайно не включить его снова.
Перейдите в раздел Настройки > Специальные возможности > Клавиатура и ниже Использовать залипание клавиш , снимите флажок Разрешить запуск залипания клавиш с помощью сочетания клавиш .
 Пока вы здесь, вы можете отключить сочетания клавиш для клавиш переключения и клавиш фильтра 9.0024 тоже, так как они могут вызывать аналогичные проблемы.
Пока вы здесь, вы можете отключить сочетания клавиш для клавиш переключения и клавиш фильтра 9.0024 тоже, так как они могут вызывать аналогичные проблемы.В Windows 11 эти параметры находятся в разделе Настройки > Специальные возможности > Клавиатура .
10. Моя клавиатура заблокирована, и я не могу ничего печатать!
Если кажется, что ваша клавиатура заблокирована, возможно, вы включили фильтрацию клавиш, из-за чего ваш компьютер игнорирует быстрые или повторяющиеся нажатия клавиш. Следуйте инструкциям в разделе выше, чтобы проверить, отключены ли клавиши фильтра, и отключите ярлык, чтобы не включить его по ошибке в будущем.
Хотя мы в основном рассмотрели определенные сочетания клавиш, которые вызывают нежелательное поведение, ваша клавиатура может блокироваться или вообще работать неправильно по ряду других причин. Обсуждение каждой возможности выходит за рамки этого руководства, но мы закончим несколькими общими советами, если вышеуказанное не решило вашу проблему:
- Перезагрузите компьютер.
 Проблема может быть временным сбоем, который легко устранить.
Проблема может быть временным сбоем, который легко устранить. - Убедитесь, что вы не выбрали неправильную раскладку клавиатуры или язык. Если у вас включено более одного, используйте Win + пробел для переключения между ними. Удалите все языки, которые вам не нужны (посетите Настройки > Время и язык для соответствующих параметров), чтобы уменьшить потенциальные проблемы.
- Проверьте, не застряла ли клавиша физически, особенно если ваш компьютер застрял в режиме быстрого доступа. Немного мусора или старая клавиатура могут привести к заклиниванию клавиши. Если ваша клавиатура не набирает буквы, а только активирует сочетания клавиш, дайте все Alt , Ctrl и Win ключи хороший удар, чтобы освободить их.
- Чтобы проверить, какие нажатия клавиш распознает ваш компьютер, посетите приложение Keyboard Tester для визуального представления того, что вы печатаете. Если это не соответствует тому, что вы нажимаете, вам может потребоваться полностью очистить клавиатуру.

- Чтобы проверить, какие нажатия клавиш распознает ваш компьютер, посетите приложение Keyboard Tester для визуального представления того, что вы печатаете. Если это не соответствует тому, что вы нажимаете, вам может потребоваться полностью очистить клавиатуру.

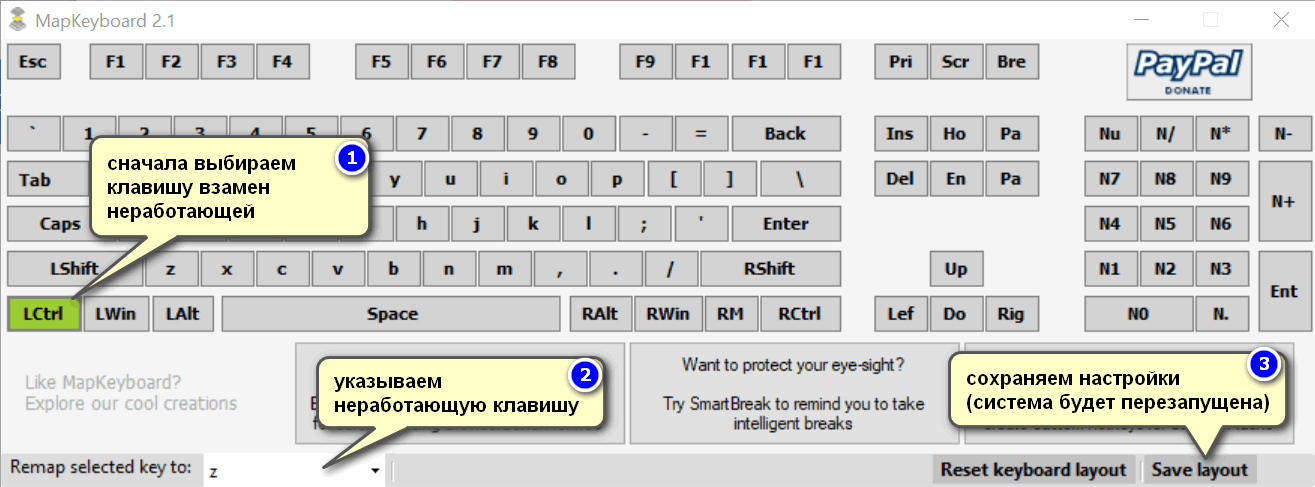 Если вам когда-либо приходилось печатать на испанском языке, вы, вероятно, пытались найти такие символы, как 9.0023 ¿, ¡, «, » , á , é , í , ó , ú , ü или . 70024 или . 70024 или .
Если вам когда-либо приходилось печатать на испанском языке, вы, вероятно, пытались найти такие символы, как 9.0023 ¿, ¡, «, » , á , é , í , ó , ú , ü или . 70024 или . 70024 или .
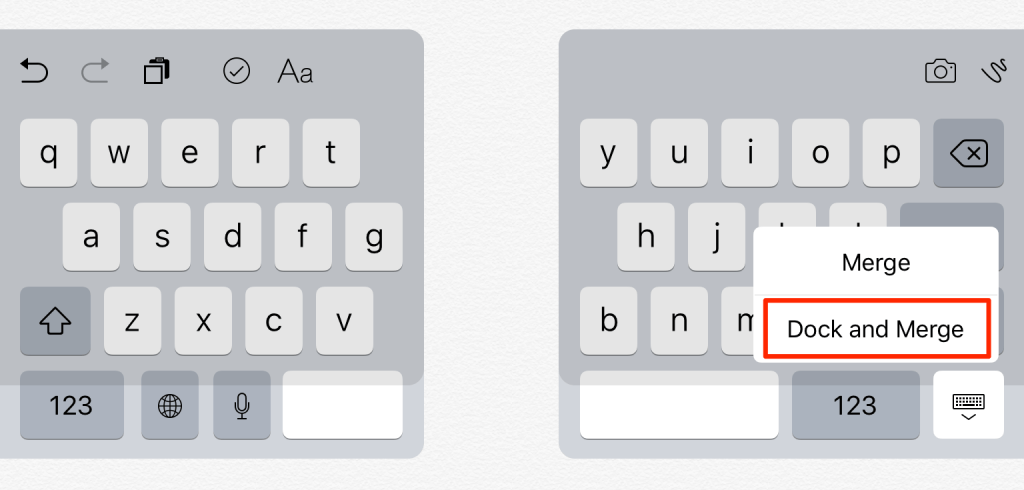
 К счастью, ñ — это отдельная буква, и у нее будет свой ключ.
К счастью, ñ — это отдельная буква, и у нее будет свой ключ.
 Удачной испанской печати!
Удачной испанской печати! Используйте Ctrl + Alt + клавиши со стрелками для повторного выравнивания экрана. Нажатие стрелки Up должно вернуть его в нормальное состояние.
Используйте Ctrl + Alt + клавиши со стрелками для повторного выравнивания экрана. Нажатие стрелки Up должно вернуть его в нормальное состояние.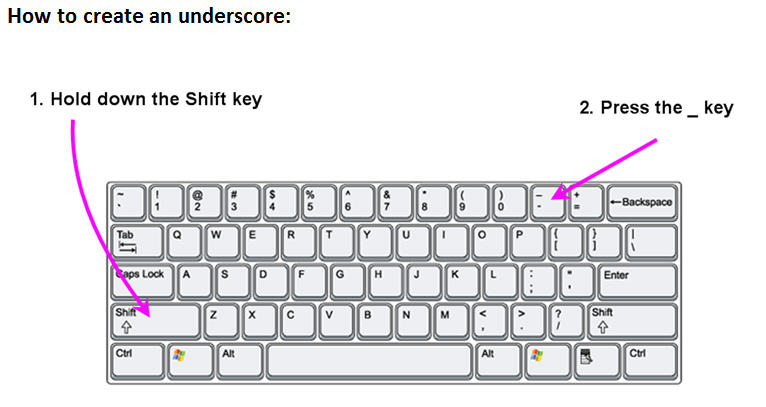 Этот веб-сайт говорит, что мой пароль неверен!
Этот веб-сайт говорит, что мой пароль неверен!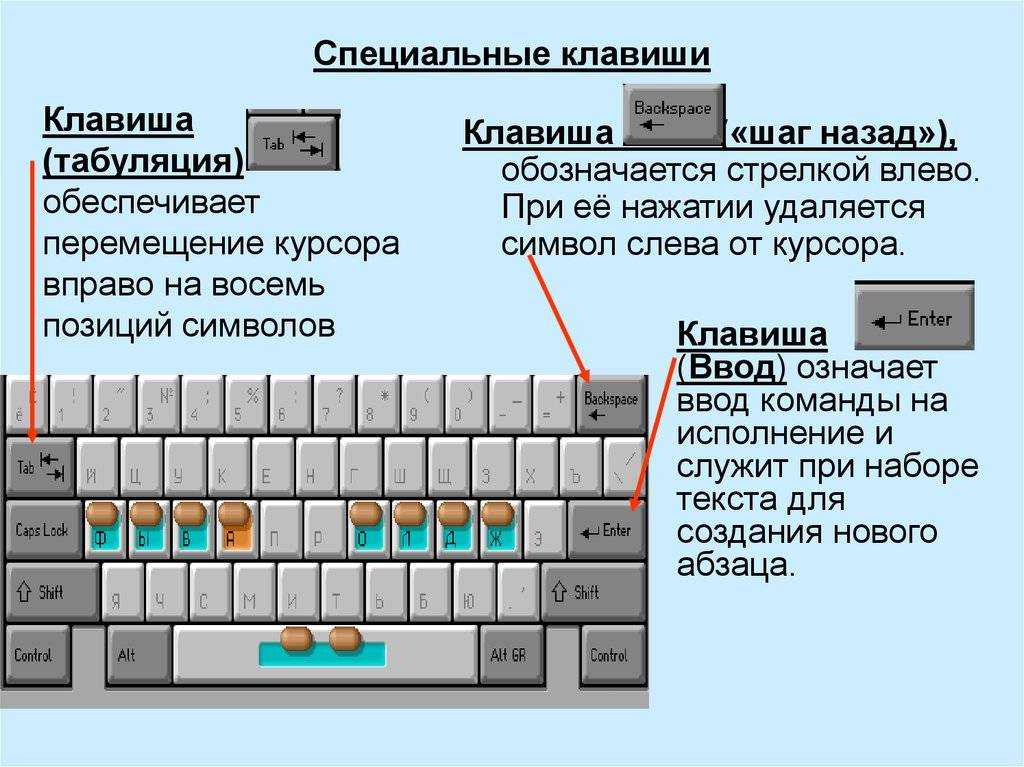
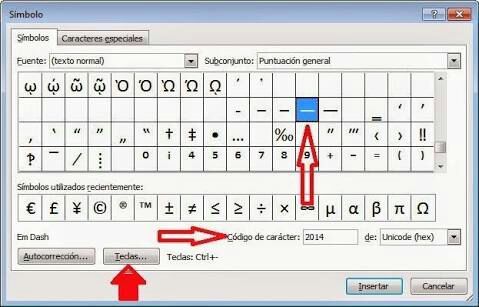 На некоторых ноутбуках вам может потребоваться удерживать функциональную клавишу для переключения Num Lock. Если вы хотите постоянно включать или выключать Num Lock (или одну из других клавиш Lock ), попробуйте NumLocker.
На некоторых ноутбуках вам может потребоваться удерживать функциональную клавишу для переключения Num Lock. Если вы хотите постоянно включать или выключать Num Lock (или одну из других клавиш Lock ), попробуйте NumLocker. Это работает в большинстве приложений и является самым быстрым решением, когда все сильно увеличено или уменьшено.
Это работает в большинстве приложений и является самым быстрым решением, когда все сильно увеличено или уменьшено. Но иногда вы обнаружите, что ввод текста вместо этого стирает текст перед ним. Это вина Insert 9Клавиша 0024 на клавиатуре.
Но иногда вы обнаружите, что ввод текста вместо этого стирает текст перед ним. Это вина Insert 9Клавиша 0024 на клавиатуре. К ним относятся регулировка яркости, управление мультимедиа и тому подобное.
К ним относятся регулировка яркости, управление мультимедиа и тому подобное. Не забывайте, что вы можете использовать сочетание клавиш Alt + F4 , чтобы закрыть текущее приложение, если вам по какой-либо причине нужно выйти. Ярлыки, такие как Ctrl + Shift + Esc (для открытия диспетчера задач) и Ctrl + Alt + Del (для открытия экрана с различными параметрами), будут по-прежнему работать, даже если приложение зависло в полноэкранном режиме.
Не забывайте, что вы можете использовать сочетание клавиш Alt + F4 , чтобы закрыть текущее приложение, если вам по какой-либо причине нужно выйти. Ярлыки, такие как Ctrl + Shift + Esc (для открытия диспетчера задач) и Ctrl + Alt + Del (для открытия экрана с различными параметрами), будут по-прежнему работать, даже если приложение зависло в полноэкранном режиме. 0024 клавиш, нажимая их по одной. Например, вместо того, чтобы нажимать Ctrl + Alt + Del одновременно, вы можете нажимать их последовательно.
0024 клавиш, нажимая их по одной. Например, вместо того, чтобы нажимать Ctrl + Alt + Del одновременно, вы можете нажимать их последовательно. Пока вы здесь, вы можете отключить сочетания клавиш для клавиш переключения и клавиш фильтра 9.0024 тоже, так как они могут вызывать аналогичные проблемы.
Пока вы здесь, вы можете отключить сочетания клавиш для клавиш переключения и клавиш фильтра 9.0024 тоже, так как они могут вызывать аналогичные проблемы. Проблема может быть временным сбоем, который легко устранить.
Проблема может быть временным сбоем, который легко устранить.