Нижнее подчеркивание: что это, и как правильно называется
Нижнее подчеркивание — это народное название символа «_», который имеет официальное название «подчеркивание» или «подчерк». На традиционной клавиатуре он располагается на одной клавише с дефисом «-». А точнее, справа от клавиши «0».
На практике «нижнее подчеркивание» используется не так часто. Его можно заметить:
в адресе электронной почты,
в пароле в качестве специального символа,
в программировании в сложных именах переменных, классов, методов и функций.
То есть его используют в тех местах, где должен располагаться «пробел», но с технической стороны «пробел» там применить невозможно. В общем, можно сказать, что «нижнее подчеркивание» заменяет «пробел» при необходимости.
Нижнее подчеркивание
Вокруг этого символа витает много вопросов.
Например:
как называется нижнее подчеркивание?
что такое нижнее подчеркивание?
что значит нижнее подчеркивание?
и др.
Разберемся с названием. «Нижнее подчеркивание» — это некорректное название, которое придумано «народом». Не существует верхнего или среднего подчеркивания. Есть просто подчеркивание, оно уже подразумевает действие «снизу». Поэтому выражение «нижнее подчеркивание» равносильно «маслу масляному». Но среди пользователей оно четко прижилось, и поэтому кнопку на клавиатуре «нижнее подчеркивание» найдут быстрее, чем «подчерк» или просто «подчеркивание». С другой стороны, «в народе» у этого символа есть еще несколько названий. Например:
«Нижнее подчеркивание»: история
«Нижнее подчеркивание» — это старый символ, который появился еще задолго до компьютеров и тем более текстовых редакторов типа Microsoft Word.
Этим символом пользовались еще на первых печатных машинках, для того чтобы выделить важность нужного слова или текста «подчеркиванием».На печатных машинках не было возможности выделить важный текст «жирным» шрифтом или другим цветом, а подчеркиванием можно было. Чтобы добиться «подчеркивания» текста, машинисткам приходилось печатать строку, а потом отводить каретку влево в начало строки и несколько раз подряд набирать «нижнее подчеркивание», чтобы образовалась сплошная черта. Чуть позже таким же нижним подчеркиванием обозначали в пустых бланках поле для рукописного текста. То есть над чертой нужно было что-то писать.
То ли дело сейчас — «нижнее подчеркивание» не несет специального смысла и делается нажатием двух кнопок.
Как набрать «нижнее подчеркивание»
Самый простой способ набрать «нижнее подчеркивание» — это использовать клавиатуру. Для этого нужно:
зажать кнопку «Shift» и кнопку «дефис», которая рядом с кнопкой «0».
Второй метод — это использовать таблицу символов. Если нижнее подчеркивание нужно набрать не в текстовом редакторе, тогда можно воспользоваться системной таблицей символов. В операционной системе Windows можно:
вызвать горячими клавишами «Win+R» окно «Выполнить»,
ввести команду «charmap.exe», и появится таблица символов.
В таблице нужно будет найти необходимый символ и ввести его в нужном месте методом «копировать-вставить».
Если вы работаете внутри текстового редактора и по каким-то причинам не можете воспользоваться клавишей «нижнее подчеркивание» на клавиатуре, но вам нужно его ввести, тогда воспользуйтесь таблицей символов, которая встроена в редактор. Обычно кнопка в таблице располагается на панели управления редактором; если ее там нет, тогда воспользуйтесь меню и пройдите по пути: «Вставка» → «Специальные символы».
Заключение
«Нижнее подчеркивание» — это интересный символ, который не несет какого-то специального значения, но вызывает много разговоров вокруг себя по поводу его наименования. Теперь вы знаете, как правильно называется народное «нижнее подчеркивание», и, надеемся, будете называть этот символ правильно.
Как сделать черту длинную в word для форм?
Содержание
- 1 Добавление
- 2 Удаление
- 3 Как сделать линию в «Ворде» для подписи? Простейший метод
- 4 Использование табуляции
- 5 Как сделать линию под текстом в «Ворде» с помощью таблицы?
- 6 Графические инструменты
- 7 Вместо итога
Казалось бы, зачем могут понадобиться четыре способа? Ведь практически каждый человек использует один способ, к которому он привык. Например, нажал на Shift и на клавишу «тире» несколько раз, вот и получилась горизонтальная линия.
— А что, если при этом получается пунктирная линия, а нужна сплошная?
— Скорее всего, на клавиатуре клавиша Shift неисправна.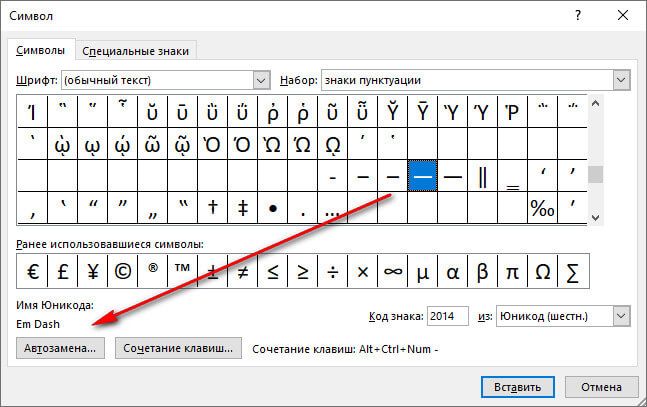 Тут придут на помощь другие способы.
Тут придут на помощь другие способы.
Содержание:
I Горизонтальная линия в Word с помощью клавиатурыII Линия в Word с помощью таблицыIII Линия в Word с помощью рисованияIV Линия в Ворде с помощью экранной клавиатруыКак удалить линию?Видео «Горизонтальная линия в Word: 4 способа»
Пожалуй, самый привычный способ сделать линию в Ворде – это использовать пару-тройку клавиш на клавиатуре.
I Горизонтальная линия в Word с помощью клавиатуры
Ниже приведен рисунок клавиатуры с английской, но без русской раскладки, однако это не имеет значения, ибо нас интересует только три клавиши: Shift, тире и Enter.
Рис. 1. Три клавиши на клавиатуре: Shift, тире и Enter для непрерывной горизонтальной линии в Ворде
С помощью этих трех клавиш можно нарисовать непрерывную горизонтальную линию в Word: пунктирную или сплошную, тонкую или толстую, длинную или короткую.
1 При нажатии несколько раз на клавишу «-» (тире) в редакторе Word получаем пунктирную линию любой длины.
Чтобы сделать тонкую длинную линию на всю ширину страницы:
- Находим на клавиатуре клавишу «тире» (справа от клавиши «ноль», в зеленой рамке на рис. 1).
- С новой (!) строки в Word несколько раз нажимаем на эту клавишу: —
- И потом нажать на клавишу «Enter» (). Несколько напечатанных тире вдруг превратятся в непрерывную горизонтальную тонкую линию на всю ширину страницы.
2 При одновременном нажатии Shift и «-» (тире) печатается НЕ тире, а подчеркивание _________. Таким образом можно сделать непрерывную линию произвольной длины в любом месте документа.
Рис. 2. Тонкая и толстая горизонтальная линия в Word
Теперь печатаем толстую горизонтальную линию на всю ширину страницы:
- Снова находим эту же клавишу «тире», а также клавишу Shift (слева или справа, кому как нравится). Нажмите Shift, держите и не отпускайте.
- И теперь с новой (!) строки несколько раз (например, 3-4 раза) нажмите на тире (при этом не отпуская Shift): ___.
 Отпустите Shift.
Отпустите Shift. - Теперь нажмите на клавишу Enter. Вы увидите толстую горизонтальную сплошную линию.
II Линия в Word с помощью таблицы
Горизонтальную линию можно получить, если использовать таблицу из одной клетки (1×1), в которой окрашена (будет видимой) только верхняя или нижняя граница, а остальные три стороны таблицы имеют незакрашенные границы (они будут невидимыми).
Ставим курсор в место, где должна быть линия. В верхнем меню Word кликаем:
- Вставка (1 на рис. 3),
- Таблица (2 на рис. 3),
- Одна клетка (3 на рис. 3).
Рис. 3. Как в Ворде вставить таблицу 1х1 (из одной клетки)
В результате получится таблица из одной большой клетки (1х1):
Осталось в таблице 1х1 с трех сторон убрать границы. Для этого
- переходим во вкладку «Главная» (1 на рис. 4),
- далее рядом с «Шрифт» находим «Абзац» и границы (2 на рис. 4),
- убираем все границы, кликнув «Нет границы» (3 на рис.

- выделяем «Верхняя граница» или «Нижняя граница» (4 на рис. 4).
Рис. 4. Как в таблице Ворд убрать выделение границ (сделать границы невидимыми)
Наглядно я это показываю в видео (в конце статьи).
Кстати, на рис. 3 видно, что есть способ проще. Можно поставить курсор в начало строки в Word и кликнуть «Горизонтальная линия» (5 на рис. 4):
III Линия в Word с помощью рисования
Вставка (1 на рис. 5) – Фигуры (2 на рис. 5) – это еще один способ получить в Ворде горизонтальную линию.
Чтобы линия была строго горизонтальной, следует держать нажатой клавишу Shift и одновременно рисовать линию.
Рис. 5. Как нарисовать линию в Word
IV Линия в Ворде с помощью экранной клавиатуры
Чтобы найти экранную клвиатуру, в Поиск вводим фразу «экранная клавиатура», подробнее для Windows 7 ЗДЕСЬ, а для Windows 8 ТУТ.
Для Windows 10 найти экранную клавиатуру можно также путем ввода в строку Поиска слов «экранная клавиатура».
Рис. 6. Экранная клавиатура
Горизонтальную линию будем создавать так же, как в первом варианте с обычной клавиатурой. На экранной клавиатуре понадобится три кнопки: тире, Shift и Enter.
1 Тире и Enter
С новой строки в Word несколько раз кликаем по тире (1 на рис. 6) и жмем на Enter. Получится тонкая горизонтальная линия.
2 Shift, тире и Enter
С новой строки в Word клик сначала Shift (2 на рис. 6), потом Тире (1 на рис. 6). Получится подчеркивание. Так повторим еще 2 раза, а потом нажмем на Enter. В результате увидим толстую горизонтальную линию.
Как удалить линию?
Если такая линия не нравится, то чтобы удалить,
- надо сначала ее выделить,
- а затем либо нажать на клавишу Delete,
- либо на выделенной линии кликнуть ПКМ (правой кнопкой мыши), в появившемся контекстном меню выбрать «Вырезать».
Видео «Горизонтальная линия в Word: 4 способа»
Также про Word:
1. Как убрать рамку вокруг текста и все остальное форматирование
Как убрать рамку вокруг текста и все остальное форматирование
2. Как открыть два окна в Ворд одновременно
3. Как легко посчитать буквы в тексте
4. Как поставить тире в программе Word?
5. Как преобразовать DOC в PDF?
Получайте актуальные статьи по компьютерной грамотности прямо на ваш почтовый ящик.
Уже более 3.000 подписчиков
.
Важно: необходимо подтвердить свою подписку! В своей почте откройте письмо для активации и кликните по указанной там ссылке. Если письма нет, проверьте папку Спам.
Автор: Надежда
27 июня 2016
Данная статья рассматривает периодически возникающую проблему самопроизвольного появления черты в документе. Если вы попали сюда из поисковой системы с вопросом «Как в ворде удалить жирную черту», «ворд как удалить черту на странице», «как убрать линию в документе word» или подобными, то вы пришли по адресу. Можете сразу переходить к разделу Удаление. Именно там вы узнаете, как же, наконец, избавиться от этой надоедливой черточки.
Можете сразу переходить к разделу Удаление. Именно там вы узнаете, как же, наконец, избавиться от этой надоедливой черточки.
А если же вы искали «Как сделать в ворде черту в документе», «Как сделать длинную сплошную черту», «Как поставить в ворде нижнюю линию на весь лист», «Как поставить в ворде черту для подписи» и другие, то в этом вам моя статья также поможет. Чуть ниже в разделе Добавление вы узнаете, как поставить сплошную черту в ворде и не только.
Добавление
Удаление
Добавление
Иногда в документе требуется отделять что-либо горизонтальной чертой. Многие ошибочно полагают, что если прочертят на всю строку знак подчеркивания «_» или дефиса «-«, то визуально черта получится, а значит все хорошо. На деле это не так, потому что при изменении размеров шрифта, полей или других видов форматирования, данная псевдочерта изменится и будет либо длинней, либо короче требуемой.
Word имеет свои инструменты для этого. Итак, для начала убедитесь, что в настройках стоит галочка, которая позволяет реализовать желаемое.
Итак, для начала убедитесь, что в настройках стоит галочка, которая позволяет реализовать желаемое.
Для Word 2003 и ниже:
Зайдите в меню «Сервис» и выберите команду «Параметры автозамены» . В диалоговом окне «Автозамена» выберите вкладку «Автоформат при вводе» . Поставьте галочку с опцией «Линии границ».
Для Word 2007 и выше:
Нажимаем кнопку «Officce » и выбираем «Параметры Word». В появившемся окне пункт «Правописание» и нажимаем кнопку «Параметры автозамены» . В диалоговом окне «Автозамена» выберите вкладку «Автоформат при вводе» . Поставьте галочку с опцией «Линии границ».
Теперь для установки черты мы можем использовать следующие способы:
- Введите три подряд «-» (три дефиса) и нажмите Ввод (Enter) — дефисы преобразуются в неразрывную тонкую линию на всю ширину страницы
- Введите три подряд «=» (три знака равенства) и нажмите Ввод (Enter) — знаки равенства преобразуются в двойную неразрывную черту на всю ширину страницы
- Введите три подряд «_» (знака подчеркивания) и нажмите Ввод (Enter) — знаки подчеркивания преобразуются в неразрывную жирную линию на всю ширину страницы
Но есть и еще один интересный способ, который ставит не сплошную, а пунктирную черту на всю ширину листа.
- Введите три подряд «*» (три звездочки) и нажмите Ввод (Enter) — дефисы преобразуются в пунктирную линию на всю ширину страницы
Удаление
Иногда так происходит, что в документе образуются лишние линии. Убираются они достаточно просто.
Для Word 2003 и ниже:
Поставьте курсор над этой линией, затем зайдите в меню Формат и выберите команду Границы и заливка и во вкладке Граница щелкните по самому верхнему типу границ: нет. Нажмите «ОК». Линия исчезнет.
Для Word 2007 и выше:
Поставьте курсор над этой линией, затем в ленте выберите команду «Границы и заливка»
и во вкладке Граница щелкните по самому верхнему типу границ: нет. Нажмите «ОК». Линия исчезнет.
Как известно, работа в Word в основном предполагает использование офисных текстовых документов, договоров, официальных бланков и форм, в которых иногда нужно оставить пустое подчеркнутое место для подписи. Вообще, только этим потребности пользователя могут и не ограничиваться. Область применения таких подчеркиваний гораздо шире. Но сейчас речь пойдет именно о том, как сделать линию в «Ворде» для подписи. В самом редакторе можно использовать несколько простых инструментов, о которых знает каждый пользователь.
Область применения таких подчеркиваний гораздо шире. Но сейчас речь пойдет именно о том, как сделать линию в «Ворде» для подписи. В самом редакторе можно использовать несколько простых инструментов, о которых знает каждый пользователь.
Как сделать линию в «Ворде» для подписи? Простейший метод
Каждый из тех, кто хотя бы раз сталкивался с текстовым редактором Word, знает, что обычную линию создать можно с использованием клавиатурных символов.
Для этого понадобится просто зажать клавишу Shift, а затем – клавишу дефиса («-»). В таком варианте линия может иметь произвольную длину. Главное – не увлечься, а то при переходе на новую строку она автоматически будет преобразована в более жирную и на всю ширину листа.
Использование табуляции
Еще один простой способ, позволяющий решить проблему того, как сделать линию в «Ворде» для подписи, предполагает использование так называемого табулятора, проще говоря, клавиши Tab.
Для создания непрерывной линии сначала следует установить подчеркивание, нажав на соответствующую кнопку на основной панели (она помечена подчеркнутой литерой «Ч» в русскоязычной версии редактора), или использовать сочетание Ctrl + U, что то же самое. Теперь дело за малым. Нужно всего лишь, удерживая клавишу Shift, несколько раз нажать на табулятор и создать линию необходимой длины. Тут стоит заметить, что такая линия имеет фиксированную длину (это зависит от того, какая настройка для табуляции выставлена в параметрах).
Теперь дело за малым. Нужно всего лишь, удерживая клавишу Shift, несколько раз нажать на табулятор и создать линию необходимой длины. Тут стоит заметить, что такая линия имеет фиксированную длину (это зависит от того, какая настройка для табуляции выставлена в параметрах).
Как сделать линию под текстом в «Ворде» с помощью таблицы?
Вышеприведенные методы хоть и позволяют создавать необходимые компоненты в виде линий, тем не менее вводить над ними текст оказывается невозможным.
Чтобы создать пустое подчеркнутое пространство, можно использовать таблицы, разбитые на несколько ячеек. Например, в случае с тремя ячейками текст может быть введен справа и слева, а по центру будет пустое пространство для подписи или для ввода дополнительного текста.
Чтобы это выглядело именно как линия, все границы таблицы нужно убрать, оставив только нижнюю границу на нужной ячейке. Тут стоит обратить внимание на то, что при вставке таблицы в середине текста (когда он находится и сверху, и снизу) между ячейками автоматически будет увеличен вертикальный отступ, что может привести к ухудшению читабельности или внешнего вида документа.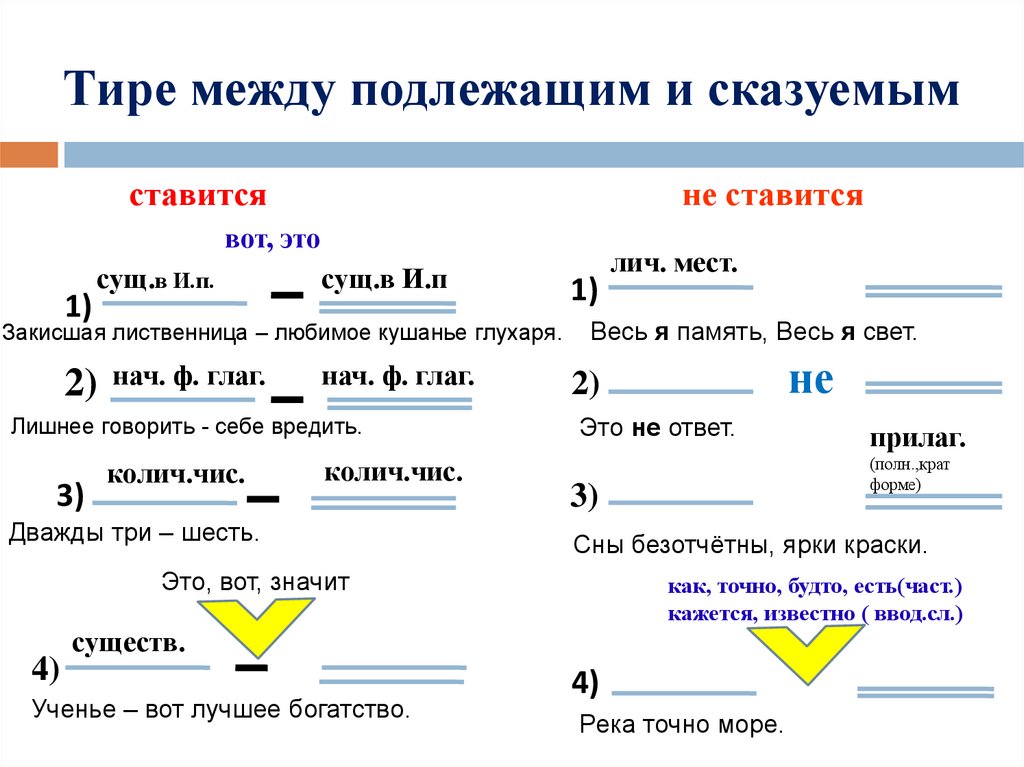 Поэтому рекомендуется делать такие вставки в конце или использовать пустые строки с нажатием клавиши ввода (по типу разделяемых абзацев).
Поэтому рекомендуется делать такие вставки в конце или использовать пустые строки с нажатием клавиши ввода (по типу разделяемых абзацев).
Графические инструменты
Наконец, проблему того, как сделать линию в «Ворде» для подписи, можно решить при помощи инструментов рисования, которые имеются в любой версии редактора. Для этого применяется соответствующий раздел, в котором выбирается инструмент прорисовки прямой линии.
В тексте достаточно установить курсор в начальную точку, затем переместить его при зажатой левой кнопке мыши в конечное положение и отпустить кнопку. Изменять длину линии можно посредством выделения искомого элемента с появлением четырехстрелочного значка и установки указателя на одну из точек, пока не появится двойная стрелка. После этого изменение производится путем растягивания или сжатия.
Вместо итога
В принципе, как уже можно было заметить, создать непрерывную линию для подписи не так уж и сложно. Некоторые, правда, пытаются использовать обычный символ «-» без удерживания клавиши Shift, что приводит только к тому, что линия получается пунктирной, располагается в вертикальном позиционировании строго посередине и просто портит вид документа. Поэтому лучше использовать вышеприведенные методы. Если на пустом пространстве текст вводить не нужно, прекрасно подойдет и клавиатурный символ или табулятор для линий одинаковой длины, но в случае необходимости ввода дополнительных символов или букв без таблицы не обойтись.
Поэтому лучше использовать вышеприведенные методы. Если на пустом пространстве текст вводить не нужно, прекрасно подойдет и клавиатурный символ или табулятор для линий одинаковой длины, но в случае необходимости ввода дополнительных символов или букв без таблицы не обойтись.
Trail Rocker — 6 Панель переключателей — фланец / крепление под приборной панелью
189,99 долларов США
| Рекомендуемые продукты | ||||||||||||||||
| ||||||||||||||||
Мы также предлагаем эти детали
×
P/N 57106
Trail Rocker — 6 Панель переключателей — фланец / крепление под приборной панелью
- Приложение
- Характеристики
Номер детали: 57106 | |
Панели кулисного переключателя Painless Trail такие же прочные, как и любой трейл, с которым вы столкнетесь. Всепогодные светодиодные переключатели включения/выключения заключены в стальной корпус с порошковым покрытием. Доступен вариант с 4, 6 или 8 переключателями, с вариантами крепления на приборной панели, на поперечной балке (1⅝” и 1¾”) или с фланцем под приборной панелью. Разработан для подключения к системам Painless Trail Rocker и включает дополнительную проводку лебедки. Включает в себя все необходимое для установки и монтажа.
Всепогодные светодиодные переключатели включения/выключения заключены в стальной корпус с порошковым покрытием. Доступен вариант с 4, 6 или 8 переключателями, с вариантами крепления на приборной панели, на поперечной балке (1⅝” и 1¾”) или с фланцем под приборной панелью. Разработан для подключения к системам Painless Trail Rocker и включает дополнительную проводку лебедки. Включает в себя все необходимое для установки и монтажа.
Размеры: 8⅜» x 3½» x 2″ (ширина, высота, глубина). в штате Калифорния известно, что они вызывают рак, врожденные дефекты или другие нарушения репродуктивной функции.
Для этой детали нет спецификаций
| КЛИЕНТЫ, КОТОРЫЕ КУПИЛИ ЭТОТ ТОВАР, ТАКЖЕ КУПИЛИ | ||||||||||||||||||||||||||||||||||||||||
| ||||||||||||||||||||||||||||||||||||||||
200 — система кондиционирования воздуха под приборной панелью в сборе
Адаптер — York/Sanden Claw
0,00 $
Адаптер — York/Sanden Plate
0,00 $
Chevy — 348/409 — Короткий W/P, клиновой ремень, широкая установка со стороны пассажира
0,00 $
Chevy — 6-цил. 250/292 с гидроусилителем руля
250/292 с гидроусилителем руля
19,50 $
Chevy — 6-цил. без гидроусилителя руля
0,00 $
Chevy — большой блок, длинный W/P, клиновой ремень, верхнее крепление со стороны водителя
0,00 $
Chevy — большой блок, длинный W/P, клиновые ремни, верхнее крепление пассажира Боковой
0,00 $
Chevy — большой блок, длинный W/P, клиновые ремни, широкое крепление со стороны пассажира
10,00 $
Chevy — большой блок, короткий W/P, клиновой ремень, верхнее крепление со стороны пассажира
10,00 $
Chevy — большой блок, короткий W/P, клиновой ремень, широкое крепление со стороны водителя
0,00 $
Chevy — большой блок, короткий ж/п, клиновой ремень, широкий, со стороны пассажира
$0,00
Chevy — малый блок, длинный ж/п, клиновой ремень, верхний монтаж, сторона водителя
$0,00
Chevy — малый блок , длинный W/P, клиновой ремень, верхнее крепление со стороны пассажира
$0,00
Chevy — Small Block, длинный W/P, клиновой ремень, широкий крепление со стороны водителя
$15,00
Chevy — малый блок, длинный ж/п, клиновой ремень, широкая установка со стороны пассажира
$0,00
Chevy — малый блок, короткий ж/п, клиновой ремень, верхняя установка со стороны водителя
$0,00
Chevy — малый блок, короткий W/P, клиновой ремень, верхнее крепление со стороны пассажира
$0,00
Chevy — Small Block, короткий W/P, клиновой ремень, широкий монтаж, сторона водителя
$0,00
Chevy — Small Блок, короткий W/P, клиновой ремень, широкий монтаж со стороны пассажира
$0,00
Chrysler/Dodge — 318/360 V8 — 1970–1980 с усилителем рулевого управления или без него (клиновой ремень) V -belt)
$ 254,00
Ford — 170/200 6 Цилиндр
$ 60,00
FORD — 1968-72 351C Cleveland
$ 110,00
FORD — 1975-79 351M и 400M MADID
$ 110. 00.00.00.00.00.00.00.00.00.9000 9000 9000 9000 9000 9000 9000 9000 9000 9000 9000 9000 4000 4000 9000 9000 9000 4000 9000 9000 9000 9000
00.00.00.00.00.00.00.00.00.9000 9000 9000 9000 9000 9000 9000 9000 9000 9000 9000 9000 4000 4000 9000 9000 9000 4000 9000 9000 9000 9000
9000 9000 4000 9000 9000 9000 9000
9000 9000
9000 9000
9000
9000 9000 9000 4000
9000 9000 4000
9000 9000
. -84 302 и 351 Windsor
110,00 $
FORD — 289 V8 — Для использования со шкивом коленчатого вала с 3 канавками (клиновой ремень)
60,00 $
FORD — 289 V8 — Включает шкив коленчатого вала с 3 канавками (клиновой ремень)
135,00 $
FORD — 289/302 V8 — 1966-1976 Bronco с усилителем рулевого управления или без него (клиновой ремень) 5
80,00 $
FORD — 289/302/351W — сторона водителя (клиновой ремень)
15,00 $
FORD — 289/302/351W — сторона водителя (клиновой ремень)
3 -29/28 FOR/
0000000000 351W — со стороны пассажира (клиновой ремень)
$15,00
FORD — 300 6-цил. — 1974-1986 пикап (клиновой ремень)
$ 145,00
Ford-y-block 1955-1962 Автомобили-для 507 компрессор (v-belt)
$ 190,00
Ford-y-блок 1955-1962 и большинство автомобилей Pasenger (V-Belt)
$ 97,50




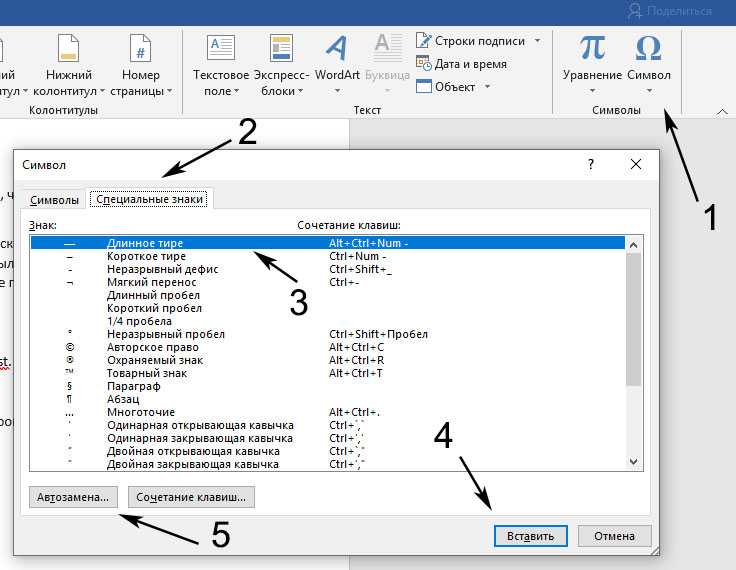

 Отпустите Shift.
Отпустите Shift.