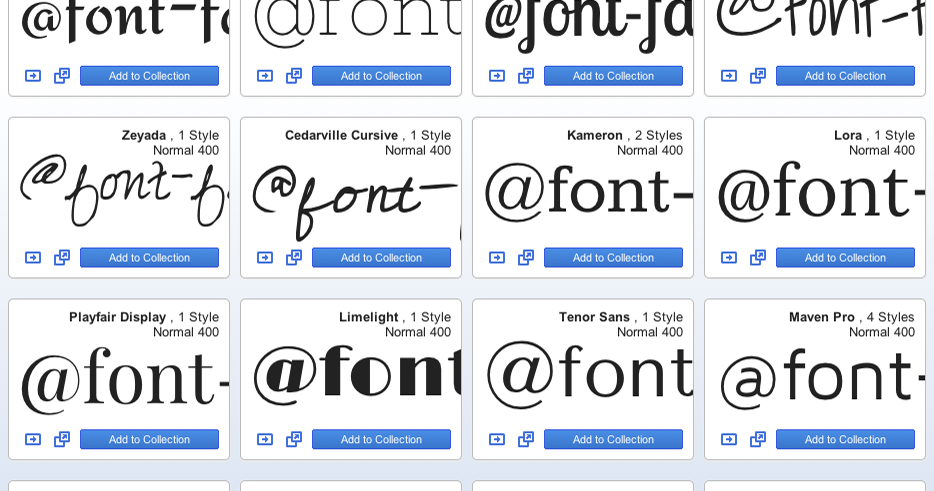Зачем выбирать основной текст вместо обычного стиля в Word
Microsoft 365, Microsoft Office, Microsoft Office для Mac, Microsoft Word, Office 2007, Office 2010, Office 2013, Office 2016, Office 2019, Office 2021 / Office LTSC, Office 365 /
Есть веские причины избегать использования стиля «Обычный» для основного текста в документе Word и вместо этого использовать скрытый стиль «Основной текст».
Стандартная структура документа Microsoft Word имеет заголовки (Заголовок 1, Заголовок 2)… с абзацами текста в стиле Обычный. Звучит хорошо, но, как обычно в Microsoft Office, есть скрытые сложности.
Опытные пользователи Word меняют настройки Microsoft для основного текста на что-то более простое в использовании и с меньшей вероятностью вызывающее проблемы.
Это один из тех советов, которые многие считают «слишком хлопотными». Это основа документа Word, которая значительно упростит управление документами. Особенно документы с большим количеством текстовых абзацев, такие как роман, отчет или диссертация.
Правильно подобранные стили позволяют изменять документы в зависимости от ситуации. Черновики могут быть выровнены по левому краю с большим межстрочным интервалом, в то время как окончательная версия полностью выровнена с одинарным межстрочным интервалом. Возможно, потребуется изменить текстовые шрифты, например версию шрифта Dyslexia. Все эти изменения можно сделать за считанные секунды с правильной настройкой стиля.
Обычный — мать всех стилей
В обычном стиле Word нет ничего плохого, за исключением того, что он является основой для всех других стилей в стандартном шаблоне Word. Изменение в Normal может нанести «сопутствующий ущерб» вашему документу.
Стили наследуют большинство своих настроек от другого стиля («стиль, основанный на»), что упрощает внесение изменений, распространяющихся на весь документ, например изменение шрифта заголовков.
Нормальный — мать всех стилей. В пустом шаблоне документа, предоставленном корпорацией Майкрософт, стили наследуют большинство своих параметров от обычного стиля.
Это здорово, но изменение стиля «Обычный» может иметь непреднамеренные последствия для вашего документа. Посмотрите на любой стиль заголовка (в шаблоне Word по умолчанию), и вы увидите, что он основан на обычном стиле.
Например, стиль Заголовок 2 связан со стилем Обычный двумя способами. Заголовок основан на «Обычном» («Стиль на основе»), что означает, что «Заголовок» наследует все свои настройки от «Обычного», а затем применяет несколько изменений.
Обычный также является стилем для следующего абзаца («Стиль для следующего абзаца»). Когда вы нажимаете Enter в конце заголовка, следующий абзац будет иметь обычный стиль. Очень удобная экономия времени.
Основной текст — это новый обычный стиль
Опытные пользователи Word используют другой стиль для основного текста в документе. Его можно изменить как угодно, не беспокоясь, что это повлияет на любой другой стиль.
Конечно, вы можете создавать свои собственные стили на основе этого нового стиля, решать вам.
Стиль «Основной текст» находится в стандартном шаблоне «Пустой документ» в Word, он скрыт, пока не будет использован.
Вы можете создать свой собственный стиль для текстовых абзацев, называя их так, как вам нравится, например. «Основной текст», «Стандартные абзацы», «Альпийский пейзаж» или «Морской лев Томми» — название не имеет значения.
Где стиль основного текста?
Откройте документ, используя шаблон Word, который вы хотите использовать для своего романа, отчета и т. д. Или откройте сам шаблон. Если вы хотите изменить шаблон пустого документа (также известный как normal.dotx), это нормально.
Проверьте панель стилей Word, чтобы убедиться, что основной текст уже там. Нажмите на маленькую иконку в левом нижнем углу Home | Галерея стилей, чтобы открыть панель стилей. Если основной текст есть, вы почти закончили. Ознакомьтесь с разделом Изменение стиля основного текста в Microsoft Word 9.0003
Если «Основной текст» отсутствует в списке стилей, вам нужно покопаться в Word и сделать так, чтобы он появился.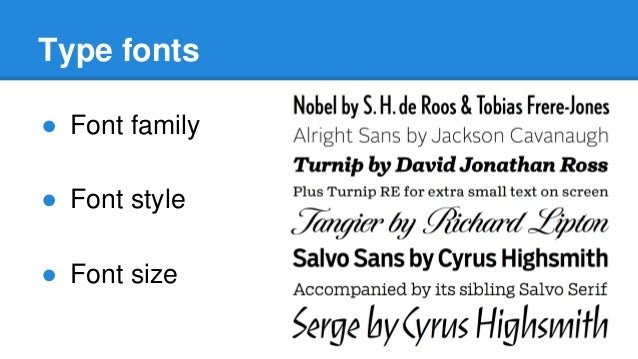 См. Отображение стиля основного текста в Microsoft Word
См. Отображение стиля основного текста в Microsoft Word
Office для простых смертных — это место, где тысячи людей могут найти полезные советы и рекомендации по работе с Word, Excel, PowerPoint и Outlook.
Попробуйте. Вы можете отписаться в любое время. Мы никогда не спамили и не продавали адреса с тех пор, как мы начали более двадцати лет назад.
Неверный адрес электронной почты
Измените шрифт по умолчанию в Word
Word для Microsoft 365 Word для Microsoft 365 для Mac Word 2021 Word 2021 для Mac Word 2019 Word 2019 для Mac Word 2016 Word 2016 для Mac Word 2013 Дополнительно…Меньше
Чтобы постоянно использовать ваш любимый шрифт в Word, установите его по умолчанию.
Перейдите на страницу Home и выберите средство запуска диалогового окна «Шрифт».

Выберите нужный шрифт и размер.
Выбрать Установить по умолчанию .
Выберите один из следующих вариантов:
Выберите
Если настройки шрифта по умолчанию не сохраняются
Иногда настройки разрешений компании или некоторые надстройки изменяют шрифт по умолчанию обратно на исходный шрифт. Если это происходит, вот несколько вещей, которые можно попробовать.
Если это происходит, вот несколько вещей, которые можно попробовать.
Выбрать Запустить .
В поле Search введите Normal.dotm и выберите Search .
Щелкните правой кнопкой мыши Normal.dotm и выберите Свойства .
org/ListItem»>Выберите вкладку Безопасность . В разделе Группа или имена пользователей выберите свое имя, а затем убедитесь, что у вас есть разрешение на запись в поле
Выберите ОК .
На Общие , убедитесь, что Только для чтения не отмечен. Если он отмечен, снимите его.
Если вы не можете снять флажок «Только для чтения» или у вас нет разрешения на запись, обратитесь к лицу, ответственному за компьютерные системы вашей компании.
Если у вас есть разрешения на запись, а настройка шрифта по умолчанию по-прежнему не сохраняется, возможно, вам придется отключить надстройки Word и изменить настройку шрифта по умолчанию. Вот как:
Вот как:
-
Выберите Файл > Параметры > Надстройки .
В поле Надстройки найдите одну из надстроек, которую вы хотите отключить, и обратите внимание на тип надстройки, указанный в столбце Введите .
Выберите этот тип надстройки в списке Управление и выберите Перейти .
org/ListItem»>Повторите шаги 1–4 для надстроек других типов.
После изменения шрифта по умолчанию включите надстройки.
Выберите Файл > Параметры > Надстройки .
Выберите тип надстройки в списке Управление и выберите Перейти .

Установите флажки над надстройками, которые вы хотите включить, и выберите OK .
Повторите шаги 1–3 для других типов надстроек, которые вы хотите включить.
Примечание. Вам не нужно отключать надстройки типа инспектора документов.
Чтобы постоянно использовать ваш любимый шрифт в Word, установите его по умолчанию.
Перейти к Формат > Шрифт > Шрифт .

Вы также можете нажать и удерживать + D, чтобы открыть диалоговое окно Font .
Выберите нужный шрифт и размер.
Выберите По умолчанию , а затем выберите Да .
-
Выберите ОК .
Если настройка шрифта по умолчанию не сохраняется
Иногда настройки разрешений компании изменяют шрифт по умолчанию обратно на исходный шрифт.