Объекты операционной системы
Урок 3. Информатика 6 класс ФГОС
Из данного урока учащиеся узнают, что такое операционная система, познакомятся с операционными системами Windows и Linux. Также в уроке описывается и демонстрируется, какие элементы относятся к объектам операционной системы. Подробно и доступно объясняются такие понятия, как значки и ярлыки, для чего служат файлы-программы. Рассматривается окно программы текстового редактора Microsoft Word и сравнивается с окнами других программ.
Конспект урока «Объекты операционной системы»
Вопросы занятия:
· операционная система;
· значки;
· ярлыки.
Для изучения объектов операционной системы, необходимо узнать само понятие. Итак, операционная система – это набор специальных программ.
Наиболее распространёнными операционными системами
являются операционная система Windows и операционная система Linux.
Запуск (загрузка) операционной системы происходит автоматически при включении компьютера.
Итак, объектами операционной системы являются: рабочий стол, панель задач, окна документов, папок, приложений и т.д.
После загрузки операционной системы на экране компьютера появляется Рабочий стол и панель задач. На рабочем столе размещаются различные значки. Значки – это все объекты, с которыми работает компьютер (программы, документы, папки и т.д.), изображённые на экране небольшими картинками.
Рассмотрим более подробно рабочий стол. На нём размещено множество значков, по виду которых вы сразу можете определить, к какому приложению они относятся. Например, текстовый документ под именем «Список учащихся», графический файл под именем «Логотип», музыкальный файл с названием «Песенка мамонтёнка», папка под именем «Программы», ярлык «Опера Браузер».
Набор значков на различных компьютерах может быть
разным, т. к. каждый пользователь размещает на рабочем столе те значки, с
которыми он чаще всего работает.
к. каждый пользователь размещает на рабочем столе те значки, с
которыми он чаще всего работает.
Описание любого из объектов операционной системы можно получить с помощью контекстного меню – правая кнопка мыши. В контекстном меню мы видим все действия, которые могут совершаться с данным объектом. Например, открыть, вырезать, создать ярлык, удалить, переименовать и другие. В конце любого контекстного меню объекта находится действие – «Свойства». Оно позволяет узнать свойства объекта, такие как тип файла, расположение, размер и прочие. Но также можно и изменить некоторые из свойств.
Разберём более подробно некоторые виды объектов операционной системы.
Ярлыки
– это значки, которые обычно содержат изображение стрелочки в нижнем левом
углу. Они обеспечивают быстрый доступ к какой-либо папке, программе или
документу и являются лишь ссылкой на программу или документ. При удалении
ярлыка сама программа или документ не удаляются.
Файлы-программы служат для запуска определённой программы.
При нажатии на графический, музыкальный или текстовый файлы откроется окно программы для просмотра или воспроизведения этого файла. Например, если мы откроем графический файл, то запуститься окно для просмотра изображений, если музыкальный, то откроется окно для воспроизведения файла, а если текстовый, то откроется окно программы для просмотра и редактирования документа.
Так же, как мы уже знаем, к объектам операционной системы относятся окна программ. Рассмотрим, как же оно выглядит и изучим его основные элементы.
На рисунке показано окно программы текстового
редактора Microsoft Word. Вверху присутствует заголовок окна. На нем расположен
слева значок программы; по центру — имя открытого документа и программы, в
которой он открыт; справа в углу находятся управляющие кнопки. Первая кнопка
предназначена для сворачивания окна, вторая – для раскрытия окна на весь экран.
Она используется для восстановления прежних размеров окна. Третья кнопка
используется для закрытия окна программы. Так же к элементам окна относятся:
лента, Рабочая область, Строка состояния и полосы прокрутки. Окна других
программ могут выглядеть немного по-другому, а некоторые элементы вообще могут
отсутствовать. Например, окна программ «Блокнот» и «Калькулятор». В программе
«Блокнот» отсутствует строка состояния, а в программе «Калькулятор» нет таких
элементов как: полоса прокрутки и строка состояния.
Первая кнопка
предназначена для сворачивания окна, вторая – для раскрытия окна на весь экран.
Она используется для восстановления прежних размеров окна. Третья кнопка
используется для закрытия окна программы. Так же к элементам окна относятся:
лента, Рабочая область, Строка состояния и полосы прокрутки. Окна других
программ могут выглядеть немного по-другому, а некоторые элементы вообще могут
отсутствовать. Например, окна программ «Блокнот» и «Калькулятор». В программе
«Блокнот» отсутствует строка состояния, а в программе «Калькулятор» нет таких
элементов как: полоса прокрутки и строка состояния.
Коротко о главном:
Операционная система – это набор специальных программ для обеспечения взаимодействия человека с компьютером и согласованной работы устройств компьютера.
Значки – это все
объекты, с которыми работает компьютер (программы, документы, папки и т.д.), изображённые
на экране небольшими картинками.
Ярлыки – это значки, которые обычно содержат изображение стрелочки в нижнем левом углу.
Предыдущий урок 2 Файлы и папки. Размер файла
Следующий урок 4 Разнообразие отношений объектов и их множеств. Отношения между множествами
Получите полный комплект видеоуроков, тестов и презентаций Информатика 6 класс ФГОС
Чтобы добавить комментарий зарегистрируйтесь или войдите на сайт
Основные объекты и приемы управления Windows
Современный Windows — это операционная
система, управляющая работой персонального
компьютера. Пользовательский интерфейс – это методы и средства взаимодействия человека с аппаратными и программными средствами компьютера. Рабочий стол — это графическая среда, на которой
отображаются объекты и элементы управления Windows. На рабочем столе
можно видеть значки (пиктограммы),
ярлыки и панель задач (основной элемент управления).
При запуске Windows на рабочем столе присутствуют, как минимум , три
значка: Мой компьютер, Сетевое окружение, Корзина. Значки являются графическим изображением объектов и позволяют управлять ими. Значок — это графическое представление объекта в свернутом виде, соответствующее папке, программе, документу, сетевому устройству или компьютеру. Значки, как правило имеют метки — надписи, которые располагаются под ними. Щелчок левой кнопкой мыши по значку позволяет выделить его, а двойной щелчок – открыть (запустить) соответствующее этому значку приложение. Ярлык является указателем на объект. Ярлык – это специальный
файл, в котором содержится ссылка на представленный им объект
(информация о месте расположения объекта на жестком диске). Двойной
щелчок мыши по ярлыку позволяет запустить (открыть) представляемый им
объект. При его удалении сам объект не стирается, в отличие от удаления
значка. Панель задач является инструментом для переключения между открытыми папками или приложениями. В левой части панели задач расположена кнопка «Пуск»; в правой — панель индикации. На самой панели изображаются все открытые в данный момент объекты. Кнопка «Пуск» открывает Главное меню. С его помощью можно запустить все программы, зарегистрированные в операционной системе, получить доступ ко всем средствам настройки операционной системы, к поисковой и справочной системам и другим функциям. Центральным понятием Windows является окно. Окно – структурный
и управляющий элемент пользовательского интерфейса, представляющий
собой ограниченную рамкой прямоугольную область экрана, в которой может
отображаться приложение, документ или сообщение. Выше на рисунке показан рабочий стол Windows с открытым Главным меню, окном текстового процессора Word, значками и ярлыками и некоторыми свернутыми на панели задач документами. Из других понятий Windows следует отметить понятия каталога и папки. Каталог – поименованная группа файлов, объединенных по какому-либо признаку. Папка – понятие, которое используется в Windows вместо понятия
каталог в более ранних операционных системах. Понятие папка имеет
расширенное толкование, так как наряду с обычными каталогами папки
представляют и такие объекты, как Мой компьютер, Проводник, Принтер,
Модем и др. Типовое окно папки показано на рисунке. Окно содержит следующие обязательные элементы.
Файловая система обеспечивает хранение и доступ к файлам на диске. ОС MS-DOS, OS/2, Windows-95/NT реализуют 16-разрядные поля в
FAT-таблицах. Такая система
называлась FAT-16. Такая система позволяет разместить не более 65536
записей о местоположении единиц хранения данных. Наименьшей единицей
хранения данных является сектор. Размер сектора равен 512 байтам. Группы секторов условно объединяют в кластеры, которые являются наименьшей единицей адресации к
данным. Размер кластера зависит от емкости диска:
в Fat-16 для дисков от 1 до 2 Гбайт 1 кластер занимает 64 сектора или 32
Кбайта. В Windows 98 и старших версиях реализована более совершенная файловая система — FAT-32 с 32-разрядными полями в таблице размещения файлов. Она обеспечивает маленький размер кластера для дисков большой емкости. Например, для диска до 8 Гбайт 1 кластер занимает 8 секторов (4 Кбайта). Файл — это именованная последовательность байтов произвольной
длины. До появления Windows-95 общепринятой схемой именования файлов
была схема 8.3 (короткое имя)
– 8 символов собственно имя файла, 3 символа – расширение его имени.
Недостаток коротких имен — их низкая содержательность. Начиная с
Windows-95 введено понятие длинного имени (до 256 символов). Оно может
содержать любые символы, кроме девяти специальных: \ / : * ? » < >
|. Расширением имени считаются все символы после последней точки. В современных операционных ситемах расширение имени несет для системы важную информацию о типе файла. Типы файлов регистрируются и связывают файл с открывающей его программой. Например файл MyText.doc будет открыт текстовым процессором Word, поскольку расширение .doc обычно связывается именно с этим приложением. Обычно, если файл не связан ни с какой открывающей программой, то на его значке обозначен флаг — логотип Microsoft Windows, а открывающую программу пользователь может указать сам, выбрав ее из предоставленного ОС списка. Логически структура файлов организована по иерархическому принципу:
папки более низких уровней вкладываются в папки более высоких уровней.
Верхним уровнем вложенности является корневой каталог диска. Термины
«папка» и «каталог» равнозначны. Каждому каталогу файлов на диске
соответствует одноименная папка операционной системы. Однако, понятие
папки несколько шире. Так в Windows-95 существуют специальные папки,
осуществляющие удобный доступ к программам, но которым не соответствует
ни один каталог диска. Атрибуты файлов — это параметры, определяющие некоторые свойства файлов. Для получения доступа к атрибутам файла, следует щелкнуть правой кнопкой мыши по его значку и выбрать меню Свойства. Основных атрибутов 4: «Только для чтения», «Скрытый», «Системный», Архивный». Атрибут «Только для чтения» предполагает, что файл не предназначен для внесения изменений. Атрибут «Скрытый» говорит о том, что данный файл не следует отображать на экране при проведении файловых операций. Атрибутом «Системный» помечаются наиболее важные файлы ОС (как правило они имеют и атрибут «Скрытый»). Атрибут «Архивный» связан с резервным копированием файлов и особого значения не имеет. Операции с файлами и папкамиКопирование и перемещение 1 способ. Разместить на рабочем столе два окна: источник и
приемник копирования. Выделить в окне-источнике необходимые значки.
Несколько значков выделяются при нажатой клавише Ctrl. Перетащить мышью
выделенные значки в окно-приемник, указав на любой из выделенных
значков. 2 способ. Выделить копируемые элементы. Выбрать меню Правка/Копировать (Вырезать). При выборе «Вырезать» произойдет перемещение. Открыть папку-приемник. Выбрать меню Правка/Вставить. Удаление файлов и папок Удаление файлов выполняется выбором элементов и нажатием клавиши Delete. При этом отмеченные элементы перемещаются в специальную папку — Корзину. При очистке корзины происходит уничтожение файлов. Существует еще операция стирания файлов, когда специальными служебными программами кластеры, в которых содержались стираемые файлы, заполняются случайными данными. Групповые операции с файлами Если требуется выполнить операцию копирования или удаления с большим
количеством файлов одновременно, то выделять их удерживая Ctrl не очень
удобно. Можно выделить целую группу подряд идущих значков, щелкнув по
первому их них и при нажатой клавише Shift — по последнему. Если в окне не показана полная информация о файлах (расширение, объем и дата создания), следует обратиться к меню окна папки Вид/Таблица и в окне будут выведены все характеристики файлов. Переименование файлов и папок. Переименование файла или папки выполняется либо через меню
Переименовать, вызываемого щелчком правой кнопки мыши на соответствующем
значке, либо щелчком по имени выделенного значка. Замечание. Удаление или переименование невозможно, если указанный файл уже открыт каким-либо приложением. Работа с буфером обменаОС Windows создает и обслуживает специальную область памяти, называемую буфером обмена. Буфер обмена служит для обмена данными между приложениями Windows. Описанный выше второй способ копирования предполагает использование буфера обмена. В меню Правка для операций с буфером обмена используются пункты Копировать, Вырезать и Вставить. Первые два помещают в буфер обмена объект, последний — копирует из буфера обмена. Если объект (часть текста, рисунок и т.д.) не выделен, то первые два пункта будут не активны. Если буфер обмена пуст, то не будет активен и третий пункт. Операции с буфером обмена выполняются очень часто, поэтому на панель инструментов окна помещаются кнопки быстрого доступа. Самый быстрый способ работы с буфером обмена — использование
комбинаций клавиш: Ctrl+C — копировать; Ctrl+X — вырезать; Ctrl + V —
вставить.
Контрольные вопросы
|
Диспетчер объектов режима ядра Windows — драйверы Windows
Редактировать
Твиттер LinkedIn Фейсбук Электронное письмо
- Статья
- 2 минуты на чтение
Компонент диспетчера объектов режима ядра Windows управляет объектами . Файлы, устройства, механизмы синхронизации, ключи реестра и т. д. — все это представлено в виде объектов в режиме ядра. Каждый объект имеет заголовок (содержащий информацию об объекте, такую как его имя, тип и местоположение) и тело (содержащее данные в формате, определяемом каждым типом объекта).
Windows имеет более 25 типов объектов. Вот несколько типов:
Файлы
Устройства
Резьба
Процессы
События
Мьютексы
Семафоры
Ключи реестра
Работа
Секции
Жетоны доступа
Символические ссылки
Диспетчер объектов управляет объектами в Windows, выполняя следующие основные задачи:
Управление созданием и уничтожением объектов.

Ведение базы данных пространства имен объектов для отслеживания информации об объектах.
Отслеживание ресурсов, назначенных каждому процессу.
Отслеживание прав доступа к определенным объектам для обеспечения безопасности.
Управление временем существования объекта и определение момента, когда объект будет автоматически уничтожен для повторного использования пространства ресурсов.
Дополнительные сведения об объектах в Windows см. в разделе Управление объектами ядра.
Подпрограммы, обеспечивающие прямой интерфейс к диспетчеру объектов, обычно имеют префикс » Ob «; например, ObGetObjectSecurity . Список подпрограмм диспетчера объектов см. в разделе Подпрограммы диспетчера объектов.
Обратите внимание, что Windows использует объекты как абстракцию для ресурсов. значение термина Windows объектно-ориентированный Для получения дополнительной информации о том, что объектно-ориентированный означает для Windows, см. Object-Based.
Object-Based.
Отправить и просмотреть отзыв для
Этот продукт Эта страница
Просмотреть все отзывы о странице
категорий объектов — приложения Win32
Редактировать
Твиттер LinkedIn Фейсбук Электронное письмо
- Статья
- 2 минуты на чтение
Система предоставляет три категории объектов: пользователь, интерфейс графического устройства (GDI) и ядро. Система использует пользовательские объекты для поддержки управления окнами, объекты GDI для поддержки графики и объекты ядра для поддержки управления памятью, выполнения процессов и межпроцессного взаимодействия (IPC).

 Windows имеет удобный графический
пользовательский интерфейс. В отличие от
старой операционной системы DOS с текстовым
интерфейсом, Windows не требует знания команд
операционной системы и их точного ввода с
клавиатуры. Подавляющее большинство
операций по управлению работой
персонального компьютера выполняются
манипулятором мышь над графическими
объектами Windows, либо короткими комбинациями
клавиш (горячими клавишами) на клавиатуре.
Windows имеет удобный графический
пользовательский интерфейс. В отличие от
старой операционной системы DOS с текстовым
интерфейсом, Windows не требует знания команд
операционной системы и их точного ввода с
клавиатуры. Подавляющее большинство
операций по управлению работой
персонального компьютера выполняются
манипулятором мышь над графическими
объектами Windows, либо короткими комбинациями
клавиш (горячими клавишами) на клавиатуре.  На рабочем столе могут быть расположены и другие значки. Его можно
использовать и как временное хранилище своих файлов, но по окончании
работы в учебном классе они должны быть либо удалены, либо перемещены в
собственные папки.
На рабочем столе могут быть расположены и другие значки. Его можно
использовать и как временное хранилище своих файлов, но по окончании
работы в учебном классе они должны быть либо удалены, либо перемещены в
собственные папки.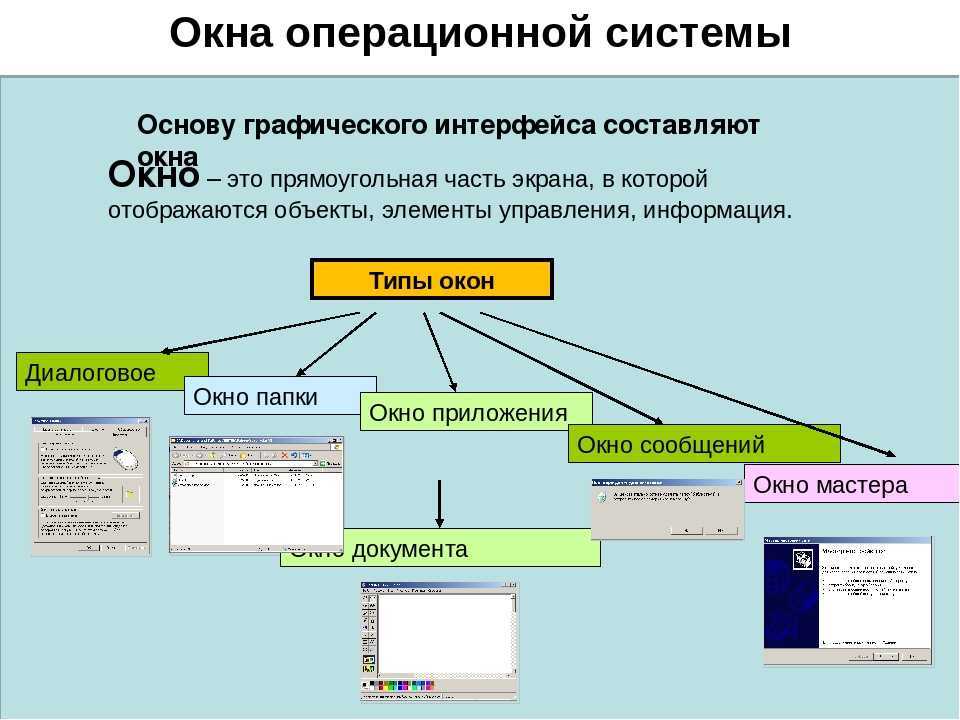 Достоинство ярлыков в том, что они обеспечивают быстрый доступ к
объекту из любой папки, не расходуя на это памяти.
Отличить ярлык от значка можно по маленькой
стрелке в левом нижнем углу пиктограммы.
Достоинство ярлыков в том, что они обеспечивают быстрый доступ к
объекту из любой папки, не расходуя на это памяти.
Отличить ярлык от значка можно по маленькой
стрелке в левом нижнем углу пиктограммы.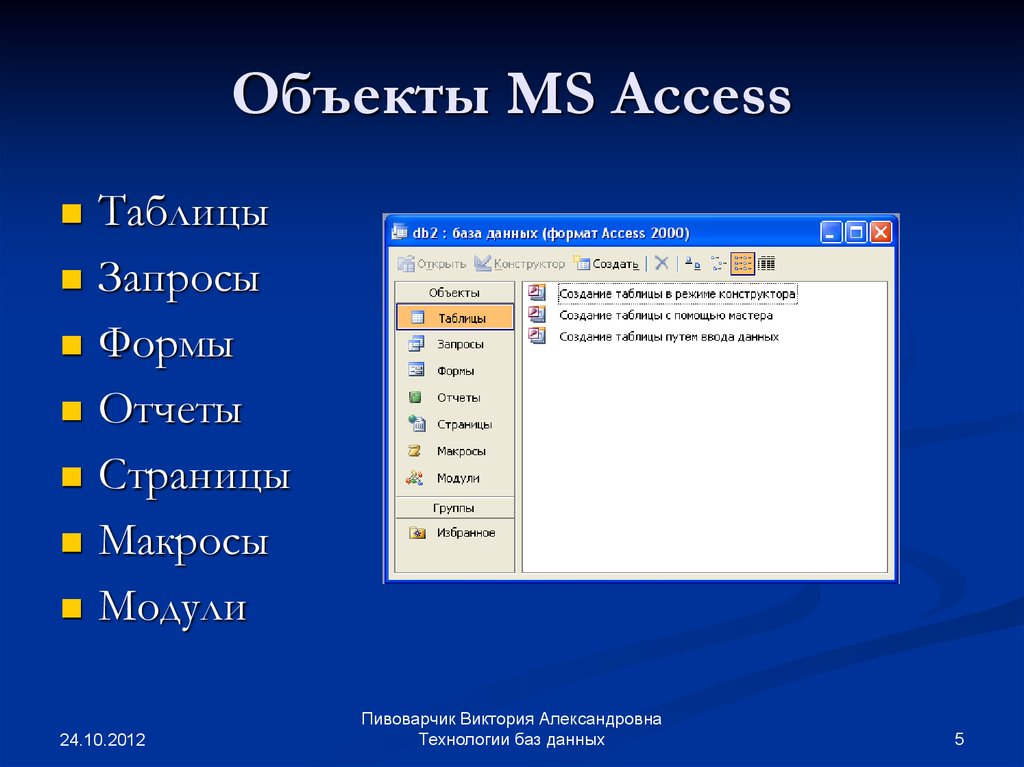
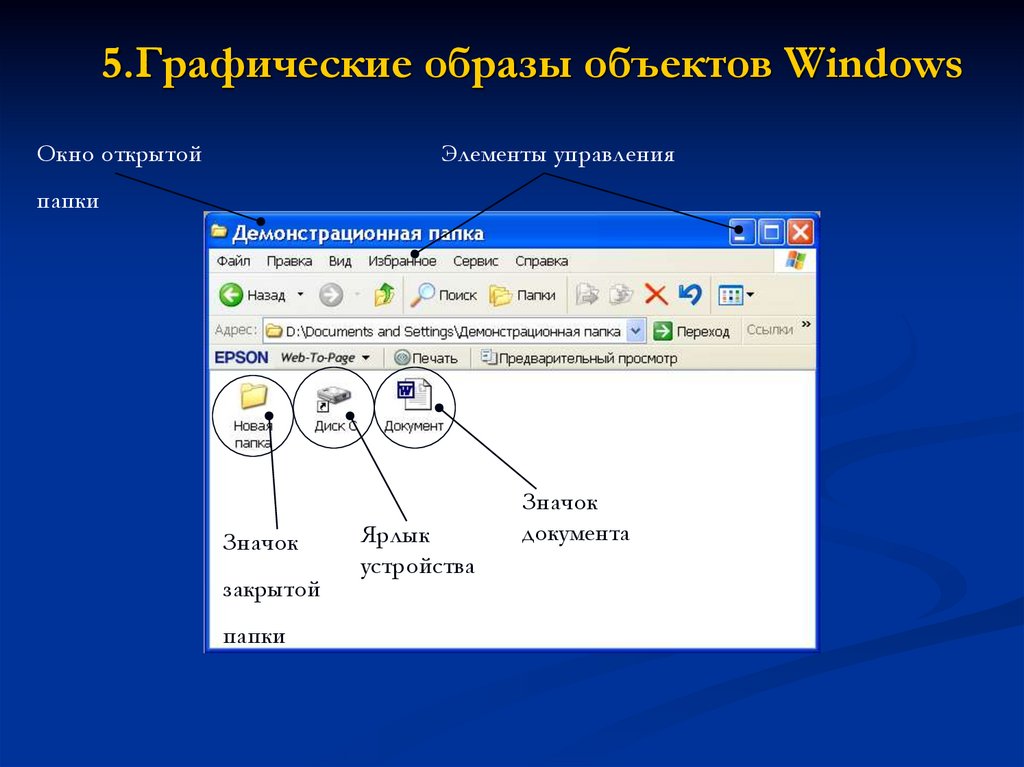
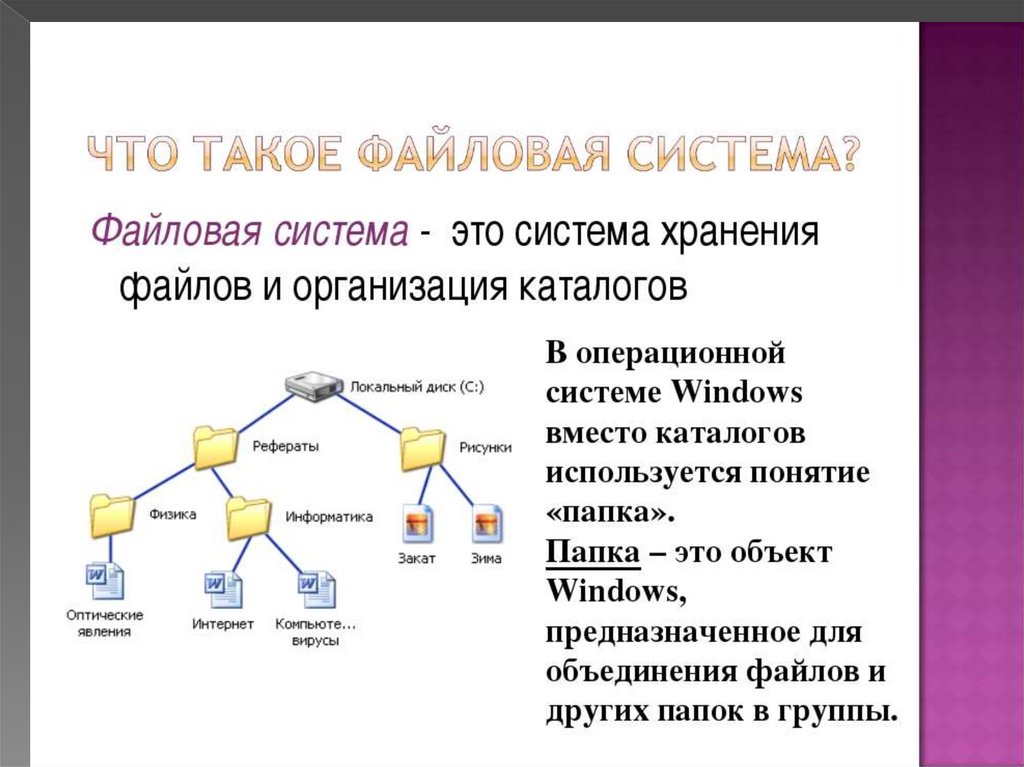 Принцип организации файловой системы — табличный. Поверхность диска
рассматривается как трехмерная матрица, измерениями которой являются
номера поверхности, цилиндра и сектора. Под цилиндром подразумевается совокупность всех дорожек,
принадлежащих разным поверхностям и равноудаленных от оси вращения.
Данные о том, в каком месте записан тот или иной файл, хранятся в
системной области диска в специальной таблице размещения файлов
(FAT-таблица). FAT-таблица хранится в двух экземплярах, идентичность которых контролируется операционной системой.
Принцип организации файловой системы — табличный. Поверхность диска
рассматривается как трехмерная матрица, измерениями которой являются
номера поверхности, цилиндра и сектора. Под цилиндром подразумевается совокупность всех дорожек,
принадлежащих разным поверхностям и равноудаленных от оси вращения.
Данные о том, в каком месте записан тот или иной файл, хранятся в
системной области диска в специальной таблице размещения файлов
(FAT-таблица). FAT-таблица хранится в двух экземплярах, идентичность которых контролируется операционной системой. Это нерационально, поскольку даже маленький файл занимает 1
кластер. У больших файлов, занимающих несколько кластеров, в конце
образуется незаполненный кластер. Поэтому потери емкости для дисков в
системе FAT-16 могут быть очень велики. С дисками свыше 2,1 Гбайт FAT-16
вообще не работает.
Это нерационально, поскольку даже маленький файл занимает 1
кластер. У больших файлов, занимающих несколько кластеров, в конце
образуется незаполненный кластер. Поэтому потери емкости для дисков в
системе FAT-16 могут быть очень велики. С дисками свыше 2,1 Гбайт FAT-16
вообще не работает.
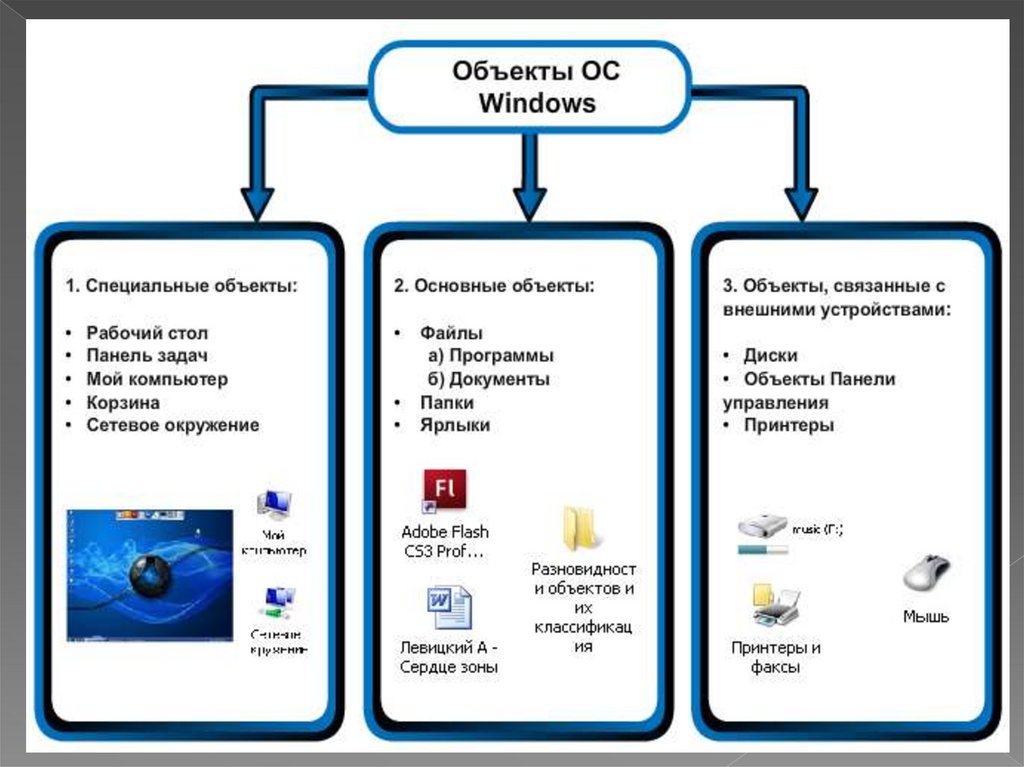
 При одновременно нажатой клавише Ctrl происходит копирование,
без нее — перемещение элементов (при условии, что папки находятся на
одном диске).
При одновременно нажатой клавише Ctrl происходит копирование,
без нее — перемещение элементов (при условии, что папки находятся на
одном диске). Однако, в
этом случае требуется определенным образом упорядочить значки. Для этого
следует открыть папку с файлами и обратиться к меню Вид/Упорядочить
значки. Существует 4 способа упорядочивания значков в папке: по имени,
по типу, по размеру, по дате. Например, необходимо скопировать все
файлы с расширением .txt. В этом случае следует упорядочить значки по
типу, после чего все файлы типа .txt будут сгруппированы вместе и
использовать клавишу Shift для их выделения. Аналогичный прием
применяется для выделения «старых» файлов (упорядочение по дате),
«маленьких» (упорядочение по размеру) и в других стандартных ситуациях.
Однако, в
этом случае требуется определенным образом упорядочить значки. Для этого
следует открыть папку с файлами и обратиться к меню Вид/Упорядочить
значки. Существует 4 способа упорядочивания значков в папке: по имени,
по типу, по размеру, по дате. Например, необходимо скопировать все
файлы с расширением .txt. В этом случае следует упорядочить значки по
типу, после чего все файлы типа .txt будут сгруппированы вместе и
использовать клавишу Shift для их выделения. Аналогичный прием
применяется для выделения «старых» файлов (упорядочение по дате),
«маленьких» (упорядочение по размеру) и в других стандартных ситуациях.


