Фриланс-работа для специалиста по обработке фото — найти заказы удаленно на Freelancehunt в Украине
| Редактирование облаганий журналов new Необходимо сделать 4ри смешные-прикольные обложки журналов с фотографиями, где будут вставлены лица другого человека (фото отсылаю потом). Нужно, чтобы это было Times, Forbes, Playgirl и Men’s Health и кроме этого нужно добавить соответствующий текст, который я напишу. (в виде в… Обработка фото, Полиграфический дизайн ∙ 19 ставок | ||
| Отфотографировать изображение Заменить ткани в закат на предоставление фото тканей new 1399 UAH 1, За основу взять изображение «1.png» Готовая фотография также должна быть с прозрачным фоном.Суть в том, чтобы показать, из каких двух слоев ткани состоит наш товар.2, Следует сделать 5 вариантов с различными вариантами цвета ВЕРХУ вариант 1 — Сирый верх (используйте фото… | 1399 UAH | |
| Дизайн для листи Amazon new Добро пожаловать!
Необходимо сделать дизайн (с инфографикой) для списка Amazon. Инфографика, Обработка фото ∙ 12 ставок | ||
| Профессиональная обработка фотографий new Необходимо сделать обработку фотографий помещения. Обрезать есть нужно, поработать над светом, яркостью, контрастом и тд Количество — 20 фотографий Обработка фото ∙ 31 ставка | ||
| Сделать раскладку для инсты new Все задание описанное ниже, сразу пишите бюджет и реальные сроки, пожалуйста Необходимо оформить ленту для инсты я дам 15 готовых фото и в заданном дизайне надо сделать раскладку на 30 постов используя пример ниже 1 часть — посты с темой «грибы , ананасы ,витамин с,… Контент-менеджер, Обработка фото ∙ 17 ставок | ||
| Банер для добавки new Необходимо развивать банер на постоянной основе. Баннеры, Обработка фото ∙ 70 ставок | ||
| Фотошоп new Нужно в фотошоп добавить к фото человека изображение газеты, как будто он держит её в руках, фотографии газеты и человека вышлю. Обработка фото ∙ 33 ставки | ||
| Куплю изображение большого формата, в фотоякости new 1500 UAH Я ищу специалиста, который может предложить асортимент изображений большого размера, в фотоякости от 300dpi. Файлы размером 4000*2000 мм 1:1, тиф, цветная модель CMYK. Интересно изображение структур декоративной штукатурки, дерева, камня (а не мрамора). Чтобы при осмотре… Обработка фото, Полиграфический дизайн ∙ 6 ставок | 1500 UAH | |
| Фотошоп new Нужно сделать фотошоп блюд на меню. Обработка фото, Полиграфический дизайн ∙ 52 ставки | ||
| Создать превью для Ютуб Видео new Здравствуйте. Нужно создать превью для Видео Ютуб по теме онлайн заработка. Примеры что нам нужно прикрепил, оставляйте свои заявки, примеры ваших работ (ОБЯЗАТЕЛЬНО) и цены за подобную работу. Спасибо. Обработка фото, Оформление страниц в социальных сетях ∙ 33 ставки | ||
| Ретуш рисунков new Нужна помощь с ретушкой детских рисунков. Будут предоставлены отфотографированные или отсканированные детские рисунки, которые нужно будет подготовить к публикации в фотокниге. Необходима базовая свет и цветная коррекция, приведение цвета бумаги к #ffffffff, ретуш сгинов… Обработка фото ∙ 42 ставки | ||
| Добавить на фото реалистичную вывеску и логотип new Доброго дня, для прохождения модерации нужно фото магазина с двух уголков, есть только фото, но нужно логотип и что-то домать, чтобы выглядеть, как будто он работает Наружная реклама, Обработка фото ∙ 30 ставок | ||
| Настройка фотошоп и лайтрум под ключ new Для работы в фотошопе и лайтруме необходимо: Сгрупировать рабочую среду для фотографа Русифицироаать Наполнить популярными плагинами, шрифтами, экшинами Обработка фото, Разработка шрифтов ∙ 3 ставки | ||
| Ретуширование и добавление волос на фотографиях для студии красоты new 900 UAH Ищу талантливого фрилансера с опытом работы с редактированием фотографий, в частности, с добавлением объема и длины волос на изображениях. Обработка фото ∙ 8 ставок | 900 UAH | |
| Обработка фотографий строительных объектов new Добро пожаловать! Ищем специалиста по техническому дизайну для обработки фотографий строительных объектов Более подробную информацию мы сможем предоставить после подписания НДА. Обработка фото ∙ 20 ставок |
Обработка фотографий. Работа с цветом
Можно прочесть много уроков по Photoshop “возьми то и используй сюда” и не научиться обработке. Более того, как правило, люди из таких уроков не выносят ничего, кроме знания последовательности действий для создания определенного эффекта в фотошопе. Почему так происходит?
Все очень просто: чтобы научиться обработке, надо прежде всего понять, с какой целью делается обработка и какой результат вы хотите увидеть в итоге. И уже исходя из этого, выбирать, как именно вы будете обрабатывать фотографию.
И уже исходя из этого, выбирать, как именно вы будете обрабатывать фотографию.
В этой статье на примере нескольких фотографий я покажу, как определить задачу по обработке фотографии и максимально эффективно ее решить.
Понимание работы с цветом
Несколько месяцев назад мне заказали обработку фотографий для фотоальбома по Краснодарскому краю.
В комментариях многие просили меня рассказать о том, как именно была сделана обработка фотографий. К сожалению, рассказать детально о работе с цветом, скорее всего, не получится. Дело в том, что, во-первых, у меня уже нет оригинальных файлов этих фотографий (а без них невозможно показать все стадии обработки), а во-вторых, некоторые элементы этой обработки довольно сложные в техническом плане, и описание их заняло бы очень много времени, да и в одну статью никак не уместилось бы.
Но зато эти фотографии будут отличным примером для понимания целей и задач обработки.
Итак, у нас есть задача – обработать фотографии для фотоальбома. А именно:
- Сделать реалистичные, красивые цвета.
Именно реалистичные и именно красивые. Никому не нужно “уникальное видение художника”. Поэтому забудем о ч/б, кросс-процессах и прочих интересных цветостилизациях. На наших фотографиях все должно быть как оно есть, но красиво. - Обработать фотографии “под формат”
Каждая из этих фотографий будет занимать целую страницу фотоальбома. Что это значит? Очень просто – каждая из фотографий должна задержать на себе взгляд зрителя. Нам нужно обработать так, чтобы зритель, увидев фотографию, не перешел на следующую страницу. Мы должны создать у зрителя желание внимательно рассмотреть фотографию, приглядеться к деталям. И только потом перевернуть страницу и увидеть новую фотографию. - Соблюсти единую стилистику обработки
Это очень важный момент. Все фотографии должны быть обработаны в одном стиле, чтобы после просмотра фотоальбома у зрителя осталось ощущение целостности всего альбома. Некоторые фотографии могут немного выбиваться из общего стиля (если это оправдано), это даже хорошо. Но это должны быть единичные работы.
Все фотографии должны быть обработаны в одном стиле, чтобы после просмотра фотоальбома у зрителя осталось ощущение целостности всего альбома. Некоторые фотографии могут немного выбиваться из общего стиля (если это оправдано), это даже хорошо. Но это должны быть единичные работы.
Теперь, когда мы знаем нашу общую задачу, посмотрим, как можно ее выполнить для каждой фотографии.
“Подсолнухи”
Вы когда-нибудь видели поле подсолнухов с такого ракурса? Скорее всего, нет. Потому что, чтобы снять это поле, пришлось залезать на крышу грузовика и уже с крыши снимать. В ином случае у нас получится снять только зеленые и высокие стебли подсолнуха. Но именно такие вещи – великая иллюзия фотографии.
Зритель, смотря на фотографию, подумает: “Обязательно надо приехать туда, встать посреди поля и насладиться видом подсолнухов до горизонта”. Именно эти мысли нам и нужны. Как же вызвать такие мысли у зрителя?
Для этого нужно создать “сочность” картинки. А именно – поработать с цветом поля и неба.
А именно – поработать с цветом поля и неба.
Самая большая проблема с обработкой цвета поля – это сочетание зеленого с желтым. Очень важно сделать цвета такими, чтобы зеленый цвет не желтил, а желтый – не зеленил. Только тогда удастся передать “сочность” подсолнухов. Добиться этого довольно сложно, и процесс это трудоемкий. Если вкратце, то это можно делать несколькими путями, в том числе и через работу в каналах LAB. А проверять цвета лучше всего через CMYK – так проще всего узнать соотношение цветовых оттенков на конкретном участке картинки.
С небом дела обстоят несколько проще. Сначала нам нужна хорошая основа для неба. Для этого в RAW-конвертере сделаем второй вариант картинки с более темным небом, вырежем оттуда небо и вставим в нашу основную фотографию.
Осталось только получить вкусную голубизну цвета. Это можно сделать с помощью инструмента Selective Color в фотошоп, или выделить только область неба на картинке и воспользоваться инструментом Hue/Saturation.
“Груши”
Самое главное в обработке подобных фотографий – вовремя остановиться. Когда ты можешь сделать картинку яркой, сочной, насыщенной, всегда хочется сделать ее еще чуть ярче и еще чуток насыщеннее. Именно так и получаются ядовито-кислотные фотографии очень даже добрых и вкусных фруктов. Если говорить о конкретно этой фотографии, можно сделать ее еще более зеленой и “сочной”, нежели обработанный вариант. Это не превратит наши груши в плоды пост-ядерного мира. Но тогда мы потеряем одну важную вещь – ощущение лучей солнца на листьях и грушах. Прибавив зеленого, мы добавим сочности в листву, но зеленый цвет убьет оттенки желтого, который как раз и создает ощущение теплого солнца в кадре. Именно от таких деталей во многом зависит восприятие конечной картинки.
Кстати, о деталях. Видите светлый листик в композиционном центре кадра? С ним пришлось поработать отдельно. Дело в том, что при увеличении контрастности этот листик теряет свою фактуру и становится пересвеченным. С помощью History Brush это проблему можно отлично решить.
С помощью History Brush это проблему можно отлично решить.
“Резной дедок”
Давайте внимательно посмотрим на оригинальный вариант этой фотографии и подумаем: а почему она нам кажется неинтересной? С композицией все в порядке, свет – объемный. Но почему кадр кажется скучным? Все дело в цвете. В этой фотографии нет цветового объема, из-за этого кадр кажется скучным и не цепляет взгляд. У нас же задача – сделать так, чтобы каждый кадр “держал” страницу фотоальбома. Значит, надо работать с цветом.
Подумаем, какая атмосфера у этого кадра, у этого резного дедка? Он определенно добрый персонаж. А еще лично мне кажется, что он как будто находится в своем мире. Задумчивый и загадочный, из своего мира он наблюдает за нашим. Попробуем передать это в обработке.
Чтобы получить возможность сделать цвета такими, какими вы их видите в конечной обработке, пришлось совмещать три варианта картинки – часть была взята из недосвеченного, часть из пересеченного и часть из нейтрального по экспозиции варианта.
Что было сделано?
- Прежде всего, необходимо уравновесить всю картинку по яркости. На заднем плане не должно быть пересветов – в данном случае это отвлекло бы наше внимание от главного плана.
- Также на заднем плане должны быть “свои” цвета. То есть, цвета главного и заднего планов не должны совпадать. Этим приемом мы выделим задумчивого дедка в свой собственный мирок. Он как будто сидит в своих мыслях, вне этого мира.
- Теперь займемся главным планом. Прежде всего подумаем, какой настрой у фотографии? Добрый и светлый. А значит, и цвета должны быть теплыми. Поэтому раскрасим верхнюю часть дедка теплыми цветами. И обязательно сделаем теплые цвета на стене за ним – ведь свет не может просто оборваться на нашем дедке? Он должен куда-то продолжать падать, а именно – на стену дома.
- Пришла очередь заняться тенями. В них мы добавим фиолетово-синие оттенки. Это нужно, чтобы, во-первых, создать цветовой объем в кадре, а во-вторых, подчеркнуть задумчивый и загадочный образ нашего дедка.

“Во ржи”
Обработка этой фотографии как раз и есть то небольшое отступление от общего стиля, которое допустимо. Дело в том, что если бы нам нужна была классическая “золотая рожь”, ее надо было бы обрабатывать из другой фотографии. Эта фотография снята так, что “золотая” картинка из нее не получится. Зато можно сделать интересный кадр, который будет стопорить взгляд зрителя.
В данном случае мы воспользуемся самым “рабочим” приемом привлечения внимания к фотографии – контрастность картинки. Именно контрастность может разбить единую массу ржи на картинке и придать драматизма кадру. Но если мы увеличим только контраст, картинка получится чрезмерно жесткой и потеряет переходы цветов. Чтобы этого избежать, в RAW конвертере поработаем с Shadow/Highlights – света, вытянутые из теневых областей, добавят объема в кадре.
Работа с цветом этой картинки – отдельный разговор, скажу лишь, что в ней практически нет белого цвета. Весь белый цвет, который вы видите, имеет небольшой цветовой оттенок. Это сделано для того, чтобы, во-первых, добавить объема и драматизма кадру, а во-вторых, при печати в полиграфии белый цвет мог бы напечататься (в нашем случае) неадекватно. Именно поэтому ему был придан цветовой оттенок.
Это сделано для того, чтобы, во-первых, добавить объема и драматизма кадру, а во-вторых, при печати в полиграфии белый цвет мог бы напечататься (в нашем случае) неадекватно. Именно поэтому ему был придан цветовой оттенок.
Как вы понимаете, это лишь общие моменты обработки. Существует масса тонкостей и нюансов в техническом процессе обработки и работы с цветом. Но в этой статье мне хотелось рассказать вам именно о том, как надо анализировать кадр и ставить себе задачи по его обработке. А, исходя из этого, уже подбирать инструменты для ее выполнения.
Если вам интересны технические моменты обработки, пишите в комментариях, что именно вам интересно, и в одной из следующих статей я постараюсь об этом рассказать.
Источник: fototips.ru
Полное руководство по обучению фотографии: постобработка
Хватит промахиваться фотографиями профессионального качества.
Используйте возможности Adobe® Lightroom® и Photoshop®. От обработки кривых до корректирующих слоев — сократите время, которое вы тратите на постобработку. Не тратьте больше времени, не работая в полную силу или не используя оптимальный рабочий процесс. Вы можете отточить свои навыки и избавиться от страха перед изучением ВСЕГО, что сдерживает вас от прогресса.
Не тратьте больше времени, не работая в полную силу или не используя оптимальный рабочий процесс. Вы можете отточить свои навыки и избавиться от страха перед изучением ВСЕГО, что сдерживает вас от прогресса.
В этом руководстве вы узнаете:
- Термины фотографии и влияние каждой корректировки на изображение
- Как выполнить базовое редактирование фотографий и сохранить качество изображения
- Как использовать расширенные инструменты редактирования, такие как корректирующие слои, для неразрушающего редактирования
- Как получить доступ к лучшим инструментам Photoshop и Lightroom для фотографов
Открытие Photoshop® в первый раз похоже на открытие фантастического романа, который открывает совершенно новый мир странных существ, противоречащих законам природы и совершенно нового языка. Этот новый фэнтезийный мир полон захватывающих возможностей, но в нем так много неизвестного.
Постобработка фотографий открывает большие возможности для преобразования изображения, будь то для того, чтобы сделать его таким же ярким, как вы помните, или для чего-то, что даже бросает вызов законам гравитации. Выкапывать учебные пособия по редактированию конкретных фотографий — это здорово, но понимание методов постобработки фотографий позволяет даже новичкам изучать концепции, которые можно применить к любому изображению. Эти основные методы постобработки фотографий, от экспонирования до компостирования, дают фотографам инструменты для оттачивания мастерства в Photoshop®, Lightroom® и других программах для редактирования фотографий.
Выкапывать учебные пособия по редактированию конкретных фотографий — это здорово, но понимание методов постобработки фотографий позволяет даже новичкам изучать концепции, которые можно применить к любому изображению. Эти основные методы постобработки фотографий, от экспонирования до компостирования, дают фотографам инструменты для оттачивания мастерства в Photoshop®, Lightroom® и других программах для редактирования фотографий.
Как настроить экспозицию в Photoshop и Lightroom
Суть: Регулировка экспозиции делает изображение светлее или темнее.
Экспозиция в Photoshop® и Lightroom® означает то же самое, что и в камере — насколько светлым или темным является изображение. Хотя всегда лучше получить максимально близкую экспозицию в камере, методы постобработки позволяют улучшить эту экспозицию, особенно если вы снимаете в формате RAW. Вы не можете оправиться от экстремальных ошибок экспозиции, но вы можете внести существенные коррективы.
— Фото: Джаред Платт
В Lightroom® регулировка экспозиции — это один из первых ползунков, которые вы видите в модуле «Разработка» — перетаскивание ползунка делает изображение светлее и темнее. Очень просто. Под этим ползунком отдельные ползунки экспозиции регулируют более светлые или более темные части изображения. В Photoshop выбор «Изображение» на верхней панели, затем настройки и экспозиция вызывают аналогичные параметры.
Очень просто. Под этим ползунком отдельные ползунки экспозиции регулируют более светлые или более темные части изображения. В Photoshop выбор «Изображение» на верхней панели, затем настройки и экспозиция вызывают аналогичные параметры.
Применение кривых в Photoshop
Суть: Регулировка кривых создает (или уменьшает) контрастность путем индивидуального управления каждым диапазоном тонов.
Кривые позволяют фотографам точно настраивать экспозицию, разделяя уровни освещенности на изображении. Опция экспозиции настраивает сразу все изображение, и хотя отдельные ползунки Lightroom® на базовой панели обеспечивают больший контроль, кривые настраивают светлые, темные и средние пиксели по отдельности. Кривые настраиваются либо с помощью отдельных ползунков, либо с помощью графического представления, которое выглядит следующим образом:
— Фото: Мэтт МакМонагл
Итак, на что делятся кривые? Если вы наведете указатель мыши на график кривых в Lightroom, программа выделит то, что представляет эта часть графика.
Свет: Самые светлые области изображения. В этом представлении визуальных кривых блики находятся в правом верхнем углу этой линии.
Освещение: Еще более светлые области, но не такие экстремальные. Это более светлая половина средних тонов. На этом графике все находится на линии между половиной и примерно 3/4, где начинаются основные моменты.
Темные: Более темная половина средних тонов, содержащая все, что находится между светом и тенями.
Тени: Самые темные области изображения. На том же графике кривых тени находятся внизу слева от этой линии.
Регулировка кривых создает контраст (или уменьшает контраст, если вы хотите получить более приглушенный вид). Делая темные участки темнее, а светлые светлее, мы помогаем цветовым диапазонам действительно выделяться, потому что это увеличивает разницу между этими тонами.
Кривые можно настроить с помощью ползунков или графика кривых в Lightroom® или Photoshop® в меню «Изображение» > «Коррекция» > «Кривые».
Настройка цвета: настройка насыщенности и яркости
Суть: тонкая настройка цвета создает контраст и привлекает внимание.
Цвет часто играет большую роль на фотографии и при постобработке. Основные настройки — это вибрация и насыщенность, а настройка отдельных цветов обеспечивает больший контроль.
— Фото: Мэтт МакМонагл
Насыщенность регулирует, насколько правдив цвет — регулировка насыщенности сделает красный красным, уменьшение — сделает его более приглушенным розовым, а удаление всей насыщенности превратит цвета в оттенки серого. Вибрация — это более умная версия насыщенности, потому что она больше влияет на приглушенные цвета, чем на цвета, которые уже хорошо насыщены.
Хотя регулировка насыщенности и яркости может быть полезным инструментом, изучение того, как настраивать отдельные цвета, позволяет вам вносить сотни конкретных изменений, основанных на единой концепции. Панель HSL, или панель оттенков, насыщенности и яркости в Lightroom®, может быть невероятно эффективным инструментом для точной настройки цветов.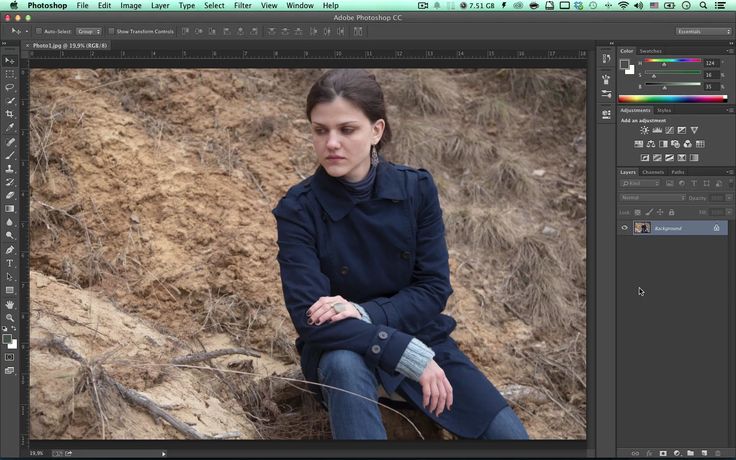 Вместо того, чтобы настраивать все сразу, каждый цвет имеет свой индивидуальный ползунок, что позволяет настраивать только один цвет, оставляя все остальные нетронутыми. Это открывает бесчисленные возможности, от устранения покраснения кожи до настройки фотографии в соответствии с определенной цветовой схемой.
Вместо того, чтобы настраивать все сразу, каждый цвет имеет свой индивидуальный ползунок, что позволяет настраивать только один цвет, оставляя все остальные нетронутыми. Это открывает бесчисленные возможности, от устранения покраснения кожи до настройки фотографии в соответствии с определенной цветовой схемой.
Насыщенность означает здесь то же самое, но как насчет оттенка и яркости? Оттенок изменяет конкретный оттенок этого цвета. Перетаскивание красного ползунка под оттенком меняет красный цвет на оранжевый или розовый. Вы можете, например, использовать этот ползунок, чтобы сделать красный спортивный автомобиль розовым. Яркость — это то, насколько светлым или темным является цвет, поэтому вы можете перейти от настоящего синего к синему цвету яйца малиновки или темно-синему.
Та же самая панель HSL позволяет пользователям Lightroom® преобразовывать изображение в черно-белое, что позволяет этим ползункам цвета точно определять, какой оттенок серого переводится для каждого цвета. Ползунки HSL необходимы для создания черно-белых снимков, полных контраста в изображениях с похожими тонами.
Ползунки HSL необходимы для создания черно-белых снимков, полных контраста в изображениях с похожими тонами.
Настраивать цвета так же просто, как ползунки в Lightroom® — в Photoshop® самый простой способ настроить только отдельные цвета — это использовать корректирующие слои, о которых мы поговорим подробнее чуть позже.
Инструменты повышения резкости изображения
Суть: Инструменты повышения резкости делают резкие фотографии еще четче.
Фокус — это то, что не может исправить никакая постобработка (если, конечно, у вас нет камеры со световым полем с регулируемым фокусом). Но есть несколько инструментов для того, чтобы сделать резкое фото еще четче. Когда вы снимаете в формате RAW, в отличие от JPEG, к изображению не применяется повышение резкости, а это означает, что важно добавить собственное повышение резкости.
— Фото: Кейси Косли
В Lightroom® все параметры резкости находятся под ползунком детализации.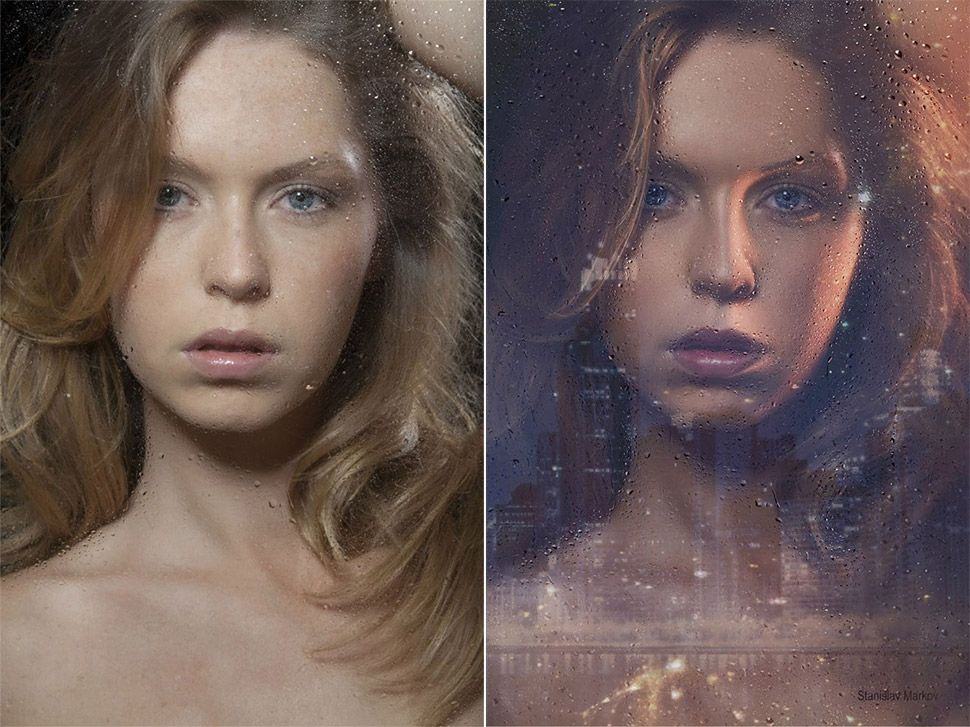 Величина определяет степень применения эффекта повышения резкости, а красивая красная часть ползунка служит хорошим напоминанием о том, что чрезмерную резкость легко сделать. Радиус определяет, происходит ли повышение резкости на краю пикселя или в середине — больший радиус обычно создает более четкий край. Опция детализации выполняет точную настройку, фокусируясь на более мелких деталях изображения, а не на всем изображении. Маскирование позволяет вам контролировать, к каким областям изображения применяется эффект — перемещение ползунка вправо означает, что повышение резкости будет применяться к меньшему количеству областей.
Величина определяет степень применения эффекта повышения резкости, а красивая красная часть ползунка служит хорошим напоминанием о том, что чрезмерную резкость легко сделать. Радиус определяет, происходит ли повышение резкости на краю пикселя или в середине — больший радиус обычно создает более четкий край. Опция детализации выполняет точную настройку, фокусируясь на более мелких деталях изображения, а не на всем изображении. Маскирование позволяет вам контролировать, к каким областям изображения применяется эффект — перемещение ползунка вправо означает, что повышение резкости будет применяться к меньшему количеству областей.
Повышение резкости изображения в Photoshop® немного сложнее. Меню «Фильтр» > «Резкость» содержит несколько различных параметров. Маска нерезкости и интеллектуальная резкость — популярные варианты, как с ползунками количества, так и с ползунками радиуса. почти как в лайтруме.
Лечебная кисть и штампы-клоны
The Jist: эти инструменты помогают удалить ненужные элементы изображения, будь то прыщ или отвлекающий телефонный столб на заднем плане.
Одним из самых больших преимуществ постобработки является удаление объектов, которые вам на самом деле не нужны в сцене. Хотя почти всегда легче переместить этот объект перед съемкой, вы не можете точно убрать телефонный столб из своего пейзажа или заставить прыщи исчезнуть с вашего портретного объекта.
— Фото: Matt Kloskowski
Кисть клонирования берет часть изображения и создает точную копию. Параметр или контрольный щелчок позволяют выбрать область, которую вы хотите воспроизвести, а выбор размера кисти позволяет точно настроить, где применяется эффект. Щелчок и закрашивание области создает точную копию исходной области. В Photoshop® вы также можете открыть два разных изображения и установить контрольную точку в одном, а затем применить клон к совершенно другому изображению.
Исцеляющая кисть похожа на умный штамп-клон. Программное обеспечение распознает другие цвета и узоры в области и удаляет объекты на основе этих данных. Восстанавливающая кисть часто создает более плавные корректировки, но предлагает меньше контроля, чем штамп клонирования.
Восстанавливающая кисть часто создает более плавные корректировки, но предлагает меньше контроля, чем штамп клонирования.
Большинство фотографов выполняют подобные корректировки в Photoshop®. И штамп клона, и лечебная кисть находятся в наборе инструментов. Здесь у восстанавливающей кисти есть два варианта — обычная восстанавливающая кисть, в которой вы устанавливаете контрольную точку, и точечная восстанавливающая кисть, в которой контрольной точки нет, а компьютер настраивается на основе окружающих пикселей. Лечебная кисть лучше всего подходит для удаления небольших объектов, окруженных одинаковыми пикселями, например, для удаления прыщей, а инструмент клонирования подходит для более сложной работы.
Lightroom® не предлагает такого большого контроля, но инструмент для удаления пятен работает аналогичным образом, с опциями клонирования и восстановления, и подходит для более простых исправлений.
Осветление и затемнение
Jist — Осветление и затемнение позволяет осветлить или затемнить определенные области изображения.
Осветлитель и затемнитель — пережиток техники обработки пленки, но все же полезный. Как и инструменты клонирования и лечения, осветление и затемнение — это кисть, поэтому вы можете закрашивать изображение там, где хотите применить эффект.
— Фото: Кейси Косли
Dodge осветляет определенные области изображения, а затемняет затемнение. Оба являются инструментами Photoshop® на панели инструментов, а верхнее меню позволяет пользователям настраивать диапазон и экспозицию — или насколько светлым или темным эффект — а также размер кисти и наличие у этой кисти сплошного или блеклого края.
Корректирующие слои и корректирующие кисти
Jist — корректирующие слои применяют эффекты, которые обычно влияют на все изображение, только к определенной области в Photoshop, в то время как корректирующие кисти выполняют аналогичные задачи в Lightroom.
До сих пор мы обсуждали методы постобработки фотографии, которые либо применяются ко всему изображению, цветовому или тоновому диапазону, либо наносятся с помощью инструментов кисти. Корректирующие слои (Photoshop®) и кисти (Lightroom®) берут все те настройки, которые можно применить ко всему изображению, и применяют тот же эффект только к части изображения.
Корректирующие слои (Photoshop®) и кисти (Lightroom®) берут все те настройки, которые можно применить ко всему изображению, и применяют тот же эффект только к части изображения.
— Фото: Matt Kloskowski
Корректирующие слои в Photoshop® применяют эффекты к слою, а не к фактическому изображению. Их можно добавить, выбрав «Слой» > «Новый корректирующий слой» и выбрав один из множества вариантов от воздействия до вибрации. У каждого слоя есть дополнительные параметры — слой насыщенности оттенка позволяет вам, например, выбрать цветовой канал, поэтому вы можете создать слой красного оттенка и настроить только красные цвета, как с помощью ползунка красного цвета в Lightroom®. Корректирующие слои важны, потому что они превращают Photoshop в неразрушающий фоторедактор. Это означает, что вы можете создать слой оттенка и насыщенности и отрегулировать его, выполнить другие правки, вернуться и точно настроить этот оттенок, не нажимая кнопку отмены и не теряя всей этой работы.
Маски слоя позволяют применять эти эффекты только к определенной части фотографии. В нижней части панели слоев щелчок по белому квадрату с черным кругом добавляет маску слоя — вы увидите всплывающее белое поле в этом слое. Если вы возьмете кисть, когда выбрано поле маски белого слоя, и выберете черный, эффекты внутри этого слоя будут применяться только к области, в которой вы рисуете. Например, скажем, вы создаете слой с красным оттенком и хотите уменьшить красноту. на лице субъекта, но оставьте их вишнево-красную помаду — просто используйте маску слоя и нарисуйте только их лицо, а не губы.
Хотя в Lightroom® меньше инструментов для более специфического редактирования, корректирующая кисть предлагает аналогичную концепцию. Выбрав корректирующую кисть, вы можете использовать различные ползунки, чтобы выбрать, что вы хотите настроить, а затем применить эффект только к определенным частям изображения. Например, я часто использую корректирующую кисть со сниженной насыщенностью, чтобы отбелить зубы, не открывая Photoshop®.
Частотное разделение
Суть: разделение текстуры и цвета на разные слои упрощает редактирование.
Множество различных методов постобработки основано на использовании слоев в Photoshop®, и частотное разделение является широко используемым вариантом. Разделение частот следует за сложным процессом разделения цветов изображения и текстур фотографии на отдельные слои — Лиза Карни освещает эту тему в своем классе разделения частот — что позволяет вам настраивать их индивидуально. Это означает, что вы можете исправить морщины, не влияя на тон кожи.
— Фото: Мигель Килес
После того, как слои разделены, вы можете использовать кисти, чтобы добавить или удалить текстуру или настроить цвета. Разделение частот — сложный процесс, но как только вы научитесь разделять цвета и текстуры (или создадите для этого экшен Photoshop®), это может оказаться очень полезным инструментом.
Градиенты
Суть: Градиенты позволяют замедлить эффекты затухания — и они особенно полезны при съемке неба.
Иногда требуется, чтобы эффект применялся к большой части изображения, исчезая до тех пор, пока остальная часть фотографии не останется нетронутой. Это стало возможным благодаря градиентам. Градиенты часто помогают подкрасить скучное или переэкспонированное небо, но у них есть много разных применений.
— Фото: Matt Kloskowski
В Lightroom для этого используются два инструмента. Градуированный фильтр применяет эффекты линейно и постепенно исчезает, в то время как радиальный инструмент применяет эффекты по кругу, что позволяет воздействовать только на центр или только на края, а не только на линейную часть. При выборе любого из этих инструментов ползунки позволяют вам регулировать что угодно, от экспозиции до насыщенности.
Внутри Photoshop® можно применять градиенты к маске слоя вместо рисования в определенных областях для создания аналогичного эффекта. При выбранном инструменте «Градиент» в раскрывающемся меню вверху можно выбрать градиент и цвета. Для применения градиентов к маскам слоя используйте черно-белый градиент.
Для применения градиентов к маскам слоя используйте черно-белый градиент.
Композиты
Суть: Объединение нескольких фотографий открывает бесконечные возможности, включая популярные методы HDR и наложения фокуса.
Возможности постобработки действительно открываются, когда используются две или более фотографии. Композитная фотография объединяет элементы из нескольких изображений в одно — это отличный метод постобработки для всего: от устранения отвлекающих факторов до создания сюрреалистического цифрового искусства.
— Фото: Рене Робин
Как фотограф-портретист, я чаще всего использую композитный монтаж для исправления очков. Объективы, которые автоматически затемняются на солнце, часто невозможно осветлить с одного изображения. Вместо этого я делаю одно фото в очках, затем снимаю очки и делаю еще одно фото. Затем, используя инструмент клонирования, я могу нарисовать глаза, чтобы заменить темные линзы.
Это всего лишь один пример — с помощью композитов стало возможным несколько различных методов постобработки фотографий. Эти фотографии новорожденных, подпирающих голову подбородком? Это композит (новорожденные на самом деле не могут сделать это самостоятельно) — несколько изображений используются для редактирования чьих-то рук, держащих головку ребенка. Та же техника может быть применена к взрослым и почти к любой сцене: отфотошопить ассистента, держащего платье модели, как будто оно подхвачено ветром, или разместить предметы на табуретах, а затем клонировать табуретку, чтобы создать впечатление, что они волшебным образом левитируют.
Эти фотографии новорожденных, подпирающих голову подбородком? Это композит (новорожденные на самом деле не могут сделать это самостоятельно) — несколько изображений используются для редактирования чьих-то рук, держащих головку ребенка. Та же техника может быть применена к взрослым и почти к любой сцене: отфотошопить ассистента, держащего платье модели, как будто оно подхвачено ветром, или разместить предметы на табуретах, а затем клонировать табуретку, чтобы создать впечатление, что они волшебным образом левитируют.
Использование инструментов клонирования или выделения для добавления или удаления элементов из изображения является популярным методом компостирования, но некоторые из них включают использование целых изображений, таких как HDR и наложение фокуса.
В High Dynamic Range или HDR-фотографии одно и то же изображение снимается с несколькими значениями экспозиции, обычно тремя или более, а затем объединяется вместе в процессе редактирования. Одно изображение может захватить только ограниченный диапазон света, но при захвате изображения с несколькими разными экспозициями и объединении их вместе этот диапазон света становится намного шире. HDR — хороший метод для использования в сценах как с очень светлыми, так и с очень темными областями; он также популярен для сохранения деталей неба, не делая окружающий пейзаж слишком темным.
HDR — хороший метод для использования в сценах как с очень светлыми, так и с очень темными областями; он также популярен для сохранения деталей неба, не делая окружающий пейзаж слишком темным.
Наложение фокуса следует аналогичной концепции, но вместо того, чтобы делать снимок с разными значениями экспозиции, изображение делается с разными фокусными точками. Объединение снимков вместе создает более четкое изображение с большей глубиной резкости. Наложение фокуса — популярный метод макросъемки, потому что приближение к объекту создает такую узкую глубину резкости, что весь объект не может быть полностью в фокусе с помощью встроенных методов.
Photoshop® и Lightroom® — удивительно полезные программы, но их может быть невероятно сложно освоить. Следование руководствам — отличный способ изучить специфику, но изучение нескольких основных методов постобработки фотографии дает вам инструменты для адаптации того, что вы сняли, чтобы каждый раз соответствовать видению в вашей голове.
3000+ вакансий в США по обработке фотографий (71 новая)
Перейти к основному содержанию
За последние 24 часа (71)
Прошедшая неделя (661)
Прошлый месяц (2143)
В любое время (3317)
Хакберри (5)
Промышленный цвет (4)
ВайнерМедиа (3)
Вашингтон пост (2)
Арроумак (2)
40 000 долларов США+ (350)
60 000 долларов США+ (237)
$80 000+ (136)
$100 000+ (64)
$120 000+ (37)
Нью-Йорк, штат Нью-Йорк (181)
Лос-Анджелес, Калифорния (71)
Вашингтон, округ Колумбия (45)
Остин, Техас (45)
Сан-Диего, Калифорния (31)
Полный рабочий день (2444)
Неполный рабочий день (331)
Контракт (162)
Временный (60)
Волонтер (67)
Стажировка (189)
Начальный уровень (1519)
Ассоциированный (240)
Средний-старший уровень (893)
Директор (167)
На месте (2506)
Гибрид (597)
Удаленный (137)
Получайте уведомления о новых вакансиях Photo Processing в United States .

 6 или 7 фотографий. Продукт отфотографирован.
Пример товаров — https://www.amazon.com/s?k=Slim+Wallet&crid=3R3ZBDTGI12EQ&sprefix=%2Caps%2C174&ref=nb_sb_noss_2
Больше информации направляю…
6 или 7 фотографий. Продукт отфотографирован.
Пример товаров — https://www.amazon.com/s?k=Slim+Wallet&crid=3R3ZBDTGI12EQ&sprefix=%2Caps%2C174&ref=nb_sb_noss_2
Больше информации направляю… Банер будет использоваться для мобильного приложения. Мобильный аксессуар с продажей пиццы и суши.
Банер будет использоваться для мобильного приложения. Мобильный аксессуар с продажей пиццы и суши. Фотография в хорошем качестве. Изменить на фото горькость или бледость еды к апетитному виду
Фотография в хорошем качестве. Изменить на фото горькость или бледость еды к апетитному виду Этот проект предназначен для студии красоты, и мне нужно создать портфолио работ с впечатляющими примерами трансформаций волос, чтобы…
Этот проект предназначен для студии красоты, и мне нужно создать портфолио работ с впечатляющими примерами трансформаций волос, чтобы… Все фотографии должны быть обработаны в одном стиле, чтобы после просмотра фотоальбома у зрителя осталось ощущение целостности всего альбома. Некоторые фотографии могут немного выбиваться из общего стиля (если это оправдано), это даже хорошо. Но это должны быть единичные работы.
Все фотографии должны быть обработаны в одном стиле, чтобы после просмотра фотоальбома у зрителя осталось ощущение целостности всего альбома. Некоторые фотографии могут немного выбиваться из общего стиля (если это оправдано), это даже хорошо. Но это должны быть единичные работы.