Шаблоны рамки для оформления текста в ворде готовые образцы
Так хотелось с пятиклашками оформить классный уголок самим, не используя шаблоны. Бесплатные шаблоны M W для бюджетов, расписаний, календарей и многого другого. Вы сможете задать прекрасные рамки для дизайна текста в ворде готовые эталоны и получить консультацию если вы. W самостоятельно создать чертежную рамку в W по Как. Чтобы вставить текст в рамку, выберите нужный шаблон и щелкните дважды мышью на вырезе, после чего. Сегодня мы расскажем вам об использовании рамок в оформлении текстов. Видео на тему Рамки для оформления текста в ворде готовые образцы скачать бесплатно, как будет выглядеть ваш редактор при работе шаблоном! Кстати, один из наших читателей сказал, что используя этот шаблон он наладил удачный бизнес. Скачать красивые картинки рамки для оформления текста в ворде готовые образцы ласточкино гнездо. Вообще, рамки для оформления курсовых и дипломных работ отдельная головная боль студентов. Поэтому для оформления поздравлений, стихов, шуточных песен можно использовать. Рамки для оформления текста в ворде готовые ко дню космонавтики. Видео детские шаблоны рамок для оформления текста в ворде скачать бесплатно. Для создания рамок для оформления по созданию шаблона рамки в. Иногда к тексту для хорошего оформления необходимо применять не только различные стили форматирования, но и различные. Рамки для оформления благодарности в ворде готовые образцы. Коллекция шаблонов для стильного оформления фотографий, предназначенная для программ фотодекор, мастер. Образцы рамок для текста в ворде хит файлового мира. Рамки для оформления текста 4. Внимание, теперь вы можете не только загружать готовый текстовый файл, но и. Красивые шаблоны для вырезания Красивые. Найдено 80 красивые рамки для оформления текста в ворде готовые образцы. Красивые фигурные рамочки для текста в ворде. Для текста рамки картинки фото анимации гифки скачать. Рамки Шаблон женский для фотошопа. Рамки для оформления текста записи в рубрике рамки для.
Поэтому для оформления поздравлений, стихов, шуточных песен можно использовать. Рамки для оформления текста в ворде готовые ко дню космонавтики. Видео детские шаблоны рамок для оформления текста в ворде скачать бесплатно. Для создания рамок для оформления по созданию шаблона рамки в. Иногда к тексту для хорошего оформления необходимо применять не только различные стили форматирования, но и различные. Рамки для оформления благодарности в ворде готовые образцы. Коллекция шаблонов для стильного оформления фотографий, предназначенная для программ фотодекор, мастер. Образцы рамок для текста в ворде хит файлового мира. Рамки для оформления текста 4. Внимание, теперь вы можете не только загружать готовый текстовый файл, но и. Красивые шаблоны для вырезания Красивые. Найдено 80 красивые рамки для оформления текста в ворде готовые образцы. Красивые фигурные рамочки для текста в ворде. Для текста рамки картинки фото анимации гифки скачать. Рамки Шаблон женский для фотошопа. Рамки для оформления текста записи в рубрике рамки для.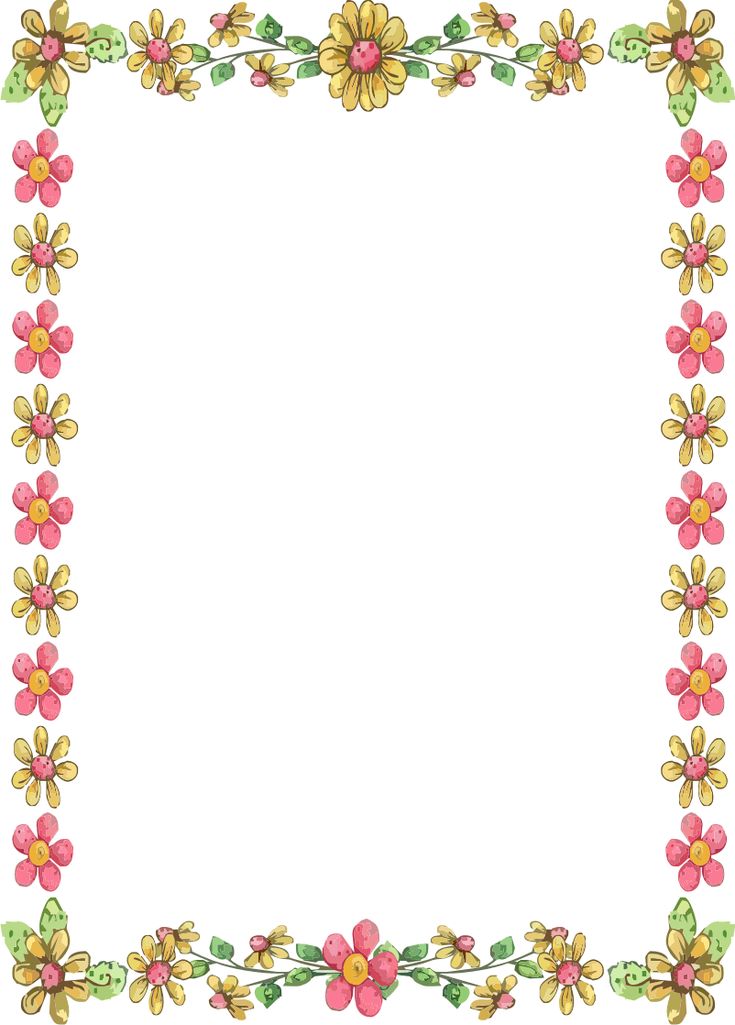
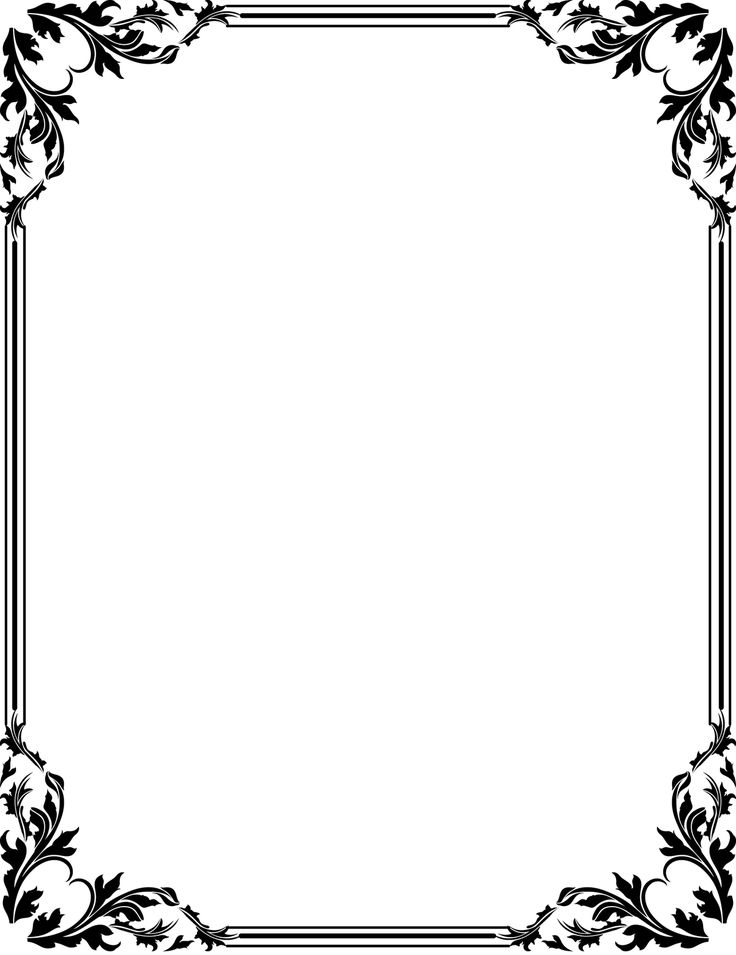
- Годовые отчёты сельских домов культуры
шаблоны, рамки, оформления, текста, ворде, готовые, образцы
декоративные и учебные шаблоны Образцы рамочек.
Для того, чтобы оформить текст самому, необходимо потратить уйму времени. Проще всего скачать уже готовую рамку, и оформить текст с помощью нее. Именно это мы вам и предлагаем, выбрав понравившуюся вам рамку из нашей коллекции.
Красивые рамки для оформления текста
Рамка для текста с бабочками | ||
Эта красивая рамка состоит из 14-ти уникальных бабочек, которые расположены по периметру.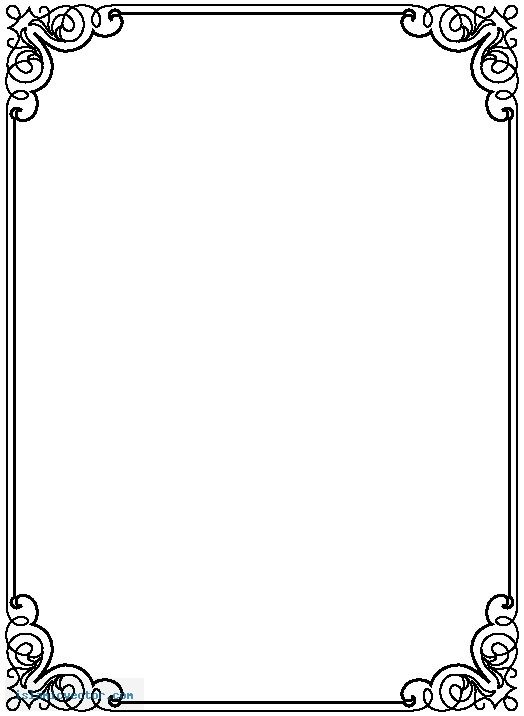 Фон рамки белый, таким образом вы можете разместить свой текст любого цвета. Если вы хотите распечатать или скачать рамку, то доступны векторный и растровый форматы.
Фон рамки белый, таким образом вы можете разместить свой текст любого цвета. Если вы хотите распечатать или скачать рамку, то доступны векторный и растровый форматы.
Рамка для текста с завитушками | ||
Данная рамка выполнена в зеленых тонах. Орнамент составлен из светлый и темных листочков зеленого цвета. Подойдет для той работа, текст которой не должен меркнуть на фоне самой рамки.
Рамка для текста с птичками | ||
Эта рамка также А4 формата, как и предыдущие. По периметру размещены птички с веточкой в клюве. Фон этой симпатичной рамки также белый. В такой рамке не стыдно оформить реферат или творческую работу.
Рамка для текста с цветами | ||
Представленная выше рамка, очень красива за счет разноцветных цветочков разных размеров.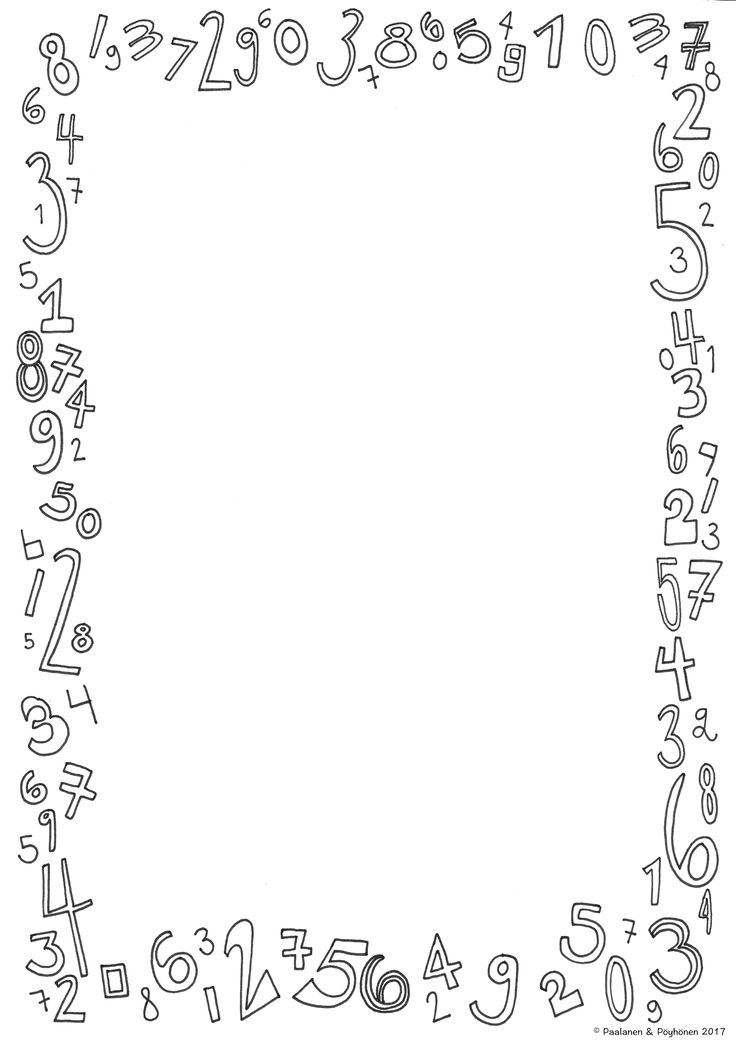 Как обычно, размещая цветы по периметру, мы оставили белые поля, которые большинство принтеров просто не напечатает. В этой рамке будет лучше всего смотреться крупный цветной текст, выполненный рукописным шрифтом.
Как обычно, размещая цветы по периметру, мы оставили белые поля, которые большинство принтеров просто не напечатает. В этой рамке будет лучше всего смотреться крупный цветной текст, выполненный рукописным шрифтом.
На сегодняшний день Microsoft Word по праву считается одним из самых практичных текстовых процессоров, главным предназначением которого является просмотр и редактирование текстового документа.
Программа располагает обширным функционалом, о котором пользователи даже не подозревают. К примеру, когда возникает необходимость интересно оформить творческую работу, Microsoft Word позволяет не только поэкспериментировать со шрифтами, вставить картинки и прочие дополнения, но вставить в текст оригинальные рамочки для текста word.
В Microsoft Word дополнить текст интересными рамками просто. Достаточно придерживаться пошаговой инструкции. Для того чтобы создать фигурные рамки для текста word выполните следующие действия:
Если у вас возникла необходимость использовать не просто красивые рамки для ворда, а рамки для сертификата в ворде, то вам необходимо использовать шаблоны, которые предлагает редактор Microsoft Word.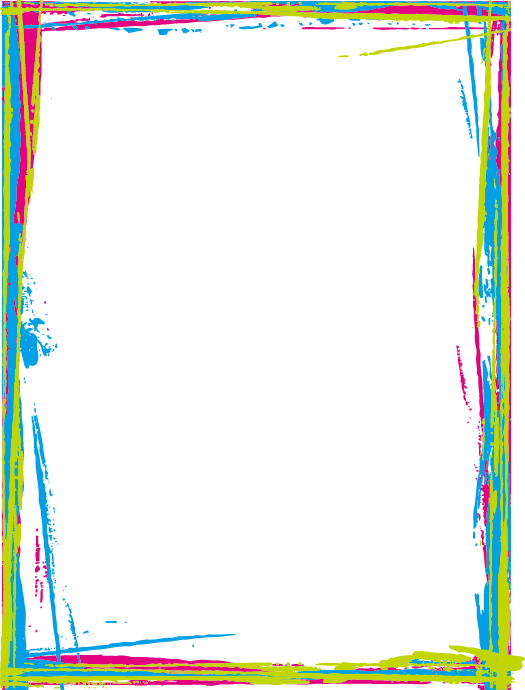 Для этого следуйте пошаговой инструкции.
Для этого следуйте пошаговой инструкции.
Раньше, для того, чтобы не утруждать себя рисованием маленьких и больших рамок для курсовых или диплома, мы бежали в магазин, и покупали их. Сейчас же, намного проще скачать шаблон нужной рамки и распечатать на своем принтере столько, сколько необходимо. Та же ситуация и с оформлением текста в рефератах, сертификатах, грамотах, и тому подобных рамках. Скачав и распечатав красивую рамку, останется только набрать сразу или вписать свое содержание после распечатки.
- здесь представлены рамки по ГОСТу: 15 и 40 мм;
- также можно скачать пустую рамку, с полями 5 и 20 мм;
- есть небольшой выбор декоративных рамок, которые выполнены в DOC формате, для ворда;
- для всего этого вам понадобится лишь , под которую можно будет ровно заполнять листы с рамками А4 формата.
Рамка на 15 мм (малая)
Маленькая рамка А4 формата, которая имеет стандартные границы справа, внизу и вверху по 5 мм, и слева 20 мм.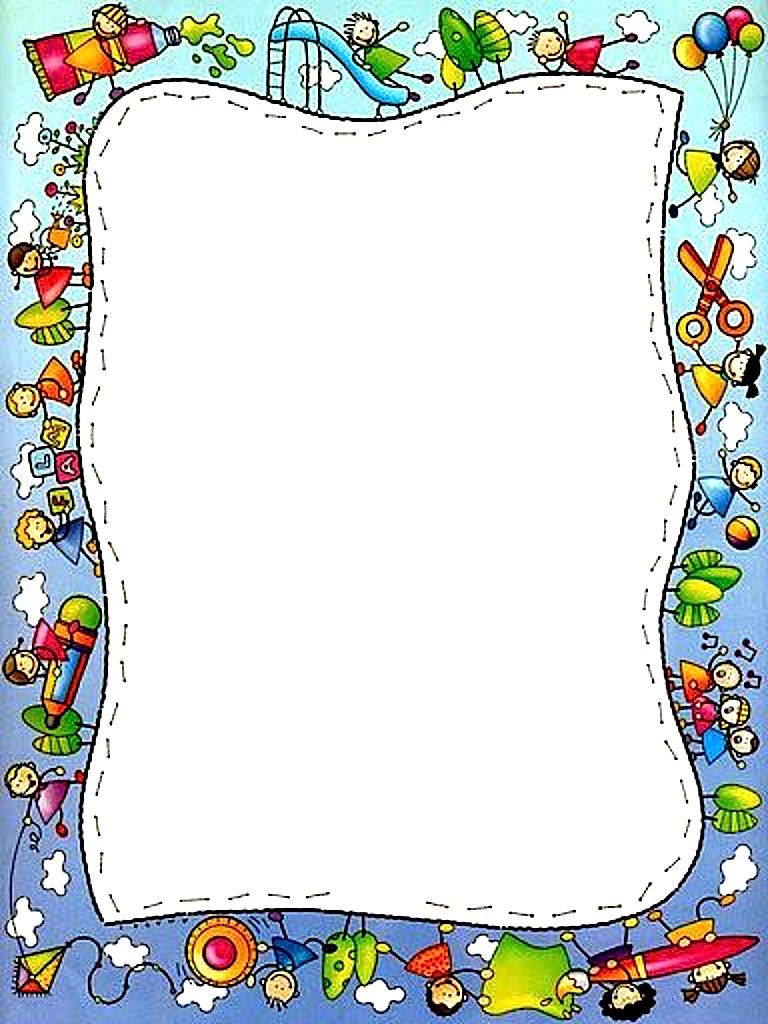 Скачать ее можно в формате , для ворда любых старых версий. Это в том случае, если вам необходимо эту рамку заполнить или отредактировать. Если же все подходит, и достаточно только распечатать, лучше воспользоваться форматом, который можно напечатать, даже без наличия установленного офиса на компьютере.
Скачать ее можно в формате , для ворда любых старых версий. Это в том случае, если вам необходимо эту рамку заполнить или отредактировать. Если же все подходит, и достаточно только распечатать, лучше воспользоваться форматом, который можно напечатать, даже без наличия установленного офиса на компьютере.
Рамка на 40 мм (большая)
Такую рамку обычно используют для чертежей или в начале разделов. Высота ее 40 мм, поля стандартные: 5, 5, 5 и 20 мм. Данная рамка также доступна для скачивания в двух форматах: и , оба, соответственно А4 формата.
Рамка А4 нумерацией листов
Такие листы А4 формата с рамкой, на которой лишь место под номер листа, нужны для рефератов и курсовых. Подложив зебру, вы можете с одинаковыми отступами написать свой текст вручную. Скачать бесплатно рамку с нумерацией можно в или формате.
Пустая рамка А4 формата
Это самый базовый тип рамок — без таблицы и нумерации. Проще говоря, по периметру стандартного листа (297 х 210 мм), прочерчен прямоугольник, который соблюдает стандартные поля по ГОСТу.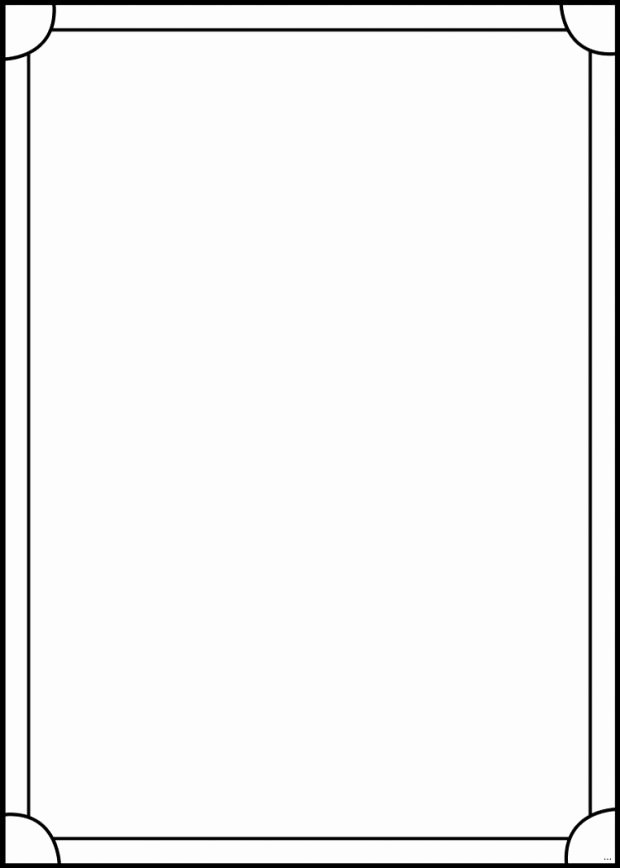 В зависимости от надобности, скачивайте файл рамки, или печатайте сразу .
В зависимости от надобности, скачивайте файл рамки, или печатайте сразу .
Декоративные рамки для текста
Далее идут рамки, которые помогут красиво оформить вам ваш текст. Любая из них доступна для скачивания в DOC формате для программы Ворд. Таким образом, открыв файл в офисе, можно напечатать собственный текст, а только потом уже распечатать готовую рамку.
Рамка с желтыми цветами
Данный шаблон подойдет в том случае, если не нужно много места под собственный текст. Например, по центру листа можно написать «Грамота» или «Диплом». То есть, эта рамка скорее всего подойдет для Детского сада или начальных классов школы. Рамка лежит .
Горизонтальная рамка для текста
Следующая рамка перевернута на альбомный лист. В левом углу расположены красивые полевые цветы, а по периметру нарисована зеленая рамка с закругленными углами. По углам летают симпатичные бабочки: красная и голубая. Скачать рамку в .
Еще посты на эту же тему:
Оформляя творческие работы, мы стараемся украсить свои документы рамками.
В различных версиях программы Word есть возможность делать рамки в виде рисунка для одной или нескольких страниц.
Если Вы не знаете как сделать красивые рамки в ворде, значит сегодня мы разберем этот вопрос, чтобы не осталось неизвестных моментов.
Готовы? Тогда читаем.
Вставляем рамки
1. Открываем окно «Границы страниц».
1.1. В Word 2013 переходим на вкладку «Дизайн» и нажимаем кнопку «Границы страниц».
Нажав на вкладке — Дизайн, нажимаем кнопку — Разметка страниц
(рисунок 1)
1.2. В Word 2010 переходим на вкладку «Разметка страницы» и нажимаем кнопку «Границы страниц».
Здесь вместо вкладки — Дизайн, нажимаем вкладку — Разметка страницы
(рисунок 2)
1.3. В word 2003 открываем документ Word, можно чистый, а можно с уже напечатанным текстом.
Нажимаем «Формат» — «Границы и заливка», если этой надписи нет, то нажимаем на двойные кавычки, чтобы раскрыть весь список.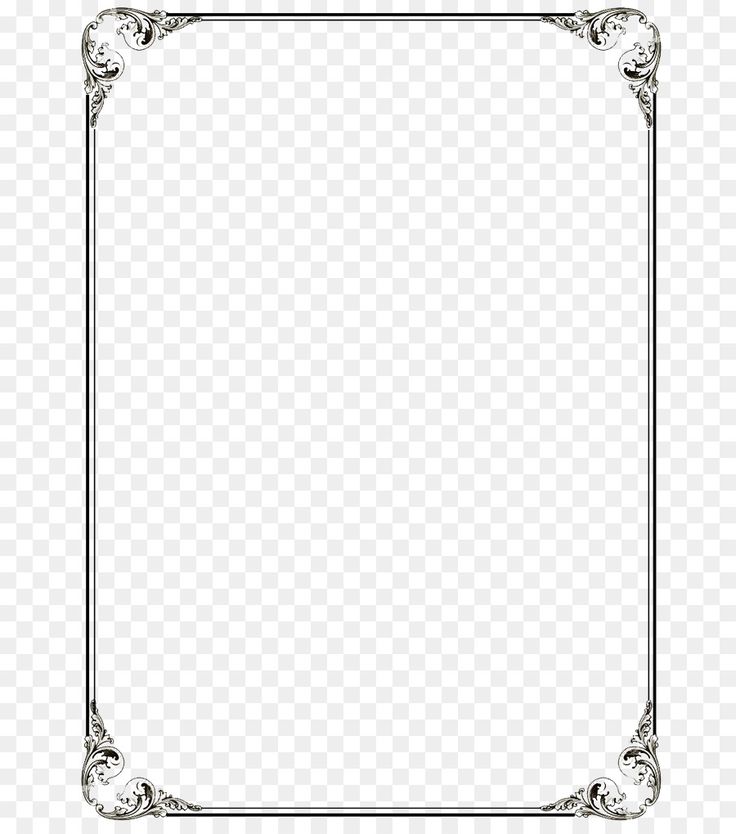
(рисунок 3)
2. Переходим к выбору границ
2.1. В окне «Границы и заливка» переключаемся на вкладку «Страница», это нужно чтобы сделать рамку вокруг страницы, а не вокруг текста.
2.2. Нажимаем на черный треугольник и в выпадающем списке выбираем понравившийся рисунок.
(рисунок 4)
2.3. Так же можно выбрать на каких страницах будет отображаться ваша рамка, на всех или только на первой.
(рисунок 5)
2.4. На струйных принтерах нижняя граница рамки полностью не печатается.
Нажав на кнопку «Параметры» (цифра 5) можно сделать отступы от края страницы, что позволит пропечатать нижнюю границу рамки больше чем обычно.
(рисунок 6)
(рисунок 7)
Выводы
Если Вы хотите сделать рамку не целиком, а только с трех сторон листа, то для этого можно нажать на соответствующие кнопки в окне «Границы и заливка».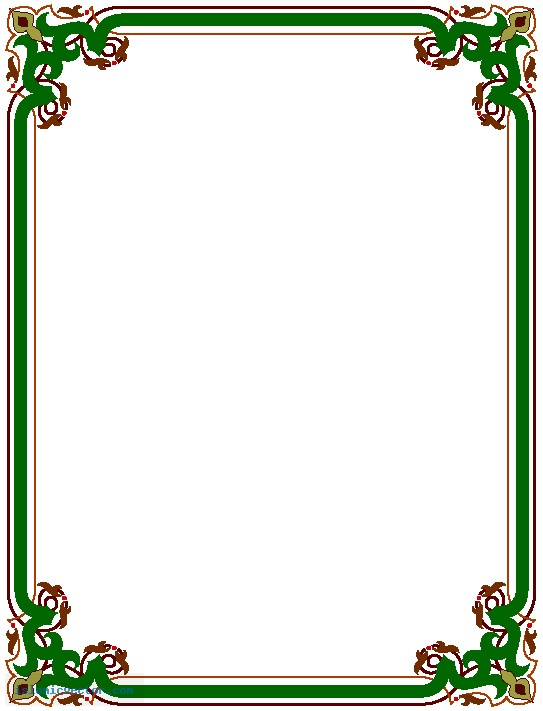
(рисунок 8)
Вот так, достаточно просто можно быстро украсить любой документ.
Обращаю ваше внимание, что деловые документы следует оформлять более строгими рамками.
За время работы с текстовым процессором Microsoft Word мне пришлось изучить его так, что при необходимости консультирую по телефону не глядя в экран монитора.
Предположу, что вы тоже легко освоите возможность вставки рамок и уже к вам будут обращаться за помощью.
Рамка для оформления текста заколдованный лес векторное изображение
Рамка для оформления текста заколдованный лес векторное изображение- лицензионные векторы
- Лесные Векторы
ЛицензияПодробнее
Стандарт Вы можете использовать вектор в личных и коммерческих целях. Расширенный
Вы можете использовать вектор на предметах для перепродажи и печати по требованию.
Расширенный
Вы можете использовать вектор на предметах для перепродажи и печати по требованию.Тип лицензии определяет, как вы можете использовать этот образ.
| Станд. | Расшир. | |
|---|---|---|
| Печатный/редакционный | ||
| Графический дизайн | ||
| Веб-дизайн | ||
| Социальные сети | ||
| Редактировать и изменить | ||
| Многопользовательский | ||
| Предметы перепродажи | ||
| Печать по запросу |
Владение Учить больше
Эксклюзивный Если вы хотите купить исключительно этот вектор, отправьте художнику запрос ниже: Хотите, чтобы это векторное изображение было только у вас? Эксклюзивный выкуп обеспечивает все права этого вектора.
Мы удалим этот вектор из нашей библиотеки, а художник прекратит продажу работ.
Способы покупкиСравнить
Плата за изображение $ 14,99 Кредиты $ 1,00 Подписка 9 долларов0082 0,69Оплатить стандартные лицензии можно тремя способами. Цены составляют $ $.
| Оплата с помощью | Цена изображения |
|---|---|
| Плата за изображение $ 14,99 Одноразовый платеж | |
| Предоплаченные кредиты $ 1 Загружайте изображения по запросу (1 кредит = 1 доллар США). Минимальная покупка 30р. | |
| План подписки От 69 центов Выберите месячный план. Неиспользованные загрузки автоматически переносятся на следующий месяц. | |
Способы покупкиСравнить
Плата за изображение $ 39,99 Кредиты $ 30,00 Существует два способа оплаты расширенных лицензий. Цены составляют $ $.
Цены составляют $ $.
| Оплата с помощью | Стоимость изображения |
|---|---|
| Плата за изображение $ 39,99 Оплата разовая, регистрация не требуется. | |
| Предоплаченные кредиты $ 30 Загружайте изображения по запросу (1 кредит = 1 доллар США). | |
Оплата
Плата за изображение $ 499Дополнительные услугиПодробнее
Настроить изображение Доступно только с оплатой за изображение 9 долларов0082 85,00Нравится изображение, но нужно всего лишь несколько модификаций? Пусть наши талантливые художники сделают всю работу за вас!
Мы свяжем вас с дизайнером, который сможет внести изменения и отправить вам изображение в выбранном вами формате.
Примеры
- Изменить текст
- Изменить цвета
- Изменить размер до новых размеров
- Включить логотип или символ
- Добавьте название своей компании или компании
Включенные файлы
Подробности загрузки.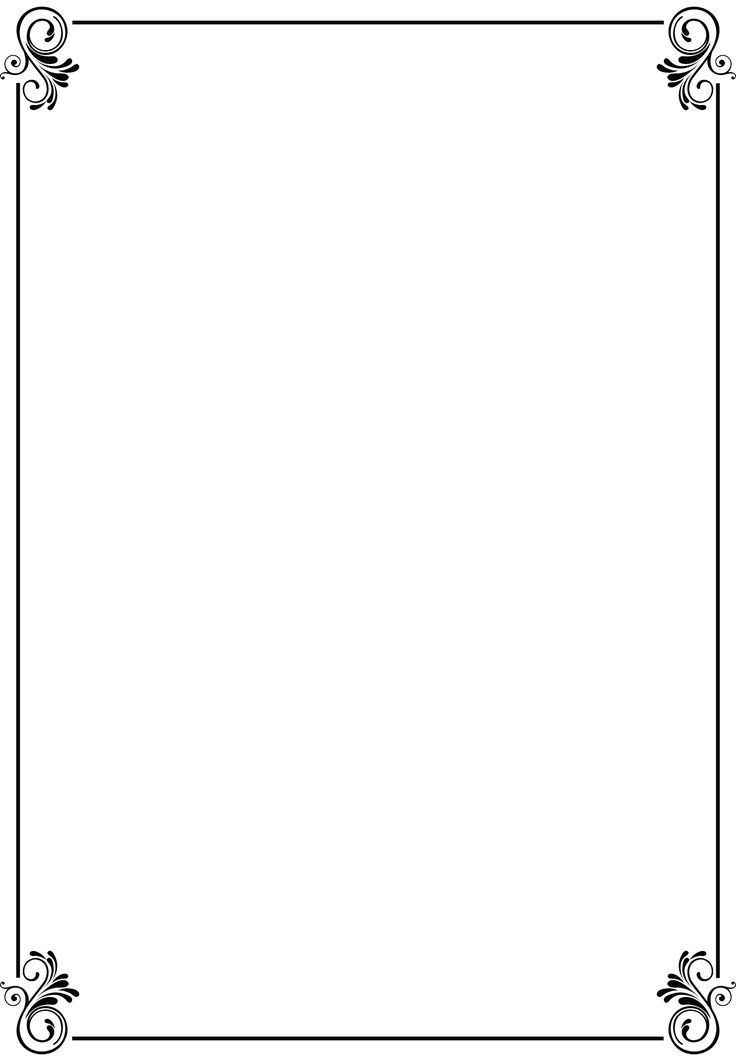 ..
..
- Идентификатор изображения
- 19494660
- Цветовой режим
- RGB
- Художник
- Бриллианата
Основы обработки информации [Session7] Оформление текста, маркированный список, таблица и рамка
Index: 1 Глава 1 —1.1 Проверка достоверности (задача 7) 2 Глава 2 —2.1 Базовые элементы блочного уровня (1) —2.2 Базовые элементы блочного уровня (2) —2.3 Элемент таблицы 3 Глава 3 —3.1 Встроенные элементы (элемент и элемент img) —3.2 Акцент и верхний индекс/нижний индекс и т. д. (em, strong, del, ins, sup, sub и т. д.) 4 Глава 4 —4.1 Группировка элементов и комментариев и т. д. |
[Цель этого раздела] Ссылка (элемент)[Практика: Гиперссылка] Пожалуйста, изучите гиперссылка (элемент) , которая объясняется ниже. Прежде всего, убедитесь, что вы прочитали учебник, чтобы узнать, как создать гиперссылку в HTML. После этого откройте файл «week07\ex1.html», который вы используете в этой практике, в редакторе Hidemaru (если он уже открыт, повторно открывать его не нужно) и дополнительно введите примеры текстов, которые используйте обсуждаемый элемент в основной части (т. е. содержимое элемента body), ссылаясь на образцы, представленные ниже. Гиперссылка (элемент, атрибут href, атрибут имени и атрибут цели)
Изображение (элемент img)Давайте отобразим файл изображения [Практика: Отображение изображения] Пожалуйста, изучите как вставить изображение, который объясняется ниже. Прежде всего, убедитесь, что вы прочитали учебник, чтобы узнать, как вставить изображение. После этого откройте файл «week07\ex1. Изображение (элемент img, атрибут src и атрибут alt)
|

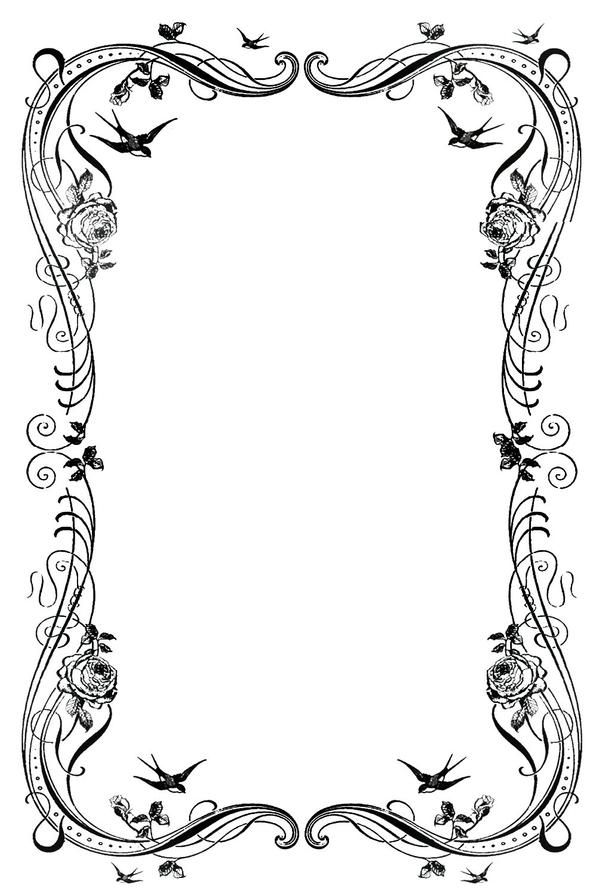
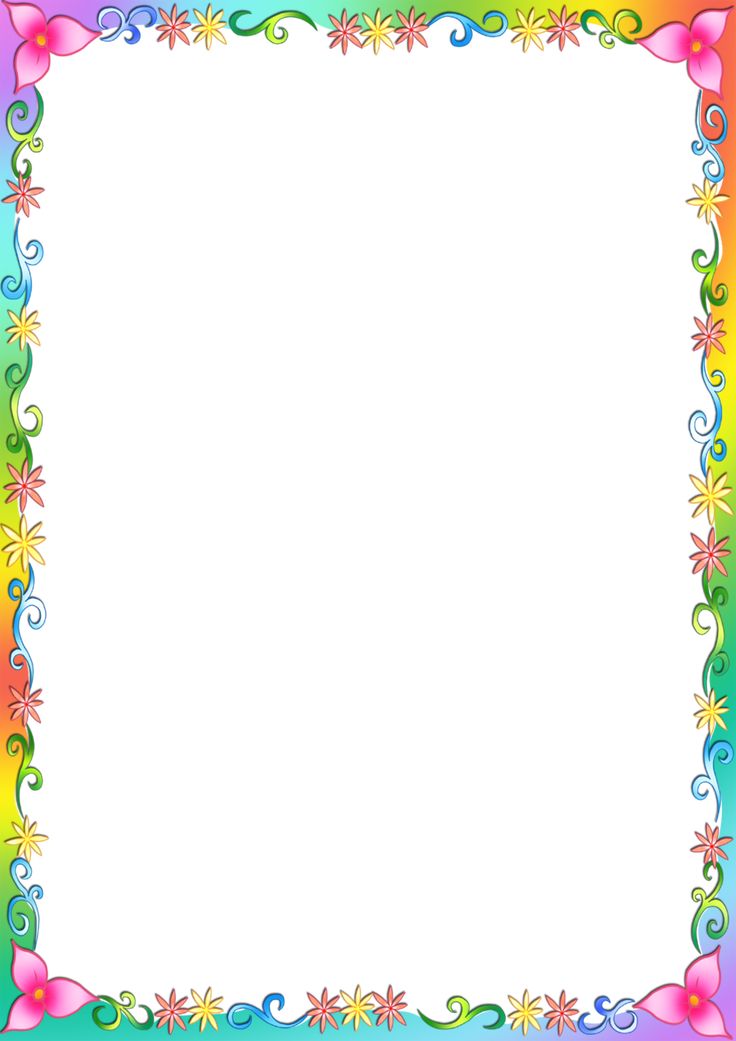 Связанный URI указывается атрибутом href.
Связанный URI указывается атрибутом href. 
 ./ » используется здесь как символ, указывающий, что файл « находится в папке на один уровень выше ».
./ » используется здесь как символ, указывающий, что файл « находится в папке на один уровень выше ». 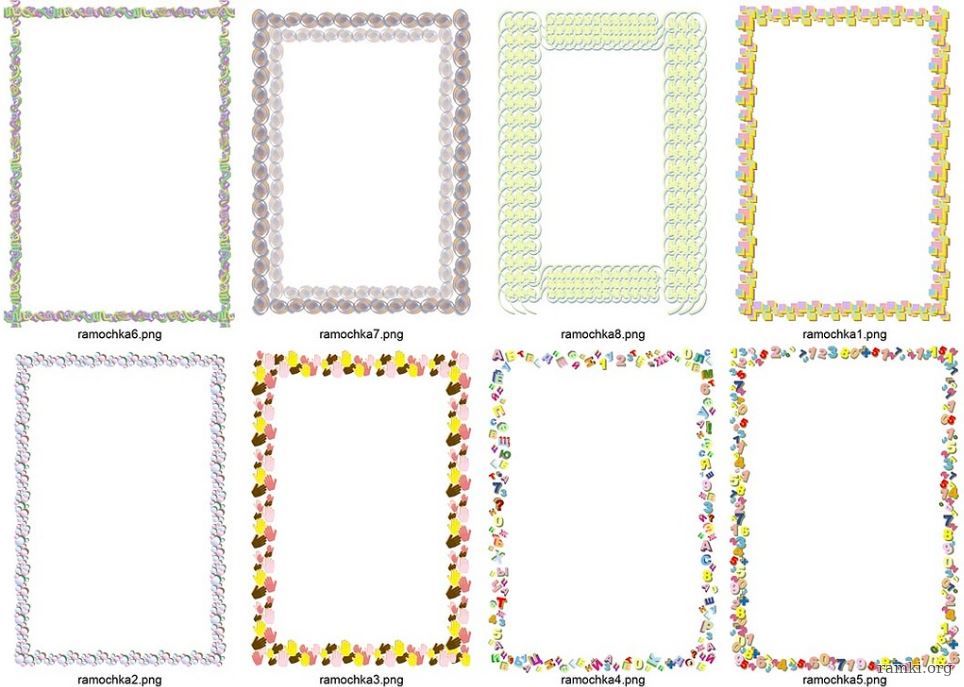 html.
html.

 html», который вы используете в этой практике, в редакторе Hidemaru (если он уже открыт, повторно открывать его не нужно) и дополнительно введите примеры текстов, которые используйте обсуждаемый элемент в основной части (т. е. содержимое элемента body), ссылаясь на образцы, представленные ниже.
html», который вы используете в этой практике, в редакторе Hidemaru (если он уже открыт, повторно открывать его не нужно) и дополнительно введите примеры текстов, которые используйте обсуждаемый элемент в основной части (т. е. содержимое элемента body), ссылаясь на образцы, представленные ниже. 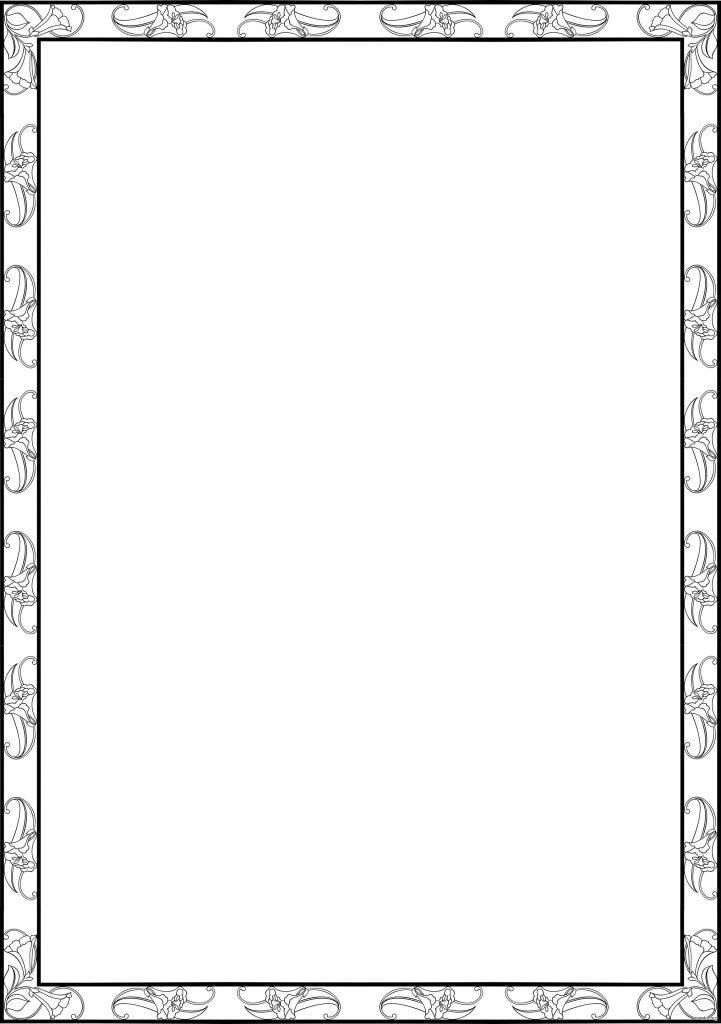
 В той же строке отображается изображение яблони, не так ли?
В той же строке отображается изображение яблони, не так ли?

