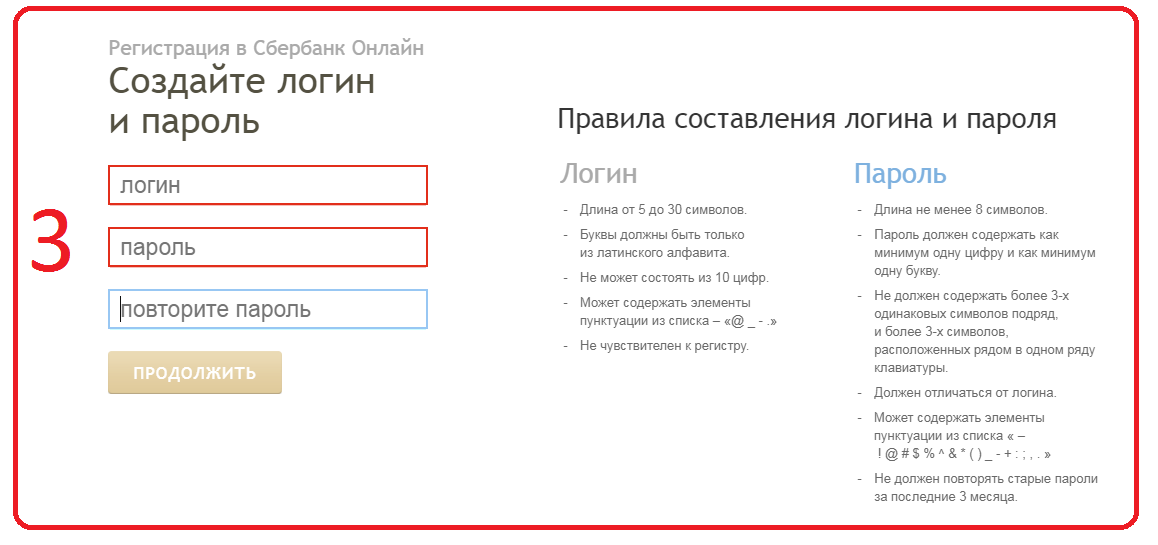Личный кабинет
Как загрузить электронную подпись (ЭП)?
Если Вы прошли регистрацию в ЕРУЗ, войдите в личный кабинет, путём нажатия на кнопку «Вход через Госуслуги»
Если Вы прошли регистрацию непосредственно на Площадке, войдите в личный кабинет по старой ЭП (если срок её действия еще не закончился), либо по логину/паролю.
В личном кабинете в правом верхнем углу в окне «Пользователь» нажмите на ФИО пользователя.
На странице редактирования сведений в разделе операций с электронной подписью выберите «Загрузить новую ЭП».
Подтвердите выбор нового сертификата из списка. В случае возникновения окна с предупреждением безопасности («security alert») нажмите «да» («yes»).
При открытии страницы со сведениями о пользователе нажмите на эмблему площадки слева наверху. Электронная подпись загружена, и вы можете продолжать работу.
Как восстановить утерянный пароль?
Перейдите по ссылке
Введите в соответствующие поля логин, кодовую фразу или e-mail, указанный при регистрации, а также код с картинки и нажмите кнопку «Восстановить пароль».
Новый пароль будет выслан на электронную почту.
Как восстановить доступ в личный кабинет, если утеряны логин и пароль, либо адрес электронной почты, указанной при регистрации, недоступен?
Перейдите по ссылке и скачайте образец письма на восстановление данных.
Заполните его, укажите новый адрес электронной почты и подпишите его электронной подписью уполномоченного лица. С инструкциями по различным способам заверения письма ЭП Вы можете ознакомиться в разделе Вопрос — ответ — Настройка рабочего места и электронной подписи
Готовое письмо направьте в Центр поддержки пользователей.
Обратите внимание, что электронная почта должна быть уникальна, то есть не использоваться ни одним пользователем на Площадке.
Как изменить данные о компании в личном кабинете?
Для пользователей, прошедших аккредитацию непосредственно на площадке:
В личном кабинете в правом верхнем углу в окне «Пользователь» нажмите на название вашей организации
На странице редактирования сведений в разделе изменения данных о компании нажмите «Изменить сведения о компании».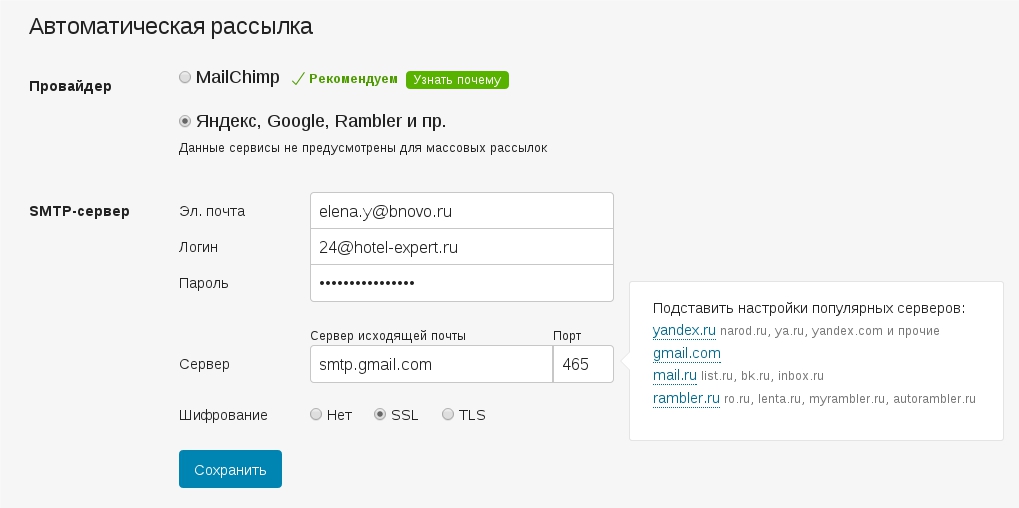
В аккредитационных сведениях участника процедуры актуализируйте все необходимые данные. Внизу нажмите «Подписать и направить». Изменения вступят в силу сразу после подписания ЭП.
Внимание! В случае изменения таких данных, как наименование, ИНН и ОГРН, требуется прохождение переаккредитации.
Для пользователей, зарегистрированных в едином реестре участников закупок (ЕРУЗ) на сайте Единой информационной системы (ЕИС)
Пользователи, зарегистрированные через ЕРУЗ, должны менять данные о компании непосредственно на сайте ЕИС.
Как добавить нового пользователя?
Если есть необходимость работать от имени двух и более пользователей одновременно, то можно добавить пользователя в личном кабинете.
Для пользователей, прошедших аккредитацию непосредственно на площадке:
На главной странице сайта нажмите в правом верхнем углу на кнопку «Регистрация» — «Поставщик» — «Единая аккредитация для участия в корпоративных закупках и закупках субъектов 223-ФЗ». В окне «Регистрация нового пользователя» поставьте галочку напротив поля «Организация уже зарегистрирована на ЭТП, зарегистрировать доверенность представителя организации», далее «Продолжить».
В окне «Регистрация нового пользователя» поставьте галочку напротив поля «Организация уже зарегистрирована на ЭТП, зарегистрировать доверенность представителя организации», далее «Продолжить».
После этого откроется заявка на регистрацию нового пользователя, заполните её, подпишите электронной подписью добавляемого пользователя, а также подтвердите указанную электронную почту (путём перехода по ссылке активации из письма на электронной почте о регистрации доверенности).
Администратор организации (первый зарегистрированный на площадке пользователь) в своем личном кабинете переходит в раздел «Пользователи» — «Заявки на регистрацию доверенностей» и принимает, либо отклоняет заявку, путём нажатия соответствующей кнопки в крайнем правом столбце «Дополнительно».
Для пользователей, зарегистрированных в едином реестре участников закупок (ЕРУЗ) на сайте Единой информационной системы (ЕИС):
Пользователи, зарегистрированные через ЕРУЗ, должны добавлять пользователей непосредственно на сайте ЕИС.
Как внести дополнительные сведения в реестр участников в рамках ПП РФ от 04.02.2015 г. №99?
В личном кабинете в правом верхнем углу в окне «Пользователь» нажмите на название вашей организации. На странице редактирования сведений в разделе изменения данных о компании нажмите «Доп. сведения согласно Постановлению ПП РФ от 04.02.15 №99».
На странице реестра заявок на внесение дополнительных сведений в реестр участников закупок нажмите на кнопку «Добавить».
В отобразившейся форме «Добавление заявки» выберите нужную опцию и нажмите «Продолжить».
На странице редактирования заявки на внесение дополнительных сведений загрузите все требуемые документы и нажмите «Подписать и направить».
Заявка будет рассмотрена площадкой в срок до 5 рабочих дней. По результату проверки будет направлено уведомление с результатом рассмотрения.
Как загрузить электронную подпись (ЭП)?
Если Вы прошли регистрацию в ЕРУЗ, войдите в личный кабинет, путём нажатия на кнопку «Вход через Госуслуги».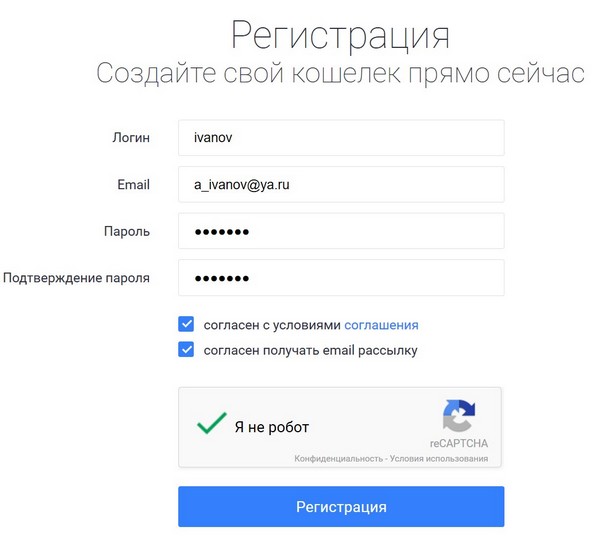
Если Вы прошли регистрацию непосредственно на Площадке, войдите в личный кабинет по старой ЭП (если срок её действия еще не закончился), либо по логину/паролю.
В личном кабинете перейдите во вкладку «Настройки» — «Личные сведения» — «Обновить сведения об ЭП»
Откроется новая страница – обновите страницу браузера (Ctrl+F5) и нажмите кнопку «Загрузить ЭП».
В окне выбора выделите новый сертификат и нажмите кнопку ОК
Как восстановить утерянный пароль?
Перейдите по ссылке
Введите в соответствующие поля логин, кодовую фразу, а также код с картинки и нажмите кнопку «Восстановить пароль».
Новый пароль будет выслан на электронную почту.
Как восстановить доступ в личный кабинет, если утеряны логин и пароль, либо адрес электронной почты, указанной при регистрации, недоступен?
Перейдите по ссылке и скачайте образец письма на восстановление данных.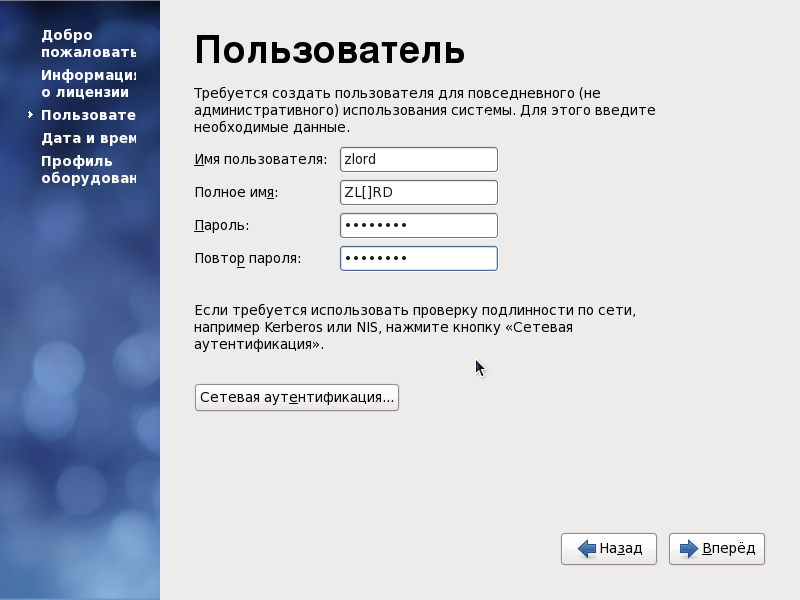
Заполните его, укажите новый адрес электронной почты и подпишите его электронной подписью уполномоченного лица. С инструкциями по различным способам заверения письма ЭП Вы можете ознакомиться в разделе Вопрос — ответ — Настройка рабочего места и электронной подписи
Готовое письмо направьте в Центр поддержки пользователей.
Обратите внимание, что электронная почта должна быть уникальна, то есть не использоваться ни одним пользователем на Площадке.
Как изменить данные о компании в ЛК? Как пройти перерегистрацию на новый срок?
Для пользователей, прошедших аккредитацию непосредственно на площадке (для участия в обычных процедурах без ограничения СМП):
В личном кабинете перейдите во вкладку «Настройки» – «Сведения о представляемой вами организации» – «Просмотреть/изменить»
Откроется страница с регистрационными сведениями. Внизу страницы нажмите кнопку «Перерегистрация заявителя».
Актуализируйте всю необходимую информацию в обеих вкладках – «Основные сведения» и «Регистрация в качестве заявителя», внизу нажмите кнопку «Подписать и направить».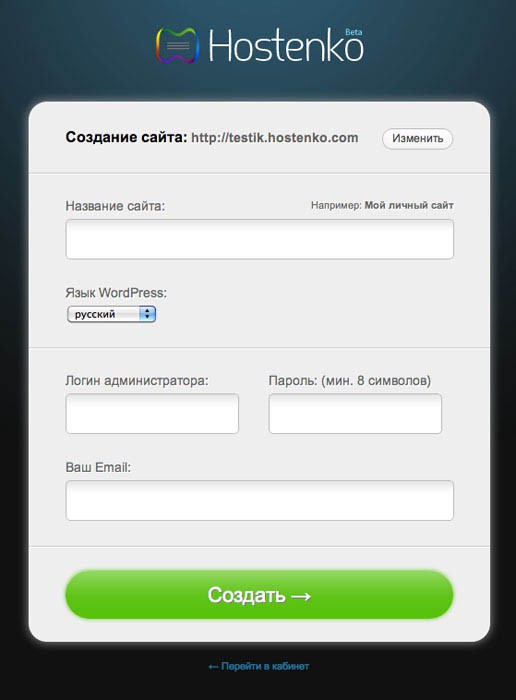
После подписания сведений электронной подписью заявка на перерегистрацию будет направлена в отдел аккредитации и будет рассмотрена в срок до 5 рабочих дней.
Для пользователей, зарегистрированных в едином реестре участников закупок (ЕРУЗ) на сайте Единой информационной системы (ЕИС):
Пользователи, зарегистрированные через ЕРУЗ, должны менять данные о компании непосредственно на сайте ЕИС.
Как добавить нового пользователя?
Если есть необходимость работать от имени двух и более пользователей одновременно, то можно добавить пользователя в ЛК.
Для пользователей, прошедших аккредитацию непосредственно на площадке:
На главной странице сайта нажмите в правом верхнем углу на кнопку «Регистрация». Затем «Поставщик», после этого выберите «Поставщик ГК «Росатом». Откроется страница добавления нового пользователя. Введите в соответствующее поле ИНН той компании, в личный кабинет которой хотите добавить нового пользователя. Откроется дополнительное окно для выбора организации, выделите в списке нужную и нажмите кнопку «Выбрать».
Откроется дополнительное окно для выбора организации, выделите в списке нужную и нажмите кнопку «Выбрать».
Данные о компании будут заполнены автоматически. Заполните данные о пользователе, введите код с картинки и нажмите кнопку «Регистрация». На электронную почту будет выслано уведомление о регистрации учётной записи, в котором содержится ссылка активации адреса электронной почты. Перейдите по этой ссылке.
Администратор организации (первый зарегистрированный на площадке пользователь) в своем личном кабинете переходит в раздел «Настройки» – «Пользователи» – «Утверждение заявок на регистрацию доверенностей».
Все заявки будут отражены построчно. Напротив каждой из них, в правом столбце «Операции» будет возможность просмотреть заявку, а также рассмотреть её (одобрить/отклонить).
В случае принятия заявки необходимо проставить пользователю роли в системе, указать срок действия его доверенности для работы на площадке и нажать «Сформировать текст на разрешение регистрации».
В случае отклонения заявки необходимо указать причину отказа в регистрации пользователя и нажать «Сформировать текст отказа в регистрации».
Как загрузить электронную подпись (ЭП)?
Произведите загрузку ЭП в личный кабинет госсекции, согласно инструкции. Информация об ЭП синхронизируется системой автоматически в секцию com.roseltorg.ru в течение дня.
Как восстановить утерянный пароль?
Произведите восстановление пароля, согласно инструкции. Информация о новом пароле синхронизируется системой автоматически в секцию com.roseltorg.ru в течение дня.
Как восстановить доступ в личный кабинет, если утеряны логин и пароль, либо адрес электронной почты, указанной при регистрации, недоступен?
Перейдите по ссылке и скачайте образец письма на восстановление данных.
Заполните его, укажите новый адрес электронной почты и подпишите его электронной подписью уполномоченного лица. С инструкциями по различным способам заверения письма ЭП Вы можете ознакомиться в разделе Вопрос — ответ — Настройка рабочего места и электронной подписи .
С инструкциями по различным способам заверения письма ЭП Вы можете ознакомиться в разделе Вопрос — ответ — Настройка рабочего места и электронной подписи .
Готовое письмо направьте в Центр поддержки пользователей.
Обратите внимание, что электронная почта должна быть уникальна, то есть не использоваться ни одним пользователем на Площадке.
Как изменить данные о компании в ЛК?
Изменение любых данных о компании производится только через госсекцию (etp.roseltorg.ru). Произведите действия, указанные в инструкции.
Как добавить нового пользователя?
Добавление новых пользователей производится только через госсекцию (etp.roseltorg.ru). Произведите действия, указанные в инструкции.
Как изменить данные о компании в ЛК?
Изменение любых данных о компании производится только через госсекцию (etp.roseltorg.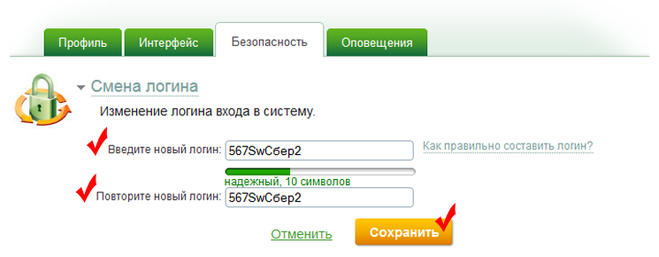 ru). Произведите действия, указанные в инструкции.
ru). Произведите действия, указанные в инструкции.
Как загрузить электронную подпись (ЭП)?
Произведите загрузку ЭП в личный кабинет госсекции, согласно инструкции. Информация об ЭП синхронизируется системой автоматически в секцию fkr2.roseltorg.ru в течение дня.
Как восстановить утерянный пароль?
Произведите восстановление пароля, согласно инструкции. Информация о новом пароле синхронизируется системой автоматически в секцию fkr2.roseltorg.ru в течение дня.
Как восстановить доступ в личный кабинет, если утеряны логин и пароль, либо адрес электронной почты, указанной при регистрации, недоступен?
Перейдите по ссылке и скачайте образец письма на восстановление данных.
Заполните его, укажите новый адрес электронной почты и подпишите его электронной подписью уполномоченного лица. С инструкциями по различным способам заверения письма ЭП Вы можете ознакомиться в разделе Вопрос — ответ — Настройка рабочего места и электронной подписи.
Готовое письмо направьте в Центр поддержки пользователей.
Обратите внимание, что электронная почта должна быть уникальна, то есть не использоваться ни одним пользователем на Площадке.
Как изменить данные о компании в ЛК?
Изменение любых данных о компании производится только через госсекцию (etp.roseltorg.ru). Произведите действия, указанные в инструкции.
Как добавить нового пользователя?
Добавление новых пользователей производится только через госсекцию (etp.roseltorg.ru). Произведите действия, указанные в инструкции.
Как загрузить электронную подпись (ЭП)?
Произведите загрузку ЭП в личный кабинет госсекции, согласно инструкции. Информация об ЭП синхронизируется системой автоматически в секцию vtb.roseltorg.ru в течение дня.
Как восстановить утерянный пароль?
Произведите восстановление пароля, согласно инструкции. Информация о новом пароле синхронизируется системой автоматически в секцию vtb.roseltorg.ru в течение дня.
Информация о новом пароле синхронизируется системой автоматически в секцию vtb.roseltorg.ru в течение дня.
Как восстановить доступ в личный кабинет, если утеряны логин и пароль, либо адрес электронной почты, указанной при регистрации, недоступен?
Перейдите по ссылке и скачайте образец письма на восстановление данных.
Заполните его, укажите новый адрес электронной почты и подпишите его электронной подписью уполномоченного лица. С инструкциями по различным способам заверения письма ЭП Вы можете ознакомиться в разделе Вопрос — ответ — Настройка рабочего места и электронной подписи.
Готовое письмо направьте в Центр поддержки пользователей.
Обратите внимание, что электронная почта должна быть уникальна, то есть не использоваться ни одним пользователем на Площадке.
Как изменить данные о компании в ЛК?
Изменение любых данных о компании производится только через госсекцию (etp. roseltorg.ru). Произведите действия, указанные в инструкции.
roseltorg.ru). Произведите действия, указанные в инструкции.
Как добавить нового пользователя?
Добавление новых пользователей производится только через госсекцию (etp.roseltorg.ru). Произведите действия, указанные в инструкции.
Как загрузить электронную подпись (ЭП)?
Произведите загрузку ЭП в личный кабинет госсекции, согласно инструкции. Информация об ЭП синхронизируется системой автоматически в секцию opk.roseltorg.ru в течение дня.
Как восстановить утерянный пароль?
Произведите восстановление пароля, согласно инструкции. Информация о новом пароле синхронизируется системой автоматически в секцию opk.roseltorg.ru в течение дня.
Как восстановить доступ в личный кабинет, если утеряны логин и пароль, либо адрес электронной почты, указанной при регистрации, недоступен?
Перейдите по ссылке и скачайте образец письма на восстановление данных.
Заполните его, укажите новый адрес электронной почты и подпишите его электронной подписью уполномоченного лица. С инструкциями по различным способам заверения письма ЭП Вы можете ознакомиться в разделе Вопрос — ответ — Настройка рабочего места и электронной подписи.
Готовое письмо направьте в Центр поддержки пользователей.
Обратите внимание, что электронная почта должна быть уникальна, то есть не использоваться ни одним пользователем на Площадке.
Как изменить данные о компании в ЛК?
Изменение любых данных о компании производится только через госсекцию (etp.roseltorg.ru). Произведите действия, указанные в инструкции.
Как добавить нового пользователя?
Добавление новых пользователей производится только через госсекцию (etp.roseltorg.ru). Произведите действия, указанные в инструкции.
Как загрузить электронную подпись (ЭП)?
Произведите загрузку ЭП в личный кабинет госсекции, согласно инструкции. Информация об ЭП синхронизируется системой автоматически в секцию rushydro.roseltorg.ru в течение дня.
Информация об ЭП синхронизируется системой автоматически в секцию rushydro.roseltorg.ru в течение дня.
Как восстановить утерянный пароль?
Произведите восстановление пароля, согласно инструкции. Информация о новом пароле синхронизируется системой автоматически в секцию rushydro.roseltorg.ru в течение дня.
Как восстановить доступ в личный кабинет, если утеряны логин и пароль, либо адрес электронной почты, указанной при регистрации, недоступен?
Перейдите по ссылке и скачайте образец письма на восстановление данных.
Заполните его, укажите новый адрес электронной почты и подпишите его электронной подписью уполномоченного лица. С инструкциями по различным способам заверения письма ЭП Вы можете ознакомиться в разделе Вопрос — ответ — Настройка рабочего места и электронной подписи.
Готовое письмо направьте в Центр поддержки пользователей.
Обратите внимание, что электронная почта должна быть уникальна, то есть не использоваться ни одним пользователем на Площадке.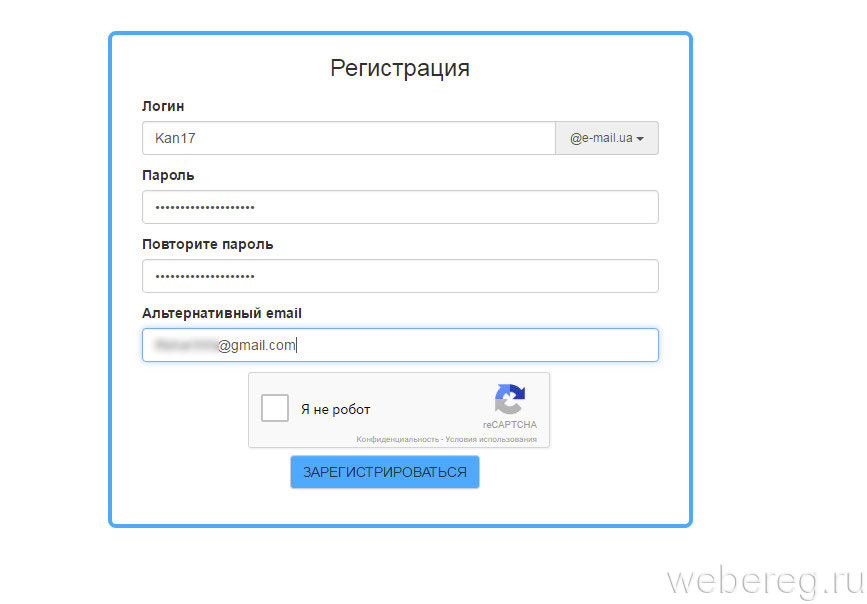
Как изменить данные о компании в ЛК?
Изменение любых данных о компании производится только через госсекцию (etp.roseltorg.ru). Произведите действия, указанные в инструкции.
Как добавить нового пользователя?
Добавление новых пользователей производится только через госсекцию (etp.roseltorg.ru). Произведите действия, указанные в инструкции.
Как загрузить электронную подпись (ЭП)?
Произведите загрузку ЭП в личный кабинет госсекции, согласно инструкции. Информация об ЭП синхронизируется системой автоматически в секцию rt.roseltorg.ru в течение дня.
Как восстановить утерянный пароль?
Произведите восстановление пароля, согласно инструкции. Информация о новом пароле синхронизируется системой автоматически в секцию rt.roseltorg.ru в течение дня.
Как восстановить доступ в личный кабинет, если утеряны логин и пароль, либо адрес электронной почты, указанной при регистрации, недоступен?
Перейдите по ссылке и скачайте образец письма на восстановление данных.
Заполните его, укажите новый адрес электронной почты и подпишите его электронной подписью уполномоченного лица. С инструкциями по различным способам заверения письма ЭП Вы можете ознакомиться в разделе Вопрос — ответ — Настройка рабочего места и электронной подписи.
Готовое письмо направьте в Центр поддержки пользователей.
Обратите внимание, что электронная почта должна быть уникальна, то есть не использоваться ни одним пользователем на Площадке.
Как изменить данные о компании в ЛК?
Изменение любых данных о компании производится только через госсекцию (etp.roseltorg.ru). Произведите действия, указанные в инструкции.
Как добавить нового пользователя?
Добавление новых пользователей производится только через госсекцию (etp.roseltorg.ru). Произведите действия, указанные в инструкции.
Как загрузить электронную подпись (ЭП)?
Произведите загрузку ЭП в личный кабинет госсекции, согласно инструкции. Информация об ЭП синхронизируется системой автоматически в секцию rosgeo.roseltorg.ru в течение дня.
Информация об ЭП синхронизируется системой автоматически в секцию rosgeo.roseltorg.ru в течение дня.
Как восстановить утерянный пароль?
Произведите восстановление пароля, согласно инструкции. Информация о новом пароле синхронизируется системой автоматически в секцию rosgeo.roseltorg.ru в течение дня.
Как восстановить доступ в личный кабинет, если утеряны логин и пароль, либо адрес электронной почты, указанной при регистрации, недоступен?
Перейдите по ссылке и скачайте образец письма на восстановление данных.
Заполните его, укажите новый адрес электронной почты и подпишите его электронной подписью уполномоченного лица. С инструкциями по различным способам заверения письма ЭП Вы можете ознакомиться в разделе Вопрос — ответ — Настройка рабочего места и электронной подписи.
Готовое письмо направьте в Центр поддержки пользователей.
Обратите внимание, что электронная почта должна быть уникальна, то есть не использоваться ни одним пользователем на Площадке.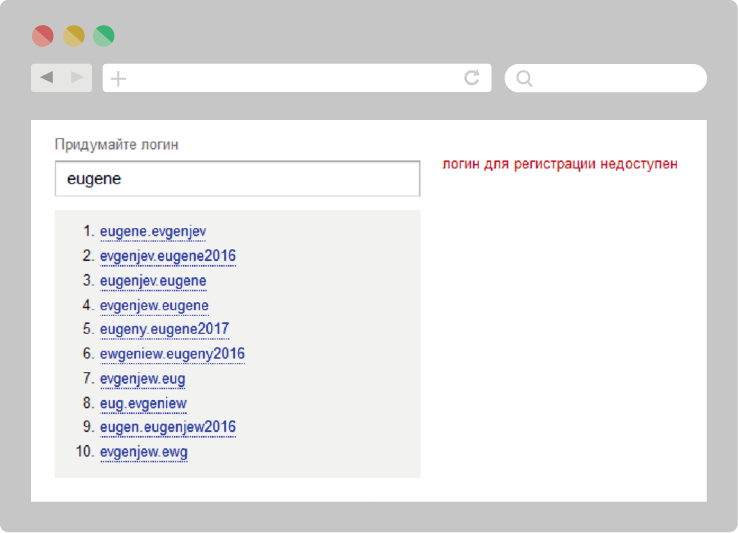
Как изменить данные о компании в ЛК?
Изменение любых данных о компании производится только через госсекцию (etp.roseltorg.ru). Произведите действия, указанные в инструкции.
Как добавить нового пользователя?
Добавление новых пользователей производится только через госсекцию (etp.roseltorg.ru). Произведите действия, указанные в инструкции.
Как загрузить электронную подпись (ЭП)?
Произведите загрузку ЭП в личный кабинет госсекции, согласно инструкции. Информация об ЭП синхронизируется системой автоматически в секцию rosseti.roseltorg.ru в течение дня.
Как восстановить утерянный пароль?
Произведите восстановление пароля, согласно инструкции. Информация о новом пароле синхронизируется системой автоматически в секцию rosseti.roseltorg.ru в течение дня.
Как восстановить доступ в личный кабинет, если утеряны логин и пароль, либо адрес электронной почты, указанной при регистрации, недоступен?
Перейдите по ссылке и скачайте образец письма на восстановление данных.
Заполните его, укажите новый адрес электронной почты и подпишите его электронной подписью уполномоченного лица. С инструкциями по различным способам заверения письма ЭП Вы можете ознакомиться в разделе Вопрос — ответ — Настройка рабочего места и электронной подписи.
Готовое письмо направьте в Центр поддержки пользователей.
Обратите внимание, что электронная почта должна быть уникальна, то есть не использоваться ни одним пользователем на Площадке.
Как изменить данные о компании в ЛК?
Изменение любых данных о компании производится только через госсекцию (etp.roseltorg.ru). Произведите действия, указанные в инструкции.
Как добавить нового пользователя?
Добавление новых пользователей производится только через госсекцию (etp. roseltorg.ru). Произведите действия, указанные в инструкции.
roseltorg.ru). Произведите действия, указанные в инструкции.
Как загрузить электронную подпись (ЭП)?
Произведите загрузку ЭП в личный кабинет госсекции, согласно инструкции. Информация об ЭП синхронизируется системой автоматически в секцию 178fz.roseltorg.ru в течение дня.
Как восстановить утерянный пароль?
Произведите восстановление пароля, согласно инструкции. Информация о новом пароле синхронизируется системой автоматически в секцию 178fz.roseltorg.ru в течение дня.
Как восстановить доступ в личный кабинет, если утеряны логин и пароль, либо адрес электронной почты, указанной при регистрации, недоступен?
Перейдите по ссылке и скачайте образец письма на восстановление данных.
Заполните его, укажите новый адрес электронной почты и подпишите его электронной подписью уполномоченного лица. С инструкциями по различным способам заверения письма ЭП Вы можете ознакомиться в разделе Вопрос — ответ — Настройка рабочего места и электронной подписи.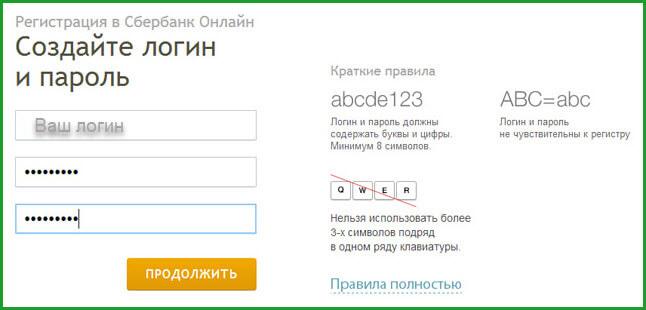
Готовое письмо направьте в Центр поддержки пользователей.
Обратите внимание, что электронная почта должна быть уникальна, то есть не использоваться ни одним пользователем на Площадке.
Как изменить данные о компании в ЛК?
Изменение любых данных о компании производится только через госсекцию (etp.roseltorg.ru). Произведите действия, указанные в инструкции.
Как добавить нового пользователя?
Добавление новых пользователей производится только через госсекцию (etp.roseltorg.ru). Произведите действия, указанные в инструкции.
Интересные статьи
Вопрос — ответ
Финансы и закрывающие документы
Как открыть специальный счет и использовать его? Как получить банковскую гарантию и использовать ее? Где взять реквизиты для перечисления обеспечения на лицевой счет? Как быстро зачисляются денежные&nb…
Вопрос — ответ
Настройка рабочего места и электронной подписи
Какие системные требования установлены для работы на Площадке?
Как установить электронную подпись, выданную УЦ АО «ЕЭТП»?
Как установить облачную электронную подпись, выданную УЦ АО «ЕЭТП»?
Как обновит.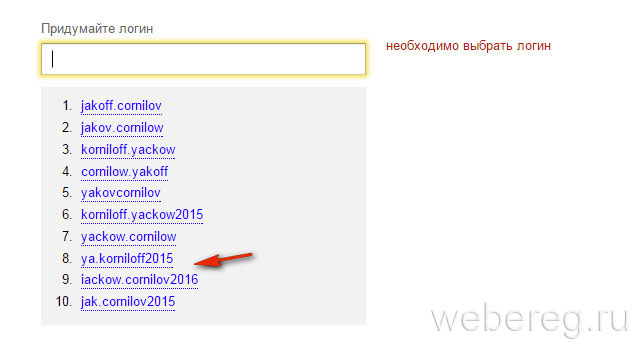 ..
..
Вопрос — ответ
Регистрация на Площадке
Как пройти регистрацию для участия в закупках по 44-ФЗ? Как пройти регистрацию для участия в закупках по 223-ФЗ с ограничением для субъектов малого и среднего предпринимательства (секция msp.roseltorg.ru),…
Часто задаваемые вопросы
- Главная страница
- Часто задаваемые вопросы
УЧЕБНЫЙ ПРОЦЕСС
Где можно ознакомиться с расписанием занятий?
Расписание занятий можно посмотреть на официальном сайте СибАДИ: http://umu.sibadi.org/WebApp/#/Rasp/Lis
Как узнать сроки сессии/практики?
Сроки сессии/практики представлены в календарном учебном графике, по каждому направлению подготовки на официальном сайте СибАДИ: https://cloud.sibadi.org/index.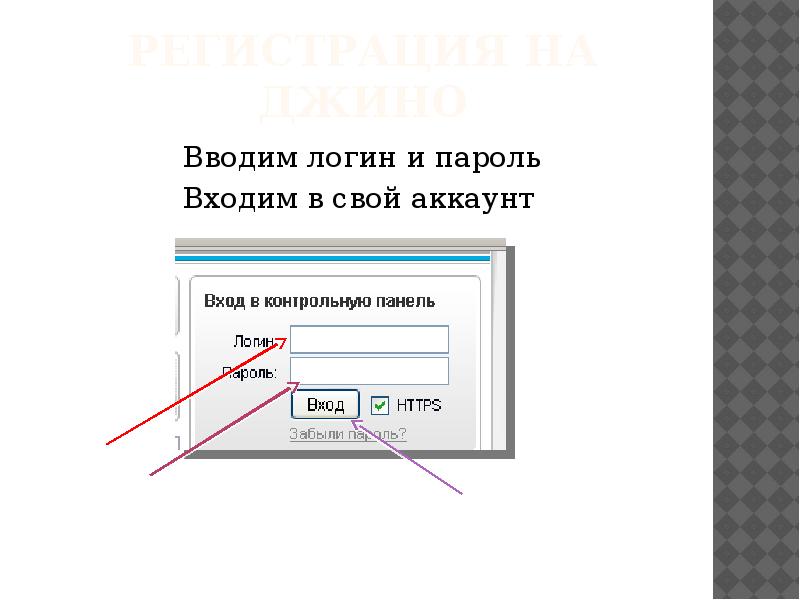 php/s/ZWlKcqUk1LjSgR
php/s/ZWlKcqUk1LjSgR
Как проверить список академических задолженностей?
Список академических задолженностей отображается в ведомостях успеваемости: http://umu.sibadi.org/Ved
Как оплатить обучение?
Оплату обучения можно произвести в личном кабинете студента на сайте СибАДИ: https://sibadi.org/login
Как перевестись из другого вуза в СибАДИ?
Перевод в СибАДИ возможен из образовательных организаций, имеющих государственную аккредитацию, только на вакантные места в вузе. Перевод на бюджет осуществляется
- если обучение по соответствующей образовательной программе не является получением второго или последующего образования;
- если общая продолжительность обучения не будет превышать более чем на один учебный год срока освоения образовательной программы. Перевод в СибАДИ на платное обучение проводится при оплате обучения в соответствии с условиями заключаемого договора об образовании.
 Информация о вакантных местах здесь: https://sibadi.org/sveden/vacant/
Информация о вакантных местах здесь: https://sibadi.org/sveden/vacant/
Как осуществляется перевод студентов на бюджет при наличии свободных мест?
Перевод студента на бюджет осуществляется по соответствующему заявлению (образец заявления на сайте СибАДИ:
Главные условия перевода на бюджет
- у студента должна быть закрыта сессия на «хорошо» и «отлично»
- на бюджете должны быть свободные места.
Документы, необходимые для перевода:
- заявление с визой и резолюцией директора института;
- выписка из экзаменационных ведомостей;
- сведения о составе семьи;
- сведения о доходах всех членов семьи;
- свидетельство о рождении ребенка (для женщин, родивших ребенка в период обучения в университете).
В каких ситуациях и на сколько предоставляется академический отпуск?
Академический отпуск предоставляется студенту
- по медицинским показаниям;
- по семейным обстоятельствам;
- в случае призыва на военную службу;
- в других исключительных случаях (стихийные бедствия и пр.
 ). Кроме академического отпуска выделяют следующие виды отпусков:
). Кроме академического отпуска выделяют следующие виды отпусков: - отпуск по беременности и родам;
- отпуск по уходу за ребенком до достижения им возраста тех лет. Академический отпуск предоставляется обучающемуся на период времени, не превышающий двух лет. Решение о предоставлении академического отпуска принимается ректором СибАДИ или иным уполномоченным лицом в десятидневный срок со дня получения от студента заявления и прилагаемых к нему документов. Образцы заявлений на предоставление академического отпуска:
Как получить/восстановить логин и пароль для входа на Учебный портал https://portal.sibadi.org?
Инструкция располагается на главной странице портала https://portal.sibadi.org/course/view.php?id=%202797
Как получить/ восстановить логин и пароль для авторизации в системе Электронного портфолио студента ФГБОУ ВО «СибАДИ»:
Инструкция располагается здесь: https://sibadi.org/resources/portfolio-obuchayushchikhsya/index. php?sphrase_id=264318
php?sphrase_id=264318
ДОПОЛНИТЕЛЬНОЕ ОБРАЗОВАНИЕ В СИБАДИ
По каким предметам ведутся подготовительные курсы для школьников?
В профцентре СибАДИ ежегодно комплектуются группы для учащихся 8, 9, 10, 11 классов, ведется довузовская подготовка по математике, физике, русскому языку, черчению, химии, обществознанию и английскому языку.
Подготовительные курсы ведут подготовку к ОГЭ и ЕГЭ по математике, физике, русскому языку, обществознанию, черчению, информатике, рисунку.
Как записаться на курсы подготовки к ЕГЭ и ОГЭ?
Записаться в учебно-профориентационный центр (Пр. Мира,5, каб.3.410) можно по телефону 65-07-09.
Записаться на подготовительные курсы (П. Некрасова,10) можно по телефону 38-80-23.
ВНЕУЧЕБНАЯ ДЕЯТЕЛЬНОСТЬ
Есть ли в СибАДИ творческие коллективы?
Да, информация представлена на сайте Управления по работе с молодежью: https://sibadi.org/about/units/URM
ОБЩЕЖИТИЯ
Где находятся общежития? Сколько стоит проживание?
Информация об общежитиях здесь: https://sibadi.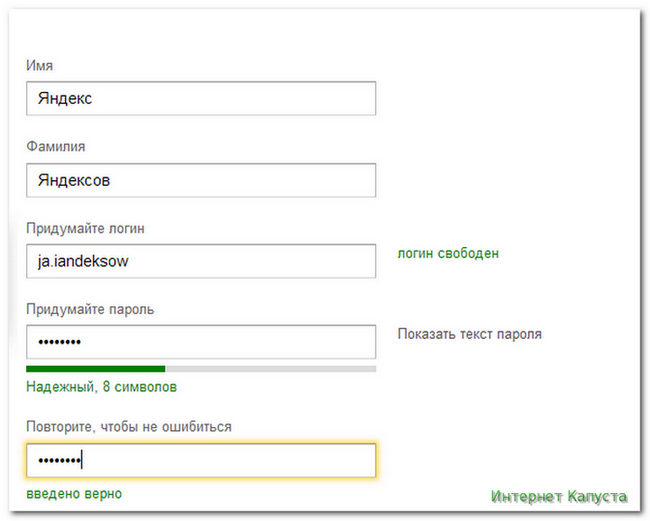 org/entrant/hostel
org/entrant/hostel
Как оплатить проживание в общежитии?
Оплату можно произвести в личном кабинете студента на сайте СибАДИ: https://sibadi.org/login
БИБЛИОТЕКА СИБАДИ
Найдите свой вопрос на сайте библиотеки СибАДИ: https://lib.sibadi.org/chavo-faq
88 Бесплатные шаблоны страниц формы входа в систему на основе CSS HTML
Эта статья содержит большое количество шаблонов входа в систему на основе CSS в формате HTML. Есть контактная форма, регистрационная форма и даже страница сброса пароля. Все это обеспечивает лучший пользовательский опыт и, самое главное, их можно использовать БЕСПЛАТНО!
Страница формы входа пользователя — одна из самых востребованных вещей, которые нам всем нужны для веб-дизайна. Формы входа используются для ввода учетных данных пользователя, таких как имя пользователя и пароль, чтобы получить доступ к исключенным ресурсам веб-сайта. Этот шаблон формы входа в систему HTML CSS можно легко включить в любой проект веб-дизайна. Это, безусловно, поможет вам сэкономить время и деньги.
Это, безусловно, поможет вам сэкономить время и деньги.
Связанная статья
Форма входа в систему Neumorphism
Подробнее / скачать
модальный вход
Подробнее / скачать
Portal Login CSS
Подробнее / скачать
Страница входа в Facebook
Подробнее / скачать
Страница входа CSS
Подробнее / скачать
Форма входа Css / html
Подробнее / скачать
Форма входа на чистом CSS3
Пример простой формы входа csc3 со значком SVG. В будущем будут добавлены вкладки для переключения от входа к регистрации и обратно.
Подробнее / скачать
Форма входа и регистрации HTML5 CSS3
Этот бесплатный шаблон дизайна страницы входа css3 с интеграцией Facebook и Twitter включает в себя шаблоны css, html5 и js. Регистрация в социальных сетях также доступна с параметрами отображения/скрытия пароля для облегчения ввода пароля на экране.
Дополнительная информация / загрузка
Чистая форма входа
Дополнительная информация / загрузка
Панель входа в систему CSS3 HTML5
Дополнительная информация / загрузка
День 001 Форма входа
Подробнее / скачать
Страница входа Bootstrap
Подробнее / скачать
Анимированная форма входа CSS3
Подробнее / скачать
Волнистая форма входа
900 02 Симпатичная CSS-форма входа с вертикальной волновой анимацией.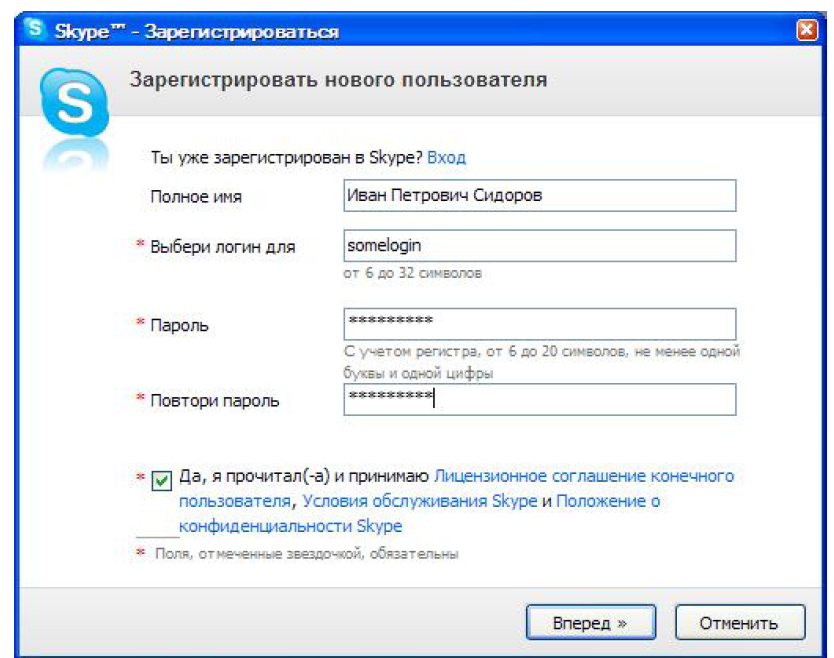
Дополнительная информация / загрузка
Макет веб-чата Страница входа
Дополнительная информация / загрузка
Двойной ползунок Вход/форма регистрации
Дополнительная информация / загрузка
Экран входа в систему Calm breeze
Подробнее / скачать
Анимация входа/выхода
Подробнее / скачать
Login Box Concept
Подробнее / скачать
Адаптивная форма входа
Подробнее / скачать
Фрагмент начальной загрузки: форма входа
Подробнее / скачать
Всплывающее окно для входа и регистрации с помощью jQuery
Это модальное всплывающее окно для входа и регистрации создано с помощью HTML5, CSS3 и плагина leanModal.js.
Подробнее / скачать
Случайная форма входа
Подробнее / скачать
Адаптивное модальное окно входа
Подробнее / скачать
Material Compact Login Animation
Подробнее / скачать
Форма входа и регистрации Концепция
Войти и зарегистрироваться Сформируйте концепцию, нажмите «Войти» и «Зарегистрироваться», чтобы изменить язык и наблюдать за эффектом.
Дополнительная информация / загрузка
Страница входа в Absolute Center с Bootstrap
Дополнительная информация / загрузка
Простой виджет входа в систему
Это простой виджет входа с анимацией CSS3 и проверкой jQuery. Вы можете повторно использовать компоненты или все это.
Дополнительная информация / загрузка
Простой переход для входа в систему
Дополнительная информация / загрузка
Вход в плоский интерфейс с всплывающим окном
Просто случайная страница входа, разработанная с учетом плоского пользовательского интерфейса.
Подробнее / скачать
Форма входа – модальная
Это двухпанельная модальная форма входа с влиянием материального дизайна. Панель входа и панель регистрации, которая по умолчанию скрыта. Щелкните видимую вкладку справа, чтобы получить доступ к панели регистрации. После активации панели регистрации она сдвинется и закроет панель входа.
Подробнее / скачать
Форма входа в Css
Подробнее / скачать
Форма входа в Material Design
Подробнее / скачать
Директива формы входа Angular
Подробнее / скачать
Панель входа в систему Bananaplate
Подробнее / скачать
Войти через Facebook или Twitter
Подробнее / скачать
Sleek Login Form
Подробнее / скачать
Login/Registration Form Transition
Дополнительная информация / загрузка
Моя область входа в систему
Дополнительная информация / загрузка
Анимированный экран загрузки и входа в систему
Игра с несколькими различными анимациями для отображения анимации загрузки, а также входа в систему с возможностью использования ссылок в нижнем колонтитуле.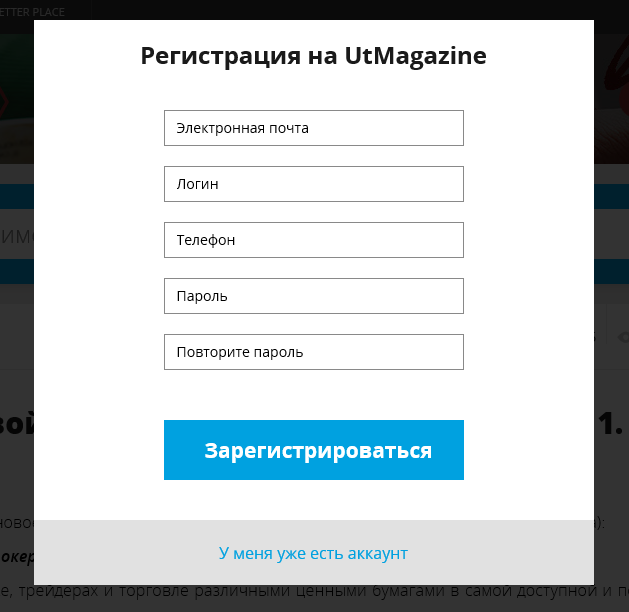
Подробнее / скачать
Переключить форму входа/регистрации
Небольшой эксперимент по использованию одной и той же формы для входа и регистрации. Использование CSS и jQuery.
Подробнее / скачать
Panda Login
Подробнее / скачать
3D-форма входа в систему Concept
Подробнее / скачать
Мерцающий вход
Стеклянная форма входа с мерцающим эффектом CSS3. Нажмите кнопку отправки, чтобы переключиться между допустимым и недопустимым состояниями.
Подробнее / скачать
Форма входа Batman
Подробнее / скачать
Форма входа в концептуальный материал
Подробнее / скачать
Вход — A Dribbble Shot
Подробнее / скачать
Экран входа в Polanquette
Подробнее / скачать
Маска пароля для входа
Подробнее / скачать
Tumblr Login/Signup CSS Toggle
Небольшой редизайн Tumblr страница входа/регистрации. Обязательно нажмите ссылку «Зарегистрироваться», чтобы увидеть переключатель CSS в действии.
Подробнее / скачать
Monotone Вход администратора CSS
Подробнее / скачать
Войти в Everdwell
Подробнее
Форма входа в систему Material
Лучшие формы для вашего магазина модной одежды с дизайном материалов Google становятся популярными по сравнению с плоскими.
Подробнее / скачать
Анимированная CSS3 форма входа
Подробнее / скачать
Форма входа через Facebook
скачать
Развернутая форма входа
скачать
Elegant Login Form
Дополнительная информация / скачать
Entrar Shadow Плоский шаблон формы входа
Entrar Shadow Плоский шаблон формы Виджет для ваших веб-сайтов позволяет войти на ваш веб-сайт или веб-приложение, страница регистрации выглядит на лимонно-желтом фоне.
Демо Подробнее / скачать
Классическая CSS3 Форма входа
Подробнее / скачать
Форма входа Подключиться к Facebook
Подробнее / скачать
Шаблон всплывающего окна для входа в систему для вашего веб-сайты делают регистрацию вашего веб-сайта или веб-приложения, страница входа выглядит так, как если бы она была разработана с помощью виджета.
 Исследуемый фон.
Исследуемый фон.Demo Подробнее / скачать
Форма входа CSS3
Подробнее / скачать
Фиолетовый шаблон формы входа
Демо Подробнее / скачать
Форма входа Facebook
Подробнее / скачать
Форма входа Flat Animated Template
Форма входа Flat Animated Template Widget for your веб-сайты делают ваш вход на веб-сайт или веб-приложение, страница регистрации выглядит размытым фоном.
Демонстрация Подробнее / скачать
Интерфейс оповещения формы входа в PSD и CSS
Этот виджет оповещения включает панель формы входа с кнопками входа и регистрации, а также другие функции. Чтобы сэкономить ваше время, мы включили версии CSS и HTML в дополнение к файлу PSD.
Подробнее / скачать
Golden Login Form Template
Демо Подробнее / скачать
Nice CSS3 Форма входа
Подробнее / скачать
Elegant Login Form
Демо скачать
Яркий интерфейс входа в систему PSD и HTML/CSS
Мы очень впечатлены дизайном этого портала входа/регистрации.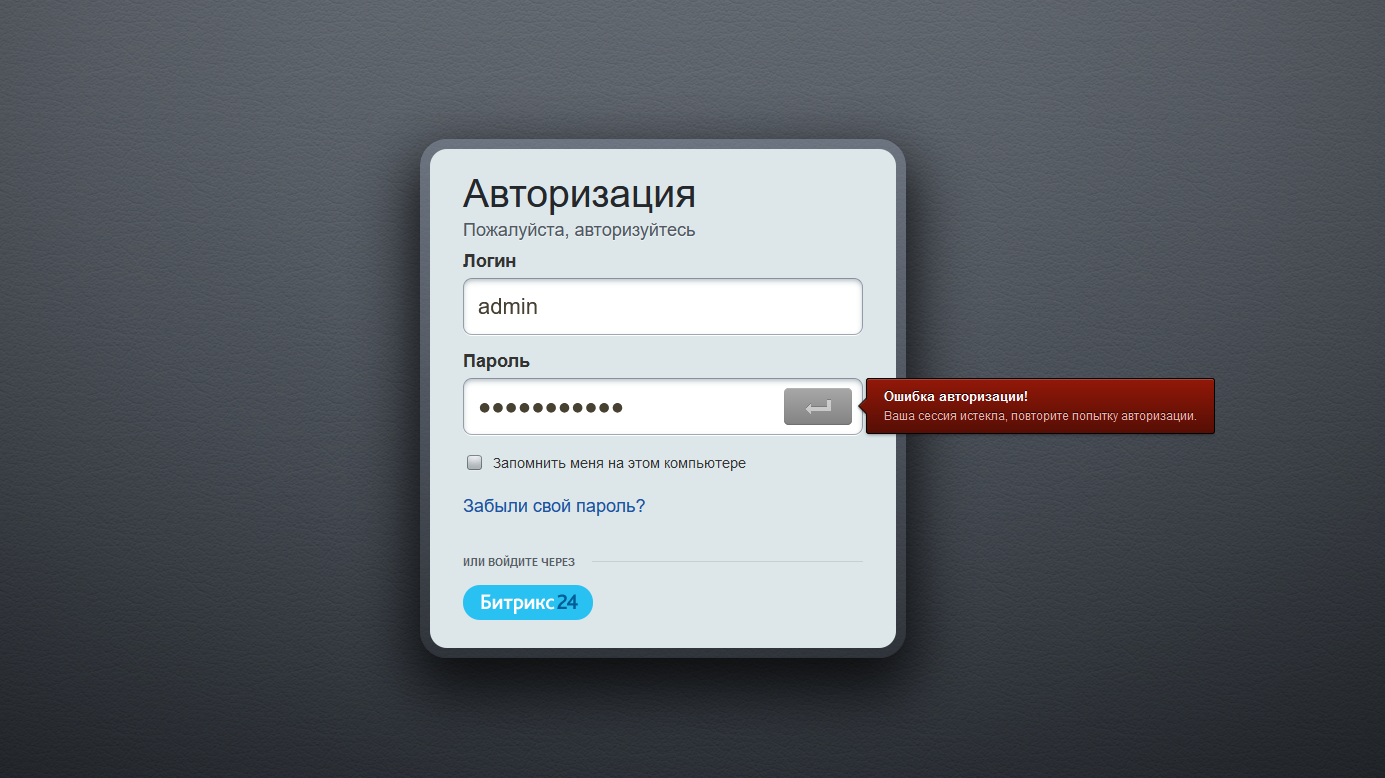 Он предоставляется как в формате PSD, так и в версии с полным кодом HTML CSS, что позволяет сразу же приступить к его интеграции.
Он предоставляется как в формате PSD, так и в версии с полным кодом HTML CSS, что позволяет сразу же приступить к его интеграции.
Подробнее / скачать
Форма входа в систему с HTML5
Демо Подробнее / скачать
Вход в Apple Dev
Подробнее / скачать
Форма входа в минималистском стиле
Подробнее / скачать
Форма входа с CSS 3D Transforms 90 011
Загрузка демоверсии
Стилизация пользовательской формы входа
Загрузка демоверсии
Анимированное переключение форм с помощью jQuery
Мы разработаем базовое переключение анимированных форм, используя три наиболее распространенных формы. Вместо того, чтобы покидать страницу, когда пользователь переходит к другой форме, новая форма должна появляться в том же контейнере, расширяясь или сворачиваясь в соответствии с ее размером.
Загрузка демо-версии
Анимированная форма входа с jQuery и CSS3
Это простая анимированная форма входа, которую вы можете легко интегрировать в свои веб-проекты.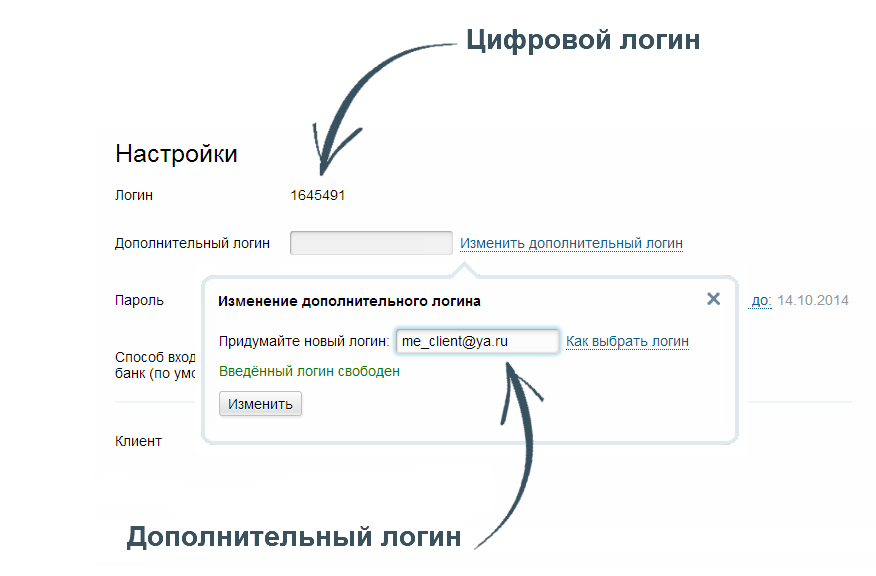
Подробная информация / загрузка
Анимационная форма входа
Дополнительная информация / загрузка
Apple-подобная форма входа с 3D-преобразованиями CSS
В этом уроке мы увидим, как мы можем использовать эти преобразования для создания интересного эффекта отражения на Форма входа в стиле Apple.
Демо Подробнее / скачать
Форма входа
Во время разработки проектов WordPress я создаю эту форму входа, чтобы предотвратить доступ пользователя переднего плана. Это только HTML и CSS, однако он использует систему входа в систему WordPress.
Подробнее / скачать
Простая и плоская форма входа
Подробнее / скачать
Ремейк первой формы входа
Подробнее / скачать
Форма входа Smooth Negative Margin
Подробнее / скачать
Плоский интерфейс Форма входа
Подробнее / скачать
Простая форма регистрации v2
Подробнее / скачать
Страница входа в социальные сети
Демо Подробнее / скачать адаптивный шаблон виджета для плоская форма входа в систему. Этот виджет был создан с использованием веб-технологий, включая HTML5 и CSS3. Его можно загрузить совершенно бесплатно, и его можно сразу же внедрить на свой веб-сайт. Он имеет виджет формы входа в систему HTML CSS3, который можно использовать в проектах веб-разработки.
Этот виджет был создан с использованием веб-технологий, включая HTML5 и CSS3. Его можно загрузить совершенно бесплатно, и его можно сразу же внедрить на свой веб-сайт. Он имеет виджет формы входа в систему HTML CSS3, который можно использовать в проектах веб-разработки.
Демонстрационная версия Подробнее / загрузка
Flat Business Profile Login Form Template
Демо Дополнительная информация / загрузка
Заключение
Эти бесплатные HTML-шаблоны CSS-страниц для форм входа улучшат работу пользователей. Вы можете предложить своим пользователям более интуитивно понятный и визуально привлекательный интерфейс, предоставив простой и понятный шаблон входа в систему.
Если вы веб-дизайнер и ищете бесплатный шаблон формы входа, эти шаблоны страниц CSS и HTML могут быть именно тем, что вам нужно. Они включают в себя поля для пароля и удобный макет, что делает их идеальными для вашего следующего веб-проекта. Кроме того, их легко настроить в соответствии с фирменным стилем вашего веб-сайта. Вы можете быть удивлены тем, насколько хорошо они работают.
Вы можете быть удивлены тем, насколько хорошо они работают.
Настройка страницы входа в Oracle Identity Cloud Service с помощью API аутентификации
Перед началом работы
В этом руководстве используется пользовательское приложение для входа, развернутое на вашем локальном компьютере, чтобы продемонстрировать, как настроить страницу входа в Oracle Identity Cloud Service с помощью API аутентификации (REST).
Фон
По умолчанию Oracle Identity Cloud Service поставляется со встроенной функцией входа 9.0008, которую можно настроить с помощью функции Branding (в консоли разверните Navigation Drawer , щелкните Settings, и затем щелкните Branding. )
Функция Branding позволяет изменять значения Название компании и Текст для входа , а также загружать изображения логотипа вместо значений по умолчанию. Положение текста и изображений, а также цвета и шрифты остаются прежними.
Положение текста и изображений, а также цвета и шрифты остаются прежними.
Если вам необходимо персонализировать внешний вид страницы входа , предоставляемой Oracle Identity Cloud Service, помимо того, что поддерживает функция Branding , Oracle Identity Cloud Service предоставляет API аутентификации, который позволяет вам разрабатывать собственные настраиваемая страница входа.
В этом руководстве используется образец приложения для входа в качестве справочного материала, чтобы понять, как использовать API аутентификации. Этот пример приложения для входа представляет собой одностраничное приложение, состоящее в основном из файла JavaScript, в котором заключены необходимые вызовы к конечным точкам API аутентификации. Это приложение можно использовать для настройки входа в Oracle Identity Cloud Service.
Приложение реализует следующие варианты использования Oracle Identity Cloud Service:
- Базовая аутентификация имени пользователя и пароля
- Регистрация многофакторной аутентификации
- Двухфакторная аутентификация
- Контрольный вопрос
- OTP по электронной почте
- OTP через SMS
- ТОТР
- Push-уведомление
- Социальный вход
- Самостоятельная регистрация
- Я забыл свой пароль
Пример приложения для входа локализован для поддержки нескольких языков, таких как английский, бразильский португальский, испанский, немецкий, итальянский, датский, хинди и норвежский. См. Как изменить образец приложения для входа.
См. Как изменить образец приложения для входа.
Что вам нужно?
Для выполнения задач, описанных в этом руководстве, убедитесь, что у вас есть следующее:
Регистрация приложения учетных данных клиента
Зарегистрируйте приложение учетных данных клиента в Oracle Identity Cloud Service, чтобы пользовательское приложение для входа могло выполнять вызовы REST API аутентификации Oracle Identity Cloud Service для входа пользователей.
- В консоли Identity Cloud Service разверните Navigation Drawer, и щелкните Applications.
- На странице Приложения нажмите Добавить.
- В диалоговом окне Добавить приложение щелкните Доверенное приложение или Конфиденциальное приложение .

- Заполните панель сведений следующим образом, а затем щелкните 9.0007 Далее.
- Имя:
Мое приложение для входа - Описание:
Мое приложение для входа
- Имя:
- На панели Клиент выберите Настроить это приложение как клиент сейчас, , а затем выберите Учетные данные клиента в качестве Разрешенных типов грантов.
- На панели Client прокрутите вниз, нажмите кнопку Добавить под Предоставьте клиенту доступ к API администрирования Identity Cloud Service. Описание этого изображения
- В диалоговом окне Добавить роль приложения выберите в списке Войти , Подтвердить адрес электронной почты , Сбросить пароль , Забыли пароль и Самостоятельная регистрация , а затем нажмите Добавить.
 Описание этого изображения
Описание этого изображения - Щелкните Next на панели Client и на следующих панелях, пока не дойдете до последней панели. Затем нажмите Готово .
- В диалоговом окне Application Added запишите значения Client ID и Client Secret , а затем нажмите Close.
- Чтобы активировать приложение, нажмите Активировать. Описание этого изображения
- В приложении Активировать? В диалоговом окне щелкните Активировать приложение.
Появляется сообщение об успешном завершении.
Настройка приложения для использования пользовательской страницы входа
Вы можете настроить одно из существующих приложений для использования пользовательской страницы входа вместо страницы входа Oracle Identity Cloud Service по умолчанию.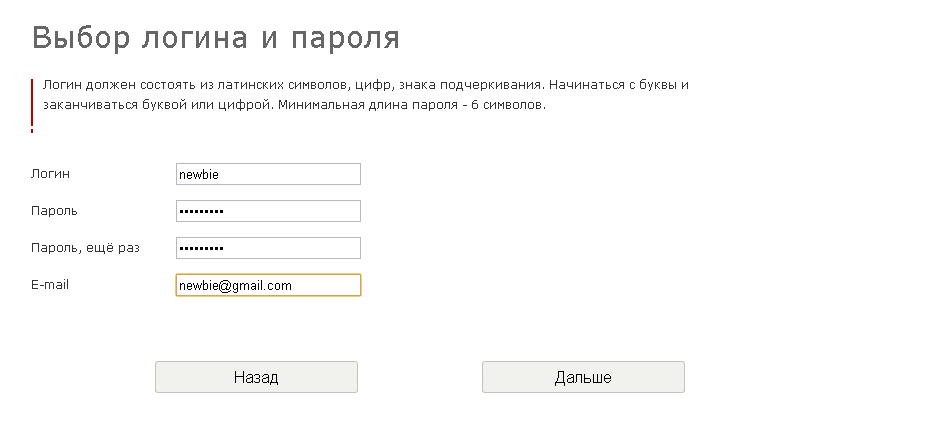
- В консоли Identity Cloud Service разверните Navigation Drawer, и щелкните Applications.
- Щелкните свое приложение, чтобы перейти на вкладку Details , затем обновите поле Custom Login URL следующим значением:
http://localhost:3000 - На вкладке Подробности также обновите поле Пользовательский URL-адрес ошибки , указав следующее значение:
http://локальный:3000/ui/v1/ошибкаПримечание . Процесс входа в социальную сеть использует поле URL-адреса пользовательской ошибки в качестве URL-адреса обратного вызова. Настройте это значение, если вы используете вариант использования Social Log In .
- Щелкните Сохранить.
- Теперь ваше приложение готово к использованию пользовательского приложения для входа.

Примечание : В этом руководстве используется localhost:3000 для размещения примера пользовательского приложения для входа. Если вы развертываете это приложение в другом расположении, обновите поля Custom Login URL и Custom Error URL , указав соответствующий URL-адрес примера приложения для входа.
Примечание . Не развертывайте пользовательское приложение для входа в тот же домен, URL-адрес и сервер, где размещены другие приложения. Страница входа должна быть развернута как единая центральная служба, доступная для всех других приложений и пользователей.
Примечание : Oracle рекомендует использовать безопасный протокол связи (HTTPS) для пользовательского приложения входа
. Если у вас нет приложения, ранее зарегистрированного в Oracle Identity Cloud Service, выполните следующие действия, чтобы зарегистрировать страницу Oracle Identity Cloud Service My Apps в целях тестирования.
- В консоли Identity Cloud Service разверните панель навигации , , а затем нажмите Приложения.
- На странице Приложения нажмите Добавить.
- В диалоговом окне Добавить приложение щелкните Доверенное приложение или Конфиденциальное приложение .
- Введите следующую информацию в области Подробности и нажмите Далее.
- Имя:
Мое приложение - Описание:
Мое приложение - Пользовательский URL-адрес входа:
http://localhost:3000 - Пользовательский URL-адрес ошибки:
http://localhost:3000/ui/v1/error
- Имя:
- На панели Client выберите Настроить это приложение как клиент сейчас, , а затем введите следующую информацию:
- Разрешенные типы грантов: Выберите Код авторизации.

- Разрешить URL-адреса, отличные от HTTPS: Установите этот флажок, чтобы пример приложения работал в режиме, отличном от HTTPS.
- URL-адрес перенаправления:
/ui/v1/myconsole
- Разрешенные типы грантов: Выберите Код авторизации.
- На следующих панелях нажмите Далее , пока не дойдете до последней панели, а затем нажмите Готово.
- В диалоговом окне Application Added запишите значения Client ID и Client Secret , а затем нажмите Close.
- Чтобы активировать приложение, нажмите Активировать. Описание этого изображения
- В приложении Активировать? 9В диалоговом окне 0008 щелкните Активировать приложение.
Появляется сообщение об успешном завершении.

Настройка общего доступа к ресурсам между источниками (CORS)
Настройте функцию общего доступа к ресурсам между источниками (CORS), поскольку образец веб-приложения и Oracle Identity Cloud Service находятся в разных доменах. CORS позволяет образцу приложения для входа выполнять REST-вызовы Oracle Identity Cloud Service с помощью пользовательского браузера.
- В консоли Identity Cloud Service разверните Navigation Drawer, щелкните Settings, и затем щелкните Session Settings.
- На странице Параметры сеанса выберите Разрешить общий доступ к ресурсам между источниками (CORS), добавьте значение
localhost:3000к разрешенным доменным именам CORS , , а затем нажмите Сохранить.
Предоставление информации о службе Oracle Identity Cloud
Введите URL-адрес домена Oracle Identity Cloud Service, идентификатор клиента и секрет клиента из приложения My Sign-in (зарегистрировано в разделе 1) и идентификатор клиента My App в поля ниже:
- URL домена Oracle Identity Cloud Service:
- Идентификатор клиента приложения для входа в систему:
- Секрет клиента моего приложения для входа:
- Идентификатор клиента моего приложения (если вы использовали одно из ваших приложений в разделе 2, используйте предоставленный идентификатор клиента ):
Примечание : перед продолжением необходимо соответствующим образом обновить указанные выше поля.
Настройка пользовательского приложения для входа в систему для работы с Oracle Identity Cloud Service
Настройте и запустите пример веб-приложения.
Примечание : Убедитесь, что вы указали значения для полей в предыдущем разделе, чтобы следующие значения генерировались динамически.
- Отредактируйте файл сценария запуска, который находится в корневой папке примера приложения для входа, обновите жирные строки в соответствии со следующими значениями, а затем сохраните файл.
Примечание: Если вы запускаете это приложение в среде Linux или Mac, используйте сценарий
run.sh. Если вы используете Windows, используйте вместоrun.bat.установить IDCS_URL= установить IDCS_CLIENT_ID= установить IDCS_CLIENT_SECRET=
- Откройте командную строку или терминал, перейдите в корневую папку образца приложения для входа и введите
npm installдля установки всех необходимых модулей, которые указаны в файлеpackage.в той же папке. json
json Примечание: Если вы используете прокси-сервер, настройте прокси-сервер npm перед запуском команды
npm install. - В той же командной строке или окне терминала запустите сценарий запуска, введя имя файла,
, а затем нажмите . Введите , чтобы запустить образец приложения для входа.В командной строке или окне терминала вы видите информацию журнала, которая поможет вам понять, что делает пример приложения.
Тест пользовательской страницы входа
В предыдущих разделах вы настроили одно из своих приложений для использования настраиваемой страницы входа. Чтобы протестировать настраиваемую страницу входа, войдите в ресурс вашего приложения, защищенный Oracle Identity Cloud Service, используя новый новый сеанс браузера. В этом руководстве используется ваш Oracle Identity Cloud Service 9.Страница 0007 Мои приложения (
В этом руководстве используется ваш Oracle Identity Cloud Service 9.Страница 0007 Мои приложения ( /ui/v1/myconsole ) для целей этого тестирования.
Примечание : Убедитесь, что вы указали значения для полей в разделе 4, чтобы следующие значения генерировались динамически.
- Откройте окно браузера и перейдите по следующему URL-адресу, чтобы запросить код авторизации для страницы Мои приложения службы Oracle Identity Cloud.
/oauth3/v1/авторизовать?client_id= &response_type=code&redirect_uri=%2Fui%2Fv1%2Fmyconsole&scope=openid&state=1234
Браузер перенаправляется на URL-адрес
Описание этого изображенияhttp://localhost:3000/signin.html, и появляется пользовательское приложение для входа.
- Введите действительные учетные данные пользователя Oracle Identity Cloud Service в поля USERNAME и PASSWORD , а затем нажмите 9.0007 ВОЙТИ.
После того, как Oracle Identity Cloud Service проверит учетные данные пользователя, веб-браузер будет перенаправлен на URL-адрес, переданный в качестве параметра в redirect_uri. В этом примере ваша страница Oracle Identity Cloud Service My Apps ( /ui/v1/myconsole ).
Понимание вызовов REST API
Как видно из приведенного выше примера, ваше приложение должно быть настроено для использования Пользовательский URL-адрес входа.
Пример приложения для входа работает независимо от метода интеграции, используемого между вашим приложением и Oracle Identity Cloud Service (SAML Federation, OpenID Connect или OAuth).
Демонстрация, представленная в предыдущем разделе, представляет собой типичный поток OpenID Connect, в котором приложению необходимо запросить у Oracle Identity Cloud Service код авторизации.
Oracle Identity Cloud Service получает запрос на код авторизации, и вместо того, чтобы отображать страницу входа по умолчанию, Oracle Identity Cloud Service отвечает браузеру пользователя запросом POST к Пользовательский URL-адрес входа. Пример приложения для входа получает запрос POST, а затем запускает последовательность вызовов API проверки подлинности.
Поток аутентификации
На следующей диаграмме последовательности показана схема варианта использования «Базовая аутентификация по имени пользователя и паролю», а также весь обмен данными между пользовательским приложением для входа и Oracle Identity Cloud Service с использованием конечных точек API аутентификации.
Описание базовой схемы входа в API аутентификации по имени пользователя/паролю Когда вы запускаете пример приложения для входа, оно вызывает Oracle Identity Cloud Service для запроса токена доступа. Пример приложения для входа хранит токен доступа, чтобы его можно было использовать в качестве заголовка авторизации носителя во время последующих вызовов Authentication API.
Пример приложения для входа хранит токен доступа, чтобы его можно было использовать в качестве заголовка авторизации носителя во время последующих вызовов Authentication API.
Основной процесс входа в API аутентификации по имени пользователя и паролю состоит из следующих вызовов REST:
- Вместо того, чтобы отображать страницу входа по умолчанию, Oracle Identity Cloud Service отвечает на запрос URL-адреса кода авторизации документом HTML, который содержит скрытую форму HTML с двумя параметрами: подпись и логинCtx .
- Браузер получает HTML-код, содержащий JavaScript, для автоматической отправки формы в пример приложения для входа.
- Пример приложения для входа расшифровывает параметр loginCtx . Этот параметр содержит несколько важных атрибутов:
- requestState: Состояние процесса аутентификации.
 Его необходимо использовать в будущих POST и GET для конечных точек API аутентификации Oracle Identity Cloud Service.
Его необходимо использовать в будущих POST и GET для конечных точек API аутентификации Oracle Identity Cloud Service. - nextOp: Следующая операция, которую должно выполнить специальное приложение для входа.
- nextAuthFactors: Возможные факторы проверки подлинности, которые должны быть представлены на странице входа.
Значения этих атрибутов определяют, какой фактор проверки подлинности, провайдеры идентификации и социальные провайдеры должны быть представлены на странице.
Пример приложения возвращает страницу входа, содержащую расшифрованные значения параметр loginCtx вместе с токеном доступа. Страница входа включает JavaScript, который используется для выполнения вызовов AJAX к Oracle Identity Cloud Service.
- requestState: Состояние процесса аутентификации.
- Браузер отображает страницу входа и представляет факторы проверки подлинности.

- После того, как пользователь вводит ИМЯ ПОЛЬЗОВАТЕЛЯ и ПАРОЛЬ, и нажимает ВХОД, , браузер отправляет запрос POST на
/sso/v1/sdk/authenticateконечная точка со следующей полезной нагрузкой:- requestState : значение, полученное в предыдущем ответе.
- op : Операция выполняется. В этом примере
credSubmit. - authFactor : Используемый фактор аутентификации. В этом примере
USERNAME_PASSWORD. - Учетные данные пользователя. В этом примере в качестве значений для
имя пользователяипарольпараметры.
Маркер доступа, полученный при запуске приложения, отправляется как заголовок авторизации носителя.
Примечание .
 Перед отправкой данных в Oracle Identity Cloud Service через AJAX браузер отправляет запрос OPTIONS на конечную точку
Перед отправкой данных в Oracle Identity Cloud Service через AJAX браузер отправляет запрос OPTIONS на конечную точку /sso/v1/sdk/authenticate, чтобы проверить, авторизован ли браузер для отправки данных в Oracle Identity Cloud. Услуга. - Приложение получает код состояния 200 и authnToken из предыдущего сообщения.
- Затем приложение отправляет запрос POST на конечную точку
/sso/v1/sdk/sessionдля создания сеанса пользователя в Oracle Identity Cloud Service. - Приложение получает код состояния 302 или 303 и заголовок ответа
Location, который содержит URL-адрес обратного вызова с допустимым кодом авторизации. - Затем браузер перенаправляется в указанное расположение, чтобы приложение могло завершить процесс аутентификации с помощью Oracle Identity Cloud Service.
К этому времени процесс проверки подлинности завершен, и приложение может обменять код авторизации на токен идентификатора в соответствии с потоком OpenID Connect.
Чтобы узнать больше об API аутентификации, посетите репозиторий Postman Collection.
(Необязательно) Продлить срок действия параметра requestStage
API проверки подлинности (REST) использует параметр requestState для сохранения состояния вызовов, исходящих из примера приложения для входа. Этот параметр по умолчанию действует в течение 15 минут, но вы можете изменить срок действия на 12 часов.
Действительность requestState контролируется логическим свойством с именем longLivedPreLoginRequestState . Если значение равно false (по умолчанию), срок действия составляет 15 минут. Когда true , срок действия составляет минимум 12 часов.
Если вам необходимо продлить срок действия параметра requestState , выполните следующие действия:
- Получите маркер доступа путем аутентификации клиентского приложения в Oracle Identity Cloud Service.
 См. Первый вызов REST API.
См. Первый вызов REST API. - Сделать запрос GET на
/admin/v1/SsoSettings/SsoSettingsконечная точка, а затем сохраните выходные данные JSON. Следуйте примеру ниже:curl -k -X GET -H "Авторизация: носитель ACCESS_TOKEN" "https://MYTENTANT.identity.oraclecloud.com/admin/v1/SsoSettings/SsoSettings" -o settings.json
- Отредактируйте файл
settings.json, измените значение параметраlongLivedPreLoginRequestStateсfalseнаtrue, а затем сохраните файл. - Отправьте запрос PUT на
/admin/v1/SsoSettings/SsoSettings, передав обновленный файл JSON в качестве тела ввода. Следуйте примеру ниже:curl -k -X PUT -H "Авторизация: Bearer ACCESS_TOKEN" -H "Тип содержимого: application/json" "https://MYTENTANT.identity.oraclecloud.com/admin/v1/SsoSettings/SsoSettings" -d ' @settings.


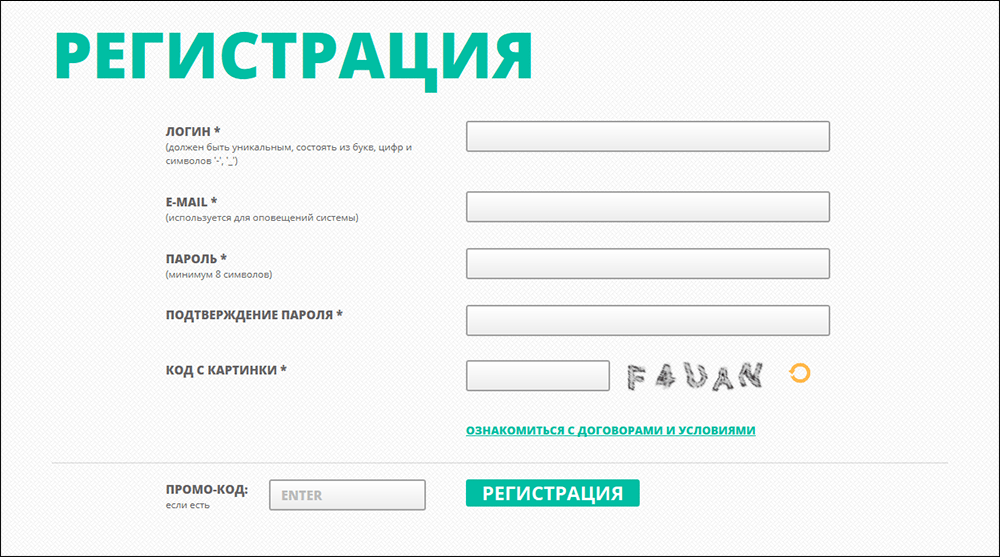 Информация о вакантных местах здесь: https://sibadi.org/sveden/vacant/
Информация о вакантных местах здесь: https://sibadi.org/sveden/vacant/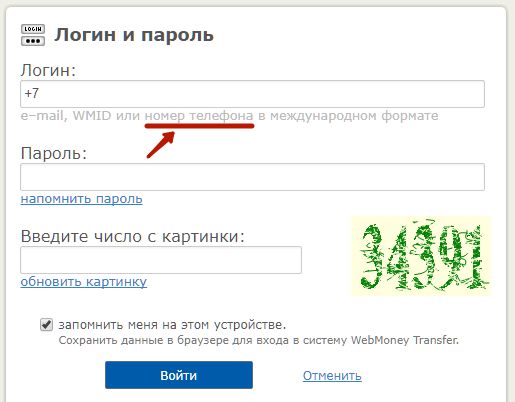 ). Кроме академического отпуска выделяют следующие виды отпусков:
). Кроме академического отпуска выделяют следующие виды отпусков: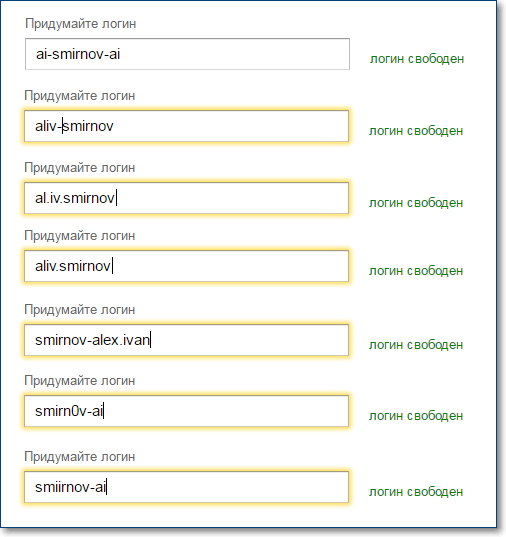
 Описание этого изображения
Описание этого изображения


 json
json 
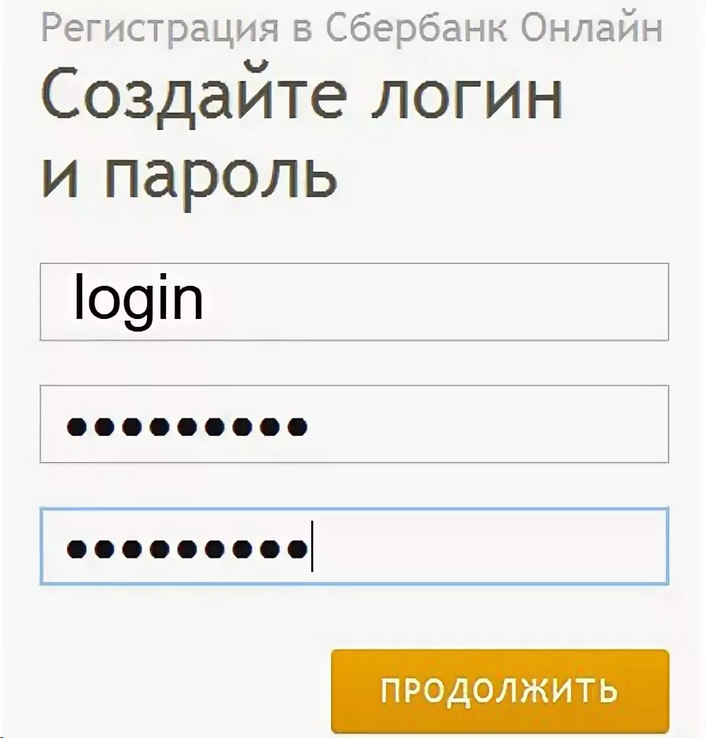 Его необходимо использовать в будущих POST и GET для конечных точек API аутентификации Oracle Identity Cloud Service.
Его необходимо использовать в будущих POST и GET для конечных точек API аутентификации Oracle Identity Cloud Service.
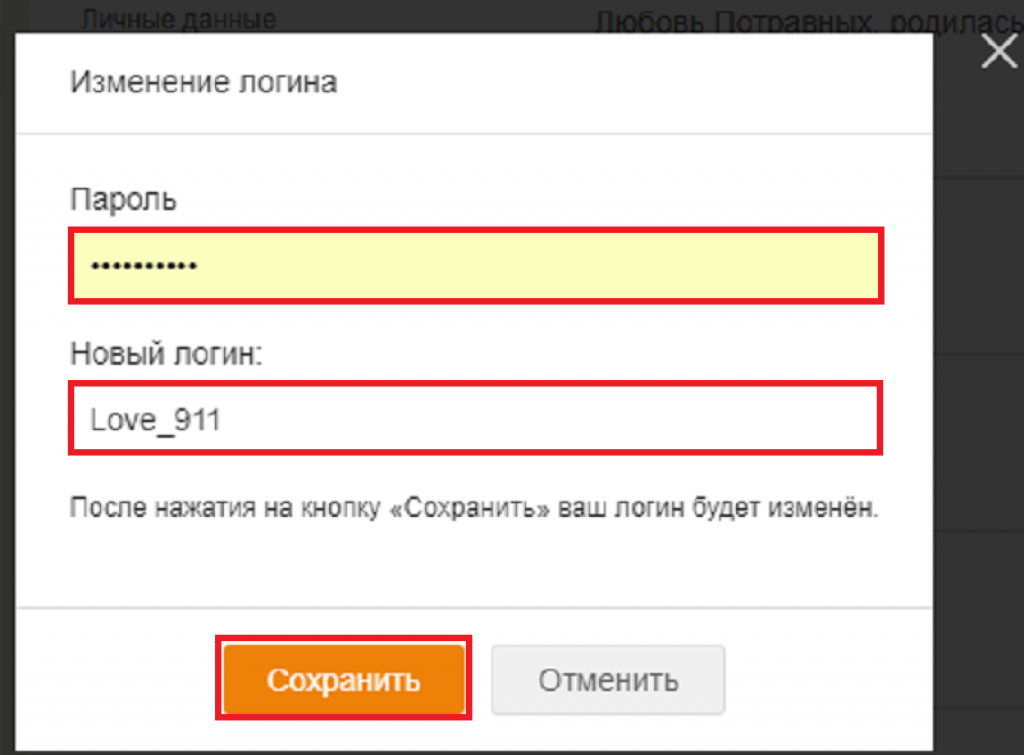 Перед отправкой данных в Oracle Identity Cloud Service через AJAX браузер отправляет запрос OPTIONS на конечную точку
Перед отправкой данных в Oracle Identity Cloud Service через AJAX браузер отправляет запрос OPTIONS на конечную точку 
 См. Первый вызов REST API.
См. Первый вызов REST API.