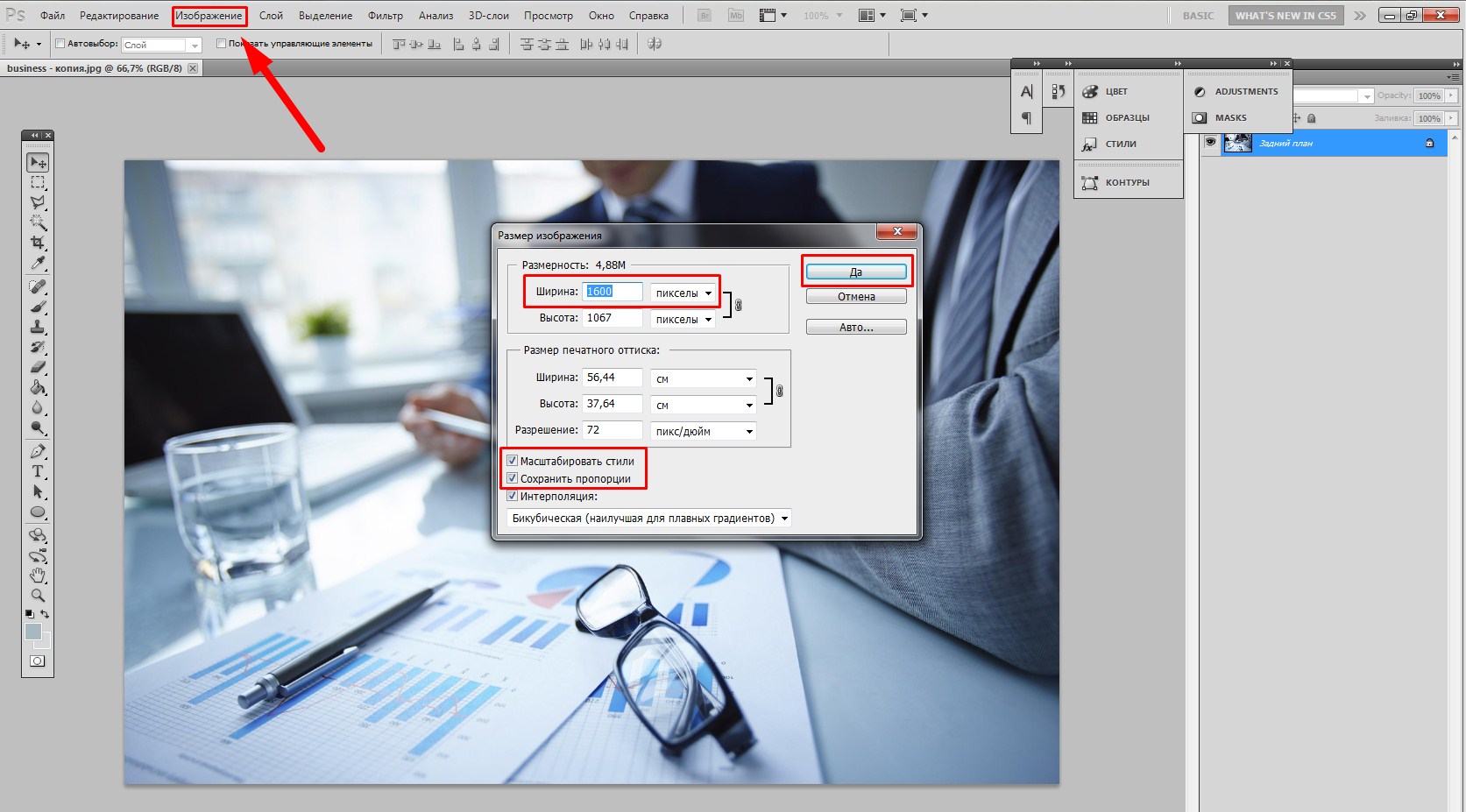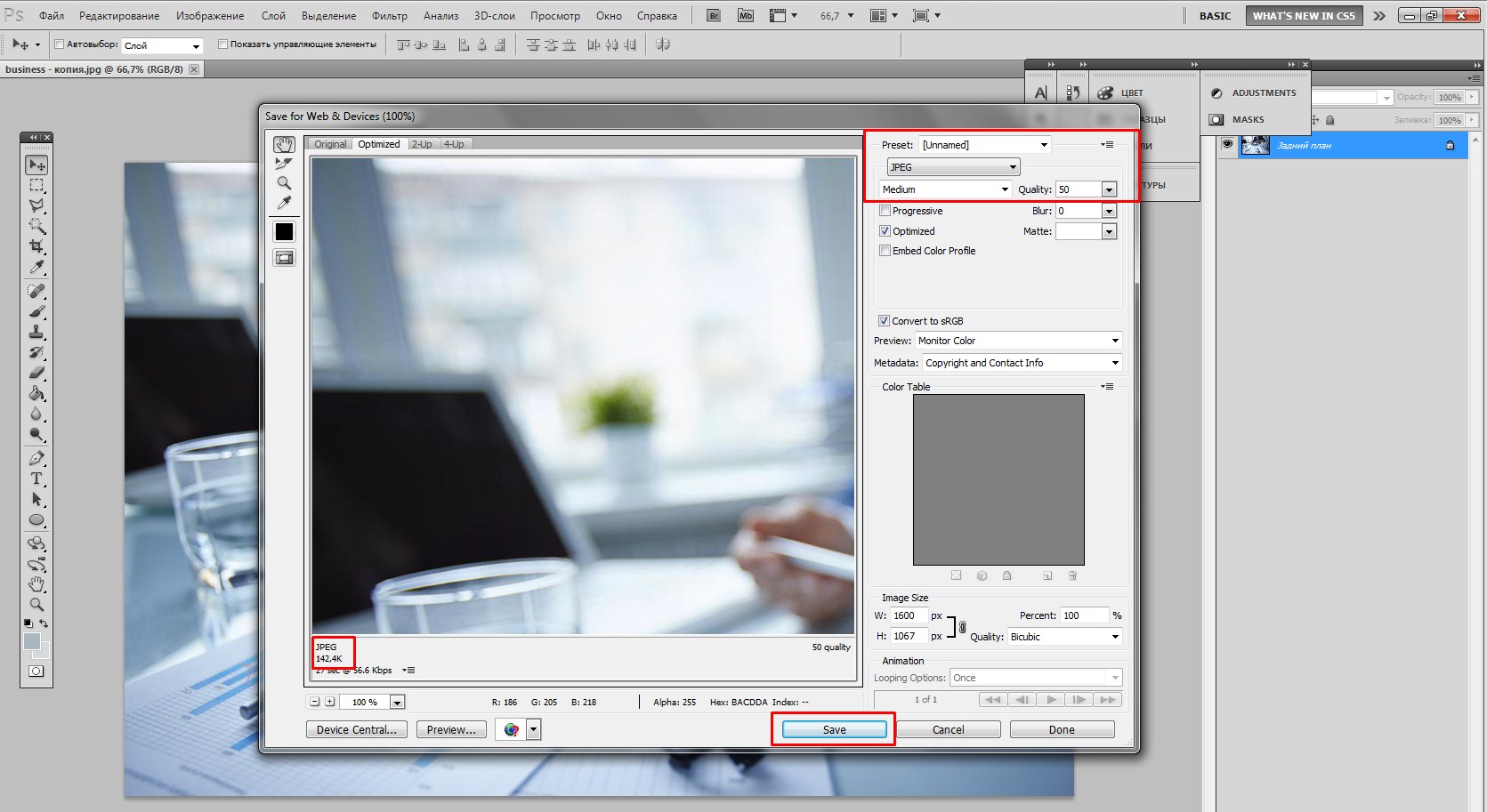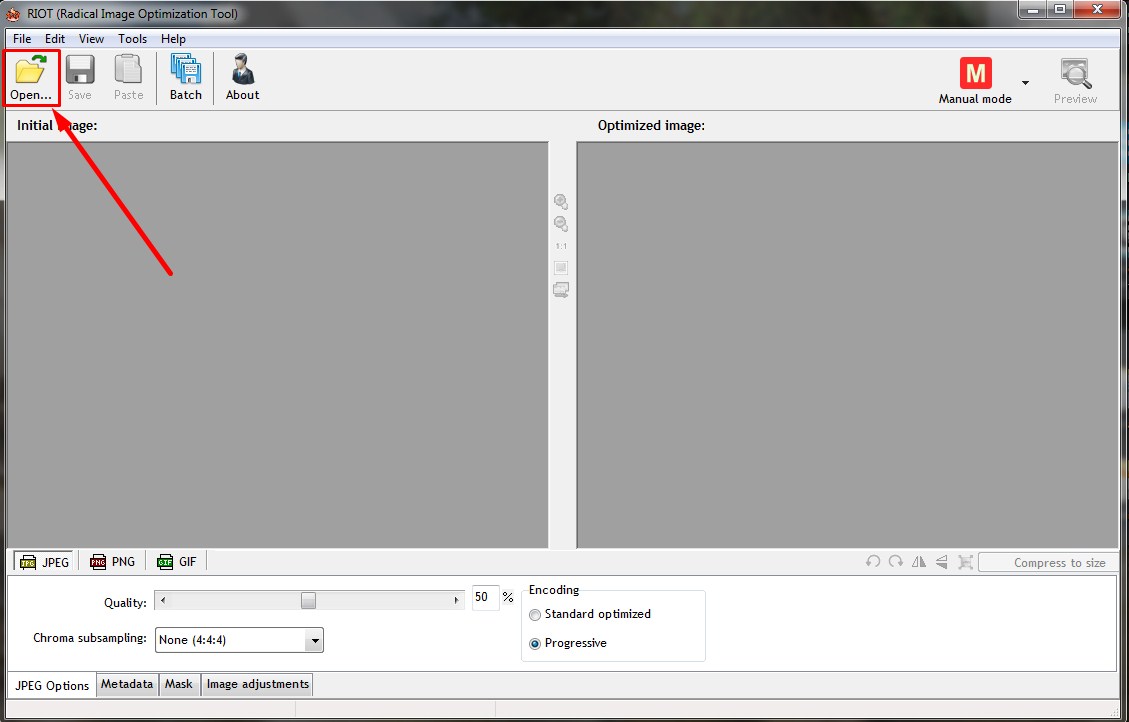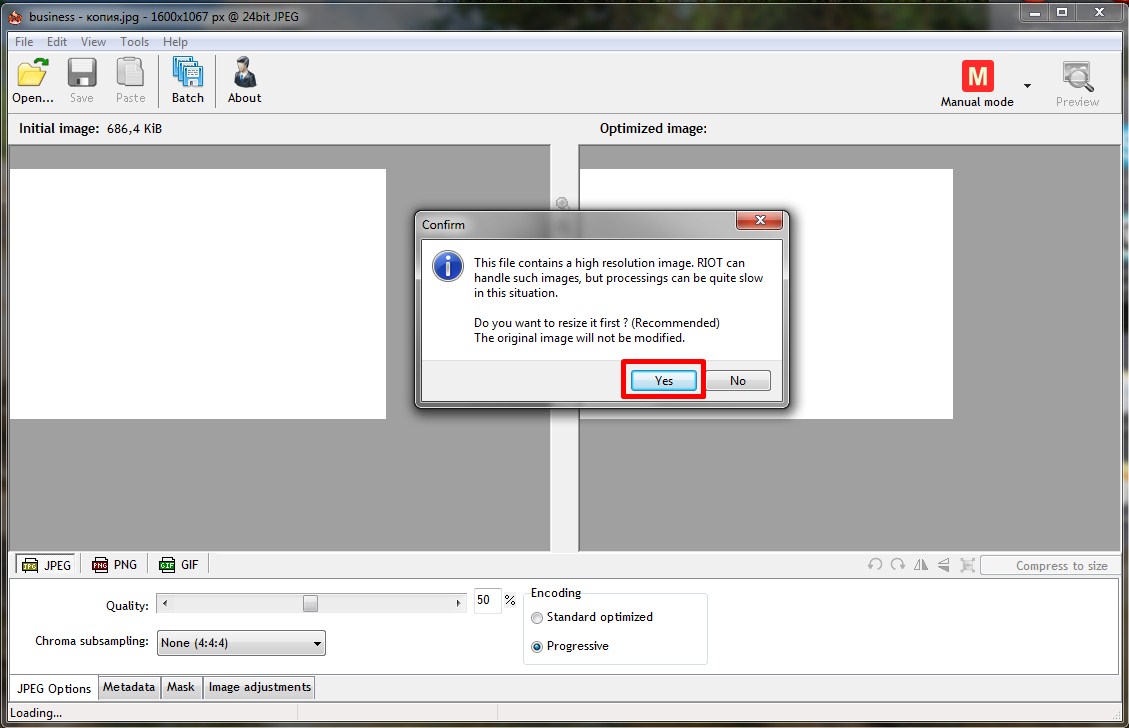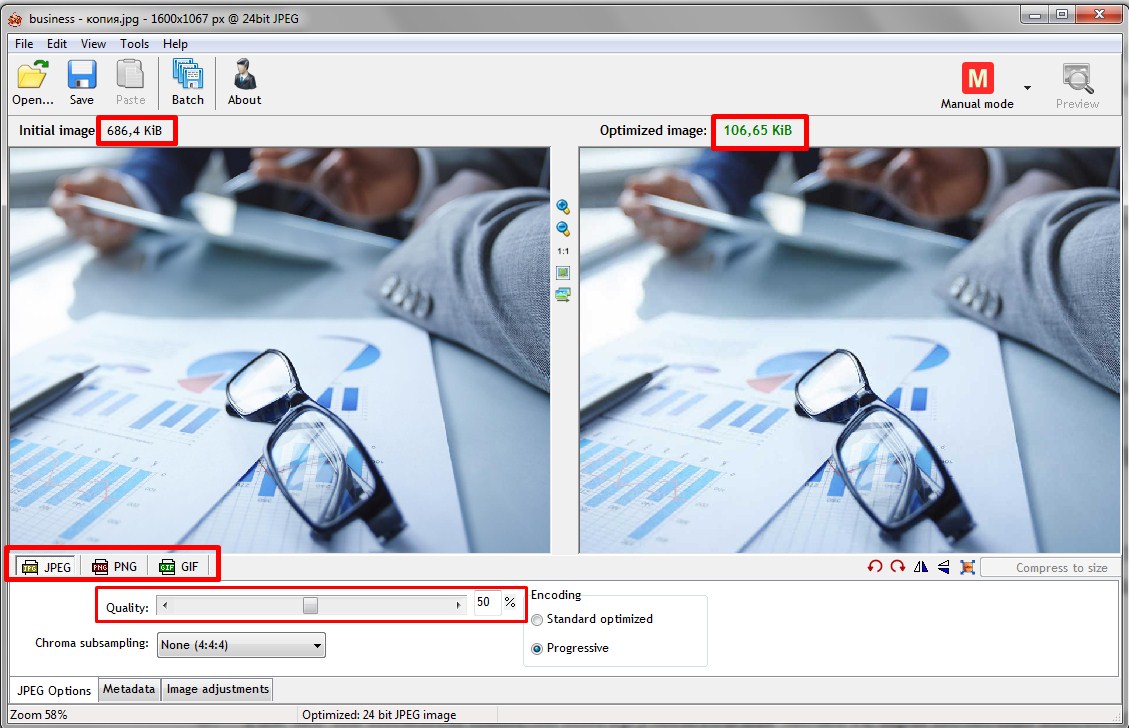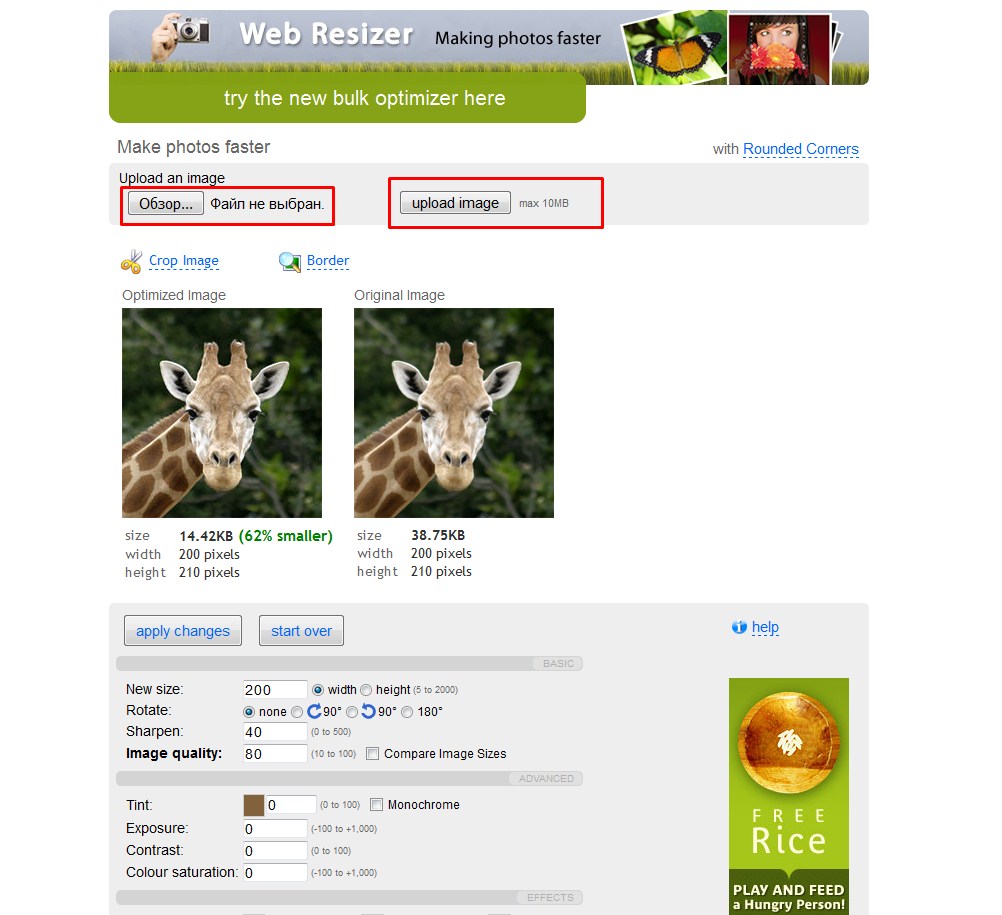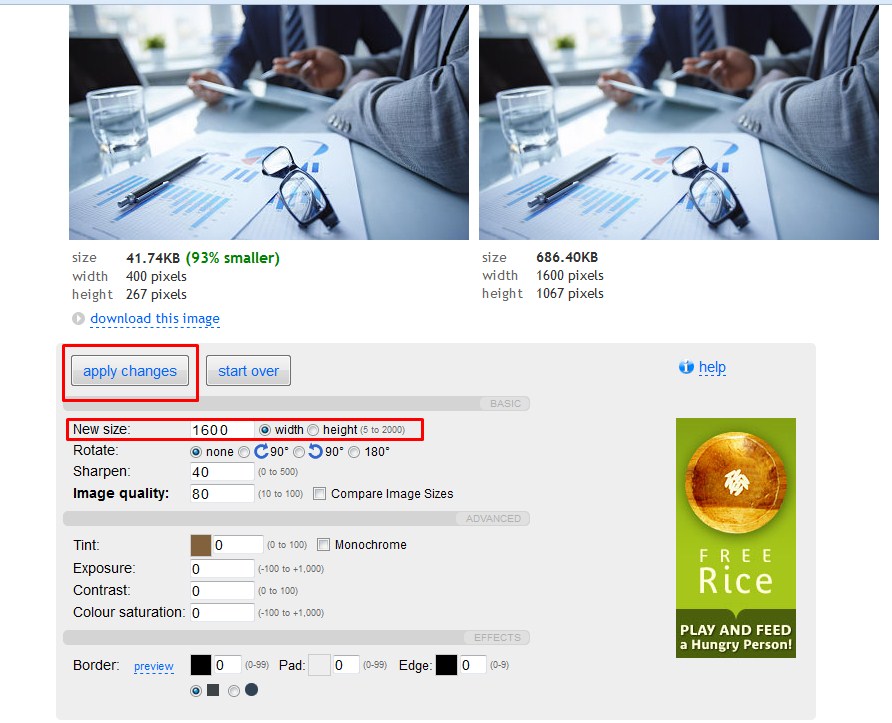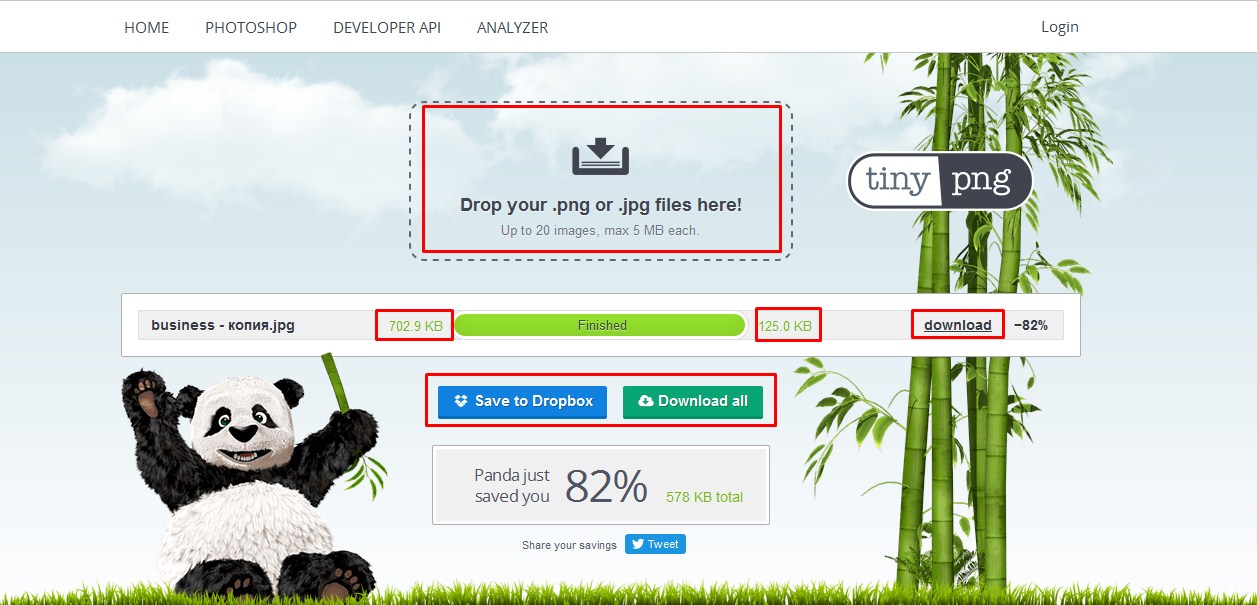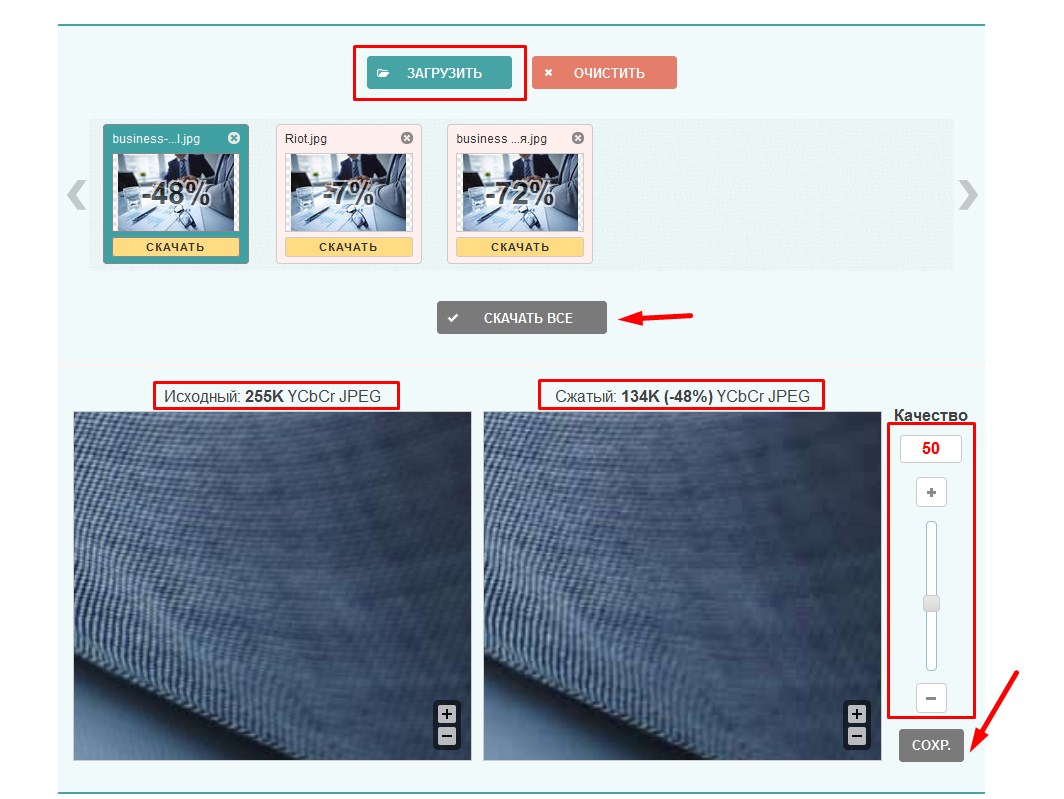7+ превосходных инструментов для оптимизации изображений / Habr
Перевод статьи 8 Excellent Tools for Optimizing Your ImagesК сожалению на момент перевода один из сервисов перестал работать. Но хабровчане предложили еще много хороших решений!
Одним из самых простых способов уменьшить время отклика страниц на вашем сайте является оптимизация изображений.
Есть несколько бесплатных инструментов помогающих уменьшить и оптимизировать изображения. В этой статье вы найдете удобные инструменты для создания картинок для веба настолько маленьких по весу, насколько это возможно.
Обзор инструментов — под катом.
1. Smush.it!
Smush.it использует методы оптимизации для конкретного формата изображения, чтобы удалить ненужные байты из файлов изображений. Она представляет собой инструмент оптимизации «без потерь», что означает, что оптимизирует изображение, не меняет внешний вид или визуальное качество. Smush.it работает на веб-странице. В приложении сообщается, сколько байт будет сэкономлено за счет оптимизации изображения страниц и предоставляется загружаемый файл Zip с обработанными файлами.
2.RIOT
RIOT — аббревиатура от Инструмент Радикальной Оптимизации Изображений. Оптимизатор картинок для пользователей Windows, который доступна как отдельное приложение или как расширение IrfanView. Приложение поддерживает JPG, PNG и GIF файлы и способно вырезать изображение метаданных для дальнейшего сокращения файла. Также имеет утилиты, позволяющие осуществлять основные виды редактирования изображений, такие как масштабирование и поворот и отражение.
3.PNGOUT
PNGOUT является общедоступным, бесплатным, без излишеств, инструментом для оптимизации ваших изображений. PNGOUT можно запустить в командной строке Windows или диалоговом окне Выполнить. Она имеет широкий выбор настроек способов сжатия файлаов. Большинство из популярных графических форматов файлов (таких как JPG, GIF и PNG) поддерживаются.
К pngout можно добавить ключик /zl121 для совместимости со старыми парсерами png.
И pngout, и kzip написал Ken Silverman.
4.Online Image Optimizer
Online Image Optimizer от Dynamic Drive представляет собой веб-инструмент для сжатия изображений. Вы можете указать ссылку на изображение, которое вы хотите оптимизировать, или загрузить его из локальной папки. Кроме оптимизации, вы можете выбрать тип итогового файла (по умолчанию получается тот же тип файла). Есть ограничение по размеру файла — 300 КБ.
5.SuperGIF
SuperGIF это бесплатная утилита для Windows и Mac OS, которая помогает оптимизировать GIF. Имеет интуитивно понятный и простой пользовательский интерфейс, может сжимать GIF на 50% и больше. В бесплатной версии можно оптимизировать одновременно только одно изображение, но в остальном имеет те же функции, что и коммерческая версия ($ 29,95), за исключением пакетной обработки.
6.PNGGauntlet
PNGGauntlet — это .NET приложение для PNGOUT. Оно может быть использовано для преобразования JPG, GIF, TGA, PCX, BMP и оптимизации содержимого PNG файлов. PNGGauntlet идеально подходит для тех, кто не привык работать через командную строку, но все же хотел бы воспользоваться улучшенный алгоритм оптимизации PNGOUT.
7.SuperPNG
SuperPNG — бесплатный плагин для Photoshop, позволяющий сохраненять PNG в значительно более компактном виде. Она также включает в себя некоторые продвинутые функции, например поддержку 16-битного цвета, переменного сжатия, гамма-коррекции, и метаданных.
P.S. А теперь — то, что посоветовали хабровчане.
8.Pngcrush (спасибо UUSER)
Картинки нет, так как данный плагин работает из командной строки. Работает в UNIX, LINUX а также в MS-DOS.
Оптимизирует PNG. Использует различные методы сжатия, может удалять нежелательные вспомогательные блоки.
Pngcrush имеет открытый исходный код.
9.OptiPNG (спасибо Razunter)
OptiPNG — как и следует из названия, оптимизатор PNG. Эта программа также преобразует другие форматы (BMP, GIF, PNM и TIFF) в оптимизированный PNG, и выполняет проверку целостности и исправлений.
10.punypng (спасибо Razunter)
Веб- сервис по сжатию PNG, JPEG и GIF.
Из последних обновлений:
Предпросмотр качества итогового изображения.
Удаление вашего изображения с сервера после 15 мин. после конвертации.
Поддержка прозрачности.
11.ImageOptim (спасибо Conquearse)
Приложение для Mac-OC. Обрабатывает PNG, JPEG и GIF анимацию.
ImageOptim сочетает в себе различные инструменты оптимизации: AdvPNG от AdvanceCOMP, OptiPNG, Pngcrush, JpegOptim, jpegtran от Libjpeg, Gifsicle и опционально PNGOUT.
Открытый исходный код на условиях GPLv2.
Поддерживает удобный drag’n’drop изображений в свое окно.
12. pngre (спасибо homm)
Позволяет тонко вручную или автоматически настроить размер PNG файла.
13. pngquant (спасибо homm)
Работает из командной строки. Умеет только одно, конвертирует 32-х битные PNG с альфа-прозрачностью в 8-и битные палитровые PNG с альфапрозрачностью. Но делает это очень хорошо, много лучше Fireworks, хотя тоже не без проблем.
14. PictureBeaver (спасибо Carl_Linnaeus)
Пример оптимизации:
Автор — Артем Сапегин
PictureBeaver автоматически оптимизирует веб-графику (в форматах PNG, GIF и JPEG), удаляя из файлов вспомогательные данные, которые не влияют на отображение. Обычно удаётся добиться сокращения объёма файлов на 10—30%.
GIF без анимации переводится в PNG, если такие файлы выходят меньше. Для оптимизации используются бесплатные утилиты OptiPNG, jpegtran и Gifsicle.
15. Color quantizer (спасибо Subdivision)
Color quantizer — это небольшая программа позволяющая легко оптимизировать изображения для web.
конвертирование в произвольное количество цветов
поддержка записи png8 с прозрачностью
возможность задавать маску качества для важных участков
удобное редактирование палитры
автоматический подбор оптимальных параметров для PNGOUT
16. Gifsicle (спасибо AndrewTishkin)
Это — инструмент для GIF-ок. В основном — для разных UNIX. Портирована и под Win, но эта версия не поддерживается.
Gара примеров:
Обрезаем прозрачные рамки:
gifsicle —crop-transparency src.gif > dest.gif
Сжимаем анимированный (простой тоже можно… на несколько байт 🙂 GIF:
gifsicle -O2 src.gif > dest.gif
17. jpegtran (спасибо AndrewTishkin)
А это — для JPEG. Официальная программа от Independent JPEG Group.
18. Webify (Спасибо zeka)
Оболочка для бесплатных консольных утилит – pngout, jpegtran, gifsicle, которые не изменяя качества изображений удаляют лишнюю метаинформацию и используют дополнительные алгоритмы сжатия.
19. PngOptimizer (Спасибо Enot_23)
Очень удобный оптимайзер для Windows.
Ужимает PNG, конвертит в PNG из BMP, GIF, TGA. Позволяет делать PNG-скриншоты.
20. TweakPNG (Cпасибо stalkers)
TweakPNG это низкоуровневая утилита для изучения и изменения PNG файлов й. Для Windows 2000 или выше. Для того, чтобы использовать его, вам нужно хоть немного разбираться в формате PNG.
По словамstalkers здорово помогает с PNG, сохраненным в Photoshop CS2. Дело в том, что версии фотошопа ниже CS3 добавляют всякую фигню в файл, в т.ч. и данные о затемнении. В результате — в ИЕ картинка выглядит темнее, чем в других браузерах, т.к. все другие читали только непосредственно картинку.
С помощью утилиты это можно просто удалить. Еще можно выкинуть комментарии типа «edited in Adobe Photshop». Помимо избавления от глюков, получим также небольшой выигрыш в размере.
Как оптимизировать изображения для интернета и увеличить производительность сайта
Google не любит медленные сайты. К счастью, можно уменьшить размер файлов изображений для повышения производительности вашего сайта. Но из-за этого их качество ухудшается. Как решить эту дилемму?
Оптимизация изображений представляет собой процесс уменьшения размера файла с помощью плагина или скрипта. Существует два способа сжатия изображений – с потерями качества и без потерь.
Согласно HTTP Archive, изображения занимают в среднем 21% от общего размера веб-страницы. Процесс оптимизации изображений является самым простым способом повышения производительности сайта. Но при этом большинство владельцев пренебрегают им.

Среднее количество байт на страницу (кБ)
Преимущества оптимизации графического контента:
- Увеличение скорости загрузки страниц.
- Улучшает SEO-показатели сайта. Большие файлы изображений замедляют работу вашего сайта, а поисковики не любят медленные ресурсы.
- Более быстрое создание резервных копий.
- Требуется меньше места на вашем сервере.
Основная задача оптимизации – это получение баланс между наименьшим размером файла и приемлемым качеством изображения. Одним из распространенных способов является простое сжатие файлов перед их загрузкой в WordPress. Для этого используют Adobe Photoshop или Affinity Photo. А также плагины, которые мы подробно рассмотрим ниже.
Существует сразу несколько форматов файлов, которые можно использовать для сжатия изображений:
- PNG– этот формат позволяет получать изображения высокого качества, но при этом размер файла остается большим.
- JPEG– использует оптимизацию с потерями и без потерь качества. Вы можете регулировать уровень качества, чтобы достичь наиболее подходящего баланса.
- GIF – формат поддерживает всего 256 цветов. Это лучшее решение для анимированных изображений. Он использует только сжатие без потерь.
Есть еще несколько форматов, таких как JPEG XR и WebP. Но не все они поддерживаются браузерами. Поэтому лучше использовать JPEG (или JPG) для полноцветных изображений и PNG для простых картинок.
Ниже приведен пример, демонстрирующий, что происходит с изображением при сильном сжатии. К первому изображению применили низкую степень сжатия. Это обеспечило наилучшее качество, но и больший размер файла. Ко второму изображению применили высокую степень сжатия. В результате получили изображения плохо качества с меньшим размером файла.
Примечание: Объем оригинального изображения составляет 2,06 Мб.

Низкая степень сжатия (высокое качество) JPG – 590 Кб

Высокая степень сжатия (низкое качество) JPG – 68 Кб
Размер первого изображения составляет 590 Кб. Это довольно много для одной фотографии. Второе изображение выглядит ужасно, но при этом весит всего 68 Кб.
Применим к изображению среднюю степень сжатия. В результате мы получили хорошее качество при размере файла в 151 Кб. Это почти в четыре раза меньше размера оригинальной фотографии. Для обеспечения наилучшей производительности сайта изображения в формате PNG не должны весить более 100 Кб.

Средняя степень сжатия (отличное качество) JPG – 151 Кб
Оптимизация с потерями – это «фильтр», который убирает некоторые данные и ухудшает качество изображения. Но при этом размер файла изображения существенно уменьшается. Для этого можно использовать такие программы как Adobe Photoshop, Affinity Photo или любой другой графический редактор.
Оптимизация без потерь качества – сжатие данных без снижения качества изображения. Выполнить сжатие без потери качества можно с помощью Photoshop, FileOptimizer или ImageOptim.
Лучший способ – это протестировать различные техники сжатия, чтобы выбрать наиболее подходящую для каждого изображения или формата.
Существует множество инструментов и программ для оптимизации изображений. Лично мы – большие поклонники Affinity Photo.

Сжатие фотографии в Affinity Photo
Ниже перечислено несколько инструментов для оптимизации изображений:
- Gimp
- Paint.NET
- GIFsicle
- JPEGtran
- JPEG Mini
- OptiPNG
- pngquant
- FileOptimizer
- ImageOptim
- ImageResize.org
WordPress, начиная с версии 4.4, поддерживает адаптивные изображения (не уменьшенные с помощью CSS). Движок автоматически создает несколько копий изображения разного размера, загружая их в медиа-библиотеку. Используя атрибут srcset, браузеры теперь могут выбирать для загрузки файл наиболее подходящего размера, исходя из характеристик экрана устройства пользователя.

Пример кода отзывчивых изображений srcset
Медиа-библиотека WordPress создает миниатюры на основе ваших установок. Но при этом она сохраняет оригинальные изображения без изменений. Чтобы изменить размер изображений, не сохраняя оригинальные, можно воспользоваться бесплатным плагином Imsanity.

Настройка медиафайлов в WordPress
Imsanity позволяет установить ограничения для загружаемых в CMS картинок. Плагин начинает работать сразу же после загрузки изображения, еще до того как WordPress начнет его обработку.
Существует сразу несколько плагинов, которые автоматически оптимизируют файлы изображений, когда вы их загружаете. Более того, они оптимизируют даже ранее загруженные изображения.
Но не стоит полностью полагаться на плагины. Например, не следует загружать изображения размером более 2 Мб в медиа-библиотеку WordPress. Это приведет к быстрому расходованию дискового пространства, предоставляемого хостингом.

Плагин Imagify для оптимизации изображений
Плагин Imagify создан авторами WP Rocket, с которым большинство из вас знакомы. В нем доступна функция массовой оптимизации. Вы можете выбрать три уровня сжатия: нормальный, агрессивный и ультра. Если недовольны полученным качеством, то воспользовавшись функцией восстановления, можно будет восстановить исходное изображение. С помощью этого плагина также можно удалять оригинальные изображения, уменьшать размер больших файлов.

Изменение размера файлов в Imagify

Плагин ShortPixel
Бесплатный плагин ShortPixel Image Optimizer позволяет сжимать 100 изображений в месяц. Он работает с множеством форматов, включая PNG, JPG, GIF, WebP и даже PDF. Он выполняет сжатие изображений с потерями и без потерь. Плагин конвертирует цветовую модель CMYK в RGB. При оптимизации создается резервная копия оригинальных файлов, что позволяет при желании восстановить их вручную. Данный плагин также поддерживает массовую конвертацию файлов.

Плагин Optimole
Optimole автоматически уменьшает размер файлов без вашего участия. При этом он выдает идеальный размер картинки для пользователя.
Плагин включает в себя функцию отложенной загрузки и замены изображений при медленном интернет-соединении. Данная функция выгодно выделяет этот плагин из множества других решений. Данный плагин автоматически определяет браузер пользователя и поддерживает формат WebP. Все изображения, которые сжимает плагин Optimole, обслуживаются через быструю CDN- службу.

EWWW Image Optimizer Cloud- облачный плагин для оптимизации изображений
Плагин EWWW Image Optimizer Cloud оптимизирует изображения и повышает скорость работы сайта. Пользователи EWWW IO могут использовать функцию Bulk Optimizer («массовый оптимизатор»), предназначенную для сжатия имеющихся изображений.
Плагин EWWW IO позволяет конвертировать изображения в форматы нового поколения, такие как WebP или подобрать наилучший формат для изображения. Стоимость сжатия начинается от 0,003 доллара за изображение.
Функция ExactDN позволяет выполнять автоматическое сжатие (без необходимости сжатия на сервере), автоматическое изменение размера и обладает всеми преимуществами CDN.

Плагин Optimus Image Optimizer
Плагин Optimus WordPress Image Optimizer использует сжатие без потерь. Он поддерживает WooCoomerce и мультисайты, а также включает в себя функцию массовой оптимизации. Плагин также совместим с плагином WP Retina. Если вы совместите плагин Optimus Image Optimizer с плагином Cache Enabler, то сможете работать с изображениями, сохраненными в формате WebP.

Плагин WP Smush
Плагин WP Smush сканирует изображения и сжимает их по мере их загрузки на сайт. Он также находит и оптимизирует уже сохраненные рисунки. Он позволяет осуществлять массовое сжатие (до 50 файлов за раз). Плагин поддерживает форматы JPEG, GIF и PNG. Размер исходных файлов ограничен 1 Мб.
- Плагин совместим с WP All Import и WPML.
- Оптимизация изображений выполняется с помощью сжатия без потерь.
- У Smush есть функция автоматической установки ширины и высоты для всех изображений.

Плагин TinyPNG
Плагин TinyPNG использует сервисы TinyJPG и TinyPNG для оптимизации изображений в форматах JPG и PNG. Для экономии места плагин конвертирует CMYK в RBG. Он сжимает файлы JPEG до 60%, а файлы PNG до 80% без видимой потери качества изображения. У него нет ограничений на размер обрабатываемого файла.

ImageRecycle- плагин для оптимизации изображений и PDF-файлов
Плагин ImageRecyle – это автоматический оптимизатор изображений и PDF-файлов. Одной из его полезных функций является способность устанавливать минимальный размер файла для сжатия. Например, если у вас есть изображения размером 80 Кб, вы можете автоматически исключить их из процесса сжатия. Данный плагин также включает в себя функцию массовой оптимизации и автоматического изменения размеров изображений.
Мы решили провести свое небольшое исследование, чтобы показать вам как оптимизация изображений влияет на скорость работы WordPress-сайта.
Мы загрузили шесть несжатых файлов JPG на наш тестовый сайт. Размер каждого из них превышал 1 Мб. Общее время загрузки составило 1,55 секунды, а общий размер страницы -14,7 Мб.

Тест скорости передачи данных несжатых файлов JPG
Затем мы сжали файлы JPG с помощью WordPress-плагина Imagify, используя «агрессивные» установки. Взгляните на новые сжатые файлы JPG, которые все еще выглядят прекрасно. После этого мы провели пять тестов, используя Pingdom, и выбрали среднее значение. В результате общее время загрузки сократилось до 476 мс, а размер страницы уменьшился до 2,9 Мб. Общее время загрузки уменьшилось на 54,88%, а размер страницы — на 80,27%.

Тест на скорость передачи данных сжатых файлов JPG
Не существует никакой другой оптимизации сайта, которая позволила бы сократить время загрузки более чем на 50%. Поэтому оптимизация изображений является такой важной. Процесс, показанный выше, был полностью автоматизирован плагином.
Есть еще одна рекомендация – использовать формат SVG. Это масштабируемый векторный формат, который отлично подходит для логотипов, иконок, текста и простых изображений. Преимущества данного формата:
- Файлы SVG автоматически масштабируются во всех браузерах и графических редакторах.
- Google индексирует файлы SVG так же, как и PNG и JPG, поэтому вам не нужно беспокоиться о SEO.
- SVG-файлы отличаются меньшим размером по сравнению PNG или JPG. Это положительно сказывается на скорости загрузки.
Файл JPG (оптимизированный размер: 81,4 Кб)

Изображение JPG
Файл PNG (оптимизированный размер: 85,1 Кб)

Изображение PNG
Файл SVG (оптимизированный размер: 6.1 Кб)

Изображение SVG
Как показано выше, SVG- файл уменьшается в размере на 92,51% по сравнению с файлом в формате JPG. А при сравнении с файлом в формате PNG – на 92,83%.
- Используйте WordPress-плагины, которые сжимают и оптимизируют изображения на внешних серверах. Это снижает нагрузку на ваш собственный сайт.
- Используйте векторные изображения, где это только возможно.
- Используйте CDN для быстрого предоставления изображений посетителям со всего мира.
- Используйте эффекты CSS3 как можно чаще.
- Сохраняйте изображения в подходящем разрешении. При этом помните, что WordPress поддерживает адаптивные изображения для их предоставления без изменения размера с помощью CSS.
- Используйте веб-шрифты вместо текста внутри изображений – они выглядят лучше при масштабировании и занимают меньше места.
- Уменьшайте глубину цвета для использования меньшей цветовой палитры.
- Используйте сжатие с потерей качества, где только возможно.
- Экспериментируйте для поиска наилучших установок для каждого формата.
- Используйте GIF, если вам нужна анимация.
- Используйте формат PNG, если вам требуется высокая детализация и разрешение.
- Используйте формат JPG для фотографий общего вида и скриншотов.
- Автоматизируйте процесс оптимизации изображений.
- Используйте формат WebP в Google Chrome для отображения изображений меньшего размера.
Как только оптимизируете изображения, ваш сайт сразу понравится поисковым системам и будет быстрее загружаться.
Данная публикация представляет собой перевод статьи «How to Optimize Images for Web and Performance» , подготовленной дружной командой проекта Интернет-технологии.ру
IMGPack — пакетное сжатие изображений онлайн
Массовое сжатие изображений без потери качества (онлайн)
Сервис поможет вам ускорить загрузку вашего сайта, интернет магазина или блога.
Для кого подойдёт сервис
- Для владельца информационного или новостного сайта
Там всегда много неоптимизированных изображений. - Для владельца интернет магазина
Только в одной карточке товара может быть по 3-5 изображений, оптимизируя их, можно повысить скорость сайта на 30-50% - Для веб-мастеров
Вы всегда занимаетесь сайтами, а сделать хороший и быстрый сайт, чтобы клиент был без ума, хочется всегда)
За счёт чего и как работает пакетная оптимизация/сжатие картинок для сайта?
На вашем сайте все изображения хранятся в определённых папках.
Чтобы ускорить сайт, эти изображения тоже нужно оптимизировать и сжать.
Делать это вручную — долго, муторно и скучно.
Поэтому чтобы в сотни раз облегчить эту задачу, вы можете сжать картинки пачкой, т.е. в архивом.
Для этого вам нужно всего лишь запаковать изображения с вашего сайта в ZIP архив и передать в сервис.
Сервис сам распакует, выберет только картинки, оптимизирует, и запакует всё обратно.
Вы получите абсолютно такой же архив, только с оптимизированными изображениями.
Прим: Даже если внутри вашего архива будут вложенные папки, а в них изображения, и даже другие типы
файлов, сервис их также включит в архив, с такой же структурой.
Поэтому можно смело запаковать все картинки с сайта, сжать и распаковать обратно на сайте.
Картинки сожмутся, а всё что было кроме картинок, останется на своих местах.
Дополнительные опции
При оптимизации изображений вы можете использовать дополнительные функции:
- Можно уменьшить ширину всех изображений, подогнав под один размер.
Например, под 800px - Можно подогнать картинки под одну высоту, задав её в пикселях, ширина подгонятеся пропорционально.
- Можно наложить водяной знак, предварительно загрузив его.
Он должен быть прозрачным, в формате gif или png.
Стоимость
- Оптимизация / сжатие одного изображения в архиве — 20 копеек
- Изменение размера — 10 копеек / изображение
- Наложение водяного знака — 10 копеек / изображение
Лимиты
Для сжатия изображений есть некоторые лимиты:
- Для незарегистрированных мы можем позволить работу с архивами до 30Мб
- После регистрации лимит повышается до 1000Мб. Пока это верхняя планка.
Возможно сделаем больше. Если вам нужен больший объём, то напишите нам.
Партнёрская программа
Участвуйте в нашей партнёрской программе и зарабатывайте 15% от всех платежей приведённых вами клиентов.
Стать партнёром
Понравился наш сервис?
Поделитесь ссылкой с друзьями!
Оптимизация изображений для сайта | Impuls-Web.ru
Приветствую вас, дорогой друг!
Сегодня я вам покажу несколько способов оптимизации изображений, которые мы сравним между собой и определим, какой из них является более эффективным и удобным в использовании.
Наверняка вы уже знаете, что скорость загрузки сайта в значительной степени влияет на его продвижение. Если у вас на сайте используется много не оптимизированных изображений, то они будут замедлять скорость его загрузки. Поэтому я рекомендую все изображения, которые вы загружаете на свой сайт, предварительно оптимизировать.
Навигация по статье:
При подготовке и оптимизации изображения для сайта вам следует обратить внимание на три важных параметра:
- 1.Размер изображения
- 2.Формат, в котором вы сохраняете картинку
- 2.Степень ее сжатия

Какой размер нужно задавать для изображений?
Если вы планируете использовать изображение, например, в качестве фонового на своём сайте, то следует брать ширину не более 1600 – 1800 пикселе.
А для того, что бы это изображение растягивалось на всю ширину на любых, даже самых больших экранах, лучше использовать специальное css-свойство:
background-size:100% auto;
В этом случае изображение будет растягиваться по ширине на 100%, а по высоте оно будет увеличиваться пропорционально так, чтобы избежать искажения и деформации.
Если вы подготавливаете картинку для миниатюры или вставки в какую-нибудь статью, то здесь вам нужно обратить внимание на то, какую ширину имеет ваш основной контейнер с текстом этой статьи. То есть если, к примеру, контейнер для вывода миниатюры имеет ширину 900 пикселей, то вставлять сюда изображение имеющее ширину 1500 или 2000 пикселей не имеет смысла.
Ваша задача определить ширину контейнера с текстом на своём сайте и подгонять изображение для миниатюр или для картинок в статьях под эту ширину.
В каком формате лучше сохранять изображения для сайта?
На сегодняшний день на сайтах используются два основных формата изображений, это JPEG (JPG) и PNG.
Основное отличие формата PNG заключается в том, что он поддерживает прозрачный фон. Таким образом, если вы делаете логотип, или какую-то иконку с прозрачным фоном, то вы однозначно сохраняете ее в формате PNG.
Если же вы берете какое-то изображение на котором прозрачного фона нет, то лучше всего сохранять его в формате JPEG, так как это позволит существенно сократить его вес.
Однако, бывают и исключения. Если, например, у вас используется какое-то изображение с небольшим количеством цветов, то в формате PNG оно в редких случаях может весить даже меньше, чем в формате JPEG. Поэтому здесь нужно смотреть и экспериментировать.
Оптимизация изображений при помощи PhotoShop
Первый и самый простой способ подготовки картинки к выгрузке на сайт, это использование программы Adobe PhotoShop или его аналогов.
Прежде всего, изменяем размер изображения:
- 1.В главном меню программы выбираем пункт «Изображения» => «Размер изображения».
- 2.Задаём нужную нам ширину, при этом, обращая внимание на то, что бы у вас стояла галочка «Масштабировать стили» и «Сохранять пропорции». Иначе изображение будет деформироваться. После задания параметров нажимаем «Да».

- 3.Теперь заходим в меню «Файл», и выбираем «Сохранить для Web и устройств».
- 4.В левой части окна у нас отображается окно предпросмотра и сразу же под этим окном отображается вес картинки. На данный момент в таком формате и с такими параметрами это изображение будет у нас весить 142 килобайта.
- 5.В правой части экрана мы можем изменять формат изображения. В основном здесь будут использоваться JPEG и PNG -24. Например, если здесь выбрать формат PNG -24, то вес увеличится до 1.3 мегабайта. Кроме формата в самом верхнем поле вы можете выбирать качество оптимизируемого изображения. Например, для JPEG у нас по умолчанию доступно три варианта. Это хорошее качество, низкое и среднее качество.
- 6.Так же вы можете задавать качество изображения в ручную, используя поле Quality.

- 7.После того, как все параметры выбраны, нажимаем на кнопку «Save» и сохраняем нашу картинку.
Для того, что бы более наглядно видеть насколько отличается оптимизированное изображение от оригинала, мы можем здесь же, в левой части окна перейти на вкладку 2up. При этом окно у нас делится на две части. В верхней отображается оригинал, а в нижней части экрана отображается оптимизированная картинка и показывается его вес.
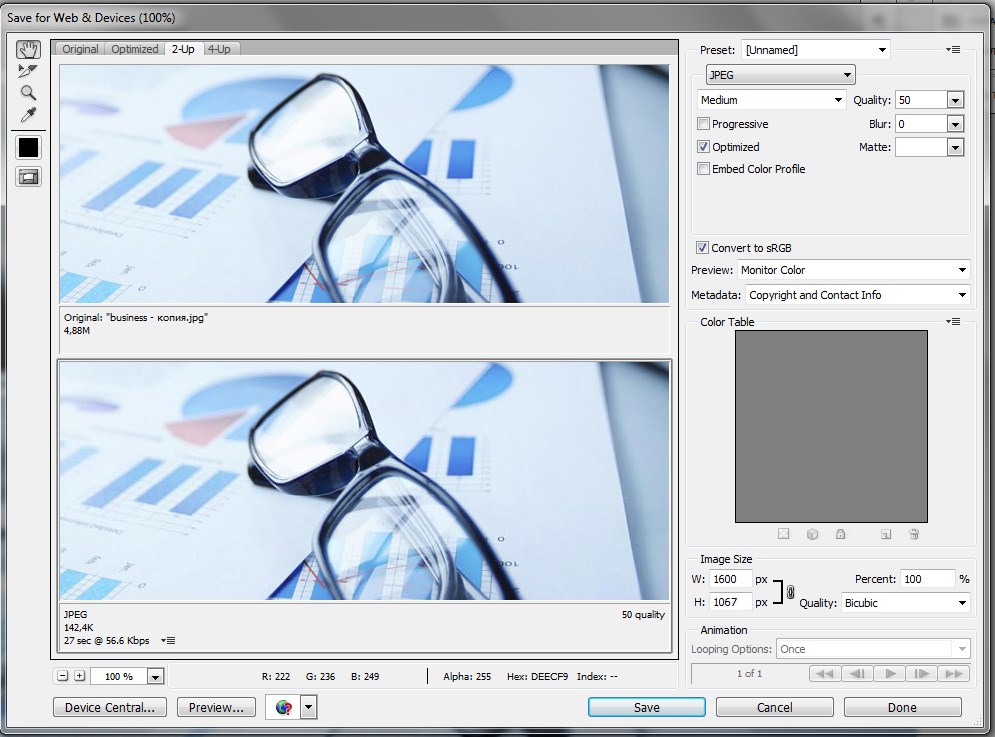
Если мы перейдем на вкладку 4up, то здесь нам будет предлагаться несколько разных вариантов оптимизации. В самом первом окне отображается оригинальное изображение, во втором окне — с качеством 50, в третьем – с качеством 25, и в последнем – с качеством 12.
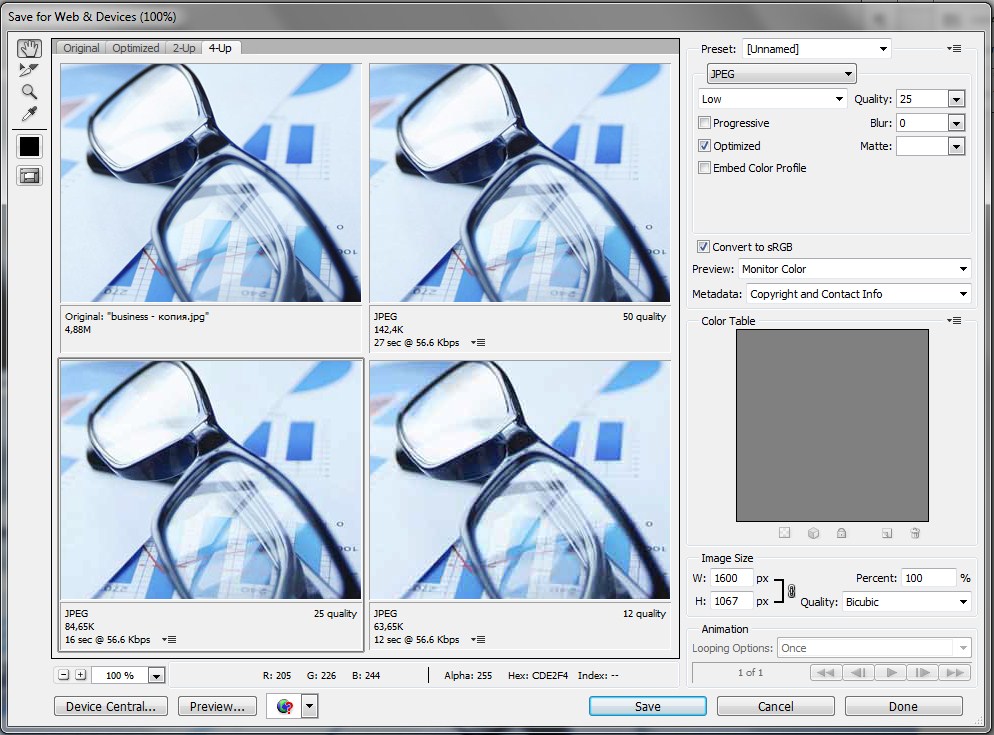
Таким образом, здесь вы можете более наглядно видеть разницу между уровнем сжатия картинки, и выбирать подходящий вам вариант.
Оптимизация изображений при помощи специальных программ
Второй способ оптимизации заключается в использовании специальных программ.
Я для этих целей использую программу Riot. Скачать её вы можете по ссылке ниже:
Данная программа очень простая, с минимумом настроек. Однако она не плохо справляется с процессом оптимизации.
- 1.Для открытия изображения мы можем воспользоваться либо кнопкой «Open», либо же просто взять нужное нам изображение и перетащить его в окно программы.

- 2.Сразу же программа предупреждает нас о том, что размер картинки слишком большой и предлагает нам его уменьшить. Выбираем здесь «Yes» и вводим здесь необходимую ширину.

- 3.В левой части экрана мы видим оригинал нашего изображения, а также его вес. В правой части отображается уже оптимизированное изображение и его вес.
- 4.В нижней части окна вы можете выбирать между тремя форматами: jpeg, png и gif.
- 5.При помощи ползунка Quality вы можете изменять в процентах качество изображения. При этом результат вы будете видеть в правой части окна. Я обычно ставлю около 50%.

- 6.Так же на нижней панели инструментов вы можете при помощи кнопок поворачивать картинку, отображать ее по горизонтали или по вертикали, а так же изменять его размер.
- 7.После того, как вы выставили все необходимые параметры, кликаем на кнопку «Save». Программа предлагает нам заменить оригинальный файл. Если вас устраивает такой вариант, то выбираете «Yes» и изображение заменяется на уже оптимизированное, что так же очень удобно.

- 8.Если же данный вариант вас не устраивает, то выбираете «No» и задаете имя, под которым хотите сохранить оптимизированную картинку. Я заменять не буду, так как мне нужно, что бы сохранился оригинал для того, что бы в конце статьи можно было провести сравнительный анализ.
Оптимизация изображений при помощи сервиса Web Resizer
Следующий способ оптимизации изображений – это использование онлайн-сервисов. Я предварительно по тестировала несколько из них, и подобрала три, которые, на мой взгляд, справились с оптимизацией лучше всего.
Первый сервис называется Web Resizer, он бесплатный и регистрироваться здесь не обязательно.
- 1.Для того, что бы загрузить изображение, нажимаем на «Обзор», выбираем изображение и затем кликаем на кнопку «Upload Image». При этом максимальный вес изображения, загружаемого для оптимизации, должен быть не более 10 Mb.

Здесь у нас в левой части экрана отображается оптимизированное изображение, а в правой части — оригинальное.
- 2.Если мы прокрутим немножко ниже, то мы видим, что здесь мы можем сразу же задавать размер, который нам нужен. По умолчанию он составляет 400 пикселей.
Так же, при желании, вы можете повернуть изображение и задать другие параметры. - 3.После того, как все настройки заданы, обязательно нажимаем на кнопку «Apply changes». И вот у нас открывается наше оптимизированное изображение.

- 4.Теперь кликаем по нему правой кнопкой и выбираем «Сохранить изображение как». Сервис сохраняет все оптимизированные изображения с базовым названием «result», вам нужно задать то название, которое вам нужно.
Онлайн сервис TynyPNG
Сервис TynyPNG так же бесплатный, и для того, что бы его попробовать регистрироваться здесь не нужно.
- 1.Сразу же в верхней части экрана нажимаем на кнопку и загружаем нужное изображение. Так же изображение можно сюда перетянуть.
- 2.Каких либо параметров для сжатия здесь не задается. И после сжатия мы видим начальный и конечный вес изображения.

- 3.Для загрузки кликаем по ссылке «Download». Так же, вы можете сохранять изображение в ваш DropBox, и если вы будете оптимизировать не одно, а несколько изображений, то можно будет их скачать архивом, при помощи кнопки «Download All».
Онлайн-сервис OptimiZilla
Как и предыдущий сервис OptimiZilla так же поддерживает пакетное сжатие изображений, когда вы загружаете не одно изображение, а несколько.
- 1.Для загрузки картинки нажимаем на кнопку «Загрузить», выбираем нужное ту, которая нам нужна.
- 2.Сразу же выполняется сжатие. Если мы прокрутим немножко ниже, то увидим здесь такое же окно предпросмотра, где в левой части отображается исходный файл, а в правой части оптимизированный. Можем его уменьшать или увеличивать, и так же изменять его качество.
- 3.После того, как все параметры заданы, нажимаем на кнопку «Сохранить», а после на кнопку «Скачать», или же, если вы загружали несколько изображений для оптимизации, то на «Скачать все».

Подводим итог
Для сравнения я брала изображение, начальный вес которого составлял 255Кб
Для более наглядного сравнения я внесла результаты сжатия разными сервисами в таблицу и отсортировала вес оптимизированных изображений по убыванию
Сразу обращаю ваше внимание на то, что все картинки сохранялись в формате JPEG, с одинаковыми размерами и с качеством в районе 50%. И их сравнении между собой потери качества не заметны вообще.
| Способ сжатия | Итоговый вес изображения | Возможность изменения размера | Пакетное сжатие изображений |
|---|---|---|---|
| OptimiZilla | 190Кб | — | + |
| Web Resizer | 149Кб | + | — |
| PhotoShop | 143 Кб | + | — |
| TynyPNG | 123 Кб | — | + |
| Riot | 105 Кб | + | — |
Мы видим, что самый большой вес у нас имеет изображение, оптимизированное при помощи онлайн-сервиса OptimiZilla.
А наименьший вес удалось получить при помощи программы Riot.
Как видите, везде есть свои плюсы и свои минусы. Поэтому вы можете самостоятельно опробовать эти программы и сервисы, для того, что бы определиться, с какими из них вам удобнее всего работать.
Видеоинструкция

Так же, если ваш сайт работает на движке, то вы можете установить на него специальный плагин или модуль, который будет производить оптимизацию изображений в автоматическом режиме при загрузке на сайт. В одной из следующих статей я сделаю обзор таких плагинов для CMS WordPress.
Поэтому подписывайтесь на мою рассылку, если вы еще не подписаны. Если данная статья была для вас полезна, не забудьте оставлять комментарии и делиться статьей в социальных сетях. Я желаю вашим проектам успешного продвижения!
До встречи в следующих статьях!
С уважением Юлия Гусарь
Чудовищное Сжатие Фото Онлайн без потери качества – Сергей Арсентьев
16 сентября 2019 | Обновлено: 23 ноября 2019
Просмотров: 241
Сжатие фото — важнейшая задача для любого владельца сайта или сеошника. Мало того, что поисковые системы постоянно продавливают эту тенденцию (читайте как более подробно про Google Page Speed), так это еще и снижает показатель отказов и улучшает отношение посетителей, ведь мало кто хочет долго ждать загрузки страниц, и предпочтения так или иначе отдаются шустрым ресурсам.


На момент написания статьи наиболее популярные форматы — это JPG и PNG. Другие форматы (например, Webp) пока не имеют 100% поддержки всех браузеров, операционных систем и CMS, поэтому они может и более прогрессивны, но увы, малораспространены.
Поэтому в большинстве случаев задача перед успешным сайтом стоит в том, чтобы поужимать как только возможно имеющиеся на сайте картинки. И если из немного (ну штук 20-30), то проще всего это сделать вручную, с помощью всевозможных онлайн сервисов по сжатию картинок.
Однако, в этом и трудность.
Сервисов полно, а какой из них реально нормально сжимает фото?
Может я выбрал не самый лучший вариант и только думаю, что ужал по-максимуму, а на самом деле можно ужать еще больше 

При этом крайне важно в процессе сжатия картинок не потерять качество, по крайней мере не допустить проявления очевидных дефектов конвертирования.
Начну с джпега, как самого популярного интернет формата, ведь именно в нем обычно хранятся большинство картинок в сети, особенно яркие, полноцветные фотки, типа баннеров, бекграундов, изображений товаров, портфолио работ и т.п.
Сжатие фото в JPG
Очевидно, что размер изображений типа JPG можно уменьшить просто выставив при сохранении в редакторе минимальное качество, но тогда и картинка будет ужасной.
Так что самое важное при сжатие JPG — это правильный баланс между большим количеством настроек и вариантов, поэтому в каждом онлайн-сервисе он обычно свой, что и дает возможность сравнить их между собой и выбрать тот, в котором оптимальное сочетание уменьшения размера JPG и сохранения его качества, чтобы фотка не превращалась в размытое пятно с многочисленными артефактами.
Я проанализировал несколько наиболее популярных сервисов по сжатию JPG и вот к каким результатами пришел.
В качестве исходника я использовал стоковое изображение в формате JPG со 100% качеством (то есть без всякого предварительного сжатия) — оно, естественно, смотрится чётко, и я оценил его в 10 баллов из 10.
Затем последовательно сжимал в разных сервисах и оценивал размер и качество картинки (субъективно, конечно). Я не ставил цель провести какой-то глобальный эксперимент, просто поделился конкретными фактами.


Оригинальная картинка JPG — 865 Кб
(исходник)


После сжатия в JPG — 92 Кб
(минимальные потери качества)


После сжатия в WEBP — 89 Кб
(без потери качества)
Более подробные результаты со сжатию JPG в таблице:
Наилучшее качество при максимальном сжатии JPG — https://www.iloveimg.com/ru
Лидер если нужно сжать фото с небольшими потерями качества.
Наилучшее сжатие JPG без потери качества — https://imagecompressor.com/
Лидер если нужно сжать фото без потери качества.
Я традиционно уже несколько лет пользовался привычным tinypng.com если мне нужно был быстро сжать несколько файлов, но теперь, пожалуй, попробую iloveimg.com, реально качество чуть повыше, а размер при этом поменьше.
А что если сжать картинку из JPG в Webp?
Ну и не мог пройти стороной набирающий популярность формат Webp — он оставил JPG далеко позади, потому что в нем я смог получить отличное фото, практически без всяких потерь качества (я не смог отличить его от оригинала) и при минимальном размере — в 10 (!) раз меньше несжатого JPG.
Сжатие фото в PNG
По моим наблюдениям, формат PNG не имеет такого большого количества настроек и алгоритмов и сжимает в основном с помощью индексирования цветов, поэтому результаты должны быть более предсказуемые и одинаковые у большинства сервисов по онлайн сжатию картинок и фото.
Так и получилось.
В качестве источник использовалась традиционная для PNG формата небольшая картинка на прозрачном фоне, тоже со сложным для конвертирования красным цветом. Изначальный исходник был не сжат.


Оригинальная картинка PNG — 235 Кб
(исходник)


После сжатия в PNG — 64 Кб
(минимальные потери качества)


После сжатия в WEBP — 27 Кб
(без потери качества)
Более подробные результаты со сжатию PNG в таблице:
Наилучшее качество при максимальном сжатии PNG — https://tinypng.com/
Лидер если нужно сжать фото в PNG с небольшими потерями качества.
А что если сжать картинку из PNG в Webp?
Аналогично как и в случае с JPG, формат Webp влегкую уделал «старичка» PNG я также получил идеальную картинку без потери качества, а уровень сжатия был недостижим ни для одного онлайн конвертера!
Выводы и итоги
Несмотря на обилие сервисов по сжатию фото онлайн без потери качества, далеко не все они хорошо справляются с этой задачей.
В некоторых из них остается после обработки всё еще слишком большой размер картинок, а некоторые жмут сильно, но с большими потерями качества.
Поэтому выбор действительно толкового сервиса — актуальная задача.
Лучшие онлайн сервисы для сжатия JPG и PNG на моё усмотрение:
Ну а WEBP при своём идеальном качестве влёгкую уменьшал размер фото более чем в 2 раза после самого крутого конвертера (для формата PNG), и в десять раз, если сравнить с необработанным изображением.
Так что если ваша задача — сжатие фото онлайн без потери качества, то я бы рекомендовал сжимать сразу в Webp, тем более, что в CMS WordPress это можно делать автоматически (интересно как — читайте тут), а также рекомендую почитать все способы как увеличить скорость загрузки в Google Page Speed своими руками.
Сжатие (оптимизация) изображений: обзор 10 лучших платных и бесплатных инструментов ~ defs
Было протестировано несколько самых известных программ для оптимизации изображений. Сразу оговорюсь: речь идёт об алгоритмах значительного уменьшения размера файла, «с потерями» («lossy»). Сжатие джипега без потерь особого интереса не представляет, в виду того, что JPEG – сам по себе формат для хранения изображений «с потерями», а lossless-сжатие любыми средствами даёт максимальный выигрыш в пределах 3–5%. Здесь же мы говорим о программах, способных уменьшить размер файла в несколько раз.
Кстати, оптимизация загруженных участниками файлов давно внедрена в Артклубе Gallerix, она осуществляется автоматически в два этапа: первый – сразу при загрузке (lossless, используется Jpegtran) и второй – спустя некоторое время программой JpegMini.
Если ваш домашний архив никогда не оптимизировался и занимает сейчас, например, 100 Гб – вполне реально уменьшить эту цифру в 2–2,5 раза (до 45–50 Гб) без вторжения в качество картинки и в 3–4 раза (до 20–25 Гб) с небольшим, не очень заметным снижением качества.
Немного о технической части вопроса. Если объяснять очень грубо, работу инструментов компрессии изображений можно сравнить с изобретением переменного битрейта для аудиофайлов. Более насыщенные различными звуками участки аудио кодируются с высоким битрейтом, тишина – с самым низким. В отличие от аудиофайлов с постоянным битрейтом, формат JPEG уже имеет встроенную оптимизацию, мощность которой определяется настройкой качества, устанавливаемой при сохранении файла из любой программы. Работа сервисов компрессии изображений так же основана на подходе переменного битрейта – выявлении фрагментов изображения, кодированием которых можно хитро пренебречь для экономии места на диске.
Для обозначенных целей на рынке представлено несколько коммерческих решений и, по мнению многих российских и зарубежных коллег, JpegMini – номер один по совокупности параметров. Задача этого теста – «столкнуть лбами» все коммерческие и бесплатные инструменты для оптимизации изображений, дабы освежить «табель о рангах».
Исходные файлы
Первый из них – снят с рук на мобильный телефон прошлых лет – Samsung Note II, с минимальным разрешением файла. Таких фотографий у любого из нас миллионы, качеством такие файлы не награждены, их очень много и они обычно немного размыты и очень зернисты.
Второй файл имеет полностью техническое происхождение – это градиентная таблица, сгенерированная средствами Adobe Photoshop и сохранённая со 100%-м качеством. Видимые изменения обработки этой таблицы послужат для оценки итогового качества.
Третий файл снят на «среднестатистическую» любительскую мыльницу Panasonic GF3 в автоматическом режиме с рук. Это бытовая системная камера, без зеркал, но со сменной оптикой. Благодаря оптической стабилизации, с резкостью здесь лучше, это не мобильник, но шум почти такой же.
Последний файл взят с сайта Unsplash.com, автор Karl Fredrickson. Выступает в качестве примера фото, полученного профессиональной камерой с дорогой оптикой.
Инструменты
JpegMini
JpegMini, платная программа. Есть версии за 20 и за 149 USD, а также дорогая серверная версия. Десктопные версии работают одинаково, младшая имеет два ограничения: в скорости обработки и в максимальном разрешении файла (28Мп), старшая ограничена размером файла (60Мп). Работает на Windows и Mac.
TinyJPG
Есть платная версия в виде плугина для Adobe Photoshop (50 USD) и бесплатная онлайн-версия с ограничениями на размер файла и количество загрузок в сутки (которое, впрочем, очень легко обходится). Плугин работает также на Windows и Mac. Первые 500 файлов в месяц через API бесплатно, далее 0,009 USD за файл.
Compressor.io
Известный онлайн-сервис. Ограничен только максимальный размер файла, 10Мб.
Kraken.io
Популярный на Западе профессиональный сервис с высокими тарифами и жёсткими квотами. Бесплатная онлайн-версия ограничена максимальным размером файла в 1 Мб и вряд ли может восприниматься как инструмент. Это не более, чем демо-версия – обычная любительская камера не в состоянии выдать файл меньше 2–3 Мб. Тарифы на использование API начинаются с 5 USD в месяц за входящий объём 500 MB.
ConvertImage.net
Комплекс онлайн-инструментов для обработки изображений, среди которых есть и Jpeg-компрессор. Полностью бесплатен.
Jpeg-Optimizer.com
Онлайн-сервис. Полностью бесплатен и без ограничений. Есть ручная настройка уровня компрессии.
Optimizilla.com
Бесплатный веб-сервис. Этот же движок встречается и на других доменах. Многоязычный интерфейс. Ручная установка уровня компрессии (настройка появляется после загрузки изображения). Не более 20 файлов за раз.
DynamicDrive.com
Набор бесплатных онлайн-инструментов для обработки изображений. Оптимизация с ограничением файла 2,8 Мб. Выдаёт несколько готовых изображений с разными уровнями компрессии на выбор.
ShortPixel.com
Некий новый сервис с обилием разных тарифных планов, есть подписка с месячной оплатой и пакетные тарифы (10 000 файлов за 9,99 USD). Работает по API или через веб-интерфейс (до 20 файлов за раз). Ограничение размера файла в бесплатной онлайн-версии – до 10Мб.
ACDSee Ultimate
ACDSee Ultimate 9, профессиональная программа для организации и обработки изображений для Windows. Сохранение с включением «Optimize Huffman codes» и «Color Component sampling», качество 70%. Программа платная, цена начинается с 40 USD за самую скромную версию, но похожие настройки есть во многих бесплатных программах. Это пример чистого сохранения с небольшой lossless-оптимизацией.
«Чистый» JPEG
Сохранение файла с качеством около 70% (9 из 12) из Adobe Photoshop CS6, разновидность формата «базовая». Здесь чистый JPEG с использованием только возможностей формата, «нижняя точка отсчёта», доступная бесплатно из любой программы, умеющей сохранять в формате JPG.
Теперь немного о тех, кого забыли и почему. Вы это обязательно найдёте в Гугле, если попробуете найти оптимизаторы самостоятельно, поэтому не сказать о них нельзя.
RIOT, бесплатная программа из параллельного мира. Существующая как в виде stand-alone приложения, так и в виде плугинов для других программ из параллельного мира: GIMP, IrfanView, XnView. К сожалению, распространяемый файл, мягко говоря, не проходит проверку антивирусами (но, не просто с подзрением на ошибку, а в формате «вся таблица Менделеева» см. результат проверки на VirusTotal ). Этим же грешит и GIMP.
ImageOptim, старенькая программа для Mac с очень скромными способностями, на уровне сжатия без потерь (как показывают сторонние тесты). Кроме того, при всём уважении, Mac у нас сегодня не «стоит в каждом доме», как хотел Стив.
EWWW I.O., полностью платный инструмент, работающий только через API (автоматический программный интерфейс). Оплачивается каждый загруженный файл. Т. е. это не продукт для массового потребителя, протестировать без регистрации и оплаты его нельзя, не будем мешать ему работать.
ImageOptimizer.net, в результатах Гугла – в первых рядах. Инструмент не работает, на любых настройках выдаёт исходный файл без изменений.
Результаты обработки
- Там, где есть ручная настройка качества, выбиралось 70%.
- Оценка итоговой картинки – субъективная, на анализе артефактов второго файла, по 10-бальной шкале, обзначенной такими делениями: ❱❱❱. Чем ближе картинка к оригиналу – тем выше оценка. 10 – картинка визуально неотличима от исходного файла, 5 – принято за отличие файла, сохранённого в формате JPG с качеством 70% без дополнительной оптимизации.
- Для того, чтобы посмотреть полученный файл – кликните на цифру в таблице.
Думаю, что неискушённому юзеру с не очень качественным файлом, результат всех инструментов покажется приемлемым. Различия между исходным качеством и оптимизированным файлом с артефактами не стоят слов, если речь идёт о старых размазанных фото в домашнем архиве. Всё сказанное ниже касается в большей степени фото-эстетов. На любительском уровне все инструменты дают вполне годный результат, значение имеет только итоговый размер файла.
JpegMini и Kraken оказались в самом низу таблицы, отсортированной по размеру итогового файла, но только эти две технологии жмут файл, полностью честно сохраняя картинку. В категории «10 баллов» JpegMini выглядит со всех сторон привлекательнее.
При совсем чуть-чуть менее приемлемой картинке, оказалось, что Compressor.io жмёт лучше маленькие файлы, а Optimizilla.com – большие, но это очень условное заключение в рамках данного теста.
Принимая во внимание соотношение размер/качество, то что находится в таблице ниже девяток, но имеет меньшие оценки при большем размере файла – практического интереса не представляет. А выше «девяток» – всего два сервиса.
Интересен оказался самый свежий сервис – ShortPixel. Артефакты очень заметны, но если сжать картинку до такого размера средствами самого формата JPG – картинка получается заметно хуже. ShortPixel ориентирован в большей степени на работу через API и относительно недорог, но очень деструктивен по отношению к изображению.
TinyJPG в виде плугина жмёт скромнее, что, наверное, сделано правильно. Он всё-равно лучше всех остальных по размеру файла, но артефакты бросаются в глаза немного меньше, чем у его же онлайн-версии.
Интересная особенность TinyJPG в виде плугина: после обработки, файл может оказаться как в 8–10 раз меньше исходного по размеру, так и в полтора-два раза больше.
Тестовую картинку №2 лучше всего сжал ShortPixel, но на большинстве файлов с большим числом мелких деталей, победителем выходит веб-версия TinyJPG. Файл получается меньше, а исходное изображение уродуется не так сильно. Однако, TinyJPG допускает файл не более 5 MB, а ShortPixel, даже в бесплатной версии, принимает файлы до 10 MB.
Ещё один важный фактор замера (кроме итогового размера файла) – удобство использования на потоке. Например, если вы озадачились оптимизацией домашнего архива в 100 Гб в первый раз – обработать его полностью при помощи онлайн-сервисов будет очень трудоёмко и долго, из-за ограничений и необходимости порционной загрузки этого объёма на сервер и обратно. При том, что, за скромные 20 USD, с JpegMini для этого потребуется одно движение мыши (буквально: нужно только перетянуть корневую папку с изображениями в окно программы).
Кстати, плугин TinyJPG для фотошопа – выполнен не в виде фильтра, а в виде канала экспорта, т.е. для создания в PS сценария автоматизации он не годится. Поправка: с сайта производителя можно скачать скрипты для автоматизации, которые работают в любой версии Фотошопа, а в Photoshop CC экспорт через плугин встаёт как операция для пакетной обработки. Плугин не имеет никаких ограничений – проверено на файле с разрешением 130Мп (время обработки – около 7 минут на достаточно мощном компьютере).
Вообще, для массовой обработки есть только два варианта – это использование API и JpegMini. За обработку через API платить придётся за каждый обработанный файл.
Выводы
- Все инструменты, позволяющие получить относительно приемлемый файл меньшего размера, чем даёт JpegMini – или визуально ухудшают в картинку и проигрывают ему в удобстве использования или имеют менее привлекательную ценовую политику – повременная или пофайловая аренда против единоразовой покупки у JpegMini.
- Для случаев, когда качество картинки имеет первостепенное значение, если уменьшение размера файла за счёт визуальных ухудшений неприемлемо – JpegMini остаётся лучшим инструментом.
- Для случаев, когда качеством исходных файлов можно немного пренебречь в угоду компрессии, есть смысл использовать обе версии TinyJPG, в зависимости от задачи.
- Если выбирать только из бесплатных компрессоров, лучше всего выглядят Compressor.io и Optimizilla.com, которые почти не портят картинку, при том, что итоговый файл получается заметно меньше, чем у JpegMini.
- Владельцам новостных сайтов с большим потоком иллюстраций, претензии к качеству которых не так остры, есть смысл обратить внимание на ShortPixel и TinyJPG. Их преимущества – демократичные тарифы, рекордное сжатие и работа через API. А если качество имеет значение (а деньги нет), то через API имеет смысл подключать Kraken или, в случае очень больших объёмов, серверную версию JpegMini.
обзор
Как оптимизировать изображения для сайта
Видео о том, как оптимизировать изображения для сайта. Под оптимизацией можно понимать две вещи:
- Сжатие.
- Вписывание дополнительных ключей.
Сначала мы поговорим о сжатии, а в конце про поисковую оптимизацию (таймкод).
Для чего сжимать картинки
Сжимать изображения нужно для того, чтобы они меньше весили. Чем меньше весят все файлы на странице, тем быстрее она загружается. Лет 10 назад было оптимально, чтобы страница весила не более 50 кб. Сейчас даже одно изображение может весить несколько мегабайт, поэтому назвать какой-то более-менее точный вес нельзя.
Лучше всего, чтобы страница грузилась не дольше 3 секунд. При этом нужно учитывать, что у некоторых пользователей медленный интернет, а кто-то пользуется мобильными устройствами.
Если у вас нет возможности сжимать картинки, можете установить скрипт для постепенной загрузки изображений, как это сделано в нашем блоге.
Как оптимизировать изображения
Сжать изображение можно в каком-нибудь графическом редакторе или с помощью специальных приложений. Я рекомендую использовать редактор, если изображений немного, потому что так легче контролировать их конечное качество и вес.
Выявим проблемы, которые тормозят продвижение вашего сайта. ПодробнееУ меня уже открыт Photoshop и изображение, которое я хочу сжать. Я захожу в меню файл и нажимаю кнопку «Сохранить как». Далее я выбираю место сохранения и формат jpg.
В следующем окне появляется ползунок с качеством от 0 до 12. Выбираем насколько нужно сжать изображение. Тут же можно увидеть, сколько оно будет весить. Нажимаем «Ок».

Но так бывает не всегда. Например, если вы делаете скриншот текста, то лучше сильно не сжимать, потому что на изображении появляются артефакты сжатия. Их видно на изображении.
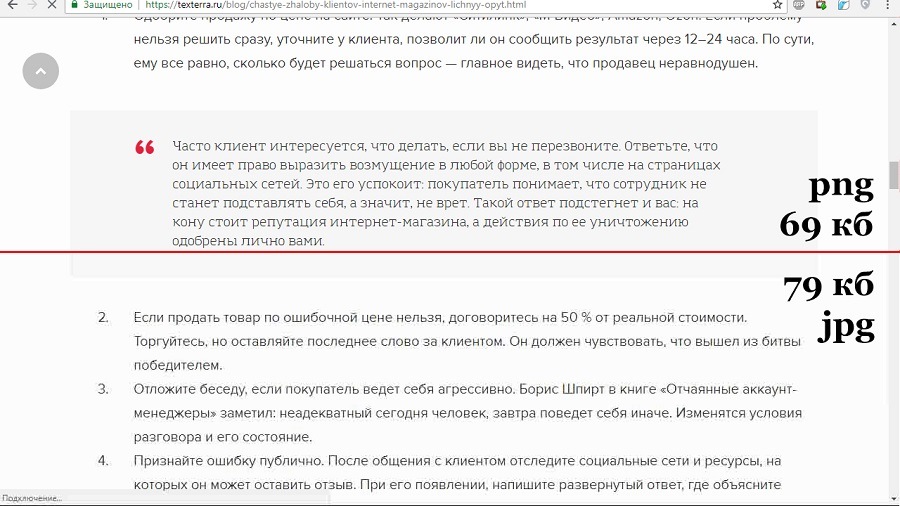
Ещё на этом примере видно, почему не стоит переводить изображение в другой формат. Исходный скриншот был в png, а чтобы сжать я перевёл его в jpg. Скриншот сделан с помощью Joxy в статье про 5 частых жалоб от клиентов интернет-магазинов.
Если изображений много, можно использовать приложение MassImageCompressor. Открываем его. Указываем папку, формат, качество и разрешение. Можно разу увидеть, как сильно изменится картинка. Дальше нужно нажать «Compress all» и программа сожмёт все файлы в выбранной папке.
Поисковая оптимизация изображений
Картинки на сайте можно использовать, чтобы вписать дополнительные ключи. Например, можно вписывать какие-нибудь совсем кривые фразы, которые не получается органично вписать в текст. Только нельзя переусердствовать, потому что если в тексте и так слишком много ключей, то есть шанс попасть под «Баден-Баден».
Если вы верстаете статьи на html, то нужно добавить два атрибута: alt и title. Выглядеть код будет вот так:
<img src=’image.jpg’ alt=’Эту надпись видно, когда отключено отображение изображений’ title=’А эту, когда наводишь на курсор на картинку’>
В WordPress и других движках, это делается при добавлении изображения. Нужно выбрать файл и заполнить поля «Заголовок» и «Атрибут alt».
kak-optimizirovat-izobrazheniya-dlya-sayta