Особенности установки на OpenServer — Установка системы — Начало работы ImageCMS Shop
Причиной для запуска вашего сайта на локальном сервере, может быть как просто общее ознакомление с интерфейсом и функционалом системы ImageCMS, так и необходимость правок и доработок стандартного дизайна.
Возможно у вас возникнет вопрос: «Для чего вообще нужен локальный сервер и какие его преимущества?». Дело в том, что локальный сервер позволяет полноценно оценить и увидеть ваш сайт только на вашем локальном компьютере, еще до его непосредственного запуска в сети Интернет.
Соответственно, такая возможность, позволяет вам осуществлять правки и производить множество изменений сайта, без причинения какого либо неудобства вашей аудитории (если речь идет об уже запущенном сайте) или же просто свободно экспериментировать с дизайном и функционалом.
Итак, на сегодняшний день существует несколько довольно популярных локальных серверов, от разных разработчиков и для разных операционных систем. У каждого из них есть свои недостатки и преимущества, однако, исходя из общей простоты, удобства и надежности, мы рекомендуем бесплатную серверную среду OpenServer:
У каждого из них есть свои недостатки и преимущества, однако, исходя из общей простоты, удобства и надежности, мы рекомендуем бесплатную серверную среду OpenServer:
Для того, что бы запустить ваш сайт на локальном сервере, необходимо осуществить несколько шагов:
1. Скачайте и установите OpenServer на ваш компьютер.
Перейдите на сайт разработчика и скачайте доступный дистрибутив среды:
На официальном сайте, представлено несколько редакций продукта — рекомендуется выбрать «Расширенную» или «Максимальную», (хотя для установки ImageCMS подойдет любая редакция).
2. Осуществите первый, тестовый запуск OpenServer.
Для этого, перейдите в папку, в которую была установлена среда и кликните по соответствующему исполняемому файлу (в папке будут присутcвовать два файла: для 32 и 64 разрядной версии Windows):
Примечание:
Для упрощения доступа к среде в будущем — можно создать ярлык исполняемого файла и поместить его, к примеру, на рабочий стол.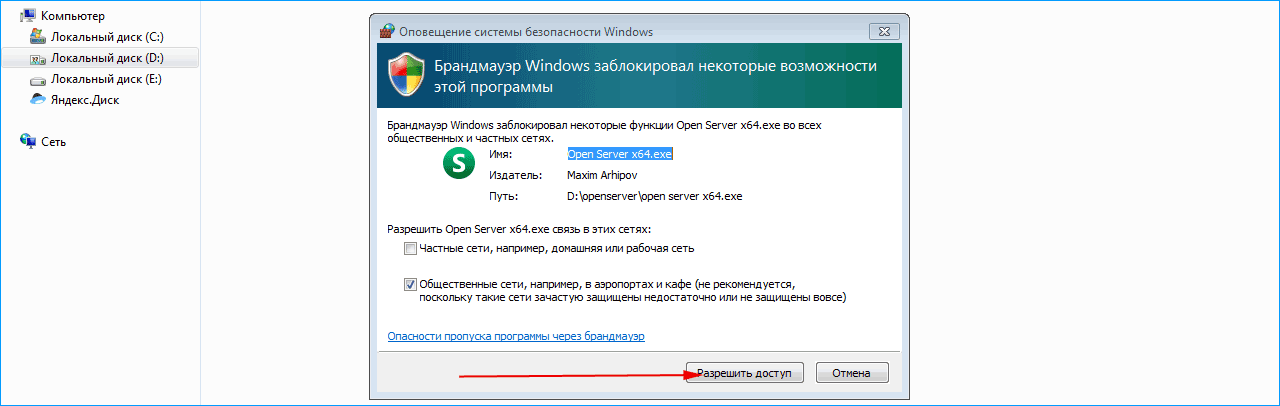
При последующей установке — разрешите программе догрузить все необходимые библиотеки:
И произвести перезагрузку компьютера:
Важно, актуально для версии ImageCMS 4.9 + при установке на Open Server версии 5.2.2 и ниже:
1. нужно загрузить последнюю версию ionCubeLoader с официального сайта https://www.ioncube.com/loaders.php
2. в загруженном архиве берем файл для для своей версии PHP (для версии ImageCMS 4.9 — PHP 5.4, для версии ImageCMS 4.10 — PHP 5.5)
3. файл копируем в папку OpenServer\modules\php\PHP-5.4\ext (пример) и переназываем в php_ioncube.dll
4. перегружаем Open Server
3. Скачивание дистрибутива ImageCMS
Если у вас еще нет дистрибутива ImageCMS, вы можете бесплатно скачать его с нашего официального сайта:
- Дистрибутив, для интернет-магазинов
- Дистрибутив, для корпоративных сайтов
Скачивание файлов возможно только для зарегистрированных и авторизированных пользователей.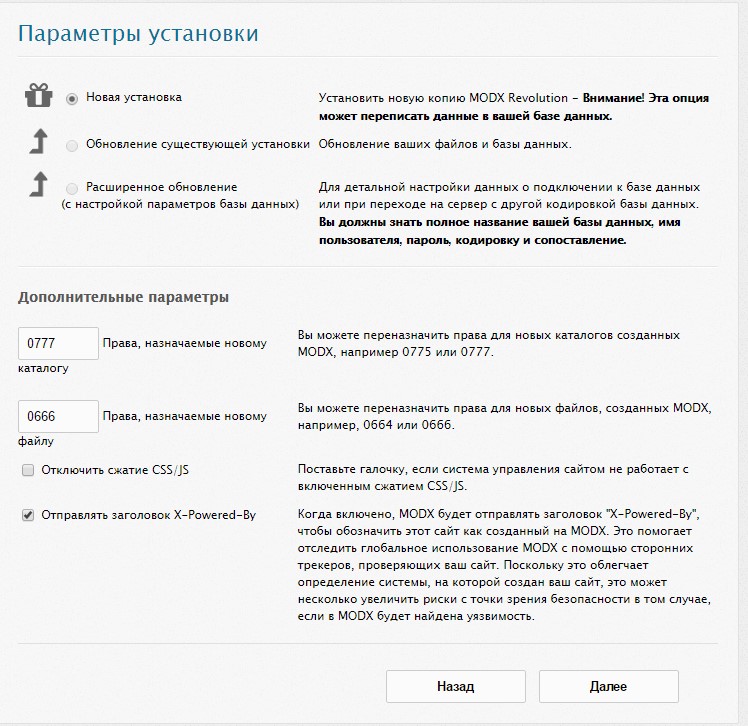
Дистрибутивы скачиваются в виде Zip архивов.
4. Перенос файлов ImageCMS в OpenServer
После распаковки архива, переходим в папку второго уровня (папка imagecms_corporate или imagecms_shop_premium/pro — в зависимости от дистрибутива) и копируем все находящиеся в ней файлы и папки:
Далее, открываем папку OpenServer\domains и создаем в ней папку для нашего сайта. Например: mycorporatesite.loc или myshop.loc:
Важно:
Необходимо, чтобы имя созданной папки имело окончание именно .loc, в противном случае, локальный сервер с содержимыми в ней файлами и папками — работать не будет.
Открываем таким образом созданную папку, и вставляем в нее предварительно скопированные файлы:
5. Повторный запуск локального сервера
Осуществляем повторный запуск сервера, при помощи уже использованного ранее исполняемого файла, или воспользовавшись созданным ярлыком (смотрите пункт 2).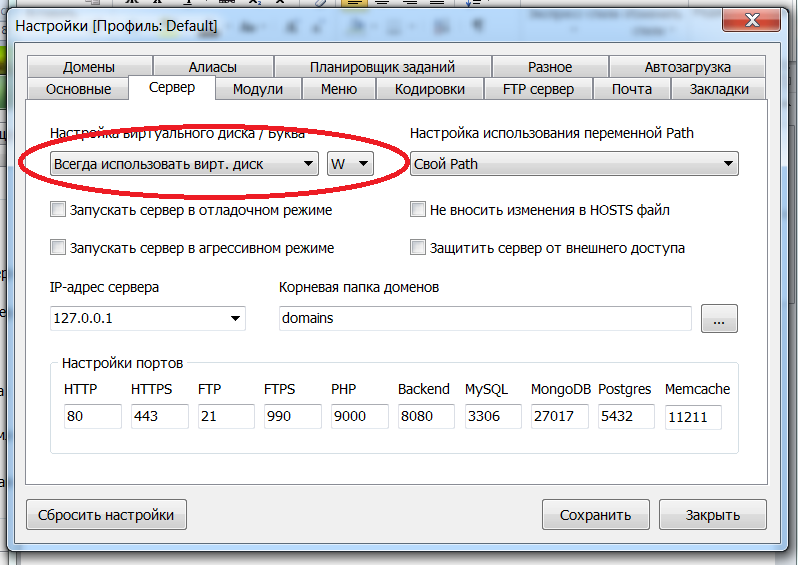 Далее, в вашем трее, с правой стороны, должен появится значок, в виде красного флажка:
Далее, в вашем трее, с правой стороны, должен появится значок, в виде красного флажка:
Осуществите клик по нему и выберите пункт «Запустить»:
Примечание:
Если у вас параллельно работает Skype, (или запущен какой либо другой онлайн мессенджер) — скорее всего произойдет сбой запуска сервера, так как OpenServer использует тот же 80 порт.
Решить данную проблему можно следующими способами:
- Отключить Skype, вызвав диспетчер задач Windows. Однако данное решение, устраняет конфликт лишь временно, до следующей перезагрузки компьютера или запуска Skype.
- Изменить настройки дополнительных соединений в Skype, осуществив переход Инструменты → Настройки → Дополнительно → Соединение. На данной вкладке следует убрать отметку в ячейке «для дополнительных входящих соединений следует спользовать порты 80 и 44». Не забудьте сохранить изменения настроек Skype и его перезапуск. Данный способ, позволяет устранить конфликт вовсе, причем не оказывая существенного влияния на качество связи по Skype.
 Но возможно после обновления Skype — действия придется повторить.
Но возможно после обновления Skype — действия придется повторить.
6. Начало настройки сайта
Итак, осуществляем следующее: клик по флажку OpenServer в трее → Мои сайты → вашсайт.loc:
На данном этапе, возможна ошибка, связанная с версией РНР. Если она произойдет, вы увидите следующее уведомление:
Данная ошибка обусловлена тем, что OpenServer, по умолчанию, использует более старую версию РНР 5.3, тогда как для движка ImageCMS необходима версия РНР 5.4.
Решить проблему можно при помощи настроек OpenServer, следующим способом:
- Открываем настройки OpenServer:
- Переходим на вкладку «Модули»:
- В разделе «РНР», из выпадающего списка, выбираем необходимую версию 5.4 и сохраняем изменения:
После чего, сервер должен перезапустится.
Все — проблема решена. Теперь следует вновь повторить переход, описанный выше: клик по флажку  loc:
loc:
7. Принятие лицензионного соглашения.
Первым, что вы увидите на вкладке браузера, после первого запуска вашего сайта на ImageCMS — будет лицензионное соглашение, которым следует ознакомится и принять.
Так же вы можете ознакомится с нашим лицензионным соглашением, еще до скачивания дистрибутива, на странице «Лицензия ImageCMS».
8. Этап проверки.
После принятия лицензии, в вкладке браузера, появится форма первого шага инсталляции (в командной строке браузера будет отображаться URL адрес http://вашсайт.loc/install/step_1)
В ней ничего не следует делать — по этому просто кликните по кнопке в низу «Следующий».
9. Этап основных настроек.
В следующей форме, которая откроется в той же вкладке браузера, (в командной строке будет отображаться URL адрес http://вашсайт.loc/install/step_2) следует осуществить самые важные действия, при установке ImageCMS на локальный сервер:
- Задать настройки сайта
- Подключить базу данных
- Создать администратора
9.
 1 Задать настройки сайта
1 Задать настройки сайтаВ данном, разделе, обязательно указать название вашего сайта в соответствующем поле:
Так в данном разделе можно:
- Выбрать язык административной части вашего сайта, в пункте «Язык административной части» (по умолчанию выбран русский язык. В последующем, язык админ части, можно будет изменить из самого админ профиля.)
- Указать системе, устанавливать или нет, стандартные демо-данные, при помощи пункта «Установить демо-данные» (Демо-данные устанавливаются по умолчанию)
9.2 Создание и подключение базы данных
В следующем разделе, следует указать имя пользователя и имя локальной базы данных, в соответствующих полях:
Примечание:
Имя пользователя, должно быть root.
Создайте отдельную базу данных для сайта:
- Осуществите переход: клик по флажку OpenServer → Додолнительно → PhpMyAdmin:
- Для авторизации используйте имя пользователя root (пароль не потребуется) и нажмите на кнопку ОК:
- В открывшейся форме, перейдите на вкладку «Базы данных»:
- Укажите имя создаваемой базы (только латинские символы и цифры):
- Выберите кодировку, из поля «Сравнение»:
Рекомендуется выбирать многоязычный юникод utf8_general_ci
- Завершите создание базы, при помощи кнопки «Создать»:
Вернитесь на вкладку инсталляции ImageCMS и внесите имя созданной базы данных в соответствующее поле.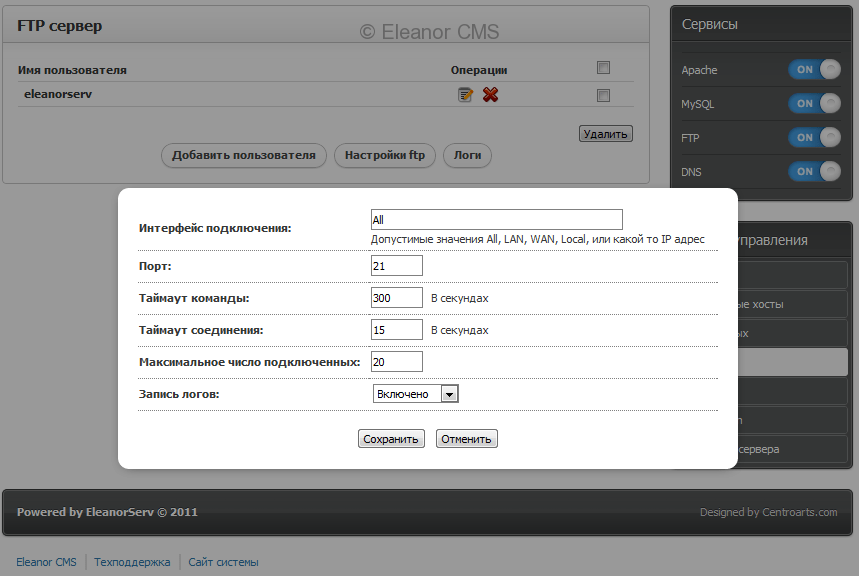
9.3 Создание администратора
Создать первого пользователя с правами доступа администратора, необходимо в разделе «Имя администратора»:
Для этого укажите E-mail (в последующем — логин) и придумайте пароль. После того, так все обязательные поля заполнены — кликните по кнопке «Следующий».
10. Завершение установки. Авторизация
Если все действия предыдущего шага осуществлены правильно — перед вами откроется уведомление об успешном завершении установки:
При помощи ссылок, присутствующих в данном уведомлении, вы можете перейти:
- К авторизации и последующему входу в админ профиль.
- На главную страницу вашего сайта (фронтенд)
Установка и настройка OpenServer на компьютере или флешку
Установка и настройка локального сервера OpenServer позволяет работать над своим проектом непосредственно на домашнем компьютере, или допустим, брать все с собой в случае если данный сервер установлен на внешний жесткий диск, или флешку.
Содержание
- Что такое локальный сервер и зачем он нужен
- OpenServer– как пользоваться
- Как скачатьOpenServerна компьютер
- УстановкаOpenServerна флешку и компьютер
- Первоначальная настройкаOpenServer
- Как добавитьphpMyAdminвOpensServer
- КаквойтивphpMyAdmin OpenServer
- Установка и настройка OpenServer — заключение
Если коротко, то это мини-хостинг только на своем домашнем компьютере. Комплект программного обеспечения, с помощью которого можно создавать разные виды сайтов и приложений.
Как обычно в таких случаях, следует напомнить о том, что с помощью подобных локальных серверов можно без дополнительных вложений спокойно тестировать и разрабатывать свои проекты непосредственно на своей локальной машине не используя интернет.
Так же не прибегая к услугам хостинг-провайдера и не покупая домена. Идеальный вариант для начинающих.
OpenServer является самым распространенным и популярным среди многих локальных серверов, хотя и работает только под windows.
Прост в использовании, имеет графический интерфейс, способен работать с разными версиями php, mysql.
На него можно установить практически любую cms-систему, тестировать проекты любой сложности.
OpenServer – как пользоватьсяВсе сделано просто. Маленькая панелька меню, появляющаяся после запуска сервера, с помощью которой можно настраивать, создавать базы данных и подключать разные программы и компоненты.
Что входит в комплект этого сервера, расписывать нет смысла – все есть на официальном сайте, специалисты сами разберутся, а новичкам пока не стоит забивать голову.
Достаточно сказать, что в нем есть все необходимое для разработки сайтов.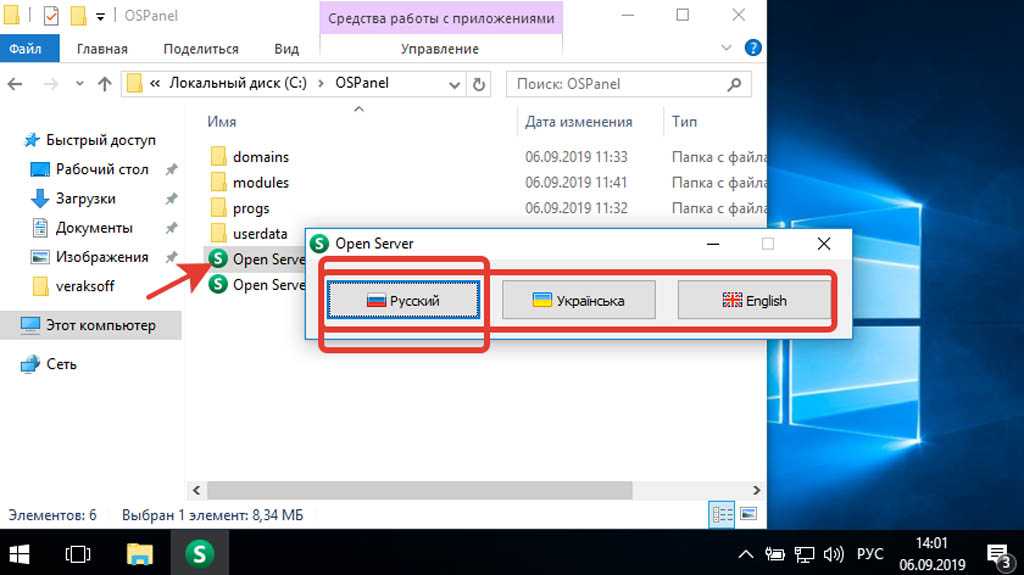 Кроме того, для начинающих веб – мастеров предусмотрен ряд необходимых программ.
Кроме того, для начинающих веб – мастеров предусмотрен ряд необходимых программ.
Нужно для начала скачать дистрибутив и установить на компьютер.
Как скачать OpenServer на компьютерСкачать пакет можно абсолютно бесплатно, правда скорость скачивания будет меньше, а можно отблагодарить разработчиков чисто символический суммой и скачать быстро.
Установка OpenServer на флешку и компьютерУстановка на флешку или компьютер отличается лишь выбором диска, на который будет установлен сервер.
Самое главное, чтобы места на диске было не меньше 6. 5 ГБ. При установке просто указать внешний жесткий диск или флешку. Все остальное (установка и настройка) ничем не отличается.
5 ГБ. При установке просто указать внешний жесткий диск или флешку. Все остальное (установка и настройка) ничем не отличается.
В процессе инсталляции будет дополнительно установлена библиотека Microsoft Visual C++.
Первоначальная настройка OpenServerПо умолчанию в сервере не хватает базы данных phpMyAdmin, её попросту нет в меню.
Как добавить phpMyAdmin в OpensServerЧтобы пункт меню phpMyAdmin появился, нужно выбрать меню настройки/модули.
Из выпадающего списка MySQL/MariaDB выбрать одну из версий базы данных, например 8. 0-Win 10.
0-Win 10.
После этого сервер будет перезапущен и в меню появится пункт phpMyAdmin, необходимый для создания сайтов, в которых используются базы данных.
Так выглядит панель phpMyAdmin после авторизации. Практически тоже самое используется и на удаленных хостингах.
Как войти в phpMyAdmin OpenServerВойти в панель базы данных можно двумя путями:
- Из выпадающего меню в трее (картинка выше)
- Добавить адрес в браузере http://127.0.0.1/openserver/phpmyadmin/index.php
Данные для входа:
Пользователь – root
Пароль – без пароля
Для замены внешнего вида базы данных, можно воспользоваться выпадающем меню.
Для меня лично, привычная светлая тема pmahomme.
После этого панель будет выглядеть намного привлекательней и проще.
Установка и настройка OpenServer — заключениеМы установили и настроили OpenServer для работы на компьютере и рассмотрели установку сервера на флешку. Научились входить в панель phpMyAdmin.
Научились входить в панель phpMyAdmin.
Теперь можно создавать свои проекты на локальной машине.
О том как устанавливать разные cms-системы на openserver расскажу и покажу в последующих выпусках.
Удачи!
Установка SCO OpenServer v5.0.5 — IBM eServer xSeries 230
Уровень редакции: 1.1
Обновлено: 02.05.2001
Поддерживаемые системы
8658 Все модели
Последовательно следуйте инструкциям по установке сетевой операционной системы (NOS), приведенным в этом документе, если не указано иное. Окна и сообщения могут отличаться от приведенных в этом документе.
1.0 Что вам понадобится
2.0 Где скачать драйверы и файлы
3.0 Краткая инструкция по установке для опытных пользователей
4.0 Подробная инструкция по установке
4.1 Настройка оборудования для установки
4.2 Настройка BIOS
4.3 Настройка жестких дисков с помощью встроенной Контроллер SCSI
4.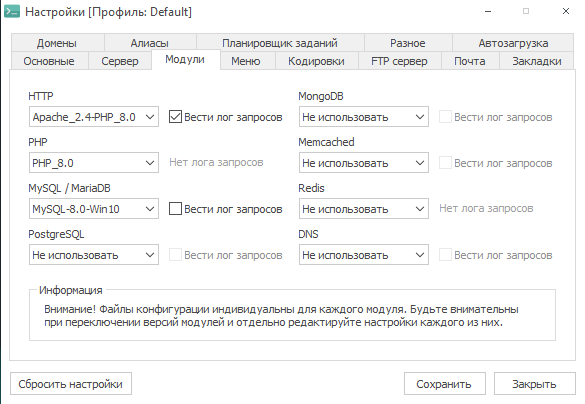 4 Настройка массивов с помощью адаптера IBM ServeRAID
4 Настройка массивов с помощью адаптера IBM ServeRAID
4.5 Установка SCO OpenServer 5.0.5
Приложение A: Примечания для пользователей адаптера ServeRAID
1.0 Что вам понадобится
- Лицензионная копия SCO OpenServer Enterprise System 5.0.5
- Поддерживаемые жесткие диски и адаптеры указаны на веб-сайте IBM Compatibility. Поддерживаемые опции и номера деталей для вашего сервера
- Одна чистая дискета для создания дискеты аварийного восстановления (назовите ее «Дискета аварийного восстановления»)
- Если вы используете встроенный контроллер SCSI, вам потребуется дискета с драйвером ad160 (доступна на FTP-сайте SCO)
Если вы добавили адаптер IBM ServeRAID, вам потребуются следующие элементы:
- Компакт-диск поддержки IBM ServeRAID версии 4.50 (номер по каталогу 24P2817) или более поздней версии: Матрица файлов ServeRAID
- Драйверы устройств IBM ServeRAID для дискеты SCO версии 4.
 50 (номер детали 24P2812) или более поздней версии: файловая матрица ServeRAID
50 (номер детали 24P2812) или более поздней версии: файловая матрица ServeRAID
2.0 Где скачать драйверы и файлы
- Веб-сайт IBM в США: http://www.ibm.com/systems/support
- FTP-сайт SCO: ftp://ftp.sco.com
- Веб-сайт SCO: http://www.sco.com
- Для стран за пределами США начните с http://www.ibm.com
Если вы хорошо знакомы со SCSI, аппаратным обеспечением и процессом установки, перейдите к «3.0 Инструкции по быстрой установке для опытных пользователей». Если нет, перейдите к «4.0 Подробные инструкции по установке».
3.0 Инструкции по быстрой установке для опытных пользователей
1. Если вы используете встроенный контроллер SCSI, загрузите дискету с драйверами Adaptec ad160.
Подробнее см. в файле ad160.readme и переходите к шагу 3.
Если вы используете адаптер IBM ServeRAID, получите файл 24p2812.exe, если дискета поддержки адаптера IBM ServeRAID для SCO недоступна. Этот самораспаковывающийся файл (под DOS или OS/2) создает последнюю дискету «IPSRAID Boot Time Loadable Driver (BTLD)», поддерживающую адаптер IBM ServeRAID.
Этот самораспаковывающийся файл (под DOS или OS/2) создает последнюю дискету «IPSRAID Boot Time Loadable Driver (BTLD)», поддерживающую адаптер IBM ServeRAID.
2. Вставьте установочную дискету или установочный компакт-диск и запустите (загрузите) сервер.
3. В ответ на приглашение «Boot:», если вы используете встроенный контроллер SCSI, введите следующее:
перезагрузка link=ad160 Sdsk=ad160(0,0,x,0) Srom=wd(0,0,0,0)
(где x = идентификационный номер SCSI)Если вы используете контроллер ServeRAID, введите следующее:
restart link=»ipsraid» Sdsk=ips(0,0,y,0) Srom=wd(0,0,0,0)
Где y = номер логического диска, определенный конфигурацией ServeRAID (обычно по умолчанию y = 0).
4. При появлении запроса вставьте дискету с драйвером ad160 или дискету IPSRAID BTLD. Затем нажмите Введите .
5. Следуйте инструкциям в окне, которые помогут вам выполнить установку, и обратите внимание на следующее.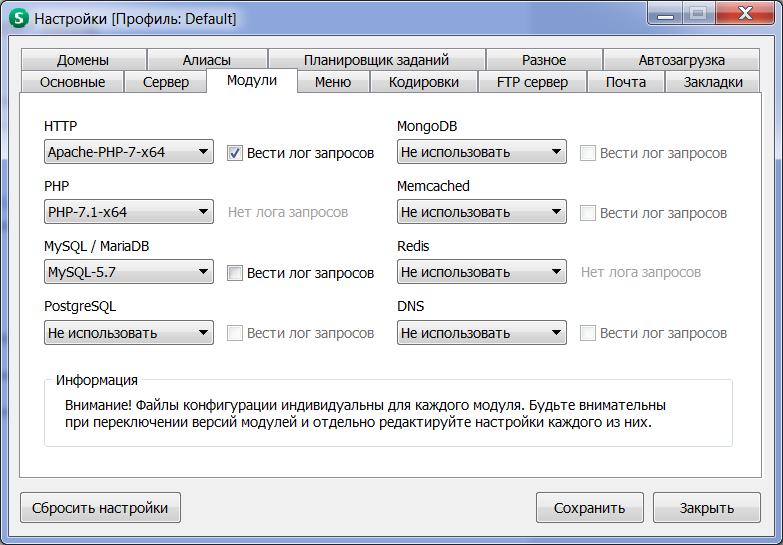
- В окне «Настройка дополнительного программного обеспечения» выберите «Отложено» для сетевой карты, используя пробел для выбора.
- Для мыши выберите «Клавиатура-мышь с низким разрешением, PS/2(колесо)» для двухкнопочной мыши или «Клавиатура-мышь с высоким разрешением, PS/2(колесо)» для трехкнопочной мыши, в зависимости от типа мыши. установлена мышь.
4.0 Подробные инструкции по установке
Если вы используете дополнительный адаптер IBM ServeRAID в качестве контроллера запуска или в качестве основного контроллера интерфейса малых компьютеров (SCSI), дополнительные сведения см. в «Приложении A: Примечания для пользователей адаптера ServeRAID». примечания по установке.
4.1 Настройка оборудования для установки
1. Отключите сервер от сети. Снимите боковую крышку.
2. Для первоначальной установки установите все микропроцессоры, которые вы планируете использовать, и удалите все адаптеры и устройства, которые не требуются для установки базовой операционной системы.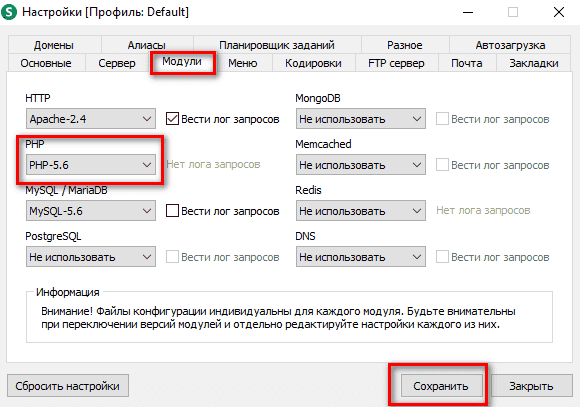
Например, если вы устанавливаете несколько сетевых адаптеров, в данный момент установите только один. Если будет использоваться ленточный накопитель или внешние устройства SCSI, временно отключите их. После того, как операционная система запустится без ошибок, переустановите удаленные адаптеры и устройства по одному. Эта процедура упрощает процесс установки.
ПРИМЕЧАНИЕ : Если вы планируете использовать внешний корпус DASD, следующие инструкции неприменимы. Обратитесь к документации, прилагаемой к внешнему корпусу, для правильной настройки; затем перейдите к разделу «4.2 Настройка BIOS».
3. Установите нужное количество жестких дисков в отсек для дисков.
4. Установите на место боковую панель.
5. Подключите сервер.
4.2 Настройка BIOS
1. Включите сервер.
2. Когда появится логотип IBM, нажмите F1 , чтобы войти в утилиту настройки/настройки.
3. Убедитесь, что вы используете последнюю версию BIOS.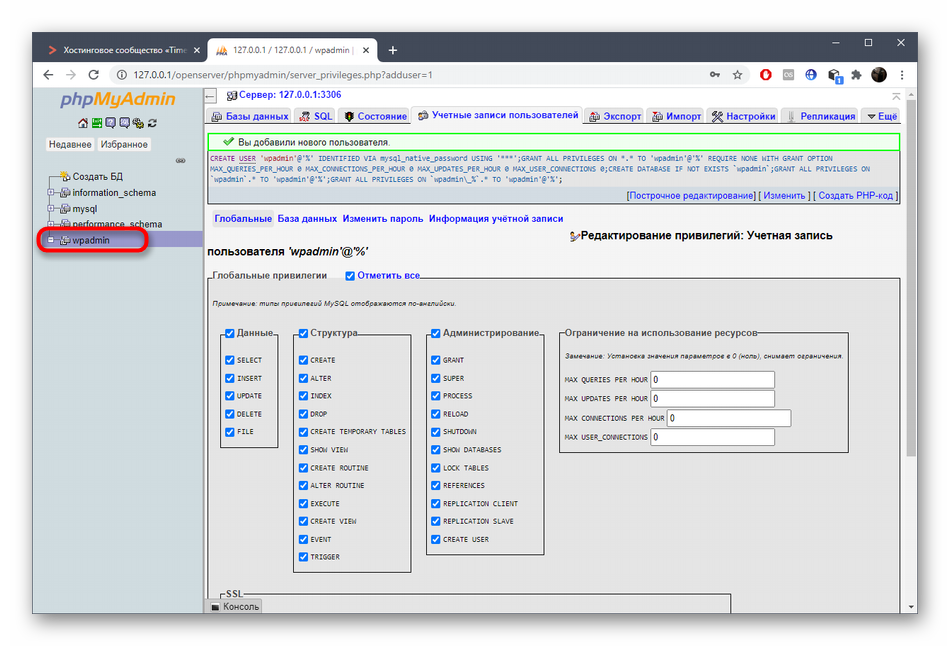
а. Найдите последнюю версию дискеты обновления BIOS xSeries 230.
б. Чтобы определить версию BIOS, работающую на вашем сервере, выберите Информация о системе , затем выберите Данные о продукте . Поле BIOS Build Level содержит версию BIOS. Цифры в позициях 5, 6 и 7 уровня — это текущий уровень BIOS. Например, ILJT16AUS — это уровень BIOS 16A, английский (США).
в. Дважды нажмите Esc (Escape), чтобы вернуться в меню Configuration/Setup Utility.
д. Если вы определили, что ваш BIOS не нуждается в обновлении, перейдите к шагу 6.
4. Если ваш BIOS нуждается в обновлении, загрузите соответствующий образ и создайте образ дискеты, запустив файл .EXE. Ответьте «Y» на последней странице лицензионного соглашения.
5. Перезапустите сервер с дискетой BIOS в дисководе и правильно ответьте на вопросы. После завершения обновления BIOS нажмите F1 , когда появится логотип IBM, чтобы войти в программу установки.
6. В меню «Configuration/Setup Utility» выберите Load Default Settings и нажмите Enter .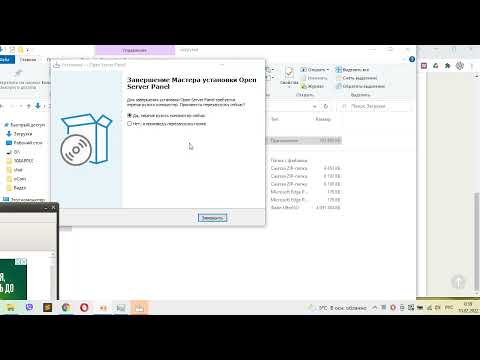
7. Выберите Выйти из настройки и нажмите Введите .
8. Выберите » Да, сохраните и выйдите из утилиты настройки » и нажмите Введите .
9. Если вы добавили адаптер IBM ServeRAID в xSeries 230, перейдите к разделу «4.4 Настройка массивов с помощью адаптера IBM ServeRAID». В противном случае перейдите к разделу «4.3 Настройка жестких дисков с помощью встроенного контроллера SCSI».
4.3 Настройка жестких дисков с помощью встроенного контроллера SCSI
1. Запустите сервер и нажмите Ctrl+A при появлении запроса.
2. Выберите Шина: Устройство: Канал 9.0008, который вы хотите настроить.
ПРИМЕЧАНИЕ : Канал A подключен к внутренним приводам. Если вы используете оба канала встроенного контроллера дисков Adaptec, обязательно повторите шаги со 2 по 8 для обоих каналов.
3. Выберите Настройка/просмотр параметров хост-адаптера .
4. Выберите Параметры загрузочного устройства .
5. Убедитесь, что «Boot Channel» и «Boot SCSI ID» соответствуют SCSI-каналу и ID диска, которые вы планируете использовать для загрузочного раздела UnixWare.
6. Дважды нажмите Esc , чтобы подтвердить внесенные изменения.
7. Выберите Дисковые утилиты SCSI .
8. Отформатируйте каждый жесткий диск отдельно, нажав . Введите , пока он выделен, выберите Format Disk и дважды ответьте Yes . Форматирование может занять до 30 минут в зависимости от размера диска.
9. По завершении форматирования закройте утилиту SCSISelect.
4.4 Настройка массивов с помощью адаптера IBM ServeRAID
1. При первоначальном запуске может появиться сообщение об ошибке, касающееся конфигурации диска, подобное следующему:
2. Вставьте «Компакт-диск управления конфигурацией IBM ServeRAID» и перезапустите сервер.
3. Если будет предложено, обновите ServeRAID BIOS и прошивку. Перезапустите сервер и при необходимости повторите шаг 1.
4. В окне диспетчера ServeRAID выделите Controller 1 .
5. В строке меню выберите Действия , а затем Восстановить заводские настройки по умолчанию .
6. В окне подтверждения выберите Да .
7. В разделе «Действия» выберите Создать массивы .
8. Выберите Пользовательская конфигурация для контроллера 1 , а затем Далее .
9. Дважды щелкните каждый идентификатор, который вы хотите добавить в массив, а затем выберите Next .
10. Укажите уровень RAID и выберите Next .
11. Выберите Применить .
12. В окне подтверждения выберите Да .
13. В окне подтверждения готовности дисков выберите Да .
14. В строке меню выберите Файл и затем Выход .
15. Нажмите Ctrl+Alt+Del на экране выхода.
ПРИМЕЧАНИЕ : Процедура, описанная в шагах с 16 по 23, отключает возможность запуска (загрузки) встроенного контроллера Adaptec.
Вы по-прежнему можете получить доступ к устройствам, подключенным к нему, с загруженными соответствующими драйверами устройств.
16. После перезагрузки системы нажмите Ctrl+A при появлении запроса.
17. Выберите канал, который вы хотите настроить.
18. Выберите Настройка/просмотр параметров хост-адаптера .
19. Выберите Дополнительные параметры конфигурации .
20. Установите для Host Adapter BIOS значение «Disabled:scan bus», если к внутреннему контроллеру Adaptec подключены незагрузочные устройства, такие как CD-ROM или ленточный накопитель. Если никакие устройства не подключены, установите для параметра Host Adapter BIOS значение «Отключено: НЕ сканировать».
21. Дважды нажмите Esc для подтверждения внесенных изменений.
22. Нажмите Esc в третий раз, чтобы вернуться в окно выбора «Шина:Устройство:Канал».
23. Если вы используете оба канала встроенного контроллера Adaptec, обязательно повторите шаги с 17 по 22 для обоих каналов.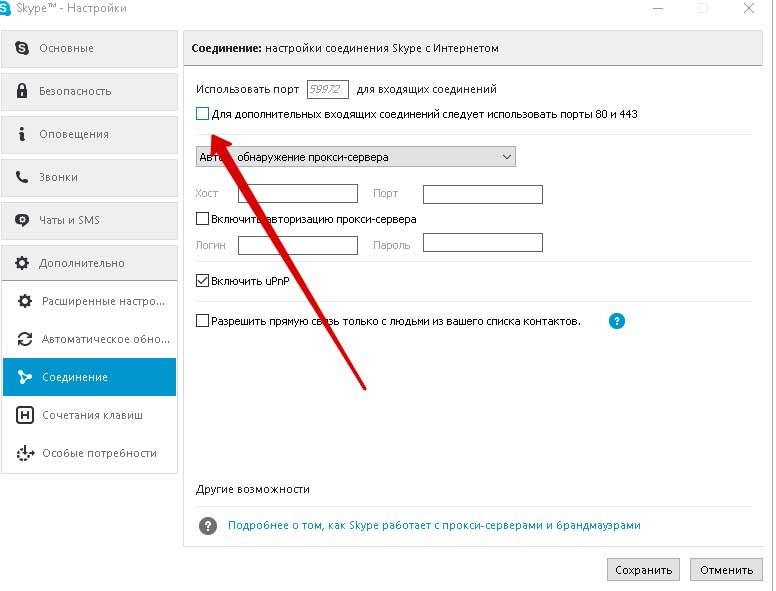 Чтобы выйти из утилиты SCSI Select, нажмите Esc и выберите Да .
Чтобы выйти из утилиты SCSI Select, нажмите Esc и выберите Да .
24. Перейдите к разделу «4.5 Установка SCO OpenServer v5.0.5», чтобы завершить процесс установки OpenServer.
4.5 Установка SCO OpenServer v5.0.5
1. Если вы используете встроенный контроллер SCSI, загрузите дискету с драйверами Adaptec ad160.
Подробности см. в файле ad160.readme и перейдите к шагу 3.
Если вы используете адаптер IBM ServeRAID, получите файл 24p2812.exe, если дискета поддержки адаптера IBM ServeRAID для SCO недоступна. Этот самораспаковывающийся файл (под DOS или OS/2) создает последнюю дискету «IPSRAID Boot Time Loadable Driver (BTLD)», поддерживающую адаптер IBM ServeRAID.
2. Вставьте установочную дискету или установочный компакт-диск и запустите сервер.
3. В ответ на приглашение «Boot:», если вы используете встроенный контроллер SCSI, введите следующее:
перезагрузка link=ad160 Sdsk=ad160(0,0,x,0) Srom=wd(0,0,0,0)
(где x = идентификационный номер SCSI)Если вы используете контроллер ServeRAID, введите следующее:
restart link=»ipsraid» Sdsk=ips(0,0,y,0) Srom=wd(0,0,0,0)
Где y = номер логического диска, определенный конфигурацией ServeRAID (обычно по умолчанию y = 0).
4. При появлении запроса вставьте дискету с драйвером ad160 или дискету IPSRAID BTLD. Затем нажмите Введите .
5. Следуйте инструкциям в окне, которые помогут вам выполнить установку, и обратите внимание на следующее:
- Можно использовать значения по умолчанию, если не указано иное.
7. В окне «Идентификация установочного носителя» убедитесь, что в качестве используемого носителя выделен IDE CD-ROM (для выбора параметров используйте клавишу пробела). Контроллер IDE должен быть «первичным», а главный или подчиненный выбор должен быть «главным».
8. Используйте значение по умолчанию английский (США) для всех раскладок/языков США.
9. Введите номер лицензии (код и данные вводятся с учетом регистра).
10. В окне «Настройка базовой системы» введите System/DomainNames, Security Profile и Time Zones, соответствующие вашему сайту. За подробностями обратитесь к местному системному администратору.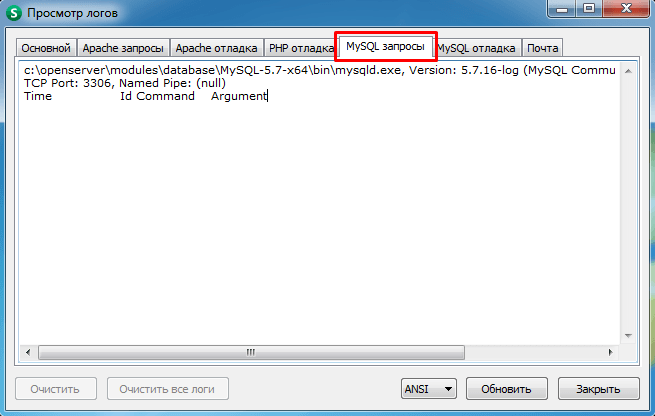
11. В окне «Начальный профиль системы» выберите следующее:
- Стандартная конфигурация системы предприятия => Да
- Конфигурация упрощенного символьного терминала => Нет
- Службы баз данных => Нет (если вам нужно запускать большие продукты баз данных, => Да)
12. В окне «Подготовка диска и выбор программного обеспечения» для настройки по умолчанию выберите следующее:
- Настройка жесткого диска => Только для UNIX: Bad Blocking OFF
- Дополнительное программное обеспечение => SCO Openserver Enterprise System, 265 МБ
13. В окне «Настройка дополнительного ПО» выберите Отложено для сетевой карты, используя пробел для выбора. Диспетчер конфигурации сети, или «netconfig», можно запустить после завершения установки, чтобы настроить встроенную сетевую карту или любые другие установленные сетевые адаптеры и протоколы. Не забудьте проверить на доске объявлений (BBS) или на веб-сайте Santa Cruz Operation, Inc. (SCO) последнюю версию драйверов сетевой карты (NIC) и/или выпуск дополнений, которые могут потребоваться.
(SCO) последнюю версию драйверов сетевой карты (NIC) и/или выпуск дополнений, которые могут потребоваться.
14. В поле «Мышь» выберите Клавиатура-мышь с низким разрешением, PS/2 (колесо) для двухкнопочной мыши или Мышь с клавиатурой высокого разрешения, PS/2 (колесо) для трехкнопочной мыши в зависимости от типа установленной мыши. Все остальные компоненты установки (выбор программного обеспечения, настройка загрузочного жесткого диска/файловых систем, пароли root и т. д.) зависят от характеристик вашего сайта. За подробностями обратитесь к местному системному администратору.
15. Если операционная система устанавливается на контроллер ServeRAID, во время копирования файлов с компакт-диска (CD) могут появиться следующие два сообщения:
- «Извлечение дистрибутива BTLD для ipsraid … /etc/uadmin getdev ips: нет такого устройства (ошибка 19)» — это сообщение не требует ввода данных пользователем и может быть проигнорировано.
- «динамический компоновщик: dlvr_audit: невозможно открыть /dev/zero для файла /lib/libprot.
 so.1» — это сообщение может отображаться много раз, а также может быть проигнорировано.
so.1» — это сообщение может отображаться много раз, а также может быть проигнорировано.
Просто нажмите Введите , чтобы продолжить установку при появлении запроса.
16. После завершения установки удалите все дискеты или другие носители; затем нажмите Введите , чтобы перезапустить сервер.
17. После перезагрузки сервера вы получите предупреждение о вирусе; это нормально. Выберите Ожидается изменение .
18. В ответ на приглашение «Boot : » нажмите Enter .
приложение A: Примечания для пользователей адаптера ServeRAID
Следующие примечания применимы, если адаптер IBM ServeRAID используется в качестве контроллера запуска или в качестве вторичного контроллера SCSI:
- Srom=wd(0,0, 0,0)
[{«Тип»:»HW»,»Бизнес-подразделение»:{«код»:»BU016″,»метка»:»Поддержка нескольких поставщиков»},»Продукт»:{«код»:»HW18J», «label»:»Старая система x->xSeries 230″},»Платформа»:[{«code»:»PF043″,»label»:»Red Hat»}],»Направление деятельности»:{«code» :»»,»label»:»»}}]
openserver · PyPI
Описание проекта
Код для запуска команд Petroleum Experts OpenServer API в Python. Более общую информацию об этом протоколе API можно найти на сайте Petroleum Experts.
Более общую информацию об этом протоколе API можно найти на сайте Petroleum Experts.
Пожалуйста, просмотрите файл CONTRIBUTING.MD, если вы хотите внести свой вклад.
Python
Начало работы
Установите необходимый пакет:
pip install openserver
Пример на Python
Существует два способа использования функций: либо путем импорта класса с именем OpenServer, либо путем импорта всех модулей. Первый — самый «питоновский» способ, который можно использовать для отключения от сервера лицензий. Последнее проще для тех, кто переходит из среды кодирования визуального базового стиля.
Следующий код импортирует модуль OpenServer, запускает Prosper, открывает файл Prosper с именем well_2 на диске C и добавляет комментарий в раздел комментариев в Prosper.
с использованием класса
из openserver import OpenServer
с = OpenServer()
c.connect()
c.DoCmd('ПРОСПЕР.СТАРТ()')
c.DoCmd('PROSPER.OPENFILE("C:\\well_2.OUT")')
c. DoSet('PROSPER.SIN.SUM.Comments', 'Тестирование OpenServer из Python')
c.отключить()
DoSet('PROSPER.SIN.SUM.Comments', 'Тестирование OpenServer из Python')
c.отключить()
или
из openserver import OpenServer
с OpenServer() как c:
c.DoCmd('ПРОСПЕР.СТАРТ()')
c.DoCmd('PROSPER.OPENFILE("C:\\well_2.OUT")')
c.DoSet('PROSPER.SIN.SUM.Comments', 'Тестирование OpenServer из Python')
путем импорта всех модулей
из импорта openserver *
DoCmd('ПРОСПЕР.СТАРТ()')
DoCmd('PROSPER.OPENFILE("C:\\well_2.OUT")')
DoSet('PROSPER.SIN.SUM.Comments', 'Тестирование OpenServer из Python')
Детали проекта
Эта версия
1.14
1.13
1.11
1.0.3
1.0.1
1,0
Скачать файлы
Загрузите файл для своей платформы. Если вы не уверены, что выбрать, узнайте больше об установке пакетов.
Исходный дистрибутив
openserver-1.14.tar.gz (3,7 КБ посмотреть хеши)
Загружено источник
Встроенный дистрибутив
openserver-1. 14-py3-none-any.whl
(16,7 КБ
посмотреть хеши)
14-py3-none-any.whl
(16,7 КБ
посмотреть хеши)
Загружено ру3
Закрывать
Хэши для openserver-1.14.tar.gz
| Алгоритм | Дайджест хэша | |
|---|---|---|
| ША256 | e2ed23eb71a404e559738e4bd38e8ffe34599769409ba4c2589a7b2e4f68b2fb | |
| МД5 | c4872432d3d02e7645b34d032cbeae25 | |
| БЛЕЙК2б-256 | ab7d779707821a141a909e984f3e486887021b0a13458dbfbf53da4ee86f3654 |
Закрывать
Хэши для openserver-1.


 Но возможно после обновления Skype — действия придется повторить.
Но возможно после обновления Skype — действия придется повторить.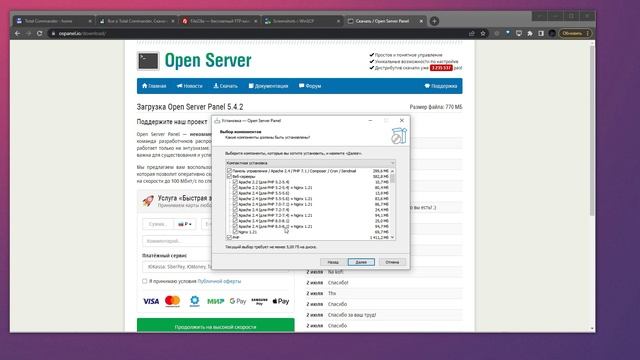 50 (номер детали 24P2812) или более поздней версии: файловая матрица ServeRAID
50 (номер детали 24P2812) или более поздней версии: файловая матрица ServeRAID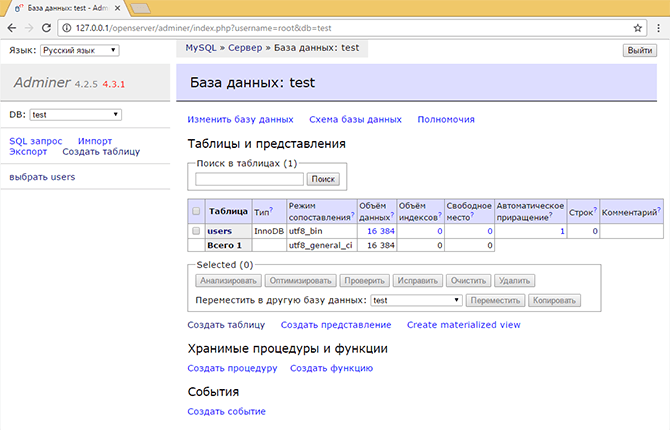
 Вы по-прежнему можете получить доступ к устройствам, подключенным к нему, с загруженными соответствующими драйверами устройств.
Вы по-прежнему можете получить доступ к устройствам, подключенным к нему, с загруженными соответствующими драйверами устройств.
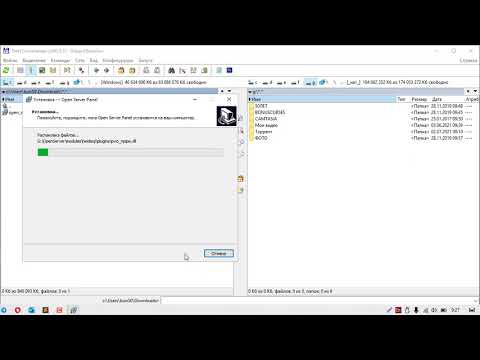 so.1» — это сообщение может отображаться много раз, а также может быть проигнорировано.
so.1» — это сообщение может отображаться много раз, а также может быть проигнорировано.