Удалить сайт — Поддержка
В этом руководстве описано, как удалить сайт WordPress.com.
Содержание
Удаление сайта навсегда
⚠️
После окончательного удаления сайта вы не сможете использовать свой адрес WordPress.com (например,
yourgroovysite.wordpress.com).
Если это не входит в ваши намерения, вы можете воспользоваться приведёнными ниже альтернативными опциями.
Если вы уверены, что хотите удалить сайт навсегда, это можно сделать следующим образом.
📌
Если на вашем сайте подключены какие-то платные услуги, такие как платный тарифный план или домен, удалите их, прежде чем удалять сайт. Подробнее об этом см. в разделе Удаление сайта с платными услугами.
Шаг 1. Перейдите на страницу настроек сайта, нажав на Настройки слева на панели администратора.
Шаг 2. Прокрутите вкладку «Общие» вниз и выберите Удалить сайт навсегда.
Помните, что удаление сайта необратимо!
Шаг 3. На следующем экране вам будет предложен вариант экспорта содержимого. Поскольку после удаления сайта восстановить контент будет невозможно, мы рекомендуем сначала экспортировать содержимое в файл ZIP. Это можно сделать с помощью кнопки Экспорт содержимого.
Шаг 4. После экспорта содержимого прокрутите страницу вниз до кнопки Удалить сайт. Если в вашей учётной записи несколько сайтов, проверьте, чтобы в жёлтой строке оповещений были указаны правильные адреса сайтов.
Шаг 5. Подтвердите удаление. Введите адрес сайта (отображается красным цветом) в соответствующее поле и нажмите кнопку Удалить этот сайт.
Это заключительный шаг: после нажатия кнопки Удалить этот сайт ваш сайт будет удален навсегда.
Теперь каждый, кто попытается зайти на ваш сайт, увидит сообщение о том, что сайт больше не доступен и удалён его авторами.
Удаление сайта с платными услугами
В процессе удаления может появиться следующее сообщение.
Это значит, что к вашему сайту привязаны платные услуги. Перед удалением сайта вы должны удалить их. Это предотвращает потерю доступа к платным услугам.
Нажмите кнопку Управление покупками, чтобы перейти на страницу Покупки. На странице воспользуйтесь ссылками, чтобы отменить свои платные услуги, или обратитесь в службу поддержки, чтобы вам помогли перенести их на другой сайт, принадлежащий вашей учётной записи.
Если вам не удаётся отменить платные услуги, вы также можете обратиться в службу поддержки.
После удаления с сайта платных услуг перейдите в меню Настройки и начните процедуру заново.
Альтернативные опции
- Измените адрес сайта и сохраните своё содержимое.
- Удалите старые записи и продолжайте пользоваться тем же адресом.
- Удалите с сайта всё содержимое, чтобы начать с чистого листа и продолжить пользоваться тем же адресом.

- Переведите свой сайт на другое лицо.
- Сделайте сайт конфиденциальным, чтобы его могли посещать только приглашённые вами лица.
Отмена удаления сайта
Отменить удаление сайта можно в течение 30 дней после его закрытия. Если вы обнаружили, что закрыли свой сайт по ошибке, незамедлительно свяжитесь с нами. Мы сможем помочь восстановить ваш сайт в течение 30-дневного срока. По прошествии 30 дней все данные вашего сайта удаляются и больше не могут быть восстановлены, адрес сайта также удаляется и не может быть использован заново.
Закрытие учётной записи
Если вы хотите полностью закрыть свою учётную запись WordPress.com, ознакомьтесь с информацией на странице Закрытие учётной записи.
Разнообразие тарифных планов и ценовых предложений
Бесплатно
Оптимальный вариант для студентов
Personal
Оптимальный вариант для представления своего хобби
Premium
Оптимальный вариант для фрилансеров
Business
Оптимальный вариант для малых предприятий
Ваша оценка:
Как отключить плагины WordPress без доступа к админке?
Как отключить плагины и тему сайта, созданного на WordPress, если по какой-либо причине у Вас нет доступа к админке
Если у Вас нет доступа к консоли администратора и Вы хотите отключить плагины, есть несколько простых способов это сделать.
Как отключить плагины через панель управления WordPress
Если Ваша панель управления WordPress интегрирована в панель управления хостингом, перейдите в меню Плагины:
Там Вы найдёте все плагины, установленные на Вашем сайте, и сможете отключить их один за другим:
Как отключить плагины через файловый менеджер?
Если Вы не видите панель управления WordPress или предпочитаете управлять данными через файлы, отключить плагины можно с помощью файлового менеджера.
Шаг 1 — Откройте файловый менеджер
Откройте файловый менеджер своего сайта и войдите в папку wp-content (domains/vashdomen.tld/public_html/wp-content). Там Вы найдёте папку plugins:
Шаг 2. Проверьте плагины и отключите их
Если Ваш сайт не использует Elementor, чтобы отключить плагины, просто переименуйте всю папку plugins в plugins_disabled (или любое другое имя) – это автоматически отключит все плагины в папке:
Если Ваш веб-сайт создан с использованием Elementor, переименуйте все папки, кроме Elementor.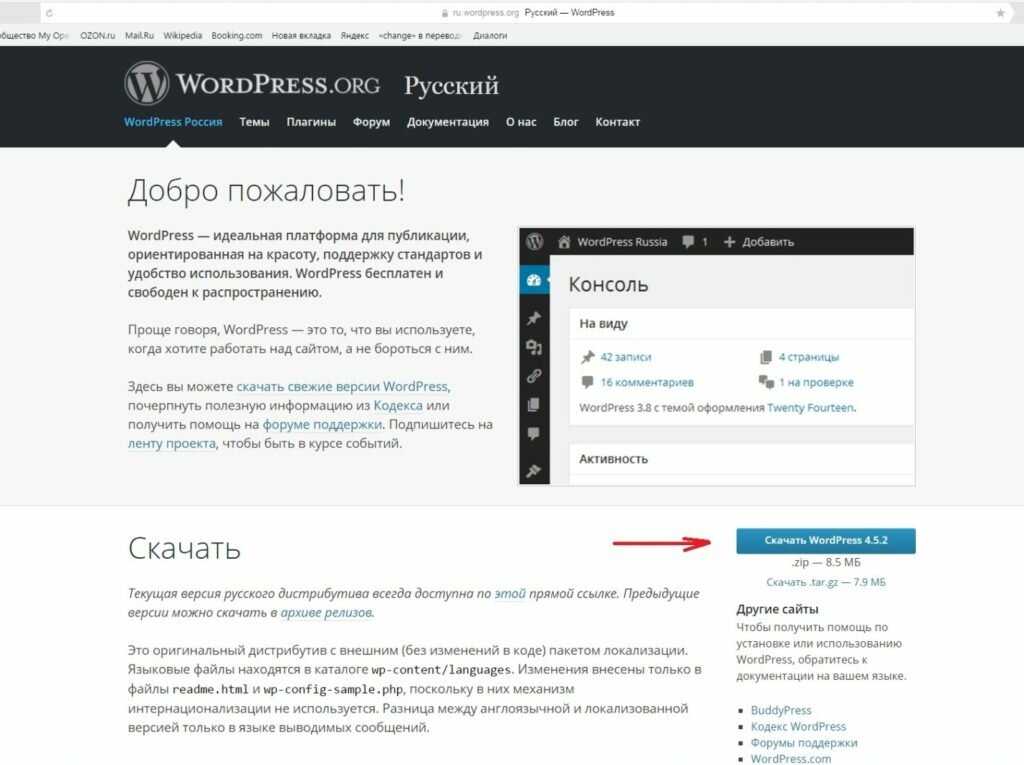 Вы также можете создать новую папку и переместить туда все папки из каталога плагинов, кроме Elementor. Elementor имеет особую структуру, и изменение имени папки плагина может привести к сбоям в работе сайта. Убедитесь, что Вы не изменили имя папки Elementor.
Вы также можете создать новую папку и переместить туда все папки из каталога плагинов, кроме Elementor. Elementor имеет особую структуру, и изменение имени папки плагина может привести к сбоям в работе сайта. Убедитесь, что Вы не изменили имя папки Elementor.
Оба варианта отключат плагины, так как путь к файлам больше не будет правильным. Переименование папок или перемещение их обратно в каталог /plugins снова включит плагины.
Устранение ошибок, связанных с плагинами
Если Вы отключали все плагины для того, чтобы узнать являются ли они причиной сбоев в работе сайта, и после отключения сайт заработал, то следующим шагом будет перебор плагинов одного за другим, чтобы найти, какой из них мешает нормальной работе:
Отключите все плагины:
Если Вы вносили изменения через панель управления WordPress, просто убедитесь, что все плагины в списке отключены.
Если Вы использовали метод с файлами, переименуйте папку обратно в plugins или переместите все файлы обратно в папку плагинов.
 После этого переименуйте папку каждого плагина, чтобы отключить их по отдельности.
После этого переименуйте папку каждого плагина, чтобы отключить их по отдельности.
Начинайте включать их по одному, после каждого проверяя доступ к сайту в анонимной вкладке.
Независимо от того, какой метод Вы выберете, это поможет Вам найти повреждённый плагин, и Ваш сайт снова заработает без каких-либо проблем! 😊
Как легко отключить функции блога в WordPress (шаг за шагом)
Вы хотите отключить функции блога в WordPress?
WordPress — самая популярная в мире платформа для ведения блогов, но не каждому веб-сайту нужен блог. Отключив ненужные функции ведения блога, вы можете сделать область администрирования более понятной даже для новых пользователей WordPress.
В этой статье мы покажем вам, как легко отключить функции блога в WordPress без написания кода.
Зачем отключать функции блога в WordPress?
Если вы хотите вести блог, то WordPress — лучшая платформа для ведения блогов. Как блогер WordPress, вы будете в хорошей компании, так как многие известные бренды используют WordPress для своего блога.
Однако не каждому сайту нужен блог. Например, вы можете создать интернет-магазин, членский веб-сайт или онлайн-портфолио и не планируете писать сообщения в блог.
Хотя вы можете создать веб-сайт WordPress без использования каких-либо функций ведения блога, они все равно будут видны в области администрирования.
Если они вам не нужны, скрытие функций ведения блога WordPress может упростить навигацию и понимание области администрирования.
Это особенно важно, если вы работаете с другими людьми, особенно если они плохо знакомы с WordPress. Например, если вы разрабатываете веб-сайт членства для клиента, который не знаком с WordPress, все функции ведения блога могут сбивать с толку.
Имея это в виду, давайте посмотрим, как можно легко отключить функции блога в WordPress.
Как изменить домашнюю страницу WordPress
По умолчанию WordPress показывает сообщения вашего блога на главной странице.
Прежде чем отключить функции ведения блога, вам необходимо выбрать новую статическую домашнюю страницу для своего веб-сайта WordPress. Например, если вы создаете веб-сайт для малого бизнеса, вы можете создать страницу, на которой отображаются ваши самые популярные продукты.
Например, если вы создаете веб-сайт для малого бизнеса, вы можете создать страницу, на которой отображаются ваши самые популярные продукты.
Чтобы помочь вам создать идеальную домашнюю страницу, ознакомьтесь с нашим руководством по эффективному редактированию домашней страницы WordPress.
Если вы довольны дизайном страницы, вы можете указать WordPress использовать ее в качестве домашней страницы, перейдя в Настройки » Чтение . Здесь установите флажок «Статическая страница».
Затем откройте раскрывающийся список «Домашняя страница» и выберите страницу из списка.
После этого не забудьте нажать «Сохранить изменения», чтобы сохранить настройки.
Отключение функций блога в WordPress
Лучший способ скрыть функции блога в административной области WordPress — использовать Disable Blog. Этот плагин скрывает тип «сообщения», а также все административные страницы и настройки, связанные с блогом.
Если вы уже написали несколько сообщений, создали категории и теги или получили комментарии от читателей, то Disable Blog скроет этот контент, не удаляя его.
Если вы передумаете в любой момент, вы можете восстановить весь этот контент, деактивировав или удалив плагин Disable Blog.
После активации плагин автоматически удаляет настройки «Опубликовать» из левого меню и панели инструментов администратора. Если у вас есть виджеты, связанные с публикациями, они также будут удалены из административной панели WordPress.
Он также скрывает все категории и теги, если они не используются пользовательским типом записи.
Если вы отображаете количество комментариев в WordPress, функция «Отключить блог» также обновит счетчик, чтобы удалить все комментарии, оставленные в ваших сообщениях в блоге.
Вы могли заметить, что плагин не скрывает настройки «Комментарии». Это связано с тем, что вы можете разрешить посетителям комментировать отдельные страницы, найдя настройки «Обсуждение» в правом меню.
Затем просто установите флажок «Разрешить комментарии».
Если вы хотите полностью отключить комментарии, ознакомьтесь с нашим руководством о том, как полностью отключить комментарии в WordPress.
Мы надеемся, что эта статья помогла вам узнать, как отключить функции блога в WordPress. Вы также можете ознакомиться с нашим списком обязательных плагинов WordPress для бизнес-сайтов или ознакомиться с нашим руководством о том, как создать целевую страницу с помощью WordPress.
Если вам понравилась эта статья, подпишитесь на наш YouTube-канал для видеоуроков по WordPress. Вы также можете найти нас в Твиттере и Facebook.
Как удалить сайт WordPress или временно отменить его публикацию
Если вы хотите начать новое дело или просто хотите отдохнуть от своего сайта. Может быть много причин, по которым вы можете захотеть отменить публикацию или даже навсегда удалить сайт WordPress. Мы также получили несколько сообщений от наших читателей, которые искали способ удалить сайт WordPress.
Какой бы ни была причина удаления или отмены публикации вашего веб-сайта WordPress, есть несколько способов сделать это. Вы также можете создать страницу с информацией о том, что вы находитесь на техническом обслуживании или в перерыве, если планируете вернуться.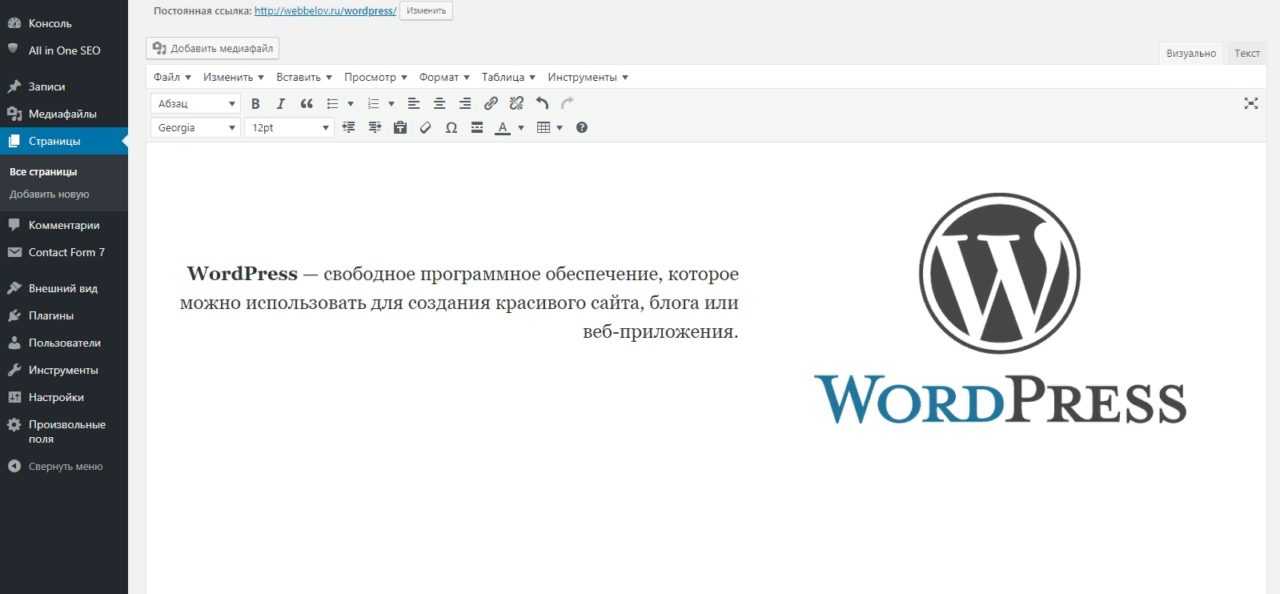
В этой статье мы расскажем вам, как удалить веб-сайт WordPress или временно отменить его публикацию. Итак, без лишних слов, давайте приступим к делу!
Быстрая навигация
Удалить сайт WordPress навсегда или временно отменить его публикацию
После того, как вы создадите свой сайт WordPress, в зависимости от ваших потребностей, есть два способа скрыть это от посетителей.
Вы можете отменить публикацию своего веб-сайта или удалить его. Разница между этими двумя способами заключается в том, что если вы отмените публикацию своего веб-сайта, вы сможете повторно опубликовать его в любое время. Но если вы удалите свой веб-сайт WordPress, вы никогда не получите его обратно.
Если вы хотите скрыть свой веб-сайт на некоторое время, потому что планируете обновить некоторые функции своего веб-сайта, мы предлагаем вам отменить публикацию вашего веб-сайта. Однако, если вы уверены, что больше не хотите иметь ничего общего со своим веб-сайтом, мы также сообщим вам, как это сделать.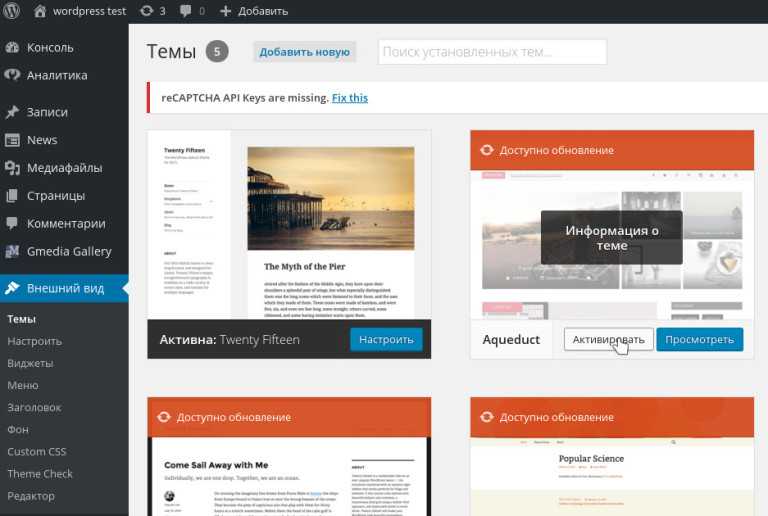
Когда окончательно удалить сайт WordPress
Давайте поговорим о том, когда именно вы должны навсегда удалить свой сайт WordPress. Есть несколько случаев, когда может потребоваться окончательно удалить веб-сайт WordPress.
- Если вы планируете начать новый проект, который делает текущий проект устаревшим, вы можете подумать об удалении старого.
- Вы также можете удалить веб-сайт, который не реализовал свой потенциал и не смог достичь поставленной цели.
- У вас также могут быть личные причины для удаления вашего веб-сайта.
Теперь, когда вы уверены, что хотите удалить веб-сайт навсегда, давайте двигаться к этому.
Как удалить сайт WordPress навсегда
Безвозвратное удаление вашего веб-сайта и удаление его из Интернета занимает некоторое время. Простое удаление сайта с сервера не поможет. Google может по-прежнему иметь ваш сайт в поисковой выдаче, думая, что он может быть недоступен в течение некоторого времени.
Итак, в этой части нашего блога мы расскажем вам, как навсегда удалить сайт WordPress и удалить все его следы из Интернета.
1. Сделайте резервную копию ваших данных
Хотя вы, похоже, решили удалить свой веб-сайт навсегда, все же рекомендуется сделать резервную копию данных вашего веб-сайта.
В какой-то момент вы можете захотеть вернуть свой веб-сайт. Или вы также можете потерять некоторые важные данные вместе с веб-сайтом. Резервное копирование данных вашего веб-сайта может помочь вернуть ваш веб-сайт или определенный контент, если это потребуется в будущем.
Связано: Сравнение 10 лучших плагинов для резервного копирования WordPress
Вы можете создать резервную копию данных своего веб-сайта в облачном хранилище или на сервере хостинга. Вы также можете загрузить все данные на свой компьютер.
2. Удалить все данные с сервера
Теперь, когда вы сделали резервную копию данных веб-сайта. Давайте приступим к удалению всех файлов WordPress с вашего хостинг-сервера.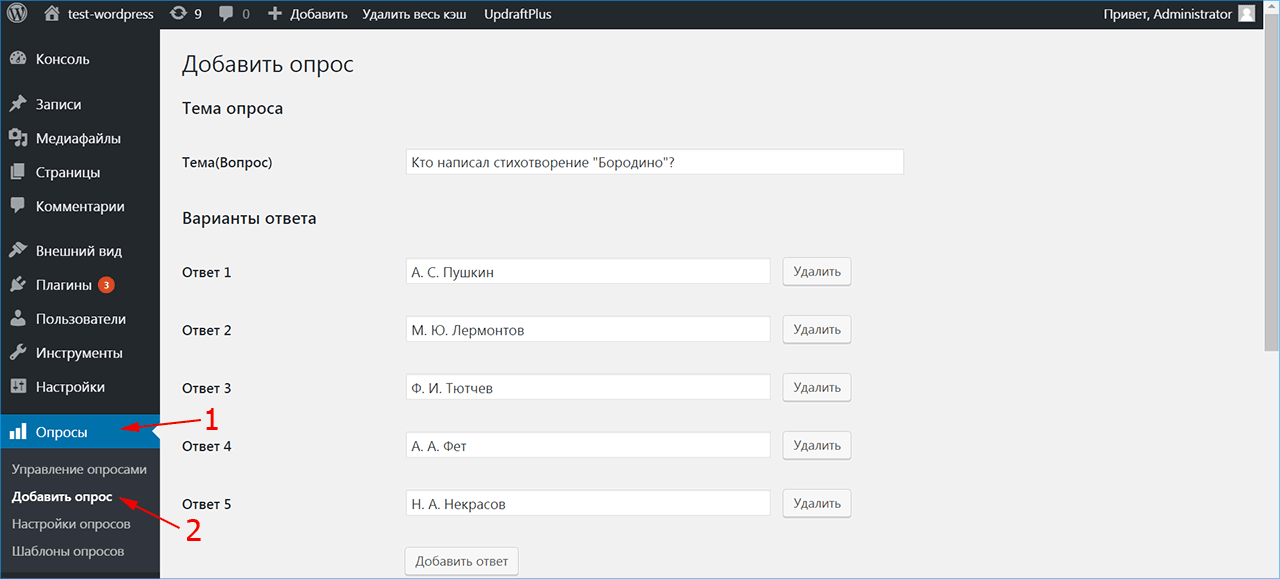 Имейте в виду, что это приведет к удалению всех плагинов, тем, сообщений и мультимедиа с вашего сайта WordPress.
Имейте в виду, что это приведет к удалению всех плагинов, тем, сообщений и мультимедиа с вашего сайта WordPress.
Для этого сначала войдите на свой сервер хостинга. В зависимости от хостинг-провайдера вы найдете что-то вроде файлов или файлового менеджера. Откройте файловый менеджер и удалите все данные сайта из корневого каталога.
Возможно, все ваши данные все еще находятся в корзине, поэтому обязательно удалите их из корзины.
3. Удалите свой веб-сайт из поисковой системы
Даже после удаления веб-сайта он останется видимым для Google и других поисковых систем. Поисковые системы некоторое время сохраняют ваш сайт в индексе даже после того, как вы удалите все свои данные. Это связано с тем, что ваш веб-сайт может временно не работать или быть взломан, и поисковые системы надеются, что через некоторое время вы сможете восстановить свой веб-сайт.
Шаг 1 Чтобы полностью удалить свой сайт из поисковых систем, как только вы удалите все свои данные, создайте файл robots. txt в корневом каталоге. Как вы, возможно, уже знаете, robots.txt имеет дело со сканерами поисковых систем и информирует их о разных страницах. Вы также можете использовать этот файл, чтобы запретить поисковым роботам индексировать ваш сайт.
txt в корневом каталоге. Как вы, возможно, уже знаете, robots.txt имеет дело со сканерами поисковых систем и информирует их о разных страницах. Вы также можете использовать этот файл, чтобы запретить поисковым роботам индексировать ваш сайт.
Теперь для этого создайте файл robots.txt и просто вставьте в него следующие строки кода.
User-agent: *
Disallow: /
Эта двухстрочная строка указывает сканерам поисковых систем не индексировать ваш сайт и показывать их в поисковой выдаче.
Шаг 2Однако некоторые поисковые системы могут продолжать показывать ваш веб-сайт, игнорируя файл robots.txt.
Итак, чтобы навсегда удалить ваш сайт из поисковой выдачи, создайте новый файл в корневом каталоге и назовите его 9.(.*)$ — [L,G]
Не забудьте заменить example.com на доменное имя вашего сайта. После этого ваш сайт исчезнет из поисковых систем в течение нескольких дней.
Как перезапустить сайт с резервными данными?
Теперь вы знаете, как удалить сайт WordPress и, возможно, уже удалили свой сайт, следуя нашему руководству.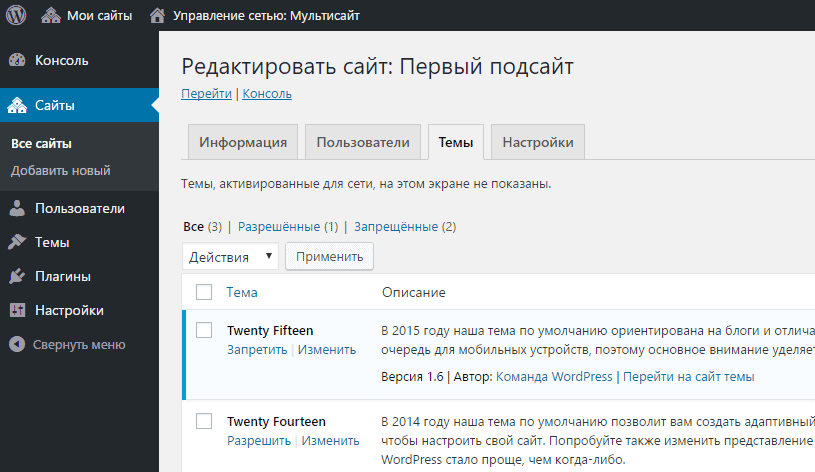 Но вы также можете восстановить свои данные и вернуться к работе на своем веб-сайте в будущем. Итак, как вы можете это сделать?
Но вы также можете восстановить свои данные и вернуться к работе на своем веб-сайте в будущем. Итак, как вы можете это сделать?
В зависимости от того, каким способом вы создали резервную копию своего веб-сайта, вам, возможно, придется использовать разные методы. Например, если вы использовали плагин резервного копирования WordPress для резервного копирования данных вашего веб-сайта, следуйте их руководству, чтобы восстановить свой веб-сайт.
Вы также можете создать резервную копию данных вручную, в этом случае загрузка этих данных на ваш веб-сайт вручную через FTP поможет.
Когда временно отменить публикацию сайта WordPress
Итак, когда именно вам следует временно отменить публикацию вашего сайта WordPress?
Могут быть две основные причины для отмены публикации вашего веб-сайта на короткое время.
- Когда вы хотите сделать временный перерыв на своем веб-сайте, но вы вернетесь после этого периода. Для этого вам не нужно удалять свой сайт, только отменив его публикацию, вы достигнете своей цели.

- Второй — когда вы хотите обновить или запустить техническое обслуживание своего веб-сайта. При этом вы также можете создать страницу, информирующую всех о вашем обновлении и о том, когда вы вернетесь.
Как временно отменить публикацию сайта WordPress
Мы уже рассмотрели, как удалить сайт WordPress навсегда, теперь пришло время сообщить вам, как вы можете временно отменить публикацию сайта WordPress.
Отменить публикацию сообщения с веб-сайта
Возможно, вам не потребуется отменять публикацию всего веб-сайта, если вам нужно скрыть от посетителя только одно сообщение. Вы можете легко отменить публикацию поста в WordPress.
Для этого сначала введите сообщение в блоге, которое вы хотите скрыть, из WP Admin Dashboard > Posts > Your Post
Вы найдете страницу, подобную приведенной ниже. С правой стороны вы можете увидеть параметр видимости. Измените видимость с Public на Private .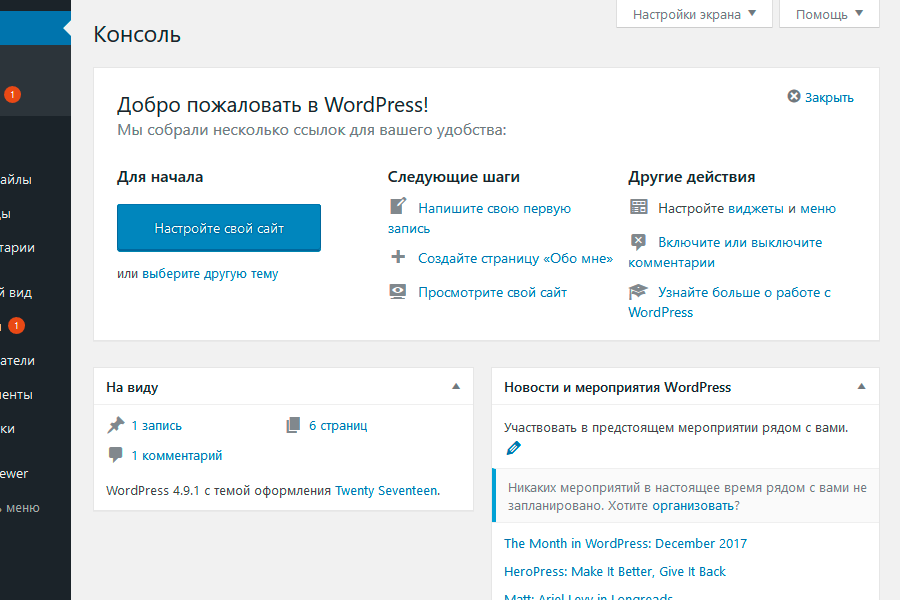
После того, как вы измените видимость, пост больше не будет виден публике. Тем не менее, администратор сайта и редакторы по-прежнему смогут увидеть сообщение.
Отменить публикацию всего веб-сайта
Если вы хотите полностью отменить публикацию всего своего веб-сайта, вы также можете это сделать.
Один из способов скрыть свой веб-сайт от всего мира — запретить поисковым системам индексировать ваш сайт. Вы можете сделать это из WP Admin Dashboard > Settings > Reading
Однако, поскольку это оказывает негативное влияние на SEO вашего сайта, многие люди стараются избегать этого метода. Как и многие веб-мастера, мы также рекомендуем не использовать эту опцию для отмены публикации вашего веб-сайта.
Если вы решили не следовать этому методу, давайте начнем со второго. Этот метод требует, чтобы вы использовали бесплатный плагин WordPress Password Protect Page. Который вы можете установить из репозитория плагинов WordPress. Когда вы закончите установку, найдите Password Protect WordPress на панели администратора. Теперь вам нужно включить защиту паролем всего сайта на вкладке «Весь сайт». Это защитит паролем весь ваш сайт и сделает его закрытым от посетителей.
Теперь вам нужно включить защиту паролем всего сайта на вкладке «Весь сайт». Это защитит паролем весь ваш сайт и сделает его закрытым от посетителей.
>> ПОЛУЧИТЬ ПАРОЛЬ ЗАЩИТИТЬ WORDPRESS ОТ WPHIVE <<
Установка режима обслуживания
Мы уже узнали, как защитить паролем веб-сайт WordPress. Но это не всегда то, что вам может понадобиться. Если вы просто проводите регулярное техническое обслуживание своего веб-сайта, создание страницы «Режим обслуживания» будет гораздо лучшим решением. Таким образом, ваши посетители узнают, что происходит с вашим сайтом, и вернутся позже.
Теперь во многих темах есть возможность включить «В разработке» или «Режим обслуживания». Но большинство из них этого не делает. Однако вы можете использовать для этого бесплатные плагины, если ваша тема не имеет такой встроенной опции. Один отличный бесплатный плагин, который хорошо справляется с этой задачей, — « Строится ». При этом вы можете легко скрыть свой сайт и создать страницу «Режим обслуживания».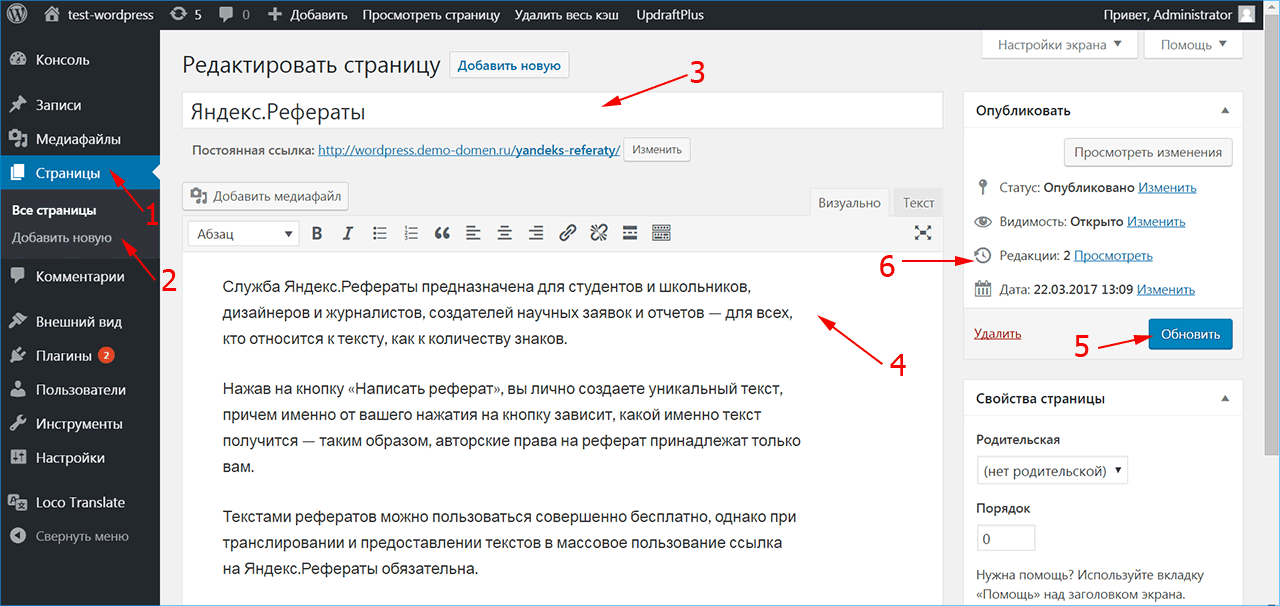 После того, как вы установите этот плагин из репозитория плагинов WordPress, его можно будет найти в разделе WP Admin Dashboard > Theme Panel > Under Construction .
После того, как вы установите этот плагин из репозитория плагинов WordPress, его можно будет найти в разделе WP Admin Dashboard > Theme Panel > Under Construction .
На этой странице просто установите флажок Включить в разработке и выберите страницу, которую вы хотите разместить.
>> ПОЛУЧИТЬ РАЗРАБОТКУ ОТ WPHIVE <<
Как легко опубликовать свой веб-сайт
Повторно опубликовать ваш веб-сайт проще, чем отменить его публикацию. Неопубликованные сообщения можно опубликовать, просто изменив параметр видимости с частного на общедоступный.
Повторная публикация всего веб-сайта также проста. Если вы защитили свой сайт паролем с помощью Страница защиты паролем WordPress , отключение Защита паролем всего сайта на вкладке Весь сайт вернет его в нормальное состояние.
Если вы использовали плагин «В разработке», снимите флажок Включите параметр «В разработке » в



 После этого переименуйте папку каждого плагина, чтобы отключить их по отдельности.
После этого переименуйте папку каждого плагина, чтобы отключить их по отдельности.