Как удалить почту навсегда и на что нужно обратить внимание?
0 ∞ 1Практически у каждого пользователя ПК есть свой электронный почтовый ящик, но по различным причинам иногда возникает вопрос о том как удалить почту и сам электронный почтовый ящик навсегда. Сделать это несложно, однако сам процесс удаления значительно отличается в зависимости от используемого почтового сервиса.
- Как удалить электронную почту (навсегда и вместе с ящиком) с mail.ru, yandex.ru и gmail.com?
- Как удалить почту на майл ру?
- Как удалить почтовый ящик на Яндексе навсегда?
- Как удалить почту Gmail навсегда?
- Выводы
На самом деле причин для удаления электронного почтового ящика может быть огромное множество. Некоторые люди удаляют его за ненадобностью, так как у них есть другой (основной) электронный почтовый ящик, а коллеги путаются и отсылают письма по двум адресам. Соответственно, пользователю приходится ежедневно проверять оба электронных почтовых ящика, что не очень удобно.
Соответственно, пользователю приходится ежедневно проверять оба электронных почтовых ящика, что не очень удобно.
Возможно, что на электронную почту приходит настолько много спама, что проще создать новую. Также может случиться так, что пользователя не устраивает сама почтовая платформа. Например, какое-то время человек пользовался Mail.ru, а позже перешел на Gmail.com и осознал, что второй сервис использовать гораздо удобнее. И опять же, чтобы избежать путаницы, возникает необходимость навсегда удалить один из электронных почтовых ящиков.
Прежде чем навсегда удалить электронный почтовый ящик, убедитесь в том, что он не привязан к каким-либо учетным записям, так как в случае удаления почтового ящика восстановить к ним доступ будет весьма трудно.
После удаления почтового ящика все сохраненные в нем контакты и данные также будут утеряны, поэтому заранее сохраните наиболее важную информацию и нужные файлы.
После того, как вы сохранили все необходимое и привязали учетные записи к другому электронному почтовому ящику, можно приступать к его удалению. Процесс удаления происходит по-разному в зависимости от используемой почтовой платформы. Принцип схож, но пользовательские интерфейсы почтовых сервисов значительно отличаются, поэтому стоит рассмотреть каждый популярный вариант более подробно.
Процесс удаления происходит по-разному в зависимости от используемой почтовой платформы. Принцип схож, но пользовательские интерфейсы почтовых сервисов значительно отличаются, поэтому стоит рассмотреть каждый популярный вариант более подробно.
Mail.ru является одной из наиболее популярных платформ электронной почты, но далеко не всех она устраивает в плане удобства. Если у вас появилась нужда избавиться от почтового ящика на mail.ru, просто перейдите по специальной ссылке для удаления.
После нажатия на кнопку «Удалить» вам нужно будет указать причину вашего решения, указать пароль от электронного почтового ящика и ввести капчу с картинки. После заполнения всех полей необходимо будет еще раз нажать на кнопку «Удалить».
Обратите внимание на то, что помимо электронного почтового ящика будут удалены все данные со смежных сервисов, таких как «Мой Мир», «Облако@mail.ru» и так далее. Более того в случае необходимости вы сможете восстановить электронную почту на mail.ru, однако все данные, которые хранились в почтовом ящике, будут удалены безвозвратно.
С помощью рассмотренного метода удаляется именно почтовый ящик, данные Яндекс — аккаунта будут сохранены. Зайдите в свою Яндекс-почту и нажмите на шестеренку, расположенную справа вверху. В открывшемся меню выберите пункт «Все настройки».
Перейдите в самый низ открывшейся страницы, и там достаточно мелким шрифтом будет написана фраза, в которой сказано, что вы можете удалить свою Яндекс-почту. Вам нужно кликнуть по слову «Удалить».
После этого перед вами откроется окно, в котором вам нужно будет ответить на секретный вопрос (если вы его установили при регистрации почтового ящика) и подтвердить номер мобильного телефона, на который регистрировался этот электронный почтовый ящик. На этот номер придет специальный код, который нужно будет ввести в отведенное для него поле. После подтверждения номера мобильного телефона вам потребуется ввести пароль от удаляемой Яндекс-почты и нажать на кнопку «Удалить».
Рассмотренный ниже способ позволяет удалить именно электронный почтовый ящик, при этом данные самого Google-аккаунта останутся нетронутыми. Чтобы удалить электронный почтовый ящик на Gmail, для начала вам нужно зайти в ваш Google-аккаунт. Для этого можно перейти по адресу https://myaccount.google.com. Если вход в аккаунт не выполнен, войдите в него и перейдите к разделу «Данные и персонализация».
Чтобы удалить электронный почтовый ящик на Gmail, для начала вам нужно зайти в ваш Google-аккаунт. Для этого можно перейти по адресу https://myaccount.google.com. Если вход в аккаунт не выполнен, войдите в него и перейдите к разделу «Данные и персонализация».
После того как вы перешли в нужный раздел листайте вниз до тех пор, пока не увидите блок под названием «Скачивание, удаление и планирование», он идет сразу после блока «Хранилище на Диске».
Кликните по пункту под названием «Удаление сервиса или аккаунта». Далее перед вами откроется окно, в котором необходимо будет выбрать раздел «Удаление сервиса Google».
В новом окне введите пароль от удаляемого почтового ящика, чтобы подтвердить, что вы являетесь владельцем аккаунта. Далее вы увидите перечень сервисов, привязанных к данному Google-аккаунту. В этом перечне вам нужно найти Gmail и нажать на значок корзины, расположенный рядом с ним.
После этого укажите в пустой графе адрес другой электронной почты. Это необходимо для продолжения взаимодействия с сервисами Google. Именно на указанный здесь электронный адрес придет письмо со специальной ссылкой, перейдя по которой вы сможете удалить ненужный почтовый ящик.
Именно на указанный здесь электронный адрес придет письмо со специальной ссылкой, перейдя по которой вы сможете удалить ненужный почтовый ящик.
После удаления электронного почтового ящика на Gmail войти в свой Google-аккаунт вы сможете с помощью того электронного адреса, на который пришло сообщение со специальной «удаляющей» ссылкой.
Если вам нужно срочно удалить электронный почтовый ящик, на это уйдет не более 7 минут. Однако перед удалением убедитесь в том, что вы сохранили всю необходимую информацию. Электронный почтовый ящик можно будет восстановить, но хранившиеся в нем данные будут потеряны безвозвратно. Если очень переживаете за оставшиеся письма в удаленном почтовом ящике, для успокоения души, письма можно все выделить и удалить, затем очистить удаленные. После этой операции, удалить почтовый ящик. После удаления аккаунта, через 3 месяца или полгода, аккаунт может быть создан другим человеком, с открытием подобного почтового ящика.
АРАлина Рыбакавтор
Пожалуйста, оставляйте свои мнения по текущей теме материала. Мы крайне благодарны вам за ваши комментарии, подписки, отклики, дизлайки, лайки!
Мы крайне благодарны вам за ваши комментарии, подписки, отклики, дизлайки, лайки!
Использование системы обмена электронной почтой Zimbra — ФИЦ КазНЦ РАН
Списком рассылки называется специальный адрес электронной почты. Вся почта, поступающая на него, перенаправляется на участников этого списка.
- Для того, чтобы завести новый список рассылки напишите письмо на [email protected] или создайте заявку в подсистеме Техподдержка — Вам заведут список рассылки @knc.ru и проконсультируют по вопросам его использования.
- После того, как список рассылки был создан и Вы стали владельцем этого списка, Вы можете добавить в него участников, которые будут получать почту, поступающую на этот почтовый адрес. Чтобы перейти к списку рассылки, просмотреть его участников и отредактировать его, войдите в «Контакты» в главном верхнем меню Zimbra и нажмите на пункт «Списки рассылки»:
- Справа Вы увидите списки рассылки, владельцем или участником которых Вы уже являетесь, и их участников:
- Для того, чтобы добавить новых участников в список рассылки, владельцем которого Вы являетесь, нажмите на кнопку «Редактировать»:
- В появившемся окне Вы увидите участников данного списка рассылки.
 Чтобы удалить участника, кликните по красному крестику напротив него:
Чтобы удалить участника, кликните по красному крестику напротив него: - В этом же окне справа Вы можете добавить новых участников в список рассылки:
- Для того, чтобы добавить внешнего пользователя, не имеющего корпоративный адрес @knc.ru, введите его адрес в окне, которое находится ниже и нажмите «Добавить»:
- Список рассылки можно настроить. Для этого перейдите во вкладку «Свойства списка рассылки». После окончания редактирования списка рассылки не забудьте нажать на кнопку «Сохранить»:
Портфель — это внутреннее хранилище файлов в Zimbra. Портфелем удобно пользоваться тем, кто часто добавляет одни и те же файлы в свои письма. В своем портфеле можно создать несколько тематических папок (например, «Заявления», «Договоры»). Файлы можно добавлять в письмо непосредственно из портфеля, а не путём загрузки с компьютера. Кроме того, в портфеле можно создавать папки, доступные для просмотра или загрузки файлов другими пользователями.
Файлы можно добавлять в письмо непосредственно из портфеля, а не путём загрузки с компьютера. Кроме того, в портфеле можно создавать папки, доступные для просмотра или загрузки файлов другими пользователями.
Не рекомендуется хранить в портфеле файлы, нежелательные для просмотра третьими лицами.
- Для того, чтобы создать новую папку в Портфеле нажмите на значок и, в появившемся меню, выберите пункт «Новая папка»:
В появившемся окне нужно ввести Имя папки и можно выбрать ее цвет: - Для того, чтобы загрузить файл в папку можно просто перетащить его с рабочего стола или нажать кнопку «Загрузить файл»:
Размер загружаемых файлов не должен превышать 36 Мб. - Чтобы добавить файл из Портфеля в письмо, во время редактирования письма нажмите на значок в пункте «Вложить» и выберите «Портфель»:
В появившемся окне можно выбрать и прикрепить к письму нужный файл: - Для того, чтобы сделать папку общедоступной, нажмите на значок справа от имени папки и выберите пункт «Общий доступ к папке»:
В появившемся окне можно настроить доступ к этой папке, добавить электронные адреса тех, кому будет разрешен доступ, а также определить их роль. При вводе в поле «Электронный адрес» осуществляется глобальный поиск в Общей адресной книге ФИЦ КазНЦ РАН по имени, фамилии и т.п.:
При вводе в поле «Электронный адрес» осуществляется глобальный поиск в Общей адресной книге ФИЦ КазНЦ РАН по имени, фамилии и т.п.:
Каждому приглашенному пользователю будет отправлено уведомление:
Если пользователь согласен принять профиль общего доступа — нужно нажать кнопку «Принять профиль общего доступа». При этом можно изменить Имя папки и ее цвет:
В Портфеле пользователя появится новая папка:
Общая адресная книга ФИЦ КазНЦ РАН — это справочник по сотрудникам, подключенным к корпоративной почтовой системе ФИЦ КазНЦ РАН. В справочнике указаны ФИО, должность, подразделение, электронный адрес сотрудника. Чтобы всегда иметь доступ к Общей адресной книге ФИЦ КазНЦ РАН, рекомендуется добавить её в списки Контактов в Zimbra.
Для этого:
- В верхнем меню Zimbra перейдите во вкладку «Контакты» и кликните левой кнопкой мыши по значку .

- В появившемся окне Вы увидите доступные Вам списки контактов. Общая адресная книга ФИЦ КазНЦ РАН имеет название «ФИЦ КазНЦ РАН». Отметьте этот пункт галочкой и нажмите «Добавить»:
- Слева Вы увидите, что появился список под названием «galsync.fic — ФИЦ КазНЦ РАН». Это и есть Общая адресная книга ФИЦ КазНЦ РАН. Кликнув по этому списку контактов правой кнопкой мыши, Вы можете изменить его название:
- Кликнув на имя сотрудника в этом списке контактов, справа Вы увидите имеющуюся о нём информацию.
Оглавление
- Настройка Zimbra desktop клиента
- Настройка клиента The Bat!
- Настройка клиента Mozilla Thunderbird
- Настройка клиента Microsoft Outlook
Параметры учетной записи для любого почтового клиента корпоративной почты ФИЦ КазНЦ РАН:
- Сервер Входящей/Исходящей почты: mail3.
 knc.ru
knc.ru - Протокол входящей почты: IMAP
- Протокол исходящей почты: SMTP с проверкой подлинности
- Тип шифрованного подключения: SSL
- Порт IMAP-сервера: 993
- Порт SMTP-сервера: 465
1. Настройка Zimbra desktop клиента
Для работы с почтой можно воспользоваться специализированным программным обеспечением Zimbra Desktop, поддерживающим весь функционал сервера Zimbra.
- Скачайте и установите на свой компьютер Zimbra Desktop Client с официального сайта Zimbra: https://www.zimbra.com/downloads/zimbra-desktop
- После установки запустите Zimbra Desktop Client на вашем компьютере. Чтобы перейти к работе с учётными записями, нажмите на зелёную кнопку «Добавить новую учётную запись»:
- В появившемся окне выберите тип учётной записи: Zimbra
- Далее введите Ваши данные: ФИО, адрес электронной почты @knc.ru, пароль от этой почты, и сервер входящей почты mail3.
 knc.ru в соответствующие окна. Проверьте, что все данные введены правильно и нажмите на зеленую кнопку «Подтвердить и сохранить»:
knc.ru в соответствующие окна. Проверьте, что все данные введены правильно и нажмите на зеленую кнопку «Подтвердить и сохранить»: - Если Вы всё сделали согласно инструкции, в появившемся окне Вы увидите подтверждение о добавлении новой учётной записи и зелёную кнопку «Запустить Desktop». Нажмите на неё и пользуйтесь почтовым клиентом Zimbra Desktop.
2. Настройка клиента The Bat!
- Запустите The Bat! на Вашем компьютере. В верхнем меню программы выберите пункт «Ящик» → «Новый почтовый ящик». В появившемся окне введите свои данные: ФИО, Ваш адрес электронной почты @knc.ru, пароль от этой почты, и протокол «IMAP или POP» в соответствующие окна. Проверьте, что все данные введены правильно и нажмите на кнопку «Далее»:
- Введите Ваши данные: адрес сервера mail3.knc.ru, выберите тип соединения (TLS), адрес Вашей электронной почты @knc.ru и пароль от неё:
- Далее нужно снова ввести адрес сервера mail3.лтс.ru и выбрать соединение TLS, после чего нажать кнопку «Проверить».
 Если вся информация введена/выбрана правильно, нажмите на кнопку “Далее”:
Если вся информация введена/выбрана правильно, нажмите на кнопку “Далее”: - Последний пункт создания новой учётной записи — нажать «Готово»:
3. Настройка клиента Mozilla Thunderbird
- Запустите Mozilla Thunderbird на Вашем компьютере. Чтобы перейти к работе с учётными записями, нажмите на кнопку «Создать новую учетную запись электронной почты»:
- Введите свои данные: ФИО, адрес электронной почты @knc.ru и пароль от этой почты в соответствующие окна. Проверьте, что все данные введены правильно и нажмите на кнопку «Продолжить»:
- Через несколько секунд окно настройки обновится:
- Отредактируйте поля «Имя сервера», выберите значение полей SSL как показано ниже и нажмите кнопку «Перетестировать»:
- После окончания проверки нажмите на ставшую активной кнопку Готово:
4. Настройка клиента Microsoft Outlook
- Запустите Microsoft Outlook на Вашем компьютере. В верхнем меню программы выберите пункт — Файл:
- В появившемся окне выберите пункт — Добавить учетную запись:
- В появившемся окне выберите — Ручная настройка или дополнительные типы серверов — и нажмите кнопку Далее:
- В появившемся окне выберите — Протокол POP или IMAP — и нажмите кнопку Далее:
- Введите свои данные: ФИО, адрес электронной почты @knc.
 ru, тип учетной записи — IMAP, серверы входящей и исходящей почты — mail3.knc.ru и пароль от этой почты в соответствующие окна. Проверьте, что все данные введены правильно и нажмите на кнопку — Другие настройки:
ru, тип учетной записи — IMAP, серверы входящей и исходящей почты — mail3.knc.ru и пароль от этой почты в соответствующие окна. Проверьте, что все данные введены правильно и нажмите на кнопку — Другие настройки: - На вкладке — Общие — оставьте или отредактируйте имя учетной записи. Под таким именем она будет отображаться в окне Outlook:
- На вкладке — Сервер исходящей почты — поставьте отметьте пункт — SMTP-серверу требуется проверка подлинности:
- На вкладке — Дополнительно — выберите типы шифрованного подключения — SSL, исправьте номера портов — IMAP-сервер — 993, SMTP-сервер — 465 и нажмите кнопку — ОК:
- В появившемся окне нажмите кнопку — Далее:
- Если все предыдущие действия были выполнены правильно, то Вы увидите:
Почтовая система ФИЦ КазНЦ РАН работает на платформе Zimbra, реализующей функционал электронной почты, адресные книги, ежедневник, списки задач и др. Полная инструкция, описывающая все возможности системы доступна по адресу: https://mail3.knc.ru/help/ru/advanced/zimbra_user_help.htm
Платформу Zimbra используют:
- Новосибирский государственный университет
- Южно-Уральский государственный университет
- Мордовский государственный университет
- Санкт-петербургский горный университет
Содержание
- Получение учетной записи корпоративной почты ФИЦ КазНЦ РАН
- Активация учетной записи корпоративной почты ФИЦ КазНЦ РАН
- Вход в систему
- Веб-клиент Zimbra
- Борьба со спамом
- Восстановление пароля
- Техническая поддержка
Получение учетной записи корпоративной почты ФИЦ КазНЦ РАН
Для получения учетной(ых) записей для сотрудников Руководителю подразделения необходимо с корпоративного или с известного на данный момент времени личного адреса электронной почты направить письмо на адрес support@knc. ru, в котором следует указать Название подразделения и привести список сотрудников с должностями, адресами, номерами кабинетов и контактными телефонами:
ru, в котором следует указать Название подразделения и привести список сотрудников с должностями, адресами, номерами кабинетов и контактными телефонами:
Заявка на корпоративную почту ФИЦ КазНЦ РАН (бланк с примерами заполнения)
Адрес корпоративной почты ФИЦ КазНЦ РАН формируется из букв латинского алфавита по правилу: <первая буква имени>. <фамилия>@knc.ru, например [email protected]. Создание почтовых адресов сформированных по другому принципу, а так же способ их переадресации (при необходимости) сотрудникам подразделения оговариваются специально.
Активация учетной записи корпоративной почты ФИЦ КазНЦ РАН
При создании учетных записей администратор почтового сервера назначит временный пароль для входа в систему. Адрес корпоративной почты и временный пароль будут доведены до сведения сотрудника (либо напрямую, либо через руководителя подразделения).
При первом входе в почтовую систему (см. ниже Вход в систему) потребуется придумать и ввести новый пароль.
Пароль должен быть длиной не менее 8 символов, содержать:
— английские заглавные и маленькие буквы
— спец. символ(ы): -, _ , = , ! , ? и т.п.
— цифры.
Вход в систему
Для работы с сервером Zimbra на компьютере рекомендуется пользоваться браузером. Для этого нужно кликнуть на ссылку «ПОЧТА» в правом верхнем углу страницы сайта ФИЦ КазНЦ РАН (http://knc.ru):
После этого откроется страница входа в почту.
Заполните поля «Имя пользователя» и «Пароль». В качестве имени необходимо указать адрес Вашей корпоративной почты вида <имя>@knc.ru, в качестве пароля необходимо указать пароль, который Вы сами назначили при первом входе в систему.
После нажатия кнопки «Вход» откроется ваш личный почтовый ящик.
Веб-клиент Zimbra
При переходе в почтовую систему появляется страница с активной по умолчанию вкладкой «Почта».
Область «Папки почты» содержит древовидную структуру папок с письмами. По умолчанию в ней имеются папки «Входящие», «Отправлено», «Черновики», «Спам», «Корзина».
Для того чтобы написать письмо нажмите синюю кнопку «Новое сообщение» на панели инструментов слева.
Каждое новое сообщение открывается в отдельной вкладке в ленте вкладок.
В поле «Кому» можно, зная только фамилию сотрудника, найти адрес электронной почты, начав печатать его фамилию. При наборе автоматически происходит глобальный поиск среде всех сотрудников ФИЦ КазНЦ РАН, имеющих корпоративный адрес электронной почты @knc.ru.
К письму можно приложить файл с компьютера простым перетаскиванием его мышью в тело письма.
После окончания создания письма на панели инструментов можно Отправить, Отменить, Сохранить в черновик и проверить правописание. В Параметрах письма настраивается формат письма (HTML или только текст).
При получении и прочтении письма можно с помощью панели инструментов Ответить отправителю или отправителю и Всем получателям данного письма, Переслать другому лицу (лицам), Удалить письмо, переместить его в Спам или другую папку, присвоить метку или произвести ряд других действий. Для удобного просмотра писем можно настроить области отображения писем и текста письма, воспользовавшись кнопкой «Вид» панели инструментов справа.
Для удобного просмотра писем можно настроить области отображения писем и текста письма, воспользовавшись кнопкой «Вид» панели инструментов справа.
Борьба со спамом
Все сообщения, прежде чем попасть в почтовый ящик, обрабатываются самообучающимся антиспам-фильтром, встроенным в почтовую систему.
Сообщения электронной почты, похожие на спам, но не обязательно являющиеся таковыми, могут попадать в папку Спам. Эти сообщения можно просмотреть и переместить из папки Спам или удалить.
Пометка сообщения как спам
Выберите сообщение, которое следует пометить как спам и на панели инструментов нажмите кнопку «Спам». Сообщение будет перемещено в папку Спам и станет доступно для анализа самообучающемуся антиспам-фильтру.
Пометка сообщения как не спам
Иногда сообщения, не являющиеся спамом, помещаются в папку Спам. Их можно перетащить в соответствующую папку или пометить как Не спам, нажав кнопку «Не спам» в панели управления. Эти операции фиксируются антиспам-фильтром и используются для самообучения.
Восстановление пароля
Для работы функции восстановления пароля рекомендуется в настройках своей учетной записи указать альтернативный существующий адрес e-mail (например ххх@gmail.com, ххх@mail.ru и т.п.). Для этого нажмите на вкладку «Настройки», выберите пункт меню «Учетные записи» и в разделе Password Recovery Account Settings введите альтернативный адрес e-mail.
На этот адрес будет выслан проверочный код. После процедуры подтверждения этого адреса Вам станет доступна функция восстановления пароля.
Техническая поддержка
E-mail: [email protected]
=========================
Как пользоваться Zimbra на мобильных устройствах можно ознакомиться тут: https://wiki.zimbra.com/wiki/Zimbra_Mobile_Installation_and_Setup_for_Android.
Если же Вы по каким-то причинам хотите пользоваться другими программами для работы с почтой, то о настройках наиболее популярных из них Вы узнаете в другой статье.
Добавить учетную запись электронной почты в Outlook
Быстрый запуск Outlook
Перспективное обучение
Быстрый запуск Outlook
Быстрый запуск Outlook
Добавить учетную запись электронной почты- Добавить учетную запись электронной почты
Статья - Создание и отправка электронной почты
Статья - Управление календарем и контактами
Статья - Сотрудничать
Статья - Настройте свои мобильные приложения
Статья - Узнать больше
Статья
Следующий: Настройка и настройка
С Outlook на вашем ПК, Mac или мобильном устройстве вы можете:
Организуйте свою электронную почту, чтобы сосредоточиться на самых важных сообщениях.

Управляйте своим календарем, чтобы планировать собрания и встречи.
Делитесь файлами из облака, чтобы у всех всегда была самая последняя версия.
Оставайтесь на связи и работайте продуктивно, где бы вы ни находились.
Добавить учетную запись электронной почты
Откройте Outlook и выберите Файл > Добавить учетную запись .

Если вы еще не запускали Outlook, вы увидите экран приветствия.
Введите свой адрес электронной почты и выберите Подключить .
Если ваш экран выглядит иначе, введите свое имя, адрес электронной почты и пароль, а затем выберите Далее .
При появлении запроса введите свой пароль и выберите OK .
Выбрать Готово .
Нужна помощь? См. раздел Устранение неполадок с настройкой электронной почты Outlook.
Следующий: Создание и отправка электронной почты в Outlook
Как создать группу в Gmail
Когда я рос, моя мама знала, как делать в Интернете только одну вещь, которую я никогда не мог понять, — создание группы электронной почты.
Что еще более удивительно, так это то, что я постоянно рассылал электронные письма своим друзьям, но я никогда не спрашивал маму, как создать группу электронной почты. Я просто вручную вводил адреса электронной почты своих друзей в поле получателей. Боже, я был таким бунтарем.
Если вы преодолели подростковую тревогу и не хотите вручную вводить адреса электронной почты членов вашей семьи, друзей или коллег каждый раз, когда вы хотите отправить им электронное письмо, мы вам поможем.
Ознакомьтесь с нашим кратким руководством по созданию группы в Gmail. Продолжайте читать или перейдите к нужному разделу:
Продолжайте читать или перейдите к нужному разделу:
- Как создать группу в Gmail
- Как создать групповое электронное письмо в Gmail
- Краткие советы по групповой электронной почте Gmail
Как создать группу в Gmail
- Посетите Google Контакты.
- Выберите значок «Ярлык» и нажмите «Создать ярлык».
- Назовите свой ярлык.
- Нажмите «Контакты», «Часто используемые» или «Каталог».
- Выберите контакты, которые вы хотите включить в свою группу.
- Нажмите «Применить».
- Перейдите в свою учетную запись Gmail.
- Введите имя своей группы в поле получателей, чтобы отправить электронное письмо вашей группе.
Контакты Google находятся в середине нижней строки вкладки Google Apps.
Скорее всего, ваши контакты не будут сохранены в Google Контактах, но вы по-прежнему можете получить доступ к адресам электронной почты людей, с которыми вы регулярно общаетесь, нажав «Часто контактные данные», или всех, кто в настоящее время работает в вашей компании, нажав «Каталог» на левая боковая панель.
5. Выберите контакты, которые хотите включить, затем щелкните значок метки вверху, чтобы добавить их в новую группу.6. Нажмите «Применить».
7. Перейдите в свою учетную запись Gmail. 8. Введите имя своей группы в поле получателя, чтобы отправить электронное письмо вашей группе. Подсказка: Пытаетесь отправить маркетинговое письмо? Взгляните на бесплатное программное обеспечение для электронного маркетинга HubSpot.
Как создать групповое электронное письмо в Gmail
- Откройте Gmail.
- Нажмите «Создать» в верхнем левом углу окна Gmail, чтобы создать новое электронное письмо.
- В разделе «Кому», «Копия» или «СК» в верхней части окна «Новое сообщение» начните вводить название своей группы.
- Выберите имя своей группы из всплывающего списка, который появится ниже.
- Напишите сообщение своей группе.
- Проверьте и нажмите «Отправить», когда ваша групповая электронная почта будет готова.
1. Откройте Gmail.
2. Нажмите «Создать» в верхнем левом углу окна Gmail, чтобы создать новое электронное письмо.
3. В разделе «Кому», «Копия» или «СК» в верхней части окна «Новое сообщение» начните вводить название своей группы.
4. Выберите имя своей группы из всплывающего списка, который появится ниже.

5. Напишите сообщение своей группе.
6. Проверьте и нажмите «Отправить», когда ваша групповая электронная почта будет готова.
Как создать группу для электронной почты
Вы знаете, как создать группу в Gmail, но что делает группу электронной почты полезной?
Обычно группы электронной почты используются для связи с внутренними командами на работе или для связи с группами контактов по продажам. Но есть и другие способы создать группу для электронной почты.
Во-первых, вы можете сегментировать свои контакты на основе их интересов, таких как обновления новостей, или по местоположению. Это может помочь вам организовать работу с электронной почтой для конкретных пользователей. Это также позволяет вам не отправлять своим контактам информацию, которая сбивает с толку или является ненужной.
Другой подход заключается в создании групп электронной почты для конкретных проектов. По мере создания проекта вы можете добавлять контакты в группу.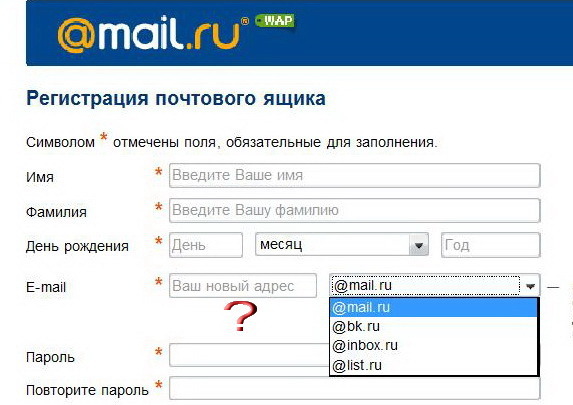 Это может помочь оптимизировать коммуникации по мере того, как проект набирает обороты. Это также позволяет членам команды, не участвующим в проекте, не перегружаться электронными письмами, относящимися к конкретному проекту.
Это может помочь оптимизировать коммуникации по мере того, как проект набирает обороты. Это также позволяет членам команды, не участвующим в проекте, не перегружаться электронными письмами, относящимися к конкретному проекту.
Когда вы начнете полагаться на групповую электронную почту для общения, не забудьте заранее добавить новые контакты в свои группы. Таким образом, они не пропустят важные электронные письма, которые увидит остальная часть группы.
Советы по групповой электронной почте Gmail
1. Постоянно обновляйте свои группы.
Помимо отслеживания новых контактов, важны регулярные обновления и очистка списка. Для начала используйте Merge & Fix, чтобы удалить дубликаты контактов.
Затем удалите все устаревшие контакты. Затем очистите свои контактные имена, чтобы удалить опечатки, орфографические ошибки и устаревшие имена. Наконец, добавьте полезную информацию в свои контактные записи. Это может включать названия отделов, номера телефонов или часовые пояса, чтобы группе было проще подключиться.
В зависимости от характера вашей группы Gmail вы также можете создать некоторые рекомендации для группового общения. В группах Google есть возможности для создания общих почтовых ящиков, политик публикации, автоматических ответов и модерации участников.
2. Привлеките свою группу определенной темой.
Используйте яркую тему, чтобы заинтересовать и мотивировать вашу группу. Поскольку групповые электронные письма могут быстро расти, лучше всего подходят короткие строки с конкретными темами. Если вам нужна помощь, идеи или действия, добавление крайнего срока или открытого вопроса в строку темы может помочь вам получить результаты.
Ознакомьтесь с дополнительными советами по поводу тем:
- По электронной почте с темами
- Строки темы электронного письма о продажах
- Улучшите темы писем
- Лучшие сюжетные линии
3. Напишите красивое приветствие, чтобы заявить о себе.
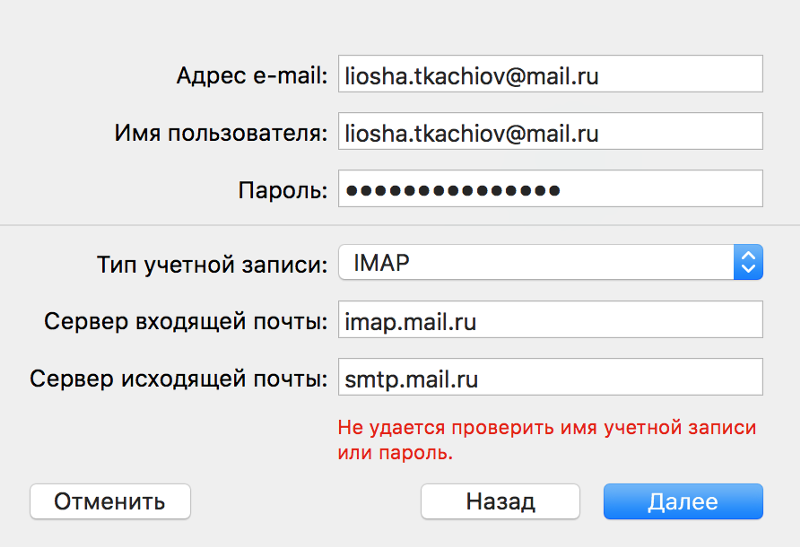
Приветствие может быть сложной задачей в группе. Некоторые кажутся слишком формальными, в то время как другие могут показаться слишком небрежными или оскорбить членов группы. Итак, какое правильное приветствие для вашей группы?
Чтобы написать идеальное приветствие, начните с ваших отношений с группой. Если вы рядом со всеми, приветствие типа «Привет всем» или «Привет, команда» работает нормально.
Если ваша группа состоит из пяти или менее человек, вы можете добавить имена членов группы, чтобы сделать ее более личной. Например, «Привет, Бонни, Эд, Джейми и Алана».
Для групп, с которыми вы не так близки, хорошим выбором будут приветствия, такие как «Приветствую команду» или «Здравствуйте (название группы)».
Правильное приветствие также зависит от индивидуальности вашей команды. Например, веселые приветствия с соответствующими культурными отсылками или шутки для группы могут привлечь новых членов группы и создать ощущение комфорта и принадлежности. Но если вы обращаетесь к профессиональной группе, которая плохо знает друг друга, лучше подойдет приветствие вроде «Уважаемая команда».
Но если вы обращаетесь к профессиональной группе, которая плохо знает друг друга, лучше подойдет приветствие вроде «Уважаемая команда».
Дополнительные ресурсы:
- Уважаемый господин или госпожа альтернативы
- Советы по этикету электронной почты
4. Персонализация для группы, а не для отдельного человека.
Персонализировать электронную почту для близкого вам человека довольно просто. Но сделать так, чтобы групповая электронная почта казалась личной, может потребоваться больше усилий.
Персонализация группы начинается с краткого описания того, что объединяет людей в группе. Вы можете уточнить это с помощью сегментации, если вы начинаете с большой группы. Другие качества, которые могут помочь вам персонализировать, включают список общих качеств, таких как:
- Поведение, например, раннее появление
- Интересы, такие как музыка, спорт или тенденции поп-культуры
- Привычки, такие как ведение списка дел
Используйте эти данные при составлении диалогового текста, добавлении шуток или выделении разных участников группы. Эти дополнительные штрихи помогают создать впечатление, что групповое электронное письмо адресовано каждому члену группы.
Эти дополнительные штрихи помогают создать впечатление, что групповое электронное письмо адресовано каждому члену группы.
Дополнительные ресурсы:
- Персонализация психологии
- Примеры персонализации электронной почты
- Статистика персонализации
5. Создайте групповые последовательности электронной почты с рабочими процессами.
Трудно быть новичком в группе. Когда вы новичок, вы не уверены, что пропустили или что другие члены группы ожидают от вас знать. Это может повлиять на ваше отношение к тому, чтобы оставаться в группе и участвовать в ней.
Чтобы никто из вашей группы Gmail не чувствовал себя обделенным, попробуйте добавить рабочий процесс. Рабочие процессы могут автоматически добавлять каждого нового члена вашей группы в серию действий или сообщений электронной почты. Вы можете решить, сколько, что и когда отправлять эти сообщения.
Например, вы можете отправить электронное письмо с важными ссылками для группы или отправить текстовое сообщение новым членам группы с напоминанием о времени или месте встречи.
Клиенты HubSpot : вы можете создавать групповые последовательности электронной почты в Gmail с помощью рабочих процессов.
6. Используйте скрытую копию, чтобы сократить лишние электронные письма.
Больше всего получателей групповой почты раздражает ужасная функция «Ответить всем». Эта функция может быть удобной. Он также может наводнить почтовые ящики большим количеством отвлекающих писем.
Один из способов избежать этой проблемы в вашей группе электронной почты — использовать поле BCC для групповых электронных писем. Это делает каждое групповое электронное письмо похожим на личное электронное письмо, поэтому оно может уменьшить количество ответов на все сообщения. Он также защищает конфиденциальность членов вашей группы.
Другой вариант — использование поля CC. Эта практика позволяет каждому получателю электронной почты знать, кто еще находится в группе электронной почты и кто получает электронные письма, если они ответят.
Используйте свои знания о предпочтениях группы электронной почты, чтобы решить, какой вариант лучше.
7. Добавьте четкие метки, чтобы ваши группы были организованы.
Тщательное присвоение названий очень важно, особенно для групп, которые держатся вместе годами. Названия ярлыков должны быть краткими, но также конкретными и полезными. Каждое имя лейбла должно устанавливать ожидания и выполнять это обещание.
При написании меток подумайте о том, как пользователи могут интерпретировать метку. Например, ярлык «Обновления — Блог» может содержать:
- Обновления в блоге компании
- Обновления для группы блогов
- Обновления политик блогов
Если вы не уверены, кто из них, возможно, вам стоит присмотреться к членам группы. Эта путаница требует дополнительного времени и усилий и делает группу электронной почты менее полезной для всех.
Ярлыки, такие как «Обновления группы блога», «Политики блога» или «Обновления сообщений блога», удобны для чтения, конкретны и полезны.
Еще несколько способов убедиться, что у вас отличные ярлыки для блога:
- Проверка правописания
- Проверить правильность пунктуации
- Запись с точки зрения нового пользователя
- Используйте цветовое кодирование для выделения важных групп
Используйте группы Gmail для экономии времени и общения
Создание групп электронной почты поможет вашим любимым людям не упустить важную информацию.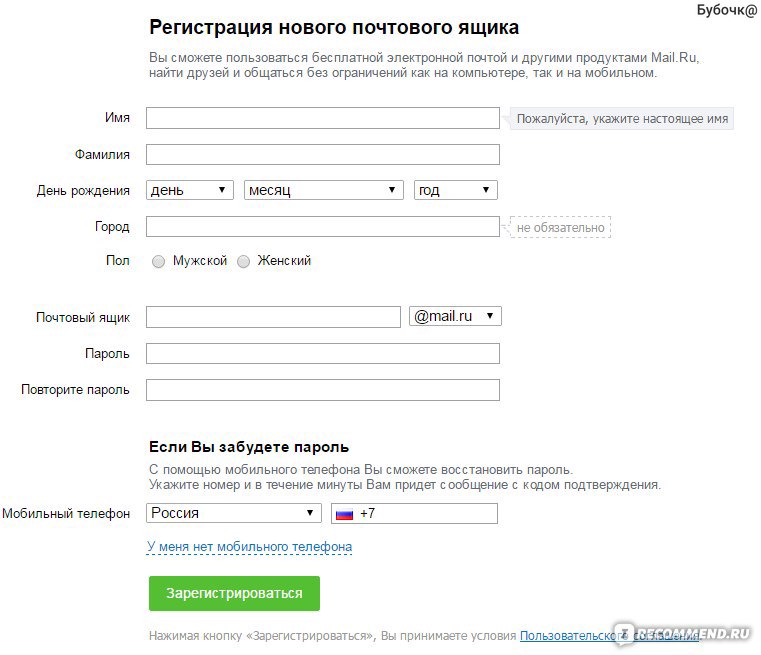

 Чтобы удалить участника, кликните по красному крестику напротив него:
Чтобы удалить участника, кликните по красному крестику напротив него: При вводе в поле «Электронный адрес» осуществляется глобальный поиск в Общей адресной книге ФИЦ КазНЦ РАН по имени, фамилии и т.п.:
При вводе в поле «Электронный адрес» осуществляется глобальный поиск в Общей адресной книге ФИЦ КазНЦ РАН по имени, фамилии и т.п.:
 knc.ru
knc.ru knc.ru в соответствующие окна. Проверьте, что все данные введены правильно и нажмите на зеленую кнопку «Подтвердить и сохранить»:
knc.ru в соответствующие окна. Проверьте, что все данные введены правильно и нажмите на зеленую кнопку «Подтвердить и сохранить»: Если вся информация введена/выбрана правильно, нажмите на кнопку “Далее”:
Если вся информация введена/выбрана правильно, нажмите на кнопку “Далее”: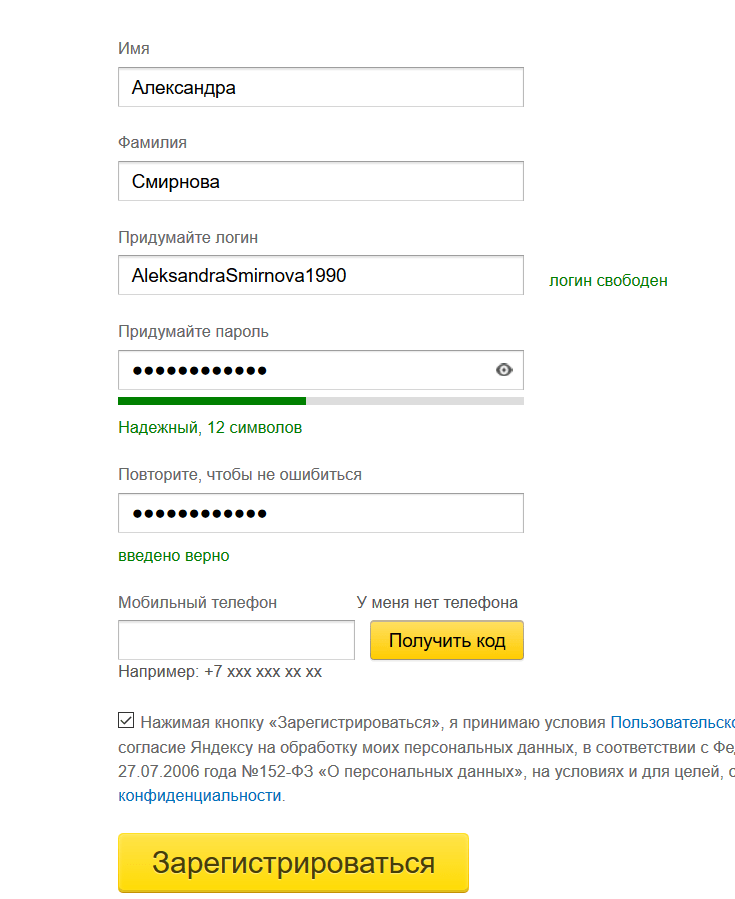 ru, тип учетной записи — IMAP, серверы входящей и исходящей почты — mail3.knc.ru и пароль от этой почты в соответствующие окна. Проверьте, что все данные введены правильно и нажмите на кнопку — Другие настройки:
ru, тип учетной записи — IMAP, серверы входящей и исходящей почты — mail3.knc.ru и пароль от этой почты в соответствующие окна. Проверьте, что все данные введены правильно и нажмите на кнопку — Другие настройки:
