—
MS Office 2007: Microsoft Excel
Абсолютные и относительные ссылки
Практически все формулы включают ссылки на ячейки или диапазоны ячеек. Эти ссылки позволяют формулам работать с данными, содержащимися в этих ячейках и диапазонах, а не просто использовать фиксированные значения. Если формула имеет ссылку на ячейку А1, то при изменении значения в этой ячейке формула автоматически будет пересчитана в соответствии с новым значением. Если не использовать ссылки на ячейки, то при необходимости изменения исходных значений используемых в вычислениях придется вручную редактировать формулы. Поэтому следует определиться с тем, какими ссылки могут быть в принципе и чем одни ссылки отличаются от других.
В формулах используется три типа ссылок на ячейки и диапазоны.
- Относительные ссылки. При копировании формул эти ссылки автоматически изменяются в соответствии с новым положением формулы.
 Эти ссылки не изменяются при копировании формул.
Эти ссылки не изменяются при копировании формул.- Смешанные ссылки. В этих ссылках номер строки (или столбца) является абсолютным, а столбца (строки) — относительным.
Отличительной особенностью абсолютных ссылок являются два знака доллара ($): один перед буквой столбца и второй перед номером строки (например, $А$5). Чтобы поставить два знака доллара ($) в адресе ячейки, следует поставить курсор в любом месте адреса ячейки в строке формул и нажать клавишу F4 на клавиатуре один раз.
В Excel также допускаются смешанные ссылки, в которых только одна часть адреса является абсолютной (например, $А4 или А$4). В этом случае клавишу F4 необходимо нажать два или три раза (соответственно А$4 или $А4). Четвертое нажатие F4 возвращает к относительной ссылке. Например, если необходимо поставить какую-либо ссылку на А1, то первое нажатие клавиши F4 преобразует ссылку на ячейку в $А$ 1, второе — в А$1, третье — в $А1, а четвертое вернет ей первоначальный вид — А1.
Различие между разными типами ссылок проявляется при копировании формул.
На рис.30 показана таблица, в ячейке D2 которой находится формула умножения количества наименований товара на его цену. Формула выглядит следующим образом: =В2*С2. Если ее скопировать маркером заполнения на ячейки D3 и D4, то получим изображенную на рисунке таблицу. Поскольку в этой формуле используются относительные ссылки, то при копировании формулы в ячейки D3 и D4 они соответствующим образом изменятся, то есть в ячейке D3 получим формулу: =ВЗ*СЗ, а в ячейке D4 соответственно =В4*С4.
Если в ячейке D2 заменить относительные ссылки абсолютными, то получим =$В$2*$С$2.
Если теперь скопировать эту формулу в ячейку D3, то получим неправильный результат. Формулы в ячейках D3 и D2 будут одинаковыми.
Теперь изменим этот пример и подсчитаем комиссионные. Значение процентной ставки комиссионных хранится в ячейке в 7 (рис. 31). Перенесем заголовок Всего на одну ячейку вправо, а в D1 впишем =А7.
31). Перенесем заголовок Всего на одну ячейку вправо, а в D1 впишем =А7.
В результате в ячейке D1 получим Комиссионные. В ячейку D2 введем формулу =В2*С2*$В$7. Количество умножается на цену, а затем результат умножается на процентную ставку комиссионных, значение которой хранится в ячейке В7. Обратите внимание на то, что ссылка на ячейку В7 является абсолютной. Скопировав ячейку D2 в D3, получим =В3*С3*$В$7. Ссылки на ячейки В2 и С2 изменились, а ссылка на ячейку В7 — нет, т.е. мы получили правильный результат.
На рис.32 показана таблица, в которой используются смешанные ссылки. В левом столбце хранится значение длины прямоугольника, а в верхней строке находится ширина. В остальных ячейках вычисляется площадь прямоугольника соответственно данной длине и ширине. Например, в ячейке D5 вычисляется площадь прямоугольника, длина которого — 2, а ширина — 1,5. Для вычисления площади в ячейку С3 вводится формула = $В3*С$2.
Обратите внимание на то, что в формуле используются смешанные ссылки. В ссылке на ячейку В3 абсолютной является ссылка на столбец ($В), а в ссылке на ячейку С2 используется абсолютная ссылка на строку ($2). Скопировав эту формулу во все ячейки диапазона, мы получим правильный результат вычислений. Например, в ячейке F7 будет содержаться такая формула =$B7*F$2.
В ссылке на ячейку В3 абсолютной является ссылка на столбец ($В), а в ссылке на ячейку С2 используется абсолютная ссылка на строку ($2). Скопировав эту формулу во все ячейки диапазона, мы получим правильный результат вычислений. Например, в ячейке F7 будет содержаться такая формула =$B7*F$2.
При использовании в ячейке С3 абсолютных или относительных ссылок результат окажется неверным.
Относительные и абсолютные ссылки. — it-black.ru
Относительные и абсолютные ссылки. — it-black.ru Перейти к содержимому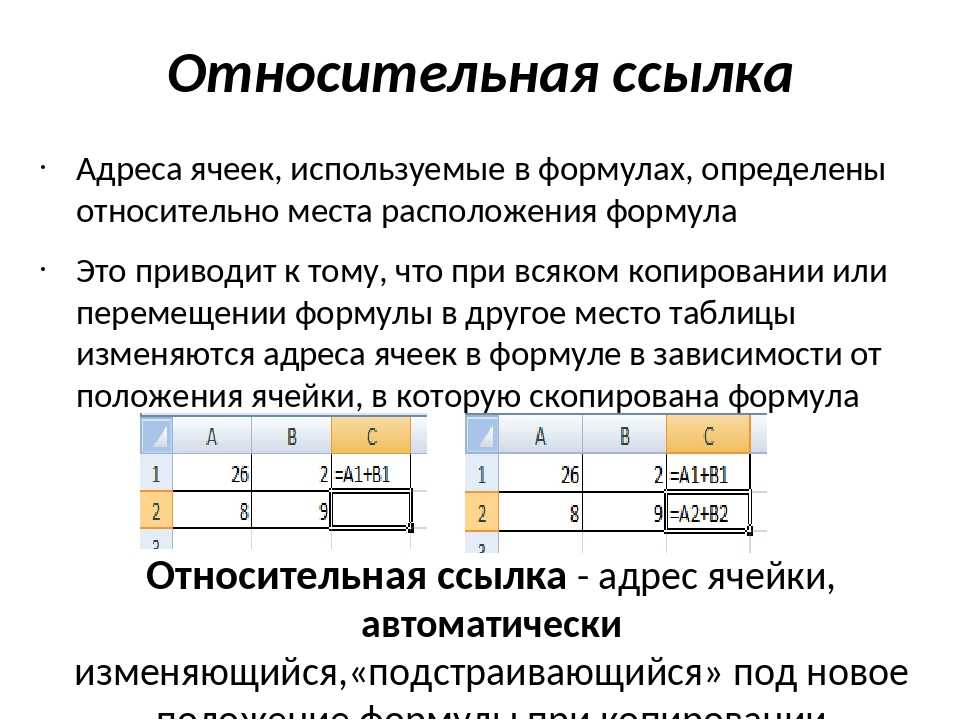 Давайте рассмотрим все эти ссылки подробнее.
Давайте рассмотрим все эти ссылки подробнее.ОТНОСИТЕЛЬНАЯ ССЫЛКА
По умолчанию, все ссылки в Excel являются относительными. При копировании формул, они изменяются на основании относительного расположения строк и столбцов. Например, если скопировать формулу =A1+B1 из строки 1 в строку 2, формула превратится в =A2+B2. Относительные ссылки особенно удобны, когда необходимо продублировать тот же самый расчет по нескольким строкам или столбцам.
На картинке выше видно, что у относительных ссылок адрес ячейки, автоматически изменяется при копировании формулы.
АБСОЛЮТНАЯ ССЫЛКА
В отличие от относительных ссылок, абсолютные не изменяются при копировании или заполнении. Ими можно воспользоваться, чтобы сохранить неизменной строку или столбец. В формулах Excel абсолютная ссылка сопровождается добавлением знака доллара ($). Он может предшествовать ссылке на столбец, строку или тому и другому.
При создании формулы можно нажать клавишу F4 на клавиатуре для переключения между относительными и абсолютными ссылками. Это самый простой и быстрый способ вставить абсолютную ссылку.
Как и говорилось раньше на картинке выше видно, что у абсолютных ссылок адрес ячейки при копировании формулы не изменяется.
СМЕШАННЫЕ ССЫЛКИ
Смешанная ссылка указывается, если при копировании и перемещении не меняется номер строки или наименование столбца. При этом символ $ в первом случае ставится перед номером строки, а во втором — перед наименованием столбца. Пример:
- В$5, D$12 – смешанная ссылка, не меняется номер строки;
- $B5, $D12 — смешанная ссылка, не меняется наименование столбца.
Пример применения смешанных ссылок:
В ячейке В1 записана формула «=$A1».
Если потянуть за Маркер заполнения эту формулу вправо, то ссылки во всех скопированных формулах будут указывать на ячейку A1, названия столбцов изменяться не будут, то есть ссылки будут вести себя как абсолютные.
Если потянуть вниз — ссылки будут вести себя как относительные, то есть Excel будет пересчитывать их адрес. Таким образом, созданные формулы, будут использовать один и тот же столбец (А), но номера строк в них будут меняться (1,2,3…)
- Виктор Черемных
- 19 августа, 2017
- No Comments
Группа в VK
Обнаружили опечатку?
Сообщите нам об этом, выделите текст с ошибкой и нажмите Ctrl+Enter, будем очень признательны!
Свежие статьи
Облако меток
Instagram Vk Youtube Telegram OdnoklassnikiПолезно знать
Рубрики
Авторы
Относительные и абсолютные ссылки на ячейки
Урок 15.
 Относительные и абсолютные ссылки на ячейки
Относительные и абсолютные ссылки на ячейки/en/excel2016/creating-more-complex-formulas/content/
Введение
Существует два типа ссылок на ячейки: относительные 9 0010 и абсолютное . Относительные и абсолютные ссылки ведут себя по-разному при копировании и заполнении других ячеек. Относительные ссылки изменяются на , когда формула копируется в другую ячейку. Абсолютные ссылки, с другой стороны, остаются константа независимо от того, куда они копируются.
Дополнительно: загрузите нашу рабочую тетрадь.
Посмотрите видео ниже, чтобы узнать больше о ссылках на ячейки.
Относительные ссылки
По умолчанию все ссылки на ячейки являются относительными ссылками . При копировании в несколько ячеек они изменяются в зависимости от относительного положения строк и столбцов. Например, если вы скопируете формулу =A1+B1 из строки 1 в строку 2, формула станет равной 9.0009 =А2+В2 . Относительные ссылки особенно удобны, когда вам нужно повторить одни и те же вычисления в нескольких строках или столбцах.
Например, если вы скопируете формулу =A1+B1 из строки 1 в строку 2, формула станет равной 9.0009 =А2+В2 . Относительные ссылки особенно удобны, когда вам нужно повторить одни и те же вычисления в нескольких строках или столбцах.
Чтобы создать и скопировать формулу с использованием относительных ссылок:
В следующем примере мы хотим создать формулу, которая будет умножать цену каждого товара на количество . Вместо создания новой формулы для каждой строки мы можем создать одну формулу в ячейке D4 , а затем скопировать ее в другие строки. Мы будем использовать относительные ссылки, чтобы формула правильно вычисляла сумму для каждого элемента.
- Выберите ячейку , которая будет содержать формулу. В нашем примере мы выберем ячейку D4 .
- Введите формулу для расчета желаемого значения. В нашем примере мы введем =B4*C4 .

- Нажмите Введите на клавиатуре. Формула будет рассчитана, а результат отобразится в ячейке.
- Найдите маркер заполнения в правом нижнем углу нужной ячейки. В нашем примере мы найдем дескриптор заполнения для ячейки 9.0009 Д4 .
- Нажмите и перетащите маркер заполнения на ячейки, которые вы хотите заполнить. В нашем примере мы выберем ячейки D5:D13 .
- Отпустите кнопку мыши. Формула будет скопирована в выбранные ячейки с относительными ссылками , отображая результат в каждой ячейке.
Вы можете дважды щелкнуть заполненных ячеек , чтобы проверить их формулы на точность. Относительные ссылки на ячейки должны быть разными для каждой ячейки, в зависимости от их строк.
Абсолютные ссылки
Могут быть случаи, когда вы не хотите, чтобы ссылка на ячейку менялась при заполнении ячеек. В отличие от относительных ссылок, абсолютные ссылки не изменяются при копировании или заполнении. Вы можете использовать абсолютную ссылку, чтобы сохранить строку и/или столбец постоянным .
Вы можете использовать абсолютную ссылку, чтобы сохранить строку и/или столбец постоянным .
Абсолютная ссылка в формуле обозначается добавлением знака доллара ($) перед столбцом и строкой. Если он предшествует столбцу или строке (но не обоим), он называется 9.0009 смешанная ссылка .
В большинстве формул вы будете использовать относительный ( A2 ) и абсолютный ( $A$2 ) форматы. Смешанные ссылки используются реже.
При написании формулы в Microsoft Excel вы можете нажать клавишу F4 на клавиатуре, чтобы переключаться между относительными, абсолютными и смешанными ссылками на ячейки, как показано в видео ниже. Это простой способ быстро вставить абсолютную ссылку.
Чтобы создать и скопировать формулу с использованием абсолютных ссылок:
В приведенном ниже примере мы будем использовать ячейку E2 (которая содержит налоговую ставку 7,5%) для расчета налога с продаж для каждого товара в столбце D . Чтобы убедиться, что ссылка на налоговую ставку остается постоянной — даже когда формула копируется и заполняется в другие ячейки — нам нужно сделать ячейку $E$2 абсолютной ссылкой.
Чтобы убедиться, что ссылка на налоговую ставку остается постоянной — даже когда формула копируется и заполняется в другие ячейки — нам нужно сделать ячейку $E$2 абсолютной ссылкой.
- Выберите ячейку , которая будет содержать формулу. В нашем примере мы выберем ячейку D4 .
- Введите формулу для расчета желаемого значения. В нашем примере мы введем = (B4*C4)*$E$2 , что сделает $E$2 абсолютной ссылкой.
- Нажмите Введите на клавиатуре. Формула рассчитает, и результат отобразится в ячейке.
- Найдите маркер заполнения в правом нижнем углу нужной ячейки. В нашем примере мы найдем маркер заполнения для ячейки D4 .
- Нажмите и перетащите заполните дескриптор над ячейками, которые вы хотите заполнить (ячейки D5:D13 в нашем примере).
- Отпустите кнопку мыши.
 Формула будет скопирована в выбранные ячейки с абсолютной ссылкой , и значения будут рассчитаны в каждой ячейке.
Формула будет скопирована в выбранные ячейки с абсолютной ссылкой , и значения будут рассчитаны в каждой ячейке.
Вы можете дважды щелкнуть заполненных ячеек , чтобы проверить их формулы на точность. Абсолютная ссылка должна быть одинаковой для каждой ячейки, тогда как другие ссылки относятся к строке ячейки.
Не забудьте включить знак доллара ($) всякий раз, когда вы делаете абсолютную ссылку на несколько ячеек. В приведенном ниже примере знаки доллара были опущены. Это заставило Excel интерпретировать его как относительную ссылку , что дало неверный результат при копировании в другие ячейки.
Использование ссылок на ячейки с несколькими рабочими листами
Excel позволяет ссылаться на любую ячейку на любом рабочем листе , что может быть особенно полезно, если вы хотите сослаться на определенное значение с одного рабочего листа на другой. Для этого вам просто нужно начать ссылку на ячейку с 9Рабочий лист 0009 имя , за которым следует восклицательный знак точка (!) . Например, если вы хотите сослаться на ячейку A1 на Sheet1 , ее ссылкой на ячейку будет Sheet1!A1 .
Для этого вам просто нужно начать ссылку на ячейку с 9Рабочий лист 0009 имя , за которым следует восклицательный знак точка (!) . Например, если вы хотите сослаться на ячейку A1 на Sheet1 , ее ссылкой на ячейку будет Sheet1!A1 .
Обратите внимание: если имя рабочего листа содержит пробел , вам нужно будет заключить одинарных кавычек (‘ ‘) вокруг имени. Например, если вы хотите сослаться на ячейку A1 на листе с именем Бюджет на июль , ссылка на его ячейку будет ‘Бюджет на июль’!A1 .
Для ссылки на ячейки между рабочими листами:
В нашем примере ниже мы будем ссылаться на ячейку с вычисленным значением между двумя рабочими листами. Это позволит нам использовать точно такое же значение на двух разных листах без перезаписи формулы или копирования данных.
- Найдите ячейку, на которую вы хотите сослаться, и обратите внимание на ее рабочий лист. В нашем примере мы хотим сослаться на ячейку 9.0009 E14 на рабочем листе Menu Order .
- Перейдите к нужному рабочему листу . В нашем примере мы выберем рабочий лист Catering Invoice .
- Найдите и выберите ячейку , где вы хотите, чтобы отображалось значение. В нашем примере мы выберем ячейку C4 .
- Введите знак равенства (=) , лист имя , затем восклицательный знак (!) , и адрес ячейки . В нашем примере мы введем =’Порядок меню’!E14 .
- Нажмите Введите на клавиатуре. Появится значение указанной ячейки. Теперь, если значение ячейки E14 изменится на листе «Заказ меню», оно будет автоматически обновлено на на листе «Счет-фактура общественного питания».

Если вы переименуете свой рабочий лист позже, ссылка на ячейку будет автоматически обновлена, чтобы отразить новое имя рабочего листа.
Если вы введете имя листа неправильно, #ССЫЛКА! В ячейке появится ошибка . В нашем примере ниже мы опечатались в имени рабочего листа. Чтобы отредактировать, проигнорировать или исследовать ошибку, нажмите кнопку Ошибка рядом с ячейкой и выберите параметр в меню .
Вызов!
- Откройте нашу рабочую тетрадь.
- Щелкните вкладку Paper Goods в левом нижнем углу рабочей книги.
- В ячейку D4 введите формулу, умножающую цену за единицу в поле B4 , количество в поле C4 и налоговую ставку в поле E2 . Обязательно используйте абсолютную ссылку на ячейку для налоговой ставки, потому что она будет одинаковой во всех ячейках.

- Используйте маркер заполнения , чтобы скопировать только что созданную формулу в ячейки D5:D12 .
- Измените налоговую ставку в ячейке E2 на 6,5%. Обратите внимание, что все ваши ячейки обновлены. Когда вы закончите, ваша рабочая тетрадь должна выглядеть так:
- Перейдите на вкладку Счет-фактура за питание .
- Удалите значение в ячейке C5 и замените его ссылкой на общую стоимость бумажных товаров. Подсказка: Стоимость бумажных товаров указана в ячейке E13 рабочего листа Paper Goods .
- Выполните те же шаги, что и выше, чтобы рассчитать налог с продаж для каждого элемента на рабочем листе Заказ меню . Общая стоимость в ячейке E14 должна обновиться. Затем в ячейке C4 рабочего листа Счет-фактура общественного питания создайте ссылку на ячейку для только что рассчитанной суммы.

- Когда вы закончите, рабочий лист Счет-фактура на питание должен выглядеть примерно так:
Предыдущий: Создание более сложных формул
Далее:Функции
/en/excel2016/functions/content/
зачем использовать $ в формуле Excel
При написании формулы Excel $ в ссылках на ячейки смущает многих пользователей. Но объяснение очень простое. Знак доллара в ссылке на ячейку Excel служит только одной цели — он сообщает Excel, следует ли изменять ссылку, когда формула копируется в другие ячейки. И этот краткий учебник содержит полную информацию об этой замечательной функции.
Значение ссылки на ячейку Excel трудно переоценить. Получите представление о разнице между абсолютными, относительными и смешанными ссылками, и вы на полпути к овладению мощью и универсальностью формул и функций Excel.
Получите представление о разнице между абсолютными, относительными и смешанными ссылками, и вы на полпути к овладению мощью и универсальностью формул и функций Excel.
Все вы, наверное, видели знак доллара ($) в формулах Excel и задавались вопросом, что это такое. Действительно, вы можете ссылаться на одну и ту же ячейку четырьмя различными способами, например, A1, $A$1, $A1 и A$1.
Знак доллара в ссылке на ячейку Excel влияет только на одну вещь — он указывает Excel, как обрабатывать ссылку, когда формула перемещается или копируется в другие ячейки. Короче говоря, использование знака $ перед координатами строки и столбца создает абсолютную ссылку на ячейку, которая не изменится. Без знака $ ссылка является относительной и будет меняться.
Если вы пишете формулу для одной ячейки, вы можете использовать любой тип ссылки и получить правильную формулу в любом случае. Но если вы собираетесь копировать формулу в другие ячейки, выбор соответствующего типа ссылки на ячейку имеет решающее значение. Если вам повезет, вы можете бросить монетку 🙂 Если вы хотите быть серьезным, потратьте несколько минут на изучение всех тонкостей абсолютных и относительных ссылок на ячейки в Excel и того, когда какую из них использовать.
Если вам повезет, вы можете бросить монетку 🙂 Если вы хотите быть серьезным, потратьте несколько минут на изучение всех тонкостей абсолютных и относительных ссылок на ячейки в Excel и того, когда какую из них использовать.
Что такое ссылка на ячейку Excel?
Проще говоря, ссылка на ячейку в Excel — это адрес ячейки. Он сообщает Microsoft Excel, где искать значение, которое вы хотите использовать в формуле.
Например, если вы введете простую формулу =A1 в ячейку C1, Excel перетащит значение из ячейки A1 в ячейку C1:
Как уже упоминалось, пока вы пишете формулу для одной ячейки , вы можете использовать любой тип ссылки, со знаком доллара ($) или без него, результат будет таким же:
Но если вы хотите переместить или скопировать формулу по рабочему листу, очень важно выбрать правильный тип ссылки, чтобы формула правильно копировалась в другие ячейки. В следующих разделах приведены подробные пояснения и примеры формул для каждого типа ссылки на ячейку.
Примечание. Помимо стиля ссылок A1 , где столбцы определяются буквами, а строки — цифрами, существует также стиль ссылок R1C1 , в котором и строки, и столбцы обозначаются числами (R1C1 обозначает строку 1, столбец 1).
Поскольку A1 является стилем ссылок по умолчанию в Excel и используется в большинстве случаев, в этом руководстве мы будем обсуждать только ссылки типа A1. Если кто-то в настоящее время использует стиль R1C1, вы можете отключить его, нажав Файл > Параметры > Формулы , а затем снимите флажок Справочный стиль R1C1 .
Относительная ссылка на ячейку Excel (без знака $)
Относительная ссылка в Excel — это адрес ячейки без знака $ в координатах строки и столбца, например A1 .
Когда формула с относительными ссылками на ячейки копируется в другую ячейку, ссылка изменяется в зависимости от относительного положения строк и столбцов. По умолчанию все ссылки в Excel являются относительными. В следующем примере показано, как работают относительные ссылки.
В следующем примере показано, как работают относительные ссылки.
Предположим, у вас есть следующая формула в ячейке B1:
=А1*10
Если вы скопируете эту формулу в другую строку в том же столбце, скажем, в ячейку B2, формула будет скорректирована для строки 2 (A2 * 10), поскольку Excel предполагает, что вы хотите умножить значение в каждой строке столбца A на 10
Если вы скопируете формулу с относительной ссылкой на ячейку в другой столбец в той же строке, Excel изменит ссылку на столбец соответственно:
И если вы скопируете или переместите формулу Excel с относительной ссылкой на ячейку на другую строку и другой столбец , то ссылки на столбец и строку изменятся:
Как видите, использование относительных ссылок на ячейки в формулах Excel — очень удобный способ выполнения одних и тех же вычислений на всем листе. Чтобы лучше проиллюстрировать это, давайте обсудим пример из реальной жизни.
Использование относительной ссылки в Excel — пример формулы
Предположим, у вас есть столбец цен в долларах США (столбец B) на вашем листе, и вы хотите преобразовать их в евро. Зная курс конвертации доллара США в евро (0,93 на момент написания), формула для строки 2 будет такой же простой, как =B2*0,93 . Обратите внимание, что мы используем относительную ссылку на ячейку Excel без знака доллара.
Нажатие клавиши Enter приведет к вычислению формулы, и результат сразу появится в ячейке.
Совет. По умолчанию все ссылки на ячейки в Excel являются относительными ссылками. Таким образом, при написании формулы вы можете добавить относительную ссылку, щелкнув соответствующую ячейку на листе, вместо того, чтобы вводить ссылку на ячейку вручную.
Для скопируйте формулу вниз по столбцу , наведите указатель мыши на маркер заполнения (небольшой квадрат в правом нижнем углу выделенной ячейки). Когда вы это сделаете, курсор изменится на тонкий черный крест, и вы удерживаете и перетаскиваете его по ячейкам, которые хотите автоматически заполнить.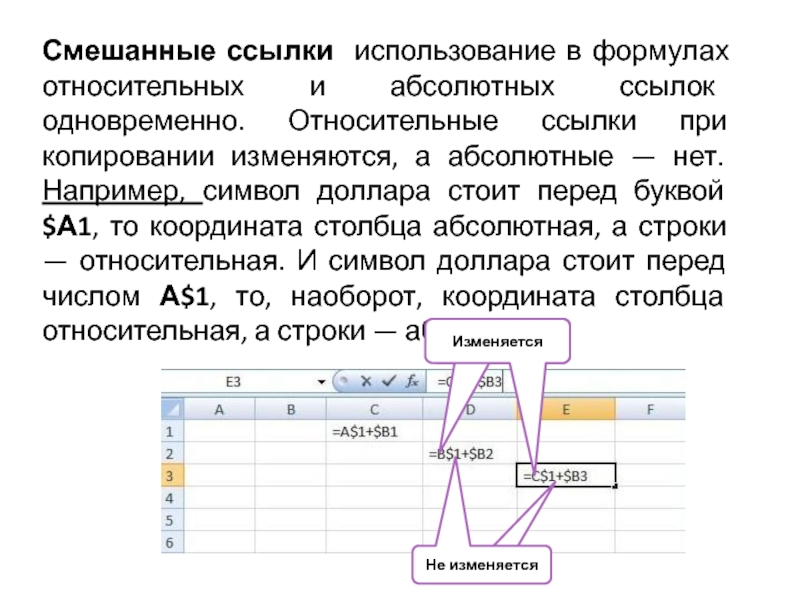
Вот оно! Формула копируется в другие ячейки с относительными ссылками, правильно настроенными для каждой отдельной ячейки. Чтобы убедиться, что значение в каждой ячейке вычисляется правильно, выберите любую из ячеек и просмотрите формулу в строке формул. В этом примере я выбрал ячейку C4 и вижу, что ссылка на ячейку в формуле относится к строке 4, как и должно быть:
Абсолютная ссылка на ячейку Excel (со знаком $)
Абсолютная ссылка в Excel — это адрес ячейки со знаком доллара ($) в координатах строки или столбца, например $A$1 .
Знак доллара фиксирует ссылку на данную ячейку, так что она остается неизменной независимо от того, куда перемещается формула. Другими словами, использование $ в ссылках на ячейки позволяет скопировать формулу в Excel без изменения ссылок.
Например, если у вас есть 10 в ячейке A1 и вы используете абсолютную ссылку на ячейку ( $A$1 ), формула =$A$1+5 всегда будет возвращать 15, независимо от того, какие другие ячейки эта формула копируется в.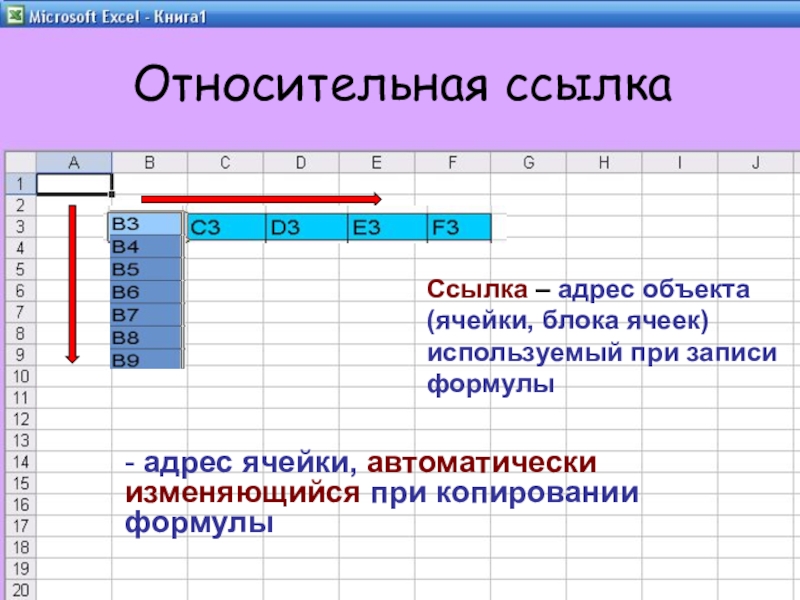 С другой стороны, если вы напишете ту же формулу с относительной ссылкой на ячейку ( A1 ), а затем скопируете ее в другие ячейки в столбце, для каждой строки будет рассчитано другое значение. Следующее изображение демонстрирует разницу:
С другой стороны, если вы напишете ту же формулу с относительной ссылкой на ячейку ( A1 ), а затем скопируете ее в другие ячейки в столбце, для каждой строки будет рассчитано другое значение. Следующее изображение демонстрирует разницу:
Примечание. Хотя мы говорили, что абсолютная ссылка в Excel никогда не меняется, на самом деле она меняется, когда вы добавляете или удаляете строки и/или столбцы на листе, и это изменяет расположение ячейки, на которую указывает ссылка. В приведенном выше примере, если мы вставим новую строку вверху листа, Excel достаточно умен, чтобы изменить формулу, чтобы отразить это изменение:
В реальных рабочих листах очень редко можно использовать только абсолютные ссылки в формуле Excel. Однако существует множество задач, требующих использования как абсолютных, так и относительных ссылок, как показано в следующих примерах.
Примечание. Абсолютную ссылку на ячейку не следует путать с абсолютным значением, которое представляет собой величину числа без учета его знака.
Использование относительных и абсолютных ссылок на ячейки в одной формуле
Довольно часто вам может понадобиться формула, в которой некоторые ссылки на ячейки корректируются для столбцов и строк, в которые копируется формула, а другие остаются фиксированными для конкретных ячеек. Другими словами, вы должны использовать относительные и абсолютные ссылки на ячейки в одной формуле.
Пример 1. Относительные и абсолютные ссылки на ячейки для вычисления чисел
В нашем предыдущем примере с ценами в долларах США и евро вы можете не захотеть жестко указывать обменный курс в формуле. Вместо этого вы можете ввести это число в какую-нибудь ячейку, скажем, C1, и исправить ссылку на эту ячейку в формуле, используя знак доллара ($), как показано на следующем снимке экрана:
В этой формуле (B4*$C$1) есть два типа ссылок на ячейки:
- B4 — относительный ссылка на ячейку, которая корректируется для каждой строки, и
- $C$1 — абсолютная ссылка на ячейку , которая никогда не изменяется независимо от того, куда копируется формула.

Преимущество этого подхода заключается в том, что ваши пользователи могут рассчитывать цены в евро на основе переменного обменного курса без изменения формулы. После изменения коэффициента конверсии все, что вам нужно сделать, это обновить значение в ячейке C1.
Пример 2. Относительные и абсолютные ссылки на ячейки для расчета дат
Другим распространенным использованием абсолютных и относительных ссылок на ячейки в одной формуле является вычисление дат в Excel на основе сегодняшней даты.
Предположим, у вас есть список дат доставки в столбце B, и вы вводите текущую дату в C1 с помощью функции TODAY(). Что вам нужно знать, так это то, через сколько дней будет доставлен каждый товар, и вы можете рассчитать это, используя следующую формулу: = B4-$C$1
И снова мы используем в формуле два ссылочных типа:
- Относительный для ячейки с первой датой доставки (B4), поскольку вы хотите, чтобы эта ссылка на ячейку менялась в зависимости от строки, в которой находится формула.

- Абсолютный для ячейки с сегодняшней датой ($C$1), потому что вы хотите, чтобы эта ссылка на ячейку оставалась постоянной.
Подводя итог, всякий раз, когда вы хотите создать ссылку на статическую ячейку Excel, которая всегда ссылается на одну и ту же ячейку, не забудьте включить в формулу знак доллара ($), чтобы создать абсолютную ссылку в Excel.
Ссылка на смешанную ячейку Excel
Ссылка на смешанную ячейку в Excel — это ссылка, в которой фиксирована либо буква столбца, либо номер строки. Например, $A1 и A$1 являются смешанными ссылками. Но что означает каждый? Это очень просто.
Как вы помните, абсолютная ссылка Excel содержит 2 знака доллара ($), которые блокируют столбец и строку. В смешанной ссылке на ячейку только одна координата является фиксированной (абсолютной), а другая (относительная) будет изменяться в зависимости от относительного положения строки или столбца:
- Абсолютный столбец и относительная строка , например $A1.
 Когда формула с этим типом ссылки копируется в другие ячейки, знак $ перед буквой столбца блокирует ссылку на указанный столбец, чтобы она никогда не менялась. Относительная ссылка на строку без знака доллара зависит от строки, в которую копируется формула.
Когда формула с этим типом ссылки копируется в другие ячейки, знак $ перед буквой столбца блокирует ссылку на указанный столбец, чтобы она никогда не менялась. Относительная ссылка на строку без знака доллара зависит от строки, в которую копируется формула. - Относительный столбец и абсолютная строка , например A$1. В этом типе ссылки ссылка на строку не изменится, а ссылка на столбец изменится.
Ниже вы найдете пример использования обоих смешанных типов ссылок на ячейки, который, как мы надеемся, упростит понимание.
Использование смешанной ссылки в Excel — пример формулы
В этом примере мы снова будем использовать нашу таблицу конвертации валют. Но в этот раз мы не будем ограничиваться только конвертацией доллара в евро. Что мы собираемся сделать, так это преобразовать цены в долларах в ряд других валют, используя единую формулу 9.0368 !
Для начала введем коэффициенты конверсии в какую-нибудь строку, скажем, строку 2, как показано на скриншоте ниже.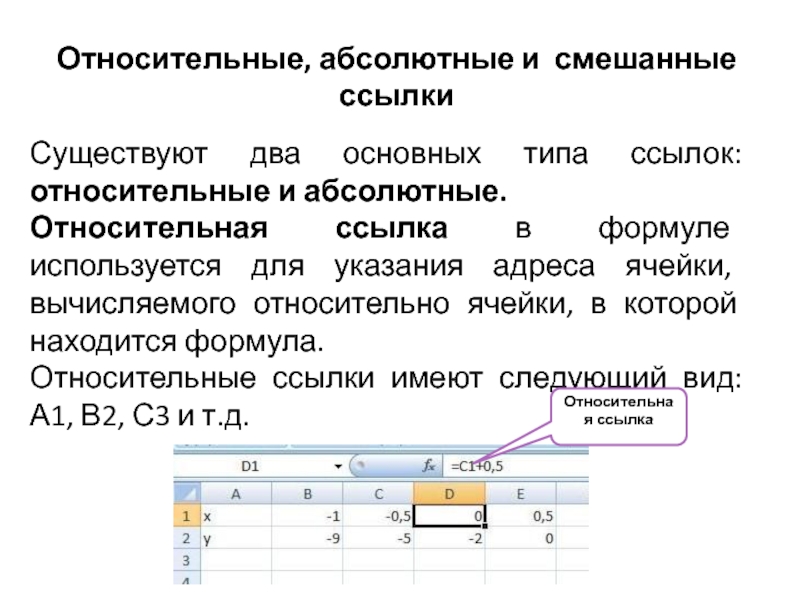 А затем вы пишете всего одну формулу для верхней левой ячейки (C5 в этом примере), чтобы вычислить цену в евро:
А затем вы пишете всего одну формулу для верхней левой ячейки (C5 в этом примере), чтобы вычислить цену в евро:
=$B5*C$2
Где $B5 — это цена в долларах в той же строке, а C$2 — это курс конвертации доллара США в евро.
А теперь скопируйте формулу в другие ячейки столбца C и после этого автоматически заполните другие столбцы той же формулой, перетащив маркер заполнения. В результате у вас будет 3 разных столбца цен, рассчитанных правильно на основе соответствующего обменного курса в строке 2 того же столбца. Чтобы убедиться в этом, выберите любую ячейку в таблице и просмотрите формулу в строке формул.
Например, выберем ячейку D7 (в столбце GBP). Здесь мы видим формулу =$B7*D$2 , которая берет цену в долларах США в B7 и умножает ее на значение в D2, которое представляет собой курс обмена USD-GBP, как раз то, что доктор прописал 🙂
А теперь давайте разберемся, как получается, что Excel точно знает, какую цену брать и на какой курс ее умножать. Как вы могли догадаться, это смешанные ссылки на ячейки делают свое дело ($B5*C$2).
Как вы могли догадаться, это смешанные ссылки на ячейки делают свое дело ($B5*C$2).
- $B5 — абсолютный столбец и относительная строка . Здесь вы добавляете знак доллара ($) только перед буквой столбца, чтобы привязать ссылку к столбцу A, поэтому Excel всегда использует исходные цены в долларах США для всех преобразований. Ссылка на строку (без знака $) не заблокирована, поскольку вы хотите рассчитать цены для каждой строки отдельно.
- C$2 — относительный столбец и абсолютная строка . Поскольку все обменные курсы находятся в строке 2, вы блокируете ссылку на строку, помещая знак доллара ($) перед номером строки. И теперь, независимо от того, в какую строку вы скопируете формулу, Excel всегда будет искать обменный курс в строке 2. А поскольку ссылка на столбец является относительной (без знака $), она будет скорректирована для столбца, к которому относится формула. скопировано.
Как сослаться на весь столбец или строку в Excel
При работе с рабочим листом Excel с переменным числом строк может потребоваться обращение ко всем ячейкам в определенном столбце. Чтобы сослаться на весь столбец, просто дважды введите букву столбца и двоеточие между ними, например, A:A .
Чтобы сослаться на весь столбец, просто дважды введите букву столбца и двоеточие между ними, например, A:A .
Ссылка на весь столбец
Как и ссылки на ячейки, ссылка на весь столбец может быть абсолютной и относительной, например:
- Абсолютная ссылка на столбец , как $A:$A
- Относительная ссылка на столбец, например A:A
И снова вы используете знак доллара ($) в абсолютной ссылке столбца , чтобы привязать ее к определенному столбцу, чтобы ссылка всего столбца не менялась при копировании формулы в другие ячейки.
Относительная ссылка на столбец изменится, когда формула будет скопирована или перемещена в другие столбцы, и останется неизменной, когда вы скопируете формулу в другие ячейки в том же столбце.
Справочник по всему ряду
Чтобы сослаться на всю строку, вы используете тот же подход, за исключением того, что вы вводите номера строк вместо букв столбцов:
- Абсолютная ссылка на строку , как $1:$1
- Относительная ссылка на строку, например 1:1
Теоретически можно также создать смешанную ссылку на весь столбец или смешанную полную ссылку — на строку, как $A:A или $1:1 соответственно. Я говорю «теоретически», потому что не могу придумать никакого практического применения таких ссылок, хотя пример 4 доказывает, что формулы с такими ссылками работают именно так, как и предполагалось.
Я говорю «теоретически», потому что не могу придумать никакого практического применения таких ссылок, хотя пример 4 доказывает, что формулы с такими ссылками работают именно так, как и предполагалось.
Пример 1. Ссылка на весь столбец Excel (абсолютная и относительная)
Предположим, у вас есть несколько чисел в столбце B, и вы хотите узнать их сумму и среднее значение. Проблема в том, что каждую неделю в таблицу добавляются новые строки, поэтому писать обычную формулу СУММ() или СРЗНАЧ() для фиксированного диапазона ячеек не получится. Вместо этого вы можете сослаться на весь столбец B:
. =СУММ($B:$B) — используйте знак доллара ($), чтобы сделать абсолютным ссылка на весь столбец , привязывающая формулу к столбцу B.
=СУММ(B:B) — напишите формулу без $, чтобы сделать относительную ссылку на весь столбец , которая изменится, когда вы скопируете формулу в другие столбцы.
Совет. При написании формулы щелкните букву столбца, чтобы в формулу была добавлена ссылка на весь столбец. Как и в случае со ссылками на ячейки, Excel по умолчанию вставляет относительную ссылку (без знака $):
При написании формулы щелкните букву столбца, чтобы в формулу была добавлена ссылка на весь столбец. Как и в случае со ссылками на ячейки, Excel по умолчанию вставляет относительную ссылку (без знака $):
Таким же образом запишем формулу для расчета средней цены во всем столбце B:
=СРЕДНЕЕ(В:В)
В этом примере мы используем относительную ссылку на весь столбец, поэтому наша формула корректируется правильно, когда мы копируем ее в другие столбцы:
Примечание. При использовании ссылки на весь столбец в формулах Excel никогда не вводите формулу где-либо в пределах одного столбца. Например, может показаться хорошей идеей ввести формулу =СУММ(B:B) в одну из самых нижних пустых ячеек в столбце B, чтобы получить итог в конце того же столбца. Не делай этого! Это создаст так называемую циклическая ссылка , и формула вернет 0,
.Пример 2. Ссылка на всю строку Excel (абсолютная и относительная)
Если данные на вашем листе Excel организованы в строки, а не в столбцы, вы можете ссылаться на всю строку в своей формуле. Например, вот как мы можем рассчитать среднюю цену в строке 2:
Например, вот как мы можем рассчитать среднюю цену в строке 2:
=AVERAGE($2:$2) — абсолютная ссылка на всю строку привязана к конкретной строке с помощью знака доллара ($).
=AVERAGE(2:2) — относительная ссылка на всю строку изменится при копировании формулы в другие строки.
В этом примере нам нужна относительная ссылка на всю строку, потому что у нас есть 3 строки данных, и мы хотим вычислить среднее значение в каждой строке, скопировав одну и ту же формулу:
Пример 3. Как сослаться на весь столбец исключая первые несколько строк
Это очень актуальная проблема, потому что довольно часто первые несколько строк в рабочем листе содержат вводную или пояснительную информацию, и вы не хотите включать их в свои расчеты. К сожалению, Excel не поддерживает ссылки типа B5:B, которые включали бы все строки в столбце B, начиная со строки 5. Если вы попытаетесь добавить такую ссылку, ваша формула, скорее всего, вернет ошибку #ИМЯ.
Вместо этого вы можете указать максимальную строку , чтобы ваша ссылка включала все возможные строки в данном столбце. В Excel 2016, 2013, 2010 и 2007 максимальное количество строк составляет 1 048 576 и 16 384 столбца. Более ранние версии Excel имеют максимальное количество строк 65 536 и максимальное количество столбцов 256.
Итак, чтобы найти среднее значение для каждого ценового столбца в приведенной ниже таблице (столбцы с B по D), введите следующую формулу в ячейку F2, а затем скопируйте ее в ячейки G2 и h3:
=СРЕДНЕЕ(B5:B1048576)
Если вы используете функцию СУММ, вы также можете вычесть строки, которые хотите исключить:
=СУММ(B:B)-СУММ(B1:B4)
Пример 4. Использование смешанной ссылки на весь столбец в Excel
Как я упоминал несколькими абзацами ранее, вы также можете сделать смешанную ссылку на весь столбец или на всю строку в Excel:
- Ссылка на смешанный столбец, например $A:A
- Ссылка на смешанную строку, например $1:1
Теперь посмотрим, что произойдет, если скопировать формулу с такими ссылками в другие ячейки. Предположим, вы вводите формулу
Предположим, вы вводите формулу =СУММ($B:B) в какой-то ячейке, F2 в этом примере. Когда вы копируете формулу в соседнюю правую ячейку (G2), она изменяется на =СУММ($B:C) , потому что первая B фиксируется знаком $, а вторая — нет. В результате формула суммирует все числа в столбцах B и C. Не уверен, что это имеет какое-то практическое значение, но вам может быть интересно узнать, как это работает:
Внимание! Не используйте слишком много полных ссылок на столбцы/строки на листе, так как они могут замедлить работу Excel.
Как переключаться между абсолютными, относительными и смешанными привязками (клавиша F4)
Когда вы пишете формулу Excel, знак $, конечно, можно ввести вручную, чтобы изменить относительную ссылку на ячейку на абсолютную или смешанную. Или вы можете нажать клавишу F4, чтобы ускорить процесс. Чтобы сочетание клавиш F4 работало, вы должны находиться в режиме редактирования формулы:
.- Выберите ячейку с формулой.


 Эти ссылки не изменяются при копировании формул.
Эти ссылки не изменяются при копировании формул.
 Формула будет скопирована в выбранные ячейки с абсолютной ссылкой , и значения будут рассчитаны в каждой ячейке.
Формула будет скопирована в выбранные ячейки с абсолютной ссылкой , и значения будут рассчитаны в каждой ячейке.




 Когда формула с этим типом ссылки копируется в другие ячейки, знак $ перед буквой столбца блокирует ссылку на указанный столбец, чтобы она никогда не менялась. Относительная ссылка на строку без знака доллара зависит от строки, в которую копируется формула.
Когда формула с этим типом ссылки копируется в другие ячейки, знак $ перед буквой столбца блокирует ссылку на указанный столбец, чтобы она никогда не менялась. Относительная ссылка на строку без знака доллара зависит от строки, в которую копируется формула.