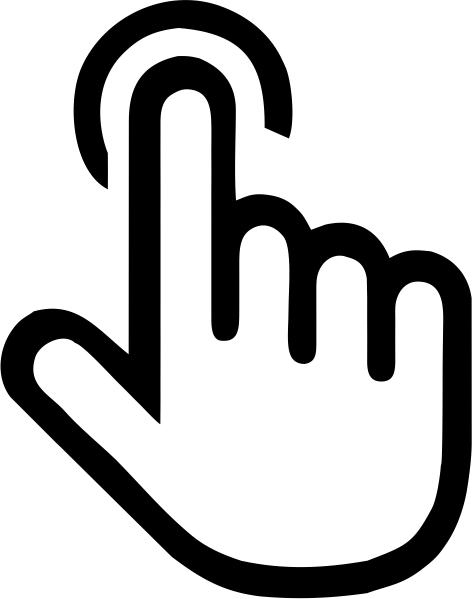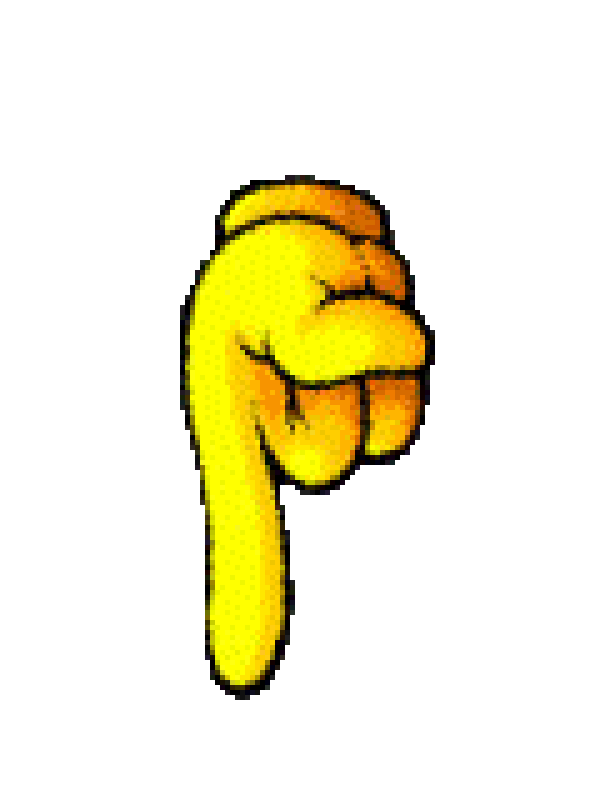Стрелка | Чаще всего отображается этот указатель. Он используется для указания и выбора объектов, перемещения полос прокрутки, изменения размеров окон и выполнения других действий. Если Вы потеряли указатель, быстро переместите палец по трекпаду или сделайте быстрое движение мышью. Указатель временно увеличится, и Вам будет проще его увидеть. При желании можно выключить эту функцию или изменить размер и цвет указателя. Выберите меню Apple > «Системные настройки», в боковом меню нажмите «Универсальный доступ» , справа нажмите «Дисплей», затем в разделе «Указатель» измените настройки. (Возможно, потребуется прокрутить вниз.) Открыть раздел «Дисплей» в настройках Универсального доступа | ||||||||||
Указатель-облако | Указывает, что объект исчезнет после его перетягивания и отпускания кнопки. | ||||||||||
Копия | Отображается, когда Вы нажимаете файл или папку, удерживая при этом клавишу Option. Означает, что в результате перетягивания объекта будет создана его копия в новом местоположении без перемещения самого объекта. | ||||||||||
Псевдоним | Отображается, когда Вы нажимаете объект, удерживая при этом сочетание клавиш Option-Command. Означает, что в результате перетягивания этого объекта будет создан его псевдоним. | ||||||||||
I-образный | Отображается, когда Вы выбираете или вставляете текст. | ||||||||||
Перекрестие | Отображается, когда Вы выбираете прямоугольную область изображения. | ||||||||||
Указательный палец | Отображается, когда курсор мыши наводится на ссылку в документе, на веб-странице или в другом объекте. | ||||||||||
Ладонь | Отображается, если указатель мыши навести на объект, который можно переместить и размер которого можно изменить в заданных пределах. Например, текст в ячейке таблицы или одна строка таблицы в документе. | ||||||||||
Кулачок | Отображается при перемещении объекта и изменении его размеров в заданных пределах. Например, текст в ячейке таблицы или одна строка таблицы в текстовом документе. | ||||||||||
Переместить влево | Означает, что боковое меню, панель инструментов, окно или другой объект можно переместить влево, и изменить его размер. | ||||||||||
Переместить вправо | Означает, что боковое меню, панель инструментов, окно или другой объект можно переместить вправо, и изменить его размер. | ||||||||||
Перемещение влево или вправо | Означает, что боковое меню, панель инструментов, окно или другой объект можно переместить влево или вправо, и изменить его размер. | ||||||||||
Переместить вверх | Означает, что боковое меню, панель инструментов, окно или другой объект можно переместить вверх, и изменить его размер. | ||||||||||
Переместить вниз | Означает, что боковое меню, панель инструментов, окно или другой объект можно переместить вниз, и изменить его размер. | ||||||||||
Перемещение вверх и вниз | Означает, что боковое меню, панель инструментов, окно или другой объект можно переместить вверх и вниз, и изменить его размер. | ||||||||||
Перекрестие для выбора области для снимка экрана | Означает, что можно перетянуть его для выбора области для создания снимка экрана. | ||||||||||
Камера для создания снимка окна и меню | Означает, что в снимок попадет все окно или команды меню. | ||||||||||
Нет разрешения | Означает, что объект, который Вы перетягиваете, невозможно разместить в текущем местоположении. | ||||||||||
Объекты загружаются | Отображается, когда объекты загружаются. При этом можно перемещать указатель в другое место. | ||||||||||
Курсор ожидания | Отображается, когда при выполнении операции возникает задержка дольше нескольких секунд. | ||||||||||
Использование AssistiveTouch на Apple Watch
AssistiveTouch помогает использовать Apple Watch, если Вам трудно дотрагиваться до экрана или нажимать кнопки. Для ответа на вызовы, управления экранным указателем и открытия меню действий Вы можете использовать жесты руками. В этом Вам помогут датчики движения, встроенные в Apple Watch.
С помощью жестов AssistiveTouch можно выполнять, например, следующие действия:
Касание дисплея
Нажатие и поворот колесика Digital Crown
Смахивание для перехода между экранами
Удерживание боковой кнопки
Доступ к Центру уведомлений, Пункту управления и Dock
Показ приложений
Использование Apple Pay
Подтверждающее двойное нажатие боковой кнопки
Вызов Siri
Вызов быстрой команды Siri
Настройка AssistiveTouch
Откройте приложение «Настройки» на Apple Watch.

Выберите «Универсальный доступ» > «AssistiveTouch» и включите параметр «AssistiveTouch».
Коснитесь «Жесты руками» и включите параметр «Жесты руками».
Совет. Чтобы узнать, как использовать жесты руками, коснитесь «Подробнее» под переключателем «Жесты руками», затем коснитесь каждого жеста. При прикосновении к жесту запускается интерактивная анимация, которая показывает, как лучше всего выполнять жест.
Также можно открыть приложение Apple Watch на iPhone, коснуться «Мои часы» > «Универсальный доступ», затем включить AssistiveTouch.
Использование AssistiveTouch с Apple Watch
Если включены функции AssistiveTouch и Жесты руками, для навигации по Apple Watch по умолчанию используются указанные ниже жесты.
Сведение пальцев. Вперед.
Двойное сведение пальцев. Назад.
Сжатие. Касание.
Двойное сжатие.
 Отображение меню действий
Отображение меню действий
Например, когда отображается циферблат «Меридиан», выполните перечисленные ниже действия для использования AssistiveTouch с приложением «Погода».
Дважды сожмите руку в кулак, чтобы активировать AssistiveTouch.
Вокруг расширения Календаря появляется выделение.
Сведите пальцы, чтобы перейти к расширению Календаря, затем сожмите руку в кулак, чтобы коснуться его.
После открытия приложения «Погода» сожмите руку в кулак один раз, чтобы перейти от температуры к погодным условиям.
Сведите пальцы один раз, чтобы прокрутить вниз до пункта «Качество воздуха», затем снова сведите пальцы один раз, чтобы отобразить УФ‑индекс.
Дважды сведите пальцы, чтобы вернуться к пункту «Качество воздуха».
Дважды сожмите руку в кулак, чтобы показать меню действий.
Сведением пальцев перемещайтесь вперед по действиям; для возврата используйте двойное сведение пальцев.
Выберите действие «Нажатие Digital Crown», затем сожмите руку в кулак один раз, чтобы вернуться к циферблату.

Использование активного указателя
Помимо сведения пальцев и сжатия руки в кулак, Вы можете использовать активный указатель, который позволяет управлять часами Apple Watch, наклоняя их вверх и вниз и из стороны в сторону. Например, выполните перечисленные ниже действия для навигации по приложению «Активность» с помощью активного указателя.
Когда отображается циферблат и Apple Watch находятся в режиме просмотра списком, дважды сожмите руку в кулак, чтобы активировать AssistiveTouch.
Еще раз дважды сожмите руку в кулак, чтобы показать меню действий, сведением пальцев перейдите к действию «Нажатие Digital Crown», затем сожмите руку в кулак, чтобы коснуться его.
Если приложение «Активность» еще не выбрано, сведением пальцев или двойным сведением пальцев перейдите вперед или назад к приложению «Активность», затем сожмите руку в кулак, чтобы открыть его.
Дважды сожмите руку в кулак, чтобы показать меню действий, сводите пальцы, пока не будет выбрано действие «Взаимодействие», затем сожмите руку в кулак, чтобы коснуться его.

Должен быть выбран параметр «Активный указатель».
Сожмите руку в кулак, чтобы включить параметр «Активный указатель».
На экране появится курсор.
Для прокрутки вниз наклоните часы так, чтобы курсор оказался внизу экрана. Чтобы смахнуть к экрану «Поделиться», переместите курсор к правому краю экрана.
Чтобы коснуться кнопки, ненадолго задержите над ней курсор.
Для возврата к циферблату дважды сожмите руку в кулак, чтобы показать меню действий, сведением пальцев выберите действие «Нажатие Digital Crown», затем сожмите руку в кулак, чтобы коснуться его.
Использование быстрых действий
Быстрые действия помогают реагировать на уведомления, показываемые часами Apple Watch. Например, при получении входящего вызова подсказка сообщит Вам, что можно ответить на него, используя двойное сведение пальцев. Быстрые действия можно также использовать, чтобы отложить будильник или остановить таймер, начать тренировку, когда Apple Watch обнаружат соответствующую активность, или снять фото, если в приложении «Камера» отображаются видоискатель и кнопка затвора. Чтобы включить или выключить быстрые действия, выполните перечисленные ниже действия.
Чтобы включить или выключить быстрые действия, выполните перечисленные ниже действия.
Откройте приложение «Настройки» на Apple Watch.
Перейдите в «Универсальный доступ» > «Быстрые действия», а затем выберите один из вариантов.
Вы можете выбрать, будут ли быстрые действия активны всегда, только при включенной функции AssistiveTouch или полностью выключены. Вы также можете выбрать оформление: полное отображение (появляется баннер с выделенной кнопкой действия) или минимальное отображение (появляется только выделенная кнопка действия без баннера).
Совет. Чтобы потренироваться использовать жест быстрых действий, коснитесь «Попробовать».
Настройка параметров AssistiveTouch
Можно изменить действия, назначенные жестам сведения, сжатия и активного указателя, а также настроить чувствительность активного указателя.
Откройте приложение «Настройки» на Apple Watch, выберите «Универсальный доступ» > «AssistiveTouch», затем выполните любое из указанных ниже действий.![]()
Настройка жестов. Коснитесь «Жесты руками», коснитесь жеста, затем выберите действие или быструю команду Siri.
Настройка активного указателя. Коснитесь «Активный указатель», затем настройте параметры чувствительности, времени активации, допустимого движения и активных краев.
Метод сканирования. Выберите один из двух вариантов: «Авто», при котором действия автоматически выделяются одно за другим, или «Вручную», при котором для перемещения между действиями нужно использовать жесты.
Оформление. Включите параметр «Высокая контрастность», чтобы сделать выделение более жирным. Коснитесь цвета, чтобы выбрать другой цвет выделения.
Настроить меню. Добавьте избранные действия, укажите положение и размер меню действий и измените скорость автопрокрутки.
Подтверждение с AssistiveTouch. Включите этот параметр, чтобы использовать функцию AssistiveTouch для подтверждения платежей с помощью код‑пароля или любых действий, для которых требуется двойное нажатие боковой кнопки.

Также можно открыть приложение Apple Watch на iPhone и выбрать «Мои часы» > «Универсальный доступ» > «AssistiveTouch».
Подробнее о функции AssistiveTouch на Apple Watch см. в статье службы поддержки Apple Использование функции AssistiveTouch на Apple Watch.
Pointer Pointer – весело проводите время с курсором
Здесь, на Boredalot.com, мы посвятили этот сайт скучающим людям этого мира. Мы хотим кричать об этом с крыш… «Хватит, встаньте с высоко поднятой головой, мы больше не позволим вам выносить это беспомощное чувство скуки. Мы стоим с вами плечом к плечу». Вот почему мы искали повсюду во всех уголках всемирной паутины, чтобы создать место чудесного убежища. Место, где можно забыть о маленьких взлетах и падениях жизни.
У вас снова наступила та часть дня, когда вам нечего делать? Не с кем поговорить и некуда пойти? Это скучное чувство скуки начинает вас расстраивать? Ну, мой друг, тебе нужно что-то сделать в Интернете. В зависимости от того, какой вы человек, возможно, вам просто нужно что-то странное, чем можно заняться в Интернете.![]() Ну, сядьте, расслабьтесь и нажмите на это указателем. https://pointerpointer.com/
Ну, сядьте, расслабьтесь и нажмите на это указателем. https://pointerpointer.com/
Это, безусловно, один из самых странных веб-сайтов, с которыми я когда-либо имел удовольствие сталкиваться. Первое, что вас встречает, — это черный экран с какой-то надписью посередине: «Пожалуйста, переместите указатель». Первое, что приходит вам в голову, это. «Вы говорите мне?» тогда следующей мыслью будет: «Ну, здесь больше никого нет». Вы проводите еще несколько секунд, просто глядя на этот черный экран, прежде чем до вас доходит, что он просит вас что-то сделать. Да, переместите указатель!
Наконец, вы перемещаете его и замечаете, что что-то начинает происходить. Появляется изображение человека, указывающего пальцем. Теперь, это удивительная часть, они указывают пальцем на ваш указатель. Таким образом, вы пытаетесь поймать их, перемещая его куда-нибудь на экране, чтобы посмотреть, смогут ли они его найти. Возникает еще один образ еще одного полного и совершенно незнакомого человека.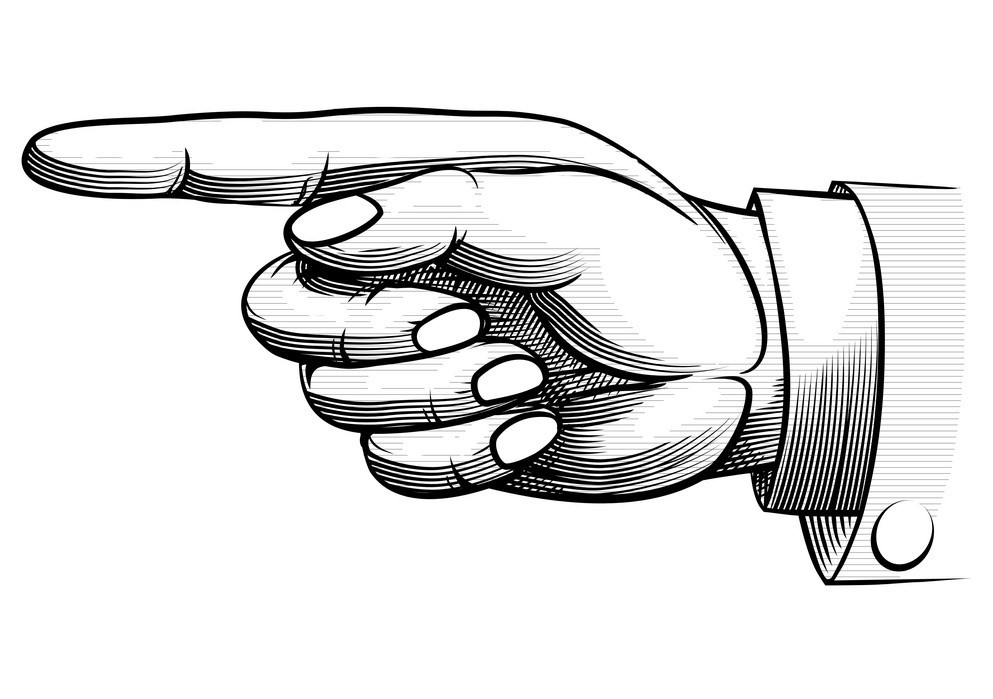 Они тоже указывают на него, хотя теперь он находится в другом положении.
Они тоже указывают на него, хотя теперь он находится в другом положении.
ВАУ. Куда бы вы ни переместили его, кто-то там найдет его. Потратив на это изрядное количество времени, в конце концов вы покидаете сайт довольным собой. Ваша скука полностью искоренена. Все от просмотра другого удивительно бессмысленного сайта!
Здесь, на Boredalot.com, мы поставили перед собой задачу научно излечить вас от скуки. По разумным причинам нам все равно, что для этого нужно. Так что не смотрите дальше.
Просто нажмите на случайный веб-сайт Hit Me A Random Website и увидите огромное количество странных, забавных, бессмысленных, странных и замечательных, никогда ранее не встречавшихся оригинальных веб-сайтов. И будьте готовы быть поражены, смущены и очень удивлены
Facebook-f Твиттер Пинтерест Инстаграм
Скучно много — это дом для тысяч веб-сайтов, помогающих избавиться от скуки. Никогда больше не гуглите «Мне скучно». Странные веб-сайты, бесполезные веб-сайты, забавные веб-сайты и многое другое
популярные сайты
Навигация
Мы входим в сотню лучших юмористических блогов
Подпишитесь на нашу рассылку новостей
Имя
Электронная почта
Facebook-f Твиттер Пинтерест Инстаграм
© 2021 Все права защищены
BOREDALOT
css — Показывать «Палец» при наведении, как
Задавать вопрос
спросил
Изменено 9 лет, 8 месяцев назад
Просмотрено 4к раз
у меня очень глупая проблема -. —
следующее:
—
следующее:
это KnockoutJS в сочетании с немного SammyJS… атм, видите ли, у меня есть «а» внутри «ли» … так что при наведении мыши появится этот «палец» … но если я удалю «а», конечно, «палец» не будет отображаться . вместо этого появится этот (давайте назовем его) курсор текстового редактора… но для пользователя не очевидно, что он может щелкнуть этот элемент… есть ли способ показать этот «палец», как при наведении на ссылку ?
в этом примере у них также есть
- Item
и показывает этот «палец»
- css
- Knockout.js
- html-списки
1
Я бы предложил:
ли {
курсор: указатель;
}
Ссылки:
-
курсор.
0
Добавить курсор : указатель на li .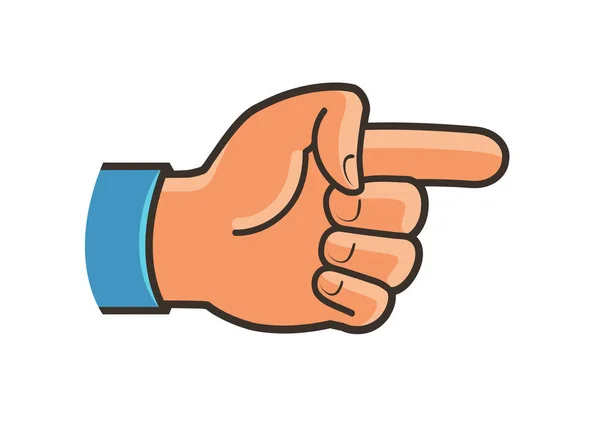

 Если выбранный объект является псевдонимом, его оригинал не будет удален.
Если выбранный объект является псевдонимом, его оригинал не будет удален.