Админка WordPress. Первоначальные настройки WordPress.
Админка WordPress. Первоочередные настройки блога на WordPress.
Дата публикации: 14.09.2012
WordPress по праву считается одной из лучших в мире платформ для создания блогов. Основное преимущество WordPress – это простота работы с ним. Во-первых, в сети выложено огромное количество плагинов и модулей для настройки WordPress, во-вторых, его код полностью открыт, что опять же дает возможность настроить WordPress на свой вкус и лад. Основные настройки блога на WordPress можно произвести в административной панели или, проще сказать, в админке WordPress. О том, какие первоначальные настройки стоит сделать на блоге и как пользоваться админкой WordPress, я и расскажу в этой статье.
Существует, как минимум, два способа, чтобы попасть в админку WordpPess. Первый способ: вход через виджет «Управление».
Второй способ: набрать в адресной строке браузера следующую строчку
http://ИмяСайта.ru/wp-admin/
В появившемся окне необходимо ввести логин (по умолчанию admin) и пароль, который сформировал для вас WordPress на этапе установки, или который вы задали сами.
Для моего блога эта строчка будет выглядеть следующим образом:
http://revate.ru/wp-admin/
Правда, для revate.ru второй способ не работает, так как я вносил кое-какие изменения.
Второстепенные настройки WordPress.
1. Изменение пароля администратора блога.
Для того чтобы изменить пароль администратора блога на WordPress, необходимо: из меню, которое находится слева, выбрать пункт «Пользователи», щелкнуть по пользователю «admin» и в самом низу странички в области «Новый пароль» дважды ввести новый пароль и нажать кнопку «Обновить профиль».
2. Настройка отображений на экране админки.
Для того чтобы изменить отображение на экране в админке, необходимо щелкнуть вверху экрана на «Настройки экрана» и изменить отображение, убрав галочки с пунктов, отображение которых вам не требуются.
На моем блоге всё осталось без изменений. Хотя оставить можно только два первых пункта.
Общие настройки блога на WordPress.
С левой стороны админки WordPress располагается основное меню, с помощью которого вы будете управлять своим блогом, а так же производить основные настройки WordPress.
Для того чтобы перейти к Общим настройкам блога на WordPress, необходимо: щелкнуть по пункту «Параметры» и выбрать «Общие». После этого откроется окно «Общие настройки», где необходимо произвести настройки вашего блога, а именно:
1. указать заголовок вашего сайта и его краткое описание
2. указать адрес WordPress и адрес сайта (чаще всего адреса совпадают, но не всегда!)
3. указать свой e-mail адрес
4. в поле «Членство» оставить галочку, если вы разрешаете регистрацию пользователей на WordPress, и убрать, если запрещаете.
Далее следуют настройки часового пояса, формата даты и времени.
Настройка постоянных ссылок (ЧПУ).
На первом этапе еще перед публикацией статей на блог необходимо настроить на WordPress постоянные ссылки или ЧПУ (человеко-понятные URL).
Для того чтобы настроить на блоге ЧПУ, необходимо:
1. установить и активировать на блоге плагин Cyr-To-Lat
2. щелкнуть в левом основном меню админки по пункту «Параметры» и выбрать «Постоянные ссылки». В открывшемся окне выбрать пункт «Произвольно», и прописать следующее:
/%category%/%postname%.html
Это обозначает то, что ссылки постов, опубликованных на вашем блоге будут иметь следующий вид: название блога/название рубрики/название поста. Например:
- http://revate.ru/kak-sozdat-blog/chto-takoe-hosting-vyibor-hostinga-dlya-vashego-bloga.html
- http://revate.ru/kak-sozdat-blog/kak-i-kakuyu-vyibrat-temu-dlya-bloga.html
Это, во-первых, создаст удобство для читатей вашего блога, а, во-вторых, URL такого вида дадут свои плюсы для продвижения ваших статей в поисковых системах.
Это всё, что касается основных настроек блога на WordPress. Хотя в данной статье не были рассмотрены настройки чтения, написания, обсуждения и приватности для блога. Вышеозвученные настройки вы можете задать на свое усмотрение. У меня почти всё стоит по умолчанию. Да, кстати, в настройках приватности («Параметры» => «Приватность») убедитесь, что галочка стоит в нужном для вас месте.
Категория: Как создать блог,Создание блога на WordPress Тэги:Как сбросить пароль для WordPress через phpMyAdmin
Одна из причин, по которой компании вроде LastPass получают такую популярность, — это невозможность человека запомнить все пароли и логины. А что происходит, когда вам надо сбросить пароль для доступа к WordPress сайту, который вы забыли и никак не можете вспомнить, даже под угрозой окончательного «провала» вашего проекта? В такие моменты вам станет помощником этот пост. В нем мы поговорим, как «обнулить» забытый пароль.






Процедуру «обнуления» и восстановления пароля в WordPress надо разделить на 2 части:
- Восстановление при помощи phpMyAdmin
- Восстановление пароля с применением MySQL (если не установлен phpMyAdmin на вашем сервере).
Восстанавливаем пароль администратора WordPress с помощью phpMyAdmin
Для начала запускаем phpMyAdmin. Если вы используете WAMP или его разновидности, то достаточно кликнуть по иконке в панели задач и выбрать phpMyAdmin:
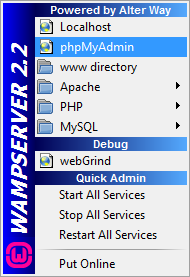
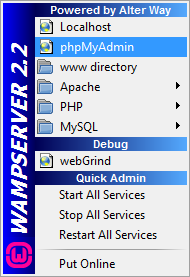
При использовании shared-хостинга и cPanel надо войти в cPanel и выбрать phpMyAdmin в разделе Databases:
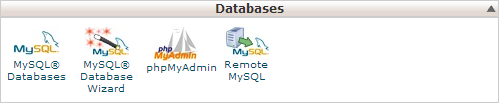
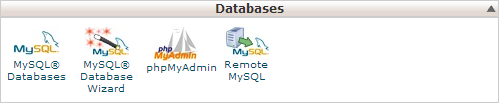
Если вы используете в качестве хостинга Hostenko, вы можете получить доступ к phpMyAdmin из Личного кабинета пользователя, выбрав сайт и нажав на кнопку phpMyAdmin:
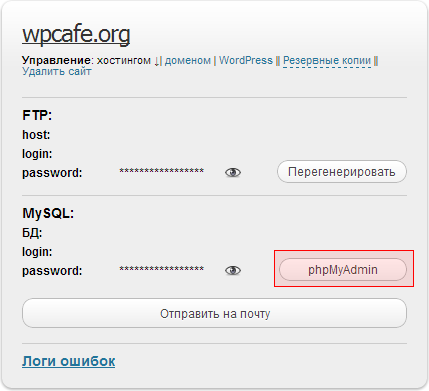
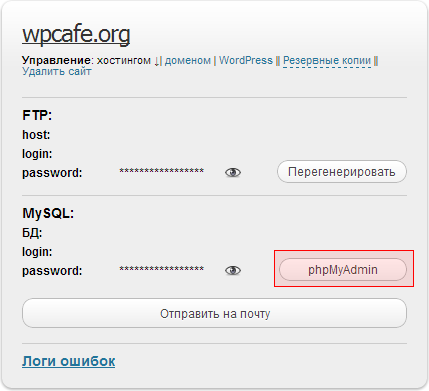
Попав в phpMyAdmin, выбираем Базу Данных, которую вы использовали для установки WordPress. В нашем практическом руководстве предположим, что база данных называется wp_genesis:
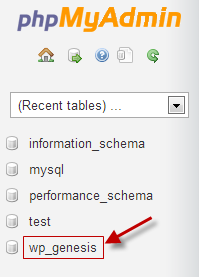
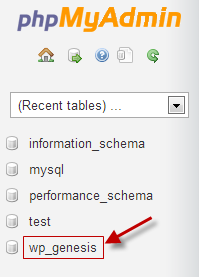
Смотрим на пункт таблицы под названием wp_users, выбираем его. В большинстве сценариев именно там «кроется» пароль. Но те, кто особенно тщательно настраивает безопасность WordPress, могут добавить свои префиксы к этому названию, которое дается по умолчанию. Префикс wp_ добавляется к таблице и пункту users. Если же вы использовали префикс вида ptbktwp_ , то у вашей таблицы и пункта будет соответствующий префикс: ptbktwp_users.
Следующие 2 таблицы помогут вам понять, как это работает:
Использование префикса по умолчанию wp_:
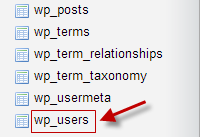
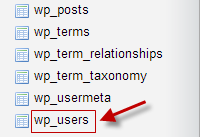
Использование собственного префикса ptbktwp_:
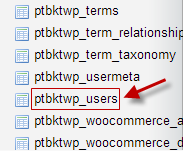
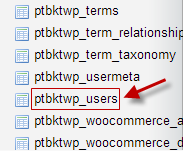
Для простоты предположим, что префикс у нас wp_users. После загрузки таблицы мы ищем то же имя пользователя, которое выбрали при установке WordPress. Имя, которое предлагается по умолчанию и чаще всего используется, — это admin. Кликнем на желтую иконку в форме карандаша (Edit) рядом с admin:
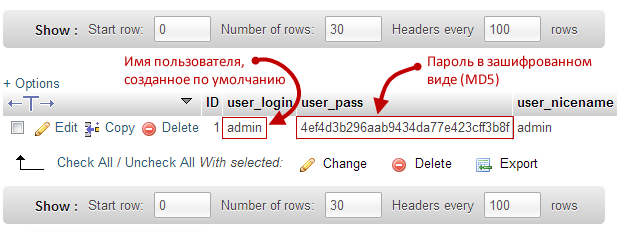
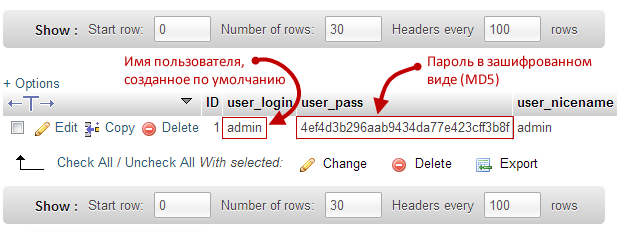
Смотрим на строку user_pass и вносим в нее следующие изменения:
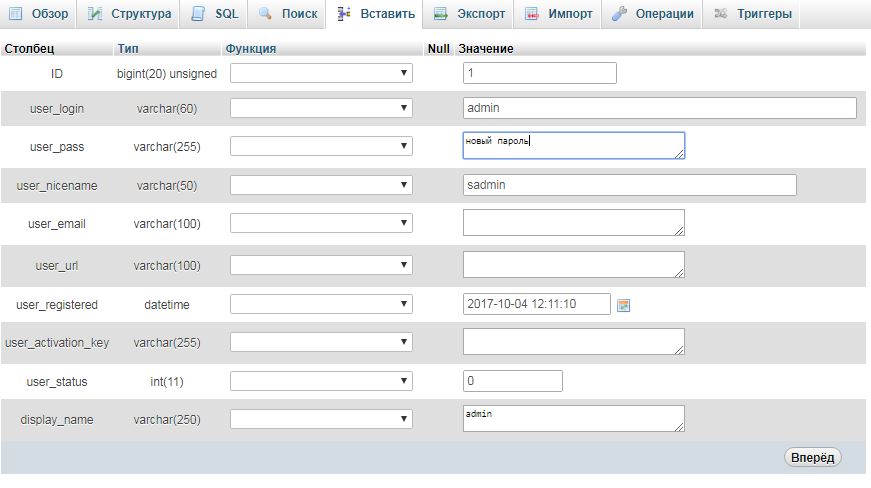
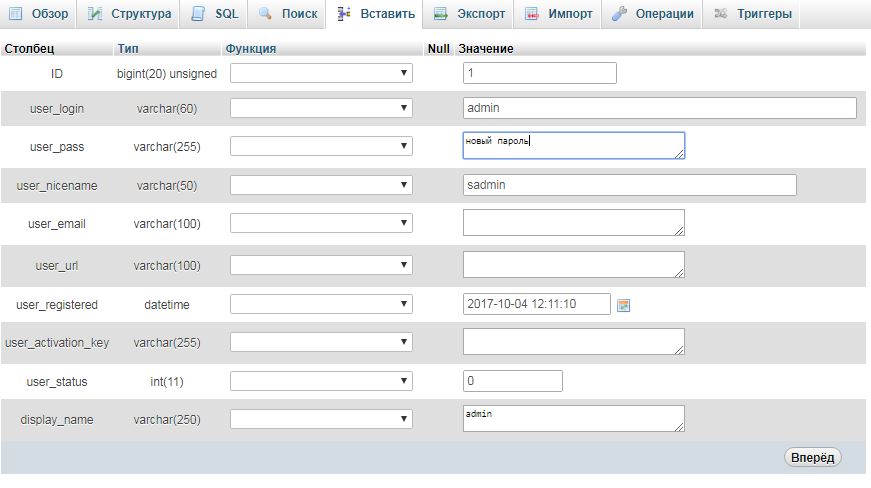
В поле Function указываем свойство MD5.
В поле Value вводим новый пароль — например, mikerotch.
Сохраняем проделанную работу:


Вот теперь мы успешно изменили наш пароль на новый.


Вы можете попробовать зайти в консоль сайта с указанием нового пароля.
Если текстовые инструкции вас не устроили, то можете посмотреть на этот процесс на видео:
Надеемся, вам этот пост поможет разобраться с забытым паролем на сайте.


Источник: WPExplorer.com


Смотрите также:
Сброс пароля в WordPress — 3 способа поменять пароль
Как сменить пароль администратора в WordPress
Когда возникает необходимость замены пароля WordPress? Вы можете забыть собственный пароль для входа в админ-панель или просто захотите поменять старую кодовую фразу на новую в целях безопасности. Обновление пароля WordPress доступно несколькими методами, выбирайте наиболее подходящий способ для вашей ситуации.
В WordPress существует несколько способов установить новый пароль. В обычных обстоятельствах это можно сделать напрямую через интерфейс админки или на странице входа в нее. Кодовую фразу также можно обновить в базе данных, используя панель phpMyAdmin. Выбор метода для восстановления пароля WordPress зависит от того, какой тип доступа к сайту у вас имеется.
Как восстановить пароля от админки на странице входа
Если вы забыли пароль и не можете войти в админ-панель, учетные данные можно восстановить на странице входа. WordPress оснащен встроенным механизмом восстановления кодовой фразы, который использует электронную почту, указанную вами при регистрации сайта.
- На странице входа в админ-панель WordPress по адресу имя-сайта/wp-login.php найдите ссылку «Забыли пароль?» и нажмите на нее.
- Система попросит ввести логин или адрес электронной почты. Наберите любой из этих идентификаторов в предложенное поле и нажмите кнопку «Получить новый пароль».
- Дождитесь электронного письма на адрес почты, который зарегистрирован в админке WordPress. Откройте письмо и перейдите по предложенной ссылке, чтобы создать новый пароль.
Виртуальный хостинг сайтов для популярных CMS:

Как поменять пароль в админ-панели ВордПресс
Если вы находитесь внутри админки WordPress и хотите поменять кодовую фразу для входа в нее, это можно сделать не выходя из админ-панели. Администратор имеет право изменить пароль не только для своей учетной записи, но и для всех зарегистрированных пользователей.
- В меню слева выберите пункт «Пользователи»
- Перейдите на вкладку «Ваш профиль».
- Прокрутите страницу вниз до поля «Новый пароль» и нажмите кнопку «Создать пароль».
- Вместо кнопки появится поле для ввода с автоматически сгенерированным паролем . Если символы не видны, их можно увидеть при нажатии кнопки «Показать». В поле введите собственный набор символов или оставьте предложенный системой вариант. Если он надежный, появится шкала зеленого цвета. При слабом пароле будет показано предупреждение и дополнительное поле для его подтверждения.
- Обновите профиль нажатием соответствующей кнопки, чтобы изменения вступили в силу.

Изменение и сброс пароля в PhpMyAdmin — если забыли пароль и email
Когда нет доступа к электронной почте и админпанели, для входа в админ-панель WordPress потребуется предпринять шаги для сброса пароля через интерфейс phpMyAdmin. Зайдите в панель phpMyAdmin с использованием учетных данных, предоставленных вам хостинг-провайдером.
- В списке баз данных укажите базу нужного сайта.
- Найдите в ней таблицу записей wp_users.
- В открывшемся окне будут показаны учетные записи всех пользователей сайта. Учтите, что применить пароль, который указан на этой странице в поле user_pass, не получится, поскольку эта информация зашифрована.
- Выберите нужного пользователя.
- Нажмите «Изменить».

В открывшейся вкладке найдите поле user_pass и введите в него новый набор символов (6). В соседнем поле обязательно установите опцию MD5 (7) для шифрования пароля и подтвердите изменения (8). Теперь с новым установленным паролем вы сможете зайти в админ-панель WordPress.

Хранение паролей в WordPress
Устанавливайте надежный пароль для WordPress, чтобы не потерять контроль над сайтом, если возникнет риск его взлома. Для максимальной безопасности при создании кодовой фразы рекомендуется:
- Включать в нее прописные и строчные буквы, цифры и символы.
- Избегать осмысленных слов, даты рождения или других комбинаций, которые можно легко угадать.
- Учитывать длину кодовой фразы: чем длиннее и сложнее пароль, тем труднее его взломать, даже с использованием программы автоматического подбора. Последние рекомендации — использовать кодовые фразы длиной 12–24 символов.
Как и многие веб-приложения, ВордПресс хранит учетные записи всех пользователей в базе данных MySQL. Для безопасности пароли в ней содержатся в зашифрованном виде. В случае WordPress они обрабатываются с помощью криптографического хэш-алгоритма MD5. Он преобразует любую строку в путаницу из букв и символов, которую практически невозможно восстановить в исходную кодовую фразу.
Таким образом, если злоумышленник получит доступ к вашей базе данных, все, что у него будет – это список зашифрованных хэшей вместо паролей к учетным записям пользователей. С другой стороны, если вы забудете собственную кодовую фразу для входа в админку WordPress, вы тоже не сможете ее узнать в первоначальном виде. Для восстановления доступа придется сменить старый пароль и завести новый.
Забыл пароль wordpress? Как сменить пароль wordpress
Сменить пароль, зная старый очень просто. Перейдите в раздел «Пользователи» — «Ваш профиль». В самом низу в разделе «Обо мне» имеется возможность ввести новый пароль. Введите его два раза, проверяя надежность по соответствующему индикатору, и нажмите «Обновить профиль».
Забыл пароль WordPress
Во, это как раз мой случай. Это несколько труднее, но решаемо. Используя ftp клиент FileZilla, зайдите на сервер в папку своего блога, перейдите в папку с используемой темой — /wp-content/themes/название_темы. Найдите в этой папке файл functions.php. Так как мы не можем воспользоваться встроенным в WordPress редактором, придется открыть его в своем редакторе с подсветкой кода php, например в Notepad++. На следующей строке после <?php (обозначает начало кода на php и обычно располагается в самом начале) вставьте следующий код:
wp_set_password(‘новый_пароль’,1); |
Теперь зайдите в админку, используя новый password. После этого обязательно удалите эту строку.
При смене пароля WordPress на локальном хостинге (Denwer или LAMP) после внесения изменения в файл functions.php, перезагрузите сервер.
Есть еще вариант смены пароля через базу данных. Он пригодится, если не имеете доступ к ftp, а WordPress устанавливали не стандартно, а через панель управления, предоставляемую хостом. Помимо панели управление, хост должен предоставить средство управление базами данных, чаще всего это phpMyAdmin. На примере использования phpMyAdmin, я и рассмотрю, как сменить пароля WordPress без доступа к ftp.
Открываем phpMyAdmin и в левой колонки выбираем базу данных, которую использует наш блог. Скорее всего, она имеет тоже имя, что и блог. После выбора БД появляется список всех таблиц, которые в ней содержатся.
Находим таблицу wp_users и нажимаем на кнопку обзор, рядом с ее именем.
Если у Вас несколько пользователей, то находим строчку со своим логином, если только один, то и строчка будет всего одна. В столбце user_pass находится зашифрованный пароль. Нажмите на карандаш «Изменить».
В появившейся таблице, в строке user_pass найдите зашифрованный пароль и поменяйте на:
$P$BLIwZyiB0J2XvUAsNyKQI1hyEMox0A0
этоn код соответствует набору чисел — 12345. Смотрится весьма впечатляюще. Теперь остается только нажать «ок». Зайти в админку, используя 12345, и установите новый надежный пароль.
Для наглядности использовал WP, установленный на локальном хосте, поэтому логин и зашифрованный пароль не стал затирать. Так что не стоил ломится ко мне в админку.
Спасибо за внимание! До новых встреч на страницах блога FairHeart.ru!
Лучший способ выразить благодарность автору — поделиться с друзьями!
Узнавайте о появлении нового материала первым! Подпишитесь на обновления по email:
Следите за обновлениями в Twitter и RSS.
стандартно, через хостинг и MySQL
Инструкция расскажет как сбросить пароль wordpress. Бывает что базовы метод сброса по почте не срабатывает, просто из-за того что не знаете к какому ящику привязан вордпресс. В любом случае помогут советы, с легкостью войдёте в административную панель, если:
- Был взлом и утеряны комбинации для входа
- Просто забыли
- Потеряли записи
- Очистили кэш в браузере
Хочу сказать заранее через ftp восстановить не получиться, так как записи хранятся в базе данных, а не в файлах wordpress.
Стандартное восстановление доступа админимстратора
В стандартной ситуации сбросить из формы проверки по ссылке “забыли пароль”, на следующей странице вписываем свой e-mail администратора и ждём письма для восстановления. Процедура подходит тем кто забыл пароль, а привязанная почта к движку есть и имеете к ней доступ. В худших случаях применяем другие методы решения.

Советую к прочтению: изменение имени admin пользователя, так же почему взламывают wordpress и как сделать поистине сложный пароль и его запомнить.
Сбрасываем пароль в wordpress через хостинг
Рассмотрим на примере хостинга beget, но сбрасывать не будем, а подсмотрим пароль wordpress, потому как он здесь актуальный. Заходим в панель управления и выбираем раздел CMS. Далее находим сайт, на котором нужно сбросить, и нажимаем значок вопроса.

Теперь нам откроется всплывающее окно в котором написаны все записи для управления. В середине находим необходимые строчки, копируем и заходим в вордпресс.

В любых не понятных ситуациях, обратитесь в поддержку хостинга, они должны разъяснить и показать где найти информацию, в их интересах сделать работу проще и помочь вам.
С помощью PhpMyAdmin и MySQL
Если ранее написанные советы не помогли, поддержка молчит, плагин не помогает и узнать пароль не получается, переходим к базе данных. В ней записаны конфигурации, комментарии, статьи, форматирование, так же она хранит всех админов. Разберём на примере beget, заходим в раздел MySQL и выбираем ту, которая соответствует сайту и нажимаем на неё.
 Нас перекинет в панель PHPMyAdmin универсальная система баз данных, работающая на большинстве серверов. Здесь нужно сделать несколько действий.
Нас перекинет в панель PHPMyAdmin универсальная система баз данных, работающая на большинстве серверов. Здесь нужно сделать несколько действий.

- Выбираем соответствующую базу
- Находим таблицу wp_users (префикс wp может быть другим)
- Нажимаем значок карандаша (редактирования)
Заменяем значение на новые, либо подсматриваем и используем его дальше. Для редактирования переходим в поле user_pass и меняем его параметры.

- Поле users_pass
- Обязательно выставляем MD5 иначе изменения сохранятся некорректно
- Сюда записываем новый пароль для входа в wordpress
- Выставляем именно такую комбинацию, сохранить и вернуться на предыдущую страницу
- Кнопка “вперед” сбросит изменения
Более наглядно покажет видео:
Таким же алгоритмом можно изменить имя по умолчанию admin.
Не обращайте внимания вернувшись на главную в PHP My Admin, что значение не соответствует введённой, всё в порядке, это специальное шифрование. Из статьи вынесли, что сбросить пароль в wordpress не так и сложно, стоит лишь строго следовать рекомендациям. Всегда записывайте доступы, и меняйте их периодически, оградив себя от взлома.
Если Вам понравилась статья — поделитесь с друзьями
Попытки подобрать пароль от админки
Ex.Mi, огромное спасибо за поиск дыр. Расстроился я конечно. Если не сложно, можете подсказать пару моментов?
Про историю IP адресов как то не подумал даже. Тестировали сертификаты, и снимали DNS клоудфлаера, а сторонние сервисы спалили тему. Придётся переехать для надёжности.
Момент 1: Я так понимаю, Вы пробили адреса через эти сервисы? Почтовой рассылки простому пользователю у меня нет, так что спалить IP адрес письмом не мог.
Момент 2: Пользователя Вы похоже узнали через ?author=1 ? Там высвечивается b***n — это обманка — пользователь с правами участника, не админ, а вывод автора в коде я убирал, пробежался по нескольким страницам, нигде не высветился автор. Под пользователем b***n пока не было попыток авторизации, но благодаря Вам встретил решение, как спрятать страницу автора.
Момент 3: Другие домены Вы пробили узнав IP адреса, или как-то ещё? По IP понятно, этот вопрос я решу на днях, но если есть иные способы, буду признателен за подсказку.
4) Можно узнать, что за косяк с SSL? Просто был установлен бесплатный SLL от клоудфлаера, потом купили именной сертификат, но в итоге я решил вернуться к бесплатному, что бы спрятать IP адрес сервера через клоудфлаер. Делал по мануалам бесплатный, видимо что-то накосячил на стороне КФ. Ну или может подскажете, чем проверяли правильность SSL? Яндекс и гугл не ругаются на него, я думал там всё в порядке.
5) ftp/ssh/smtp/pop3/imap — это Вы написали к тому, что нашли адрес всего этого? Ну это следствие того, что я спалил IP адрес сервера… Или я не прав?
6) Как можно узнать имя сервера, или тем более номер заказа? Я понимаю, что при заказе VPS сервера хостинг обычно даёт серверу имя согласно номеру заказа, но вот как эти данные пробить не имея прямого доступа хотя бы по ssh? Это для меня загадка конечно. Не критично, что эти данные известны, но всё же не приятно.
To: SeVlad, есть плагин, который блокирует неудачные попытки авторизации, например limit login attempts. Можно ставить его, если стоит задача сберечь ресурсы SQL сервера. Возможно позже уберу свой плагин, так как все необходимые настройки он уже сделал, и поставлю другой. Сейчас додумался логи на сервере пробить, найду страницу входа, буду разбираться каким образом была найдена страница авторизации. Не думаю что по маске нашли её.
Как зайти в админку WordPress
Здравствуйте, уважаемые веб-мастера, посетители WordPress-book.ru.
Чуть ниже, специально для начинающих, представлена короткая инструкция о том, как зайти в админку сайта WordPress. Бывалых прошу не смеяться, вспомните себя в том времени, когда только начинали.
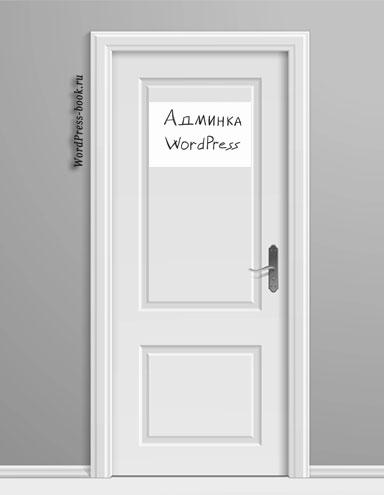
Кроме того, на этот вопрос ищут ответ не два и не десять человек в месяц. А спрос, как известно, рождает предложение.
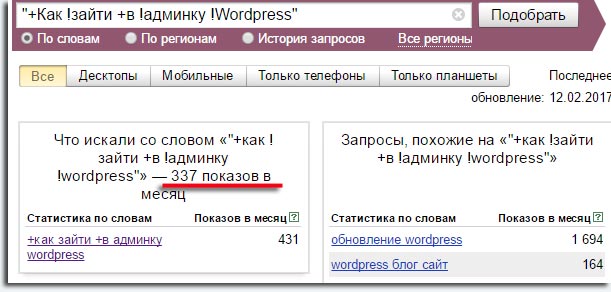
Как зайти в админку WordPress
1. Итак, чтобы зайти в панель администратора своего сайта, в адресной строке браузера к URL главной страницы «http://site.ru» допишите:
- /wp-admin/ — на вход в админку;
или
- /wp-login.php – вход на страницу регистрации.
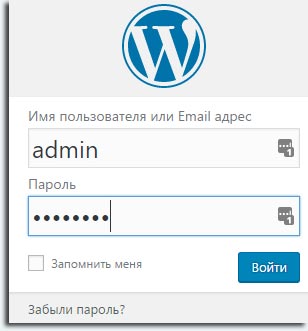
2. В поля открывшейся формы впишите свой логин и пароль, затем нажмите на кнопку «Войти».
Как зайти в админку WordPress если забыл пароль
1. В форме авторизации (см. скриншот выше) под полем ввода пароля и опции «Запомнить меня» есть небольшая ссылка — «Забыл пароль». Кликните по ней и откроется форма для получения нового пароля.
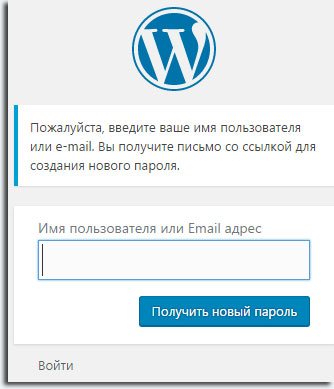
2. Введите сюда свое имя (логин) или Email администратора, как на странице с данными пользователей. По умолчанию, сразу после создания сайта, имя (логин) администратора – admin.
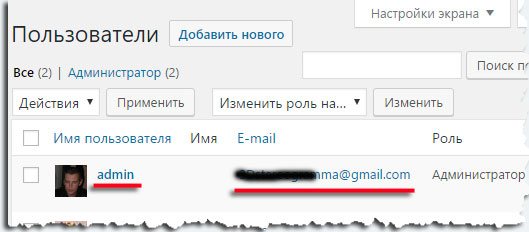
3. На Email администратора придет письмо со ссылкой на подтверждение смены пароля.
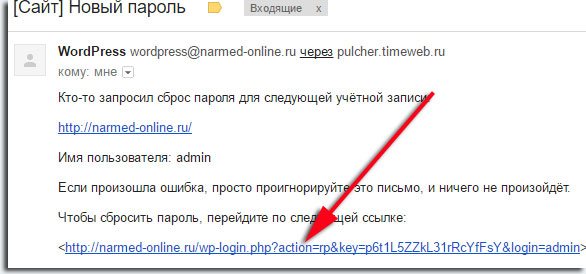
4. Перейдите по ссылке. В открывшейся форме задайте новый пароль администратора, запишите его в надежное место и постарайтесь больше не терять.
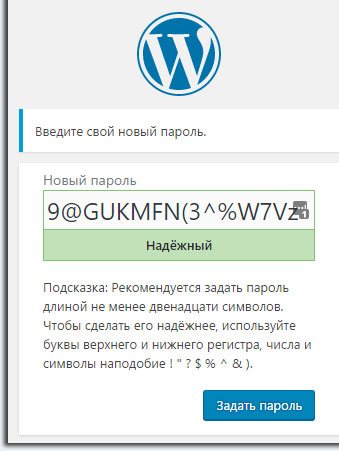
P.S. Коллеги, советую сменить логин администратора «admin» на свой. Зачем и как это быстро сделать читайте в статье «Как изменить имя пользователя (логин администратора) в WordPress».
