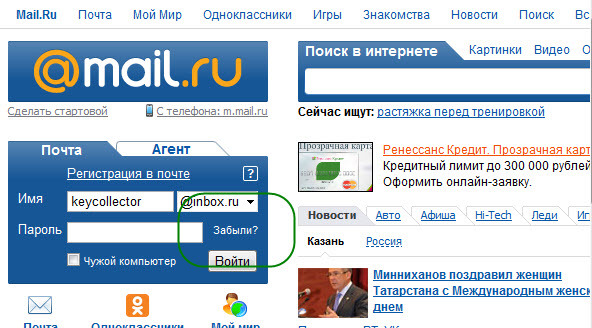Самые популярные пароли 2015 года — Блог Почты Mail.ru
На днях компания SplashData представила ежегодный рейтинг худших (и в то же время, самых популярных) паролей, которые пользователи используют для защиты своих данных в Интернете.
В этот раз пользователи по всему использовали не только знакомые «qwerty» и «123456», но и, вдохновившись «Игрой престолов» и новым эпизодом «Звездных войн», разнообразили стандартный список интересными (и небезопасными) вариантами.
На самом деле, из года в год рейтинг худших паролей сильно не меняется, но в этом году появились новые забавные варианты.
В список популярных паролей попали такие комбинации, как «princess», «solo» и «starwars». Новый эпизод «Звездных войн» не прошел бесследно 🙂
Если вы нашли свой пароль среди вышеперечисленных — у нас плохие новости. Срочно придумайте новый, да по надежнее.
Как должен выглядеть надежный пароль
Сложный пароль может быть не сложным для вашего запоминания, но одновременно его нужно сделать таким, чтобы злоумышленникам было трудно его подобрать. Ведь при подборе они используют самые популярные варианты паролей, некоторые из которых мы перечислили выше.
Ведь при подборе они используют самые популярные варианты паролей, некоторые из которых мы перечислили выше.
Чтобы создать сложный и надежный пароль, не стоит использовать данные, о которых может узнать первый встречный, взглянув на ваш профиль в социальной сети: имя или фамилия, логин, дата рождения и др. Ведь один из самых простых способов получения доступа злоумышленниками является подбор. Также никогда не используйте для пароля обычное слово, ведь злоумышленники могут подобрать его из электронного словаря.
Как создать сложный пароль?
Пароль должен содержать более 8 знаков (а можно сделать из 32, например), чтобы на его подбор злоумышленникам потребовалось большое количество времени.
При создании пароля используйте цифры, буквы с разным регистром и специальные знаки: запятые, двоеточие и другие. Например, вы можете написать с большой буквы Yalubitelslojnihparoley1991. Или, например, написать эту же фразу только русскими буквами в английской раскладке: Zk.,bntkmckj;ys[gfhjktq1991. Подобрать такой пароль будет очень сложно.
Подобрать такой пароль будет очень сложно.
И еще…
Для защиты аккаунтов на разных сервисах лучше использовать неповторяющиеся пароли. Особенно важно использовать это правило для почтового ящика, страниц в социальных сетях, платежных систем и т.д.
И да, обязательно меняйте пароли каждые три месяца. Особенно к своему почтовому ящику.
Сгенерируйте надежный пароль
Для этого пройдите по ссылке и нажмите на кнопку «Сгенерировать пароль». Теперь главное не забудьте его записать куда-нибудь.
И напоследок…
Если после прочтения этой статьи у вас появились идеи сверхнадежного пароля для вашего почтового ящика, который не по зубам ни одному хакеру, значит, меняйте его скорее.
Также для большей защиты вашего почтового ящика, включите двухфакторную аутентификацию — самый современный способ защиты вашего ящика.
«Почта Mail.ru» усилила систему безопасности
Безопасность Пользователю Интернет Веб-сервисы
|
Поделиться
«Почта Mail. ru» запустила серию обновлений безопасности. Сервис дополнительно защищает пользователей от атак злоумышленников: предотвращает неправомерный доступ к ящику, обнаруживает и предупреждает о подозрительной активности и блокирует фишинговые письма. Об этом CNews сообщили представители VK.
ru» запустила серию обновлений безопасности. Сервис дополнительно защищает пользователей от атак злоумышленников: предотвращает неправомерный доступ к ящику, обнаруживает и предупреждает о подозрительной активности и блокирует фишинговые письма. Об этом CNews сообщили представители VK.
«Почта» защищает аккаунты от неправомерного доступа и взлома: пароли и их связки с логинами автоматически проверяются на надежность. Специальный алгоритм анализирует сложность пароля и проверяет на совпадение с информацией из утечек сторонних сервисов. Например, если логин и пароль от «Почты» использовались для входа в магазин или сервис, система безопасности которого была скомпрометирована, то пользователь получит уведомление о необходимости сменить пароль. Это снижает вероятность неправомерного или случайного доступа к аккаунту.
Для усиления безопасности пользователей вход во внешние приложения возможен только по специальному сгенерированному паролю — они не дают полного доступа к аккаунту.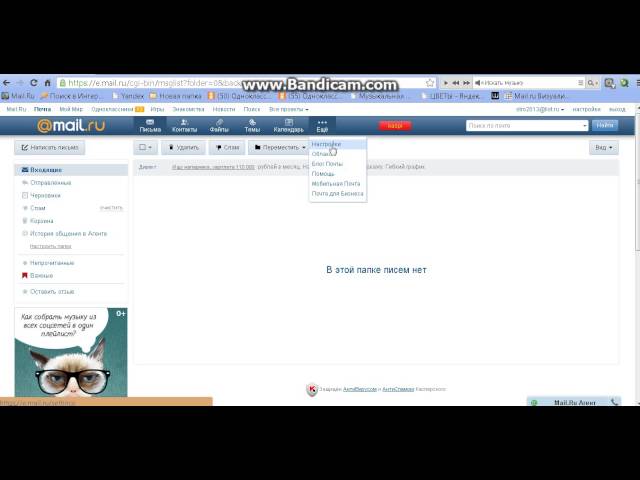 Например, если на устройство попал вирус, он не проникнет в почтовый ящик пользователя. Письма пользователей теперь еще надежнее защищены при передаче между почтовыми серверами: когда мошенники получают доступ к трафику. Специальный протокол MTA-ST блокирует действия злоумышленников, а протокол TLS-RPT уведомляет о возможных атаках и ошибках при передаче писем. Такой стандарт безопасности позволяет гарантировано не допустить вмешательства в трафик между серверами.
Например, если на устройство попал вирус, он не проникнет в почтовый ящик пользователя. Письма пользователей теперь еще надежнее защищены при передаче между почтовыми серверами: когда мошенники получают доступ к трафику. Специальный протокол MTA-ST блокирует действия злоумышленников, а протокол TLS-RPT уведомляет о возможных атаках и ошибках при передаче писем. Такой стандарт безопасности позволяет гарантировано не допустить вмешательства в трафик между серверами.
Фишинговые письма наносят самый серьезный урон, поскольку имитируют популярные сервисы, чтобы получить полный доступ к аккаунтам. Ежедневно нейросети «Почты Mail.ru» блокируют около 50 тыс. таких писем, а около 3000 помечаются как подозрительные. Для дополнительной защиты пользователей сервис покажет предупреждение, если системы безопасности сочтут письмо фишинговым.
Алексей Трефилов, ELMA: Low-code инструменты помогут эволюции ИТ-ландшафта компании
Инфраструктура
«Безопасность пользователей — важнейший приоритет в работе наших сервисов.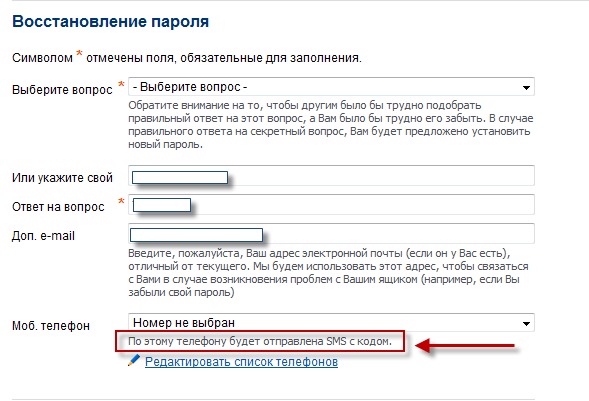 Почта должна оставаться защищенной от внешних угроз, даже если злоумышленники получили данные из утечек других сервисов. Поэтому мы дополнительно усиливаем системы безопасности и регулярно напоминаем о необходимости подключать двухфакторную аутентификацию, использовать уникальные, сложные и непредсказуемые пароль для разных сервисов и обращать внимание на уведомления сервиса», — сказал руководитель «Почты Mail.ru»
Почта должна оставаться защищенной от внешних угроз, даже если злоумышленники получили данные из утечек других сервисов. Поэтому мы дополнительно усиливаем системы безопасности и регулярно напоминаем о необходимости подключать двухфакторную аутентификацию, использовать уникальные, сложные и непредсказуемые пароль для разных сервисов и обращать внимание на уведомления сервиса», — сказал руководитель «Почты Mail.ru»
- Подобрать оптимальный виртуальный сервер VPS/VDS на ИТ-маркетплейсе Market.CNews
ИДФИ
ИДФИ
Как безопасно пользоваться электронной почтой
Без него невозможна ни профессиональная, ни гражданская деятельность.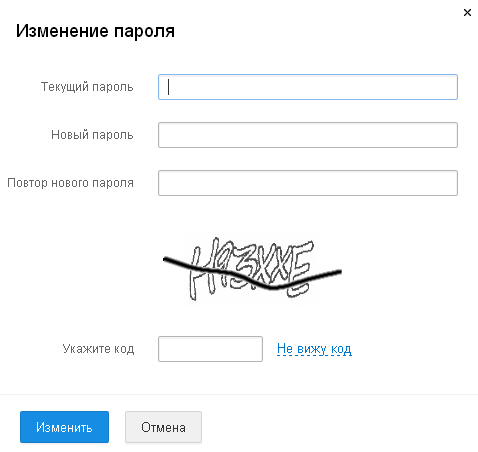
Несмотря на то, что невозможно полностью свести на нет риск киберпреступности, существуют способы его минимизировать; способы, предлагаемые самими сервисными компаниями электронной почты:
1. Используйте надежные пароли
Пароль позволяет защитить вашу учетную запись электронной почты от атак и несанкционированного доступа. Предпочтительно, чтобы ваш пароль электронной почты содержал 16 символов.
Трюк: Придумайте простое предложение и усложните его с помощью различных символов (например, лучший пароль в мире — tHebest,p@ssw0rdintHewOrd)
Регулярно меняйте пароли (например, раз в три месяца).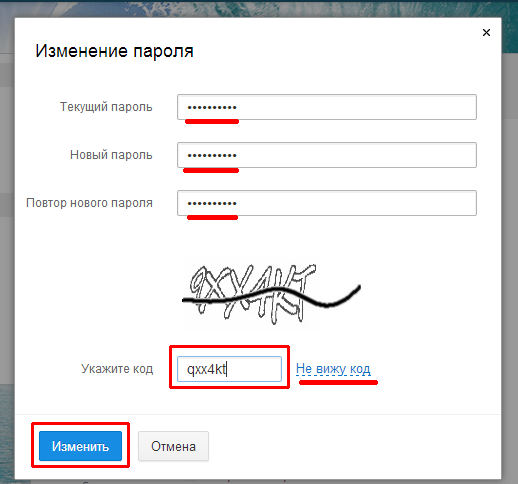
Не используйте свои личные данные (имя ребенка или адрес…) в качестве пароля.
Не сообщайте свой пароль другим лицам.
Не используйте пароли на общедоступных компьютерах или в местах, где установлены камеры видеонаблюдения.
Не используйте один и тот же пароль для разных учетных записей и веб-сайтов.
Дополнительная поддержка
Чтобы убедиться, что ваш пароль в безопасности, вам не нужно создавать его самостоятельно. Лучше, если вы воспользуетесь онлайн-сервисами, которые генерируют пароли, которые сложно взломать на вашем устройстве. Одним из таких генераторов является Identity Safe, который создает пароли случайным образом, с различными символами и сложностью по вашему выбору.
Приложения для управления паролями
Приложения для управления паролями, такие как LastPass или KeePass, можно использовать для сохранения сложных и большого количества паролей. Эти приложения также имеют функцию генерации сложных паролей. Установите приложение на свое электронное устройство и соберите все пароли, созданные для различных сайтов.
Эти приложения также имеют функцию генерации сложных паролей. Установите приложение на свое электронное устройство и соберите все пароли, созданные для различных сайтов.
2. Используйте только безопасные адреса веб-сайтов (URL)
При использовании электронной почты проверьте, насколько безопасно открывать учетную запись. Для этого проверьте, содержит ли адрес веб-сайта «https://» (где «s» означает «безопасный»).
3. Не открывать подозрительные ссылки
Сообщения часто содержат ссылки (URL), которые ведут на веб-сайты, содержащие вредоносный код. Даже переход по ссылке может заразить ваш компьютер. Всегда будьте осторожны с любыми ссылками в сообщении. Никогда не нажимайте на ссылки в сообщениях, полученных с неизвестных или подозрительных адресов.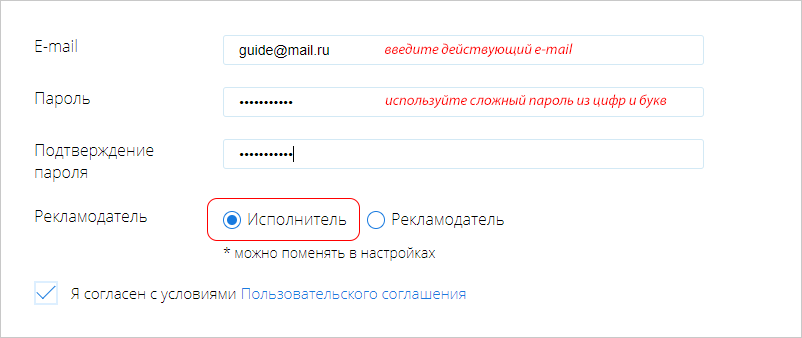
4. Не открывать файлы, вложенные в электронные письма, полученные с неизвестных адресов
Подозрительные сообщения часто содержат вложения с зараженным кодом. Такой вредоносный код может быть скрыт в любом типе файла, включая файлы PDF и ZIP.
Никогда не открывайте прикрепленные файлы, полученные с неизвестных или подозрительных адресов.
5. Отключить функцию автоматической загрузки вложений
Автоматическая загрузка вложений опасна. Загрузка вложений может сопровождаться вредоносным кодом или может уведомлять ненадежных отправителей о том, что ваша учетная запись активна.
Для обеспечения лучшей защиты рекомендуется заблокировать все типы динамических вложений и активировать опцию отображения всех сообщений электронной почты в текстовом формате.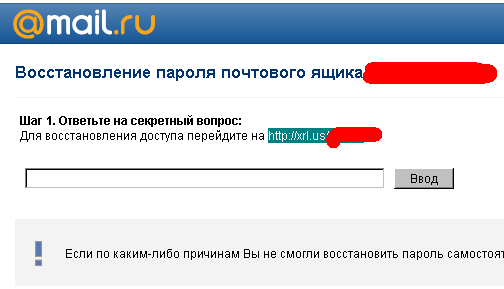 На следующих изображениях показано, как изменить настройки браузера, чтобы избежать автоматической загрузки вложений на ваш компьютер.
На следующих изображениях показано, как изменить настройки браузера, чтобы избежать автоматической загрузки вложений на ваш компьютер.
Автоматическую загрузку вложений в сообщениях электронной почты можно отключить в настройках браузера. (В случае Chrome) Выберите «Настройки» с помощью кнопки в правом углу браузера
Выберите «Показать дополнительные настройки»
- Выберите «Сброс настроек»
Нажмите «Сброс»
В случае приложения Gmail на Android зайдите в настройки приложения и убедитесь, что функция «Загрузка вложений» не выбрана/активирована
6. Двухфакторная проверка
Двухфакторная проверка
Двухфакторная проверка добавляет еще один шаг для входа в вашу электронную почту, например. код, который вы получите на свой телефон. Этот код каждый раз генерируется заново, не позволяя неизвестным войти в вашу учетную запись.
Войдите в свою учетную запись электронной почты и выберите «Моя учетная запись» в правом верхнем углу панели.
Выберите «Вход в Google»
Нажмите «Двухэтапная аутентификация»
Нажмите «Начать»
Введите свой номер телефона, на который вы хотите получить SMS-код.
 Вы также можете указать, как вы хотите получить код, в виде текстового сообщения или телефонного звонка. Затем выберите «Далее». Вы получите код, который необходимо подтвердить перед активацией функции.
Вы также можете указать, как вы хотите получить код, в виде текстового сообщения или телефонного звонка. Затем выберите «Далее». Вы получите код, который необходимо подтвердить перед активацией функции.Активируйте функцию, нажав следующую кнопку.
7. Отключить «Панель предварительного просмотра» или «Панель чтения»
Многие службы электронной почты имеют область предварительного просмотра сообщений, также известную как область чтения. Он показывает содержимое полученных сообщений, то же самое, что и открытые сообщения. Следовательно, ваш компьютер может быть заражен вредоносным кодом.
Он показывает содержимое полученных сообщений, то же самое, что и открытые сообщения. Следовательно, ваш компьютер может быть заражен вредоносным кодом.
Отключив функцию панели предварительного просмотра, вы не будете открывать потенциально зараженные вирусом сообщения. Ниже вы можете увидеть, как отключить панель предварительного просмотра в Outlook.
8. Не забудьте выйти из системы
После использования своей учетной записи электронной почты не забудьте выйти из системы, особенно с устройств, которые вам не принадлежат или которыми вы делитесь с другими. В противном случае у других будет возможность просмотреть вашу учетную запись и хранящуюся в ней информацию. Ниже приведена простая инструкция, как выйти из Gmail.
9. Удалить или заархивировать старые сообщения
Удалить или заархивировать старые сообщения
Если вы давно используете одну конкретную учетную запись электронной почты, вполне вероятно, что она содержит большое количество важной информации о вас и вашей организации.
Не хранить сообщения годами. Удалите или заархивируйте безопасно все те сообщения, которые вам не нужны.
10. Зашифруйте свою электронную почту
Электронная почта часто становится объектом фишинга (фишинг – вид интернет-мошенничества, попытка получения личной информации). Шифрование электронной почты — лучший способ защитить вашу частную переписку от фишинга.
Для шифрования электронной почты используйте технологию PGP (Pretty Good Privacy). Эта технология шифрует сообщение перед его отправкой, и только лица со специальным паролем могут расшифровать его. Даже если к вашему сообщению получат доступ другие, его содержание останется секретным.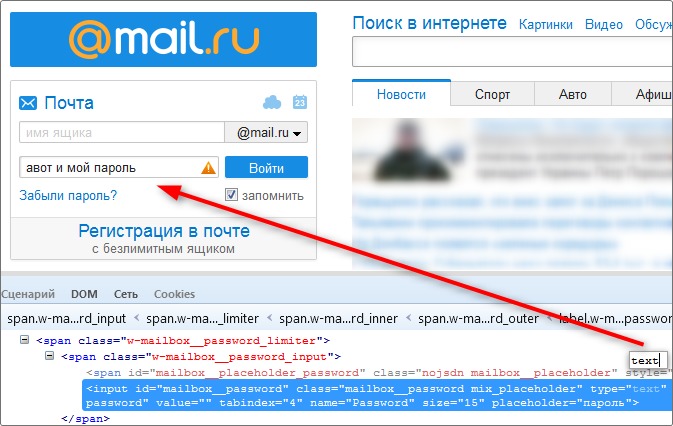
Как работает PGP?
С помощью специальной программы, установленной на вашем компьютере (например, MailVelope для браузеров или Enigmail для электронной почты), вы создаете открытый и закрытый ключи для своего почтового ящика, а также выбираете надежный пароль для шифрования этих электронных писем. .
Когда вы хотите отправить кому-то зашифрованное электронное письмо
, вы сначала обмениваетесь открытыми ключами с этим человеком.
Далее вы входите в свой почтовый ящик с активированной технологией PGP:
1) Напишите текст сообщения
2) Укажите получателя
3) Зашифруйте текст установленной программой (используя открытые ключи)
4) Отправить сообщение
Если вы не можете зашифровать важное электронное письмо, вы можете скопировать его содержимое в файл, зашифровать файл, прикрепить к электронному письму и отправить его.
Чтобы расшифровать полученное зашифрованное электронное письмо, вам необходимо ввести пароль при открытии папки «Входящие».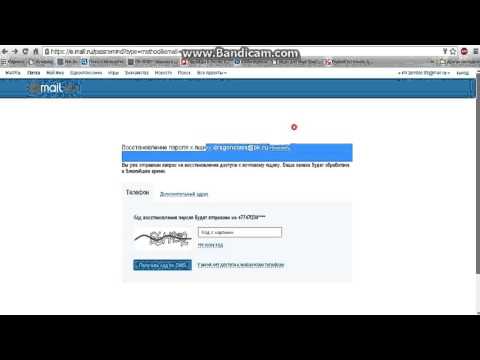 Ниже вы можете найти подробные инструкции о том, как работает этот сервис шифрования (PGP) на примере MailVelope, программы, которую можно добавить как расширение в Chrome и Firefox.
Ниже вы можете найти подробные инструкции о том, как работает этот сервис шифрования (PGP) на примере MailVelope, программы, которую можно добавить как расширение в Chrome и Firefox.
Как использовать технологию PGP, в случае MailVelope: ее можно добавить как расширение в Chrome и Firefox
Чтобы создать новый ключ, нажмите «Создать ключ» и введите свои данные. Также выберите парольную фразу и алгоритм шифрования.
Выберите «Показать ключи», чтобы просмотреть все ваши ключи, дату их создания, срок действия и т.
 д. Выберите из этого списка только что созданный ключ и нажмите «Экспорт». Так вы получите публичный ключ, которым сможете поделиться с человеком, от которого хотите получать зашифрованную переписку.
д. Выберите из этого списка только что созданный ключ и нажмите «Экспорт». Так вы получите публичный ключ, которым сможете поделиться с человеком, от которого хотите получать зашифрованную переписку.Выберите «Импортировать ключи» и сохраните ключи, полученные от человека, которому вы хотите отправить зашифрованное электронное письмо.
Нажмите значок «замок» перед отправкой электронного письма
Выберите получателя и введите открытый ключ.
 Затем нажмите «Перевести»
Затем нажмите «Перевести»Чтобы прочитать зашифрованное сообщение, вам потребуется ввести пароль.
Введите пароль.
После ввода пароля вы сможете прочитать зашифрованное сообщение.

11. Используйте новую функцию дополнительной защиты Google
Ключ безопасности – Недавно G oo gle предложил своим пользователям расширенную функцию защиты. Функция особенно важна для тех, кто больше всего подвержен целенаправленным атакам — например, политиков, активистов и журналистов. Однако любые Владелец учетной записи Gmail также может ее активировать.
Ключ безопасности похож на ключи Bluetooth и USB, которые необходимо носить с собой. Никто не сможет войти в ваш аккаунт, не подключив его к компьютеру. Функция расширенной защиты также затрудняет восстановление вашего пароля и автоматический доступ к вашим данным для сторонних (не G o o g l e ) приложений.
В случае Электронного ключа восстановить доступ к учетной записи через «забыли пароль» будет невозможно. Если вы забудете свой ключ, вам придется выполнить дополнительные действия для восстановления доступа к вашей учетной записи, что может занять несколько дней.
12. Проверьте надежность вашего поставщика услуг электронной почты
Для обеспечения онлайн-безопасности не менее важна проверка благонадежности поставщика услуг электронной почты, чтобы он не злоупотреблял и не передал ваши личные данные третьим лицам (например, правительству иностранного государства) без вашего согласия. По состоянию на апрель 2017 года самыми известными службами электронной почты являются Apple, Gmail и Outlook; в случае Грузии популярен также Mail.ru.
Согласно Индексу корпоративной ответственности за 2017 год, Google (Gmail) и Microsoft (Outlook) продемонстрировали самые высокие показатели в плане защиты свободы выражения мнений и личных данных своих пользователей. По тому же индексу Mail.ru заняла 12 позицию и значительно отстает от других компаний по уровню конфиденциальности и свободы слова. Mail.ru не информирует своих пользователей заранее о том, какие персональные данные она может обрабатывать.
По тому же индексу Mail.ru заняла 12 позицию и значительно отстает от других компаний по уровню конфиденциальности и свободы слова. Mail.ru не информирует своих пользователей заранее о том, какие персональные данные она может обрабатывать.
13. Рассмотрите альтернативы абсолютной безопасности
Если вам нужна расширенная защита, забудьте об известных почтовых сервисах и рассмотрите возможность использования относительно небольших альтернатив:
Swiss ProtonMail – один из ведущих почтовых сервисов с точки зрения безопасности. Он был создан в исследовательском центре CERN в 2013 году и на данный момент насчитывает около 2,5 миллионов пользователей. Серверы компании расположены в Швейцарии под 1000-метровой гранитной скалой в бункере. У ProtonMail есть бесплатная версия, которая предоставляет 500 МБ дискового пространства и 150 сообщений в день. Если вы перейдете на ProtonPlus, у вас будет 5 ГБ места, и вы сможете отправлять 300 сообщений в час и 1000 сообщений в день.
Если вы перейдете на ProtonPlus, у вас будет 5 ГБ места, и вы сможете отправлять 300 сообщений в час и 1000 сообщений в день.
ProtonMail полностью шифрует ваши данные и не хранит ключ для расшифровки, а это означает, что он не может получить доступ к вашим данным и передать их третьим лицам. Конфиденциальность пользователя защищена математически, поэтому восстановление данных невозможно даже в случае утери пароля.
Немецкий Tutanota – автоматически шифрует каждое отправленное сообщение. Основное преимущество этой службы электронной почты заключается в том, что пользователи других служб электронной почты могут безопасно отвечать на зашифрованные сообщения, отправленные пользователями Tutanota. Он предназначен для отправки электронной почты из мобильных приложений.
См. полное руководство
Как изменить пароль электронной почты.
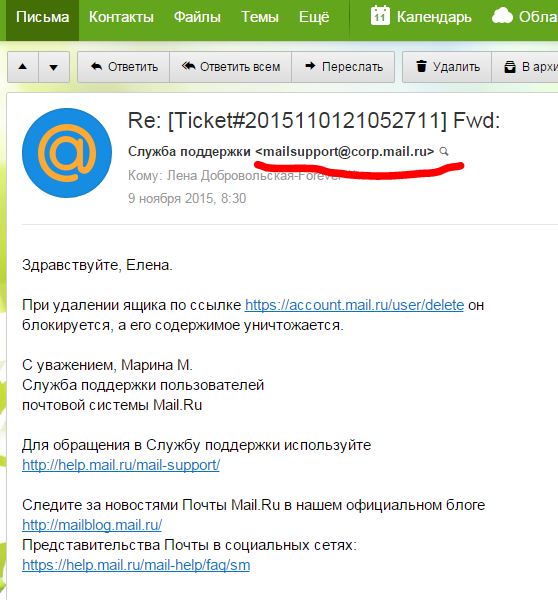 Настройка почты на хостинге Почта почта логин смена пароля
Настройка почты на хостинге Почта почта логин смена пароляНекоторые пользователи Mail.ru, одного из крупнейших социальных сервисов в Рунете, в один «прекрасный момент» обнаруживают, что их аккаунт взломан. И это горе происходит в большинстве случаев по их собственной вине. Нам было лень сочинять сложный пароль, а тут ты, в почте, в играх, кто-то уже «обошелся». Но это, представьте, в лучшем случае. Ведь злодей, ни с того ни с сего забравшийся в ваши владения на Майле, запросто мог сменить пароль, чтобы вы не заходили в свой профиль, в общем, мог присвоить его себе.
Чтобы избежать подобных неприятностей, прочтите эту статью. Из него вы узнаете, как правильно сменить пароль в Mail.ru, как составить символьную комбинацию, которую сложно угадать. О программе,
1. Щелкните в правой части верхней панели, используя свое имя пользователя.
2. Перейти в раздел «Пароль и безопасность».
3. Нажмите кнопку «Изменить пароль».
4. В первой строке наберите текущую комбинацию для ввода, а в следующих двух — новую.
5. Перепечатать цифры и буквы с картинки (капча).
6. Нажмите кнопку «Изменить».
Чтобы создать пароль и проверить его надежность с помощью специального сервиса Mail.ru, выполните следующие действия:
2. Нажмите «проверить мой пароль», чтобы проанализировать созданную комбинацию.
3. Введите последовательность символов и нажмите «Проверить». Появится оценка его устойчивости к взлому. Например, «очень сильный».
4. Для создания надежного ключа в автоматическом режиме нажмите кнопку «Создать надежный…» и щелчком мыши выполните на панели одноименную команду.
5. Нажмите «Копировать» и замените старый пароль, как описано выше.
Если вы хотите создать другую комбинацию, нажмите «Сбросить».
На этой же странице можно активировать верификацию мобильного аккаунта (с целью усиления защиты от взлома):
1. Пролистнуть страницу с генератором вниз. Нажмите «Добавить телефон».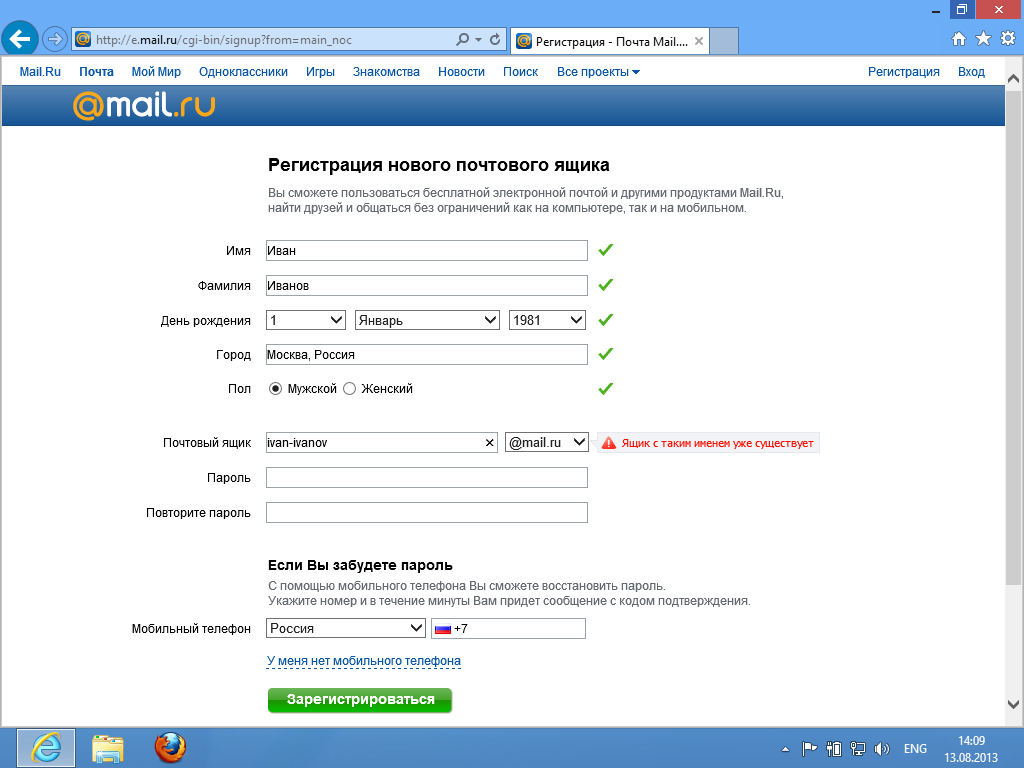
2. В открывшемся профиле нажмите «Добавить телефон».
3. Указать страну, ввести номер. Щелкните Добавить.
Интересных встреч и приятного пребывания на Mail.ru!
Смена пароля в mail.ru — простая и быстрая процедура. Для смены пароля на мейл ру нужно вспомнить старый пароль. Если вы забыли пароль от почты ru, вам придется пройти процедуру восстановления пароля.
Полезно знать. Пароли от почты и агента mail.ru всегда одинаковые. Смените пароль на почту — он изменится автоматически в агенте, имейте это в виду!
Как сменить пароль на почту
Итак, чтобы сменить пароль на почту — зайдите в свой почтовый ящик. Для тех кто забыл пароль от майл ру — чуть ниже на странице написано что нужно для восстановления пароля.
Нажмите «Пароль и безопасность».
Убедитесь, что клавиатура находится в английской раскладке. Введите текущий пароль в «Текущий пароль» . Затем введите новый пароль, повторите его, затем введите код и нажмите кнопку «Изменить». Если все сделано правильно, а сообщения не появляются, значит, смена пароля в mail.ru успешно завершена.
Если все сделано правильно, а сообщения не появляются, значит, смена пароля в mail.ru успешно завершена.
СОВЕТ. С одной стороны, лучше сделать пароль посложнее. Чем сложнее пароль, тем сложнее взломать mail.ru. С другой стороны, оно должно быть таким, чтобы вы сами могли его легко запомнить. Обязательно запомните свой пароль! Лучше запишите это куда-нибудь! Чтобы написать хороший пароль для mail.ru, можно сделать так: переключить клавиатуру на английский язык, затем ввести какое-нибудь слово на русском языке. Например, слово кофеварка будет записано как rjatdfhrf. Этот пароль легко запомнить и очень трудно взломать. А еще лучше, еще надежнее, вот так: заварить кофе, в английской раскладке, разумеется.
Готов. При следующем входе в почту потребуется ввести уже измененный пароль.
Для тех, кто забыл свой пароль, не паникуйте. Ниже написано как восстановить пароль от почты mail.ru.
Введите имя вашей почты. Вторая часть имени, следующая за @, также должна быть указана корректно. Затем нажмите Далее.
Затем нажмите Далее.
Введите ответ на секретный вопрос, который вы указывали при регистрации почтового ящика, для которого делаете восстановление пароля. Затем нажмите «Ввод».
Безопасность любой системы напрямую зависит от человека. Установив простые пароли на определенные сервисы, пользователи в большинстве случаев теряют доступ к своим учетным записям, так как многие хакеры используют атаки методом перебора для получения пароля от учетной записи. Чем сложнее комбинация логин+пароль, тем больше времени потребуется хакерам на взлом. Если пароль имеет сложную структуру, то взломать его обычными способами становится просто невозможно.
Чаще всего взламываются электронные почтовые ящики, так как именно электронная почта используется в большинстве сервисов как средство подтверждения регистрации. Получив доступ к почтовому ящику, взломщик имеет шанс восстановить пароли ко всем учетным записям, которым взломанный адрес электронной почты присвоен в качестве почтового ящика.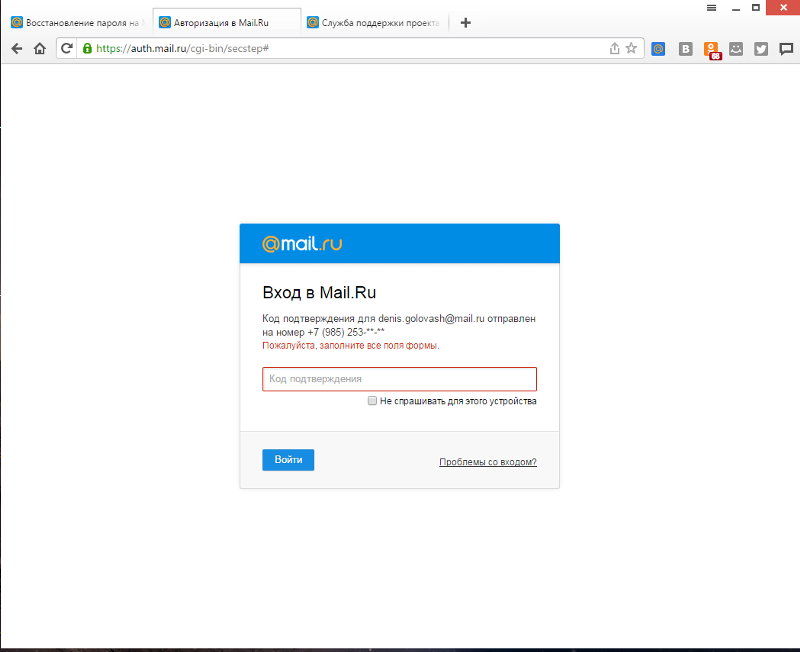 В связи с этим рекомендуется регулярно менять пароли к электронной почте. Но как сменить пароль в Mayla?
В связи с этим рекомендуется регулярно менять пароли к электронной почте. Но как сменить пароль в Mayla?
Mail.RU — популярная в России почтовая служба, начавшая свою деятельность в прошлом веке. Сама компания рекомендует менять пароли не реже одного раза в полгода. Если вы заметили «постороннюю» активность на своем почтовом ящике, то немедленно меняйте пароль. Таким образом, вы защитите свою почту от несанкционированного доступа.
Инструкция по смене пароля на Mail.RU
Итак, чтобы сменить пасс на почтовом сервисе Mail, заходим на сайт http://mail.ru и авторизуемся, введя свой логин и пароль:
Сервис автоматически перенаправит вас на страницу с входящими письмами. В правом верхнем углу рядом с названием почтового ящика нажмите на кнопку «Настройки».
Откроется страница с разделами настроек. Для того, чтобы сменить пароль, вам нужно будет перейти в раздел «Пароль и безопасность».
На новой странице сразу под надписью «Пароль и безопасность» есть кнопка «Изменить пароль».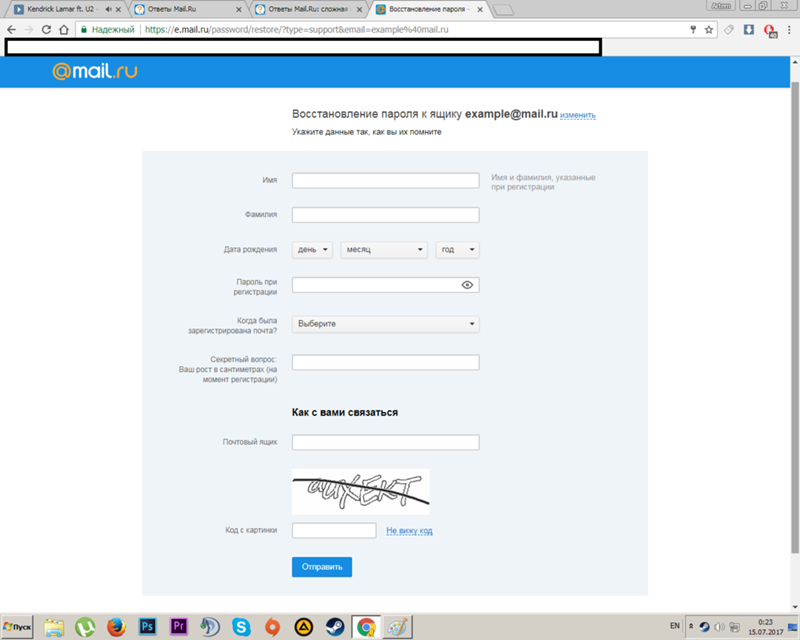 Следуем за ним, чтобы сменить пропуск к вашему почтовому ящику.
Следуем за ним, чтобы сменить пропуск к вашему почтовому ящику.
Откроется небольшое окно, где нужно будет дважды ввести новый пароль, а также текущий пароль от ящика. Для подтверждения смены регистрации введите код с картинки и нажмите «Изменить».
Поздравляем, вы успешно сменили пароль от почтового ящика!
Восстановление пароля после взлома
Но как поменять пароль в Майле, если взломали почтовый ящик? Сменить пароль вышеуказанным способом не получится, так как в большинстве случаев после взлома электронной почты пользователь теряет доступ к почтовому ящику. Чтобы вернуть доступ к почтовому ящику, вам потребуется сбросить пароль. Для восстановления пропуска перейдите на главную страницу сервиса и нажмите на ссылку «Забыли пароль?» либо откройте в браузере следующий адрес: https://e.mail.ru/password/restore/. В открывшемся окне введите свой почтовый ящик и нажмите «Восстановить».
Mail.Ru предлагает два способа восстановления пароля: с помощью номера телефона или дополнительного почтового ящика.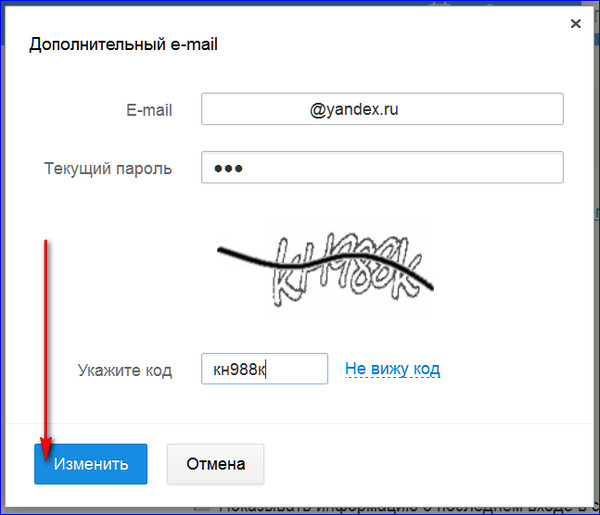 Выбираем привязанный номер телефона и нажимаем «Получить код по смс».
Выбираем привязанный номер телефона и нажимаем «Получить код по смс».
На телефон придет SMS с 8-значным кодом с номера 7761. Введите полученный код в соответствующее окно и нажмите «Готово».
Теперь осталось только дважды ввести новый пароль и нажать на кнопку «Войти в почту».
После успешного восстановления пароля на ваш телефон придет очередное СМС от Mail.RU с текстом «Пароль изменен в ящике [email protected]».
Обязательно укажите свой номер телефона к почтовому ящику, так как через него гораздо проще и безопаснее восстановить утерянный или украденный пароль.
Готово! Подождите 4-12 часов после изменения записей ресурсов. Затем можно переходить к созданию почтового ящика, необходимого для работы с почтой.
Как создать почтовый ящик на хостинге?
Чтобы создать почтовый ящик, выполните следующие действия, в зависимости от используемого:
Готово! Изменения вступят в силу в течение 15 минут. Для входа в созданный почтовый ящик используйте веб-интерфейс.
Для входа в созданный почтовый ящик используйте веб-интерфейс.
Как изменить пароль к почтовому ящику?
Для изменения пароля почтового ящика и следуйте дальнейшим инструкциям в зависимости от используемой панели:
Готово! Пароль почтового ящика изменен.
Интерфейс веб-почты для хостинга веб-сайтов
Веб-интерфейс — это среда взаимодействия пользователя с программой, работающей на удаленном сервере. Приставка «веб» означает, что программа работает через браузер. При этом работа с программой происходит через «интерфейс» — специальную графическую оболочку, состоящую из папок, кнопок, полей и других элементов.
Веб-интерфейс электронной почты упрощает работу с входящей и исходящей электронной почтой. В начале 2000-х электронная почта работала только через клиентскую программу, которую пользователь устанавливал на свой компьютер. Со временем этот функционал был перенесен в браузеры. И теперь вы можете зайти на страницу сервиса, авторизоваться и начать работу с почтой без установки дополнительного ПО на свой компьютер.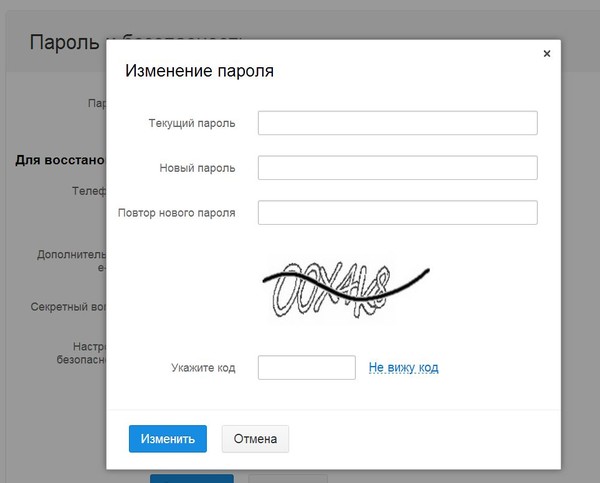 Любой сайт считается веб-интерфейсом; поэтому для работы нужен только интернет.
Любой сайт считается веб-интерфейсом; поэтому для работы нужен только интернет.
Как настроить отчет о доставке писем на хостинг?
Отчет не поступает в ISPmanager и cPanel. Вы получите сообщение об ошибке, если письмо не дойдет до адресата.
Исключение составляет панель управления Plesk … Чтобы настроить отчет о доставке в Plesk, следуйте приведенным ниже инструкциям:
Готов. Вы получите отчет о доставке писем.
Ограничения на количество отправляемых писем
Виртуальный хостинг имеет следующие ограничения на отправку писем:
- Максимальное количество адресатов для одного письма – 50;
- Максимальный размер сообщения составляет 50 мегабайт.
- Максимальное количество писем, отправленных в течение 24 часов:
- 3000 на;
- 9000 на.
Когда вы достигнете лимита отправленных писем, вы не сможете отправлять сообщения до начала следующего дня.
Важно! Данное ограничение накладывается на весь аккаунт — это общее количество сообщений, отправленных со всех почтовых ящиков, а также с использованием функции phpmail.
Как настроить запись SPF?
Как должна выглядеть запись SPF?
В записи SPF необходимо указать все серверы, с которых можно отправлять сообщения. Если вы отправляете сообщения только с одного сервера (почтовые клиенты не в счет), то в SPF-записи будет достаточно указать IP-адрес этого сервера: . Вместо 123.123.123.123 запишите IP-адрес вашего сервера:
| Имя записи | Тип записи | Значение записи |
|---|---|---|
| mysite.ru. | TXT | v = spf1 включает: _spf.hosting..123.123.123 ~ все |
Если сообщения отправляются с нескольких серверов, в записи SPF должны быть указаны IP-адреса всех серверов. Это может происходить, когда почтовые ящики находятся на одном сервере, а сам сайт на другом. Пример такой записи:
| Имя записи | Тип записи | Значение записи |
|---|---|---|
| mysite.ru. | TXT | v = spf1 включает: _spf. hosting..123.123.123 ip4: 233.233.233.233 ~ все hosting..123.123.123 ip4: 233.233.233.233 ~ все |
Более подробно и о настройке SPF-записи вы можете прочитать на тематических форумах в Интернете.
Как добавить запись SPF?
Запись SPF записывается в запись TXT домена. По сути, нужно добавить TXT-запись, в значение которой вставить SPF-запись.
Вам необходимо добавить TXT-запись на те DNS-серверы, которые зарегистрированы для вашего домена. Вы можете добавить запись TXT, следуя инструкциям:
Возможные проблемы
Если вам не удается подключиться к почтовому серверу, возможные решения см. в статье.
Вы можете изменить или обновить пароль своей учетной записи электронной почты в Outlook и у поставщика услуг электронной почты (например, Office 365, Gmail, Yahoo, iCloud или Xfinity). Возможно, вам придется изменить свой пароль в одном или обоих этих местах.
Зачем менять пароль в двух местах?
Чтобы получить доступ к электронной почте, необходимо выполнить два действия.
Учетная запись электронной почты поставщика услуг электронной почты, такого как Office 365, Gmail, iCloud или корпоративный сервер Exchange
.Программа, которая может отображать сообщения электронной почты, чтобы вы могли читать их, отвечать на них и организовывать их в сообщения электронной почты.
При смене пароля учетной записи электронной почты сначала, а затем.
Когда мне следует сменить пароль у поставщика услуг электронной почты?
Меняйте пароль в следующих случаях.
Вы считаете, что кто-то был украден или получил доступ к паролю вашей учетной записи электронной почты
Ваш поставщик услуг электронной почты отправил вам ссылку для сброса пароля
Вы забыли пароль своей учетной записи электронной почты
Изменение пароля в почтовой службе
В следующих разделах приведены инструкции по изменению пароля учетной записи электронной почты для нескольких основных поставщиков электронной почты.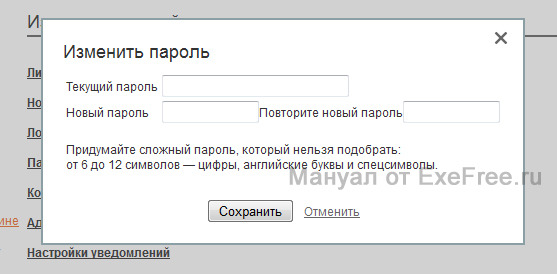 Если вашей учетной записи электронной почты нет в списке, обратитесь к администратору или в службу поддержки по электронной почте.
Если вашей учетной записи электронной почты нет в списке, обратитесь к администратору или в службу поддержки по электронной почте.
Изменить пароль электронной почты Office 365
Измените свой пароль в Outlook.com
Изменить пароль Gmail
В правом верхнем углу страницы щелкните свое изображение, а затем нажмите кнопку Моя учетная запись .
Щелкните Безопасность и вход в систему .
Прокрутите вниз до раздела Войдите в свою учетную запись Google … Здесь вы можете изменить свой пароль, а затем нажать «Пароли приложений», чтобы создать уникальный пароль для Outlook 2016, Outlook 2013 и Outlook 2010. Gmail требует двухфакторной аутентификации. и пароль приложения для работы в Outlook. Дополнительные сведения см. в разделе Настройка двухфакторной аутентификации для Gmail.
Изменить пароль Yahoo
В правом верхнем углу страницы щелкните свое имя или изображение, а затем выберите Информация об учетной записи (Информация об учетной записи).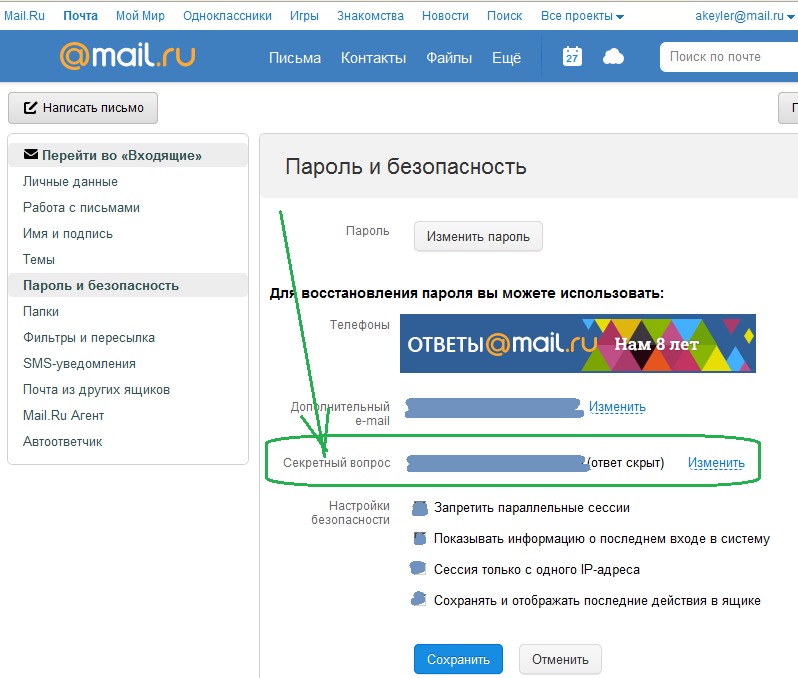 Возможно, вам придется щелкнуть имя своей учетной записи на следующем экране.
Возможно, вам придется щелкнуть имя своей учетной записи на следующем экране.
Следуйте инструкциям, чтобы выбрать имя учетной записи и ввести пароль. Если вы забыли свой пароль, нажмите Я забыл свой пароль (Я забыл свой пароль).
В левой части экрана нажмите Безопасность учетной записи, затем нажмите кнопку Изменить пароль и следуйте инструкциям на экране.
Когда вы закончите, прокрутите страницу вниз, чтобы убедиться, что двухэтапная проверка включена, а затем нажмите кнопку «Управление паролями приложений». Дополнительные сведения о том, как создать уникальный пароль для Outlook 2016, 2013 и 2010, см. в статье Настройка двухфакторной аутентификации для Yahoo.
Измените свой пароль Apple/iCloud/@me.com
Введите свой Apple ID и пароль , а затем нажмите стрелку. Если вы забыли пароль, нажмите на ссылку Забыли Apple ID или пароль? и следуйте инструкциям.
Если iCloud запрашивает код двухфакторной проверки, получите его на одном из своих устройств Apple и введите шесть цифр, а затем нажмите Доверять , когда iCloud предложит вам доверять браузеру.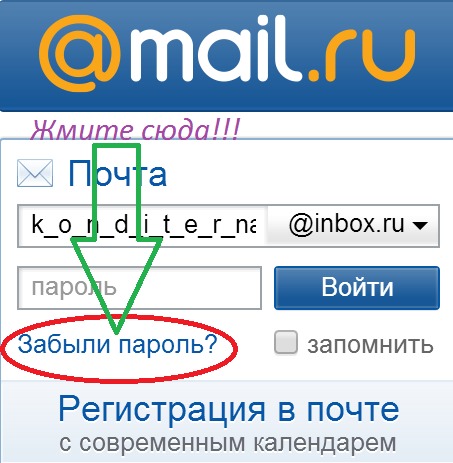
В правом верхнем углу экрана щелкните раскрывающийся список рядом со своим именем или изображением.
В верхней части следующей страницы нажмите «Управление» под своим Apple ID. Возможно, вам придется снова ввести свой Apple ID и пароль.
Когда вы закончите, прокрутите список вниз, чтобы убедиться, что двухфакторная аутентификация включена, а затем выберите Создать пароль В главе пароли приложений … Outlook 2016, 2013 и 2010 см. в разделе Настройка двухфакторной аутентификации для iCloud.
Изменение пароля для других учетных записей электронной почты
Чтобы изменить пароль для другой учетной записи электронной почты, посетите соответствующий веб-сайт. Например, чтобы изменить пароль для своей учетной записи Xfinity, посетите веб-сайт Xfinity и следуйте инструкциям на экране. Шаги, которые необходимо предпринять для смены пароля, немного различаются для каждой службы.
Обновите пароль, сохраненный в Outlook
Чтобы обновить пароль в Outlook, выполните следующие действия:
Примечание.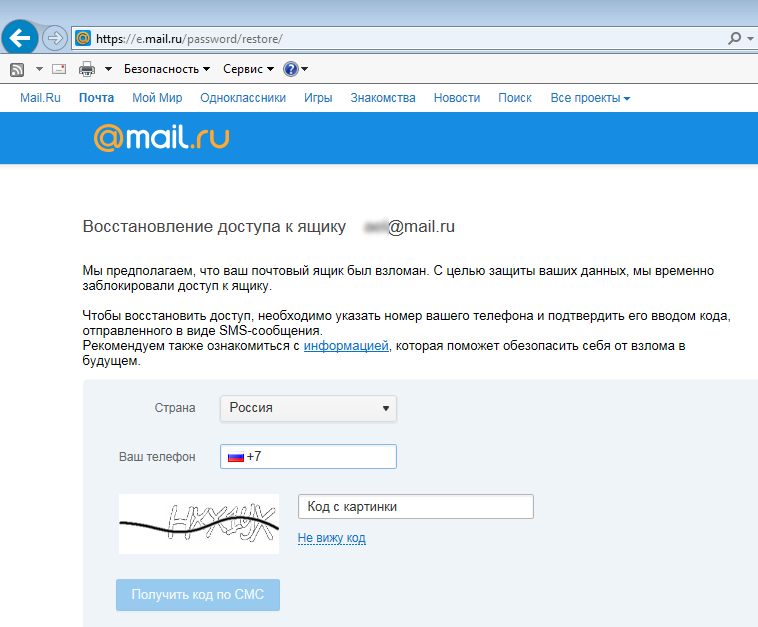 Outlook не может изменить пароль для своего поставщика услуг электронной почты. Другими словами, если вы забыли свой пароль Outlook.com, вам нужно будет прочитать раздел, чтобы изменить пароль Outlook.com для своей учетной записи, а затем обновить пароль в Outlook для Windows.
Outlook не может изменить пароль для своего поставщика услуг электронной почты. Другими словами, если вы забыли свой пароль Outlook.com, вам нужно будет прочитать раздел, чтобы изменить пароль Outlook.com для своей учетной записи, а затем обновить пароль в Outlook для Windows.
Вы можете обновить свой пароль в Outlook одним из двух способов. Конкретные шаги, которые необходимо предпринять, зависят от используемой вами версии Outlook и от того, используете ли вы Office 365 или приобрели Outlook как отдельное приложение.
Если вы являетесь подписчиком Office 365 с ежемесячными обновлениями
В Outlook выберите файл > Настройки учетной записи > Обновить пароль .
Обновите пароль или пароль приложения и нажмите кнопку OK .
Если вы являетесь подписчиком Office 365 с 6-месячными обновлениями или Outlook 2019, 2016, 2013 или 2010, либо приобрели Outlook как отдельное приложение , выполните следующие действия.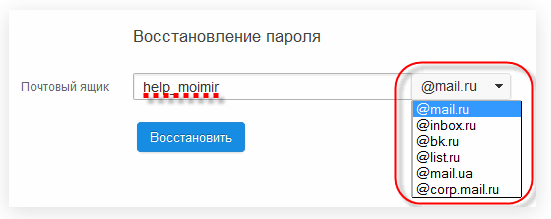

 Вы также можете указать, как вы хотите получить код, в виде текстового сообщения или телефонного звонка. Затем выберите «Далее». Вы получите код, который необходимо подтвердить перед активацией функции.
Вы также можете указать, как вы хотите получить код, в виде текстового сообщения или телефонного звонка. Затем выберите «Далее». Вы получите код, который необходимо подтвердить перед активацией функции.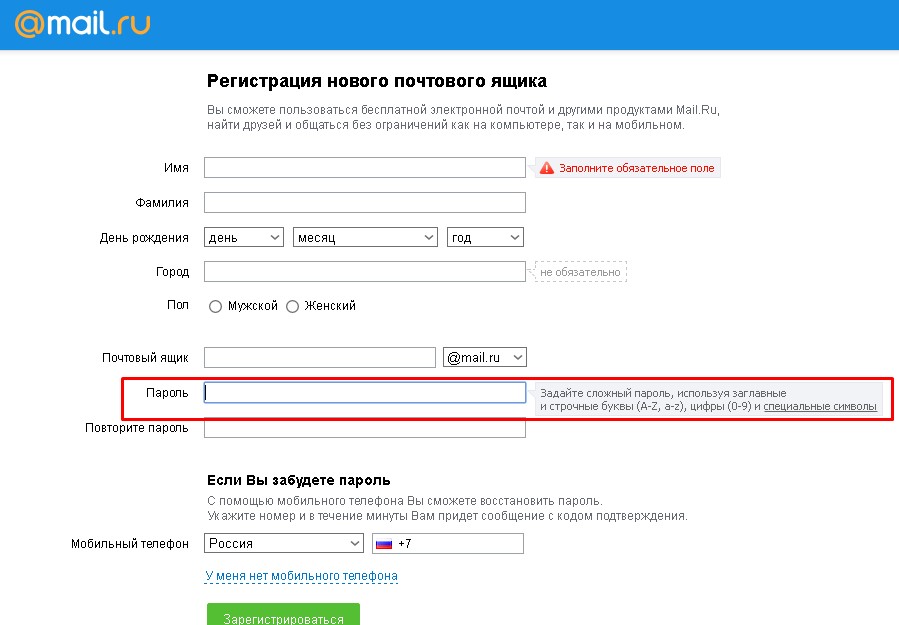 д. Выберите из этого списка только что созданный ключ и нажмите «Экспорт». Так вы получите публичный ключ, которым сможете поделиться с человеком, от которого хотите получать зашифрованную переписку.
д. Выберите из этого списка только что созданный ключ и нажмите «Экспорт». Так вы получите публичный ключ, которым сможете поделиться с человеком, от которого хотите получать зашифрованную переписку. Затем нажмите «Перевести»
Затем нажмите «Перевести»