Как посмотреть пароли в Гугл Хром
С каждым днем количество различных логинов и паролей в нашем использовании только увеличивается. Требования к ним у сайтов и приложений все больше ужесточаются. Уже недостаточно просто придумать длинный пароль. Необходимо, чтобы он содержал большие буквы и различные символы. Ну и про длину, естественно, никто не забывает. Чтобы самим не придумывать подобные сложные сочетания знаков, на выручку приходят встроенные в систему менеджеры паролей, предлагающие оптимальные варианты, которые практически невозможно подобрать.
Google Chrome позволяет очень удобно хранить пароли и логины.
❗️ПОДПИШИСЬ НА НАШ ДЗЕН И ЧИТАЙ ЭКСКЛЮЗИВНЫЕ СТАТЬИ, КОТОРЫЕ НЕ ПОПАДАЮТ НА САЙТ
И иногда их приходится использовать на других устройствах. Например, я создавал пароль от учетной записи магазина PlayStation на смартфоне, а вводить мне его понадобилось потом на консоли. Но запомнить такие сложные пароли в здравом уме мало кто сможет. В такой ситуации необходимо зайти в менеджер паролей и спокойно его оттуда переписать. Собрали для вас все способы, как можно посмотреть сохраненные логины и пароли для дальнейшего использования и при необходимости их отредактировать.
В такой ситуации необходимо зайти в менеджер паролей и спокойно его оттуда переписать. Собрали для вас все способы, как можно посмотреть сохраненные логины и пароли для дальнейшего использования и при необходимости их отредактировать.
Сохраненные пароли в Хроме
Радует, что этот раздел не спрятали в глубину настроек.
В смартфонах на операционной системе Андроид пароли хранятся в двух местах. Первое и самое простое — это браузер Google Chrome. В нем можно посмотреть все, что вы сохраняли ранее. Причем если вы вошли под своей учетной записью, то логины и пароли будут синхронизироваться между всеми вашими устройствами, где она используется. Чтобы открыть пароли на Андроид-смартфоне через Гугл Хром, сделайте следующее:
- Откройте браузер Google Chrome.
- Нажмите на три точки в правом верхнем углу.
- Выберите “Настройки”.
- Перейдите в раздел “Пароли”.
- Откройте интересующий вас сайт.

- Для просмотра пароля нажмите на значок глаза.
- Подтвердите свою личность с помощью биометрии или ввода пароля.
После того как пароль будет отображен, вы можете мало того, что его скопировать, так еще и внести изменения, если после сохранения вы каким-то образом его меняли. В этом же меню можно его удалить путем нажатия на корзину в правом верхнем углу.
❗️ПОДПИСЫВАЙСЯ НА ТЕЛЕГРАМ-КАНАЛ СУНДУК АЛИБАБЫ. ТАМ ВЫХОДЯТ ПОДБОРКИ ТОЛЬКО ЛУЧШИХ ТОВАРОВ С АЛИЭКСПРЕСС
В разделе “Пароли” можно даже проверить все свои пароли на предмет утечки и в случае если они будут найдены в списках, то оперативно заменить и не подвергать свою учетную запись угрозам.
Практически также можно посмотреть логины и пароли на настольной версии браузера Google Chrome. Для этого необходимо:
- Открыть Гугл Хром.
- В правом верхнем углу нажать на три точки.
- Перейти в настройки.

- Выбрать раздел “Автозаполнение”.
- Открыть “Диспетчер паролей”.
- Для просмотра пароля нажать на значок глаза и подтвердить свою личность биометрией при наличии ее на вашем компьютере или ввести пароль от учетной записи.
В настольной версии пароли тоже легко найти.
Здесь же можно проверить сохраненные способы оплаты.
Сохраняйте все логины и пароли и тогда вы ничего не потеряете.
❗️ПОДПИШИСЬ НА НАШ ЧАТИК В ТЕЛЕГРАМЕ. ТОЛЬКО ТАМ ТЫ СМОЖЕШЬ ПООБЩАТЬСЯ С НАШИМИ АВТОРАМИ НАПРЯМУЮ
После того как пароль станет доступным, его можно отредактировать или скопировать для дальнейшего использования. Для удаления пароля необходимо нажать на три точки напротив того, который вам больше не нужен, и выбрать “Удалить”. После этого пароль будет успешно стерт. Здесь же можно проверить их на предмет утечки. Перейдите в раздел “Проверить пароли”, и Хром покажет вам все ваши учетные записи, которые были обнаружены в списках утечек. Для некоторых сервисов его можно сменить прямо из диспетчера паролей.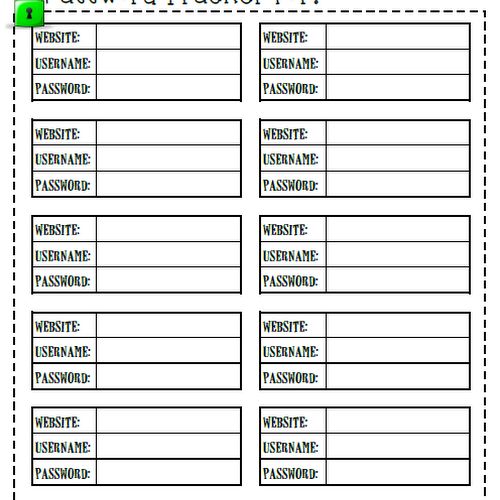
Диспетчер паролей Гугл
Диспетчер паролей следовало бы разместить в более очевидном месте.
Но браузер на смартфоне — это не единственное место, где можно найти все свои пароли. В Андроиде есть еще одно место, где можно посмотреть их и внести в них изменения при необходимости. Для этого сделайте следующее:
- Перейдите в настройки.
- Пролистайте до раздела “Google” и войдите в него.
- Выберите пункт “Автозаполнение”.
- Нажмите на “Автозаполнение от Google”.
- Откройте “Пароли”.
- Нажмите на интересующий вас пароль и подтвердите личность с помощью биометрии или пароля для разблокировки устройства.
Здесь, также как и Хроме, можно проверить пароли на предмет утечек. Достаточно нажать на кнопку “Проверить пароли”, подождать несколько секунд, и все угрозы безопасности появятся у вас на экране.
❗️ПОДПИШИСЬ НА НАШ ПУЛЬС. БУДЕШЬ УЗНАВАТЬ ВСЕ НОВОЕ САМЫМ ПЕРВЫМ
Но это не самый удобный способ попасть в диспетчер паролей. Если вы часто пользуетесь этой возможностью, то можно создать ярлык на рабочем столе и больше не проделывать столь длинный путь. Для этого потребуется:
Если вы часто пользуетесь этой возможностью, то можно создать ярлык на рабочем столе и больше не проделывать столь длинный путь. Для этого потребуется:
орошо, что есть возможность создать ярлык на рабочем столе и не перебирать половину меню в поисках нужного пароля.
- Перейти в настройки и пролистать до раздела “Google”.
- Войти в него и выбрать пункт “Автозаполнение”.
- Открыть “Автозаполнение от Google”.
- Перейти в “Пароли”.
- В верхнем правом углу нажать на шестеренку для перехода в настройки.
- Нажать “Добавить ярлык на главный экран”.
Теперь зайти в диспетчер паролей можно прямо с рабочего стола. Если честно, Google следует задуматься над тем, чтобы упростить эту процедуру. Например, на iOS пароли находятся в отдельном пункте прямо в настройках, и не требуется бегать по всему меню в поисках необходимых данных. В любом случае радует, что теперь появилась возможность создать хотя бы ярлык быстрого доступа. Это значительно сокращает время поиска и добавляет удобства.
Это значительно сокращает время поиска и добавляет удобства.
Как сохранить пароли и логины от сайтов в безопасности| Способы хранения
Как сохранить пароли и логины от сайтов в безопасности| Способы храненияЧтение займет: 9 мин.
Просмотры: 3 326
Вопрос, где хранить пароли от сайтов, чтобы ими не смогли воспользоваться другие пользователи, имеющие доступ к ПК, имеет несколько вариантов решения. Доступ к данным должен быть достаточно защищён — так, чтобы другой человек не смог получить информацию, просто сев за компьютер. В то же время логины и коды доступа должны оставаться доступны для владельца — так, чтобы не приходилось каждый раз вводить сведения вручную. Не рекомендуем оставлять данные на листочке возле компьютера или приклеенной на монитор записке — это сводит безопасность на нет.
Из статьи от «Службы добрых дел» вы поймёте, как лучше
хранить пароли. Мы привели несколько хороших надёжных методов — выбирайте свой
и сохраняйте сведения безопасно!
Мы привели несколько хороших надёжных методов — выбирайте свой
и сохраняйте сведения безопасно!
Текстовый документ с паролями
Самый лёгкий, незамысловатый и в то же время в силу автономности самый надёжный вариант хранения кодов доступа и логинов — создание текстового файла. Вы можете оставить его на жёстком диске, в глубоко спрятанной папке — или носить с собою на флешке.
Создайте, при помощи встроенного в Windows «Блокнота», обычный файл, и впишите в нём, в каждой строке отдельно, адрес сайта, логин и код доступа.
Если собираетесь хранить пароли и логины на компьютере в таком формате, советуем присвоить файлу имя, не подразумевающее, что в нём хранятся важные сведения; например, «Список покупок».
Преимущества способа:
- Простота. Вам не нужно осваивать дополнительные программы, регистрироваться в облачных хранилищах.
- Автономность. Доступ к файлу не зависит от наличия интернета, сохранений в браузере, других обстоятельств.
Недостаток метода — невозможность зашифровать данные без
применения дополнительных приложений, что осложняет процесс.
Текстовый документ плюс шифрование
Недостаток первого способа компенсируется шифрованием документа, в котором вы создаёте хранилище кодов доступа. Советуем создать файл для сохранения данных в MS Excel:
- Откройте чистую таблицу и подготовьте в ней графы «Сайт», «Логин», «Пароль».
- В каждой впишите соответствующие сведения.
- Если данные отображаются не так, как вы их вводили, выберите для ячеек в контекстном меню пункт «Формат ячеек» и задайте значение «Числовой», без десятичных знаков.
- Чтобы обеспечить безопасное хранение паролей, когда таблица будет подготовлена, перейдите на вкладку «Файл».
- В поле «Защита книги» выберите вариант «Зашифровать с использованием пароля».
- Придумайте последовательность цифр и/или букв (допускается латиница), введите её в поле, нажмите «ОК».

- Подтвердите придуманный вами код доступа.
- Теперь при каждой попытке открытия документа Excel будет требовать ввести данные для входа в таблицу.
Преимущества метода — простота создания, редактирования и дополнения таблицы, а также качество шифрования. Взломать файл методом перебора практически невозможно — это очень надёжный способ хранения паролей. Кроме того, документ совершенно автономен: вы можете носить его на флеш-карте или оставить на жёстком диске.
Недостаток — необходимость помнить (или хранить отдельно) код от самой таблицы Excel. И всё же проще запомнить один шифр, чем беспокоиться о сохранности десятков других.
Хранилище веб-браузера
Данные для входа на сайт сохраняются, когда вы даёте на это согласие, в вашем браузере. Метод позволяет вводить логины и коды автоматически, без постоянного копирования из стороннего документа. На примере Mozilla Firefox управление сведениями выглядит так:
- Из меню «Инструменты» вы переходите к «Настройкам» браузера.
 Сюда производится сохранение паролей.
Сюда производится сохранение паролей.
- Здесь открываете вкладку «Приватность и защита».
- В поле «Логины и пароли» переходите по ссылке «Сохранённые логины».
- На новой странице можно управлять данными: корректировать, удалять или дополнять каждый из сохранённых кодов доступа.
В таком состоянии данные остаются открыты для всех пользователей, знающих, где их искать. Вы можете задать мастер-пароль — чтобы получить информацию о кодах, теперь сначала потребуется ввести придуманный вами «общий» код.
Преимущества способа — лёгкость сохранения сведений и доступа к ним, а также возможность автозаполнения форм веб-сайтов. Такое хранение логинов и паролей имеет и недостатки: вы оставляете данные открытыми для просмотра — или вынуждены будете помнить или хранить иным образом мастер-код, открывающий доступ к защищённой информации.
Программы и сервисы-менеджеры
Предлагаемые нами в этом разделе способы хранения паролей
подразумевают применение сторонних сервисов, с платными или бесплатными
регистрацией и обслуживанием. Вы копируете данные в программную среду, где они
надёжно сохраняются; получить доступ к кодам может только владелец аккаунта или
лицо, которому были сообщены сведения для входа.
Вы копируете данные в программную среду, где они
надёжно сохраняются; получить доступ к кодам может только владелец аккаунта или
лицо, которому были сообщены сведения для входа.
На примере онлайн-сервиса Evernote процесс выглядит так:
- Вы заводите аккаунт в сервисе, регистрируясь при помощи электронной почты или учётной записи в Google или Facebook.
- При входе в профиль нажимаете на зелёную кнопку «Новая заметка» в расположенной слева панели.
- Вводите название заметки и текст, содержащий сохраняемые сведения.
- Теперь ваши коды будут доступны в разделе «Все заметки».
Также правильно хранить пароли будет в сервисе MultiPassword. Это связка из клиента для компьютера, в котором вы вводите свои данные, и серверного хранилища для ваших кодов.
Преимущества метода — простота ввода данных, невозможность
получить сведения без входа в аккаунт — и, в зависимости от продукта,
шифрование передаваемых на сервер сведений. Недостатки — необходимость
устанавливать дополнительное приложение, регистрироваться в системе — и иметь
доступ в интернет, чтобы узнать свои данные.
Облачные хранилища
Хранение паролей в облаке — несложный способ, подразумевающий перенос файла с данными в облачное хранилище, доступ к которому будете иметь только вы и ваши доверенные лица. На примере Google Drive сохранение выглядит так:
- Вы копируете документ с записью в облачный диск, предпочтительно — в отдельный каталог.
- Текстовые документы можно открывать по двойному щелчку прямо на диске, без скачивания.
- То же относится и к файлам MS Office.
Преимущества метода — простота сохранения и надёжность копирования файлов. Недостаток — необходимость стабильного интернет-подключения для доступа к скопированным в «облако» данным.
Остались вопросы? Звоните и пишите в «Службу добрых дел» — мы проведём дистанционную консультацию и расскажем, как обеспечить полную безопасность вашей информации!
Другие статьи
10 ностальгических игр, в которые можно поиграть на любом компьютере
Игровая индустрия сильно шагнула вперед с технической точки зрения. Но игры, которые мы проходили в…
Но игры, которые мы проходили в…
Что может Алиса голосовой помощник
Из статьи от «Службы добрых дел» вы узнаете, что из себя представляет голосовой помощник Алиса,…
Сравнение умных колонок
Смарт-колонка — технически сложное устройство, в которое встроены микрофон, динамик, иногда — полноцветный дисплей, способный…
Привет, как я могу вам помочь?Скидка 20% на разовое обращение и годовую подписку
Оставить отзыв
Ответим на вопросы, связанные с качеством продукции и обслуживания.
Введите в поле своё ФИО Ваше ФИО Введите в поле отзыв Оставьте отзыв о мастере…Стать агентом
Если ты оформлен как юридическое лицо или самозанятый , скорее регистрируйся, мы ждем тебя в нашей команде!
Перейти к регистрации
Подпишитесь на новости
и получите памятку «50 способовоптимизации ваших устройств»
Введите e-mail:
Введите e-mailНажимая на кнопку «Подтвердить», вы даете согласие на обработку персональных данных в целях исполнения договора.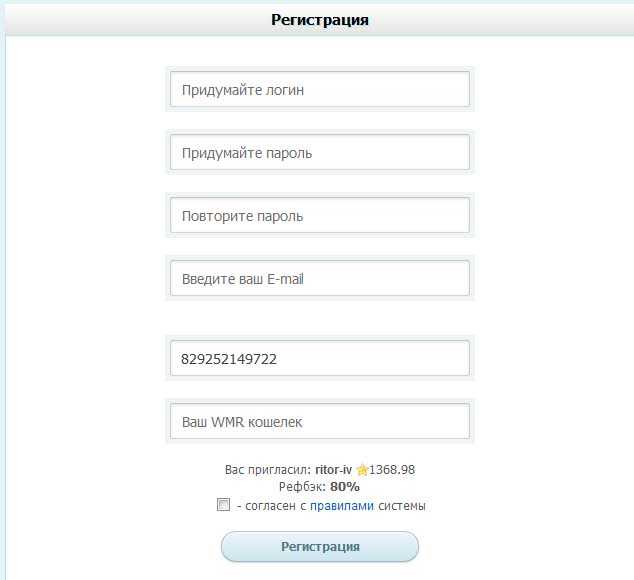
Заказать звонок
Введите имя:
Введите имяВведите телефон:
Введите телефон +7Спасибо!
Мы свяжемся с вами в течении 15-ти минут
Спасибо!
Ожидайте, пожалуйста, звонка в течение 15-ти минут
5 лучших менеджеров паролей (2022 г.): функции, цены и советы
Существуют приложения для Android, iOS, Windows, MacOS и Linux, а также расширения для всех основных веб-браузеров. Bitwarden также поддерживает Windows Hello и Touch ID в своих настольных приложениях для Windows и MacOS, что обеспечивает дополнительную безопасность этих систем биометрической аутентификации.
Еще мне нравится полуавтоматический инструмент ввода пароля Bitwarden. Если вы посещаете сайт, для которого вы сохранили учетные данные, значок браузера Bitwarden показывает количество сохраненных учетных данных с этого сайта. Щелкните значок, и он спросит, какую учетную запись вы хотите использовать, а затем автоматически заполнит форму входа. Это упрощает переключение между именами пользователей и позволяет избежать ловушек автозаполнения, о которых мы упоминаем в конце этого руководства. Если вам просто необходимо полностью автоматизированное заполнение форм, Bitwarden также поддерживает это.
Щелкните значок, и он спросит, какую учетную запись вы хотите использовать, а затем автоматически заполнит форму входа. Это упрощает переключение между именами пользователей и позволяет избежать ловушек автозаполнения, о которых мы упоминаем в конце этого руководства. Если вам просто необходимо полностью автоматизированное заполнение форм, Bitwarden также поддерживает это.
Bitwarden предлагает платное обновление учетной записи. Самый дешевый из них, Bitwarden Premium, стоит 10 долларов в год. Это дает вам 1 ГБ зашифрованного хранилища файлов, двухфакторную аутентификацию с такими устройствами, как YubiKey, FIDO U2F, Duo, а также отчет о гигиене паролей и состоянии хранилища. Плата также дает вам приоритетную поддержку клиентов.
Bitwarden бесплатно (40 долларов в год для семей)
После регистрации загрузите приложение для Windows, MacOS, Android, iOS или Linux. Так же есть расширения для браузера Firefox, Chrome, Safari, Edge, Vivaldi и Brave .
Лучший полнофункциональный менеджер
Dashlane
Предоставлено Dashlane
42 доллара в год (одиночка) 90 долларов в год (семья)
Впервые я столкнулся с Dashlane несколько лет назад. Тогда он был таким же, как и его конкуренты, без выдающихся качеств. Но недавние обновления добавили несколько полезных функций. Одним из лучших является оповещение о взломе сайта, которое с тех пор добавили и другие сервисы. Dashlane активно отслеживает самые темные уголки сети, ищет утечку или украденные личные данные, а затем предупреждает вас, если ваша информация была скомпрометирована.
Настройка и миграция из другого менеджера паролей просты, и вы будете использовать секретный ключ для шифрования ваших паролей, так же, как процесс установки 1Password. На практике Dashlane очень похож на другие в этом списке. Компания не предлагает настольное приложение, но я все равно использую пароли в основном в веб-браузере, а у Dashlane есть надстройки для всех основных браузеров, а также приложения для iOS и Android.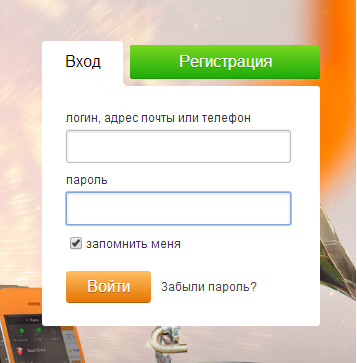 Если настольное приложение важно для вас, об этом нужно знать. Dashlane предлагает 30-дневную бесплатную пробную версию, так что вы можете протестировать ее, прежде чем совершать.
Если настольное приложение важно для вас, об этом нужно знать. Dashlane предлагает 30-дневную бесплатную пробную версию, так что вы можете протестировать ее, прежде чем совершать.
Дополнительные расходы Dashlane $3,49 в месяц ($42 в год)
После регистрации загрузите приложение для Android и iOS и установите расширения браузера для Firefox, Chrome и Edge .
Лучший вариант «сделай сам» (самостоятельный хостинг)
KeePassXC
Предоставлено KeePassXC
KeePassXC бесплатен
Хотите сохранить больший контроль над своими данными в облаке? Попробуйте использовать настольное приложение, такое как KeePassXC. Он хранит зашифрованные версии всех ваших паролей в зашифрованном цифровом хранилище, которое обеспечивает вашу безопасность с помощью мастер-пароля, файла ключа или того и другого. Разница в том, что вместо размещенной службы, такой как 1Password, синхронизирующей его для вас, вы сами синхронизируете этот файл базы данных, используя службу синхронизации файлов, такую как Dropbox или рекомендованный Эдвардом Сноуденом сервис SpiderOak.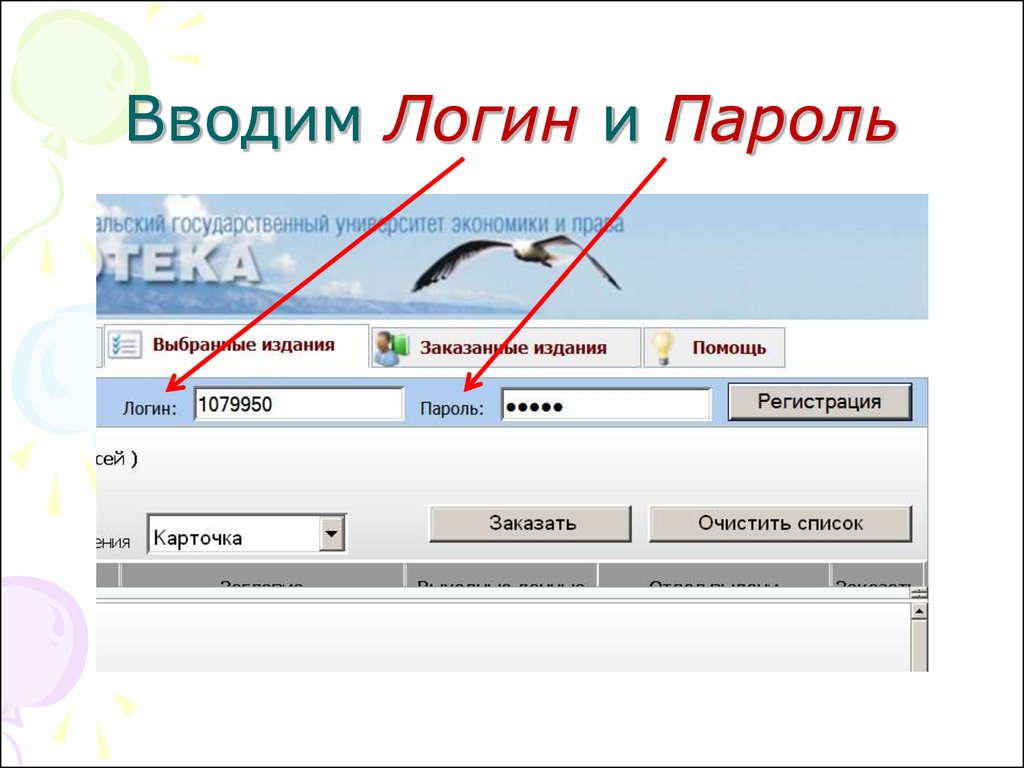 Как только ваш файл окажется в облаке, вы сможете получить к нему доступ на любом устройстве, на котором установлен клиент KeePassXC.
Как только ваш файл окажется в облаке, вы сможете получить к нему доступ на любом устройстве, на котором установлен клиент KeePassXC.
Зачем делать самому? Одним словом: прозрачность. Как и Bitwarden, KeepassXC имеет открытый исходный код, что означает, что его код может быть проверен и проверен на наличие критических недостатков.
KeePassXC можно использовать бесплатно
Загрузите настольное приложение для Windows, MacOS или Linux и создайте свое хранилище. Существуют также расширения для Firefox , Edge и Chrome . У него нет официальных приложений для вашего телефона. Вместо этого проект рекомендует KeePass2Android или Сейф для iPhone .
Другой вариант
NordPass
Предоставлено NordPass
Бесплатно (ограничено) 36 долларов в год (премиум) NordVPN — известный провайдер VPN, и компания привносит в свой менеджер паролей простоту использования и простоту, которые сделали ее предложение VPN популярным. Процесс установки и настройки не вызывает затруднений. Существуют приложения для всех основных платформ (включая Linux), браузеров и устройств.
Процесс установки и настройки не вызывает затруднений. Существуют приложения для всех основных платформ (включая Linux), браузеров и устройств.
Бесплатная версия NordPass ограничена одним устройством, и синхронизация недоступна. Существует семидневная бесплатная пробная версия премиум-версии, которая позволяет протестировать синхронизацию устройств. Но чтобы получить это навсегда, вам придется перейти на план за 36 долларов в год. (Как и VPN-сервис, NordPass принимает оплату в криптовалютах.)
Как получить доступ к паролям Google Chrome
Автор Стивен Перкинс
Обновлено
Ими довольно легко управлять, если знать, где искать
Даже в наш современный век смартфонов традиционные пароли все еще проблематичны, поскольку они являются самым слабым звеном в цепочке безопасности. Цель на будущее — полностью отказаться от старых паролей. Тем не менее, использование одного из лучших менеджеров паролей позволит сохранить ваши пароли в безопасности до тех пор.
При использовании Google Chrome для сохранения паролей учетных записей вы можете получить к ним доступ, независимо от того, используете ли вы настольный компьютер, смартфон или один из лучших Chromebook. В этом руководстве рассказывается, где найти сохраненные пароли в браузере Google Chrome, чтобы вы могли просматривать их при необходимости.
Как получить доступ к своим паролям в Google Chrome на Android
Вот как найти свои пароли и использовать их для входа в ваши любимые места:
- Откройте приложение Chrome , затем коснитесь трехточечного меню в правом верхнем углу.
- Перейдите в Настройки и коснитесь раздела Пароли .
2 Изображения
- Прокрутите пароли, сохраненные в вашей учетной записи Google, и найдите учетную запись, для которой вы хотите просмотреть пароль. Затем коснитесь его один раз, чтобы перейти к Экран редактирования пароля .

- Коснитесь значка копировать , чтобы сохранить его в буфер обмена для вставки в другое место, или значка глаза , чтобы открыть пароль для этой учетной записи. Вы также можете нажать значок корзины в правом верхнем углу, чтобы удалить сохраненные учетные данные для этой учетной записи, если это необходимо.
- Введите PIN-код или биометрические данные , чтобы подтвердить свой выбор.
2 изображения
- Коснитесь стрелки назад или Готово кнопку для возврата на главную страницу Пароли .
Вот оно. Вы можете получить доступ ко всем сохраненным паролям в Google Chrome. Вы также можете получить доступ к своей информации на рабочем столе.
Как получить доступ к вашим паролям в Google Chrome для ПК и Chromebook
Если вы работаете в настольном веб-браузере или используете Chromebook, найти сохраненные пароли можно быстро и легко.
- Откройте браузер Chrome , затем коснитесь трехточечного меню в правом верхнем углу.
- В левой части экрана нажмите Автозаполнение и перейдите в раздел Пароли .
- Прокрутите список паролей, сохраненных в вашей учетной записи Google. Когда вы найдете учетную запись, для которой хотите просмотреть пароль, щелкните трехточечное меню справа, чтобы просмотреть дополнительные параметры.
- Скопируйте пароль для вставки в другое место, отредактируйте учетные данные своей учетной записи или даже удалите его. Вы также можете щелкнуть значок в виде глаза слева, чтобы открыть текущий пароль для этой учетной записи.
- Введите свой PIN-код , пароль , или биометрические данные для подтверждения вашего выбора.
Вот и все. Вы можете получить доступ ко всем паролям, хранящимся в Google Chrome, прямо на рабочем столе.
Как получить доступ к сохраненным паролям на Android, не открывая Google Chrome
Компания Google недавно внесла небольшое изменение, которое позволяет вам получать доступ к своим паролям на Android еще быстрее, чем раньше. Процесс и без того был простым, но теперь вы можете создать ярлык на рабочем столе, который приведет вас прямо на специальную страницу Менеджера паролей. И вам не нужно заранее открывать Google Chrome.
Чтобы начать управлять своими паролями прямо с рабочего стола, выполните следующие действия:
- Перейдите к Настройки > Пароли и учетные записи .
- В разделе Autofill service для Google выберите значок шестеренки settings справа.
- Нажмите Пароли .
2 Изображения
- Выберите значок шестеренки настроек справа от Менеджер паролей .
 Либо коснитесь строки поиска в верхней части экрана в приложении «Настройки» и введите термин менеджер паролей . Он должен быть указан первым элементом в разделе сервисов Google Play . Выберите запись Password Manager , затем коснитесь значка шестеренки settings справа, чтобы продолжить.
Либо коснитесь строки поиска в верхней части экрана в приложении «Настройки» и введите термин менеджер паролей . Он должен быть указан первым элементом в разделе сервисов Google Play . Выберите запись Password Manager , затем коснитесь значка шестеренки settings справа, чтобы продолжить. - Выберите Добавить ярлык на главный экран .
2 Изображения
- Коснитесь Добавить на главный экран 9кнопка 0123. Вы также можете нажать и удерживать значок Passwords , чтобы вручную перетащить его на рабочий стол по мере необходимости.
- Вернитесь на главный экран, чтобы найти новый значок быстрого доступа под названием Passwords .
- Коснитесь значка, и вы перейдете на страницу Менеджера паролей с главного экрана.
2 изображения
Вы можете переместить этот ярлык в удобное для вас место.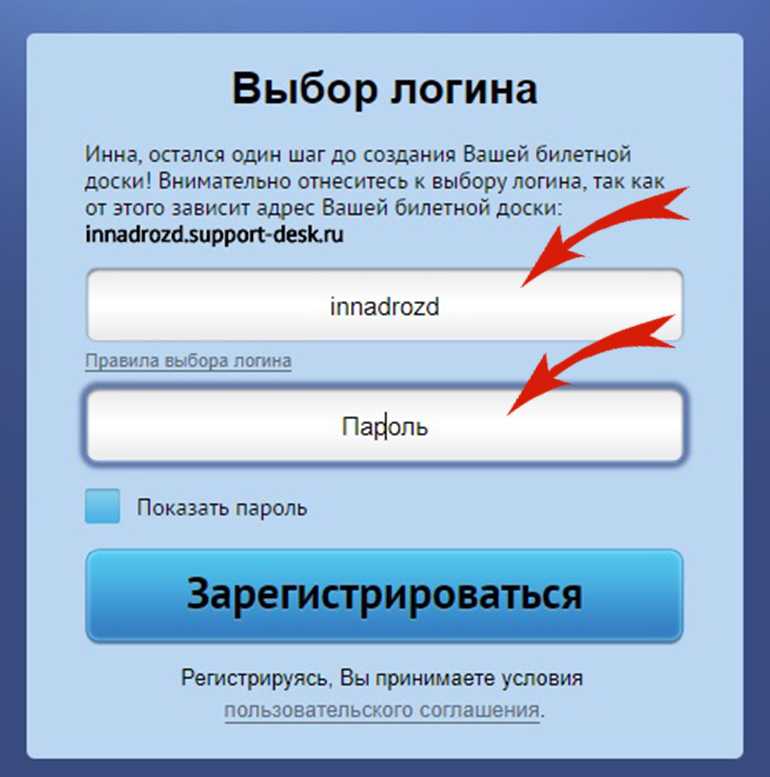 Вы также можете поместить его в папку с другими часто используемыми ярлыками.
Вы также можете поместить его в папку с другими часто используемыми ярлыками.
Следует ли использовать для паролей функцию шифрования на устройстве?
Шифрование на устройстве позволяет заблокировать сохраненные пароли в вашей учетной записи Google с помощью уникального ключа безопасности. После настройки функции вам потребуется войти в свою учетную запись Google с устройства с электронным ключом. В этот момент вы сможете контролировать свои пароли. Однако это может быть рискованно, поскольку вы потеряете к ним доступ, если потеряете ключ.
Эта функция не является обязательной. Возможно, вы не захотите рисковать потерей всех сохраненных паролей из-за пропажи уникального ключа безопасности. Предоставление этой опции означает, что Google более серьезно относится к безопасности аккаунта. Для тех, кто хочет взять свои пароли в свои руки, функция шифрования на устройстве может стать привлекательным выбором.
Получите доступ к своим паролям на месте, чтобы облегчить себе работу и облегчить жизнь
Теперь, когда вы знаете, как найти сохраненные пароли в браузере Google Chrome на Android, ПК или Chromebook, вы можете быстро просматривать их при необходимости. Знание того, как управлять своими паролями, полезно, поскольку со временем вы, вероятно, добавите их в свою учетную запись Google. И время от времени используйте функцию «Проверить пароли», чтобы узнать, не пострадали ли какие-либо пароли в результате взлома данных третьей стороной.
Знание того, как управлять своими паролями, полезно, поскольку со временем вы, вероятно, добавите их в свою учетную запись Google. И время от времени используйте функцию «Проверить пароли», чтобы узнать, не пострадали ли какие-либо пароли в результате взлома данных третьей стороной.
Менеджеры паролей могут не только содержать пароли в чистоте и порядке. Вы можете ознакомиться с основными причинами использования менеджера паролей для лучшей защиты вашей личной информации в Интернете.
Подписывайтесь на нашу новостную рассылку
Связанные темы
- Руководства и инструкции
- Браузеры
- хром
- пароли
Об авторе
Стивен — внештатный автор в Android Police, который в основном пишет практические руководства, функции и время от времени дает подробные пояснения по различным темам. Он присоединился к команде в конце 2021 года, привнеся с собой свой обширный технический опыт работы с компьютерами, смартфонами и обслуживанием клиентов. Как давний опытный пользователь, который знает свои устройства изнутри, он использует эти знания, чтобы настраивать и настраивать их, чтобы они лучше соответствовали его конкретным потребностям. Ранее Стивен работал внештатным автором руководств по рутированию Android, моддингу и пользовательскому ПЗУ в разделе Gadget Hacks. Он активно следит за рынком Android с 2008 года, выпустив HTC Dream, известный большинству как T-Mobile G1. Однако свое первое Android-устройство он получил только в 2009 году.с оригинальным Motorola Droid. После этого Стивен быстро узнал о разблокировке загрузчика и получении полного root-доступа — и то, и другое навсегда изменило жизнь его смартфона. Он часто устанавливал пользовательские ПЗУ, ядра и средства восстановления, чтобы улучшить свою работу с Android по сравнению с тем, что могли предоставить запасы.
Он присоединился к команде в конце 2021 года, привнеся с собой свой обширный технический опыт работы с компьютерами, смартфонами и обслуживанием клиентов. Как давний опытный пользователь, который знает свои устройства изнутри, он использует эти знания, чтобы настраивать и настраивать их, чтобы они лучше соответствовали его конкретным потребностям. Ранее Стивен работал внештатным автором руководств по рутированию Android, моддингу и пользовательскому ПЗУ в разделе Gadget Hacks. Он активно следит за рынком Android с 2008 года, выпустив HTC Dream, известный большинству как T-Mobile G1. Однако свое первое Android-устройство он получил только в 2009 году.с оригинальным Motorola Droid. После этого Стивен быстро узнал о разблокировке загрузчика и получении полного root-доступа — и то, и другое навсегда изменило жизнь его смартфона. Он часто устанавливал пользовательские ПЗУ, ядра и средства восстановления, чтобы улучшить свою работу с Android по сравнению с тем, что могли предоставить запасы.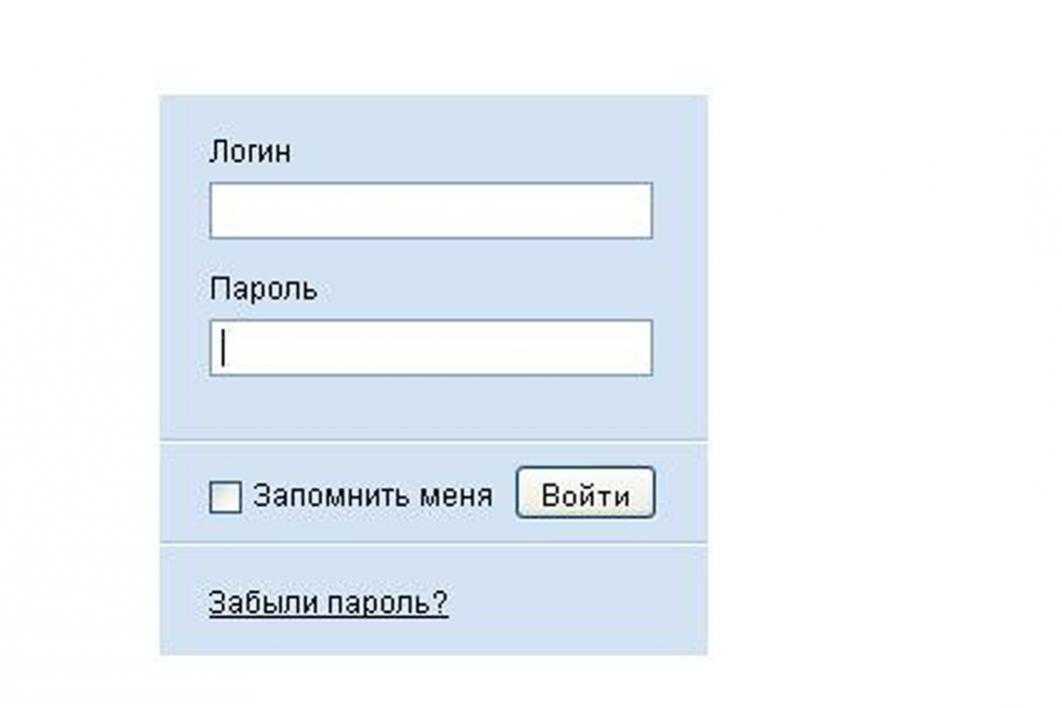



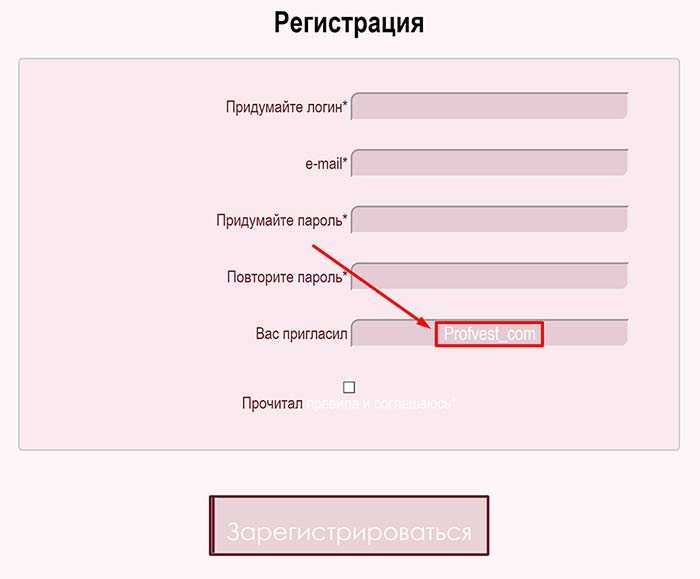
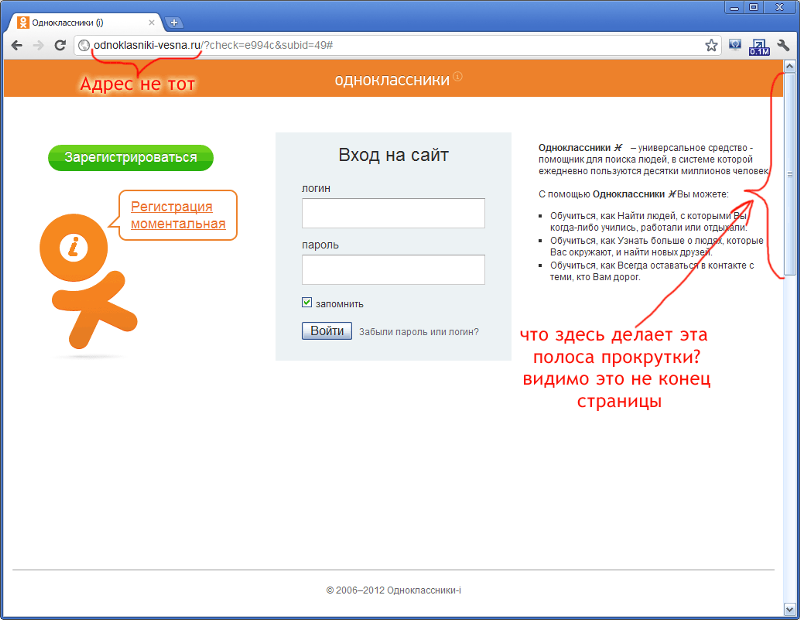 Сюда производится сохранение паролей.
Сюда производится сохранение паролей.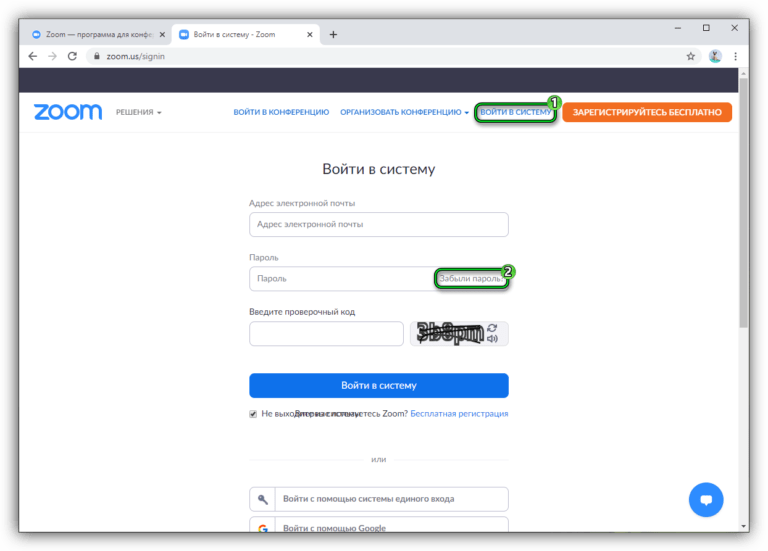
 Либо коснитесь строки поиска в верхней части экрана в приложении «Настройки» и введите термин менеджер паролей . Он должен быть указан первым элементом в разделе сервисов Google Play . Выберите запись Password Manager , затем коснитесь значка шестеренки settings справа, чтобы продолжить.
Либо коснитесь строки поиска в верхней части экрана в приложении «Настройки» и введите термин менеджер паролей . Он должен быть указан первым элементом в разделе сервисов Google Play . Выберите запись Password Manager , затем коснитесь значка шестеренки settings справа, чтобы продолжить.