Если вы забыли код-пароль для iPhone
Забыли код-пароль для iPhone? Узнайте, как перевести iPhone в режим восстановления, чтобы стереть с него данные и настроить заново.
Если ввести неправильный код-пароль на экране блокировки iPhone слишком много раз, отобразится уведомление о том, что iPhone отключен. (Узнайте, что делать, если на вашем iPhone или iPad отображается сообщение «[Устройство] недоступно» или «Защитная блокировка».)
Если вспомнить код-пароль при повторной попытке не удалось, воспользуйтесь компьютером, чтобы перевести iPhone в режим восстановления. В режиме восстановления можно стереть данные с iPhone и настроить его заново.
После стирания данные и настройки iPhone можно восстановить из резервной копии. Если вы не создали резервную копию iPhone, его можно настроить как новое устройство, а затем загрузить любые данные, которые у вас есть в iCloud.
Шаг 1. Выполните следующие действия на компьютере Mac или компьютере с Windows.

Для этой операции требуется компьютер Mac или компьютер с Windows. Если вы используете компьютер с Windows, убедитесь, что он работает под управлением Windows 10 или более поздней версии и на нем установлено приложение iTunes. Кроме того, для подключения iPhone к компьютеру потребуется кабель из комплекта поставки iPhone или другой совместимый кабель.
Если у вас нет компьютера и вам негде его одолжить, обратитесь за помощью в розничный магазин Apple Store или авторизованный сервисный центр компании Apple.
Шаг 2. Выключите iPhone.
- Отключите iPhone от компьютера, если он подключен.
- Выключите iPhone способом, предусмотренным для вашей модели.
- iPhone 8, iPhone 8 Plus, iPhone X и более поздние модели, в том числе iPhone SE (2-го и 3-го поколения): нажмите и удерживайте боковую кнопку и кнопку уменьшения громкости, пока не появится ползунок «Выключите».
- iPhone 7, iPhone 7 Plus, iPhone 6s и iPhone 6: нажмите и удерживайте боковую кнопку, пока не появится ползунок «Выключите».

- iPhone SE (1-го поколения), iPhone 5s и более ранние модели: нажмите и удерживайте верхнюю кнопку, пока не появится ползунок «Выключите».
- iPhone 8, iPhone 8 Plus, iPhone X и более поздние модели, в том числе iPhone SE (2-го и 3-го поколения): нажмите и удерживайте боковую кнопку и кнопку уменьшения громкости, пока не появится ползунок «Выключите».
- Перетащите ползунок, чтобы выключить iPhone, затем подождите минуту, чтобы он полностью выключился.
Шаг 3. Переведите iPhone в режим восстановления.
- Найдите кнопку на iPhone, которую нужно удерживать нажатой на следующем шаге.
- На iPhone 8, iPhone 8 Plus, iPhone X и более поздних моделях, включая iPhone SE (2-го и 3-го поколения), используется боковая кнопка.
- На iPhone 7 и iPhone 7 Plus используется кнопка уменьшения громкости.
- На iPhone SE (1-го поколения), iPhone 6s и более ранних моделей используется кнопка «Домой».
- На iPhone 8, iPhone 8 Plus, iPhone X и более поздних моделях, включая iPhone SE (2-го и 3-го поколения), используется боковая кнопка.
- Нажмите и удерживайте кнопку, указанную для вашей модели iPhone выше, и сразу подключите iPhone к компьютеру. Не отпускайте кнопку.
- Удерживайте ее нажатой, пока на iPhone не отобразится экран режима восстановления, а затем отпустите.

Если отображается экран ввода код-пароля, необходимо выключить iPhone и начать заново.
Если на iPhone не открывается экран режима восстановления и вам требуется помощь, обратитесь в службу поддержки Apple.
Шаг 4. Восстановите iPhone.
- Найдите iPhone в приложении Finder или iTunes на компьютере, к которому он подключен. (Узнайте, как найти подключенный iPhone.)
- Когда появится предложение выполнить восстановление или обновление, выберите «Восстановить». Компьютер загрузит программное обеспечение для iPhone и запустит процесс восстановления. Если загрузка займет более 15 минут и устройство выйдет из режима восстановления, дождитесь завершения загрузки, затем выключите iPhone и начните сначала.
- Дождитесь окончания процесса.
- Отключите iPhone от компьютера, а затем настройте и начните использовать iPhone.
Необходима дополнительная помощь?
Если вам не удается выполнить какие-либо из этих действий, устройство все равно запрашивает код-пароль или вам требуется дополнительная помощь, обратитесь в службу поддержки Apple.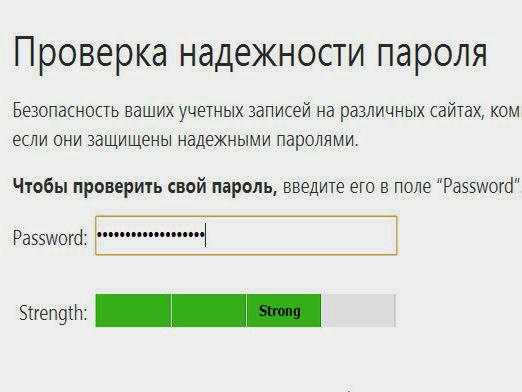
Дата публикации:
Как отключить автозаполнение паролей в Opera?
Как отключить автозаполнение паролей в Opera?
Функция автозаполнения паролей (веб-форм) позволяет пользователям Opera автоматически входить в учетные записи сайтов, если соответствующие данные (логины/пароли) были предварительно сохранены в браузере. Функцию автоматического входа можно отключить в настройках Opera, однако это не поможет в случае с теми сайтами, от которых логин и пароль были ранее сохранены пользователем (или браузером автоматически).
Таким образом, для полного отключения функции автозаполнения нужно также удалить все или часть сохраненных комбинаций логинов/паролей. Но предварительно эти данные можно сохранить в файл, который затем можно будет использовать для восстановления паролей или их переноса в другой браузер или программу.
Отключение функции автозаполнения в Opera
Для начала перейдем в меню настроек сохранения паролей браузера:
1. Впишите в адресную строку браузера техническую ссылку opera://settings/passwords и нажмите клавишу Enter.
Впишите в адресную строку браузера техническую ссылку opera://settings/passwords и нажмите клавишу Enter.
2. Сюда же можно перейти и другим способом: нажмите на кнопку с изображением трех ползунков в правом верхнем углу браузера Opera, прокрутите открывшийся список до самого низа, затем нажмите «Перейти к настройкам браузера».
3. Далее в левой части окна браузера раскройте вкладку «Дополнительно», перейдите в раздел «Безопасность», а затем в центре перейдите в подраздел «Пароли».
4. Теперь отключитие функцию автозаполнения паролей, используя переключатель напротив пункта «Автоматический вход».
Отключение этой функции позволяет лишь отключить автоматическое заполнение веб-форм, данные от которых сохранены в виде куки или кэш-файлов. Если этого недостаточно, переходите к следующему разделу.
Сохранение (экспорт) паролей из Opera
Можете пропустить этот раздел, если сохраненные в браузере пароли вам не нужны.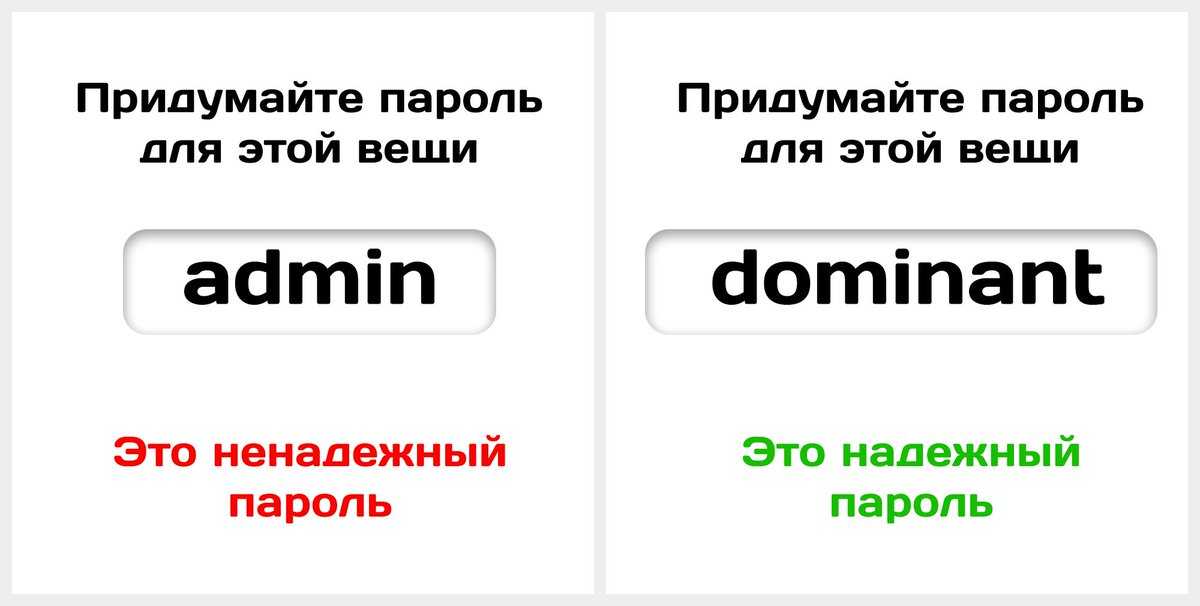 Если же они могут понадобиться в будущем, предварительно сохраните их:
Если же они могут понадобиться в будущем, предварительно сохраните их:
1. Перейдите в раздел настроек сохранения паролей одним из способов выше.
2. Напротив подзаголовка «Сайты с сохраненными паролями» кликните по кнопке с изображением трех точек и выберите пункт «Экспорт паролей».
3. В окне экспорта паролей укажите путь для сохранения файла, введите для него любое имя и нажмите кнопку «Сохранить».
Таким образом, все ваши пароли из Opera будут сохранены в файле формата CSV, который поддерживают практически все современные браузеры, а также любые парольные менеджеры.
Удаление сохраненных в Opera логинов и паролей
Сохраненные данные от веб-форм можно удалить поштучно либо все сразу. Если требуется, чтобы Opera «забыла» логины и пароли только от некоторых сайтов, выполните следующие действия:
1. Снова откройте меню настроек сохранения паролей opera://settings/passwords.
2. Сразу за подзаголовком «Сайты с сохраненными паролями» будет отображен весь список сохраненных в браузере данных от веб-форм авторизации. Напротив каждой надписи имеется кнопка с изображением трех точек. Кликните по ней и выберите «Удалить» из выпадающего меню.
Напротив каждой надписи имеется кнопка с изображением трех точек. Кликните по ней и выберите «Удалить» из выпадающего меню.
3. Проделайте то же самое по отношению к тем сайтам, логины и паролей от которых браузер должен «забыть».
Удалять пароли поштучно — кропотливое и продолжительное занятие, если их очень много. Для удаления всех данных от веб-форм одновременно выполните следующее:
4. Скопируйте в адресную строку технический адрес — opera://settings/clearBrowserData — и нажмите клавишу ввода.
5. Чтобы попасть сюда же стандартным способом, сначала нажмите комбинацию клавиш CTRL+H (откроется окно «История»), затем в правом верхнем углу страницы нажмите на кнопку «Очистить историю…».
6. Далее в окошке «Очистить историю посещений» откройте вкладку «Дополнительно», затем в списке «Временной диапазон» установите значение «Все время».
7. Снизу найдите пункты «Пароли и другие данные для входа» и «Данные для заполнения форм», установите напротив них галочки (можете и другие пункты отметить — на ваше усмотрение). Нажмите кнопку «Удалить данные».
Нажмите кнопку «Удалить данные».
С этого момента Opera перестанет автоматически вписывать логины и пароли в любые веб-формы открываемых в браузере сайтов.
Бесплатное программное обеспечение для управления паролями для Windows
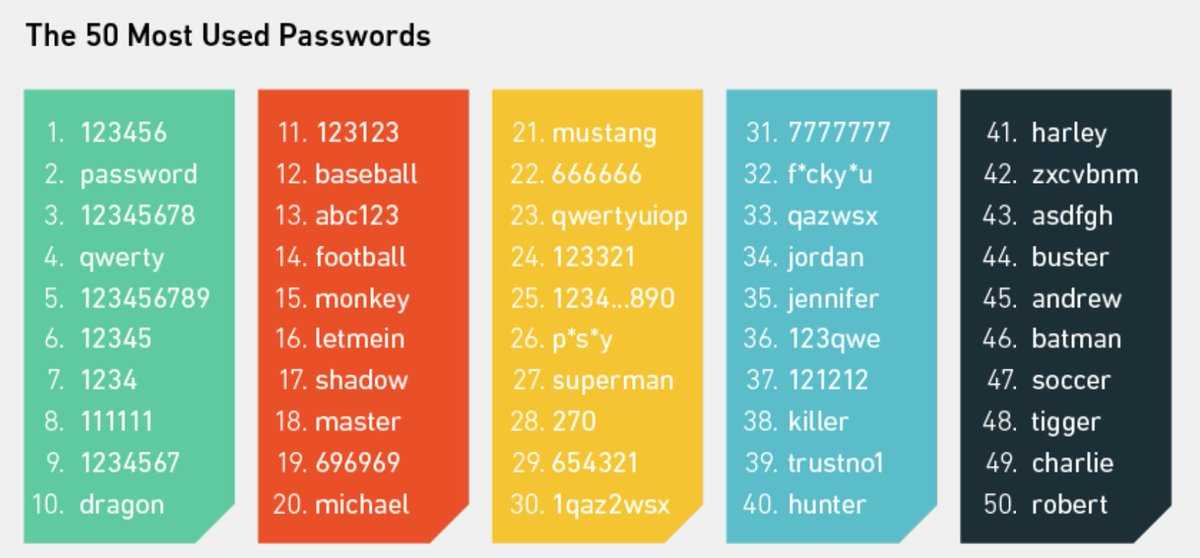
Текущая версия AnyPassword — 2.0 RC3. Вы можете скачать программа здесь.
Пожалуйста, прочитайте совместимость с Windows Vista примечание.
AnyPassword бесплатен для индивидуальных и некоммерческих благотворительных организаций. использование сущности. Если вы лицензируете программу от имени коммерческая организация, государственная организация или образовательная учреждение, необходимо зарегистрироваться Это.
Скриншоты
Характеристики
Иерархическая структура данных . Вы можете упорядочивать записи, используя вложенные папки.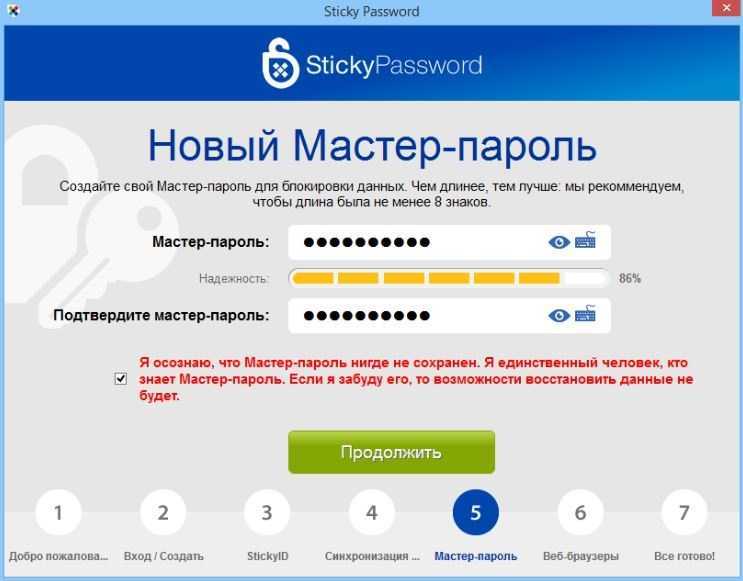 Все записи представлены в виде дерева.
Все записи представлены в виде дерева.
Сильный алгоритм шифрования . Программа шифрует файлы данных с использованием алгоритмов AES/MD5. Таким образом, несанкционированный доступ к файлам практически невозможен.
Инкрементальный поиск . Вы можете легко найти запись, введя подстроку в поле поиска.
Генератор паролей позволяет генерировать уникальные пароли. Вы можете указать символы, которые будут использоваться в паролях, и установить любую длину пароля.
Многопользовательский интерфейс . Программой могут пользоваться несколько человек. У каждого человека может быть один или несколько файлов данных.
Многоязычный интерфейс (болгарский, китайский упрощенный, китайский традиционный, чешский, датский, голландский, английский, французский, немецкий, греческий, венгерский, итальянский, литовский, норвежский, польский, румынский, русский, словацкий, испанский, шведский, турецкий) .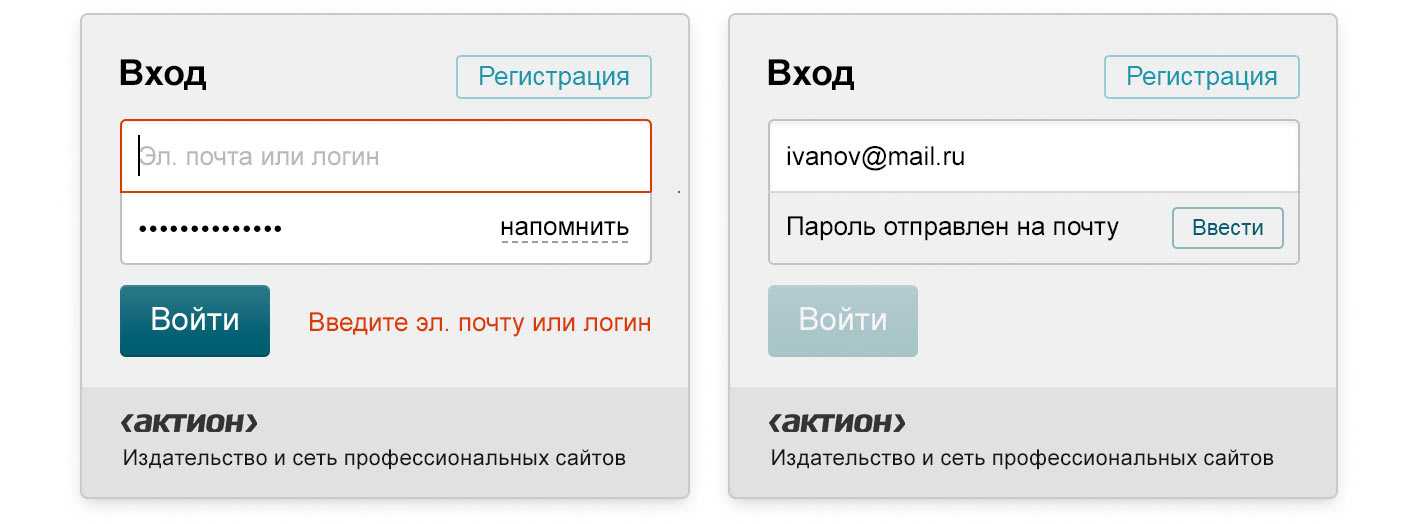
Новости
Версия 2.0 RC3
Добавлены немецкие, итальянские, нидерландские переводы
Установщик всегда запрашивает папку установки
Некоторые мелкие улучшения
Версия 2.0 RC2
Переработанный интерфейс
Добавлена функция автозаполнения
Добавлена функция портативной установки
Добавлено поле «Пользовательское»
Текущее имя файла в дереве добавлено
Добавлен значок режима только для чтения для корневой папки
Сменный шрифт во всех полях
F3 устанавливает фокус на поле поиска, если оно пусто
Обновление списка последних файлов при сохранении
Состояние «Изменено» после маскирования/демаскирования поля «Пароль» исправлена ошибка
Некоторые улучшения и исправления
Версия 1. 44
44
Поиск комментариев к папкам
Версия 1.43
Некоторые улучшения и исправления
Версия 1.42
Более быстрое открытие файлов
Исправлена ошибка копирования и вырезания пароля в маске
Порядок табуляции в диалоговом окне «Сохранить как» исправлен
Версия 1.41
Алфавитный порядок в списке языков
Добавлена кнопка «Отмена» в диалоге «Мастер-пароль»
Максимальный уровень прозрачности ограничен 90%
Исправлена ошибка буфера обмена
Некоторые небольшие улучшения
Версия 1.4
Многоязычный пользовательский интерфейс
Поле комментария к папке
Формат импорта/экспорта изменен
Кнопка «Найти далее»
Опция «Прозрачность»
Опция «Подтвердить удаление»
Множество других улучшений и исправлений
Связанные статьи
Надежный и эффективный способ хранения паролей
База данных паролей в диспетчере паролей USB
Как найти любые пароли на вашем Mac : HelloTech How
ПоискСодержание
Компания Apple недавно упростила поиск, изменение и удаление всех сохраненных паролей в одном месте.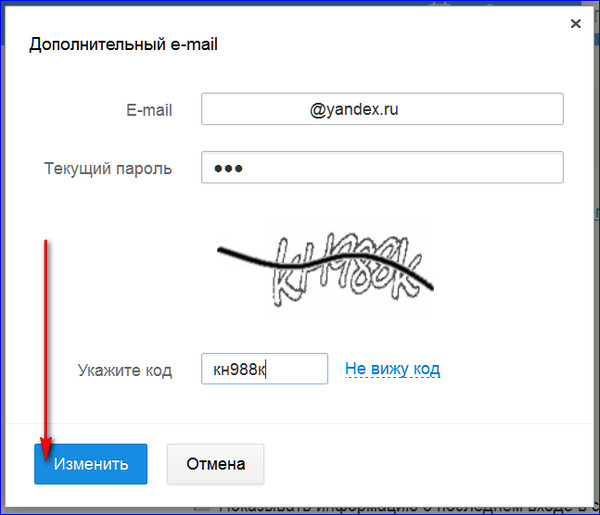 Кроме того, ваш Mac теперь покажет вам любые слабые или скомпрометированные пароли и предложит вам изменить их. Вот как найти любые пароли на вашем Mac, независимо от того, обновились ли вы до macOS Monterey или нет.
Кроме того, ваш Mac теперь покажет вам любые слабые или скомпрометированные пароли и предложит вам изменить их. Вот как найти любые пароли на вашем Mac, независимо от того, обновились ли вы до macOS Monterey или нет.
Подробнее: Как обновить свой Mac и что делать, если он не обновляется Монтерей, щелкните значок Apple в верхнем левом углу экрана и выберите Системные настройки . Затем нажмите Passwords и введите свой пароль Mac. Используйте строку поиска, чтобы найти веб-сайт, и нажмите Изменить , чтобы увидеть пароль для этого сайта.
- Щелкните значок Apple в верхнем левом углу экрана Mac.
- Затем выберите Системные настройки .
- Далее нажмите Пароли .
Примечание. Если вы не видите этот параметр в окне «Системные настройки», перейдите к следующему разделу ниже.
- Затем введите свой пароль Mac.
 Это тот же пароль, который вы используете для входа в свой компьютер с экрана блокировки.
Это тот же пароль, который вы используете для входа в свой компьютер с экрана блокировки. - Затем используйте строку поиска, чтобы найти пароль. Это строка поиска в верхнем левом углу окна. Вы можете искать по названию веб-сайта или вашему имени пользователя.
- Затем выберите пароль и нажмите Изменить . Вы увидите только кнопку Изменить справа, когда выберете веб-сайт на левой боковой панели.
- Наконец, вы найдете свой пароль и имя пользователя в верхней части всплывающего окна.
Отсюда вы можете ввести новый пароль, но он изменится только на вашем Mac и других устройствах iCloud. Чтобы изменить свой фактический пароль, вы можете нажать кнопку «Изменить пароль» на веб-сайте . Это откроет ваш веб-браузер на странице входа на сайт.
Вы также можете нажать Удалить пароль , но это удалит пароль только с вашего Mac и других устройств iCloud.
Как найти пароли на вашем Mac (старый способ)
Чтобы найти сохраненные пароли на Mac, перейдите в Приложения > Утилиты и откройте приложение Keychain Access . Затем
Вы можете найти свои пароли и другую информацию (например, номера кредитных карт), хранящиеся в приложении Keychain Access, которое предустановлено на всех компьютерах Mac. Вот шаги для восстановления сохраненных паролей с помощью Keychain Access:
- Откройте папку «Приложения». Вы можете сделать это, открыв окно Finder и выбрав Приложения в левой боковой панели. Или вы также можете щелкнуть правой кнопкой мыши на нашем рабочем столе и одновременно нажать клавиши
- Затем откройте папку «Утилиты».
- Далее откройте Keychain Access .
- Затем нажмите Пароли .
 Вы увидите это в верхней части окна с новым Mac. Если у вас более старый Mac, вы можете увидеть это на левой боковой панели под Категория .
Вы увидите это в верхней части окна с новым Mac. Если у вас более старый Mac, вы можете увидеть это на левой боковой панели под Категория . - Затем используйте панель поиска, чтобы найти пароль, и дважды щелкните, чтобы открыть его.
Примечание. Если вы хотите найти свой пароль WiFi, вы можете выполнить поиск по имени своей сети.
- Затем нажмите Показать пароль .
- Затем введите свой пароль Mac. Это то же самое, что вы используете при входе в свой компьютер.
- Наконец, вы найдете свой пароль рядом с Показать пароль .
Если вы устали запоминать все свои пароли, ознакомьтесь с нашим списком лучших менеджеров паролей.
Wi-Fi-роутер Google Nest и 2 точки доступа
349,00 $
в наличии
Google Nest WiFi Router 3 Pack (2-го поколения) — 4 x 4 AC2200 Mesh Wi-Fi Router с 6600 кв.



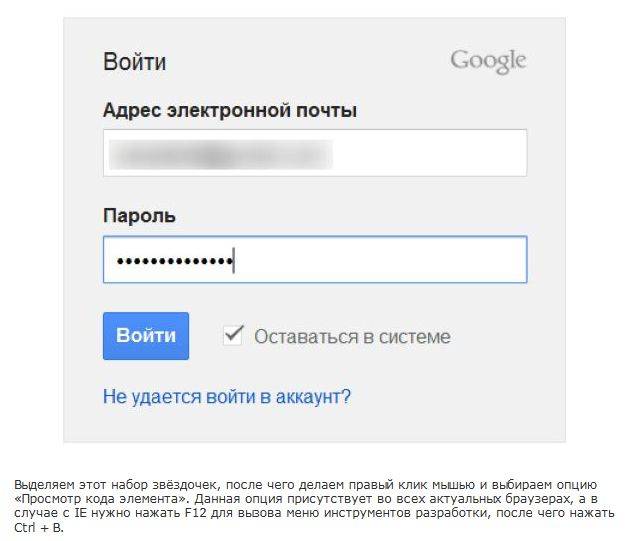 Это тот же пароль, который вы используете для входа в свой компьютер с экрана блокировки.
Это тот же пароль, который вы используете для входа в свой компьютер с экрана блокировки.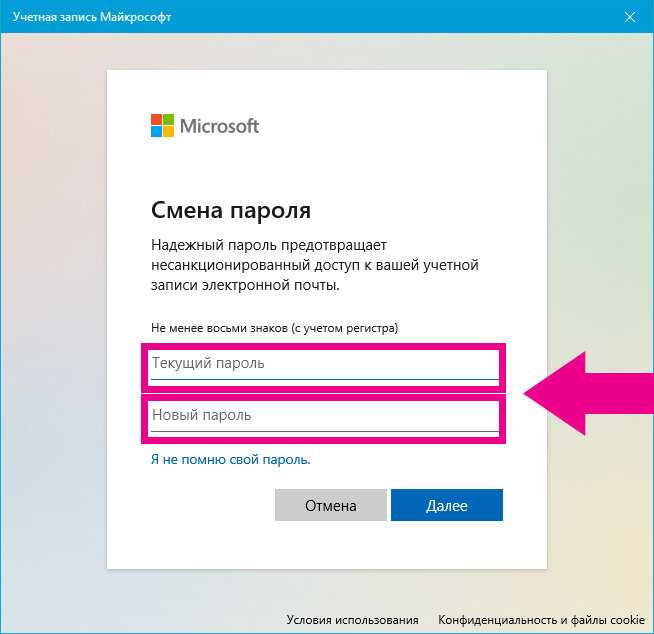 Вы увидите это в верхней части окна с новым Mac. Если у вас более старый Mac, вы можете увидеть это на левой боковой панели под Категория .
Вы увидите это в верхней части окна с новым Mac. Если у вас более старый Mac, вы можете увидеть это на левой боковой панели под Категория .