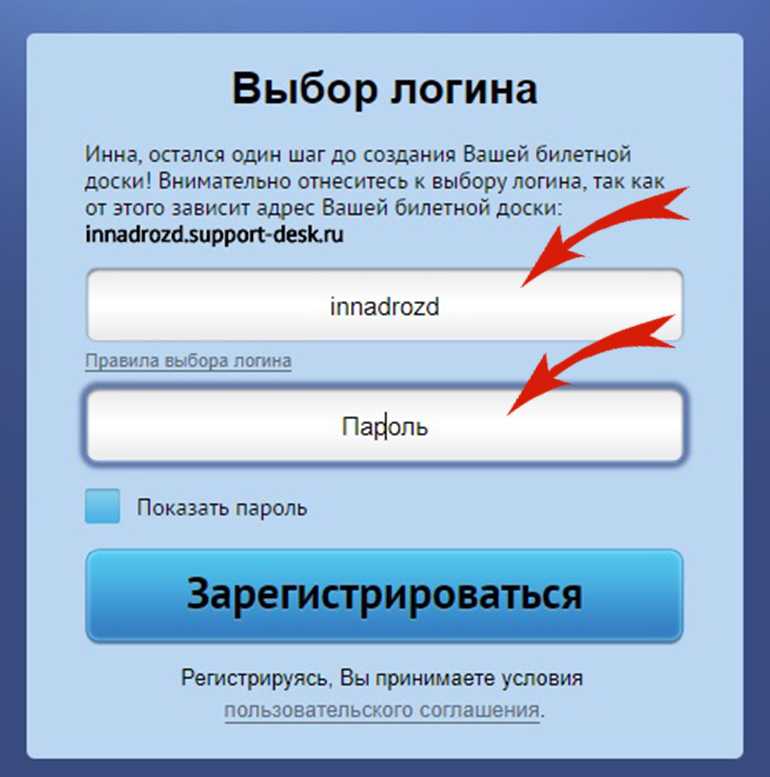Как посмотреть сохраненные пароли в разных браузерах— PromoPult.ru
Браузеры умеют запоминать пароли. Чтобы узнать, изменить или удалить пароль, нужно найти в настройках менеджер паролей
Google Chrome
Хром синхронизируется с вашим Google аккаунтом, и хранит пароли не прямо в браузере, здесь их можно только посмотреть, а на серверах Google. Сохраненные пароли хранятся по адресу https://passwords.google.com/, для просмотра нужно ввести пароль от Google аккаунта.
В браузере для просмотра паролей нажмите на иконку своего аккаунта на панели инструментов:
Выберите пункт «Пароли»:
Менеджер паролей выглядит так:
Здесь можно отключить сохранение паролей и автоматический вход, а также посмотреть все сохраненные пароли. Для просмотра пароля из списка нажмите на иконку глаза, для удаления — на три точки.
Если у вас на компьютере установлен пароль на вход, после нажатия на иконку глаза появится такое окно:
В этом окне введите пароль от Windows — это нужно, чтобы посторонний человек за вашим ПК не мог посмотреть сохраненные пароли.
Если список сохраненных паролей длинный, ищите их через через строку поиска по адресу сайта:
Редактировать пароли прямо в браузере нельзя. Чтобы это сделать, перейдите в Google аккаунт по ссылке из менеджера паролей:
Все введенные в Хроме пароли хранятся в Google аккаунте, там их можно просматривать, редактировать и удалять — после этого они изменятся и в браузере.
Мобильная версия Chrome
В мобильной версии Google Chrome пароли находятся в разделе настроек:
Чтобы посмотреть пароли, у вас должна быть включена блокировка экрана на телефоне — это защита от просмотра случайным человеком. При нажатии на просмотр пароля вам предложат разблокировать экран.
Если вы не хотите включать блокировку на телефоне, перейдите по ссылке в Google аккаунт — там все будет так же, как в десктопной версии.
Пароли, которые вы изменили на компьютере, изменяются и на телефоне — и в обратную сторону.
Opera
В браузере Опера нажмите на значок браузера в левом верхнем углу:
В открывшемся меню выберите «Настройки»:
Настроек в Опере много, так что быстрее всего будет написать слово «Пароли» в окне поиска и выбрать нужный пункт:
Здесь хранятся все сохраненные пароли. Их можно искать, просматривать и удалять.
Просмотр паролей защищен — нужно ввести пароль от аккаунта Windows:
Мобильная версия Оперы
Чтобы увидеть пароли в мобильном браузере, нажмите на логотип в правом нижнем углу и откройте настройки:
Отлистайте настройки вниз до пункта «Конфиденциальность» и нажмите в нем «Пароли»:
Откройте пункт «Сохраненные пароли» и выберите нужный сайт:
Если у вас не установлена блокировка телефона пин-кодом или графическим ключом, «глазика» рядом с паролем не будет, и посмотреть его будет нельзя:
Если пин-код или графический ключ есть, нажмите на иконку «глаза», разблокируйте телефон и посмотрите пароль:
Если вы пользуетесь на десктопе и мобильном телефоне одним аккаунтом Оперы, пароли на девайсах будут синхронизироваться.
Mozilla Firefox
В браузере Firefox есть синхронизация паролей. Чтобы она работала, нужно создать аккаунт.
Для этого перейдите по ссылке https://accounts.firefox.com/signup?service=sync&context=fx_desktop_v3&entrypoint=menupanel, заполните поля и подтвердите адрес электронной почты:
После этого авторизуйтесь в браузере на любом компьютере или телефоне — все ваши пароли, закладки и настройки будут доступны.
Чтобы посмотреть пароли, нажмите на «гамбургер» в правом верхнем углу браузера и войдите в настройки:
В настройках перейдите во вкладку «Приватность и защита»:
В этом окне наверху находятся настройки паролей. Нажмите кнопку «Сохраненные логины»:
В открывшемся окне будут все сохраненные логины и пароли:
Среди них можно искать нужный пароль по названию сайта или логину. Кнопка «Отобразить пароли» покажет сразу все сохраненные пароли.
Чтобы изменить пароль, просто дважды кликните на него:
Мобильная версия Firefox
Чтобы посмотреть пароли в мобильном браузере, нажмите на три точки в правом верхнем углу экрана и перейдите в Параметры → Приватность → Управление логинами:
В открывшемся окне нажмите на нужный логин и на кнопку «Показать пароль» — если хотите его посмотреть, и «Изменить логин», если хотите изменить логин или пароль.
На всех девайсах, где вы пользуетесь одним аккаунтом Firefox, пароли синхронизируются.
Safari
В браузере Сафари нажмите на шестеренку в правом верхнем углу экрана (или в меню Safari → Настройки в iOS) и перейдите по пути Настройки → Пароли.
В iOS для доступа к спику потребуется ваш пароль пользователя iOS.
В меню «Пароли» можно найти нужный логин, если паролей много — воспользуйтесь поиском.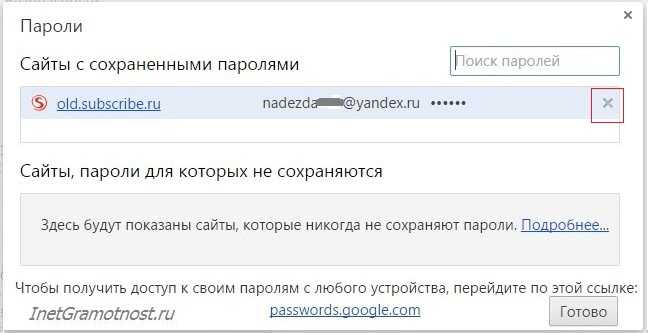
Пароли скрыты точками. В iOS достаточно нажать на них, чтобы посмотреть. В Windows потребуется дважды кликнуть и ввести пароль пользователя для просмотра (в iOS вы его ввели раньше).
Если нужно посмотреть несколько паролей, поставьте галочку в поле «Показывать пароли для выбранных веб-сайтов» (Windows).
Мобильная версия Safari
На iPhone и iPad пароли находятся в общих настройках телефона или планшета. В настройках нужно выбрать пункт Пароли и аккаунты → Пароли сайтов и приложений.
Чтобы открыть пароли, понадобится ввести пин-код или иначе разблокировать телефон.
Чтобы посмотреть пароль, просто нажмите на нужный сайт.
В iOS все пароли синхронизируются между девайсами.
Edge
Edge — это новый браузер Microsoft, который заменил Internet Explorer.
В самом браузере посмотреть сохраненные пароли нельзя — он хранит их в настройках Windows.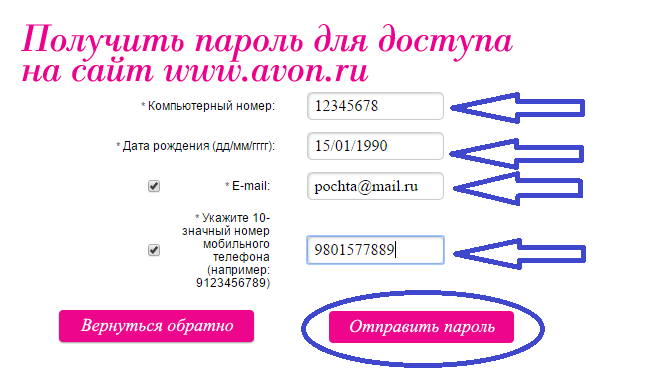 Чтобы посмотреть пароли, нажмите на иконку поиска рядом с меню пуск:
Чтобы посмотреть пароли, нажмите на иконку поиска рядом с меню пуск:
В поиске найдите панель управления:
В Панели управления убедитесь, что пункты отсортированы по категориям и нажмите на категорию «Учетные записи пользователей».
Выберите пункт «Управление учетными данными для Интернета»:
Здесь вы увидите все сохраненные в Edge пароли:
Нажатие на стрелочку откроет полные данные о сохраненном логине, на кнопку «Показать» — покажет пароль.
Мобильная версия Edge
В мобильной версии пароли хранятся в Настройках. Для просмотра нажмите три точки в нижнем правом углу экрана и перейдите по пути Настройки → Сохранение паролей.
Чтобы посмотреть пароль, нажмите на нужный сайт и на иконку глаза. Нужно, чтобы на телефоне была установлена блокировка экрана — иначе посмотреть пароль не получится.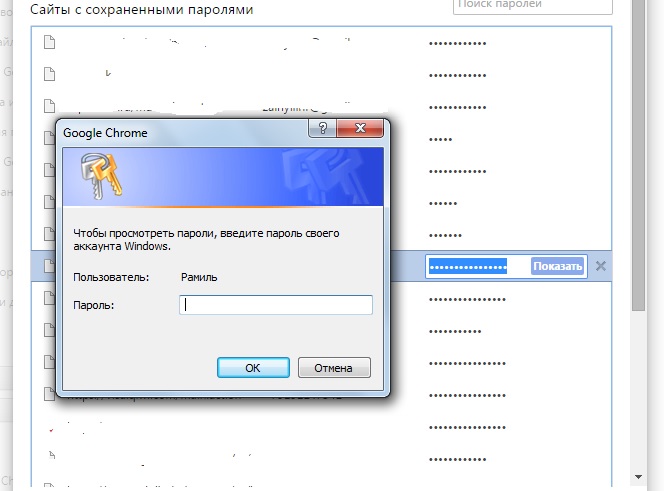
Пароли учетной записи Microsoft синхронизируются между девайсами пользователя.
Яндекс.Браузер
В Яндекс.Браузере попасть в менеджер паролей можно прямо из меню настроек — нажмите на «гамбургер»:
В окне поиска можно искать нужные пароли по названию сайта. Клик на сайт позволит посмотреть и изменить пароль:
Мобильный браузер Яндекс
Чтобы попасть в настройки в мобильном браузере, нажмите на три точки прямо в строке поиска:
Скриншоты менеджера паролей сделать нельзя (защита браузера, на скриншоте будет рабочий стол) — под Андроидом. В iOS на входе в меню управления паролями потребуется разблокировка экрана, далее все аналогично.
Внутри нажмите на нужную вам ссылку. Чтобы посмотреть пароль, нажмите на иконку глаза, чтобы посмотреть и изменить — на кнопку «редактировать».
Пароли синхронизируются для одного аккаунта Яндекса.
Возможные различия
Скриншоты браузеров сделаны в основном под Windows и Android, исключение — Safari, «родной» браузер от Apple.
Дата подготовки инструкции — октябрь 2018 года. Позднее, а также в младших версиях браузеров, порядок доступа к паролям может измениться. Для уточнения сведений читайте справочные разделы браузеров.
Сохранённые пароли — Запоминайте, удаляйте, редактируйте пароли в Firefox
Наладьте Firefox
Очистить Firefox
- Как это работает?
- Загрузить свежую копию
Firefox безопасно хранит ваши имена пользователя и пароли для доступа к веб-сайтам, автоматически заполняет их за вас при очередных посещениях веб-сайта и позволяет вам управлять вашими сохранёнными логинами с помощью собственного встроенной функции менеджера паролей. В этой статье описывается, как запоминать, отображать, редактировать, управлять, удалять и защищать ваши логины в Firefox, а также как отключить эту функцию.
- Для доступа к вашим паролям везде, где вы используете Firefox, включите синхронизацию.
- Если вы используете приложение Firefox Lockwise на вашем мобильном устройстве Android или iOS: поддержка этого приложения Mozilla завершилась 13 декабря 2021 г. Подробности читайте в статье Прекращение поддержки Firefox Lockwise.
Оглавление
- 1 Запоминать имена пользователя и пароли в Firefox
- 2 Управление несколькими учётными записями для сайта
- 3 Управление именами пользователя и паролями
- 3.1 Удаление всех сохранённых логинов
- 4 Экспорт данных логинов
- 5 Защита ваших паролей
- 6 Отключение функции управлениия паролями в Firefox
- 7 Проблемы с именами и паролями?
Когда вы вводите имя пользователя и пароль, которые не были сохранены для сайта, Firefox предложит их сохранить.
Совет: При нажатии вне диалога Сохранить, предложение закрывается. Чтобы оно появилось снова, просто нажмите иконку с ключиком в левой части адресной строки. Если Firefox не предлагает запоминать пароли, прочитайте статью Не запоминаются имя пользователя и пароль.
Если Firefox не предлагает запоминать пароли, прочитайте статью Не запоминаются имя пользователя и пароль.
В диалоге:
- Чтобы Firefox запомнил ваше имя пользователя и пароль на сайте, нажмите Сохранить. При следующем посещении сайта Firefox автоматически заполнит ваше имя пользователя и пароль.
- Если вы ввели неверное имя или пароль, просто введите правильное, и Firefox предложит его сохранить. Чтобы его сохранить, нажмите Обновить.
- Чтобы Firefox не запоминал имена и пароли на текущем сайте, нажмите на выпадающее меню и выберите Никогда не сохранять. Когда вы будете представляться сайту, Firefox больше не будет предлагать запомнить имя и пароль.
- Если вы передумали и хотите, чтобы Firefox сохранил имя пользователя и пароль на этом сайте, вам необходимо зайти в Настройки Firefox и удалить сайт из панели списка исключений Приватность и Защита.
- Чтобы пропустить сохранение имени пользователя и пароля только один раз, в выпадающем меню выберите Не сохранять.
 Firefox предложит запомнить пароль при следующем посещении сайта.
Firefox предложит запомнить пароль при следующем посещении сайта.
Примечание: Некоторые сайты предлагают запомнить ваш логин при помощи галочки на входе на страничке. Это свойство сайта, которое будет работать вне зависимости от того, сохранили ли вы ваше имя и пароль в Firefox.
Вы можете также добавлять логины веб-сайтов вручную. Нажмите по кнопке меню и выберите Пароли. Нажмите кнопку Создать новый логин в нижней левой части страницы about:logins, чтобы вручную добавить адрес, логин и пароль для веб-сайта.
Если у вас больше, чем одна учётная запись для сайта, Firefox может сохранить все ваши логины. Каждый раз, когда вы заходите на сайт, вы можете выбрать информацию для входа, которую вы хотите использовать в Firefox.
Добавить другую учётную запись для входа: Чтобы сохранить дополнительную учётную запись для сайта, введите учётные данные для входа и нажмите Сохранить при появлении запроса. Используйте стрелку раскрывающегося списка, чтобы просмотреть список сохранённых имен пользователей для этого сайта. Вы также можете начать вводить текст, чтобы отфильтровать результаты.
Вы также можете начать вводить текст, чтобы отфильтровать результаты.
Если для сайта сохранено больше одной учётной записи, то, когда вы нажмёте на поле учётной записи, отобразится список имён пользователей. Выберите то имя пользователя, под которым хотите войти.
Для просмотра паролей конкретного сайта нажмите на поле с именем пользователя для этого сайта, затем нажмите Посмотреть сохранённые логины (смотрите выше).
- Нажмите кнопку , чтобы открыть панель меню.
- Выберите Логины и паролиПароли.
В новой вкладке откроется страница Firefox Lockwiseabout:logins.
Здесь вы можете просмотреть, скопировать, отредактировать или удалить ваши сохранённые логины.
Примечание: Вы можете ввести сайт, имя пользователя или пароль в текстовом поле Поиск логинов, чтобы отфильтровать логины, находящиеся в списке слева.
После того, как вы выберете запись в списке логинов, вы можете выполнить следующие действия:
- Нажмите Копировать, чтобы скопировать имя пользователя или пароль.

- Нажмите , чтобы увидеть пароль.
- Нажмите Изменить, чтобы изменить имя пользователя или пароль.
- Нажмите Удалить, чтобы удалить логин из Firefox.
Для получения дополнительной информации прочитайте эту статью.
Удаление всех сохранённых логинов
- Нажмите кнопку , чтобы открыть панель меню.
- Выберите Логины и паролиПароли.
- Нажмите по меню (три точки) в правом верхнем углу.
- Выберите Удалить все логины.
Если вы хотите создать резервную копию ваших сохранённых логинов и паролей или переместить их в другое приложение, вы можете экспортировать эти данные в .csv-файл (значения, разделённые запятой). Больше информации читайте в этой статье.
Если вы будете пользоваться одним простым паролем везде, вы будете подвержены риску кражи личности. В статье Выбор безопасного пароля для защиты вашей личности описывается как легко создавать безопасные пароли и управлять вашими паролями, как описано выше, чтобы помочь вам помнить их все.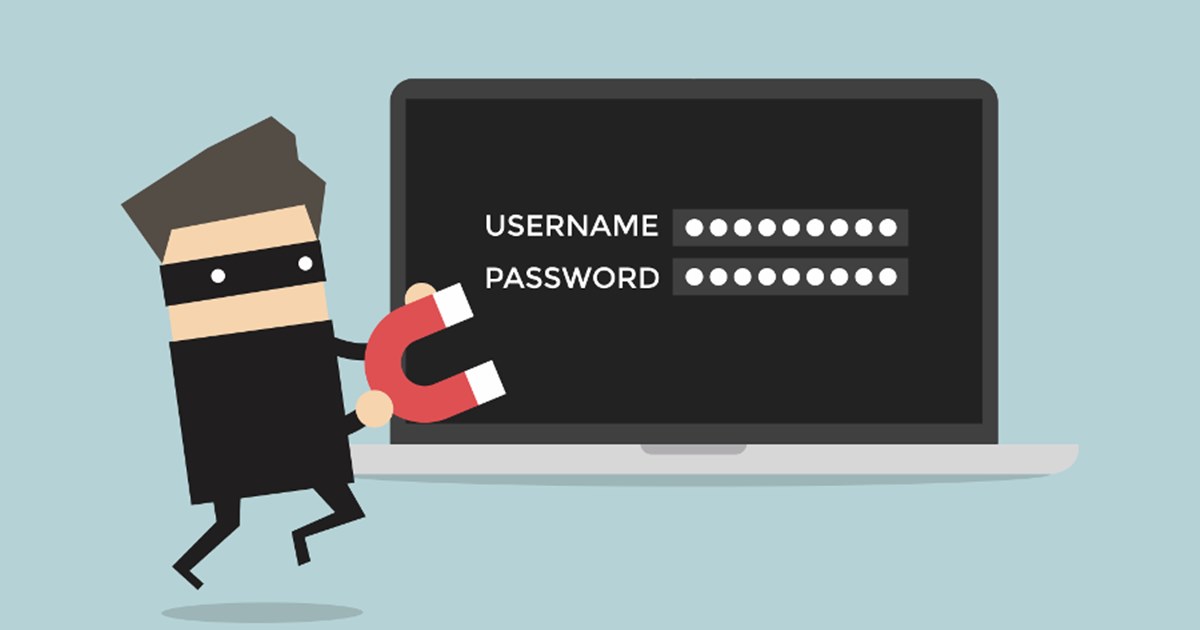
Хотя Firefox сохраняет ваши имена и пароли в зашифрованном формате, человек с доступом к пользовательскому профилю вашего компьютера всё равно сможет их увидеть или использовать. В статье Использование основного пароля для защиты сохранённых имён пользователя и паролей описывается как это предотвратить и оставаться в безопасности, если компьютер потеряется или будет украден.
Firefox предлагает запоминать имена пользователя и пароли по умолчанию. Чтобы изменить ваши настройки:
- Раздел
На Панели меню в верхней части экрана щёлкните Firefox и выберите Настройки. Нажмите кнопку и выберите Настройки.Нажмите кнопку и выберите Настройки.
- Выберите панель Приватность и Защита и перейдите к разделу Логины и пароли.
- Чтобы Firefox не сохранял логины и пароли для конкретного веб-сайта, нажмите кнопку Исключения… справа от Запрашивать сохранение логинов и паролей для веб-сайтов и добавьте URL веб-сайта.

- Чтобы Firefox не сохранял логины и пароли для всех веб-сайтов, снимите флажок рядом с Запрашивать сохранение логинов и паролей для веб-сайтов.
- Чтобы Firefox не сохранял логины и пароли для конкретного веб-сайта, нажмите кнопку Исключения… справа от Запрашивать сохранение логинов и паролей для веб-сайтов и добавьте URL веб-сайта.
- Закройте страницу «about:preferences». Любые внесённые изменения будут сохранены автоматически.
Примечание: Если настройка Запрашивать сохранение логинов и паролей для веб-сайтов не выделена серым цветом, Firefox может быть настроен на то, чтобы никогда не запоминать историю или всегда использовать режим приватного просмотра. Чтобы восстановить обычный просмотр, перейдите к настройке Приватность и Защита под История и снимите галочку рядом с надписью Всегда использовать режим приватного просмотра или выберите Запоминать историю из выпадающего меню, а затем перезагрузите Firefox.
Следующие статьи помогут вам решить проблемы с именами и паролями:
- Автозаполнение логинов в Firefox
- Не запоминаются имя пользователя и пароль
- Сброс основного пароля, если вы его забыли
- Выбор безопасного пароля для защиты вашей личности
- Менеджер паролей Firefox — Предупреждения о взломанных сайтах
- Как создать безопасный пароль в Firefox?
Поделитесь этой статьёй: https://mzl.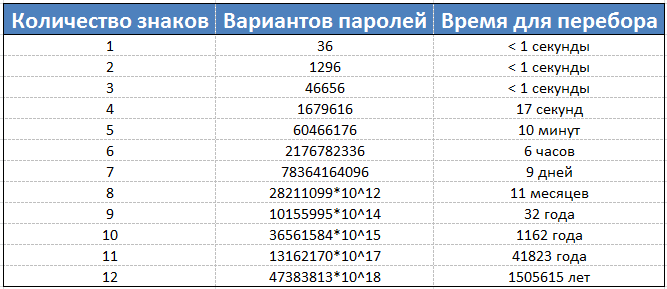 la/3vTLorI
la/3vTLorI
Эти прекрасные люди помогли написать эту статью:
Unghost, Svetlana, Harry, Anticisco Freeman, Valery Ledovskoy, PlineV
Станьте волонтёром
Растите и делитесь опытом с другими. Отвечайте на вопросы и улучшайте нашу базу знаний.
Подробнее
Как просмотреть сохраненные пароли Google Chrome
Ссылки на устройства
- Android
- iPhone
- Chromebook
- Linux
- Mac
- Windows
- Устройство отсутствует?
Google Chrome отлично справляется с отслеживанием ваших имен пользователей и паролей. Однако что произойдет, если вы хотите войти на определенный веб-сайт с другого устройства, но не можете вспомнить свой пароль, и он не загружает информацию для вас? Вы можете легко просмотреть настройки Chrome, чтобы получить доступ к списку всех сохраненных паролей, а затем ввести его вручную.
В этой статье подробно описаны действия по поиску и просмотру паролей Google Chrome.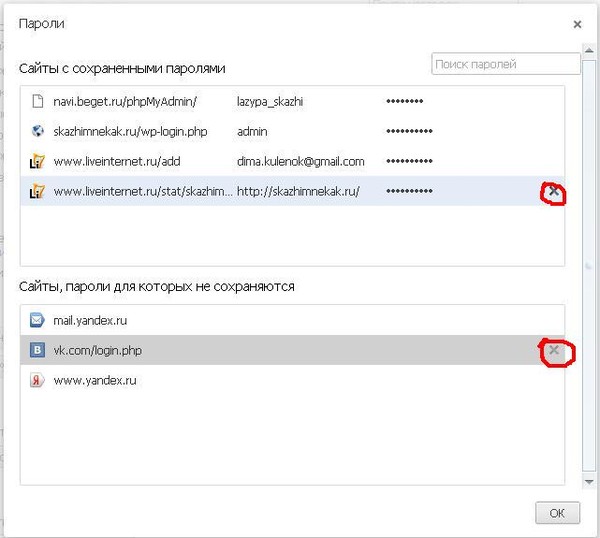 Помните, что этот процесс не предоставит все ваши пароли, а только те, которые сохранены в Chrome. Вы также узнаете ценные приемы, такие как экспорт сохраненных паролей, удаление сайтов из списка «Никогда не сохраняемые» и т. д. Приступим.
Помните, что этот процесс не предоставит все ваши пароли, а только те, которые сохранены в Chrome. Вы также узнаете ценные приемы, такие как экспорт сохраненных паролей, удаление сайтов из списка «Никогда не сохраняемые» и т. д. Приступим.
Как просмотреть сохраненные пароли Google Chrome в Windows, Mac, Chrome OS и Linux
Поскольку вы используете браузер Chrome для просмотра своих паролей, процесс одинаков для всех операционных систем настольных компьютеров/ноутбуков, включая Linux, Chrome OS (Chromebook) и т. д. Единственным исключением является запрос безопасности. Вот как это сделать.
- Запустите «Google Chrome» на вашем компьютере или ноутбуке, затем нажмите «вертикальное многоточие» (Меню) в правом верхнем углу экрана или нажмите на свой « значок профиля».
- Теперь выберите опцию «Настройки» . Другой способ получить доступ к странице настроек — ввести «chrome://settings» в адресной строке Chrome.

- Нажмите «Автозаполнение» слева.
- Выберите «Пароли».
- Вы увидите список всех паролей веб-сайтов, которые вы ранее разрешили сохранять в Chrome. Чтобы открыть определенный пароль, нажмите на значок «глаз».
- В окне «Безопасность» вы получите приглашение ввести «PIN-код учетной записи Windows » или «имя пользователя/пароль» Google на устройствах, отличных от Windows. Mac, Chrome OS и Linux запрашивают OS «имя пользователя и пароль».
- Отобразится ваш пароль для выбранного веб-сайта. Чтобы скрыть его, щелкните значок «глаз» еще раз.
Как просмотреть сохраненные пароли Google Chrome на Android и iOS
Просмотр сохраненных паролей Google Chrome на устройстве Android или iOS — относительно простой процесс, одинаковый для обеих операционных систем.
- Запустите «Приложение Chrome» на мобильном устройстве.

- Нажмите на «вертикальное многоточие» (значок меню из трех точек) в верхнем правом углу (Android) или «горизонтальное многоточие» в правом нижнем углу (iOS ).
- Выберите опцию «Настройки» .
- Затем выберите «Пароли».
- Вы увидите список всех паролей веб-сайтов, которые вы когда-либо сохраняли. Чтобы просмотреть конкретный пароль, выберите веб-сайт из списка.
- Чтобы просмотреть пароль, нажмите на значок «глаз» .
- Появится экран безопасности Android или iPhone, запрашивающий ваш «ПИН-код ОС» или «пароль/пароль». После этого вы вернетесь к предыдущему экрану, за исключением того, что теперь появится пароль веб-сайта.
- Коснитесь значка «глаза» еще раз, чтобы при желании скрыть пароль, но он автоматически скрывается при закрытии.
 Нажмите на «Готово» (Android) или «Назад» (iOS), чтобы вернуться к списку паролей.
Нажмите на «Готово» (Android) или «Назад» (iOS), чтобы вернуться к списку паролей.
Как сохранить пароли в Chrome с помощью Windows, Mac или Linux
- Когда вы вводите новый пароль на определенном веб-сайте, Chrome автоматически просит вас сохранить его, если он не хранится в списке «Никогда не сохранять». Выберите «Сохранить» , чтобы добавить его в Менеджер паролей. Если он не появляется, перейдите к «Шаг 3».
- Если у вас есть более одного пароля для определенной страницы и вы хотите сохранить новый, нажмите кнопку «поле электронной почты» и выберите адрес электронной почты/имя пользователя, которое вы хотите добавить.
- Если вы не видите всплывающее окно с просьбой сохранить пароль, возможно, функция отключена. Запустите новую вкладку в «Chrome» на вашем компьютере или мобильном устройстве.

- Нажмите на свой «значок профиля» в правом верхнем углу экрана.
- Выберите «значок ключа» .
- Включить «Предложить сохранить пароли».
Теперь Chrome будет сохранять пароли к вашей учетной записи Google.
Как сохранить пароли в Chrome с помощью Android или iOS/iPhone
- Запустите «Google Chrome» и коснитесь своего «значка профиля» в правом верхнем углу.
- Выберите «Пароли» в разделе «Основные» на Android или в третьей группе настроек на iPhone.
- Включите «Сохранить пароли» .
Вы также можете включить опцию Chrome «Автоматический вход» в настройках «Пароли» Android. В iOS это в основных настройках под «Настройки -> Пароли -> Автозаполнение паролей -> Chrome». Однако этот вариант не рекомендуется, в основном потому, что он вызывает проблемы, когда у вас есть несколько учетных записей для определенного веб-сайта и при использовании сторонних менеджеров паролей.
Однако этот вариант не рекомендуется, в основном потому, что он вызывает проблемы, когда у вас есть несколько учетных записей для определенного веб-сайта и при использовании сторонних менеджеров паролей.
Кроме того, вы можете выбрать конкретный пароль учетной записи, но «Автоматический вход» вместо этого возвращает учетные данные к паролю по умолчанию и выполняет вход в систему, что затрудняет исправление. Вы должны отключить автоматический вход (и, возможно, Chrome Password Manager), чтобы войти в систему так, как вы хотите для этого веб-сайта.
Как редактировать сохраненные пароли в Chrome на ПК с Windows, Mac и Linux
Возможно, вы изменили свой пароль для определенного веб-сайта в другом браузере и теперь хотите обновить его в Chrome. Вы можете обновить свой пароль всего за пару простых шагов.
- Запустите «Chrome» на предпочитаемом вами устройстве.
- Нажмите на свой «изображение профиля» в правом верхнем углу, затем нажмите на «значок ключа» , чтобы открыть меню пароля.

- Нажмите на «три вертикальные точки» рядом с паролем, который вы хотите изменить, и выберите «Редактировать пароль».
- Ваш компьютер или мобильное устройство попросит вас указать обычный метод аутентификации.
- Измените пароль и нажмите «Сохранить» для завершения.
Как редактировать сохраненные пароли в Chrome на Android или iOS/iPhone
Редактирование сохраненных паролей (и функций автоматического входа) с помощью Chrome Password Manager на Android или iPhone включает два разных типа: веб-сайты и приложения. Учетные данные для входа на веб-сайт заканчиваются на «.com», например, disney.com, а приложения, такие как Disney+, отображаются по имени. Таким образом, вы должны отредактировать правильную запись для работы автологина.
Редактирование сохраненных паролей Chrome с помощью Chrome Password Manager (Android/iPhone)
На мобильных устройствах Chrome Password Manager помечается как Passwords, но функциональность такая же, как у браузера на ПК.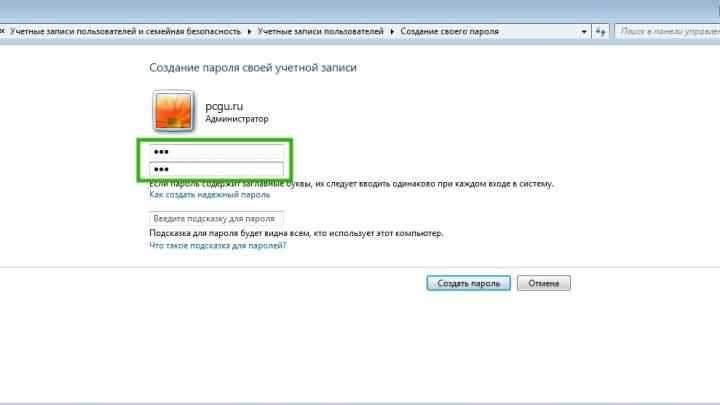
- Запустите «Chrome» на вашем Android или iPhone.
- Нажмите на «вертикальное многоточие» (три вертикальные точки) в верхнем левом углу или вместо этого нажмите на «значок профиля» и перейдите к «Шаг 4».
- Выберите «Настройки» , если вы ранее коснулись вертикального многоточия.
- Нажмите «Пароли».
- Прокрутите вниз и коснитесь веб-сайта, который хотите изменить.
- Выберите запись «Пароль» , отредактируйте ее, затем нажмите «Готово».
Как удалить сайт из списка «Никогда не сохраняемые»
Возможно, раньше вы не хотели, чтобы Chrome имел доступ к вашим учетным данным, и вы0031 Кнопка «Никогда» во всплывающей подсказке. Этот вариант вполне понятен, если вы заходите на веб-сайт с конфиденциальной информацией. Однако что произойдет, если вы вдруг решите удалить этот веб-сайт из списка паролей «Никогда не сохраняемый», чтобы сохранить его? К счастью, сделать это несложно.
Однако что произойдет, если вы вдруг решите удалить этот веб-сайт из списка паролей «Никогда не сохраняемый», чтобы сохранить его? К счастью, сделать это несложно.
Удаление из списка «Никогда не сохраненные» Chrome с помощью Windows, Mac или Linux
- Запустите «Chrome» на предпочтительном устройстве и нажмите0030 «значок профиля» в правом верхнем углу экрана.
- Нажмите на «значок ключа» , чтобы открыть настройки пароля.
- Вы увидите список всех сохраненных паролей. Прокрутите вниз до раздела «Никогда не сохранялось» .
- Найдите веб-сайт, который вы хотите удалить из списка, и нажмите кнопку «X».
- Повторно посетите этот веб-сайт и разрешите Chrome сохранить ваш пароль, нажав «Сохранить».
Удаление из списка «Никогда не сохраненные» Chrome с помощью Android или iOS/iPhone
- Запуск «Chrome», , затем нажмите на «вертикальное многоточие 0threets2» на Android или «горизонтальное многоточие» (iPhone), затем выберите «Настройки», или щелкните значок своего профиля в правом верхнем углу обеих операционных систем.

- Выберите «Пароли» из списка.
- Прокрутите вниз до раздела «Никогда не сохраняемые» и выберите веб-сайт, который вы хотите удалить из списка «Никогда не сохраняемые».
- Коснитесь «значка корзины» в правом верхнем углу, чтобы удалить веб-сайт из списка «Никогда не сохраняемые».
- Вернитесь на страницы браузера Chrome и перейдите на веб-сайт, затем войдите в систему и выберите сохранение пароля.
Помните, что существует два типа паролей: веб-сайт и приложение. Веб-сайты будут заканчиваться на «.com», а приложения будут показывать имя.
Как экспортировать сохраненные пароли
Chrome позволяет легко экспортировать все ранее сохраненные пароли в виде файла CSV. Вот что вам нужно сделать, чтобы получить его на вашем устройстве.
Экспорт сохраненных паролей Chrome в Windows 10, Mac, Linux и Chromebook
- Запустите «Chrome» на вашем ПК или Mac.

- Нажмите на свой «значок профиля» в правом верхнем углу экрана.
- Нажмите на «ключ» , чтобы открыть настройки пароля.
- Нажмите на «вертикальное многоточие» (три вертикальные точки) рядом с разделом «Сохраненные пароли».
- Выберите опцию «Экспорт паролей» .
- Chrome теперь будет предупреждать вас, что ваши пароли будут видны всем, у кого есть доступ к этому файлу. Нажмите на опцию «Экспорт паролей» , чтобы продолжить.
- Вы получите запрос на ввод пароля или другого метода аутентификации, который вы используете на этом устройстве.
- После аутентификации Chrome попросит вас выбрать, куда загрузить файл. Выберите конкретную папку и дождитесь окончания загрузки.
- Теперь вы можете получить доступ к своему файлу в указанном месте.

Экспорт сохраненных паролей Chrome на Android
- Запустите «Приложение Chrome» на устройстве Android.
- Нажмите на «вертикальное многоточие» (три вертикальные точки) в правом верхнем углу экрана.
- Выберите опцию «Настройки» , затем перейдите к «Пароли».
- Коснитесь «вертикального многоточия» в меню «Пароли», чтобы экспортировать пароли Chrome.
- Chrome попросит вас ввести метод аутентификации безопасности по умолчанию для вашего Android-устройства: пароль, Face ID, шаблон или отпечаток пальца. Далее нажмите на «Экспорт паролей».
- Появится окно обмена. Выберите, где вы хотите сохранить файл.
- Запустите «Приложение Chrome» на вашем iPhone.

- Нажмите на «три горизонтальные точки» в правом нижнем углу экрана.
- Нажмите «Настройки» и перейдите к «Пароли».
- Прокрутите вниз и выберите параметр «Экспорт паролей» .
- Нажмите на «Экспорт паролей» еще раз, чтобы подтвердить, что ваши пароли будут видны всем, кто может просматривать файл.
- Chrome попросит вас ввести метод аутентификации по умолчанию для вашего iPhone: пароль, Face ID, шаблон или отпечаток пальца.
- Появится окно обмена. Выберите, где вы хотите сохранить файл.
Примечание: Будьте предельно осторожны при совместном использовании вышеуказанного файла «.html». Он содержит конфиденциальную информацию, которую вы не хотите рисковать быть украденной. Если вам нужно экспортировать свои пароли, лучше держать их скрытыми или заблокированными.
В заключение, если вы разрешили Google Chrome доступ к вашим учетным данным, вы можете быть уверены, что больше никогда не застрянете с другим потерянным паролем. Благодаря этой функции полезно знать, где найти эту защищенную информацию, когда она вам понадобится. Вы узнали, как просматривать, экспортировать, редактировать и удалять свои пароли на различных устройствах. Надеюсь, вы получите то, что вам нужно.
Часто задаваемые вопросы об управлении паролями ChromeГде хранятся мои пароли в Chrome?
Google Chrome автоматически сохранит все ваши пароли в браузере. Каталог, в котором хранятся файлы, теперь зашифрован и недоступен. Поэтому вы должны получить доступ ко всем сохраненным паролям, используя настройки браузера. Этот метод поможет вам быстро восстановить забытые пароли — они всегда будут под рукой, когда они вам больше всего понадобятся. Если вы синхронизировали свою учетную запись Google на нескольких устройствах, вы можете получить доступ к своим сохраненным паролям на своем ноутбуке, телефоне или планшете из браузера Chrome.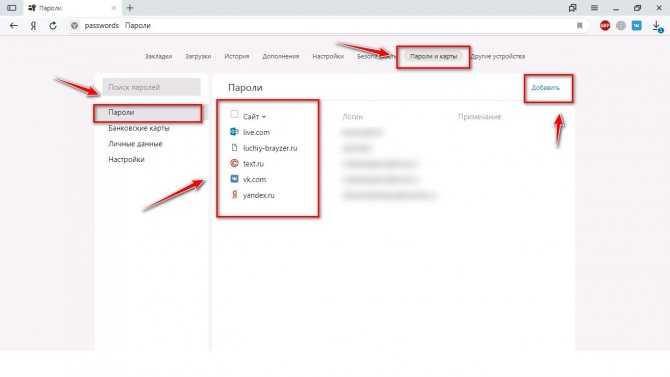
Я сохранил свои пароли в браузере, но не вижу их. Где они?
Может быть неприятно тратить время на сохранение ваших паролей в браузере, и они не хотят автозаполнения, когда они вам больше всего нужны. Наиболее распространенной причиной является то, что ваши пароли были сохранены в вашей учетной записи Google, а не в веб-браузере.
При сохранении новой комбинации пароля и имени пользователя проверьте изображение профиля в правом верхнем углу, чтобы убедиться, что вы используете правильный пароль. Чтобы изменить активную учетную запись, выполните описанный ниже процесс.
1. Откройте Chrome и коснитесь изображения своего профиля в правом верхнем углу.
2. Найдите нужную учетную запись в разделе «Другие профили» и выберите ее.
3. Появится новое окно. Вы увидите все свои пароли, связанные с этой учетной записью, выполнив описанные выше действия.
Если вы не видите нужную учетную запись, нажмите «Добавить» в разделе «Другие профили» и войдите в правильную учетную запись Google.
Менеджер паролей Google — безопасно и легко управляйте своими паролями
Google Password Manager надежно сохраняет ваши пароли и помогает вам быстрее входить в систему.
Начать
Выполняйте вход на сайты и в приложения на любом устройстве без необходимости запоминать или повторно использовать пароли. Google Password Manager встроен в Chrome (на всех платформах) и в каждое приложение для Android.
Вход на сайты и в приложения на любом устройстве без необходимости запоминать или повторно использовать пароли. Google Password Manager встроен в Chrome (на всех платформах) и в каждое приложение для Android.
вы знали?
Миллиарды
паролей ежегодно скомпрометированы в результате утечки данных.
вы знали?
4 из 10
Американцы говорят, что их личная информация была скомпрометирована в Интернете.
вы знали?
Миллиарды
паролей ежегодно скомпрометированы в результате утечки данных.
вы знали?
4 из 10
Американцы говорят, что их личная информация была скомпрометирована в Интернете.
Защищать вас в фоновом режимеНаша служба безопасности всегда ищет утечки данных. Если мы обнаружим скомпрометированный пароль, мы сообщим вам и поможем изменить его всего за несколько шагов.
Держите каждый пароль надежным
Сохраняйте надежность каждого пароля
Password Checkup автоматически выявляет проблемы с безопасностью ваших паролей и помогает исправить учетные записи, подверженные риску.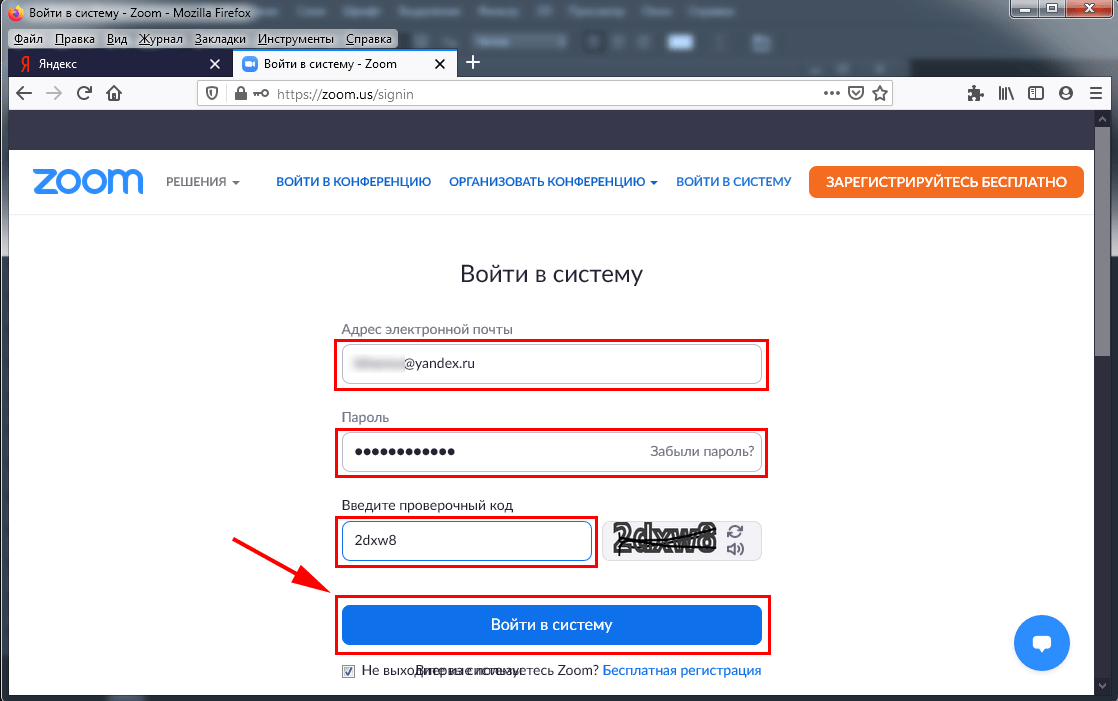
Обновите систему безопасности
Обновите систему безопасности
Добавьте дополнительный уровень безопасности к своим паролям с помощью шифрования, чтобы убедиться, что только вы можете видеть свои пароли.
Узнайте больше о шифрованииПростой импорт паролей
Простой импорт паролей
Добавляйте пароли из других менеджеров паролей за считанные секунды и сразу же начинайте их использовать. Чтобы гарантировать безопасный запуск, мы сообщим вам, если какие-либо импортированные пароли не являются безопасными.
Узнать больше об импортеВсегда включен и готов для вас
Менеджер паролей Google надежно сохраняет ваши пароли в одном месте, поэтому вы можете использовать их на любом устройстве в любое время.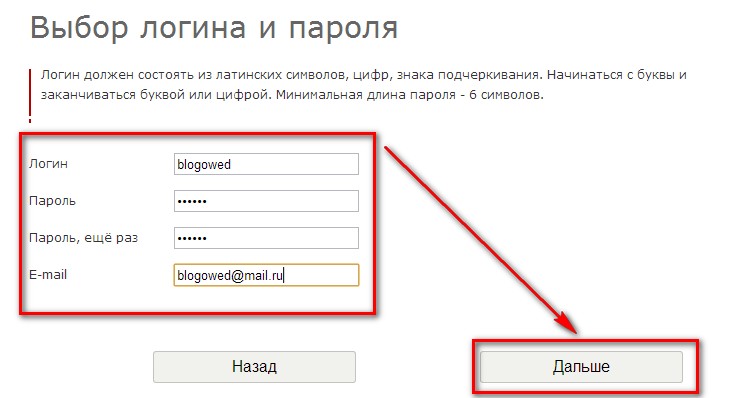 Просто синхронизируйте свою учетную запись Google в Chrome или Android.
Просто синхронизируйте свою учетную запись Google в Chrome или Android.
Узнайте больше о безопасности в Интернете
YOUTUBE
Как работает Google Password Manager?
Смотреть видеоКЛЮЧЕВОЕ СЛОВО
Разрушение мифов о безопасности и генеральная уборка
Читать статьюКЛЮЧЕВОЕ СЛОВО
Безопасность в Интернете с помощью Google Password Manager
Читать статьюУзнайте больше о Google Password Manager
Настройте Google Password Manager в Chrome или Android
Менеджер паролей Google встроен в веб-браузер Chrome и на устройства Android, поэтому его не нужно устанавливать. В Chrome просто включите синхронизацию. А в Android выберите Google в качестве службы автозаполнения, перейдя в «Настройки», выполнив поиск «служба автозаполнения» и убедившись, что выбран «Google».
В Chrome просто включите синхронизацию. А в Android выберите Google в качестве службы автозаполнения, перейдя в «Настройки», выполнив поиск «служба автозаполнения» и убедившись, что выбран «Google».
Используйте Google Password Manager на iOS
Диспетчер паролей Google на iOS работает лучше всего, когда вы используете его с веб-браузером Chrome. Сначала включите синхронизацию в Chrome. Затем сделайте Chrome своим сервисом автозаполнения паролей:
- На iPhone или iPad откройте «Настройки».
- Прокрутите вниз и выберите Пароли.
- Выберите Автозаполнение паролей, а затем Chrome.
- Выберите «Включить автозаполнение».
Выбрав Chrome в качестве поставщика автозаполнения, вы также можете использовать Google Password Manager в любом приложении на своем телефоне iOS:
- На iPhone или iPad перейдите в приложение, в которое хотите войти.

- На странице входа коснитесь поля имени пользователя или пароля.
- На клавиатуре выберите Пароли.
- Чтобы включить автозаполнение, вам может потребоваться снова войти в систему на вашем устройстве.
- Выберите пароль, который хотите использовать.
Просмотр и использование паролей
Ваши пароли сохраняются в вашей учетной записи Google. Чтобы просмотреть список учетных записей с сохраненными паролями, перейдите на passwords.google.com в любом браузере или просматривать свои пароли в Chrome. Для просмотра паролей необходимо снова войти в систему.
- Для просмотра пароля: Выберите учетную запись и просмотрите пароль.

- Чтобы удалить пароль: Выберите учетную запись, а затем Удалить.
- Чтобы экспортировать пароли: Выберите «Настройки», а затем «Экспортировать пароли».
Узнайте, как Google обеспечивает безопасность и конфиденциальность вашей информации
Мы защищаем ваши данные с помощью передовой системы безопасности. Сервисы Google, такие как Chrome, имеют встроенную систему безопасности. Это означает, что вы защищены от вредоносных сайтов, вредоносных программ и других угроз. С Google Password Manager ваши пароли защищены и зашифрованы. Кроме того, мы создали инструменты конфиденциальности, которые позволяют вам контролировать использование ваших данных.
Импортируйте свои пароли, ничего не теряя
Вы можете переключиться на Google Password Manager в три этапа.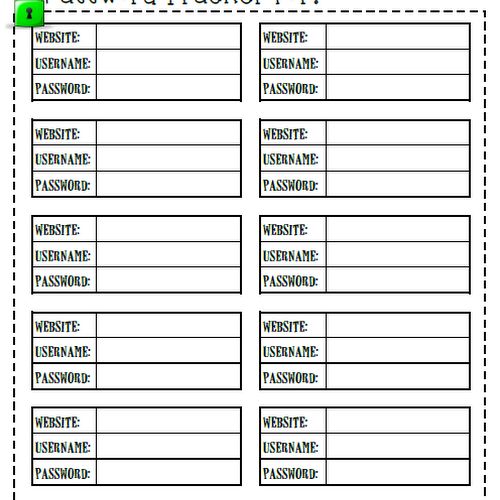

 Firefox предложит запомнить пароль при следующем посещении сайта.
Firefox предложит запомнить пароль при следующем посещении сайта.

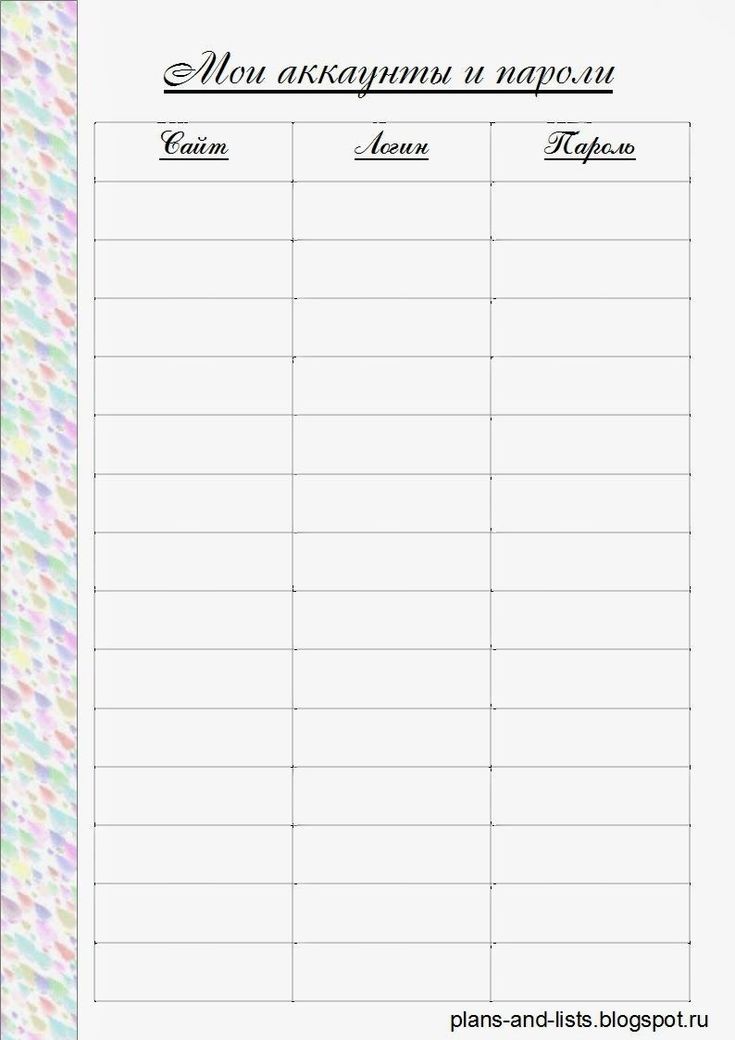

 Нажмите на «Готово» (Android) или «Назад» (iOS), чтобы вернуться к списку паролей.
Нажмите на «Готово» (Android) или «Назад» (iOS), чтобы вернуться к списку паролей.