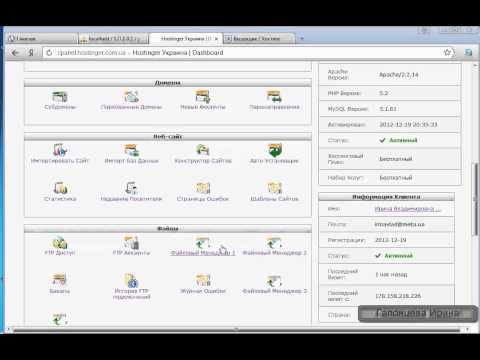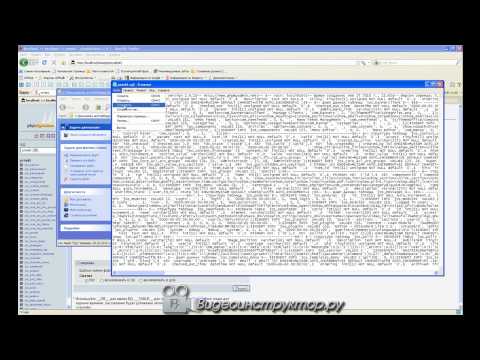Перенос сайта на openserver, как backup сайта

Рассмотрим способ переноса сайта без использования дополнительных плагинов компонентов резервного копирования.
Таким способом можно делать backup своего сайта с уверенностью, что все файлы корректно сохранятся и сайт заработает на виртуальном сервере openserver.
Сайт cms wordpress состоит из двух составляющих это все файлы сайта и база данных.
Содержание статьи
Подключаемся к серверу с помощью ftp.
- Заходим в панель управления хостингом.Смотрим адрес сервера, логин и пароль для подключения через ftp. Все данные можно уточнить в тех поддержке хостинга. Изначально при регистрации данные отправляются на почтовый ящик.
- Скачиваем программу filezilla. Это ftp клиент, который позволяет скачивать файлы на сервер и с сервера.
После установки программы filezilla настроим подключение. Нажимаем файл менеджер сайтов и кнопку новый сайт.
- В поле хост укажем ip адрес вашего сервера, который мы узнали из первого пункта.
- В типе входа выберем запрашивать пароль, чтобы он не хранился в памяти.
- Пользователя укажем логин для ftp подключения.
- Прописываем пароль.
Нажимаем кнопку соединиться.
И в правой части увидим файлы сервера.

Открываем папку где, хранятся файлы сайта.
Вначале идет имя домена, затем public_html, где лежат все файлы сайта.
Выделяем все файлы и курсором мышки перетаскиваем в папку на нашем компьютере, куда положим сайт в C:\OpenServer\domains\backupsite.

3. Скачаем базу данных сайта. Открываем панель провайдера, где лежит сайт и заходим в пункт управление базами данных MySQL. Выбираем нужную базу данных и входим в phpMyAdmin. Теперь выгрузим все таблицы базы данных, нажимаем кнопку экспорт в верхней части меню. Нажимаем кнопку ВПЕРЕД.

База сохранилась на компьютер, переносим в папку, где лежат файлы сайта.
Таким образом мы сделали backup сайта, который рекомендуется делать периодически.
Перед восстановлением backup сайта на openserver делаем настройки.
Создание чистой базы данных на openserver, для переноса сайта.
Перед созданием базы проверим на хостинге у провайдера в настройке сайта, какая используется версия PHP, такую же версию PHP выберем в настройках openserver.

Зайдем в административную панель phpMyAdmin у виртуального сервера и создадим базу.
Подробно как зайти и создать чистую базу в openserver читать тут.
Базу назовем backupsite и сравнение установим utf-8_general_ci.
Корректируем файлы настроек.
- Меняем пути у файла robots.txt, который выполняет роль инструкции для робота, для сканирования сайта.
- Делаем корректировку файла wp-config.php , для подключения к базе данных. Файл лежит в корне сайта. Открываем wp-config.php с помощью текстового редактора notepad++, программу можно скачать с официального сайта. Используем этот редактор, потому что тут можно выбрать кодировку utf-8 без bom.
В файле конфигурации wp-config.php редактируем параметры.
- Меняем имя базы данных на новое backupsite, которое у чистой базы openserver.
- Имя пользователя базы данных root.
- Пароль от базы пустой.
- Имя сервера localhost.

Исправляем настройки в базе данных sdelat.sql, которую скачали.
Открываем в текстовом редакторе файл.
Нам нужно изменить старое доменное имя на новое.
Нажимаем сочетание клавиш CTRL+F. В поле искать пишем доменное имя, которое было.
Переходим на вкладку заменить и пишем новое backupsite в поле заменить на.
Нажимаем на кнопку заменить все.
Сохраняем изменения.

Все готово для переноса на новый сайт виртуального сервера.
Переносим базу данных сайта в новую.
Открываем чистую базу, которую создали backupsite.
Нажимаем кнопку импорт.
Заходим в обзор, выбираем базу данных, которую скачали и клавишу открыть.
Нажимаем вперед и видим, что импорт успешно завершен, в левой части появятся все таблицы базы.

Переходим на новый домен и проверяем
, как отображается сайт.

Вариант ошибки при переносе сайта.
Если где, то допустить ошибку при переносе сайта будет сообщение Error establishing a database connection, означает, что php код не смог получить информацию у базы данных MySQL, для отображения страницы в браузере.
Причин этому могут быть.
- Отключен сервер, где расположена база данных.
- Неверные учетные данные для доступа к базе.
- База повреждена.

Перенос сайта на хостинг

Доброго времени суток, друзья! Наконец-то мы с вами встретились на интернет страницах сего веб-проекта. Еще пару месяцев назад, когда сайт находился в процессе веб-разработки я и не подозревал, что мы так скоро увидимся. Но время течет как вода. И вот свершилось, мое детище бороздит интернет просторами, гордо приподняв голову ![]() . Шагая по горячим следам, я решил подробно описать процесс перенесения сайта с локального сервера на хостинг.
. Шагая по горячим следам, я решил подробно описать процесс перенесения сайта с локального сервера на хостинг.
Перенос сайта — это душещипательное, тревожное событие, которое часто мне подолгу не давало уснуть. Но, как оказалось, за ширмой неизвестности крылась банальная элементарность. Сегодня я готов поделиться всей накопившейся информацией и приобретенным опытом без остатка. Давайте же вместе пошагово, не торопясь перенесем сайт на хостинг.
Весь процесс перенесения сайта на хостинг условно можно разделить на несколько этапов:
1. Упаковка папки с сайтом в единый архив
Для начала заходим на локальный сервер, в моем случае это Open Server. Вот мой путь:
C:\Webserver\OpenServer\domains
Ваш сайт может быть расположен в другом месте. Все зависит от того на каком диске изначально был установлен Open Server. Содержимое сайта следует упаковать в файл. Для этого идеально подойдет архиватор WinRar, вот ссылка на его скачивание. Рекомендую сжимать содержимое сайта в файл формата zip, поскольку все хостинг-провайдеры поддерживают именно этот формат.
2. Экспорт базы данных с локального сервера
Переходим к следующему действию, при котором нам необходимо создать копию базы данных. Для этого заходим в браузер и вписываем в поисковой строке:
http://127.0.0.1/openserver/phpmyadmin/index.php
Вводим в соответствующие поля логин и пароль, кликаем «Вперед», после чего браузер нас перенаправит в PhpMyAdmin. Здесь следует выбрать ту базу данных, которая привязана к нашему сайту, кликнув по ее названию левой кнопкой мышки.
Вверху ищем пункт «Экспорт» и нажимаем по нему. Далее оставляем все по умолчанию и кликаем «Вперед». Откроется окно, в котором следует указать путь сохранения файла, выбираем и нажимаем «Сохранить».

3. Выбор хостинга
От выбора качественного хостинга зависит множество моментов связанных с успешным продвижением веб-проекта. Не так давно я опубликовал статью «Как выбрать хостинг», с которой всем рекомендую ознакомиться. В зависимости от хостинг-провайдера на главной странице каждого сервиса предлагаются различные услуги и перечислены все его преимущества. Практически у каждой площадки существует тестовый период, а он нам необходим, поскольку, с чем черт не шутит. Особо не вдаваясь в подробности объясню — тестовый период нужен для того, чтобы потенциальный клиент (то есть мы с вами) мог без предоплаты установить свой веб-проект и проверить стабильность работы того или иного провайдера. Не смотря на огромнейшую конкуренцию в данной нише, я все же определился и решил припарковаться на отечественном портале parkovka.ua. Уж больно здесь цены заманчивые, да и отзывы об этом сервисе хороши. Подробнее об этом провайдере можно узнать с вот этой статьи.
4. Выбор доменного имени
На данном этапе важно выбрать имя которое бы отражало сущность вашего проекта. Сначала я зарегистрировался на вышеуказанном хостинге, после чего здесь же заказал домен.
Для начала на главной странице сайта необходимо войти во вкладку «Домены», затем прописать имя в соответственном поле и нажать кнопку «Проверка».

Напротив свободного домена будет отображаться зеленая кнопка «В корзину», нажимаем. В итоге система сообщит о том, что ваш домен добавлен в корзину. Кликаем «Оформить заказ».

Заметьте при регистрации доменного имени важно вносить подлинные данные. То есть, в процессе заполнения специально отведенной формы, необходимо прописать ваше имя, фамилию, отчество, адрес, существующий e-mail и т.д. После внесения всех данных нажимаем кнопку «Оформить». С примером регистрационной формы можно ознакомиться на скриншоте.
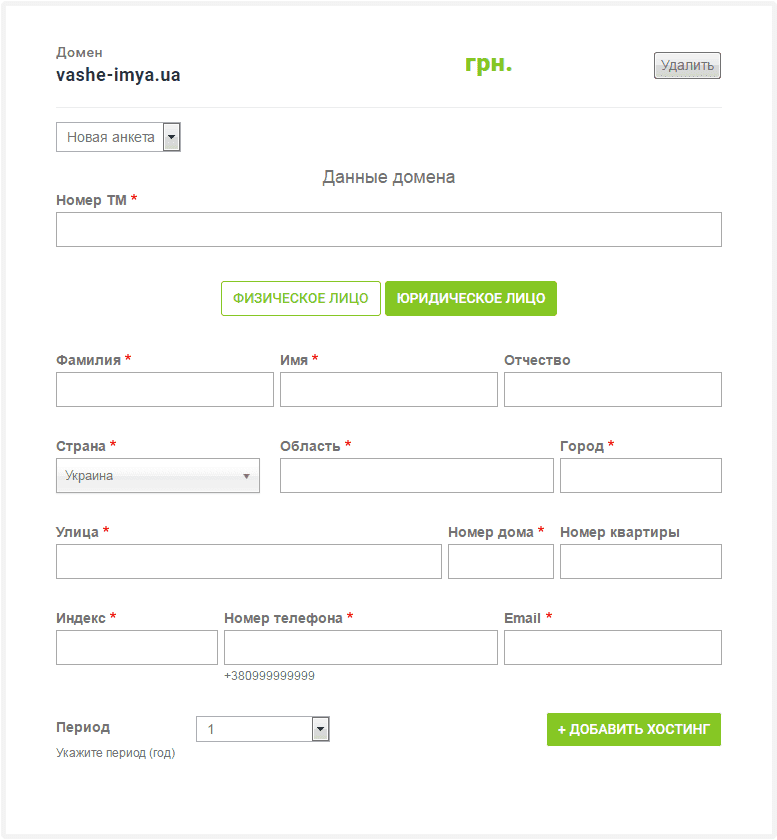
Действительные данные нужны как минимум для того, чтобы в будущем какой-то умник не заявил, что зарегистрированный ранее вами домен принадлежит ему. Также это актуально в тех случаях, когда сайт пользуется огромной популярностью и у вас есть покупатель, готовый выложить за него солидную сумму. Это, по сути, ваша торговая марка со всеми правами на нее. Проще говоря, именно вы являетесь владельцем присвоенного имени и другому идентичному домену в сети нет места.
Так как я решил приобрести домен и хостинг услуги у одного провайдера, привязка DNS с моей стороны не требовалась. На Parkovka.ua это осуществляется в автоматическом режиме. Тестовый период на данном ресурсе запускается автоматом, стоит лишь только заполнить регистрационные поля и активировать свой аккаунт.
5. Создание доменного имени и перенос сайта на хостинг
На данном этапе нам необходимо перенести сайт на файловую систему хостинга, создав предварительно в ISP менеджере доменное имя, на которое будут реагировать DNS сервера выбранного провайдера.
Сервера будут откликаться лишь в том случае если вы приобретете домен и хостинг непосредственно у одного и того же провайдера. Если же домен и хостинг покупается раздельно, имеет место подключиться к DNS серверам самостоятельно.
После регистрации на parkovka.ua станет доступным вход в административную часть хостинга (ISP-manager). Все данные необходимые для работы, включая пароль и логин, поступят к вам на почту в считанные минуты, если не секунды.

Важный момент! Рекомендую остановиться на Германских серверах, поскольку здесь предусмотрена возможность автоматической установки Web-скриптов.
Я же из-за своей неосведомленности остановился на украинских серверах, где такая функция исключалась. Но, к счастью, оперативная служба поддержки помогла разрешить эту проблему, переведя меня на иностранные сервера буквально за пару минут. Поэтому скрипя зубами я сразу же попрактиковался и переименовал DNS данные ![]() . Не пугайтесь, здесь нет ничего сложного, если будут вопросы, обращайтесь и я обязательно помогу.
. Не пугайтесь, здесь нет ничего сложного, если будут вопросы, обращайтесь и я обязательно помогу.
И так, давайте создадим имя. Войдя в панель управления хостингом ISP на экране отобразится вот такая страница.
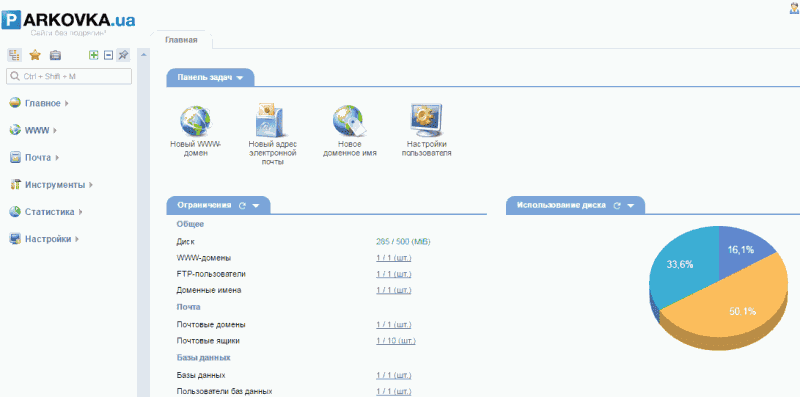
В левой колонке выбираем подменю WWW. Ищем в нем пункт WWW-домены и каталог Web-скриптов. Кликнув на первую вкладку, у нас откроется следующее окно, в котором необходимо указать свои данные и нажать кнопку «Ок».
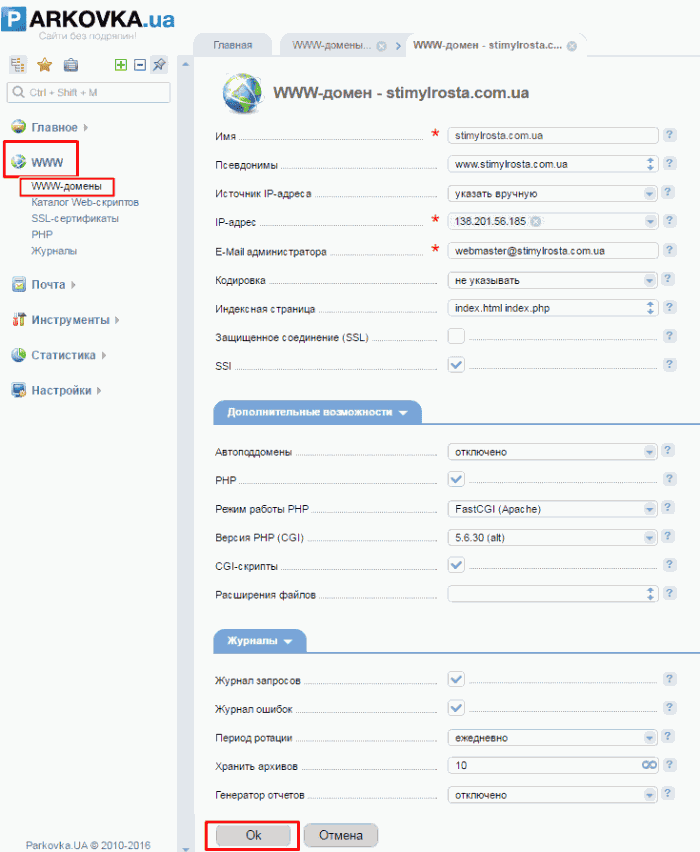
После того как доменное имя буде создано, необходимо закачать скрипт. Поскольку у нас сайт на CMS Joomla, то и скрипт выбираем соответствующий. Нажимаем «Установить».

Далее осуществляем скачивание ранее заархивированных данных сайта в только что созданное доменное имя, которое находится во вкладке «WWW-домены». Для этого заходим в «Каталог» и кликаем «Закачать».

Выбираем наш архив на компьютере и нажимаем «Ок». Содержимое архива необходимо разархивировать. Для этого у нас предусмотрена кнопка «Извлечь».

6. Перенос сайта Joomla на хостинг — создание и импорт базы данных на сервер в интернете
Приступим к заключительному этапу. Возвращаемся на главную страницу ISP-менеджера во вкладку Главное/База данных, выбираем «Создать». На открывшейся странице прописываем «Имя базы данных», «Имя пользователя», «Пароль» «Подтверждение пароля» и нажимаем «Ok».
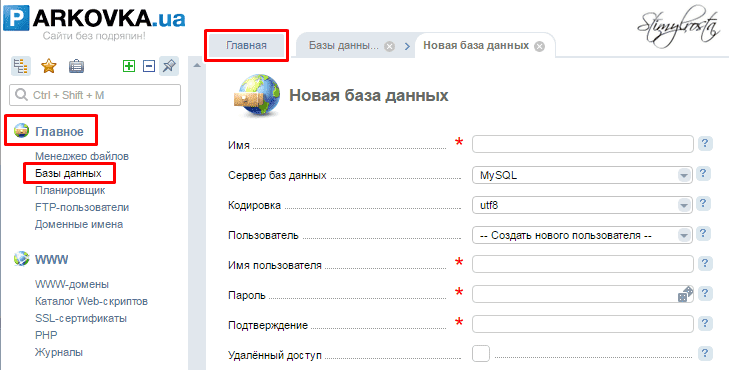
Теперь таким же образом, которым мы только что перенесли файлы «свежеиспеченного» сайта, необходимо перенести базу данных в только что созданное имя.
Имейте ввиду, что при создании имени и пароля важно указать корректные данные, которые вы ранее прописывали на локальном сервере. Если же вы решили уже на хостинге создать надежное имя и пароль, потребуется внести правки в файл configuration.php, который находится в корне вашего сайта.
Для внесения изменений отыщите следующие строки:

public $user = ‘имя’;
public $password = ‘пароль’;
public $db = ‘имя базы данных’;
Поздравляю! Теперь вы знаете как перенести сайт с локального сервера на хостинг. При возникновении каких-то затруднений задавайте свои вопросы в комментариях.
Всем спасибо за внимание и до скорого на страницах Stimylrosta.

Обнаружили в тексте грамматическую ошибку? Пожалуйста, сообщите об этом администратору: выделите текст и нажмите сочетание горячих клавиш Ctrl+Enter
Не ленитесь, поделитесь!
Понравилась статья? Угостите админа кофе.
|
| ||||||||||||||||||||||||||||||||||||||||||||||||||||||||||||||||||||||||||||||||||||||||||||||||||||||||||||||||||||||||||||||||||||||||||||||||||||||||||||||||||||||||||||||||||||||||||||||||||||||||||||||||||||||||||||||||||||||||||||||||||||||||||||||||||||||||||||||||||||||||||||||||||||||||||||||||||||||||||||||||||||||||||||||||||||||||||||||||||||||||||||||||||||||||||||||||||||||||||||||||||||
Перенос сайтов с Denwer на OpenServer
В предыдущем уроке «Переходим с Денвера на Open Server», был описан процесс установки современного локального сервера Open Server. Теперь узнаем как созданные ранее сайты перенести для работы на новой платформе.
Шаг 1. Копируем содержимое каталогов
Заходим в каталог Денвера, где хранятся папки со старые проектами и копируем их в папку domains локального сервера «Open Server».
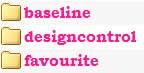
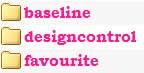
Шаг 2. Экспортируем базу данных
Запускаем Денвер и в адресной строке браузера пишем — http://localhost/tools/phpmyadmin, чтобы зайти в базу данных.


В левой панели кликаем по базе данных, которая подключена к переносимому сайту.
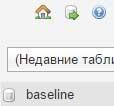
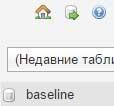
В результате открывается выбранная БД с таблицами. В верхнем меню нажимаем ссылку Экспорт.


Открывается окно «Экспорт таблиц из базы данных…», в котором ничего не меняем и жмем «ОК».
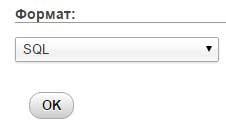
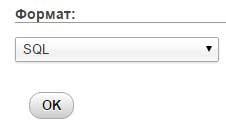
Скачиваем БД и выключаем (!) Денвер.
Шаг 3. Импортируем базу данных
Включаем сервер Open Server, кликаем правой кнопкой по значку программы, переходим по ссылке «Дополнительно» и нажимаем PhpMyAdmin.
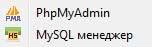
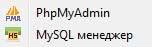
Появляется окно авторизации, где в строке «Пользователь» пишем root. Поле «Пароль» оставляем пустым и подтверждаем вход — ОК.
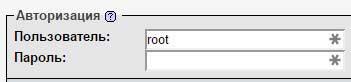
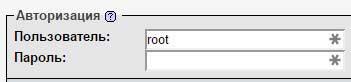
В верхнем меню открываем вкладку Базы данных и в строке «Создать базу данных» вставляем название экспортированной БД, создавая одноименную базу.
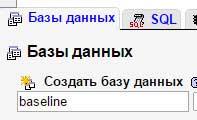
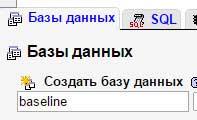
Слева открываем созданную базу.
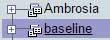
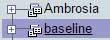
Теперь в верхнем меню нажимаем ссылку Импорт.
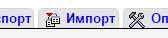
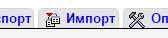
Выбираем файл с базой данных.


В самом низу жмем «ОК». Подтверждением успешного импорта будет сообщение «Импорт успешно завершен…»
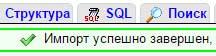
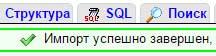
Шаг 4. Открываем сайт на новом сервере
Запускаем сайт на Open Server и убеждаемся, что ресурс полностью восстановлен и прекрасно работает!
Шаг 5. Правка файла configuration.php
Если на перенесенном сайте возникнет необходимость в установке расширений, перейдите в корневой каталог ресурса и откройте файл configuration.php.
Найдите строки public $log_path и public $tmp_path. В них необходимо поменять путь к папкам «logs’ и «tmp».
Проще всего скопировать данный путь с сайта, который был установлен непосредственно на новом локальном сервере.


Перенос сайта с OpenServer на хостинг
### @package * *Joomla
# @copyright *Copyright (C) 2005 — 2014 Open Source Matters. All rights reserved.
# @license * *GNU General Public License version 2 or later; see LICENSE.txt
##
##
# READ THIS COMPLETELY IF YOU CHOOSE TO USE THIS FILE!
#
# The line just below this section: ‘Options +FollowSymLinks’ may cause problems
# with some server configurations. *It is required for use of mod_rewrite, but may already
# be set by your server administrator in a way that dissallows changing it in
# your .htaccess file. *If using it causes your server to error out, comment it out (add # to
# beginning of line), reload your site in your browser and test your SEF url’s. *If they work,
# it has been set by your server administrator and you do not need it set here.
##
## Can be commented out if causes errors, see notes above.
# Options +FollowSymLinks
## Mod_rewrite in use.
RewriteEngine On
## Begin — Rewrite rules to block out some common exploits.
# If you experience problems on your site block out the operations listed below
# This attempts to block the most common type of exploit `attempts` to Joomla!
#
# Block out any script trying to base64_encode data within the URL.
RewriteCond %{QUERY_STRING} base64_encode[^(]*\([^)]*\) [OR]
# Block out any script that includes a <script> tag in URL.
RewriteCond %{QUERY_STRING} (<|%3C)([^s]*s)+cript.*(>|%3E) [NC,OR]
# Block out any script trying to set a PHP GLOBALS variable via URL.
RewriteCond %{QUERY_STRING} GLOBALS(=|\[|\%[0-9A-Z]{0,2}) [OR]
# Block out any script trying to modify a _REQUEST variable via URL.
RewriteCond %{QUERY_STRING} _REQUEST(=|\[|\%[0-9A-Z]{0,2})
# Return 403 Forbidden header and show the content of the root homepage
RewriteRule .* index.php [F]
#
## End — Rewrite rules to block out some common exploits.
## Begin — Custom redirects
#
# If you need to redirect some pages, or set a canonical non-www to
# www redirect (or vice versa), place that code here. Ensure those
# redirects use the correct RewriteRule syntax and the [R=301,L] flags.
#
## End — Custom redirects
##
# Uncomment following line if your webserver’s URL
# is not directly related to physical file paths.
# Update Your Joomla! Directory (just / for root).
##
# RewriteBase /
## Begin — Joomla! core SEF Section.
#
RewriteRule .* — [E=HTTP_AUTHORIZATION:%{HTTP:Authorization}]
#
# If the requested path and file is not /index.php and the request
# has not already been internally rewritten to the index.php script
RewriteCond %{REQUEST_URI} !^/index\.php
# and the requested path and file doesn’t directly match a physical file
RewriteCond %{REQUEST_FILENAME} !-f
# and the requested path and file doesn’t directly match a physical folder
RewriteCond %{REQUEST_FILENAME} !-d
# internally rewrite the request to the index.php script
RewriteRule .* index.php [L]
#
## End — Joomla! core SEF Section.
Перенос сайта на другой хостинг или с локального хоста
Перенести сайт wordpress с (denwer, Opencart, openserver) на виртуальный хостинг – просто, но все же для каждой cms процесс может немного отличаться. В этой статье разберем систему управления сайтом (содержимым, контентом) – вордпресс. Сам процесс переноса выглядит примерно так:
- Прописать DNS-сервера хостинга в настройках домена;
- Привязать домен к хостингу, создав в www для него директорию;
- Экспорт базы данных SQL в phpMyAdmin денвера;
- Подправить конфигурационный файл CMS движка;
- Перенос файлов на хостинг;
- Создание и импорт базы данных в phpMyAdmin на хостинге;
- Перенести файлы на хостинг.
Немного о выборе хостинга
Существует множество хостинг компаний, потому для всех обзор не сделать. Но вам ничего не мешает проделать тоже самое только с одного хостинга на другой. На примере мы будет переносить сайт который стоит на денвере — на хостинг Eurobyte. Один из лучших хостингов на данный момент. Сервера расположены в самых лучших дата-центрах (Нидерланды, США, Германия). Используется надежная технология защиты и бесперебойного питания по мировым европейским стандартам. Сбоев или технических работ ни разу не было, в отличии от mchost который так активно хвалят. Безусловно, в mchost хорошее оборудование, но почему-то с тех пор ничего не изменилось. Уже 2017, а я активно слежу и монитору разные хостинг провайдеры, но вот довольно часто ведутся там технические работы!
Вот почему я перенес все свои сайты на Eurobyte и ушел от mchost. Очень часто мои сайты переставали работать на некоторое время, ну ладно там 1 раз, но и то много! Работу проводят в полуночи после 1 часа до 3-х часов. Посетителей в это время пика очень мало, но мало кто знает, что робот Yandex как раз в это время и сканирует все сайты. Утром просыпаетесь и смотрите выдачу. Вот блин, а вы смотрите что там такое с моим сайтом!!! Ребята, не видитесь на эти обзоры независимых рейтингов.
Вот, например, один «независимый хостинг обзор» на первом месте рекомендует timeweb. Ну скажите мне, от чего строятся такие тупые рейтинги? С timeweb имел дело и также стояли там сайты, постоянно были проблемы, а ответ от техподдержки ждал сутки. Проблемы были связаны с тем что сам хостинг «деревянный», даже при обычной передачи или копировании файлов может возникнуть очень неприятная ошибка. Вообще, много уже забыл про баги, которые там были. Если не смотреть на эти рейтинги, а почитать отзывы некоторых других пользователей, которые ушли оттуда, расскажут вам больше про него. А их очень много.
Пост немного затянут, но согласитесь – это того стоило. Ведь сайт всегда должен работать стабильно. Это очень важно! Еще забыл упомянуть про «Majordomo», думаю вся его дешевизна объяснима и на самом деле потом узнаете, что это чистой воды развод. Отзывы можно почитать на «Advisor webmoney». На самом деле вы можете найти положительные отзывы на некоторых сайтов, таких как «Goodwinpress». Таких парней мажордомо не трогает для того что они известны, вот почему можно найти крайне положительные отзывы об этом хостинге. Я считаю, что если админ хостинга может позволить себе индивидуально наблюдать за каждым пользователем, то это – не хостинг. У хостинга должен быть большой персонал, а это крысячничество.
И так, кто еще не зарегистрировал хостинг, милости прошу – Eurobyte. При оплате хостинга на год – возвращаю вам от его стоимости 10% на ваш webmoney кошелёк.
Пару слов о доменном регистраторе.
После покупки хостинга нужно прописать в настройках домена – DNS-сервера. Все домены я покупаю на webnames и не заморачиваюсь. Да, ценники не дешёвые, но если так сравнивать, то нужно учитывать, что в других доменных регистраторов цена после истечения срока на продление может быть такой же, а в некоторых регистраторов еще дороже.
Настройка домена и хостинга
ОК, с доменным регистратором определились. Теперь необходимо прописать DNS-сервера.
Переходим в раздел «Домены» — «Мои домены» — выбрать домен из списка. После чего нас перекинет в настройки домена, где нужно перейти в «DNS-сервера» и прописать нужные или выбрать из списка. Надо выбрать – «Задать самостоятельно» и заполнить. Должно получиться следующее:
ns1.eurobyte.ru ns2.eurobyte.ru ns3.eurobyte.ru ns4.eurobyte.ru
Новые DNS-сервера начнут работать спустя пару часов или сутки.
Чтобы DNS-сервера домена заработали на стороне хостинга, в его настройках нужно прописать доменное имя, после чего в директории www появится наш домен и тестовый сгенерированный шаблон сайта.
Для этого переходим на сервер:


Переход на сервер выбранного тарифного плана хостинга.
Переходим в раздел «WWW домены» и выбираем – «Создать».


Домены, которые прикреплены к хостингу.
Вводим название домена и ставим активным галочку SSI.


Привязка доменного имени к виртуальному хостингу.
После заполнения всех полей, в списке сайтов появится нужный домен. Теперь перейдя в раздел «Менеджер файлов», в директории «WWW» можно обнаружить созданный нами сайт. ВНИМАНИЕ!!! Чтобы открыть директорию, нужно клацнуть 2 раза левой кнопкой мыши, как открываете файлы и папки на привычном нами компьютере. Просто убедитесь, что сайт появился в списке. Все фалы будут заливаться при помощи FTP клиента «FileZilla».
Настройка доступа по FTP
Для начала нужно будет создать пользователя, назначив права доступа для определённого раздела, сайта или просто задав как эквивалент администратора. Последний вариант будет создан по умолчанию, если ничего не трогать. После такой настройки мы сможем получить доступ по FTP к любым сайтам находящихся на данном хостинге непосредственно через FileZilla.


Создание пользователя для FTP с правами (эквивалент администратора).
Для теста был создан пользователь с такими данными:
логин (имя) – pupkin пароль – 123123 домашняя директория - Эквивалент администратора
В конечном счете логин будет немного иначе – vh274082_pupkin. Хостинг привязывает основной логин к созданному для FTP, будь то логин для базы данных и.т.п.
Теперь нужно скачать и установить FileZilla по этой ссылке. Открываем её и заходим в менеджер файлов и выставляем такие настройки:
Тип входа: меняем с «Анонимный» на «Нормальный»; хост: «vh274082.eurodir.ru»; Пользователь: «vh274082_pupkin»; Пароль: «123123».
На этом настройки FTP закончены.


Настройка подключения к серверу по ftp через filezilla.
Процедура переноса сайта
Процедура переноса сайта с локального хостинга на платный очень простая, однако для каждого сайта на движке разных cms, может немного отличаться. Мы же с вами рассмотрим процесс переноса сайта именно на wordpress.
Инструкция:
Скачиваем (экспортируем) базу данных в phpMyAdmin себе на компьютер.
Для денвер — http://localhost/Tools/phpmyadmin/
Для opencart — http://localhost/phpmyadmin/index.php
Для openserver – http://127.0.1/openserver/phpmyadmin/index.php (логин: root, пароль — оставляем пустым)
В левой колонке (сайдбаре) выбираем нужную базу данных кликнув по ней. Переходим во вкладку «Экспорт», она находится вверху и ничего не трогаем. Просто жмем «ОК» и начнется скачивание базы данных.
Открываем корневую папку с файлами сайта и ищем файл конфигурации. Для WordPress файл конфигурации расположен в корневом каталоге «wp-config.php».
Осталось подправить конфиг и базу данных.
Скачиваем Notepad++ и открываем в нём базу данных mysql. Комбинацией клавиш «Ctrl + F» переходим во вкладку «Заменить».
В поле «Найти», нужно вбить ищущийся домен локального хоста, а в поле заменить указать на какой домен нужно произвести замену. Заменить всё.
Теперь база данных готова для импорта в phpMyAdmin на реальном хостинге.


Замена доменного имени на новый в Notepad++.
Таким же способом открыть файл конфигурации и настроить подключение к базе данных. Но для этого нужно знать имя созданной базы данных.
Для хостинга Eurobyte нужно перейти в левую колонку хостинга выбрав раздел «База данных». Создаем её, придав ей логин и пароль. Должно получиться примерно так — «vh274082_loginbazy»
Редактируем «wp-config.php», указав название базы, логин и пароль. Локальный хост «localhost» не трогаем, он редко на каких-то хостингах меняется. Но все же…


Правка файла config.php — имя базы данных, логин, локальный хост.
Сайт почти готов, осталось по FTP закачать все файлы. Тем временем пока сайт закачивается на хостинг, нам нужно перейти в phpMayAdmin хостинга и произвести импорт базы данных SQL, в которой мы меняли доменное имя сайта.
Перейти можно по ссылке https://vh24.eurobyte.ru/myadmin/ или найти ссылку на него в левой колонке.
Далее нас просят авторизоваться, просто вводим в поле нашу базу данных vh274082_loginbazy и пароль 123123.


Вход в phpmyadmin хостинга, используя имя пользователя и пароль.
Чтобы сделать импорт базы данных, в верхнем углу ищем соответствующее название. Но перед этим слева нужно выбрать нашу базу данных из списка, а не системную которая стоит там по умолчанию. В настройках ничего не трогаем, выбираем базу и импортируем. Всё, осталось дождаться пока все файлы закачаются по FTP, после чего можно будет уже зайти на свой сайт и наслаждаться его работой.


Импорт базы данных на хостинге.
Заключение
Таким способом можно перенести сайты не только на WordPress. На некоторых движках файл конфигурации может быть не один, а на некоторых пришлось бы и очищать кэш и еще мелкие потребности. В одном пособии как не крути, не получается раскрыть тему шире. В этой статье было рассказано как перенести сайт с (denwer, Opencart, openserver) на хостинг. На деле это всё делается проще, запустив Notepad++, произвел замену дамп базы данных и подкорректировал фал настроек конфигурации. Затем создается и импортируется дамп базы данных на хостинге, параллельно проделывается закачка локального сайта по FTP. Если вдруг возникнут проблемы – пишите в комментариях.








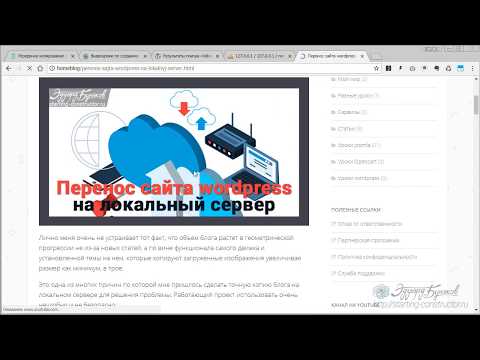





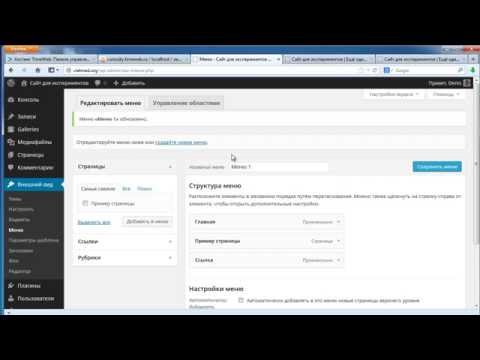


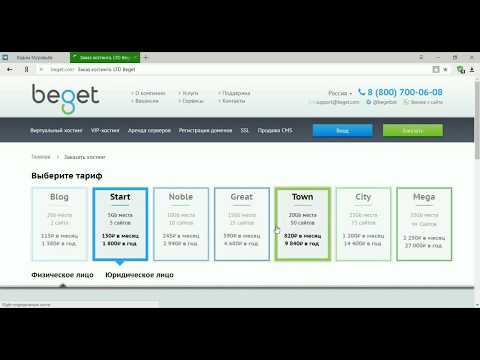
![игра такси Как создать сайт на WordPress с нуля (2018) [НОВОЕ ПОШАГОВОЕ РУКОВОДСТВО]](/800/600/https/i.ytimg.com/vi/keWDI1KE2W0/hqdefault.jpg)