Как перенести сайт и поменять хостинг-провайдера: смена хостинга на RU-CENTER
Мы бесплатно перенесем до 20 ваших сайтов на хостинг в RU-CENTER при заказе или продлении хостинга по тарифам, участвующим в акции «Перенос сайта».
Для самостоятельного переноса сайта от другого хостинг-провайдера в RU-CENTER следуйте инструкции.
- Получите копию файлов сайта у старого хостинг-провайдера
- Создайте сайт в панели управления
- Создайте почтовый сервер в панели управления
- Загрузите файлы сайта на хостинг
- Импортируйте дамп базы данных на хостинг RU-CENTER
- Настройте веб-сервер в соответствии с требованиями сайта
- Протестируйте работу сайта
- Настройте домен на работу с DNS-серверами хостинга
1. Получите копию файлов сайта у старого хостинг-провайдера
Для переноса потребуется копия файлов сайта (скрипты php, статические файлы) и дамп базы данных MySQL, если она используется сайтом. Дамп базы данных должен быть создан с параметром
Дамп базы данных должен быть создан с параметром
-O max_allowed_packet=1M
2. Создайте сайт в панели управления
1. Войдите в панель управления хостингом, используя свой номер договора и пароль;
2. Перейдите в раздел Сайты;
3. Нажмите кнопку Создать сайт в правом верхнем углу;
4. Выберите домен из списка или введите название сайта вручную и нажмите кнопку Продолжить;
5. Так как вы переносите сайт, установка CMS не требуется, выберите вкладку Без CMS. Если необходимо создать отдельную базу данных для сайта — активируйте слайдер Создать базу, введите название базы, имя пользователя и пароль, а затем нажмите кнопку Продолжить;
3. Создайте почтовый сервер в панели управления
Если вы планируете использовать сервисы RU-CENTER для организации почтовых ящиков на домене — создайте почтовый домен в разделе «Почта» панели управления хостингом.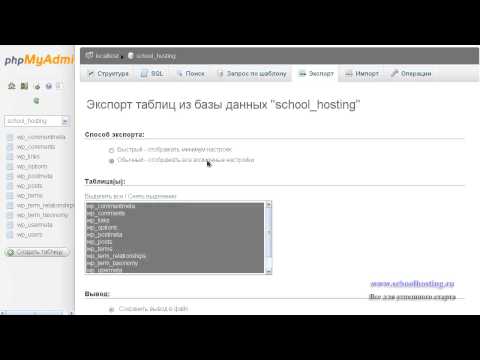
4. Загрузите файлы сайта на хостинг
После создания сайта на хостинге появится каталог с его именем. Корневым каталогом сайта будет ваш_домен/docs — именно в него (при отсутствии дополнительных указаний от разработчика сайта или в документации) загрузите файлы сайта. Сделать это можно с помощью:
- Файлового менеджера панели управления хостингом
- FTP-клиента
5. Импортируйте дамп базы данных на хостинг RU-CENTER
Если сайт использует базу данных MySQL, импортируйте полученный от старого хостинг-провайдера дамп базы в новую базу на хостинге RU-CENTER c помощью PHPMyAdmin (см. статью Дамп базы MySQL)
6. Настройте веб-сервер в соответствии с требованиями сайта
В некоторых случаях может потребоваться дополнительная настройка веб-сервера и изменение некоторых файлов сайта, например, указание актуальных параметров соединения с базой данных. Необходимость и порядок внесения таких изменений следует уточнить у разработчиков сайта или в документации по используемым скриптам.
Настройка веб-сервера производится в разделе Управление веб-сервером → Управление модулем PHP панели управления хостингом. В таблице Параметры модуля PHP приведены наиболее популярные параметры.
7. Протестируйте работу сайта
Прежде чем изменить DNS-серверы домена, убедитесь, что сайт работает корректно на новом хостинге.
Для этого в разделе Сайты → ваш_сайт → Настройки → Синонимы панели управления добавьте к нему в качестве синонима технический домен идентификатор.nichost.ru и обратитесь к сайту по адресу http://идентификатор.nichost.ru.
Идентификатор — уникальное имя услуги хостинга, указан в правой верхней части панели управления рядом с номером договора.
8. Настройте домен на работу с DNS-серверами хостинга
См. статью Как направить домен на хостинг?
Туториал: как перенести сайт в RU-CENTER youtube.com/embed/IX-lT8mM5kE» title=»YouTube video player»>
Как перенести сайт на хостинг?
Перенести сайт на хостинг с локального сервера или с другого хостинга – это не проблема. Для переноса сайта достаточно выполнить несколько несложных шагов.
Перенести сайт на хостинг необходимо в случае создания нового сайта, в случае редизайна сайта, в случае неудовлетворительных характеристик предыдущего хостинга. Если сайт представляет собой набор статических html-страниц и графических файлов, то вся сложность его перенесения заключается всего в двух действиях: необходимо скопировать все файлы со старого хостинга, а затем «залить» эти файлы на новый хостинг.
Немного иначе обстоит дело с сайтами, созданными на базе систем управления контентом — CMS. Подобные сайты (динамические) в отличие от статических содержат не просто набор файлов, но также и базу данных. Поэтому, чтобы перенести сайт на основе какой-либо CMS, необходимо помимо файлов скопировать также базу данных сайта.
Вне зависимости от вида CMS, использовавшейся при создании сайта, перенести сайт на хостинг можно следующим образом.
Сначала необходимо добавить домен сайта к новому хостингу. Если домен был указан при регистрации хостинга, то добавление домена произойдет автоматически.
Затем следует изменить настройки DNS. Для этого необходимо зайти в панель управления доменом (при регистрации доменного имени регистратор выдает логин и пароль для доступа) и заменить старые настройки DNS на новые. Данные о настройках DNS нового хостинга при регистрации хостинга отправляются на e-mail владельца сайта. Длительность обновления настроек DNS – от нескольких часов до суток.
Чтобы перенести сайт на хостинг далее необходимо 
Как правило, большинство современных хостингов работает с СУБД MySQL. Управление базами данных MySQL осуществляется при помощи утилиты phpMyAdmin. Воспользоваться этой утилитой можно, войдя в панель управления «старым» хостингом. В зависимости от вида данной панели блок управления базами данных может называть «Базы данных» (Database) или аналогично. В данном блоке необходимо найти phpMyAdmin.
Далее необходимо выбрать базу данных связанную с сайтом, который переносится. В верхнем меню утилиты представлен пункт «Экспорт», отвечающий за экспортирование базы данных. Прежде чем экспортировать базу данных, необходимо настроить параметры экспорта:
- выделить все таблицы БД
- добавить инструкции “DROP TABLE/VIEW/PROCEDUR/FUNCTION”
- не добавлять инструкции “IF NOT EXISTS” (снять галочку)
- добавить инструкции «Сохранить как файл»
- по желанию упаковать базу данных в архив gzip
После выполнения экспорта базы данных, архив с БД будет сохранен на жесткий диск локального компьютера.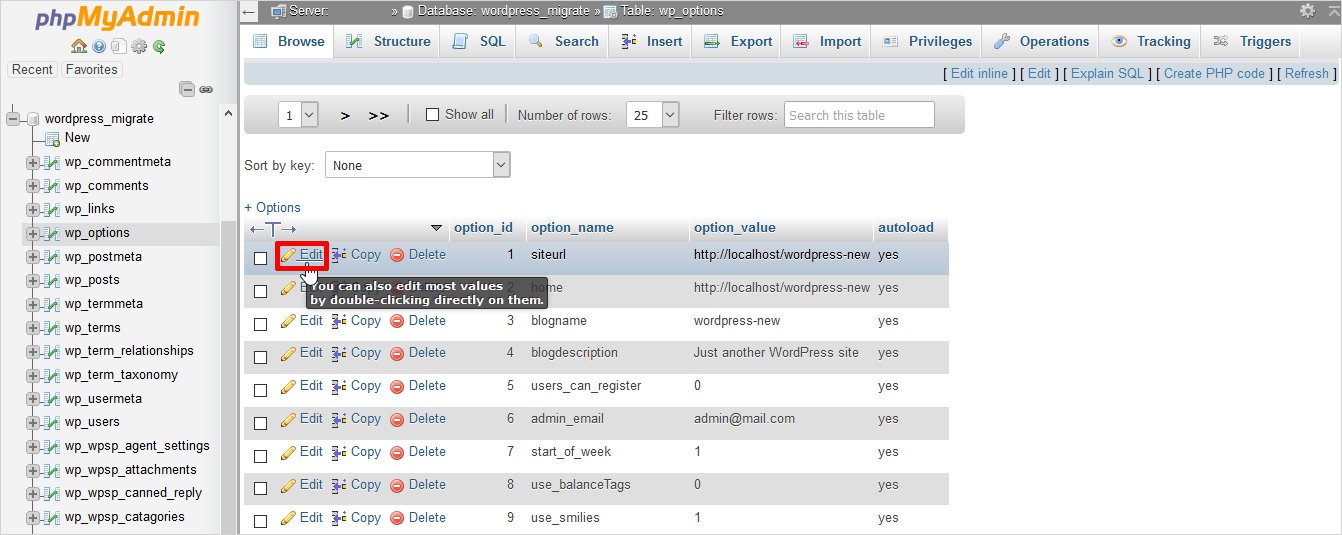
Чтобы перенести сайт на хостинг далее необходимо создать новую БД на новом хостинге. Это можно сделать при помощи специальной утилиты-мастера, которая присутствует на веб-панели управления хостингом. Необходимо задать имя новой базы данных и создать нового пользователя базы данных. Если же пользователь уже существует, то необходимо предоставить пользователю доступ к базе, пометив галочкой все привилегии.
После того как новая база данных и пользователь созданы, можно импортировать ранее сохраненный дамп базы на новый хостинг. Для этого аналогично предыдущим шагам необходимо зайти в панель управления phpMyadmin нового хостинга и выбрать операцию «Импорт». Далее необходимо указать путь к файлу дампа БД и выполнить импорт БД.
После того, как БД успешно импортирована следует скопировать все файлы сайта со старого хостинга. Сделать это удобнее всего с помощью какого-либо FTP-клиента. Затем, также с помощью FTP-клиента, следует скопировать нужные файлы на новый хостинг.
Чтобы перенести сайт на хостинг необходим заключительный шаг – правка конфигурационного файла. Имя этого файла — «config.php» или аналогичное. Изменить в данном файле следует наименование базы данных, имя пользователя, при необходимости – имя сервера MySQL.
Перенести сайт на хостинг вышеописанным способом можно при использовании практически любой CMS: Joomla!, WordPress, DLE и т.д. Также подобным образом можно перенести сайт с локального сервера на хостинг (например, с Денвера) В некоторых случаях алгоритм переноса сайта может отличаться от вышеописанного.
Теги:
перенести сайт, перенести сайт на хостинг, перенос сайта, перенос сайта на хостинг
Как перенести WordPress с локального хоста на Live Server: Выполните шаги
Уведомление: Эта страница может содержать партнерские ссылки. Если вы покупаете что-то по этим ссылкам, мы можем получить комиссию, но это не будет стоить вам ничего дополнительно.
В этом посте я покажу вам, как перенести веб-сайт WordPress с локального хоста на работающий сервер. Если ваш сайт разработан на локальном компьютере и вы хотите загрузить его, этот пост поможет вам.
Для этой миграции мы будем использовать плагин UpdraftPlus. По умолчанию бесплатная версия поддерживает только резервное копирование и восстановление. Это означает, что он не поддерживает миграцию, которая включает изменение URL-адресов сайта. Но я покажу, как можно вручную искать и заменять базу данных перед загрузкой файлов на удаленный хост.
Ранее я пробовал некоторые специализированные плагины миграции, такие как All-in-one WP Migration и Duplicator. Но поскольку я столкнулся с некоторыми проблемами с этими плагинами на некоторых веб-хостингах, я решил прибегнуть к UpdraftPlus.
Есть еще одна причина, по которой я придерживаюсь UpdraftPlus. All-in-one WP Migration использует проприетарные форматы файлов для файлов экспорта, тогда как Updraftplus использует обычные файлы Zip и Gzip. Таким образом, вы можете открыть его и просмотреть в любом месте.
Таким образом, вы можете открыть его и просмотреть в любом месте.
Содержание
1. Необходимые условия
Прежде чем приступить к этому руководству, убедитесь, что у вас есть следующие две вещи:
- Локальная установка WordPress на вашем компьютере: Очевидно, это то, что мы обсуждаем. Кроме того, вы можете использовать любую локальную среду, такую как XAMPP, WAMP, MAMP и т. д.
- Стандартная установка WordPress на вашем удаленном хосте: Убедитесь, что у вас есть чистая установка последней версии WordPress на удаленном хосте. Шаги варьируются от одного веб-хостинга к другому. Для этого руководства я перемещаю сайт на общий сервер Dreamhost, на котором предустановлен WordPress. Проверьте своего хостинг-провайдера для получения дополнительной информации. Большинство веб-хостингов предлагают установку WordPress в один клик.
2. Запустите Localhost и войдите в WP Admin
Здесь я использую Xampp для локального хоста. Итак, первый шаг — открыть панель управления Xampp и запустить службы Apache и MySQL.
Итак, первый шаг — открыть панель управления Xampp и запустить службы Apache и MySQL.
- См. также: Как установить WordPress на локальном хосте
Вот локальный сайт, который мы хотим перенести на сервер. Это просто демонстрационный сайт с темой Astra и Elementor с некоторым фиктивным контентом.
Затем войдите на свой локальный сайт WordPress.
перейти к yourlocalsiteaddress/wp-login.php3. Установите плагин UpdraftPlus на локальный сайт
После входа в систему перейдите в раздел Плагины > Добавить новый в панели администратора WordPress. Найдите UpdraftPlus в правом верхнем углу. Затем установите и активируйте плагин.
4. Создание и загрузка файлов резервных копий
После установки и активации UpdrafPlus вы увидите новый пункт меню — Резервные копии UpdraftPlus — под меню Настройки . Откройте его и там вы увидите варианты резервного копирования и восстановления сайта.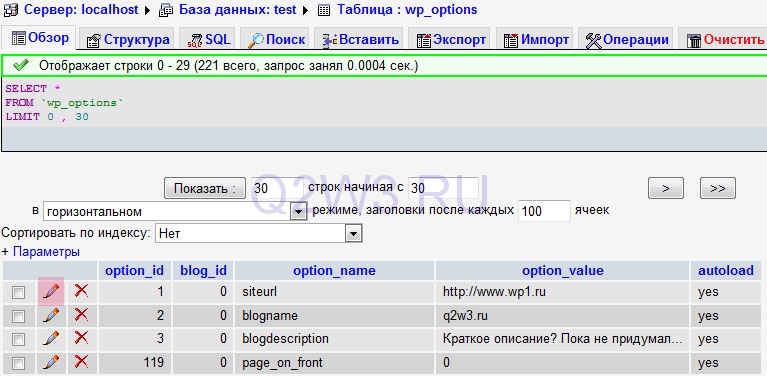
Затем нажмите кнопку Backup Now , чтобы сделать полную резервную копию сайта, в результате которой будут созданы резервные копии следующих элементов: Загрузки (zip)
После завершения вы можете найти файлы в разделе Существующие резервные копии .
Нажмите на каждый из них один за другим и загрузите его в подходящее место.
Если вы думаете о том, почему вы хотите скачать (это локальный сайт), вы правы. Резервные копии находятся в папке wp-content вашей установки wp. Но мы делаем это только для того, чтобы было понятнее.
не меняйте имена файловТакже не меняйте имена файлов, так как UpdraftPlus требует, чтобы имена файлов были в этом формате. В противном случае он может не распознать резервные копии, когда мы попытаемся восстановить их на другом сайте.
загруженных файлов резервных копий5. Извлечь файл базы данных Gzip
Как я уже говорил во введении, бесплатная версия UpdraftPlus не поддерживает миграцию. Поэтому нам приходится вручную искать и заменять URL-адреса в резервной копии базы данных перед загрузкой.
Поэтому нам приходится вручную искать и заменять URL-адреса в резервной копии базы данных перед загрузкой.
Поскольку резервная копия базы данных представляет собой обычный файл SQL, сжатый в формате gzip. Если вы используете Windows, вы можете загрузить программу 7zip для извлечения файла Gzip.
6. Поиск и замена URL-адресов
Поскольку мы извлекли файл SQL, мы хотим открыть его в текстовом редакторе. Даже блокнот по умолчанию тоже может работать, но будет лучше, если вы воспользуетесь редактором, поддерживающим массовый поиск и замену. Здесь я буду использовать код Visual Studio.
В VSCode Windows нажмите Ctrl+H , чтобы открыть Диалог поиска и замены . Введите URL-адрес локального сайта в первое поле и URL-адрес удаленного сайта во второе. Затем нажмите кнопку массовой замены справа.
Сохраните отредактированный файл базы данных и закройте редактор.
7. Повторно сжать файл базы данных
Теперь нам нужно повторно сжать отредактированный файл базы данных. Помните следующее:
Помните следующее:
- удалите старый файл .gz
- щелкните правой кнопкой мыши новый несжатый файл и выберите формат gzip
- сохраните исходное имя файла с расширением .gz.
После сжатия несжатый файл можно удалить.
8. Вход на удаленный сайт
Надеюсь, у вас уже есть домен и веб-хост с установленным на нем WordPress. Теперь пришло время войти туда.
9. Установите UpdraftPlus на удаленном узле
Как и ранее на локальном узле, установите Updraftplus и на действующем узле. Перейдите в «Плагины» > «Добавить новый» и найдите «updraft».
10. Импорт резервных копий
Далее перейдите на страницу настроек. В разделе существующих резервных копий нажмите «загрузить файлы резервных копий». Затем загрузите файлы, которые мы создали только что.
выберите все файлы и загрузите их файлы загружаются один за другим11. Восстановите резервную копию
После завершения загрузки вы увидите новые загруженные файлы внизу вместе с датой и действиями. Поставьте напротив него галочку и нажмите «Восстановить».
Поставьте напротив него галочку и нажмите «Восстановить».
После завершения восстановления вам может быть предложено снова войти в систему.
Примечание: вы должны использовать имя пользователя и пароль локального сайта.
Итак, мы успешно перенесли локальный сайт на работающий сервер.
12. Проверка на битые ссылки или изображения
Несмотря на то, что мы выполнили поиск и замену, изменились только URL-адреса в базе данных. Таким образом, если у вас есть какие-либо жестко закодированные ссылки в каких-либо файлах темы или файлах CSS, это может привести к неработающим изображениям и ссылкам.
- заменить жестко закодированные ссылки в темах и файлах CSS
- регенерировать файлы CSS, созданные конструкторами страниц, такими как Elementor
- очистить любой кеш (также очистить кеш Cloudflare, если вы его используете
Например, здесь я использовал Elementor для создания страниц. Поскольку Elementor использует пользовательские файлы CSS для хранения данных дизайна, он содержал ссылки на фоновые изображения, которые указывали на старый URL-адрес.
Поскольку Elementor использует пользовательские файлы CSS для хранения данных дизайна, он содержал ссылки на фоновые изображения, которые указывали на старый URL-адрес.
Чтобы это исправить, перейдите в Elementor > Инструменты > Заменить URL-адреса и измените URL-адреса. После что, перейдите на первую вкладку и заново сгенерируйте файлы.0003
Подведение итогов
Надеюсь, это помогло вам запустить сайт с локального хоста. Вы можете использовать те же методы для перемещения сайта WordPress из любого места, а не только с локального хоста. Если вы нашли какие-либо шаги непонятными, пожалуйста, прокомментируйте их ниже.
Как перенести сайт WordPress с локального хоста на работающий сервер
Учебные пособия
Райхан Ариф 4 Min Read
Самое приятное преимущество локальной установки WordPress на вашем компьютере заключается в том, что вы можете играть с сайтом, внося любые изменения, не нарушая работающий сайт.
Если вы новичок и мало что знаете об установке WordPress на локальном хосте, прочитайте статью в нашем блоге о том, как установить WordPress на локальном хосте и разработать свой сайт, а затем следуйте этому руководству, чтобы перенести сайт WordPress на работающий сервер.
Перенос сайтов WordPress на работающие серверы может быть очень сложным, так как есть разные способы выполнить это. Но с этим учебным пособием вы обнаружите, что это намного проще.
Как упоминалось ранее, существует множество способов перенести сайт WordPress с локального хоста на работающий сервер. Мы покажем вам самый простой способ, который работает практически у всех, не оставляя ни единой ошибки.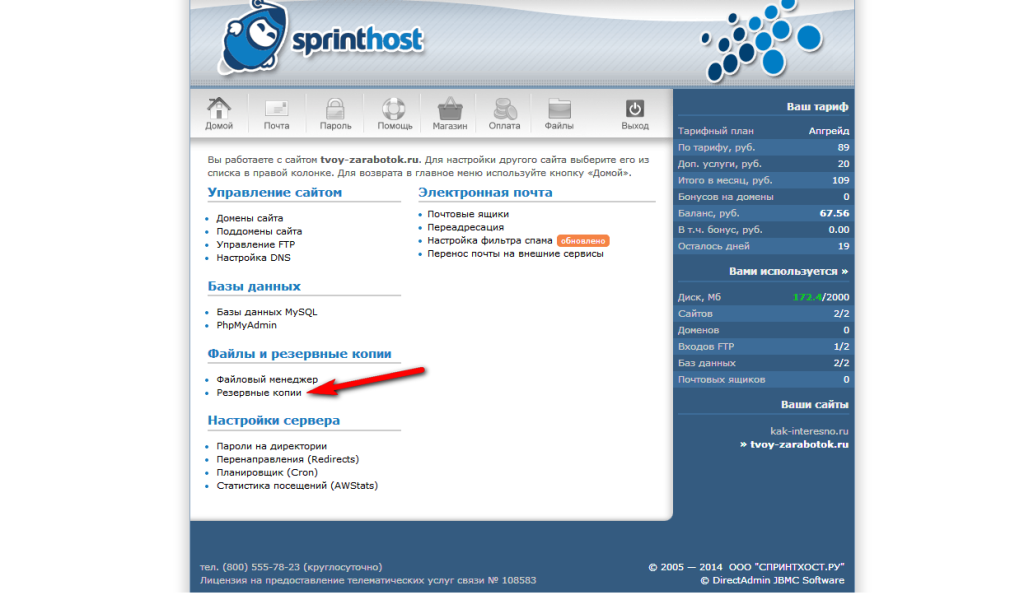
Дубликатор имеет как бесплатную, так и платную версии. В нашем случае бесплатной будет достаточно для успешного завершения всего процесса миграции. Так что не беспокойтесь.
Вот краткий контрольный список шагов, которые мы проходим.
- Установить плагин Duplicator
- Создать пакет миграции (installer.php и архив)
- Перенести файлы installer.php и архив на рабочий сервер
- Запустить installer.php
- Завершите миграцию, выполнив несколько простых шагов
Шаг: 1
Перейдите на панель инструментов вашего локального сайта WordPress и установите там плагин Duplicator. Вы можете загрузить плагин из каталога плагинов WordPress и установить его вручную, или вы можете перейти в «Панель управления»> «Плагины»> «Добавить новый», затем выполнить поиск «Дубликатор», нажать «Установить сейчас» и «Активировать» впоследствии.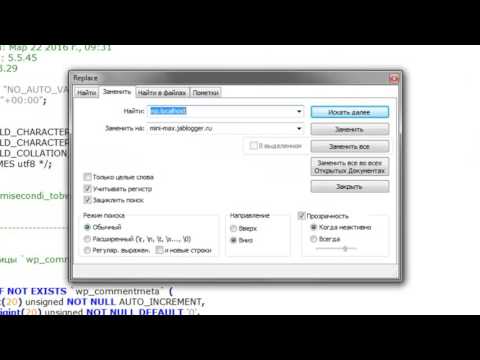
Шаг: 2
После того, как вы активировали плагин Duplicator, вы готовы к работе. В нижней части вашей панели инструментов есть опция «Дупликатор». Зайдите в Дубликатор. Создайте новый пакет, нажав «Создать новый» справа.
После создания пакета нажмите «Далее», чтобы продолжить.
Когда вы нажимаете кнопку «Далее», система сканирует все файлы и настройки, чтобы проверить, готовы ли они к работе. Вы увидите статус каждого из них после завершения сканирования. Нажмите «Создать» внизу.
Через некоторое время система выдает вам два файла (installer.php и целые файлы WordPress в виде архива с автоматически сгенерированным именем). Нажмите «Установщик» и «Архив», чтобы загрузить эти два файла.
После загрузки вы должны выполнить следующие шаги на сервере.
Шаг: 3
Теперь вам нужно перенести эти два файла в корневую папку веб-сайта/www/public_html вашего сервера. Для этого вам потребуются учетные данные FTP/SSH вашего сервера (например, имя пользователя, пароль, IP-адрес сервера). Вы можете использовать FileZilla для доступа к каталогу root/www/public_html вашего сервера с вашего компьютера.
Вы можете использовать FileZilla для доступа к каталогу root/www/public_html вашего сервера с вашего компьютера.
После подключения к серверу через FileZilla перейдите в домашний каталог вашего веб-сайта (веб-корень/www/public_html) и загрузите архив и файлы installer.php со своего компьютера на рабочий сервер. Процесс может занять некоторое время в зависимости от размера файла архива.
Ниже приведен пример того, как FileZilla выглядит на Mac.
Шаг: 4
Когда вы переместите файлы на сервер live, вам необходимо получить доступ к файлу installer.php. Перейдите на ваш сайт.com/installer.php. Установите флажок и нажмите «Далее». Так же, как на экране ниже.
Чтобы перейти к следующему шагу, вам потребуется имя пользователя и пароль MySQL вашего сервера. Вы можете получить эту информацию от поддержки вашей хостинговой компании. Или, если вы настроили свой собственный сервер (например, VPS), вы уже должны знать свои учетные данные MySQL.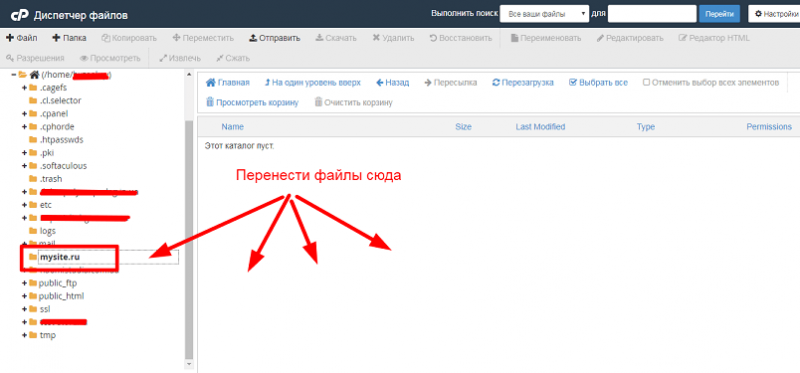
На этом этапе вы можете либо создать новую базу данных, либо подключиться к существующей. Выберите тот, с которым вы хотите пойти.
Введите имя базы данных, имя пользователя и пароль базы данных, затем проверьте базу данных, нажав кнопку внизу. Результат теста показан ниже. Теперь нажмите «Далее».
После нажатия кнопки «Далее» появится всплывающее окно с предложением запустить программу установки с этими настройками. Нажмите «Да», чтобы продолжить.
Ход выполнения будет отображаться на экране, как показано на изображении ниже. Проверьте URL, путь и имя сайта. Нажмите «Далее».
Войдите на свой сайт, нажав кнопку «Вход на сайт».
После входа в систему вы увидите уведомление об успешном переносе на панели управления. Удалите установочные файлы по ссылке номер 2 под сообщением об успешном завершении.
После удаления файлов установщика процесс миграции полностью завершен.
