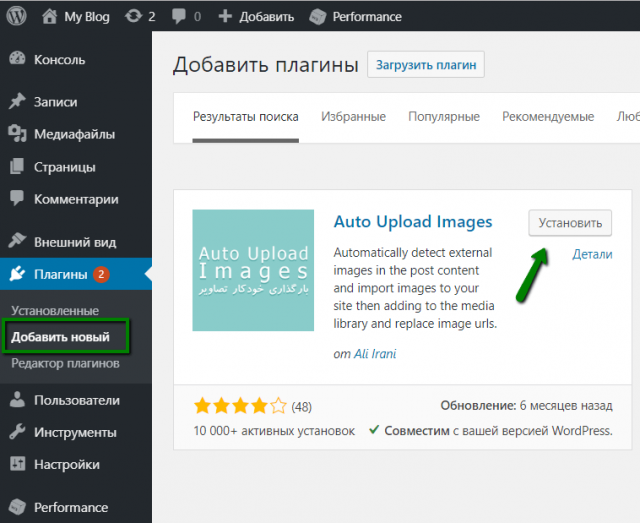Как скопировать сайт на WordPress? 9 лучших плагинов WordPress для миграции
В этой статье мы рассмотрим перенос сайта WordPress на другой хостинг с помощью специализированных плагинов для миграции. Но прежде ознакомимся с некоторыми основами:
Перенос сайта требует нескольких шагов, осуществляемых вручную. Нужно продублировать данные, скопировать контент, файлы и изображения в корректные деревья каталогов, восстановить базу данных, переместить и повторно развернуть плагины и виджеты. А также протестировать, чтобы убедиться, что весь процесс был завершен без ошибок.
Для сайта, содержащего тысячи публикаций и изображений, этот процесс может быть долгим и трудоемким. Существует риск потери данных и недоступности сайта, если миграция выполнена неправильно.
Специализированные плагины могут упростить этот процесс, обеспечивая простую настройку, автоматическое резервное копирование данных в процессе миграции, а также подтверждение того, что данные не повреждены.
Заинтересовались? Тогда перейдем к обзору специализированных плагинов!
Один из самых популярных плагинов для миграции в экосистеме WordPress.
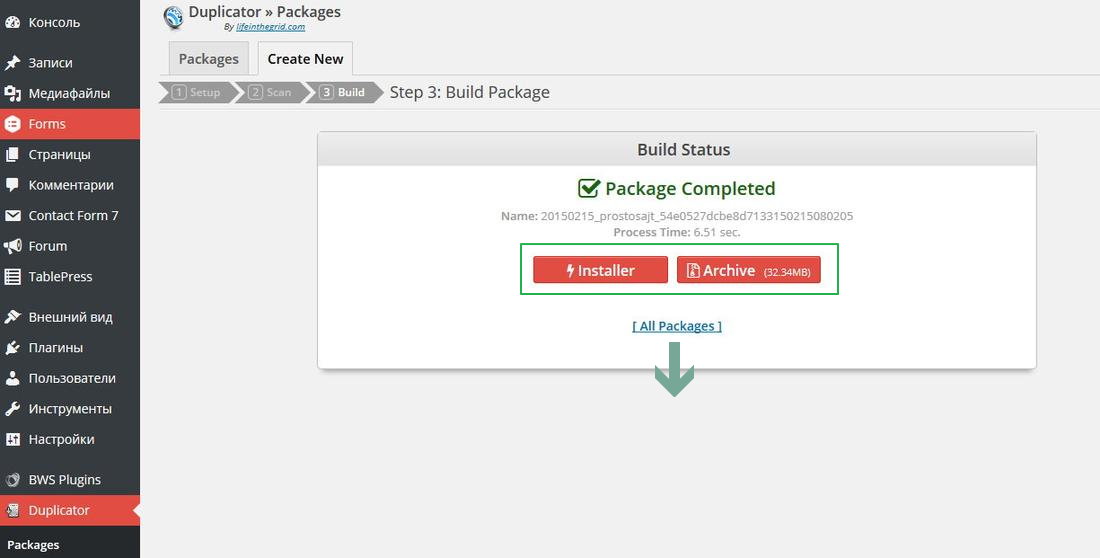 Имеет на своем счету свыше 500 тысяч активных установок и среднюю оценку 4,9 из 5. Хотя сегодня мы представляем его как плагин для миграции, он также есть в нашем списке «10 WordPress плагинов для резервного копирования WordPress, о которых необходимо знать» Бесплатная версия доступна в каталоге плагинов на WordPress.org, но есть и премиум версия, стоимостью от $49.
Имеет на своем счету свыше 500 тысяч активных установок и среднюю оценку 4,9 из 5. Хотя сегодня мы представляем его как плагин для миграции, он также есть в нашем списке «10 WordPress плагинов для резервного копирования WordPress, о которых необходимо знать» Бесплатная версия доступна в каталоге плагинов на WordPress.org, но есть и премиум версия, стоимостью от $49.Duplicator – это мощный инструмент, предназначенный для того, чтобы администратор мог дублировать, создавать резервную копию, перемещать и осуществлять процедуру переноса сайта на другой хостинг.
Трехшаговый мастер настройки поможет установить пакет, состоящий из отдельного zip файла (архива) и установщика, просканировать возможные проблемы с настройками сервера, архивными файлами и таблицами базы данных, а затем собрать пакет. Можно настроить пакет так, чтобы исключить определенные директории, типы файлов и таблицы базы данных. Для просмотра доступны подробные отчеты на каждой стадии миграции, а также инструмент ведения логов последних сборок.
Установка нового сайта из ранее созданного пакета осуществляется открытием файла установки через браузер. Другой мастер настройки, состоящий из трех шагов, проведет извлечение всех файлов из архива и создание новой базы данных, выполнение обновлений базы данных и тестирование сайта. Предоставляется отчет с кратким описанием любых возможных ошибок и предупреждений после завершения установки.
Полная документация с видео уроками находится на сайте разработчиков. Но они честно предупреждают, что Duplicator не для новичков и требует технических знаний выше среднего. Полная поддержка предоставляется покупателям премиум версии плагина – Duplicator Pro. Переход на версию Pro открывает дополнительные возможности, такие как планируемое резервное копирование, поддержка копирования на Dropbox, Google Drive и FTP, лицензии на несколько сайтов и шаблоны пакета.
В настоящее время не рекомендуется использовать Duplicator в мультисайтовых сетях. Но он является надежным инструментом для переноса или резервного копирование WordPress сайтов, дублирования версии сайта, находящейся в эксплуатации, на локальный сервер для тестирования.
Еще один популярный плагин для миграции WordPress, который имеет более 500 тысяч активных установок и среднюю оценку пользователей 4,9. Этот плагин входит в наш список «10 WordPress плагинов для резервного копирования, о которых необходимо знать» Бесплатная версия доступна в каталоге плагинов на WordPress.org, но есть и премиум версия, стоимостью от $70 до $145.
UpDraftPlus является мощным плагином, поддерживающим хранение в облаке, автоматическое резервное копирование и разделение больших сайтов на несколько архивов. Для создания резервной копии нужно выбрать, какие файлы и каталоги включить в копию. Затем можно восстановить данные из резервной копии в существующий сайт, заменив темы, плагины, загрузки и другие каталоги нажатием одной кнопки.
Премиум-версия включает в себя дополнительные места хранения, шифрование базы данных, улучшенную техническую поддержка и лицензии для нескольких сайтов. А также клонирование сайта за один клик и инструмент переноса сайта на Вордпресс на другой хостинг, который позволяет скопировать сайт и продублировать его в новом месте.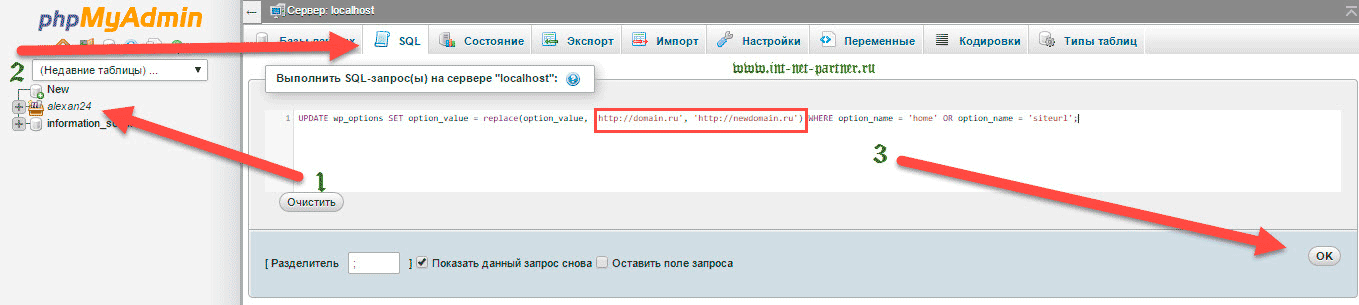
UpDraftPlus – это великолепный вариант для менее подготовленных пользователей, так как он предлагает понятный интерфейс, клонирование в один клик и инструмент миграции. С другой стороны, опытные администраторы по достоинству оценят массу вариантов хранения и шифрование баз данных. И если нужно перенести очень большой сайт или необходимо работать с мультисайтовой сетью, UpDraftPlus является отличным выбором.
Мощный плагин с более чем 100 000 активными установками и средней оценкой пользователей 4,8. Бесплатная версия доступна в каталоге плагинов на WordPress.org, премиум версия — от $90 за персональную лицензию.
WP Migrate DB применяет другой подход к миграции. Вместо того чтобы экспортировать файлы и формировать архив, этот плагин экспортирует базу данных сайта, которую вы сохраняете на своем компьютере как SQL файл. Чтобы завершить миграцию, нужно импортировать этот файл в существующую базу данных WordPress.
Настройка миграции проста, с возможностью автоматической замены URL сайта внутри базы данных на новый URL, (на который будет перенесен сайт). И возможностью исключить лишние данные: нежелательные комментарии и временные кэшированные данные. Настройки миграции можно сохранить.
И возможностью исключить лишние данные: нежелательные комментарии и временные кэшированные данные. Настройки миграции можно сохранить.
Лицензия Personal Pro добавляет возможность резервного копирования базы данных перед выполнением миграции, которое работает как система версий. WP Migrate DB Pro позволяет включить базу данных в установку с помощью плагина. Также премиум-версия обеспечивает возможность остановки и возобновления миграции в процессе выполнения.
Более высокие премиум уровни (Developer, Studio и Agency) добавляют еще больше функциональных возможностей переноса сайта на другой хостинг с помощью дополнений. Эти лицензии открывают доступ к мультисайтовым инструментам для экспорта подсайтов и их импорта как отдельных сборок сайта, медиа-средствам для миграции и копирования медиа библиотек между сайтами. А также интеграции WP-CLI для настройки автоматического выполнения миграции в планировщике.
WP Migrate DB очень полезен, если вы не собираетесь осуществлять перенос файлов сайта.
Имеет более 100 000 активных установок и оценку 4,7. Бесплатная версия доступна в каталоге плагинов на WordPress.org. Есть премиум расширения, цена которых варьируется от $59 до $179.
Это простой плагин миграции с экспортом и импортом. Окно экспорта содержит опции для нахождения и замены текста. Созданный экспортный файл может быть сохранен на вашем компьютере. Окно импорта дает возможность загрузить файл экспорта, который будет восстановлен в существующей сборке WordPress.
Интересная встроенная функция – фрагментация данных и для экспорта, и для импорта, которая защищает плагин от таймаута и обходит ограничения по размеру загружаемых файлов. Это полезно при использовании виртуального хостинга, который часто ограничивает пользователей в возможности изменить настройки по умолчанию.
Для доступа к расширенному функционалу необходимо приобрести премиум дополнения. Это позволит увеличить размер загрузок (до 5 Гб), предоставляет дополнительные возможности хранения (Dropbox, Google Drive, Amazon S3, OneDrive, FTP), резервное копирование по расписанию, импорт из URL и мультисайтовые возможности. Все премиум расширения имеют бессрочную лицензию с обновлениями, использованием на любом количестве сайтов и премиум-поддержку.
Все премиум расширения имеют бессрочную лицензию с обновлениями, использованием на любом количестве сайтов и премиум-поддержку.
Покупка премиум расширений может иметь смысл, если нужен доступ к нескольким хранилищам или возможность полной миграции между сетью и отдельными подсайтами.
Более 200 000 активных установок и оценка 4,2. И это несмотря на явную проблему, признанную разработчиками: плагин не работает в 10–20% случаев. Чаще всего возникает проблема с восстановлением данных из резервной копии, а не с клонированием сайта, поэтому мы рассматриваем этот плагин как возможный вариант.
В бесплатной версии WP Clone включает в себя несколько полезных функций, предназначенных для переноса сайта на Вордпресс на другой хостинг. Плагин устанавливается на целевой сайт и не требует доступа по FTP к первоначальному сайту. По умолчанию WP Clone копирует только пользовательский контент и базу данных, но не системные файлы WordPress. Это делает процесс быстрым и повышает безопасность.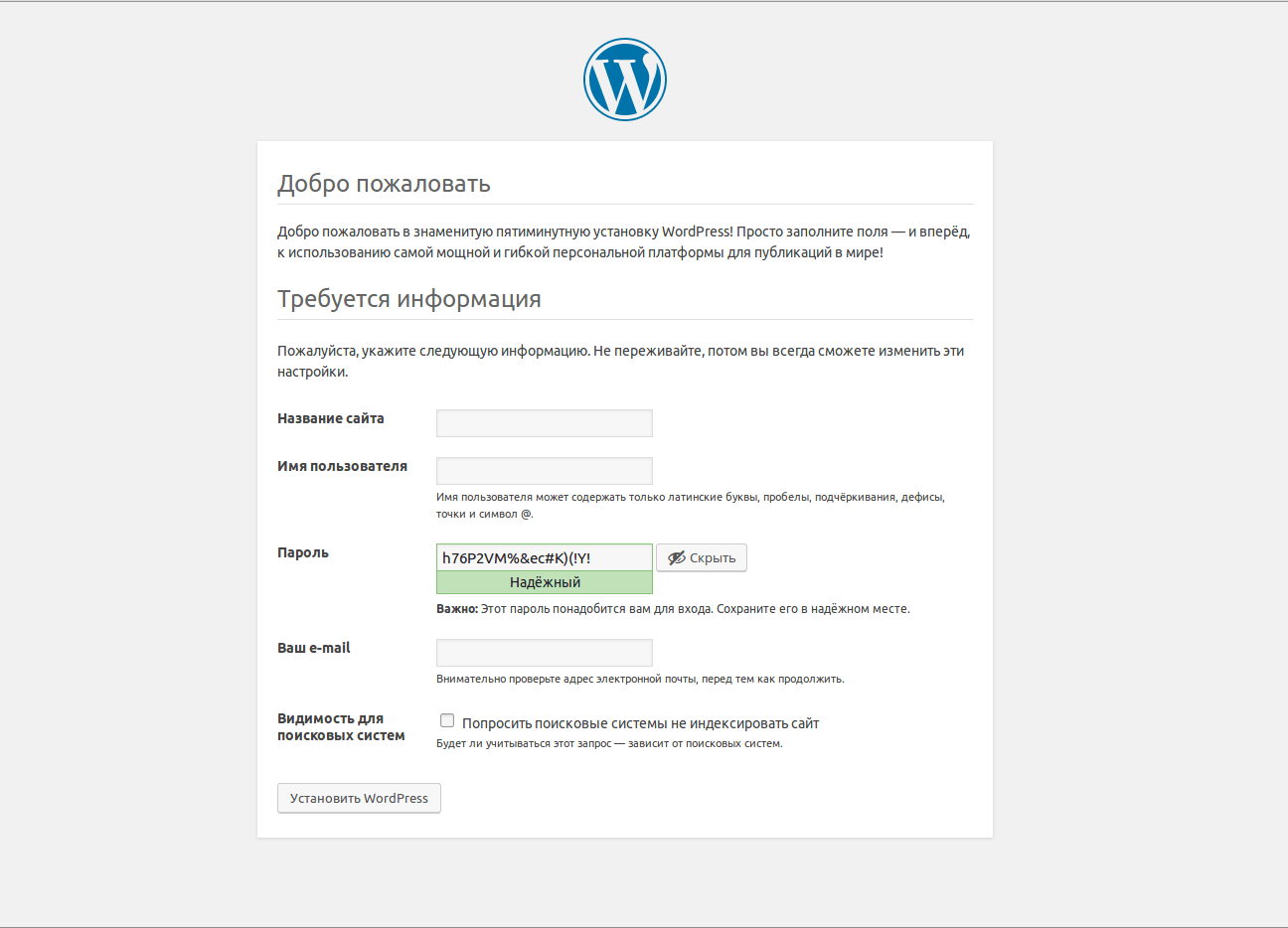
Плагин не допускает проблем доступа к резервной копии оригинального сайта через прямое HTTP соединение, и использует встроенную функцию zip архивации. Поэтому он совместим почти со всеми хостингами, поддерживающими WordPress.
Плагин полезен при переносе WordPress сайта на другой домен или сервер, перемещении на локальный сервер, создании копий ресурса для разработки или тестирования.
Имеет только премиум версию. Бесплатная версия, представленная в репозитории WordPress плагинов, обеспечивает функции резервного копирования и синхронизации, а для миграции требуется подписка (начиная от $9 в месяц). Репозиторий дает следующую оценку популярности этого плагина: более 20 000 установок и 4,7 звезд.
Этот плагин предназначен для создания резервных копий и сканирования уровня безопасности. Он синхронизирует каждую запись, комментарий, медиафайл, версию и настройки панели администрирования на своих серверах. Также можно воспользоваться резервной копией и функцией восстановления, чтобы перенести свой защищенный VaultPress сайт на новый сервер.
Плагин позволяет просматривать историю резервных копий и скачивать архивы баз данных, загрузок, тем и плагинов. Резервные копии можно восстановить по FTP или SSH соединению.
Подписка начинается от $80 в год для управления двумя сайтами. BackupBuddy создает полные резервные копии не только базы данных WordPress, но и медиа библиотеки, файлов тем и плагинов. Отдельные файлы и таблицы можно исключить. Резервные копии создаются по автоматизированному графику, а файлы можно сохранять в различных хранилищах, включая собственное решение для хранения пользовательских копий (BackupBuddy Stash), Dropbox, Amazon S3, Rackspace Cloud, FTP и электронную почту.
BackupBuddy предлагает функционал для легкого переноса сайта на другой хостинг. Функция Deployment позволяет установить вспомогательный сайт, который можно легко подключить к существующему, и передавать изменения между ними.
Панель инструментов BackupBuddy позволяет переносить сайт на другой сервер или домен, вводя новые параметры доступа к базе данных.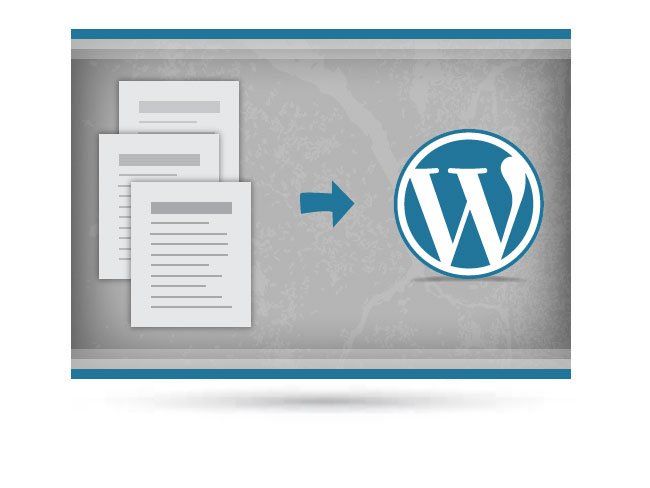
Плагин является хорошим вариантом для тех разработчиков, кто создает ресурсы на временных доменах или локально и хочет перенести сайт на реальный домен. Также он пригодится владельцам сайтов для резервного копирования.
Это в первую очередь плагин для резервного копирования. В отличие от других, WP Backitup ограничивает восстановление из резервной копии в бесплатной версии плагина. Стоимость премиум версии начинается с $79.
WP Backitup позволяет осуществлять автоматическое резервное копирование и сохранять данные на своем сервере. С его помощью можно создать полную копию, включая базу данных, темы, плагины. Премиум версия WP Backitup обеспечивает возможность скопировать или перенести сайт, основываясь на том же самом процессе копирования и восстановления.
WP Backitup – это заслуживающий внимания вариант для владельцев сайтов, которые ищут более дешевое решение для размещения резервных копий и переноса сайта.
Плагин требует платную подписку за функции, подобно VaultPress.
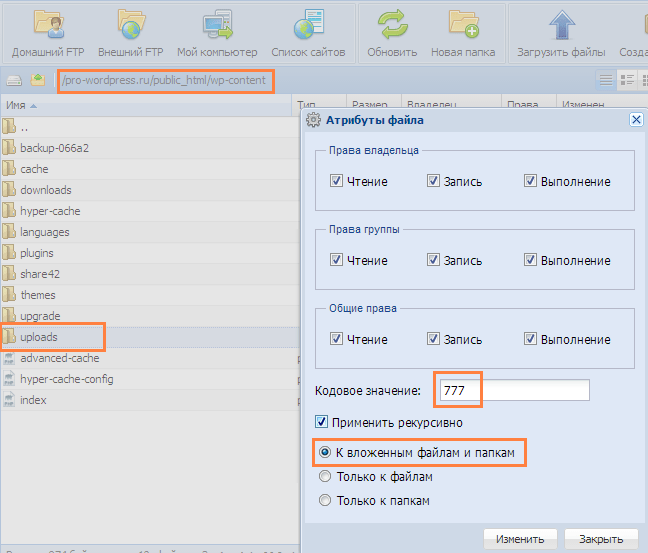 Стоимость платной подписки начинается от $9 за месяц, что помещает плагин в тот же ценовой диапазон, что и VaultPress. С более чем 10 000 установками и оценкой в 4,3 звезды, BlogVault достаточно популярен.
Стоимость платной подписки начинается от $9 за месяц, что помещает плагин в тот же ценовой диапазон, что и VaultPress. С более чем 10 000 установками и оценкой в 4,3 звезды, BlogVault достаточно популярен.Плагин обеспечивает плановое автоматическое резервное копирование и простое восстановление из панели инструментов. Он позволяет производить резервное копирование в режиме реального времени, которое запускается с помощью стандартных WordPress триггеров, таких как добавление записей или страниц.
BlogVault позволяет переносить сайт WordPress на другой хостинг или новый домен за несколько кликов. Можно выбрать любую версию из списка доступных резервных копий, и с серверов BlogVault выполнится миграция.
Плагин поддерживают мультисайтовые сети, что делает этот инструмент достойным конкурентом для других решений.
Выбор подходящего WordPress-плагина для миграции является принципиально важным шагом в минимизации трудностей, связанных с переносом сайта. Какой плагин подходит для вас, зависит от имеющегося технического опыта, сложности переносимого сайта и функционала, который вам необходим.
Если вы не подкованы технически и хотите использовать самый простой вариант, решение с управляемым резервным копированием, которое позволяет проводить миграцию, будет наилучшим вариантом. VaultPress, WP Backitup и BlogVault являются отличными вариантами, причем последний плагин предусматривает специальное использование, если у вас есть мультисайтовая сеть или большие сайты.
Если у вас есть технические навыки, и вы хотите иметь инструмент, который облегчит вам жизнь, Duplicator, вероятно, будет самым лучшим плагином для вас. WP Migrate DB является хорошим вариантом, если нужно переместить только данные вашего сайта, а не файлы.
Если нужен отличный интерфейс с достаточными возможностями для настройки, BackupBuddy поможет вам в этом. Еще одним возможным вариантом остается WP Clone, но будьте готовы работать с разработчиками, если ваш сайт попадет в то меньшинство, для которого этот плагин работает неверно.
Мультисайтовые сети остаются неоднозначной областью применения WordPress, и большинство плагинов не поддерживает миграцию ни всей сети, ни отдельных подсайтов.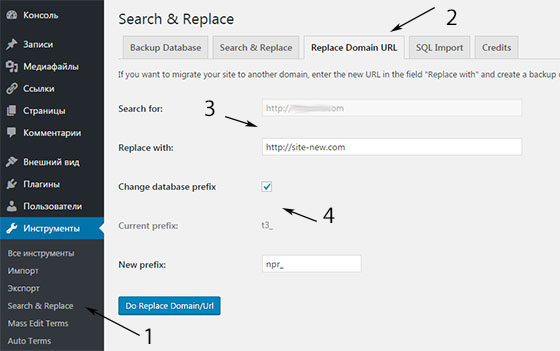 Если вам нужно сделать именно это, то стоит обратить внимание на Updraft Plus и All in One WP Migration. Updraft может быть полезен, если нужно перенести огромный сайт на другой хостинг.
Если вам нужно сделать именно это, то стоит обратить внимание на Updraft Plus и All in One WP Migration. Updraft может быть полезен, если нужно перенести огромный сайт на другой хостинг.
Благодаря разнообразию плагинов для WordPress миграции остается мало причин для осуществления переноса сайта вручную. Экономия времени и усилий, делает использование плагинов для миграции простым и верным решением.
Данная публикация является переводом статьи «Get Your Site Moving With 9 of the Best WordPress Migration Plugins» , подготовленная редакцией проекта.
3 способа перенести WordPress-сайт на другой хостинг
Рано или поздно любой владелец сайта сталкивается с необходимостью переноса своего проекта на новый хостинг.
Тарифы и наборы функций постоянно меняются, а хостинги покупаются и продаются. Некоторые провайдеры пересматривают свои бизнес-модели и приходят к решению размещать сайты, связанные с определённой тематикой. Например, со «взрослым контентом». Пользователю даётся при этом 30 дней, чтобы отключиться от серверов.
Итак, перед вами стоит задача перенести сайт на базе WordPress на новый хостинг. С чего же начать?
Для начала нужно переместить все плагины, темы и базу данных. Однако, после переноса сайт может не заработать, поскольку на сервере будут другие пути для файлов (WordPpress использует именно полные абсолютные пути, а не относительные). Ниже перечислены основные шаги, которые необходимо совершить:
- Шаг 1:
- Шаг 2: Сохраните ваш сайт и перенесите файлы
- Шаг 3: Настройте свой домен на новый хостинг
Альтернатива: Обновите сайт и перейдите на VPS
1. Найти хостинг с бесплатным переносом сайтов
Даже не рассчитывайте на то, что, начав работать с одним провайдером, вы запустите сайт на долгие годы и ему никогда не придется переезжать на новый хостинг. Компании активно конкурируют друг с другом, а наборы функций и схемы ценообразования постоянно меняются. В некоторых случаях эти изменения могут вынудить пользователя сменить провайдера.
В других случаях ваш сайт может просто перерасти свою нынешнюю хостинговую среду. Чем популярнее становится веб-сайт, тем больше серверных ресурсов ему требуется, и не каждый провайдер может их обеспечить. Вы также можете обнаружить, что нуждаетесь в больших возможностях хостинга, чем он предоставляет в данный момент. Хотите дополнительно кэширование Redis? Как насчет бесплатного SSL-сертификата или надежной защиты от DDoS? А может быть, всё гораздо прозаичнее, и ваш хостинг просто перестал оказывать нормально услуги, как это недавно произошло с Ihor.
Какой бы ни была причина вашего желания перенести сайт, вы упростите себе задачу, если найдёте нового провайдера, который предлагает бесплатную миграцию и последующую поддержку.
Многие хостинги, такие как в списке ниже, удобны в работе с WordPress и предлагают помощь пользователям во время «переезда». При выборе нового провайдера важно поинтересоваться, поможет ли он переместить файлы, темы, плагины и базу данных вашего сайта. Выясните также, поможет ли хостинг обновить пути в базе данных и на сайте, чтобы на новом сервере все работало так же, как и на предыдущем.
Выясните также, поможет ли хостинг обновить пути в базе данных и на сайте, чтобы на новом сервере все работало так же, как и на предыдущем.
Подборка лучших хостингов, обеспечивающих простую миграцию:
- Timeweb
- Beget
- Макхост
- Fozzy
- REG.RU
Если вы выбрали одного из вышеперечисленных провайдеров, то ваш переезд будет завершён за один простой шаг. Эти хостинги избавляют пользователей от головной боли и дают им инструменты, необходимые для быстрой миграции.
Если вы предпочитаете выполнять перенос самостоятельно, то это тоже не представляет трудностей.
2. Сохранение файлов вашего сайта, перенос базы данных и установка приложений
Если провайдер не предлагает бесплатную миграцию, вы можете выполнить её самостоятельно без особых проблем.
Для перемещения сайта, разработанного на WordPress, вам необходимо сделать следующее:
- Перенесите файлы движка WordPress. Это необязательно, если на хостинге предусмотрен установщик WordPress
- Перенесите файлы сайта
- Выполните миграцию базы данных, содержащей записи в блогах, страницы, комментарии и настройки WordPress
- Обновите конфигурацию WordPress
Самый простой способ совершить переезд (за исключением того случая, когда провайдер делает это за вас) — это использовать плагин All-in-One WP Migration.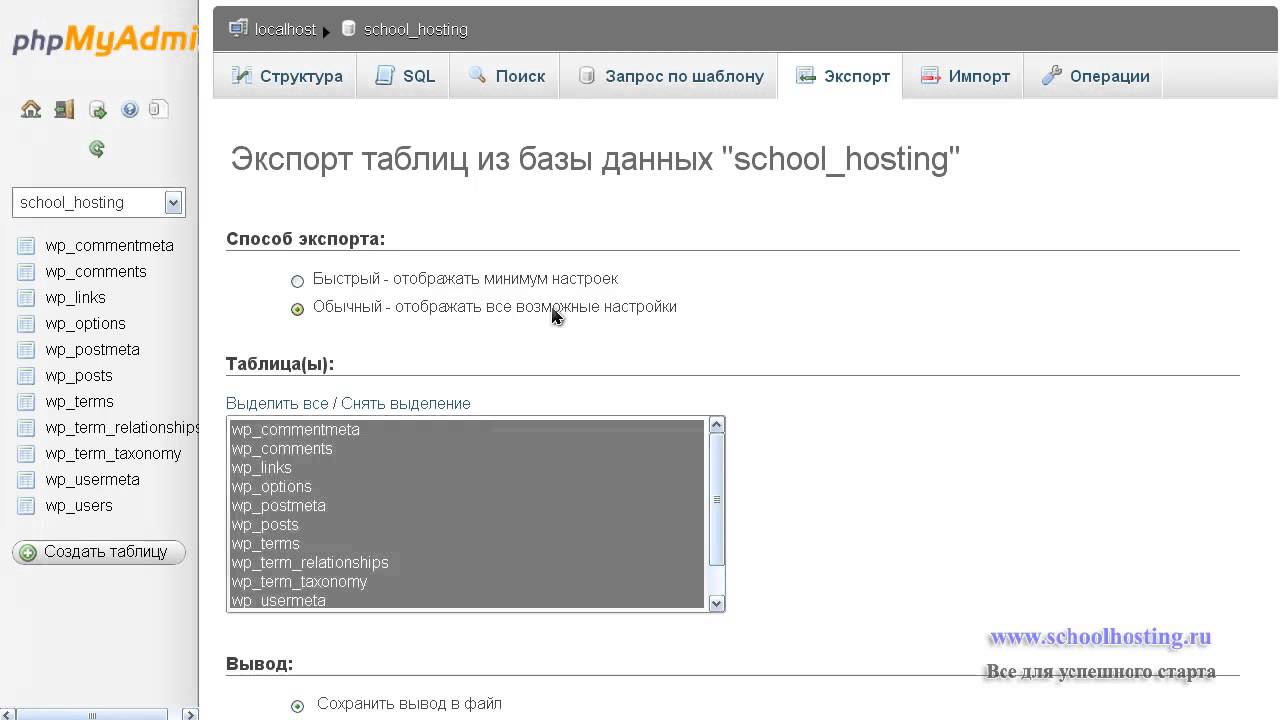 Вы устанавливаете его на свой существующий сайт, затем он экспортирует все файлы и базу данных в специальный архивный файл.
Вы устанавливаете его на свой существующий сайт, затем он экспортирует все файлы и базу данных в специальный архивный файл.
Установите чистую новую версию WordPress на свой новый сервер и добавьте подключаемый модуль All-in-One WP Migration к этой установке. Затем на странице конфигурации плагина выберите «Импорт сайта». После этого перенесите пакет с сайтом, который вы ранее экспортировали, прямо в плагин, после чего он восстановит ваш старый сайт поверх новой установки.
Если вы предпочитаете всё делать вручную, это также возможно.
Как файлы самого движка WordPress, так и все остальные файлы, составляющие ваш сайт, можно передавать по FTP со старого сервера на новый. Вам понадобится FTP-клиент — например, кроссплатформенный и бесплатный FileZilla.
Оба ваших хостинг-провайдера предоставят инструкции для доступа к сайту через FTP, в том числе о том, как настроить программу FTP типа FileZilla.
Как только она будет настроена, загрузите весь свой сайт со старого хоста (всё хранится в каталоге, который содержит папку wp-admin, так называемый «корень сайта»), включая все файлы и подпапки, на ваш компьютер. Это может занять некоторое время.
По завершении загрузки отключитесь от старого сервера, подключитесь к новому и загрузите все эти файлы на него. Это тоже может занять время.
Перенос вашей базы данных — всего фактического содержимого вашего блога или веб-сайта – более мудрёный процесс и не может быть осуществлен через FTP. К счастью, это далеко не так сложно, как представляется. Следуйте этим инструкциям из официального Кодекса WordPress, чтобы экспортировать базу данных из MySQL и загрузить ее на компьютер. После этого обновите серверные пути, конфигурацию и переменные WordPress для нового серверного окружения согласно руководству.
3. Изменение NS-серверов для указания нового хостинг-провайдера
Последний шаг в перемещении сайта — подать заявку на изменение адреса. Для этого необходимо обновить NS-серверы, чтобы они указывали на серверы нового хостинга.
При регистрации новой учетной записи на хостинге обычно приходит приветственное письмо по электронной почте, в котором указываются новые ns-сервера. Если вы не получили эту информацию, телефонный звонок или онлайн-чат в отдел технической поддержки хостинг-провайдера решит эту проблему. NS-сервера выглядят примерно так:
ns1.servername.com
ns2.servername.comПерейдите к регистратору доменов и обновите адреса ns-серверов. Этот процесс немного отличается для каждого регистратора – REG.RU сильно отличается от NIC.RU, Timeweb и т. д.
Чаще всего, это выглядит следующим образом: вы входите в учетную запись регистратора доменов, выбираете доменное имя в списке принадлежащих вам имен и ищете упоминания «Name Servers», «NS-серверы» или «Host Address».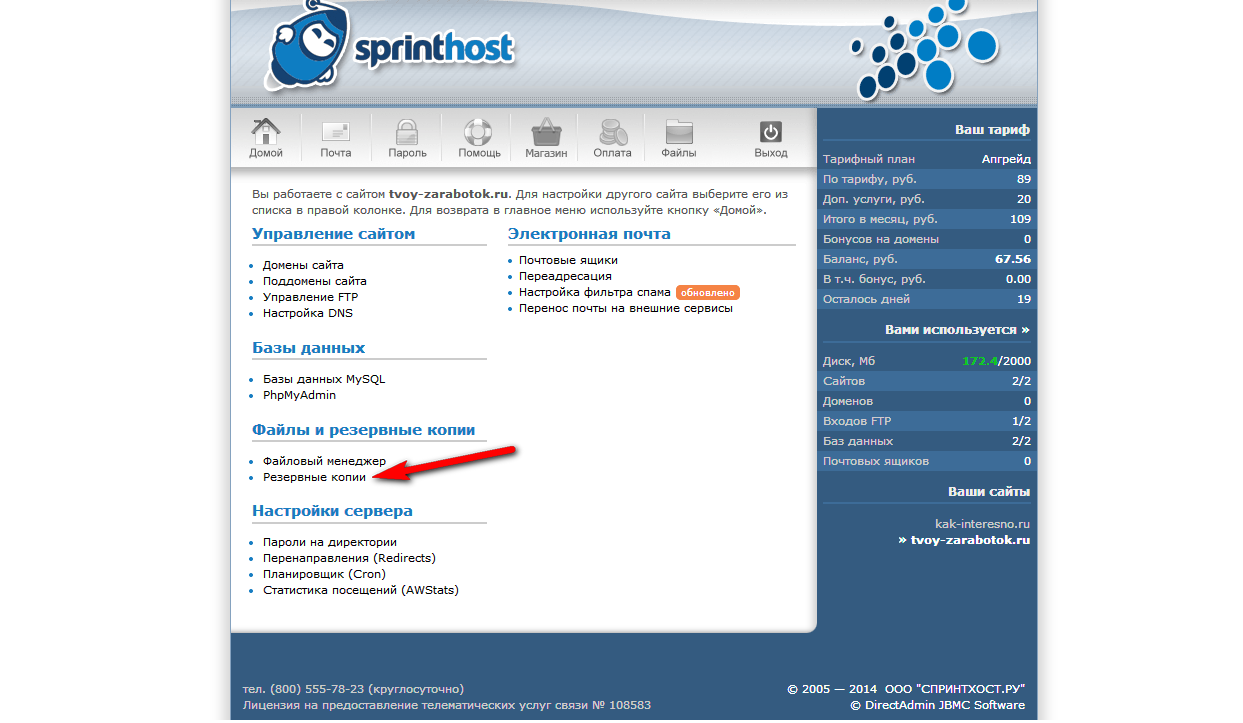 Замените все перечисленные имена на те, которые вы получили на вашем новом хосте. У вас всегда будет как минимум два серверных имени, но могут быть так же третий и четвёртый варианты.
Замените все перечисленные имена на те, которые вы получили на вашем новом хосте. У вас всегда будет как минимум два серверных имени, но могут быть так же третий и четвёртый варианты.
Сохраните изменения, и затем в течение 12-72 часов все запросы на ваше доменное имя начнут пересылаться новому хостинг-провайдеру. До этого времени на ваш старый хостинг могут по-прежнему заходить пользователи, поэтому важно обеспечить одновременную работу как старого, так и нового серверов в течение трех дней.
Если ваш сайт растет, возможно самое время перейти на VPS
Планируя перенос сайта, подумайте о возможности его масштабирования. Если сайт посещают 3000 или более человек в сутки, вам следует серьезно рассмотреть вопрос о переходе на виртуальный сервер (VPS) взамен shared-хостинга. VPS-хостинг обеспечивает дополнительную безопасность, ограждая клиентов друг от друга, чтобы предотвратить проникновение на какой-либо сайт и не превратить его в полноценный серверный взлом.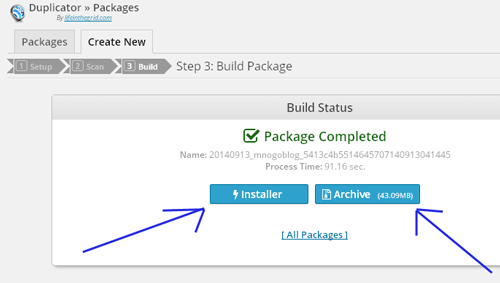 VPS предлагает больше ресурсов для каждого сайта, а также полный контроль над серверным окружением и возможность использования любых дополнительных программных средств (кэширующие сервера, балансировщики, полнотекстовый поиск и тд.).
VPS предлагает больше ресурсов для каждого сайта, а также полный контроль над серверным окружением и возможность использования любых дополнительных программных средств (кэширующие сервера, балансировщики, полнотекстовый поиск и тд.).
Если вы решили, что VPS — лучшее решение для вас, ознакомьтесь со следующими VPS-хостинг-провайдерами:
- VDSina
- REG.RU
- Timeweb
- AdminVPS
- RUVDS
Планируя переезд выбирайте только лучшие хостинги
Перемещение сайтов между хостингами – неотъемлемый и, можно сказать, будничный процесс. Рано или поздно многие web-мастера принимают решение о смене провайдера. Если вы думаете о том, чтобы начать работать с другим хостингом, ознакомьтесь с подборками лучших провайдеров и пакетов услуг, чтобы быть уверенным, что получите максимальную выгоду за свои деньги.
Если вы будете следовать нашему краткому руководству, то сможете перенести сайт без лишних хлопот.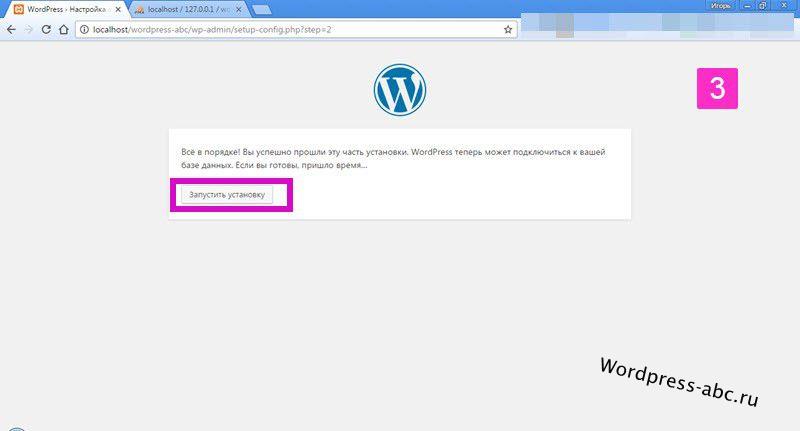 Это займет меньше часа. Единственное, что потребует больше времени – это ожидание смены NS-серверов. Придется подождать в среднем до 24 часов, чтобы изменения распространились по всему миру, информируя все остальные серверы о новом местоположении вашего сайта.
Это займет меньше часа. Единственное, что потребует больше времени – это ожидание смены NS-серверов. Придется подождать в среднем до 24 часов, чтобы изменения распространились по всему миру, информируя все остальные серверы о новом местоположении вашего сайта.
Как перенести сайт на WordPress
Допустим, у вас есть сайт на WordPress. Вы решили поменять домен этого сайта и/или перенести его на другой хостинг. Как перенести сайт на WordPress? В двух словах — нужно скопировать все файлы и базу данных сайта и разместить их на новом хостинге.
Перенос сайта WordPress на другой домен и на другой хостинг можно сделать в несколько этапов:
-
Скачать все файлы вашего сайта, хранящиеся на старом хостинге.
-
Скачать (экспортировать) базу данных, которую использует сайт.
-
Закачать все файлы сайта на новый хостинг.

-
Создать новую базу данных и закачать (импортировать) в неё скачанную.
-
Отредактировать конфигурационный файл сайта wp-config.php в корневой папке сайта с новым доменом и хостингом. Изменить название, пользователя и пароль от базы данных на новые.
-
Изменить все старые внутренние URL-адреса сайта на адреса нового доменного имени с помощью плагина Velvet Blues Update URL. Если вы переезжаете только на новый хостинг, а смена домена WordPress-сайта не нужна, то этот шаг можно пропустить.
Перед тем как перенести сайт на другой домен и хостинг, убедитесь, что у вас зарегистрирован новый домен и заказан хостинг с WordPress.
Этап 1. Скачайте файлы сайта
-
Войдите в панель управления ISPmanager старого хостинга.
-
Перейдите в корневую папку сайта по инструкции: В какой каталог нужно загружать файлы сайта?
-
Скачайте все файлы сайта.
 Для этого выделите все файлы в корневой папке и нажмите Архив:
Для этого выделите все файлы в корневой папке и нажмите Архив:
-
Введите Имя архива и нажмите Ok:
-
Вернитесь в корневую папку. Затем скачайте архив. Для этого кликните по архиву и нажмите Скачать:
Готово! Вы скачали все файлы сайта.
Этап 2. Скачайте базу данных
-
Определите базу данных, которая подключена к вашему сайту. Для этого найдите в корневой папке сайта файл wp-config.php и откройте его, кликнув по нему два раза. Найдите в файле строки с именем базы данных, именем пользователя и паролем к ней. Именно эту базу данных нужно будет экспортировать далее:
-
Войдите в панель phpMyAdmin по инструкции: Работа в phpMyAdmin.
 Для входа используйте имя пользователя и пароль к базе данных, которые вы нашли в файле wp-config.php.
Для входа используйте имя пользователя и пароль к базе данных, которые вы нашли в файле wp-config.php. -
Скачайте базу данных сайта. Для этого кликните по используемой базе данных в столбце слева. Перейдите на вкладку “Экспорт”. Выберите формат SQL и нажмите Вперёд:
Готово! Вы скачали базу данных сайта.
Этап 3. Закачайте файлы сайта на новый хостинг
-
Войдите в панель управления ISPmanager нового хостинга.
-
Перейдите в корневую папку нового сайта по инструкции: В какой каталог нужно загружать файлы сайта?.
-
Закачайте архив с файлами сайта. Для этого нажмите Закачать:
-
Выберите тип файла Файл с локального компьютера.
 Нажмите Выберите файл и загрузите архив. Нажмите Ok:
Нажмите Выберите файл и загрузите архив. Нажмите Ok:
-
В корневой папке появится архив. Нажмите Извлечь:
-
Выберите папку, в которую будет распакован архив. Это обязательно должна быть корневая папка. Нажмите Ok:
-
Ещё раз убедитесь в том, что архив распакован именно в корневую папку:
Готово! Вы закачали все файлы сайта на новый хостинг.
Этап 4. Закачайте базу данных сайта на новый хостинг
-
Создайте новую базу данных. Для этого в панели управления перейдите в раздел “Базы данных”. Нажмите Создать:
-
Заполните поля.
 Введите Имя базы данных, выберите сервер MySQL, введите для нового пользователя Имя и Пароль. Нажмите Ok:
Введите Имя базы данных, выберите сервер MySQL, введите для нового пользователя Имя и Пароль. Нажмите Ok:
-
Войдите в панель phpMyAdmin по инструкции: Работа в phpMyAdmin. Для входа используйте имя пользователя и пароль к новой базе данных, которую вы создали.
-
Закачайте копию базы данных, которую вы скачали на этапе 2. Для этого кликните по новой базе данных в столбце слева. Перейдите на вкладку “Импорт”. Выберите формат SQL и нажмите Вперёд:
Готово! Вы закачали базу данных сайта на новый хостинг.
Этап 5. Отредактируйте файл wp-config.php
-
Перейдите в корневую папку сайта на новом хостинге. Откройте файл wp-config.
 php, кликнув по нему два раза:
php, кликнув по нему два раза:
-
Измените имя базы данных, имя пользователя и пароль на новые (вы создали эту базу данных на предыдущем этапе). Нажмите Сохранить:
Готово! Вы отредактировали конфигурационный файл сайта wp-config.php. Мы рассмотрели, как перенести сайт на другой хостинг. Чтобы закончить переезд сайта на новый домен, перейдите к следующему этапу.
Этап 6. Обновите все ссылки
Следуйте инструкции ниже, если вам нужно изменить домен сайта.
-
Войдите в админку WordPress по инструкции: Как войти в панель управления Хостингом WordPress?
-
Перейдите в раздел Плагины — Добавить новый. Введите в поисковой строке Velvet Blues Update URLs и найдите плагин.
 Нажмите Установить:
Нажмите Установить:
-
Нажмите Активировать:
-
Перейдите в раздел Инструменты — Update URLs. Введите старый (Old URL) и новый (New URL) URL-адреса сайта. Отметьте выделенные чекбоксы и нажмите Update URLs NOW:
Готово! Вы обновили старые ссылки. На странице отобразится результат замены. Мы рассмотрели, как перенести сайт с одного домена на другой: с test-2domains.ru на new-test-2domains.ru.
Как сделать перенос сайта wordpress на другой домен?
- Подготовительные работы перед переносом сайта
- Деактивация плагинов
- Перенос базы данных
- Ручное копирование
- Автоматическое копирование
- Настройка перенаправления со старого домена на новый
- Использование 301 redirect
- Указания об изменении доменного имени в Search Console
- Указания об изменении доменного имени в Яндекс вебмастеров
- Перенос систем аналитики
- Проверка корректности переноса сайта
- Проверка битых ссылок
- Проверка настроек и плагинов
- Несколько полезных советов
Мы подготовили для вас видео.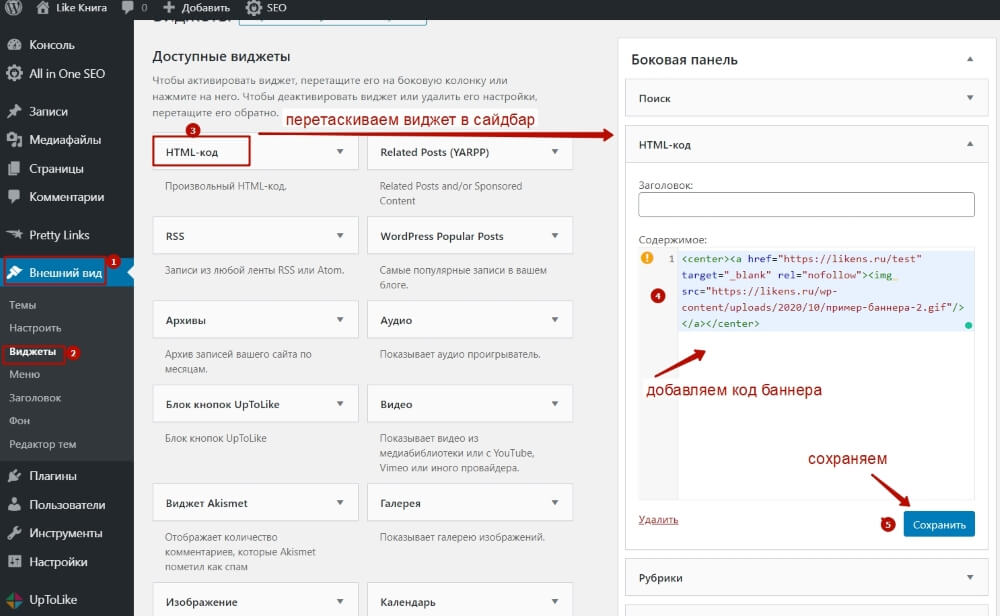 Советуем посмотреть.
Советуем посмотреть.
Существует несколько способов перехода, и сейчас мы познакомимся с ручным переносом ресурса под управлением CMS wordpress. Такой перенос является достаточно надежной разновидностью, и как только вы поймете, как он работает, вы сможете справляться с любыми проблемами, которые происходят при изменении домена.
До начала процесса переноса, вы должны сделать несколько подготовительных шагов.
Следует учесть, что при переводе CMS WordPress наиной хостинг возможны сбои ваших предустановленных плагинов. Сам WordPress очень стабилен, и быстро адаптируется к новым изменениям, но в работах сторонних плагинов могут возникать ошибки.
Поэтому, чтобы деактивировать все активированные плагины, откройте администраторскую панель и пройдите по такому пути: Плагины -> Установленные плагины -> Отметить все -> Массовое действие -> Отключить -> Применить
Рекомендуется постоянно оставлять копии баз данных перед внесением каких-либо изменений, и перенос WordPress не является исключением. Для этого есть пара собственных плагинов WordPress, но лучше использовать ручной подход, если вы научиться отслеживать все изменения.
Для этого есть пара собственных плагинов WordPress, но лучше использовать ручной подход, если вы научиться отслеживать все изменения.
Для резервного выберите базу данных WordPress, а затем выберите выберите Экспортировать, так, как указано в скриншоте.
Убедитесь, что вы используете формат SQL, и нажмите «Перейти». Данные с WordPress будут экспортированы в формате .sql. Рекомендуется сохранить загруженный файл SQL в отдельной папке на жестком диске, чтобы вы могли легко найти его позже. Вы также можете использовать командную строку для переноса скопированной базы данных.
Для ручного переноса, следует загрузить полную папку установки WordPress, чтобы данные не потерялись.
Используйте любой клиент FTP / SFTP, например, FileZilla и войдите на свой хост. Затем загрузите папку htdocs – также это может быть public_html — в установочную папку с WordPress.
Загрузите и установите плагин UpdraftsPlus для резервного копирования и восстановления. На странице Installed Plugins (установленные плагины) найдите плагин UpdraftsPlus и активируйте его.
После установки плагина на странице администратора перейдите в Settings -> UpdraftsPlus Backups и нажмите Backup.
Копирование может занять некоторое время в зависимости от размера вашего сайта WordPress, но после завершения процесса нажмите вкладку «Exisiting Backups», чтобы загрузить резервную копию на свой компьютер, а затем переместить ее в специальную папку.
Есть несколько способов установить ваш URL для WordPress, мы обсудим несколько распространенных методов. Прежде всего, убедитесь, что вы успешно указали новый домен для своей новой учетной записи хостинга.
Чтобы перенести ваш старый домен SEO (или SEO-значение) на новый, важно, чтобы вы настроили перенаправление 301 следующим образом.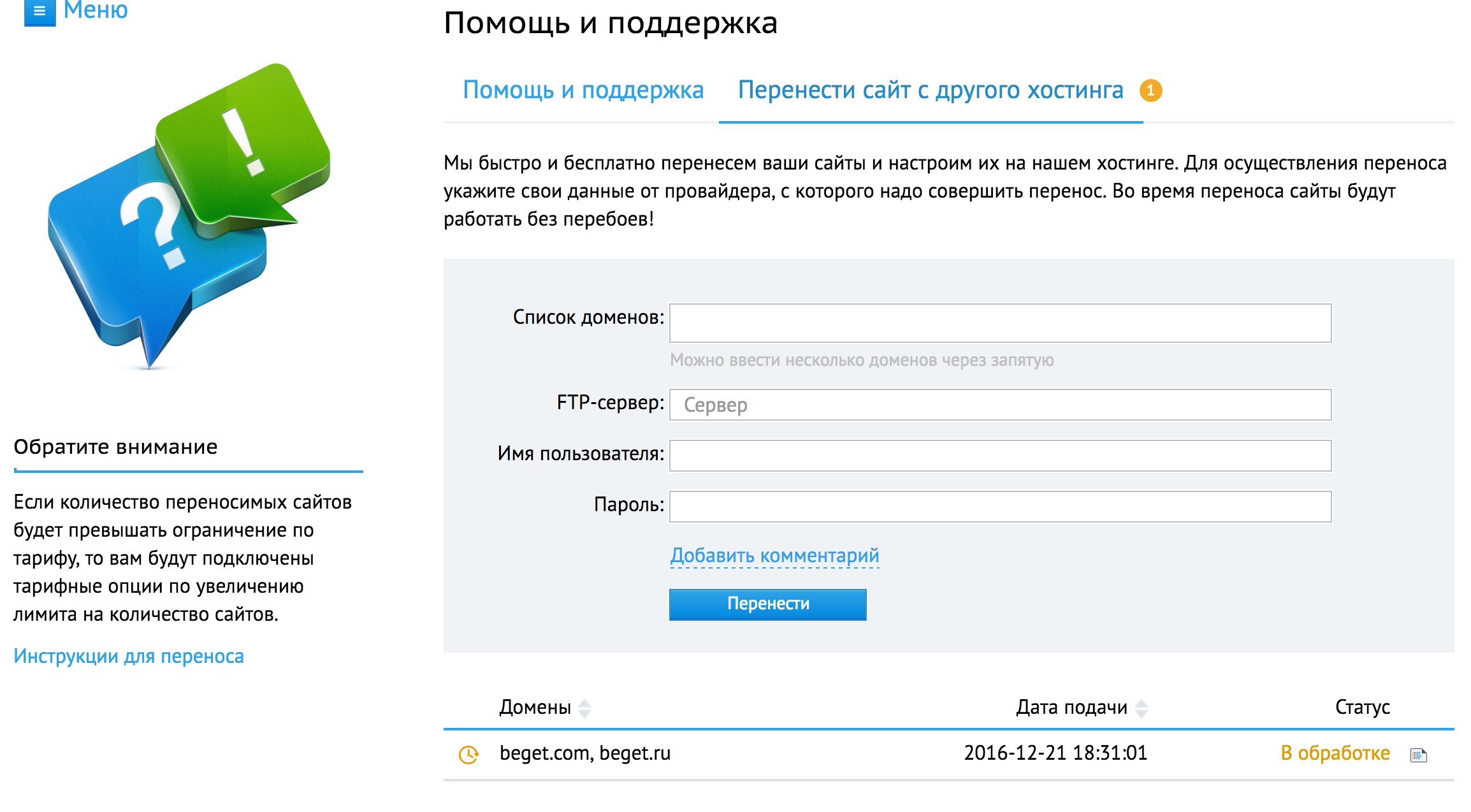 www.olddomain.com$
www.olddomain.com$
RewriteRule (.*)$ http://www.newdomain.com/$1 [R=301, L]
Google должен знать, что вы перенесли свой сайт WordPress в новый домен, и именно здесь ваш контент находится сейчас. Для этого вы можете использовать инструмент «Смена адреса», который является частью вашей учетной записи в консоли поиска.
Сначала вам нужно добавить и подтвердить свой новый сайт. Проверка — это процесс подтверждения того, что вы являетесь владельцем сайта на новом домене. Google должен подтвердить ваше право собственности, поскольку после того, как вы подтвердите право доступа к сайту или приложению, вы сможете получить доступ к его данным в поиске Google.
Самый простой способ подтвердить свой новый домен — это добавить новый сайт в консоль поиска.
Как только вы закончите процесс проверки, вам нужно использовать инструмент «Смена адреса». На домашней странице консоли поиска щелкните домен, с которого вы хотите перейти. Нажмите значок шестеренки и нажмите «Смена адреса».
На домашней странице консоли поиска щелкните домен, с которого вы хотите перейти. Нажмите значок шестеренки и нажмите «Смена адреса».
Для Яндекса также нужно заново ввести новое доменное имя. Нажмите кнопку Добавить в верхней части страницы, чтобы начать процесс.
Помимо выпадающего меню «Выбрать сайт» в правом верхнем углу сайта, вы должны увидеть значок +. Нажмите на значок, чтобы начать процесс отправки вашего сайта.
Убедитесь, что вы ввели правильный URL-адрес своего веб-сайта, учитывая версию WWW или не-WWW или HTTPS вашего сайта.
Так как у вас новый домен, вы должны заново внести его данные в систему аналитики. Следуйте инструкциям инструмента Google и не забудьте добавить новый код отслеживания на сайт.
На последнем этапе вам необходимо отправить карту сайта в консоль поиска.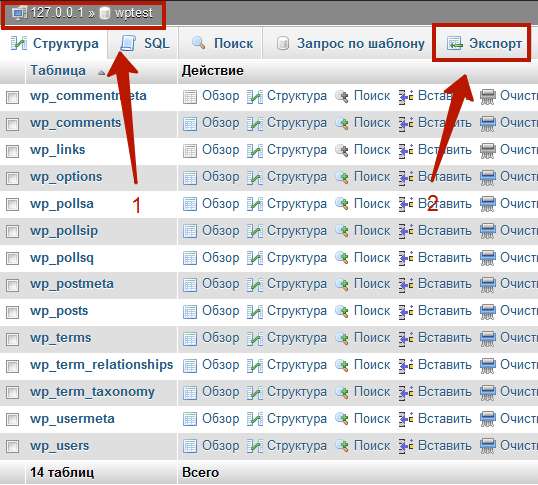 Если вы еще не создали карту сайта для своего нового домена, сначала вам нужно снова войти в свою учетную запись и перейти к пункту «Сканирование»> «Карты сайта». Нажмите «Добавить / проверить карту сайта» и введите новый веб-адрес.
Если вы еще не создали карту сайта для своего нового домена, сначала вам нужно снова войти в свою учетную запись и перейти к пункту «Сканирование»> «Карты сайта». Нажмите «Добавить / проверить карту сайта» и введите новый веб-адрес.
Итак, вы загрузили свою базу данных и файлы в свой новый домен, и думаете, что работа по миграции веб-сайта выполнена? Не совсем, потому что вам нужно проверить, окупились ли ваши усилия. Загрузите новый сайт и проверьте, все ли так же, как в предыдущем домене. Если все выглядит хорошо, то миграция прошла успешно. Однако есть еще несколько вещей, которые нужно проверить.
Новый домен — отличный способ начать с нуля и предложить своим целевым пользователям безупречный опыт, что невозможно, если у вас есть неработающие ссылки на вашем сайте. Проверяйте каждую страницу с помощью W3C Link Checker.
Если неработающая ссылка вызвана ложным URL-адресом с другого веб-сайта, на который вы ссылаетесь, вам потребуется перенаправление 301, которое приведет пользователей в нужное место. То же самое происходит, если неработающая ссылка приходит с вашего сайта. Если у вас нет места для перенаправления неработающей ссылки, лучше удалить ее со своей страницы.
То же самое происходит, если неработающая ссылка приходит с вашего сайта. Если у вас нет места для перенаправления неработающей ссылки, лучше удалить ее со своей страницы.
WordPress может сбрасывать ваши настройки, когда все меняется или переключается, поэтому вам нужно убедиться, что все так же, как и раньше:
Убедитесь, что ваши плагины тоже активны.
Файлы php.ini и .htaccess
Эти файлы могут содержать настройки, которые работают только с вашим предыдущим хостингом, поэтому, если что-то не работает, сначала проверьте эти файлы. Попробуйте переименовать или закомментировать различные строки и найти жестко закодированные пути, которые могут не существовать в вашей новой среде.
Плагины для кеширования
Некоторые плагины кэширования изменят ваш . htaccess или создадут файлы по абсолютным путям, которые могут не существовать в вашей новой настройке хостинга.
htaccess или создадут файлы по абсолютным путям, которые могут не существовать в вашей новой настройке хостинга.
Google reCaptcha Plugin
Если у вас установлены какие-либо плагины Google reCaptcha, не забудьте получить новый ключ API для вашего нового домена, чтобы плагин не столкнулся с трудностями при отображении reCaptcha.
Jetpack плагин
Если у вас установлен плагин Jetpack, не забудьте повторно подключить свой сайт WordPress к WordPress.com, поскольку вы переехали на новый домен. Если вы использовали абсолютные URL-адреса в своем контенте, вам также необходимо обновить их.
Перед тем, как начать какую-либо миграцию сайта, мы настоятельно рекомендуем прочитать Кодекс WordPress для получения более подробной информации о различных процессах.
Заказывайте хостинг и выбирайте домен в компании «Хостинг Украина».
У нас качественный и надежный сервис, удобное система управления через админ-панель, интеллектуальные системы защиты и техническая поддержка, которая поможет решить все возникающие вопросы в любое время суток.
Любой тариф нашего хостинга подойдет для WordPress. Вы можете выбрать именно тот пакет, который максимально соответствует потребностям вашего проекта: SSD хостинг, VPS на SSD, Cloud (облачный) хостинг, облачный VPS. Выделенный сервер или dedicated server.
Мы разработали систему автоматического тестирование сайта, это даст Вам возможность проверить десятки показателей и настроек сайта и домена. Проверит правильность параметров конфигурационного файла WordPress, подключения к базе данных, настроек тем и модулей. Проверит правильность настройки параметра php_memory_limit.
Присоединяйтесь к «Хостинг Украина» и мы позаботимся о технической стороне вашего бизнеса.
Только зарегистрированные пользователи могут оставлять комментарии
SQL запросы при замене домена для сайта на WordPress
Мне, как разработчику сайтов, очень часто приходится этим заниматься — переносить сайты с локального и тестового серверов, а также и наоборот, создавать тестовые копии сайтов на субдоменах.
Как ни странно, каждый разработчик осуществляет перенос по-своему, есть и такие, которые вручную меняют значения в базе данных.
Что касается меня, то каждую задачу я пытаюсь максимально упростить и максимально ускорить. Поэтому вы можете пропустить теоретическую часть описания SQL-запросов и сразу перейти к инструменту, который вам сгенерирует их автоматически.
Описание запросов SQL
Вообще основных запросов три (на скриншоте есть и четвертый запрос, но о нем чуть позже). Итак, http://test.truemisha.ru — старый домен, https://misha.agency — новый.
Названия таблиц базы данных WordPress имеют префиксы. По умолчанию это wp_, но на вашем сайте префикс может быть абсолютно каким угодно, например таблица wp_posts у вас может называться misha_posts или hjkpoiposts, учтите это.
UPDATE wp_options SET option_value = REPLACE(option_value, 'http://test.truemisha.ru', 'https://misha.agency') WHERE option_name = 'home' OR option_name = 'siteurl'; UPDATE wp_posts SET post_content = REPLACE (post_content, 'http://test.truemisha.ru', 'https://misha.agency'); UPDATE wp_postmeta SET meta_value = REPLACE (meta_value, 'http://test.truemisha.ru','https://misha.agency');
Для того, чтобы выполнить эти запросы, вам нужно выбрать базу данных в phpMyAdmin, перейти на вкладку SQL, вставить запросы в поле и нажать ок.
Вкратце рассмотрим каждый из запросов по отдельности.
Замена site_url и home_url
WordPress хранит значения абсолютного URL сайта в базе данных в таблице wp_options. Если их не поменять, то при переходе по ссылкам внутри сайта вас будет постоянно перенаправлять на старый домен.
UPDATE wp_options SET option_value = REPLACE(option_value, 'http://test.truemisha.ru', 'https://misha.agency') WHERE option_name = 'home' OR option_name = 'siteurl';
Поиск и замена в содержимом постов
Тут всё понятно — все ссылки и изображения в содержимом постов WordPress имеют абсолютные URL, а значит — меняем.
UPDATE wp_posts SET post_content = REPLACE (post_content, 'http://test.truemisha.ru', 'https://misha.agency');
Значения произвольных полей постов
Не всегда нужен, но если вы лишний раз запустите этот запрос, ничего плохого не случится.
UPDATE wp_postmeta SET meta_value = REPLACE (meta_value, 'http://test.truemisha.ru','https://misha.agency');
Для чего нужны guid?
Используются для RSS как глобальный идентификатор (больше кстати не используются нигде).
Так что же делать с guid? Тут есть два случая:
- Если вы переносите сайт с локального сервера — меняем все значения guid:
UPDATE wp_posts SET guid = REPLACE (guid, 'http://10.0.0.32', 'https://misha.agency');
- Если же сайт уже находился в интернете, а вы просто решили поменять домен — меняем guid только для вложений:
UPDATE wp_posts SET guid = REPLACE (guid, 'http://test.truemisha.ru', 'https://misha.agency') WHERE post_type = 'attachment';
Ссылки в комментариях
Вполне возможно, что в комментариях оставлялись внутренние ссылки на какие-либо посты или страницы сайта — значит для комментов тоже будет свой SQL-запрос.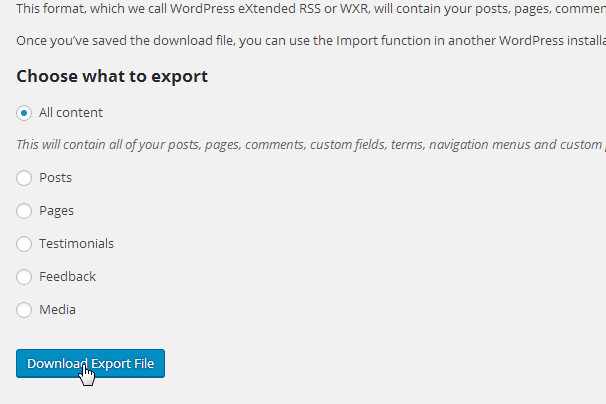
UPDATE wp_comments SET comment_content = REPLACE (comment_content, 'http://test.truemisha.ru', 'https://misha.agency'); UPDATE wp_comments SET comment_author_url = REPLACE (comment_author_url, 'http://test.truemisha.ru', 'https://misha.agency');
Миша
Недавно я осознал, что моя миссия – способствовать распространению WordPress. Ведь WordPress – это лучший движок для разработки сайтов – как для тех, кто готов использовать заложенную структуру этой CMS, так и для тех, кто предпочитает headless решения.
Сам же я впервые познакомился с WordPress в 2009 году. Организатор WordCamp. Преподаватель в школах Epic Skills и LoftSchool.
Если вам нужна помощь с вашим сайтом или может даже разработка с нуля на WordPress / WooCommerce — пишите. Я и моя команда сделаем вам всё на лучшем уровне.
Перенос сайта WordPress на хостинг c денвера (с компьютера или другого хостера)
После того, как сайт полностью доведён до ума — настроен и наполнен контентом, самое время разместить его в глобальной сети, перенеся с локального сервера на настоящий хостинг.
Алгоритм переноса сайта на WordPress довольно прост:
- предварительная настройка;
- копирование файлов;
- перенос базы данных.
Теперь разберём процесс чуть подробнее на примере хостинга Beget, который уже иллюстрировал эту статью.
Предварительная настройка
Суть этапа — заблаговременно создать на хостинге базу данных под переносимый блог, а затем настроить файл wp-config.php для подключения к этой базе данных.
1. Создайте на своём хостинге новую базу данных. На хостинге Beget для этого в панели управления нужно выбрать MySQL, на открывшейся странице ввести имя БД, пароль к ней и нажать кнопку Добавить.
2. У себя на компьютере скопируйте папку, в которой находится локальный WordPress. У меня этот каталог расположен по адресу Z:\home\test1.ru\www.
3. Перейдите в копию исходной директории, найдите и откройте в ней файл wp-config.php.
4. Смените в нём имя пользователя, пароль и, если нужно, сервер базы данных на значения, которые подходят к БД, созданной в п. 1. На Beget имя пользователя и название самой базы данных совпадают.
1. На Beget имя пользователя и название самой базы данных совпадают.
Копирование файлов
Смысл действия — перенести файлы WordPress с localhost на сервер. Вы можете выполнить операцию, как умеете, лишь бы в результате файлы блога были полностью перенесены в нужную папку.
Несмотря на то, что каждый хостинг имеет в своей панели управления файловый менеджер, для работы всё же удобнее использовать FTP-клиент. FTP-клиент — это специальная программа, которая позволяет подключиться к хранящимся на сервере файлам и работать с ними почти так же, как с локальными. Интерфейс FTP-клиентов обычно напоминает Total Commander, то есть удобен, понятен и многим хорошо знаком.
Одной из самых популярных программ такого рода является FileZilla — FTP-клиент, возможностей которого для выполнения с файлами большинства задач вполне хватает.
1. Скачайте FileZilla с официального сайта и установите на свой компьютер.
2. Запустите программу, в верхней части её окна введите данные, полученные во время регистрации хостинга, и нажмите кнопку Быстрое соединение.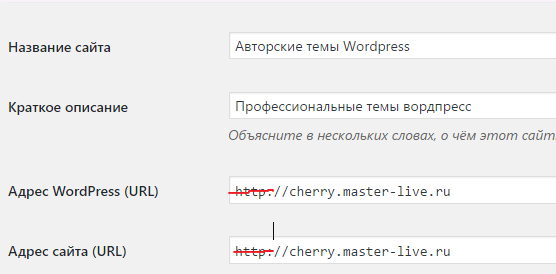
3. В правой части окна появится дерево каталогов сервера. Перейдите в корневую папку сайта (имя_домена/public_html), слева откройте каталог-копию WordPress с изменённым файлом wp-config.php, выделите его содержимое, щёлкните правой кнопкой мыши и в контекстном меню выполните команду Закачать на сервер. Дождитесь завершения операции и переходите к следующему этапу.
Перенос базы данных
Этот шаг необходим для переноса на хостинг всех настроек и содержимого сайта, без него от локальной версии на хостинге у вас останутся только плагины и темы оформления.
1. Запустите DENWER, перейдите по адресу localhost/Tools/phpmyadmin и на открывшейся странице щёлкните Базы данных.
2. Щёлкните на базе данных движка и нажмите Экспорт.
3. Если вы совсем не разбираетесь в БД, то на следующей странице оставьте параметры по умолчанию и нажмите OK.
4. Браузер загрузит файл с названием вида имя_базы. sql. Либо запомните, где он находится, либо переместите его в папку, где точно не потеряете.
sql. Либо запомните, где он находится, либо переместите его в папку, где точно не потеряете.
5. Перейдите в PhpMyAdmin хостинга (в Beget ссылка на него находится в разделе MySQL), откройте заранее созданную для WordPress базу данных и нажмите кнопку Импорт.
6. На отобразившейся странице щёлкните Выбрать файл, в появившемся окне Проводника выберите файл, в который экспортировали локальную базу данных, затем на странице импорта нажмите Вперёд.
Теперь сайт полностью перенесён с localhost на сервер и доступен для просмотра любому пользователю всемирной паутины.
Полезные ссылки:
Как перенести WordPress сайт из подкаталога в корневой каталог
Акция:
Бесплатный трансфер (перенос) сайта на WordPress хостинг Hostenko
Предположим, ваш сайт на WordPress сейчас находится в поддиректории, а не в корневом каталоге сайта. Такие ситуации бывают, и каждый раз на то есть свои причины. В таком случае у сайта будет адрес mysite.com/subdirectory, и вам наверняка в дальнейшем захочется изменить его на mysite.com. Чтобы не делать много лишней ручной работы, можно внести несколько изменений в настройки и подредактировать пару файлов. Это не займет более пяти минут вашего времени. И в этом кратком руководстве вы узнаете, как это сделать.
Такие ситуации бывают, и каждый раз на то есть свои причины. В таком случае у сайта будет адрес mysite.com/subdirectory, и вам наверняка в дальнейшем захочется изменить его на mysite.com. Чтобы не делать много лишней ручной работы, можно внести несколько изменений в настройки и подредактировать пару файлов. Это не займет более пяти минут вашего времени. И в этом кратком руководстве вы узнаете, как это сделать.
Смотрите также:
Что вам понадобится?
Чтобы перенести свой сайт в корневой каталог, вам необходимы:
- Установка WordPress
- FTP клиент или доступ к cPanel
- Редактор кода
Этот метод будет работать для стандартной установки WordPress и с многими фреймворками, а также при использовании родительской и дочерней темы.
Но учтите! Не стоит применять этот метод для мультисайтов, так как они и так должны находиться в корневом каталоге по умолчанию.
Перед тем как начать, на всякий случай сделайте резервное копирование информации. Используйте для этого любой привычный бэкап плагин. А если вы еще не успели обзавестись таким, то обязательно сделайте это.
Избавление от старого сайта в корневом каталоге
Если вдруг у вас или у вашего клиента есть старый, непригодный сайт, то пришла пора от него избавиться.
Удаление статического сайта
При наличии статического сайта в корневом каталоге, нужно удалить из него все файлы. Но на всякий случай лучше сделать бэкап информации, вдруг что-то понадобится из старого сайта в будущем.
Удаление сайта на WordPress
В случае, если в корневом каталоге остался сайт WordPress, нужно будет полностью его удалить:
- Удалить полностью всю базу данных с помощью phpMyAdmin. Вероятнее всего, у вас есть две базы данных: одна для старого сайта, а вторая для нового. Если вы не можете определить, где какая, проверьте файл wp-config.php для старого сайта и вы узнаете, что именно нужно удалить.

- Удалите все файлы и папки в корневом каталоге wordpress. Но будьте внимательны, чтоб не удалить папки, в которых находится новый сайт.
- Будьте осторожны! Не предпринимайте вышеуказанных действий, пока не сделаете бэкап сайта!
Редактируем настройки нового сайта
В новом сайте вам нужно будет отредактировать две основные настройки: Постоянные ссылки и Адрес сайта.
В Настройках → Постоянные ссылки отключите постоянные ссылки, выбрав стандартные параметры настроек, и сохраните изменения.
В Настройках → Общие измените адрес вашего сайта, но не адрес WordPress. К примеру, при работе с сайтом example.com/development, нужно внести следующие изменения в настройки:
- Адрес WordPress (URL): https://example.com/development
- Адрес сайта (URL): https://example.com
Сохраните все изменения.
Редактирование и копирование файлов
Перед тем, как открыть свой сайт, нужно будет внести небольшие изменения в несколько файлов , так чтобы WordPress знал, где найти ваш сайт.
Копирование файлов
Скопируйте (не переносите!) с помощью FTP или cPanel следующие файлы с каталога вашего старого сайта WordPress в корневой каталог:
- index.php
- .htaccess, если такой файл уже есть. Если же файла .htaccess нет (что более вероятно после деактивации пермалинков), то новый создавать не нужно. Пропустите.
Редактирование index.php
Чтобы отредактировать файл index.php, который вы скопировали, нужно:
- Отредактировать его на сайте после переноса с помощью FTP или cPanel
- Загрузить его с подкаталога, отредактировать и загрузить обратно в корневой каталог (вместо копирования)
Вам нужно будет внести всего лишь одно изменение в конце файла. Найдите следующую строку:
require (‘./wp-blog-header.php)
И измените ее на:
require (‘./имя_подкаталога/wp-blog-header.php)
К примеру, если вы разрабатывали сайт на example.com/development, то измените строку так:
require (‘./development/wp-blog-header.php)
Сохраните новый файл index.php.
Финальные действия
Вернитесь в админку WordPress, снова включите постоянные ссылки так, как они были настроены ранее, и любые другие нужные вам функции. Теперь в браузере зайдите на корневой домен вашего сайта mysite.com, где отобразится сайт, который находится в подкаталоге. Но это не будет отображено в адресной строке.
Вот и все!
Заключение
Как видите, переместить WordPress с подкаталога очень просто. Для этого нужно всего лишь изменить пару настроек, отредактировать несколько файлов и все готово!
Источник: code.tutsplus.comСмотрите также:
Изучает сайтостроение с 2008 года. Практикующий вебмастер, специализирующий на создание сайтов на WordPress. Задать вопрос Алексею можно на https://profiles.wordpress.org/wpthemeus/
Перенос вашего домена на WordPress.com — Поддержка — WordPress.com
Вы уже приобрели доменное имя у другого провайдера (также известного как регистратор ), такого как GoDaddy или 1 & 1? Если вы хотите использовать этот домен со своим сайтом WordPress.com, вы можете перенести домен на WordPress.com, чтобы вы могли управлять своим сайтом и доменом в одном месте.
Содержание
О переносе доменов
- Перенос домена означает, что регистрация вашего домена будет перенесена у вашего текущего поставщика домена или регистратора (например, GoDaddy, 1 & 1 и т. Д.)) на WordPress.com.
- Перенос домена может занять от пяти до семи дней .
- Недавно зарегистрированные домены не могут быть перенесены до тех пор, пока им не исполнится 60 дней .
- Наши годовые и двухлетние планы WordPress.com включают бесплатный кредит на доменное имя в течение одного года, который можно использовать для переноса вашего домена.
- В рамках процесса переноса ваш домен будет продлен еще на год. Если вы только что продлили домен у своего текущего провайдера, вы не потеряете это продление.Если ваш домен уже был продлен на максимально возможный срок (десять лет для большинства доменов, хотя и короче для некоторых расширений домена с кодом страны), перенос будет невозможен, пока домен снова не станет подходящим для продления.
- Когда перенос завершится, вы будете управлять всеми аспектами своего домена в своей учетной записи WordPress.com, включая продление, отмену или будущий перенос.
↑ Содержание ↑
Подготовка домена к передаче
Прежде чем вы сможете начать перенос своего домена, вам нужно будет выполнить два шага у вашего текущего провайдера.Общие шаги описаны ниже, или вы можете перейти к инструкциям для распространенных поставщиков доменов, таких как GoDaddy и 1 & 1:
.Шаг 1. Разблокируйте свой домен
Поставщики доменов блокируют домен в качестве меры безопасности, чтобы предотвратить несанкционированные изменения, такие как передача. Обычно это называется блокировкой регистратора.
Интерфейс управления доменом вашего провайдера домена должен иметь возможность снять эту блокировку. Некоторые поставщики доменов требуют, чтобы вы связались с ними через службу поддержки клиентов и попросили удалить его.
Шаг 2. Получите код авторизации переноса домена
Вам нужно будет предоставить WordPress.com уникальный код от вашего текущего провайдера домена, который позволит вам перенести домен сюда. Этот код обычно известен как код EPP , но ваш провайдер домена может также называть его кодом передачи , ключом авторизации или кодом авторизации.
Интерфейс вашего поставщика домена должен иметь возможность запрашивать этот код, но некоторые поставщики доменов требуют, чтобы вы связались с ними через их службу поддержки клиентов, чтобы вместо этого запросить код.
Обратите внимание на : у некоторых регистраторов могут быть дополнительные действия, которые необходимо выполнить на их стороне, прежде чем домен сможет быть перенесен.
Инструкции для поставщиков общих доменов
Ниже приведены ссылки на инструкции для некоторых популярных поставщиков доменов о том, как подготовить домен к переносу. Если вы не видите своего провайдера домена в списке или на указанной странице нет ответа на ваш вопрос, обратитесь за помощью в отдел поддержки вашего провайдера:
↑ Содержание ↑
Начать перенос на WordPress.com
Чтобы ваш домен работал сразу после завершения переноса, обновите серверы имен с вашим текущим регистратором, чтобы он указывал на WordPress.com до , когда вы инициируете перенос.
После того, как вы разблокировали свой домен и получили код переноса (см. Предыдущий раздел), теперь вы можете выполнить следующие шаги, чтобы начать перенос на WordPress.com:
- Перейдите на страницу доменов, щелкнув Мои сайты → Обновления → Домены .
- Нажмите кнопку Добавить домен в правом верхнем углу:
- Прокрутите вниз и выберите Использовать мой домен :
- На следующей странице нажмите кнопку с надписью Перенести на WordPress.com :
- Введите доменное имя, которое вы хотите Transfer и нажмите Transfer :
- На следующей странице будет показано, что ваш домен разблокирован. Если ваш домен по-прежнему заблокирован, обязательно разблокируйте его у своего текущего провайдера, а затем нажмите кнопку Я разблокировал свой домен .Изменения в вашем текущем провайдере могут вступить в силу через некоторое время.
- Введите код авторизации, полученный от текущего провайдера, и нажмите кнопку Проверить мой код авторизации .
- После подтверждения кода авторизации нажмите кнопку Продолжить .
- Последний шаг перед оформлением заказа — подтверждение ваших контактных данных. Если вы ранее покупали у нас домен или тарифный план, мы предварительно заполним форму для вас.Вы также можете включить частную регистрацию, если она доступна для вашего домена. Если все ваши данные верны, нажмите Перейти к оформлению заказа , чтобы оплатить перенос домена.
- Внесите оплату для покупки трансфера. Если вы имеете право на бесплатный домен с любым годовым или двухлетним планом WordPress.com, с вас не будет взиматься плата.
- На следующем экране вы увидите подтверждающее сообщение. Вы также получите электронное письмо от WordPress.com. Перенос вашего домена сейчас выполняется, и должен завершиться через пять-семь дней.
Ваш домен будет автоматически продлен еще на год после успешного переноса. Вы можете добавить на тот же сайт столько дополнительных доменов, сколько захотите, но вам нужно будет оплачивать дополнительные переводы отдельно. Стоимость переноса равна стандартной стоимости продления домена.
Если вы не завершите перенос в течение 30 дней, перенос домена будет удален из вашей учетной записи, и ваш платеж будет возвращен, или ваш бесплатный кредит домена будет восстановлен.
Не отменяйте регистрацию домена у текущего провайдера на этом этапе. Если вы откажетесь от домена, вы немедленно перестанете владеть им, и передача не удастся. Ваш текущий провайдер автоматически удалит домен из своей системы после завершения передачи.
↑ Содержание ↑
Изменение записей DNS после успешной передачи
После подтверждения перевода процесс может занять до семи дней.Вы получите от нас электронное письмо, как только домен появится в нашей системе, после чего вы сможете управлять им с личных сайтов → обновлений → доменов .
Если серверы имен вашего домена еще не указаны для нас, теперь вы можете настроить их так, чтобы они указывали на нас, перейдя в Мои сайты → Обновления → Домены и щелкнув свой домен. Выберите Измените серверы имен и записи DNS и на следующем экране включите «Использовать WordPress.com Name Servers », как показано здесь:
Если у вас есть адрес электронной почты для вашего домена у другого провайдера, вы можете добавить записи DNS, необходимые для подключения учетной записи электронной почты к вашему домену.
После завершения переноса вы также можете получить электронное письмо с просьбой подтвердить свою контактную информацию для домена. Это письмо будет отправлено с адреса [email protected] .
↑ Содержание ↑
Проверка статуса перевода и неудавшихся переводов
Если перенос домена не удастся, мы сообщим вам по электронной почте, а также отобразим уведомление на Мои сайты → Обновления → Домены о том, что перенос не удался.У вас будет возможность возобновить перевод или отменить его, чтобы вернуть деньги.
Если неудачный перенос не будет перезапущен в течение 30 дней с момента первоначальной покупки, он будет автоматически удален из вашего аккаунта, и ваш платеж будет возвращен или ваш тариф домена будет восстановлен.
Статусы передачи домена включают:
Ожидание передачи
- Это означает, что вы приобрели перенос домена во время оформления заказа, но еще не начали процесс переноса.
- Выберите Дополнительная информация , чтобы получить дополнительную информацию о ваших дальнейших действиях.
- Перейдите на Мои сайты → Обновления → Домены и выберите Начать перенос , чтобы начать процесс переноса.
- Если вы не начнете перевод в течение 25 дней, перевод будет удален из вашего аккаунта, и ваш платеж будет возвращен или ваш тариф домена будет восстановлен.
Выполняется передача
- Это состояние перевода после того, как вы отправили код авторизации и оплатили перевод.
- Ваш домен будет заблокирован для любых изменений у вашего текущего провайдера, поэтому вы больше не сможете вносить изменения в серверы имен, записи DNS или контактную информацию.
- Вы также должны получить электронное письмо от вашего текущего провайдера с инструкциями, как отменить перенос на его стороне. Это мера безопасности против несанкционированных переводов, и вы можете игнорировать это электронное письмо, если хотите, чтобы передача продолжилась.
- Никаких дополнительных действий не требуется, передача будет завершена в течение пяти-семи дней.
Ошибка передачи
- Этот статус отображается, если передача не может быть завершена.
- Вы также получите электронное письмо с уведомлением о неудачной передаче.
- Щелкните уведомление Дополнительная информация , чтобы увидеть дополнительную информацию о том, почему передача не удалась.
Причины, по которым перенос домена может завершиться неудачно:
- Вы купили перевод при регистрации на новом сайте, но не выполнили шаги для его начала в течение 30 дней.
- Домен все еще заблокирован. Убедитесь, что вы разблокировали домен для переноса у текущего провайдера.
- Срок действия домена истек, он был выкуплен или был отменен после начала передачи. Обратитесь к своему текущему провайдеру, чтобы он помог вам повторно активировать домен, а затем перезапустите процесс переноса.
- Перевод был отменен на стороне вашего текущего провайдера. Пожалуйста, перезапустите процесс переноса.
- В редких случаях текущий провайдер может оспорить перевод, что приведет к его отмене.
Если мы не сможем определить причину сбоя переноса с нашей стороны, нам может потребоваться направить вас обратно к вашему текущему провайдеру домена, чтобы они могли это выяснить.
↑ Содержание ↑
Отмена передачи
Если вы решите, что больше не хотите передавать нам домен, вы можете отменить его на странице Домены ( Мои сайты → Обновления → Домены ). Нажмите на домен, который ожидает передачи, и выберите опцию Отменить передачу ниже:
Вы попадете на страницу покупок, где сможете удалить покупку со своего сайта.Если вы использовали бесплатный домен в своем плане, отмена этого должна также привести к восстановлению кредита бесплатного домена, чтобы вы могли использовать его для другого домена. Если вы заплатили за перевод, вам вернут деньги.
Вы также сможете отменить перенос с помощью электронного письма с подтверждением, которое вам отправляет текущий провайдер, или через интерфейс управления доменом вашего текущего провайдера, хотя это не приведет к удалению обновления из вашей учетной записи WordPress.com. Вместо этого вы получите от нас электронное письмо о том, что перевод не прошел, и затем вы можете отменить его с помощью Покупок, чтобы получить возмещение.
После того, как вы отправите код авторизации и начнете перенос, вы больше не сможете отменить его из Мои сайты → Обновления → Домены . Вы все еще можете отменить его через своего текущего провайдера.
↑ Содержание ↑
Какие TLD (расширения) я могу перенести на WordPress.com?
Мы поддерживаем новые регистрации и входящие переводы для большинства расширений, перечисленных здесь. Если расширения нет в этом списке, вы не сможете перенести его в WordPress.com, но вы все равно можете подключить его к своему WordPress.com с помощью другого процесса, называемого сопоставлением.
Кроме того, есть несколько исключений. Хотя здесь можно зарегистрировать следующие расширения, они не могут перенести на WordPress.com в настоящее время:
- .ca
- .fr
- .uk (включая .co.uk)
- .jp
Если вы хотите использовать здесь домен, которого нет в нашем списке поддерживаемых расширений, или если у вас есть одно из вышеуказанные домены уже зарегистрированы в другом месте и хотят использовать их с WordPress.com, вы можете сопоставить его.
↑ Содержание ↑
Часто задаваемые вопросы и устранение неисправностей
Могу ли я сократить время, необходимое для перевода?В некоторых случаях вы можете обратиться к регистратору, от которого вы уходите, и попросить его ускорить процесс передачи.
Мой код авторизации недействителен.Коды авторизации или EPP чувствительны к регистру. Если вы вводите код вручную, попробуйте вместо этого скопировать и вставить код. Убедитесь, что не добавляются дополнительные пробелы.
Перенос домена завершен, но мой домен не работает.Проверьте настройки DNS, чтобы убедиться, что вы используете серверы имен WordPress.com. Перейдите на Мои сайты → Обновления → Домены , выберите нужный домен и выберите . Измените серверы имен и записи DNS . Убедитесь, что Использовать серверы имен WordPress.com включен.
Также убедитесь, что ваш переданный домен установлен как основной. Вы можете сделать это, перейдя в My Site (s) → Upgrades → Domains , выберите желаемый домен и затем выберите Make Primary .
Я изменил настройки конфиденциальности, но мой сайт по-прежнему не отображается в Google. Почему?Поисковым системам может потребоваться 4-6 недель или больше, чтобы повторно посетить ваш сайт и обнаружить новое содержание. Добавление вашего сайта в Google Search Console и запрос обновления могут помочь ускорить обнаружение.
А как насчет моих страниц, сообщений и другого содержимого?При переносе домена не переносится содержимое сайта (страницы, сообщения, медиа и т. Д.). Если вы хотите перенести содержимое сайта на WordPress.com, используйте импорт.
3 общих сценария, плюс руководства для каждого
Существует несколько различных сценариев, в которых вам может потребоваться миграция WordPress. Вы можете перемещать хосты, создавать тестовый сайт, запускать тестовый сайт… вы называете это.
В этом посте мы рассмотрим все, что вам нужно знать о миграции WordPress, выполнив две вещи:
- Обсуждаем некоторые из наиболее распространенных сценариев миграции WordPress.
- Совместное использование подробных пошаговых руководств о том, как лучше всего перенести ваш сайт WordPress в каждом сценарии.
Перенос сайта — довольно простой процесс, и вам не нужно платить профессионалу, который сделает это за вас.
Просто следуйте нашим пошаговым инструкциям. Вот сценарии, которые мы рассмотрим…
a) Переместите свой сайт WordPress на новый хост, но оставьте то же доменное имя
Хотите переместить свой сайт на новый хост и сохранить существующее доменное имя?
Вот что вы делаете:
Шаг 1. Выберите новый веб-хостингЧтобы упростить задачу, мы рекомендуем выбрать хост, который предлагает бесплатную помощь по миграции для новых клиентов.
Некоторые хосты, которые делают это, включают SiteGround и A2 Hosting.
У нас есть полная обзорная статья, в которой сравниваются лучшие хосты WordPress 2020 года, если вы хотите провести больше исследований по этому поводу.
Шаг 2. Создайте резервную копию файлов WordPressПослушайте, я знаю, что это заманчиво пропустить этот шаг, но не делайте этого. Вам НЕОБХОДИМО иметь резервную копию на случай, если что-то пойдет не так.
Если вы не знаете, как это сделать, прочтите наше пошаговое руководство по резервному копированию WordPress.Вот 10 ошибок, которых следует избегать при резервном копировании сайта.
Шаг 3. Создайте новую учетную запись хостинга и перенесите сайтТеперь, когда у вас есть резервная копия вашего сайта, пора настроить новую учетную запись хостинга.
То, что вам здесь нужно делать, зависит от выбранного вами хоста, поэтому просто следуйте подсказкам, предоставляемым вашим хостом.
Если ваш хост предоставляет бесплатную миграцию, вам следует запросить услугу миграции сейчас. Вам, вероятно, придется заполнить форму, и вы получите электронное письмо с подтверждением о том, что кто-то работает над переносом вашего сайта.
Если ваш хост не обеспечивает бесплатную миграцию , не беспокойтесь — есть несколько инструментов и подключаемых модулей, которые можно использовать для упрощения процесса. Мы рекомендуем Дубликатор, потому что он бесплатный и надежный:
Вот краткое описание того, как использовать этот плагин для миграции WordPress (или вы можете прочитать полное подробное руководство здесь).
- Установите и активируйте плагин Duplicator на своем сайте WordPress
- Создайте упакованную версию файлов и базы данных вашего сайта
- Создайте новую базу данных MySQL и пользователя на вашем новом хосте
- Загрузите установщик и архивные файлы из Duplicator на новый хост
- Запустите установщик Дубликатора
Почти готово! Теперь вам просто нужно изменить свой домен, указывающий на ваш старый хост , на ваш новый хост .
Ваш новый хост предоставит вам два сервера имен, на которые вы укажете домен. Вот пример того, как они выглядят:
Когда у вас будут эти серверы имен (обратитесь в службу поддержки вашего нового хоста, если вы не можете их найти ):
- Авторизоваться в регистраторе доменов
- Перейдите в раздел DNS
- Измените два сервера имен со значений для вашего старого хоста на серверы имен, предоставленные вашим новым хостом
Если вы не знаете, как изменить серверы имен, вот статьи справки для обычных регистраторов доменов:
Имейте в виду, что при обновлении серверов имен изменения происходят не сразу (на самом деле, вам может потребоваться подождать до 48 часов, чтобы изменения вступили в силу).
б) Переместите свой сайт WordPress в совершенно другую настройку (новый хост и домен)
Если вы хотите перенести WordPress на совершенно другую настройку, это на самом деле очень похоже на перенос вашего сайта на новый хост.
Вам просто нужно добавить еще несколько шагов:
Шаг 1. Выберите новый веб-хостинг + регистраторМногие хосты предлагают бесплатные доменные имена, когда вы регистрируетесь в качестве нового клиента, поэтому ознакомьтесь с различными предложениями и посмотрите, какие из них подходят вам лучше всего!
Шаг 2. Создайте резервную копию файлов WordPressТочно так же, как мы указали ранее.
Шаг 3. Создайте новую учетную запись хостинга, затем перенесите свой сайт И доменЗдесь снова пригодится плагин Duplicator. Только на этот раз вы воспользуетесь функцией Duplicator, которая позволит вам автоматически обновлять URL-адреса вашего сайта для использования вашего нового домена.
Чтобы узнать больше об использовании плагина Duplicator для миграции вашего домена, прочтите наше руководство.
Шаг 4. Настройте переадресацию 301 со своего старого домена и сообщите Google, что вы изменили доменное имя.Если вы не хотите, чтобы миграция сопровождалась резким падением трафика, вам необходимо настроить правильную переадресацию 301.
Опять же, наше руководство по миграции домена проведет вас через этот процесс. Щелкните здесь, чтобы перейти прямо в соответствующий раздел.
c) Перенесите свой сайт WordPress для создания промежуточной среды
Если вы не на 100% уверены, что такое промежуточный сайт, это, по сути, клон вашего существующего веб-сайта, который вы используете для проверки изменений и обновлений на своем сайте. Поскольку это только для тестирования, вы сделаете его частным, чтобы клиенты случайно не наткнулись на него.
Итак, почему так важно иметь промежуточную площадку?
Что ж, , имея промежуточный сайт, гарантирует, что вы не сломаете свой действующий сайт новыми изменениями и обновлениями.
Теперь это важно для ВСЕХ владельцев бизнеса, а не только для людей, которые экспериментируют с темами и регулярно меняют внешний вид своих веб-сайтов.
Даже если вы не трогаете интерфейс своего веб-сайта, вы, вероятно, все равно получите:
- Запуск обновлений WordPress, включая обновления тем и плагинов
- Установить новые плагины
- Изменить настройки темы
Каждый раз, когда вы делаете что-либо из вышеперечисленного, вы должны сначала сделать это на своем тестовом сайте. Таким образом, если что-то пойдет не так, ваш действующий сайт не пострадает.
Некоторые хосты предлагают встроенную функциональность промежуточного сайта. В противном случае вы можете в основном:
- Перенесите свой сайт WordPress в поддомен
- Добавьте правила noindex и используйте .htaccess, чтобы сделать его закрытым
- Перенесите свой тестовый сайт обратно на действующий сайт, когда вы захотите внести изменения в жизнь
Чтобы узнать больше, ознакомьтесь с нашими руководствами по настройке промежуточного сайта WordPress и , как клонировать веб-сайт WordPress .
Последнее слово о том, как перенести WordPress
Изучение миграции WordPress может показаться сложной задачей … но на самом деле это довольно просто.
Просто выделите, скажем, час или два вашего времени и следуйте процессу, который мы описали для вашего конкретного сценария.
Хотя миграция WordPress довольно проста, не вызывает затруднений, не забывайте всегда делать резервную копию вашего сайта, прежде чем пробовать какой-либо из этих методов .
У вас есть еще вопросы о том, как перенести WordPress? Оставьте комментарий, и мы постараемся помочь!
Бесплатный гид
5 основных советов по ускорению работы вашего сайта на WordPress
Сократите время загрузки даже на 50-80%
, просто следуя простым советам.
Как переместить сайт WordPress на общий хостинг — EasyWP
Переместить сайт WordPress проще, чем кажется, и его можно сделать без простоев.В этом пошаговом руководстве мы описываем два метода перемещения вашего веб-сайта WordPress на общий сервер. Вы можете сделать это вручную или с помощью плагина.
Основное различие между этими двумя способами заключается в том, что при передаче плагина существующий или новый домен необходимо указать на общий сервер во время процесса, что приведет к простою.Чтобы предотвратить простои, мы покажем вам, как изменить файл hosts на вашем компьютере.
Если вы переносите веб-сайт WordPress, созданный с помощью EasyWP, мы рекомендуем не отменять подписку, пока вы полностью не перенесете свой сайт WordPress и не протестируете его на новой общей учетной записи. Также может быть хорошей идеей сохранить старую учетную запись активной в течение нескольких дней, чтобы убедиться, что все работает должным образом, и данные не теряются во время передачи. Кроме того, вы можете сохранить копию веб-сайта из панели управления EasyWP >> меню «Резервные копии» — ее можно использовать для восстановления вручную, если метод плагина не подходит для миграции.
В дополнение к нашей автоматической бесплатной службе миграции WordPress, вы можете использовать один из следующих трех способов перенести свой веб-сайт WordPress со стороннего хостинг-провайдера на учетную запись общего хостинга .
Перенос вручную
Перенос с помощью плагинов
Перенос вручную
Шаг 1. Резервное копирование вашего сайта
Чтобы восстановить ваш сайт WordPress в учетной записи хостинга, вам необходимо сделать резервное копирование файлов веб-сайта и , база данных .Если вы используете EasyWP, пожалуйста, следуйте это руководство.
Шаг 2 — Загрузите резервную копию в свою учетную запись общего хостинга
1. Войдите в свою учетную запись cPanel, используя domain.com/cpanel или https: // servername: 2083 URL.
Данные для входа в cPanel отличаются от данных Namecheap и были отправлены в приветственном руководстве по хостингу . Если у вас нет этих данных или вы не помните свой пароль cPanel, член нашей службы поддержки будет рад повторно отправить электронное письмо или помочь вам сбросить пароль.
2. Затем перейдите в меню Файловый менеджер в разделе Файлы .
3. Перейдите в корневую папку вашего домена . Файлы для основного хостингового домена находятся в папке public_html . Если вы хотите перенести веб-сайт дополнительного домена, вы можете проверить корневую папку в меню Addon Domains .
4. Нажмите Загрузить на панели инструментов диспетчера файлов :Используйте кнопку Выбрать файл , чтобы загрузить резервную копию файлов с вашего компьютера (например,g., wp-name-of-website-number-date.tar.gz ):
ПОЖАЛУЙСТА, ОБРАТИТЕ ВНИМАНИЕ: Если файл резервной копии большой, его будет быстрее передать по FTP.
5. По завершении загрузки нажмите Вернуться в корневую папку домена.
Щелкните загруженный файл правой кнопкой мыши и выберите Извлечь , чтобы извлечь файлы в рабочий каталог:
Шаг 3. Создание новой базы данных
Используйте это руководство для создания новой базы данных, пользователя базы данных и назначения пользователя в базу данных.Запишите имя базы данных, пользователя базы данных и пароль пользователя базы данных. Эти детали понадобятся вам позже.
Шаг 4. Отредактируйте сведения о конфигурации
1. Вернитесь в диспетчер файлов . Найдите извлеченные файлы, щелкните правой кнопкой мыши файл wp-config.php и выберите Изменить .
2. Найдите строку настроек MySQL и замените имя базы данных , имя пользователя базы данных и пароль своими фактическими значениями.Также измените имя хоста MySQL на localhost :
Сохраните изменения и закройте файл.
Шаг 5. Импортируйте базу данных
2. Подождите, пока база данных будет импортирована. Слева должен появиться список таблиц WordPress:Перенос завершен. Мы рекомендуем проверить, как веб-сайт разрешается с общего сервера, прежде чем менять DNS. Вы можете найти инструкции здесь.
Если все работает правильно, измените DNS, чтобы домен указывал на вашу новую учетную запись хостинга. ПОЖАЛУЙСТА, ОБРАТИТЕ ВНИМАНИЕ : Поскольку описанные ниже плагины являются инструментами сторонних производителей, мы не несем ответственности за их работу и возможность надлежащего переноса веб-сайта. Мы советуем вам всегда сохранять копию вашего веб-сайта, созданную вручную через панель управления EasyWP >> меню Резервные копии. Если есть проблемы с резервной копией, созданной через плагин, или если восстановление через плагин невозможно для вашего веб-сайта, вы всегда сможете восстановить свой сайт из резервной копии, созданной вручную. Шаг 1. Экспорт веб-сайта WordPress 1. Войдите в свою панель управления WordPress. По умолчанию это ссылка yourdomain.tld / wp-admin .
2. Перейдите к Plugins >> Add new >> найдите All-in-one WP migration :
Нажмите кнопку Install Now , чтобы установить плагин. Затем нажмите Активировать .
ОБРАТИТЕ ВНИМАНИЕ: Бесплатная версия этого плагина позволяет импортировать веб-сайты размером до 512 МБ.
3. Перейдите к Экспорт в новом меню All-in-one WP Migration , которое появилось на левой боковой панели:
4. Нажмите кнопку Экспорт в . Там у вас есть несколько вариантов экспорта (например, Dropbox, GoogleDrive, FTP и т. Д.). Выберите вариант Файл :
5. Подождите, пока файлы будут подготовлены, и щелкните ссылку, чтобы загрузить резервную копию на свой компьютер:
Шаг 2 — Установите WordPress на общий сервер
Войдите в свою учетную запись cPanel, используя домен .com / cpanel или https: // servername: 2083 URL.
Данные для входа в cPanel отличаются от данных Namecheap и были отправлены в приветственное руководство по хостингу . Если у вас нет этих данных или вы не помните свой пароль cPanel, член нашей службы поддержки будет рад повторно отправить электронное письмо или помочь вам сбросить пароль.
Используйте это руководство для установки WordPress в вашем домене.
Шаг 3. Установите универсальный плагин миграции WP на стороне общего сервера
На этом этапе ваш домен по-прежнему указывает на предыдущего хостинг-провайдера или сервер EasyWP.Если вас не беспокоит время простоя, вы можете продолжить и изменить DNS, чтобы ваш домен указывал на общую учетную запись.
Если вы хотите избежать простоев, вы можете получить доступ к своему новому веб-сайту на своем компьютере, временно изменив файл hosts.
Когда вы будете готовы, войдите в панель управления WordPress по адресу yourdomain.tld / wp-admin . Убедитесь, что вы находитесь на новой панели инструментов. Он должен быть по умолчанию, без постов и страниц.
Установите плагин All-in-one WP Migration так же, как вы установили его на стороне WordPress.
Шаг 4. Импортируйте резервную копию
1. Перейдите к All-in-one WP Migration >> Import и нажмите кнопку Import to . Выберите Файл из раскрывающегося списка:
2. Выберите файл резервной копии .wpress , сохраненный на вашем компьютере. Появится всплывающее окно с предупреждением. Нажмите Продолжить :
3. Дождитесь завершения импорта. Когда появится подтверждающее сообщение, нажмите Настройки постоянных ссылок :
ОБРАТИТЕ ВНИМАНИЕ: Возможно, вам потребуется повторно войти в свою панель управления WordPress.Поскольку резервная копия уже была восстановлена, используйте данные для входа, которые были ранее заданы для панели управления WordPress.
4. В меню Постоянные ссылки выберите структуру постоянных ссылок, которую вы предпочитаете, и нажмите Сохранить изменения .
Если вы используете пользовательскую структуру , сначала скопируйте ее. Выберите другой параметр и нажмите Сохранить изменения . Затем вставьте пользовательскую структуру и сохраните ее снова:
Перенос завершен.Вам следует протестировать свой сайт WordPress, чтобы убедиться, что все работает должным образом.
ПРИМЕЧАНИЕ : После восстановления резервной копии проверьте каталог wp-content — если вы нашли папку mu-plugins , обязательно удалите ее. Папка mu-plugins и ее содержимое необходимы только на серверах EasyWP и могут негативно повлиять на ваш сайт на общем хостинге.
Если вы не указали свой домен в общей учетной записи на предыдущем шаге, обновите записи DNS, как описано в этом руководстве.
Плагин Duplicator
Шаг 1. Резервное копирование веб-сайта WordPress с помощью Duplicator
1. Войдите в свою панель управления WordPress. По умолчанию это ссылка yourdomain.tld / wp-admin . Если вы не помните свой пароль, используйте это руководство, чтобы сбросить его.
2. Перейдите к Плагины >> Добавить новый >> и найдите Дубликатор :
Нажмите кнопку Установить сейчас , чтобы установить плагин, затем нажмите Активировать .
3. Новое меню Дубликатор появится на левой боковой панели. Перейдите на Дубликатор >> Пакеты . Нажмите кнопку Создать новый в правом верхнем углу:
4. Нажмите Далее и проверьте результаты сканирования. Если все говорит: Хорошо , щелкните Сборка и дождитесь завершения процесса:
5. Когда пакет будет готов, вы увидите варианты загрузки. Используйте One Click-Download , чтобы сохранить на свой компьютер файл установщика и архив Archive (убедитесь, что оба файла были загружены.Вы также можете загрузить их отдельно):
Шаг 2 — Загрузите резервную копию в свою учетную запись хостинга
1. Войдите в свою учетную запись cPanel, используя domain.com/cpanel или https: // servername: 2083 URL.
Данные для входа в cPanel отличаются от данных Namecheap и были отправлены в приветственном руководстве по хостингу . Если у вас нет этих данных или вы не помните свой пароль cPanel, член нашей службы поддержки будет рад повторно отправить электронное письмо или помочь вам сбросить пароль.
2. Затем перейдите в меню Файловый менеджер в разделе Файлы .
3. Перейдите в корневую папку вашего домена . Файлы для основного хостингового домена находятся в папке public_html . Если вы хотите перенести веб-сайт дополнительного домена, вы можете проверить корневую папку в меню Addon Domains .
Нажмите Загрузить на панели инструментов диспетчера файлов :4. Используйте кнопку Выбрать файл , чтобы загрузить установщик .php и файловый архив с вашего компьютера:
Нажмите Вернуться , когда загрузка будет завершена.
Шаг 3. Создайте новую базу данных
Используйте это руководство создать новую базу данных, пользователя базы данных и назначить пользователя база данных. Обратите внимание на имя базы данных, пользователя базы данных и пароль пользователя базы данных. Эти детали понадобятся вам позже.
Шаг 4. Запустите программу установки
Следующим шагом является
получить доступ к установщику .php на новом сервере. Однако на этом этапе домен по-прежнему указывает на предыдущего хостинг-провайдера или другой сервер. Если вас не беспокоит время простоя, вы можете продолжить и изменить DNS, чтобы ваш домен указывал на общую учетную запись.
Если вы хотите избежать простоев, вы можете получить доступ к своему новому веб-сайту на своем компьютере, временно изменив файл hosts.
1. Когда вы будете готовы, войдите в программу установки, используя yourdomain.tld / installer.php ссылка, заменяющая yourdomain.tld с вашим фактическое доменное имя.
2. Программа установки выполнит несколько проверок и покажет вам Pass рядом с Archive и Validation .
Если вы видите ошибку, исправьте ее и снова перейдите по ссылке.
Отметьте Я прочитал и принимаю все условия и уведомления в поле и нажмите Далее :
3. На следующем шаге введите localhost в качестве хоста, имя базы данных , имя пользователя базы данных и пароль пользователя базы данных , который вы создали ранее.Нажмите Далее :
4. Появится всплывающее окно. Подтвердите настройки базы данных, нажав Да :
5. На третьем шаге вы можете изменить домен для установки, путь, по которому будут извлечены файлы, и заголовок веб-сайта. Если вы не планируете менять домен, оставьте значения по умолчанию и нажмите Далее :
6. Процесс установки займет несколько минут.По завершении вы перейдете к четвертому шагу. Откройте свой веб-сайт в браузере и войдите в панель управления WordPress, чтобы проверить, все ли работает так, как ожидалось:
7. Наконец, вернитесь в cPanel >> File Manager >> в корневую папку домена и удалите установку. файлы:
- installer.php
- installer-backup.php
- dup-installer-data_ [HASH] .sql
- dup-database_ [HASH] .sql
- dup-installer-log_ [HASH].txt
- [HASH] _archive.zip
Чтобы удалить файл, щелкните его правой кнопкой мыши и выберите Удалить в раскрывающемся меню
Сохранение этих файлов в вашей учетной записи может создать угрозу безопасности.
Передача завершена. Вы можете посетить свой сайт WordPress, чтобы убедиться, что все работает должным образом.
ПРИМЕЧАНИЕ : После восстановления резервной копии проверьте каталог wp-content — если вы нашли папку mu-plugins , обязательно удалите ее.Папка mu-plugins и ее содержимое необходимы только на серверах EasyWP и могут негативно повлиять на ваш сайт на общем хостинге.
Если вы не указали свой домен в общей учетной записи на предыдущем шаге, обновите записи DNS, как описано в этом руководстве.
Перенести или переместить сайт WordPress на новый хост (3 простых шага)
Перемещение сайта WordPress с одного хоста на другой может быть сложной задачей (и даже может представлять некоторые угрозы), если вы не знаете, как это обойти.Однако миграция веб-сайта должна быть простым процессом, и даже если вы столкнетесь с проблемой или двумя, вы сможете легко решить ее самостоятельно.
В этом руководстве вы узнаете, как точно перенести веб-сайт на другой хост без каких-либо сложностей!
- Перенос WordPress вручную
- Загрузка файлов WordPress
- Перенос базы данных WordPress
- Решая сложную задачу
- Завершение процесса
- Поселение в
- Перенос сайта WordPress с помощью SSH
- Что такое SSH / командная строка?
- Доступ к командной строке
- Переход в каталог WordPress
- Резервное копирование файлов WordPress
- Создание резервной копии базы данных
- Установка WordPress на новый сервер
- Перенос сайта WordPress на новый сервер
- Импорт базы данных на новый сервер
- Миграция через командную строку WordPress
- Что такое командная строка WordPress?
- Резервное копирование файлов WordPress
- Импорт файлов WordPress в Cloudways
- Создание резервной копии базы данных
- Поиск и замена URL-адресов на новом сервере
- Протестируйте и запустите сайт WordPress
- Перенести WordPress с помощью плагина Cloudways Migrator
- Зачем переносить WordPress на новый сервер
- Наши рекомендации по миграции на WordPress
Самая большая проблема, с которой вы можете столкнуться при переносе веб-сайта, — это потеря данных.Если вы потеряете важные данные при передаче файлов, скорее всего, вы испортите свой сайт!
Обратите внимание, что есть несколько полезных плагинов, которые могут помочь вам легко выполнить эту работу. А если вы выбираете управляемый хостинг WordPress, они переместят сайт за вас. Так что не забудьте проверить и эти параметры. Кроме того, перед переносом всегда лучше сделать резервную копию вашего сайта с помощью плагина резервного копирования WordPress.
Кроме того, это руководство может оказаться утомительным для некоторых людей, так что, в конце концов, вы можете увидеть, как переместить ваш сайт в Cloudways всего за 3 простых шага!
А пока давайте сосредоточимся на шагах, которые помогут вам без проблем перенести свой веб-сайт на другой хост!
Перенести WordPress вручную
Самая большая проблема, с которой вы можете столкнуться при переносе веб-сайта, — это потеря данных.Если вы потеряете важные данные при передаче файлов, скорее всего, вы испортите свой сайт!
Обратите внимание, что есть несколько замечательных плагинов миграции, которые могут помочь вам легко выполнить эту работу, и многие хостинговые компании, такие как сама Cloudways, переместят сайт за вас, поэтому убедитесь, что вы также отметили эти параметры.
Кроме того, это руководство может оказаться утомительным для некоторых людей, так что, в конце концов, вы можете увидеть, как переместить ваш сайт в Cloudways всего за 3 простых шага!
А пока давайте сосредоточимся на шагах, которые помогут вам без проблем перенести свой веб-сайт на другой хост!
Боитесь, что ваш сайт может сломаться во время миграции?
Не беспокойтесь.Попросите эксперта Cloudways позаботиться об этом.
I) Загрузите файлы
Первый шаг — загрузить файлы. У вас есть два варианта загрузки файлов на новый хост.
Метод на основе FTP
Войдите в свою существующую учетную запись хостинга, перейдите в диспетчер файлов и в папку с файлами WordPress. Сожмите (zip) всех ваших файлов WordPress, а затем загрузите zip-файл новому хостинг-провайдеру либо через клиент протокола передачи файлов (FTP), либо через файловый менеджер, предоставленный новой учетной записью хостинга.После загрузки Распакуйте zip-файл в папку public_html .
Метод SSH [самый быстрый способ]
Файлы также можно загружать через SSH. Не все провайдеры предлагают эту услугу, и вам следует проверить наличие встроенного в платформу SSH-терминала. Если он недоступен, используйте клиент, например PuTTy , для подключения к новому серверу. Используйте следующую команду:
$ cd public_html /
После подключения к серверу откройте папку public_html (корневая папка для файлов WordPress).Внутри этой папки загрузите папку, которую вы заархивировали ранее методом FTP.
Перейдите в диспетчер файлов и убедитесь, что заархивированная папка находится внутри папки public_html . По умолчанию он называется public_html.zip, , но вы можете изменить его на что-то вроде mysite.zip . Теперь проверьте местоположение, перейдя по URL-адресу. Когда будет открыт правильный URL-адрес, загрузка начнется автоматически.
Общий URL-адрес может выглядеть так: http: // ВАШ САЙТ.com / mysite.zip
Теперь вернитесь в терминал PuTTy и введите следующую команду (убедитесь, что вы все еще находитесь в папке public_html ):
wget http://YOURSITE.com/mysite.zip
После загрузки вы увидите новую zip-папку в папке public_html вашего нового хоста. Чтобы распаковать папку, выполните следующую команду.
Распаковать mysite.zip
Если вы все сделали правильно, все файлы со старых сайтов должны быть импортированы на новый хостинг.Следуйте следующему шагу, чтобы перенести базу данных.
II) Перенос базы данных WordPress
Создайте новую базу данных и пользователя на новом сервере хостинга с помощью мастера баз данных MySQL (запишите учетные данные, так как они вам понадобятся позже).
Вернитесь на старый сайт WordPress, установите плагин UpdraftPlus в Export database.
Используя phpMyAdmin в новой учетной записи хостинга, Импортируйте базу данных, созданную выше.
III) Решите сложную задачу
Просто перейдите к wp-config.php (вы можете найти его в корне) и замените учетные данные на те, которые вы ранее указали, то есть DB_NAME, DB_USER, DB_PASSWORD . В некоторых случаях вам необходимо предоставить DB_HOST при перемещении сайта WordPress на новый хост, но это в основном зависит от вашего сервера. В остальном вы готовы к работе!
IV) Завершить процесс
Найдите таблицу xxxxx-option в своей базе данных и замените option_value из siteurl и home новым URL-адресом вашего сайта.
Теперь вы можете посетить http://newurl.com/wp-admin , перейти в Settings , выбрать Permalinks и изменить его по своему желанию.
V) Поселение
Вы можете использовать плагин Velvet Blues Update URLs, чтобы заменить каждый старый URL новыми URL. После того, как вы закончите, можно начинать! Вуаля, вы перенесли свой сайт на новый хост и готовы воспользоваться преимуществами новой среды!
Примечание: Если вы не можете посетить сайт, попробуйте очистить кеш браузера.
2) Перенос сайта WordPress через SSH
I) Что такое SSH / командная строка?
SSH — это интерфейс командной строки, широко используемый для управления удаленными машинами (в данном случае серверы являются текущим и будущим домами вашего веб-сайта WordPress). Команды оболочки используются для выполнения ряда действий на удаленных серверах. Он не является интерактивным и принимает только текстовые команды для операции, которую вы хотите выполнить.
SSH обеспечивает безопасный и зашифрованный канал, по которому информация передается между клиентом и удаленным сервером.Из-за популярности и почти универсального использования терминал SSH интегрирован в ОС iOS и Linux. Пользователям Windows необходимо загрузить SSH-клиент (например, PuTTY ), чтобы инициировать сеансы SSH.
К сожалению, большинство пользователей WordPress не знакомы с интерфейсом командной строки . Поэтому я буду использовать очень простые шаги, чтобы провести вас через оставшуюся часть этого руководства. Я также объясню закулисную работу команд, чтобы вы могли лучше понять, что вы делаете.
IdeaBox — Пример использования
Прочтите, как Cloudways помогли агентству WordPress создавать лучшие продукты.
Спасибо
Ваша электронная книга в папке «Входящие».
II) Доступ к командной строке
В этом руководстве я буду использовать SSH-клиент PuTTY для доступа к командной строке. Однако вы можете использовать любой SSH-клиент по вашему выбору. Для доступа к существующему серверу через командную строку вам потребуется следующее:
- IP-адрес сервера
- Имя пользователя
- Пароль
- Открытый ключ
Запустите PuTTY и перейдите к SSH → Auth.
Теперь получите открытый ключ своего сервера и перейдите к Session внутри окна PuTTY, чтобы ввести IP-адрес сервера.
Нажмите кнопку Открыть и войдите в систему со своими учетными данными. ( Важно : войдите в систему как root-администратор и введите правильный пароль).
c) Перейдите в каталог WordPress
Первое, что мне нужно сделать после входа на сервер через SSH, — это перейти в каталог моего сайта WordPress, содержащий файлы и папки, которые я хочу переместить на новый хост.
В терминале введите следующую команду, которая гарантирует, что я нахожусь в корне сервера.
CD
Следующая команда — ls , сокращение от list , которая отображает все файлы и папки в корневой папке.
Вы можете увидеть другой список файлов и папок, и это нормально. Отсюда вам нужно перейти в папку установки WordPress. В моем случае я перейду в папку www (содержащую установочные файлы WordPress) внутри папки var .
Введите cd var / www и нажмите Введите .
После проверки содержимого этой папки с помощью команды ls я вижу, что она содержит папку для сайта WordPress.
Просто введите cd wordpress (или другое название вашей папки), чтобы получить доступ к папке сайта WordPress.
VI) Резервное копирование файлов WordPress
Папка WordPress содержит множество папок и файлов, и их резервное копирование важно, прежде чем я действительно начну процесс миграции сайта WordPress.Для этого я создам zip-папку в папке сайта WordPress. Это самый простой и самый быстрый способ передачи данных с моего существующего облачного сервера на управляемый сервер Cloudways.
Примечание: Чтобы запустить команду zip, убедитесь, что у вас установлен zip. Вы можете установить zip, выполнив следующую команду: sudo apt install zip unzip
Находясь в папке www , выполните следующую команду:
zip -r wordpress.почтовый индекс wordpress
-r Флаг включает рекурсивное чтение файлов. Не забудьте заменить имя папки [wordpress] и имя файла [wordpress.zip] на свое.
После завершения процесса cd вернитесь в папку www или папку, в которой вы запустили zip-команду, и введите команду ls , чтобы подтвердить, что zip-файл был успешно создан.
Отлично! Я успешно сделал резервную копию моего сайта на WordPress.Давайте продолжим и сделаем резервную копию базы данных WordPress.
V) Резервное копирование базы данных WordPress
Чтобы создать резервную копию базы данных MySQL, вернитесь к своему SSH-терминалу и введите следующую команду:
mysqldump --add-drop-table -h localhost -u wpuser -p wordpress> site.bak.sql
В приведенной выше команде я указал следующие параметры. Пожалуйста, отрегулируйте их, чтобы они соответствовали вашим ценностям.
-h localhost останется прежним
-u — имя пользователя базы данных MySQL
WordPress — это имя базы данных.
Введите пароль после выполнения этой команды. После выполнения команды вы заметите, что был создан новый файл (с именем ‘site.bak.sql’ ). Он содержит полную базу данных нашего сайта WordPress.
На данный момент я успешно создал резервные копии файлов и базы данных WordPress. Посмотрим, как я перенесу сайт WordPress на новый хост.
VI) Запустите WordPress на Cloudways
Прежде чем я продолжу остальную часть миграции WordPress , давайте настроим сервер и запустим сайт WordPress на платформе Cloudways.
Для развертывания нового сервера и запуска сайта WordPress на Cloudways требуется несколько щелчков мышью. Если вы хотите узнать о нем больше, запросите демонстрацию Cloudways, и наши специалисты будут рады ответить на все ваши вопросы.
Начните с и зарегистрируйте для учетной записи Cloudways и выберите желаемый вариант сайта WordPress из раскрывающегося меню. Назовите свое приложение, сервер и проект.
Выберите облачного провайдера, расположение центра обработки данных и нажмите кнопку Запустить сейчас .Через несколько минут ваш сервер и веб-сайт WordPress будут развернуты.
Вот и все! Сайт WordPress запущен и работает на управляемом сервере Cloudways. Давайте перенесем существующий сайт на новый сервер.
VII) Перенести сайт WordPress на Cloudways
Теперь я готов начать процесс миграции. В этом процессе я перенесу zip-файл, содержащий резервную копию файлов WordPress, из моей существующей папки на новый сайт WordPress, который я запустил на Cloudways.
Прежде чем я продолжу, давайте подключимся к серверу Cloudways через FTP, используя FileZilla . Таким образом, я могу легко отслеживать файлы и их расположение. Для этого я запущу FileZilla, перейду к Server Management с Cloudways Platform и скопирую его публичный IP-адрес , имя пользователя и пароль .
Теперь введите учетные данные в FileZilla для доступа к серверу. Перейдите в приложений → [папка вашего сайта wordpress] → public_html папка и удалите все содержимое этой папки.Обычно это занимает несколько минут. После этого я перенесу содержимое своего веб-сайта WordPress в это место.
На следующем шаге вернитесь к терминалу SSH и убедитесь, что вы находитесь в каталоге www . Затем выполните следующую команду:
scp /var/www/wordpress.zip [email protected]: / home / master / applications / ewscfaavrd / public_html
Давайте посмотрим, что происходит с этой командой:
scp [var / www / wordpress.zip] это расположение файла, который я хочу отправить на мой новый сервер Cloudways. Пожалуйста, измените его, чтобы он соответствовал вашему.
[[email protected]] текст перед знаком @ — это имя пользователя моего нового сервера Cloudways, а после знака @ — мой общедоступный IP.
[: / home / master / applications / ewscfaavrd / public_html] этот бит команды представляет место, куда я хочу скопировать заархивированную папку WordPress.
После завершения команды вы увидите новый файл внутри папки:
Наконец, мне нужно распаковать содержимое этого заархивированного файла.Для этого вернитесь на платформу Cloudways и в Server Management запустите интегрированный терминал SSH.
Войдите в систему, указав имя пользователя и пароль (предоставленные в качестве основных учетных данных), и перейдите в каталог WordPress, в который я только что скопировал заархивированную папку.
Использовать SSH для распаковки папки быстро и легко. Перейдите в папку public_html приложения, в которую заархивированная папка была скопирована со старого сервера, и выполните следующую команду, чтобы распаковать содержимое.
распаковать wordpress.zip
После завершения процесса запустите команду ls , чтобы проверить содержимое разархивированной папки.
Примечание: Не удаляйте заархивированную папку, так как она может потребоваться в случае, если дела пойдут плохо. Убедившись, что все работает должным образом, удалите папку позже.
Я успешно перенес сайт WordPress на новый управляемый сервер Cloudways.
Однако, если присмотреться, расположение не то. Для обслуживания этого сайта у меня должно быть содержимое внутри public_html , а не в папке внутри каталога public_html .
Чтобы переместить весь контент из папки WordPress в родительский каталог public_html , выполните следующую команду внутри SSH-терминала Cloudways, находясь в каталоге WordPress .
мВ * ../
Команда mv используется для перемещения файлов / папок, * представляет все файлы / папки, а ../ — это сделать шаг назад.
Запустите команду ls , чтобы убедиться, что все файлы и папки были успешно перенесены.
Как видите, я успешно переместил сайт WordPress на новый сервер.
VIII) Импорт базы данных WordPress в Cloudways
Давайте перенесем файл .sql со старого сервера в папку public_html нашего нового сайта WordPress на Cloudways.Я буду использовать команду scp .
Примечание: Это заменит / переопределит существующую базу данных на сервере Cloudways базой данных на старом сервере.
scp /var/www/site.bak.sql [email protected]: / home / master / applications / ewscfaavrd / public_html
Теперь вернитесь в окно терминала Cloudways SSH и выполните следующую команду, чтобы импортировать файл базы данных.
mysql -u ewscfaavrd -p ewscfaavrd-u ewscfaavrd Это имя пользователя базы данных сайта WordPress на Cloudways.
-p ewscfaavrd Это имя базы данных сайта WordPress на Cloudways.
На этом этапе я переместил файлы и базу данных сайта WordPress на сервер Cloudways. Давайте продолжим и проверим, правильно ли работает сайт WordPress. Для этого просто щелкните URL-адрес приложения в разделе URL-адрес ПРИЛОЖЕНИЯ .
При просмотре веб-сайта я обнаружил страницу с ошибкой, которая сообщает мне, что мой сайт WordPress не может подключиться к базе данных.
Эту проблему можно решить, заменив старые учетные данные базы данных в файле wp-config.php новыми учетными данными, предоставленными Cloudways.
Запустите FileZilla (если вы его закрыли ранее) и откройте wp-config.php .
Внутри файла замените значения DB_NAME , DB_USER и DB_PASSWORD, сохраните и закройте файл.
Теперь вернитесь и перезагрузите страницу, и веб-сайт, похоже, работает нормально.
Как видите, я успешно переместил сайт WordPress и его базу данных со своего старого сервера на новый сервер хостинга.
Весь процесс может показаться немного длинным, но он быстрее и безопаснее. Теперь, если у вас небольшой веб-сайт, используйте подключаемый модуль Cloudways migrator для беспроблемной миграции.
3) Перенести WordPress через WP-CLI
Как обсуждалось ранее, я также расскажу о процессе миграции с использованием командной строки WordPress или WP-CLI для краткости.
I) Что такое командная строка WordPress?
Как и SSH, WP-CLI - это интерфейс командной строки, специфичный для WordPress. Этот простой, но мощный инструмент позволяет вам управлять CMS почти так же, как и интерфейс WordPress. Из-за гибкости и простоты WP-CLI является предпочтительным способом взаимодействия многих разработчиков и пользователей WordPress с CMS.
WP-CLI используется для переноса сайтов WordPress, установки плагинов, управления многосайтовой сетью, доступа к базам данных и обновления основных файлов.Хотя все вышеперечисленные задачи можно выполнять через веб-интерфейс, это по-прежнему предпочтительный способ выполнения задач, не отвлекаясь.
Откройте свой SSH-терминал и убедитесь, что на сервере установлен WP-CLI. Для этого просто введите команду WP ниже:
WP - информацияПоскольку у меня не установлен WP-CLI, появится следующая ошибка:
Давайте исправим это, установив WP-CLI. Выполните следующую команду в терминале SSH вашего старого сервера. cd обратно в папку opt , полностью вернувшись в корневую папку. Продолжайте выполнять команду cd ../ , пока не дойдете до нее.
Установите wp-cli , выполнив следующую команду:
curl -O https://raw.githubusercontent.com/wp-cli/builds/gh-pages/phar/wp-cli.pharЭто должно установить WP-CLI. Затем подтвердите это, введя команду wp –info .
Теперь измените права доступа к файлу, чтобы сделать его исполняемым.
chmod + x wp-cli.phar sudo mv wp-cli.phar / usr / local / bin / wpВернитесь в основную папку WordPress и выполните следующую команду, которая должна показать версию установки WordPress.
версия ядра WP --allow-rootОтлично! Давайте сделаем резервную копию нашего сайта WordPress с помощью WP-CLI.
II) Резервное копирование файлов WordPress с помощью WP-CLI
Создание резервной копии с помощью WP-CLI аналогично процессу на основе SSH.Перейдите в папку www и создайте zip-файл сайта WordPress, выполнив следующую команду.
zip -r wordpress.zip wordpressПереместите заархивированную папку в папку сайта WordPress, выполнив команду ниже.
mv wordpress.zip
, где wordpress - это имя сайта WordPress.
Теперь перейдите в папку wordpress , выполнив команду cd , и вы найдете wordpress.zip папку .
На следующем снимке экрана показан весь процесс.
Я переместил заархивированную папку в папку сайта WordPress, чтобы к ней можно было получить доступ через URL-адрес. Его следует загрузить по URL-адресу, например:
http: // [serverIP] /wordpress.zip ИЛИ http: // [расположение сайта wordpress] /wordpress.zip в зависимости от вашей структуры.
III) Импорт файлов WordPress в Cloudways
Войдите в свою платформу Cloudways и запустите терминал SSH.Перейдите на новый сайт WordPress и в папке public_html введите следующую команду.
wget http: // [serverIP] /wordpress.zipБудет получена вся заархивированная папка со старого сервера через URL. После завершения передачи разархивируйте содержимое папки, выполнив следующую команду:
распаковать wordpress.zipЭто переместит все содержимое обратно в родительский каталог ( public_html ), выполнив следующую команду.
мв * ../
Вот и все! Я успешно извлек заархивированную папку и переместил сайт WordPress на новый хост.
IV) Возьмите резервную копию базы данных
База данных может быть легко скопирована:
Выполните следующую команду, чтобы создать файл .sql для вашей базы данных WordPress MySQL.
mysql -u ewscfaavrd -p ewscfaavrdЭто создаст файл резервной копии, который можно легко экспортировать на сервер Cloudways с помощью встроенной оболочки SSH.
V) Поиск и замена URL-адресов (если вы перемещаете сайт в новый домен)
В случае перехода на другой домен вам также потребуется заменить URL-адреса, указывающие на ваш старый домен, с помощью простого процесса.
В SSH-терминале Cloudways выполните следующую команду:
wp search-replace "http://old-url.com" "https://new-url.com"Эта команда сначала выполнит поиск всех URL-адресов, а затем заменит их новым URL-адресом, указанным в более поздней части команды.
Протестируйте сайт WordPress
Если вы следовали инструкциям и не столкнулись с какими-либо препятствиями, вы сможете без проблем увидеть, как перенесенный сайт работает на новом сервере Cloudways.
После завершения процесса миграции всегда рекомендуется немного поработать. Для этого удалите заархивированную папку с файлом WordPress, а также базу данных MySQL. Это совершенно необязательно, и если вас не беспокоит дисковое пространство, оставьте их в покое.
Перенесите сайты WordPress на Cloudways за три шага!Как я упоминал ранее, если вы переносите свой сайт с другого хоста на Cloudways, этот процесс состоит всего из трех простых шагов!
- Установите Cloudways WordPress Migrator на свой текущий хостинг-сервер.
- Введите необходимые учетные данные.
- Щелкните Migrate.
Вот краткое видео-руководство о том, как легко перенести WordPress с другого хостинг-сервера на Cloudways и испытать управляемые оптимизированные облачные серверы.
Перенесите WordPress на Cloudways за 3 шага!Как упоминалось ранее, если вы переносите свой сайт с другого на Cloudways, вы можете сделать это за 3 простых шага!
- Установите Cloudways WordPress Migrator на свой текущий хостинг.
- Введите необходимые учетные данные.
- Щелкните Migrate.
Вот короткое видео-руководство о том, как легко вы можете перенести WordPress на другой хост (Cloudways) и испытать скорость оптимизированных облачных серверов.
Великолепно, не правда ли? Это легко, просто и экономит ваше время!
Давайте кратко рассмотрим некоторые функции, которые Cloudways предлагает своим клиентам.
Ведущие в отрасли функции
ПлатформаCloudways поставляется с полезными функциями, которые позволяют пользователям легко управлять услугами, такими как развертывание нескольких приложений на сервере, создание промежуточных сайтов, для тестирования обновлений веб-сайтов, , интеграция бесплатных сертификатов SSL, , бесплатный плагин кеширования и CloudwaysCDN, добавление / управлять членами команды, доступом по протоколу SFTP, внесением IP в белый список и т. д.
Онлайн-поддержка 24/7
Поддержка необходима для бесперебойной работы любого бизнеса. Cloudways гарантирует, что у клиентов всегда будет доступ к круглосуточной поддержке в чате. Помимо этого, клиенты Cloudways также могут получить мгновенную поддержку из нашей базы знаний , а также от активного сообщества, которое стремится помочь другим пользователям Cloudways.
Интуитивно понятный пользовательский интерфейс
Платформа Cloudways очень проста в использовании, и даже неопытный специалист может без проблем сориентироваться.Навигация по настройкам сервера и приложения очень проста, а сложные параметры объясняются с помощью подсказок и всплывающих подсказок.
Несколько дополнений
Помимо множества встроенных функций, Cloudways также предлагает возможность интеграции надстроек, которые наилучшим образом соответствуют требованиям пользователей. Эти надстройки могут использоваться для интеграции поставщиков электронной почты, служб DNS, расширенной поддержки на уровне приложений, миграции и надежного API Cloudways для разработки, интеграции и управления вашим сервером.
Системная интеграция
ПользователиCloudways также пользуются интеграцией для мониторинга состояния своих серверов и приложений с помощью CloudwaysBot и New Relic APM . Эти инструменты предлагают подробный анализ производительности веб-сайта и помогают пользователям повысить производительность приложений.
Наши рекомендации по миграции на WordPress
Теперь, когда вы узнали все, что нужно знать о миграции WordPress, вот несколько рекомендуемых передовых методов, которым вы должны следовать, чтобы избежать каких-либо неудобств во время или после процесса миграции.
Сделайте полную резервную копию вашего сервера
Создание резервной копии имеет решающее значение для миграции WordPress, потому что в процессе миграции может возникнуть множество ошибок. Вы можете легко потерять свои данные из-за небольшого сбоя, и все ваши годы тяжелой работы будут потрачены впустую в считанные минуты. Поэтому важно хранить несколько копий своей базы данных и сайта WordPress, чтобы вы могли легко восстановить последнюю версию, если что-то пойдет не так.
Планируйте вперед
Перенос вашего сайта WordPress на новый хост - нелегкая задача, поэтому важно планировать заранее и следить за тем, чтобы в дни миграции вы не проводили никаких кампаний на своем сайте.Всегда рекомендуется переносить свой сайт в сезон низкой посещаемости и даже подготовить страницу «Сайт в разработке» на случай простоя.
Протестируйте свой сайт после миграцииВажно всегда проверять производительность вашего сайта после его переноса на новый хост. С Cloudways у вас есть возможность перенести и протестировать свой сайт в течение пробного периода, поэтому еще до того, как вы станете клиентом, вы можете увидеть, как ваш сайт работает в Cloudways, а затем решить, хотите ли вы переместить его навсегда или нет.
Проверить наличие быстрых исправлений
После процесса миграции ваш веб-сайт часто не отображается, как на предыдущем хосте. После завершения процесса миграции WordPress вы должны убедиться, что вы проверили неработающие ссылки, хлебные крошки, карту сайта или любые другие быстрые исправления, о которых может позаботиться ваш разработчик. Кроме того, найдите время и проверьте свой трафик после миграции, чтобы узнать, доступен ли ваш сайт для ваших пользователей или нет.
Последние мысли
Я надеюсь, что теперь вы знаете, как легко перенести свой сайт WordPress без потери ценных данных.Вы можете выбрать вариант, который лучше всего соответствует вашим требованиям для переноса вашего сайта WordPress на новый сервер. Идите вперед и похвастайтесь навыками, которые вы приобрели в этой статье. Командная строка - это весело, и если вас интересуют более полезных команд , не стесняйтесь исследовать Интернет.
Отзывы клиентов на
«Красиво оптимизированный хостинг для WordPress и Magento»
Арда Бурак [Владелец агентства]
Мустаасам Салим
Мустаасам - менеджер сообщества WordPress в Cloudways - управляемой платформе хостинга WordPress, где он активно работает и любит делиться своими знаниями с сообществом WordPress.Когда он не работает, вы можете увидеть, как он играет в сквош со своими друзьями или защищается в футболе и слушает музыку. Вы можете написать ему по адресу [email protected]
.Перемещение WordPress, доступ к панели инструментов | Поддержка HostGator
HostGator стремится упростить перенос вашего сайта на новую учетную запись хостинга.Мы можем передать файлы веб-сайтов, базы данных, скрипты и один бесплатный перенос регистрации домена.
Что дает мне право на бесплатный перевод?
HostGator предоставляет бесплатные переводы для новых учетных записей в течение 30 дней после регистрации , а также для новых обновленных учетных записей. Для обновленных учетных записей это должно быть межсерверное обновление, чтобы соответствовать требованиям. Обратите внимание, что аккаунты с пониженной версией не имеют права на бесплатные переводы.
В зависимости от типа учетной записи, которую вы регистрируете, мы предлагаем разное количество бесплатных переводов.Пожалуйста, обратитесь к таблице ниже, чтобы увидеть, что мы включаем в новые пакеты.
Полные передачи cPanel - это количество включенных передач cPanel в cPanel.
Макс. Ручные переводы - это максимальное количество ручных переводов, включенных в вашу учетную запись.
Всего бесплатных переводов - это общее количество веб-сайтов, которые мы переместим для вас.
Тип счета Всего бесплатных переводов Полных переводов cPanel Макс.Ручные переводы ? Общие 1 1 2 1 ? Торговый посредник 30 30 2 30 Неограниченный 1 Безлимитный 2 10 на уровень VPS ? Выделенный (базовый) Безлимитный 1 Безлимитный 2 75 ? ) Безлимитный 1 Безлимитный 2 100 1 Хотя мы можем делать неограниченные переводы cPanel на cPanel, в зависимости от вашей учетной записи, у вас будет ограниченное количество ручных переводов .
2 Полная передача cPanel включает все домены, дополнительные домены, поддомены и настройки cPanel. Это также будет включать вашу электронную почту и учетные записи электронной почты. Обратите внимание, что для этого требуется, чтобы генератор резервных копий cPanel вашего старого хоста был активен.
Несколько примеров: Учетная запись торгового посредника Aluminium включает до 30 бесплатных переводов. Из этих 30 у вас может быть 20 переводов cPanel на cPanel и 10 переводов вручную, или любая комбинация этих двух, что в сумме составляет 30 или меньше веб-сайтов.Другой пример: профессиональный выделенный сервер включает неограниченное количество передач cPanel на cPanel, это означает, что вы можете перенести 150 сайтов (или даже больше). Кроме того, поскольку общее количество переводов не ограничено, вы можете использовать до 100 переводов вручную.
Для получения дополнительной информации см. Нашу статью поддержки переводов, свяжитесь с нашим отделом переводов по адресу [email protected] или позвоните по телефону 866.96.GATOR
Как мигрировать сайты WordPress: подробное руководство
При переходе на новый веб-хостинг необходимо будет перенести ваш веб-сайт.Хотя процесс миграции веб-сайта относительно прост, важно сделать его правильным способом, чтобы сохранить ваши данные и производительность сайта в дальнейшем.
В этой статье будут показаны четыре метода миграции сайта WordPress на новую службу хостинга - ручной метод с использованием плагина WordPress, инструмента миграции или службы резервного копирования вашего хостинг-провайдера.
Если вы просто хотите выбрать и установить плагин WordPress, мы также составили краткий список лучших плагинов миграции WordPress, которые помогут вам начать работу.
Зачем переносить свой сайт на WordPress?
Для некоторых владельцев веб-сайтов миграция сайта WordPress является утомительным занятием, поскольку есть много деталей, на которые следует обратить внимание в процессе переноса. Другие считают это слишком рискованным, опасаясь, что они могут повредить весь сайт.
Однако, даже если есть некоторые риски, миграция веб-сайта может быть плавным процессом и принесет ряд преимуществ, если все сделано правильно.
Вот некоторые из наиболее распространенных причин, по которым веб-мастера переносят свои веб-сайты WordPress на новый сервер:
- Доступный тариф. Поскольку существует множество хостинг-провайдеров на выбор, вы можете найти другую хостинговую компанию, которая предлагает лучшее соотношение цены и качества, чем то, что ваш сайт использует в настоящее время. Например, планы виртуального хостинга Hostinger начинаются с $ 0,99 в месяц.
- Лучшая поддержка клиентов. Круглосуточный доступ к службе поддержки клиентов обеспечивает более длительное время безотказной работы и лучшую производительность веб-сайта.
- Дополнительные ресурсы и возможности хостинга. Получение необходимых ресурсов и инструментов для хостинга жизненно важно для дальнейшего расширения вашего сайта.
- Повышенная безопасность сервера. Обеспечение безопасности данных вашего веб-сайта должно быть вашим приоритетом как веб-мастера. Безопасность также играет большую роль в защите доверия к вашему сайту и конфиденциальности посетителей.
Как перенести сайт WordPress
Существует четыре способа перенести ваш сайт WordPress на новую службу хостинга: вручную, , с использованием плагина клонирования WordPress , , инструмент автоматической миграции , или , файл резервной копии хостинг-провайдера .
Поскольку каждый метод имеет свои преимущества и недостатки, прежде чем делать выбор, обязательно учитывайте размер своего веб-сайта, необходимые технические знания и затраты на перенос.
1. Перенос сайта WordPress вручную
Ручной перенос требует переноса файлов сайта и базы данных, а затем редактирования файла wp-config.php . Вы можете сделать это с помощью диспетчера файлов на панели управления хостингом или клиента протокола передачи файлов (FTP), такого как FileZilla.
Несмотря на то, что этот метод требует передовых технических знаний и понимания баз данных, он менее подвержен ошибкам.
1. Резервное копирование файлов WordPress и базы данных MySQL
Во-первых, вам необходимо загрузить все файлы WordPress на свой компьютер. Вы загрузите эти файлы в свою новую учетную запись хостинга позже.
- Подключите FileZilla к своему старому серверу сайта.
- Откройте папку public_html и выберите все файлы WordPress внутри нее.
- Щелкните правой кнопкой мыши и выберите Загрузить .
После загрузки файлов WordPress пора создать резервную копию базы данных WordPress.
- Откройте страницу phpMyAdmin из панели управления хостингом.
- Выберите базу данных, в которой вы храните файлы WordPress, и выберите Экспорт .
- Выберите метод Quick для экспорта файла базы данных WordPress, а затем выберите SQL в качестве формата.
- Hit Go . Ваш файл базы данных будет автоматически сохранен в каталог вашего рабочего стола.
2. Загрузите файлы WordPress и базу данных MySQL на свой новый хост
Следующим шагом миграции сайта WordPress является загрузка файлов, которые вы скачали, на новый хост.
- Поскольку файл резервной копии WordPress имеет формат ZIP, вам необходимо сначала распаковать его.
- Подключите FileZilla к своей новой учетной записи хостинга и перейдите в папку public_html в столбце Remote Site .
- Найдите файлы, которые вы хотите загрузить, в столбце Local Site . Щелкните файлы правой кнопкой мыши и выберите Загрузить .
После этого загрузите базу данных MySQL на новый хост.
- Откройте панель управления вашей новой учетной записи хостинга и перейдите к Базы данных MySQL .
- Создайте новую базу данных и запишите имя базы данных , имя пользователя, и пароль .
- Вернитесь к Базы данных -> phpMyAdmin и выберите новую базу данных.
- Щелкните вкладку Импорт вверху страницы.
- Выберите Выберите файл и загрузите файл резервной копии MySQL, который вы скачали ранее.
- Оставьте все настройки как есть и нажмите Go .
3. Обновите wp-config.php, указав новую информацию о базе данных
Затем укажите учетные данные вашей новой базы данных MySQL, отредактировав файл wp-config.php в вашей новой учетной записи хостинга.
- Снова откройте папку public_html из FileZilla и найдите файл wp-config.php файл.
- Щелкните правой кнопкой мыши и выберите Изменить .
- Измените эти значения на данные вашей новой базы данных:
- DB_NAME - имя базы данных.
- DB_USER - имя пользователя admin.
- DB_PASSWORD - пароль администратора.
- DB_HOST - имя хоста базы данных. Это значение обычно равно localhost, , но оно может варьироваться в зависимости от вашей хостинг-платформы.
- Выбрать Сохранить .Когда появится всплывающее окно, нажмите Да .
Если вы планируете использовать другое доменное имя для своего сайта WordPress, убедитесь, что новый домен правильно указывает на новую платформу хостинга.
ВАЖНО: вам нужно знать, как указать доменное имя на новый хост и исправить постоянные ссылки, поскольку они могут сломаться во время процесса миграции WordPress.
2. Использование подключаемого модуля клонирования
Другой метод миграции сайта WordPress - использование плагина клонирования.В каталоге плагинов WordPress есть сотни скриптов клонирования PHP на выбор.
Тем не менее, мы рекомендуем использовать плагин All-in-One WP Migration, поскольку он прост в использовании и предоставляет все необходимые инструменты миграции, чтобы упростить процесс.
Перед тем, как начать процесс миграции, убедитесь, что у вас установлен и активирован плагин клонирования WordPress на ваших старых и новых учетных записях хостинга.
Следующие шаги покажут вам, как перенести веб-сайт WordPress с помощью плагина миграции.
- Откройте панель администратора сайта, который вы хотите перенести, и перейдите к All-in-One WP Migration -> Export .
- Щелкните Export to и выберите опцию File в раскрывающемся меню.
- Подождите, пока плагин завершит получение файлов вашего сайта. После завершения процесса загрузите файл резервной копии в формате .wpress из всплывающего окна.
- Откройте панель администратора WordPress в своей новой учетной записи хостинга и перейдите к All-in-One WP Migration -> Import .
- Щелкните Импортировать из и выберите Файл . Затем найдите файлы, которые вы экспортировали. Имейте в виду, что максимальный размер загружаемого файла составляет 128 МБ.
- После завершения процесса нажмите Готово .
Если метод импорта не работает, вы можете загрузить данные резервной копии, созданные плагином, вручную через FTP или диспетчер файлов.
- Перейдите к All-in-One WP Migration -> Экспортируйте на свой старый сервер и сгенерируйте .wpress файл.
- Войдите на FTP и загрузите файл .wpress в папку wp-content / ai1wm-backups в папке плагина All-In-One WP Migration.
- Перейдите на панель администратора WordPress вашего нового сервера, перейдите к All-In-One WP Migration -> Backups . Там должен появиться файл .wpress .
- Выберите значок Restore рядом с файлом .wpress . Щелкните Proceed , чтобы начать процесс миграции.
Последним шагом использования плагина является повторное сохранение структуры постоянной ссылки. Вам нужно дважды изменить структуру, так как это восстановит файл .htaccess .
- В меню боковой панели WordPress выберите Настройки -> Постоянные ссылки .
- Выберите новую структуру и нажмите Сохранить изменения. Если вы используете настраиваемую структуру , обязательно сначала скопируйте .
- Перезагрузите страницу настроек Permalinks и выберите исходную структуру.Когда все будет готово, нажмите Сохранить изменения .
3. Использование средства автоматического переноса
Инструмент автоматической миграцииHostinger - это самый быстрый и простой способ перенести ваш сайт WordPress. Эта функция позаботится обо всем процессе миграции за вас.
Для этого инструмента требуются ваше имя пользователя и пароль WordPress, а также ссылка, используемая при входе в панель администратора WordPress ( yourwebsite.com/wp-admin ).
Кроме того, инструменту миграции потребуется ссылка на страницу входа предыдущего хостинг-провайдера, а также имя пользователя и пароль старой учетной записи хостинга.
Следующие шаги покажут, как использовать инструмент миграции Hostinger.
- Войдите в свою hPanel и перейдите на Migrate Website в разделе Website .
- Нажмите кнопку Request Hosting Migration и выберите WordPress Migration .
- Заполните обязательные поля с данными вашего сайта WordPress и учетной записи хостинга:
- WP-Admin URL - ссылка на панель администратора WordPress.Например, yourwebsite.com/wp-admin.
- Имя пользователя WP-Admin - имя пользователя администратора, используемое для входа в админ-панель WordPress.
- Пароль WP-Admin - пароль администратора, используемый для входа в админ-панель WordPress.
- URL хостинг-провайдера - ссылка на страницу входа в вашу учетную запись хостинга. Например, yourhostingprovider.com/signin.
- Имя пользователя - имя пользователя, используемое для входа в старую учетную запись хостинга.
- Пароль - пароль для входа в старую учетную запись хостинга.
- По завершении нажмите Отправить .
4. Служба резервного копирования веб-хостинга
Последний метод миграции использует преимущества службы резервного копирования веб-хостинга для перемещения файлов WordPress на новый хост.
Некоторые хостинг-провайдеры, например Hostinger, периодически создают резервные копии. Вы можете использовать эти резервные копии для переноса вашего сайта WordPress на новый сервер.
Поскольку многие хостинг-провайдеры используют cPanel, выполните следующие действия для резервного копирования вашего сайта WordPress с помощью этой опции.
- Перейдите к Files -> Backup Wizard из вашей cPanel.
- В меню мастера резервного копирования выберите Резервное копирование -> Полное резервное копирование . Этот вариант резервного копирования охватывает ваш домашний каталог, базу данных WordPress, конфигурацию пересылки электронной почты и конфигурацию фильтра электронной почты.
- Задайте предпочтительное место назначения для резервного копирования - в этом руководстве мы выберем Домашний каталог . Не забудьте добавить свой адрес электронной почты, если хотите, чтобы вы получали уведомление после завершения процесса резервного копирования.
- Нажмите Создать резервную копию , чтобы начать процесс.
Получив резервную копию файла ZIP , вы можете восстановить его на новой учетной записи хостинга, используя тот же метод.
- Перейдите к Files -> Backup Wizard из cPanel вашей новой учетной записи хостинга.
- В меню мастера резервного копирования выберите Восстановить -> Домашний каталог .
- Выберите созданный вами резервный файл ZIP и нажмите Загрузить .
Также можно восстановить данные резервной копии, вручную загрузив файл ZIP в корневую папку вашего нового хостинг-провайдера. Это можно сделать через диспетчер файлов на панели управления или FTP-клиент.
Убедитесь, что все файлы сайта в папке public_html старого хоста перемещены в папку public_html нового хоста.
ПРИМЕЧАНИЕ. «Файлы cookie заблокированы или не поддерживаются вашим браузером». - это ошибка, которая обычно возникает после переноса сайта WordPress на другой хост.Если обновление браузера не решает проблему, попробуйте один за другим деактивировать все установленные плагины безопасности или кэшировать и удалить файлы cookie браузера.
Лучшие плагины для миграции WordPress
All-In-One WP Migration - один из многих доступных на рынке плагинов для миграции WordPress.
Чтобы помочь вам выбрать инструмент, который лучше всего соответствует вашим предпочтениям, мы составили список из десяти лучших плагинов миграции WordPress на выбор.
1. Миграция WP All-In-One
Статистика плагина:
- Загрузок: 3,000,000+
- Рейтинг: 4.5/5
- Примечательные особенности: импорт перетаскиванием, интеграция WP-CLI, совместимость с основными дистрибутивами Linux и macOS
- Цена: freemium
All-In-One WP Migration - это простое решение для беспроблемного переноса вашего сайта WordPress. Он позволяет загружать базы данных, медиафайлы, темы и плагины на другой сервер без каких-либо технических знаний.
Наличие функции импорта с помощью перетаскивания еще больше упрощает для вас процесс миграции.
Помимо совместимости с основными дистрибутивами Linux, macOS и Microsoft Windows, этот плагин миграции также работает с многочисленными провайдерами хостинга.
Поскольку подключаемый модуль импортирует файлы фрагментами размером менее 2 МБ, он может обойти ограничения на размер загрузки, установленные большинством поставщиков. Чтобы создать копию вашего сайта и восстановить ее на другом хосте, достаточно одного щелчка мыши.
Если вы хотите перенести свой веб-сайт на сервисы облачного хранения, All-In-One WP Migration продает расширения облачного хранилища по цене 99 долларов США каждое в качестве единовременной оплаты.
Некоторые из поддерживаемых облачных сервисов хранения включают Dropbox , Google Cloud Storage и OneDrive .
Мультисайтовых расширений также доступны для расширения функциональности плагина - цены варьируются от 69 долларов до 99 долларов США за расширение в качестве единовременного платежа.
Например, Unlimited Extension снимает ограничение на импорт в 512 МБ и поддерживает команды WP-CLI. Все расширения идут с премиальной поддержкой клиентов.
СКАЧАТЬ
2. Дубликатор
Статистика плагина:
- Загрузок: 1,000,000+
- Рейтинг: 5/5
- Примечательные особенности: предварительная настройка сайта, ручное и частичное резервное копирование, а также промежуточная область
- Цена: freemium
Дубликатор является одним из лучших плагинов для миграции WordPress по нескольким причинам. Помимо упрощения процесса миграции веб-сайта, он также помогает пользователям копировать и клонировать свой сайт на другой хост или в промежуточную область без простоев.
Плагин также служит в качестве решения для резервного копирования, объединяя файлы сайта в ZIP-файл для оптимальной мобильности.
Функция предварительной настройки веб-сайта еще больше упрощает вашу работу. Вместо того, чтобы настраивать темы, плагины и данные сайта каждый раз, когда вы хотите создать резервную копию или перейти на новый хост, Duplicator создает пакет со всеми предварительно настроенными файлами.
Если у вас есть бюджет, который можно потратить на платные инструменты, Duplicator Pro предлагает множество дополнительных функций.
Он предоставляет пользователям запланированное резервное копирование и интеграцию с популярными платформами облачного хранения, такими как Amazon S3 , Dropbox и Google Drive Storage .Вы также получите лучшую поддержку для крупных веб-сайтов и баз данных.
Премиум-версия этого плагина миграции стоит от 69 до 149 долларов в год или 799 долларов в качестве единовременного платежа. Все планы включают поддержку клиентов и обновления в течение срока действия лицензии.
СКАЧАТЬ
3. UpdraftPlus
Статистика плагина:
- Загрузок: 3,000,000+
- Рейтинг: 5/5
- Примечательные особенности: резервное копирование по расписанию, создание отчетов по электронной почте и совместимость с другими плагинами резервного копирования
- Цена: freemium
UpdraftPlus один из лучших плагинов для резервного копирования WordPress, который стоит попробовать.Имея более трех миллионов загрузок, это популярный выбор для веб-мастеров, которым требуется решение для резервного копирования и восстановления.
Этот плагин резервного копирования поддерживает удаленное резервное копирование непосредственно на популярные облачные платформы хранения, такие как Dropbox , Google Drive и Amazon S3 . Он также позволяет создавать резервные копии сайта на FTP-сервере, в внутреннем хранилище под названием UpdraftVault или по электронной почте.
Вы можете просматривать содержимое резервных копий в WordPress для облегчения доступа и устанавливать автоматические расписания резервного копирования.
В то время как бесплатная версия плагина поставляется с более чем достаточным количеством инструментов для облегчения вашей работы, UpdraftPlus Premium предлагает отличное соотношение цены и качества. От 70 долларов США до 399 долларов США в год вы сможете копировать и переносить веб-сайты, а также отправлять резервные копии в несколько удаленных мест назначения.
Премиум-версия также включает шифрование базы данных, расширенную поддержку и 1 ГБ хранилища для UpdraftVault.
Лучшая часть инвестиций в UpdraftPlus Premium - это то, что он позволяет восстанавливать резервные копии из других подключаемых модулей резервного копирования.Он также принимает стандартные резервные копии файлов SQL - несжатые, сжатые с помощью GZIP или BZIP2.
СКАЧАТЬ
4. WPBackItUp
Статистика плагина:
- Загрузок: 450,000+
- Рейтинг: 4.5 / 5
- Примечательные особенности: неограниченное резервное копирование, индивидуальное хранение резервных копий и уведомления по электронной почте
- Цена: freemium
WPBackItUp - еще один отличный удобный плагин миграции WordPress с множеством полезных функций.
Благодаря функции резервного копирования в один клик новички могут без проблем переносить файлы своих сайтов WordPress на другой сервер. Кроме того, вам не нужны знания MySQL, чтобы использовать плагин, что еще больше подчеркивает его простоту использования.
Помимо предложения неограниченных квот на резервное копирование, WPBackItUp позволяет загружать файлы резервных копий локально без использования FTP-клиента. Вы можете настроить содержимое резервной копии и срок ее хранения, что позволит вам сэкономить место, сохраняя только те резервные копии, которые вам нужны.
Пользователи бесплатной версии будут иметь доступ к ее порталу поддержки, чтобы получить учебные пособия и проверить базу знаний.
WPBackItUp работает в средах с низким объемом памяти и общим хостингом, а также более чем способен поддерживать большие веб-сайты. Кроме того, плагин совместим со всеми платформами WordPress, включая Windows, Linux и Azure.
Как и предыдущие плагины миграции, WPBackitup поставляется с бесплатной и премиальной версией, которая стоит от 79 долларов до 199 долларов в год .
WPBackItUp Premium поставляется с восстановлением в один клик, автоматическими расписаниями резервного копирования и функцией миграции сайта WordPress.Он также позволяет копировать сайт для подготовки или тестирования и восстанавливать резервные копии до другой версии WordPress.
СКАЧАТЬ
5. Перенос Guru
Статистика плагина:
- Загрузок: 50,000+
- Рейтинг: 5/5
- Примечательные особенности: миграция сайта в один клик, оповещения в реальном времени и процедура миграции без сбоев
- Цена: бесплатно
Если вы ищете бесплатную альтернативу , рассмотрите возможность использования Migrate Guru.Этот плагин обеспечивает простой и надежный способ переноса сайтов WordPress на любой сервер, на который вы переходите.
Вам нужно всего лишь заполнить форму с подробным описанием нового хоста вашего сайта, а функция миграции в один клик позаботится обо всем остальном.
Migrate Guru может клонировать до 1 ГБ сайтов менее чем за 30 минут. Пользователи с большими веб-сайтами найдут ограничение на размер миграции очень гибким, поскольку Migrate Guru позволяет копировать или перемещать файлы размером до 200 ГБ. Весь процесс происходит на его серверах, что снижает риск сбоев.
В отличие от других плагинов миграции, Migrate Guru не предлагает интеграции с платформами облачного хранения. Вместо этого плагин автоматически копирует ваш сайт WordPress на свой сервер и сохраняет там все важные файлы до завершения миграции.
Migrate Guru совместим со всеми веб-хостами по всему миру. Он поставляется с поддержкой нескольких сайтов, а также с предупреждениями по электронной почте и в режиме реального времени.
База знаний также доступна, чтобы ответить на часто задаваемые вопросы о процедурах миграции и функциональных возможностях плагина.
СКАЧАТЬ
6. BlogVault
Статистика плагина:
- Загрузок: 80,000+
- Рейтинг: 4/5
- Примечательные особенности: инкрементных резервных копий, резервные копии WooCommerce и встроенная промежуточная версия надежное решение для резервного копирования и промежуточного хранения, которое поставляется с множеством инструментов премиум-класса. Он использует систему инкрементного резервного копирования, чтобы избежать перегрузки сервера, и предлагает бесплатных удаленных хранилищ с круглосуточной доступностью.
Плагин архивирует все данные резервных копий на срок до 90 дней, давая вам возможность исправить ошибочные конфигурации на вашем сайте, восстановив предыдущие настройки.
Перенести ваш сайт WordPress очень просто, поскольку BlogVault поддерживает более 5000 веб-хостов по всему миру. Помимо гарантии нулевого времени простоя, плагин может переписать URL-адреса вашего веб-сайта и помочь вам перейти на новый домен, DNS или сервер.
Кроме того, он предоставляет промежуточную среду, автономное восстановление сайта и зашифрованное внешнее хранилище.
BlogVault поставляется с бесплатной и премиальной версией - последняя стоит от 89 долларов до 249 долларов в год . Если у вас есть сайт WooCommerce, рассмотрите возможность перехода на план Advanced , поскольку он обеспечивает определенные резервные копии WooCommerce.
Вы сможете автоматически создавать резервные копии баз данных товаров и заказов, не влияя на производительность сайта.
Другие примечательные функции, включенные в премиальные планы, включают безопасность WordPress, инструменты управления сайтом и мониторинг времени безотказной работы.
Хотя персональная поддержка доступна только для пользователей премиум-плана, на ее канале YouTube есть ответы на наиболее часто задаваемые вопросы новичков и руководства.
СКАЧАТЬ
7. VaultPress
Статистика плагина:
- Загрузок: 60,000+
- Рейтинг: 4/5
- Примечательные особенности: автоматических ежедневных резервных копий, восстановление в один клик и неограниченное пространство для хранения
- Цена: $ 4.77- $ 47,97 / месяц
VaultPress - это плагин резервного копирования на базе Jetpack, популярного набора инструментов WordPress, разработанный той же командой, что и WordPress.com , Tumblr и Akismet .
Этот плагин специализируется на резервном копировании и сканировании безопасности, обеспечивая автоматическое ежедневное резервное копирование с неограниченным пространством для хранения и защиту от спама и атак методом грубой силы.
План самого низкого уровня, Backup Daily , включает автоматическое ежедневное резервное копирование вне площадки.Для средних и крупных веб-сайтов с большим количеством визуального контента план среднего уровня Security Daily может оказаться более удобным, поскольку он предлагает неограниченный видеохостинг и защиту от комментариев.
Между тем, комплект Complete обеспечивает автоматическое сканирование в реальном времени и поиск по сайту до 100 000 записей.
Вы можете приобрести VaultPress как отдельный плагин за 4,77–47,97 долларов США в месяц с ежегодной оплатой.
В качестве альтернативы можно купить Jetpack Backup за 23 доллара.97 / месяц , чтобы получать резервные копии в реальном времени, восстанавливать сайт одним щелчком мыши и архивировать любые изменения, сделанные на вашем сайте WordPress.
СКАЧАТЬ
8. Защитный кожух
Статистика плагина:
- Загрузок: 70,000+
- Рейтинг: 4.5 / 5
- Примечательные особенности: выборочное восстановление базы данных, резервное копирование и восстановление в реальном времени, а также интеграция с Dropbox
- Цена: freemium
Резервное копирование Guard - еще один отличный бесплатный плагин, способный справиться с миграцией вашего сайта WordPress.
Бесплатная версия предлагает множество инструментов резервного копирования и восстановления, которые можно использовать для легкого перемещения данных между хостами.
Помимо предоставления неограниченного количества резервных копий, плагин позволяет загружать файлы резервных копий прямо на ваш компьютер.
Вы также можете исключать определенные таблицы базы данных из резервных копий и восстанавливать файлы сайта по частям, а также указывать настраиваемые пути исключения для повышения удобства работы пользователей.
Благодаря функциям плагина в реальном времени вы можете легко отслеживать текущее резервное копирование или восстановление.Вы также можете отслеживать резервное копирование или восстанавливать файлы журналов и при необходимости отменять процесс резервного копирования.
Кроме того, плагин поддерживает многосайтовые сети WordPress и интеграцию Dropbox . Эти функции делают Backup Guard идеальным для веб-сайтов, поддерживаемых командой разработчиков.
Обновление до премиум-версии, доступное с 25 долларов США до 99 долларов США в год, предоставит вам доступ к инструменту автоматической миграции и функции резервного копирования по нескольким расписаниям.
Другие примечательные особенности включают хранение резервных копий, уведомление по электронной почте и интеграцию с Amazon S3 , Google Drive , OneDrive и FTP . Все премиальные планы включают один год поддержки и неограниченное количество обновлений.
СКАЧАТЬ
9. Резервное копирование и миграция WPvivid
Статистика плагина:
- Загрузок: 100000+
- Рейтинг: 5/5
- Примечательные особенности: автоматическая миграция, сохранение резервных копий и создание отчетов по электронной почте
- Цена: freemium
WPvivid предлагает простой решение для резервного копирования и миграции, которое стоит попробовать.
Бесплатная версия предлагает функции, необходимые, чтобы помочь вам перенести сайт WordPress на новый сервер, установить запланированное резервное копирование и с легкостью сохранить файлы резервных копий в удаленном хранилище.
Для получения дополнительных функций резервного копирования и миграции рассмотрите возможность обновления до WPvivid Backup Pro. От 49 долларов до 149 долларов США в год вы получаете не только доступ к премиальным инструментам резервного копирования, но также можете создать промежуточный сайт, зашифровать базы данных, выполнить инкрементное резервное копирование и добавить белый ярлык для плагина.
Другие расширенные функции включают настройку возможностей ролей пользователей, многосайтовое резервное копирование, очистку неиспользуемых образов и временных файлов, а также неограниченное хранение резервных копий.
WPvivid в настоящее время поддерживает интеграцию с Dropbox , OneDrive , Amazon S3 , Google Drive , FTP и DigitalOcean Spaces .
СКАЧАТЬ
10. WP Migrate DB
Статистика плагина:
- Загрузок: 300,000+
- Рейтинг: 4.5/5
- Примечательные особенности: выборочная миграция таблиц базы данных, исключение типов записей и интеграция с WP-CLI
- Цена: freemium
WP Migrate DB - это плагин WordPress, специально разработанный для упрощения экспорта базы данных и миграция. Он позволяет экспортировать базу данных сайта WordPress в файл SQL, который затем можно импортировать на новый сервер через phpMyAdmin .
Плагин также поддерживает сериализованные данные и массивы WordPress, снижая риск повреждения данных при сохранении целостности резервной копии.
Плагин поставляется с режимом совместимости для разрешения любых конфликтов плагинов при переходе на новый сервер. Вы также можете занести плагины в белый список, чтобы предотвратить их загрузку и замедлить процесс.
Функция паузы / отмены также доступна, если вы хотите прервать процесс миграции.
Рассмотрите возможность обновления до WP Migrate DB Pro, если у вас есть бюджет, который можно потратить на инструмент премиум-класса.
В этой расширенной версии вы можете решить, какие таблицы базы данных вы хотите перенести, и исключить определенные типы сообщений из таблицы сообщений.Кроме того, он позволяет синхронизировать файлы медиатеки между двумя сайтами WordPress.
WP Migrate DB Pro поставляется с четырьмя тарифными планами по цене от $ 49 до $ 599 / год . Все они включают один год обновлений, приоритетную поддержку по электронной почте и 60-дневную гарантию возврата денег.
СКАЧАТЬ
Часто задаваемые вопросы
Вот некоторые из наиболее часто задаваемых вопросов и ответов, когда дело доходит до миграции веб-сайтов WordPress.
Может ли Hostinger перенести для меня сайт WordPress?Да, Hostinger может бесплатно перенести ваш сайт WordPress.После того, как вы получите учетную запись Hostinger, перейдите на страницу запросов на миграцию и нажмите кнопку Добавить запрос . Перейдите на вкладку WordPress и введите необходимую информацию.
Вам нужно будет предоставить URL-адрес и данные для входа в панель администратора WordPress, а также данные для входа в предыдущую учетную запись хостинга. После этого нажмите Проверить соединение , чтобы проверить учетные данные.
Могу ли я перенести свой сайт WordPress на другой хост?
После проверки нажмите Добавить запрос , и Hostinger перенесет сайт WordPress за вас.Да, можно. Все, что вам нужно сделать, это загрузить файлы и базу данных WordPress со старого веб-хоста и загрузить их на новый веб-хостинг.
Вы можете сделать это одним из следующих способов: вручную переместить файлы WordPress, используя службу резервного копирования веб-хоста, плагин клонирования или инструмент автоматической миграции.
Как перенести мой WordPress на другой хост?Вы можете бесплатно перенести свой сайт WordPress, используя один из следующих методов: перемещение файлов WordPress вручную, с помощью службы резервного копирования веб-хостинга, плагина клонирования или инструмента автоматической миграции.
Для перемещения файлов WordPress вручную требуется использование файлового менеджера веб-хоста или клиента протокола передачи файлов (FTP). Используйте его для загрузки файлов WordPress из каталога public_html , резервного копирования и экспорта базы данных WordPress со страницы phpMyAdmin . Затем загрузите файлы и базу данных на свой новый веб-хостинг.
Второй метод использует службу резервного копирования веб-хоста. Он позволяет загружать полную резервную копию файлов и базы данных WordPress. Затем на новом веб-хосте используйте функцию Restore для загрузки файлов.
В качестве альтернативы используйте плагин клонирования, например All-in-One WP Migration . Установите плагин как на старые, так и на новые учетные записи хостинга. На существующем сайте WordPress используйте плагин для экспорта файлов в формате .wpress . Затем в новой учетной записи хостинга используйте плагин для импорта файла .wpress .
Последний метод использует инструмент автоматической миграции на вашем новом веб-хосте. Вам нужно будет указать URL-адрес вашей панели администратора WordPress и ее учетные данные, а также URL-адрес и учетные данные страницы входа на старом хосте.После того, как новый веб-хостинг проверит информацию, он перенесет ваш сайт WordPress.
Заключение
Перенос веб-сайта WordPress к новому хостинг-провайдеру может принести несколько преимуществ. Вы можете получить более доступный тарифный план, лучшую поддержку клиентов, больше ресурсов и функций хостинга и лучшую безопасность сервера.
Поскольку есть несколько способов добиться этого, обязательно учитывайте свои личные потребности и технические знания, которые потребуются.
Вот краткий обзор четырех объясненных методов миграции WordPress:
- Ручная передача. Используйте FTP-клиент или диспетчер файлов на панели управления хоста для передачи файлов и баз данных.
- Использование плагина клонирования. Экспортируйте и импортируйте файлы WordPress всего за несколько кликов.
- Использование инструмента автоматической миграции. Быстро перейти на Hostinger, отправив запрос на перенос.
- Служба резервного копирования веб-хостинга. Используйте резервные копии, созданные старым хостом, для перемещения файлов веб-сайта на новый сервер.
Мы надеемся, что это руководство помогло вам легко перенести ваш сайт WordPress.Наконец, дайте нам знать в комментариях, какой метод вы выбрали или предпочитаете делать.
АвторДжордана Александра
Джордана - автор цифрового контента Hostinger. Она увлечена разработкой веб-сайтов, поисковой оптимизацией и развитием информационных систем. В свободное время она увлекается вольным стилем и последними игровыми новостями.
5 лучших плагинов для миграции WordPress для переноса вашего сайта
Во многих случаях вам может потребоваться перенести ваш сайт WordPress.Будь то более быстрый хостинг-провайдер или любая другая причина, миграция действительно происходит. Независимо от причины, по которой вы это делаете, вам нужно знать, как это делать. Если ваш сайт находится на WordPress, вы можете перенести его, ничего не потеряв. Плагины миграции WordPress помогут вам сделать это плавно. Мы познакомим вас с некоторыми из самых замечательных плагинов для миграции WordPress, которые сделают вашу работу за вас за короткое время.
5 лучших плагинов для миграции WordPress
Для беспрепятственного завершения этого процесса требуется хороший механизм миграции веб-сайта.Некоторые поставщики услуг хостинга предлагают услугу переноса сайтов бесплатно или за определенную плату, в то время как у некоторых провайдеров такой услуги нет. Так что есть вероятность, что в какой-то момент вам, возможно, придется сделать это самостоятельно. И хорошая новость в том, что это не так уж и сложно, как может показаться.
Сегодня я расскажу вам о 5 лучших плагинах для миграции WordPress, которые вы можете использовать для перемещения вашего сайта между хостами.
1. Копировальный аппарат
Duplicator - это мощный плагин, на который вы можете положиться при перемещении сайта WordPress.Вы можете использовать его для переноса вашего нового сайта с локального хоста на веб-сервер и наоборот. Установите плагин на свой сайт и экспортируйте весь сайт, включая саму WordPress CMS. Вы получите файл installer.php и архив сайта. Переместите эти два компонента в общедоступный корневой каталог HTML (или www) целевого сервера и перейдите на yourdomain.com/installer.php. На следующей странице вы получите экранные инструкции и шаги по настройке сайта в новом месте. Не забудьте наконец обновить URL.Duplicator - один из самых надежных и широко используемых плагинов миграции WordPress, доступных сегодня.
Особенности
- Перенести или клонировать сайт WordPress
- Перетащите действующий сайт на localhost для разработки
- Резервное копирование сайта WordPress или его частей вручную
- Клонировать действующий сайт в промежуточную зону или наоборот
- Объедините весь сайт WordPress для удобного повторного использования или распространения
Бесплатная версия Duplicator доступна на WordPress.org репозиторий плагинов. Вы можете использовать это, чтобы делать вышеупомянутые вещи. Если вам нужно планирование, поддержка облачного хранилища, уведомления по электронной почте и некоторые другие расширенные функции, вы можете приобрести платную версию.
2. Миграция на WP All-in-One
All-in-One WP Migration легко экспортирует ваш веб-сайт WordPress, включая базу данных, медиафайлы, плагины и темы. Вы можете загрузить свой веб-сайт в желаемое место с помощью функции перетаскивания. Существует возможность применять неограниченное количество операций поиска и замены в вашей базе данных во время процесса экспорта.Плагин также исправит любые проблемы сериализации, возникающие во время операции поиска / замены.
Особенности
- Сверхбыстрая экспортная операция
- Система импорта перетаскиванием
- Удобное резервное копирование
- Протестировано на всех основных ОС
Бесплатная версия этого плагина поддерживает загружаемый файл размером только 512 МБ. Если пакет вашего сайта превышает эту квоту, вам необходимо купить профессиональные расширения этого плагина (конечно, если вы хотите). Есть несколько расширений премиум-класса для дополнительных функций.Найдите их все на этой странице. Легкая миграция на WordPress: Migrate Guru
3. Простая миграция WordPress: Migrate Guru
Migrate Guru - это сверхбыстрый и простой в использовании плагин миграции WordPress, позволяющий переместить свой веб-сайт в другое место. Плагин считается одним из самых быстрых плагинов миграции WordPress, созданных на сегодняшний день. Он разработан BlogVault. Migrate Guru использует интеллектуальные процессы на собственном сервере, не оставляя никаких рисков для ваших веб-сайтов. Migration Guru переписывает URL-адреса, обходит сценарии импорта-экспорта и автоматически обрабатывает сериализованные данные.Он также переносит сайты WordPress без какой-либо ручной работы, надстроек или дополнительных инструментов.
Особенности
- Перенос в один клик
- Совместим со всеми хостами
- Полная поддержка нескольких площадок
- Перенести любой сайт независимо от размера файла
- Нет перегрузки на сайте
- Отслеживание и оповещение о ходе
Migration Guru - это абсолютно БЕСПЛАТНЫЙ плагин для вас.
4. WP Migrate DB
WP Migrate DB копирует вашу базу данных из одной установки WordPress в другую простым щелчком.Вы можете экспортировать свою базу данных в виде дампа данных MySQL, выполнять поиск и замену URL-адресов и путей. Вы также можете сохранить базу данных на свой компьютер в виде файла SQL. Он ориентирован на базу данных. Так что, если вы хотите перенести только базу данных, этот плагин идеально подходит для вас. При переносе с ним всего сайта могут быть некоторые ограничения.
Особенности
- Резервное копирование, отправка и извлечение ваших баз данных
- Найти и заменить разные данные
- Возможность экспорта базы данных
- Работает пластинчато
- Типы постов фильтра
- Сохраняет профили миграции
WP Migrate DB поставляется как в бесплатной, так и в версии Pro.Бесплатная версия может служить вашим целям должным образом. Вы можете выбрать премиум-версию для дополнительных функций.
5. WP Clone
WP Clone - это легкий, простой и быстрый плагин для миграции сайта WordPress. Он следует очень простому подходу. Вам необходимо установить его на обеих сторонах (исходный сайт и целевой сайт). Затем создайте пакет с исходного сайта. Вы получите ссылку на пакет. Теперь перейдите на новый целевой сайт WordPress и откройте плагин WP Clone, который вы на нем установили.Предоставьте ссылку на пакет и восстановите ее на целевом сервере. Это очень легко.
Однако этот плагин может не работать на сайтах 10-20%, особенно на более крупных. Но если вы просто хотите переместить свой недавно созданный сайт с localhost на веб-сервер, этот плагин должен работать.
Все вышеупомянутые плагины могут работать как в целях резервного копирования, так и в качестве инструментов миграции сайта. Никогда не забывайте сохранять собственные резервные копии на сервере перед началом процесса миграции. И если вы меняете свой веб-хостинг, не отменяйте существующий план хостинга, потому что процесс распространения домена займет несколько дней, чтобы указать на новый сервер.

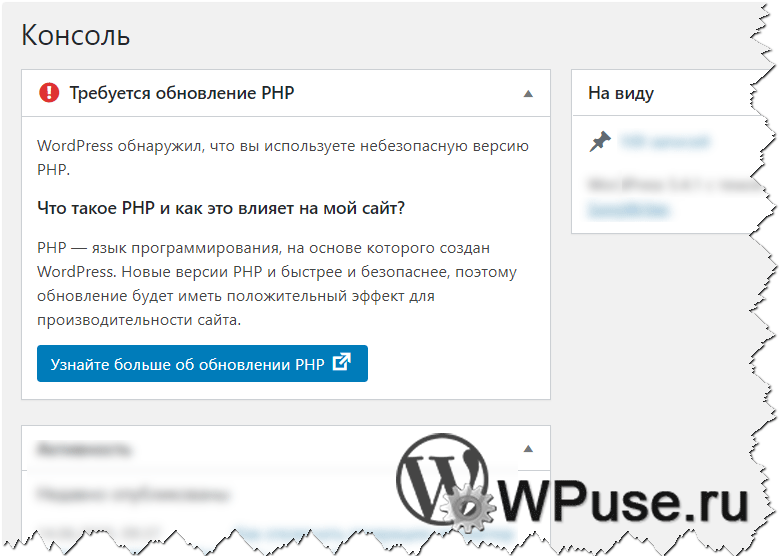
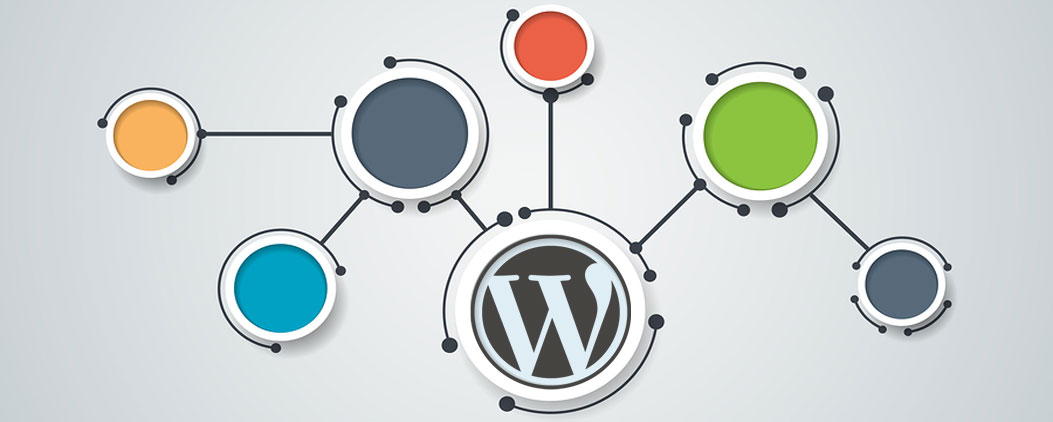 Для этого выделите все файлы в корневой папке и нажмите Архив:
Для этого выделите все файлы в корневой папке и нажмите Архив: Для входа используйте имя пользователя и пароль к базе данных, которые вы нашли в файле wp-config.php.
Для входа используйте имя пользователя и пароль к базе данных, которые вы нашли в файле wp-config.php. Нажмите Выберите файл и загрузите архив. Нажмите Ok:
Нажмите Выберите файл и загрузите архив. Нажмите Ok: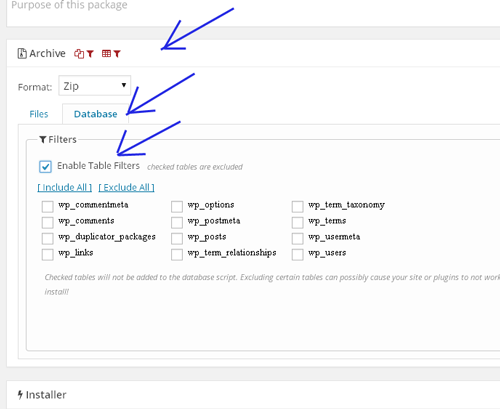 Введите Имя базы данных, выберите сервер MySQL, введите для нового пользователя Имя и Пароль. Нажмите Ok:
Введите Имя базы данных, выберите сервер MySQL, введите для нового пользователя Имя и Пароль. Нажмите Ok: php, кликнув по нему два раза:
php, кликнув по нему два раза: Нажмите Установить:
Нажмите Установить: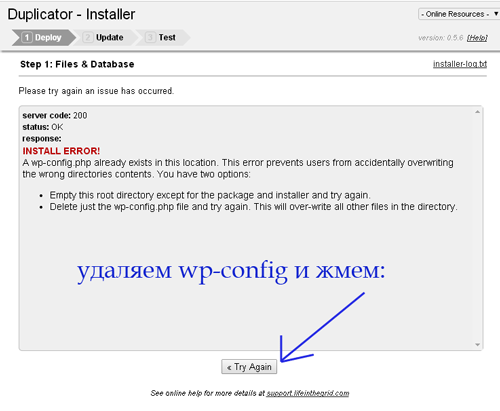 agency') WHERE option_name = 'home' OR option_name = 'siteurl';
UPDATE wp_posts SET post_content = REPLACE (post_content, 'http://test.truemisha.ru', 'https://misha.agency');
UPDATE wp_postmeta SET meta_value = REPLACE (meta_value, 'http://test.truemisha.ru','https://misha.agency');
agency') WHERE option_name = 'home' OR option_name = 'siteurl';
UPDATE wp_posts SET post_content = REPLACE (post_content, 'http://test.truemisha.ru', 'https://misha.agency');
UPDATE wp_postmeta SET meta_value = REPLACE (meta_value, 'http://test.truemisha.ru','https://misha.agency');