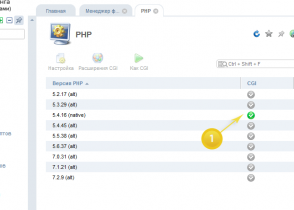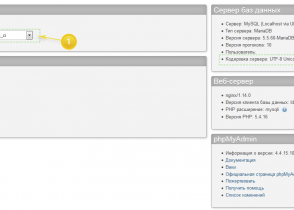100% правильный перенос сайта на WordPress на другой домен и хостинг – Сергей Арсентьев
Нашел абсолютно проверенный и 100%-рабочий способ переезда сайтов под Вордпресс на другой домен или хостинг. Все можно сделать быстро, а главное — правильно!
Обычно я переношу сайты WordPress CMS на другой хостинг довольно часто — по 20 раз в месяц (такая работа!). И мне всегда казалось, что я все делаю правильно: ну перенес файлы, перенес базу данных, поменял имя сайта в файлах и базе – и вуаля!
Но не так все просто. Как-то после очередного переезда у меня напрочь перестали работать виджеты — сайт отображался криво.
Я погуглил и нашёл причину – недостаточно просто перенести сайт, нужно еще и правильно поменять его имя с учетом синтаксиса современных баз данных. И я решил поделиться своим способом переноса Вордпресса на новый домен и хостинг и со своими читателями.
Плагины после переноса WordPress не заработали
Раньше я действовал так: ставил плагин Xcloner, копировал с его помощью сайт в виде архива (там внутри была и база), затем переносил и устанавливал на новый хостинг или домен.
Но даже с помощью этого, казалось бы проверенного способа, несколько моих последних сайтов некорректно перенеслись, когда я их устанавливал клиентам на хостинг.
В чем же дело?
Я подумал сразу, что видимо дело в плагине Xcloner.
Перепробовал еще штук 5 разных плагинов, вроде бесплатного Duplicator и платного BackUp Buddy, и еще уже не помню всяких разных до кучи.
Везде была одна и та же проблема — сайт после переноса выглядел криво. Как бы не все элементы отображались, в первую очередь, виджеты.
Я плюнул на плагины и подумал: перенесу по старинке руками.
Переношу WordPress вручную
Как я уже писал в других статьях, современный сайт состоит обычно из двух «частей»: программные файлы и база данных со статьями, настройками и прочей информацией.
Поэтому в процессе переноса WordPress на другой домен и хостинг в ручном режиме обычно состоит из этих же двух этапов:
- Переносим файлы
- Переносим базу данных
Вручную это делается так.
Перенос файлов
Понятно, что перенести файлы можно несколькими способами. Раньше я это делал через FTP-протокол (читаем как работать по FTP тут). В этом случае я сначала копировал файлы на свой компьютер, затем открываю доступ ко второму хостингу — и туда уже переношу программные файлы WordPress.
По 3G-соединению это делать вообще не резон, даже с учетом того, что я как следует увеличил скорость подключения (читаем как я это сделал на мобильном интернете).
Поэтому я нашел более изящный способ.
Большинство моих клиентов использует панель хостинга — ISP Manager, там есть функции переноса целого архива прямо с одного хостинга на другой — минуя мой компьютер.
Так что теперь я делаю так: создаю архив всего сайта WordPress на своем хостинге и мгновенно переношу его на второй хостинг через ту же панель ISP.
Это занимает пару секунд и совсем не жрёт трафик.
Такой способ поддерживает еще несколько панелей управления хостингом (вот тут есть более подробная информация о том, какой хостинг я рекомендую).
Дальше остается только распаковать архив в директорию нового домена. Если не знаете, как создать домен и папку для него — то есть вы совсем еще зеленый в этой области — просто попросите хостера сделать это, я еще не встречал ни одного нормального хостера, кто бы отказал в этой просьбе своему клиенту.
Если нет возможности использовать ISP панель, то переносите по старинке через FTP.
Ну вот вы и перенесли файлы.
Нужно теперь поменять в файле конфигурации wp-config.php устаревшую информацию и указать новый домен, куда был перенесен wordpress-сайт.
Там все примитивно, разберетесь. Сохраняете после изменений wp-config.php и идем дальше.
Перенос базы данных
Если вы хотите быть уверенными на 200%, что все ваши статьи, записи и настройки скопируются полностью и правильно, то копируйте базу вручную прямо с сервера вашего хостера.
Для этого заходите в панель управления хостингом, выбирайте службу PhpMyAdmin (этот программа для управления базами данных), вводите логин и пароль от базы (есть в том же файле wp-config.php) и когда попадете внутрь – просто экспортируйте нужную базу, у вас получится один файл в формате SQL.
Я вот не знаю, нужно ли подробнее описывать процесс копирования базы данных? Если вы считаете, что нужно, напишите в комментариях, тогда я возможно, сделаю отдельную подробную статью по этому вопросу.
Теперь делаем на новом хостинге то же самое – заходим в PhpMyAdmin, вводим логин и пароль от свежей только что созданной базы данных и импортируем наш SQL-архив в нее.
Всё — теперь старая база данных находится на новом хостинге.
И теперь — самое главное.
Секретный момент!
Нюанс, о котором я не знал и из-за которого после переезда на новый хостинг и домен у меня некоторые сайты под WordPress сразу не заработали.
Современные базы данных хранят в некоторых местах не только информацию о домене сайта, например, «https://moytop.com», но также индексируют эту информацию, указывая в соседних полях,
a:2:{s:3:"url";s:17:"https://moytop.com";s:4:"meta";s:8:"метатеги";}
s17 – означает, что в поле url – 17 символов.
И если вы просто поменяете в редакторе один домен на другой, а количество символов не поменяете, то будут ошибки в домене и те же виджеты просто не станут работать.
И что? Сидеть с калькулятором и высчитывать длину новых доменов и строк? Наверняка можно это все автоматизировать и упростить.
Да, я это делаю вместе со специальным скриптом «Safe Search and Replace on Database with Serialized». Это реально волшебная программа, которая быстро и правильно делает замену старого домена на новый в базе данных при переносе сайта. При этом скрипт делает за вас всю нудную работу – высчитывает количество символов заменяемой строки и правильно добавляет их куда нужно в новую базу данных.
Чтобы запустить скрипт, достаточно его скачать на компьютер, затем по FTP переписать всю папку в корень вашего нового сайта и ввести путь к скрипту типа такого http://ваш сайт/database в любом браузере.
Скачать программу можно в интернете – она бесплатна, поищите в сети или можете скачать с моего сервера прямо сейчас через плагин социальных сетей.
Скачать бесплатно
Прямо сейчас вы можете скачать нужный файл с моего сервера — это просто и бесплатно. Достаточно кликнуть на любой значок соцсети, в которой вы, разумеется, имеете аккаунт и оставить сообщение в выбранной соцсети, после чего вам откроется скрытое содержимое.
Скачать файл
Все получилось успешно!
Распакуйте и следуйте инструкции по применению, рассказанной в этой статье.
Если вдруг возникнут сложности со скачиванием — напишите в комментариях.
Если на ваш емейл после подписки не приходит письмо для подтверждения уведомления (такое бывает иногда в зависимости от типа вашего ящика), то есть такие варианты:
- Подождите минут 5-10.
- Попробуйте другую почтовую сеть, лучше всего работают mail.yandex.ru или gmail.com.
- Проверьте папку СПАМ — может нужное письмо именно там. После чего обязательно отметьте его и кликните — НЕ спам.
- Если ничего не получилось, напишите мне в Контакты и укажите ссылку на страницу, версию браузера и примерный порядок действий.
Итак, установили и открыли скрипт? После запуска вы увидите примерно такой экран:
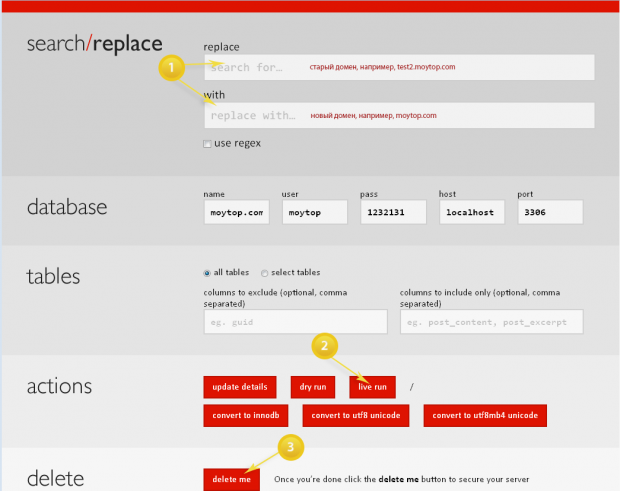
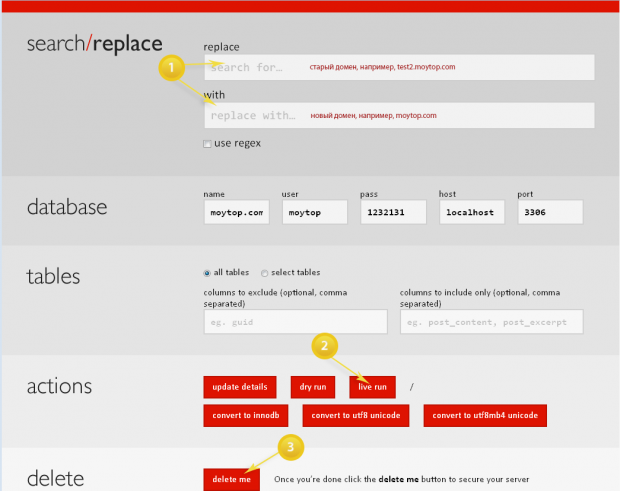
Программа работает именно с WordPress, поэтому логин и пароль к базе возьмет из конфигурации сама, всё что вам нужно – это вписать в первое поле имя старого домена (откуда переносится сайт), во второе поле – имя нового домена (куда переносим сайт) и нажать Live Run.
Процесс пошёл! Он нагляден, тут же показывается где и какие таблицы в базе содержали значение старого домена и все ли успешно поменялось.
Домены рекомендую вводить без префикса, то есть лучше не использовать http://test2.moytop.com, пишите просто: test2.moytop.com
Ну и в конце после замены информации о домене – можете удалить скрипт с сайта, так даже рекомендуют его авторы, чтобы он не был потенциальной дырой в безопасности сайта (читайте как повысить безопасность своего сайта на WordPress за пару кликов).
Все готово! Теперь перезагружайте страницу CTRL+F5 и если вы все сделали правильно и внимательно, то сайт перенесется на новый домен и хостинг без проблем.
И напоследок еще один суперпростой способ!
Мне его подсказал в комментариях Василий, за что ему отдельное спасибо 

Для его реализации понадобится доступ в админку и плагин Velvet Blues Update URLs.
Этот плагин удобнее всего поставить еще до переноса Вордпресс-системы (как установить плагины для WordPress) и после переноса зайти в админку и выбрать в настройках нужные параметры.
Попасть в настройки:
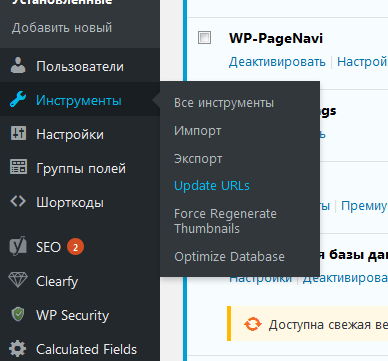
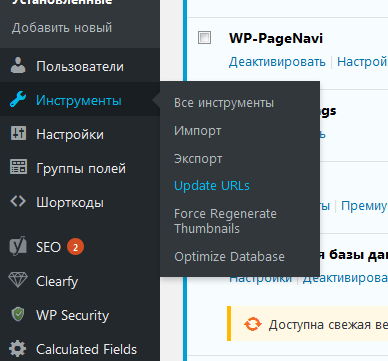
Нужные параметры:
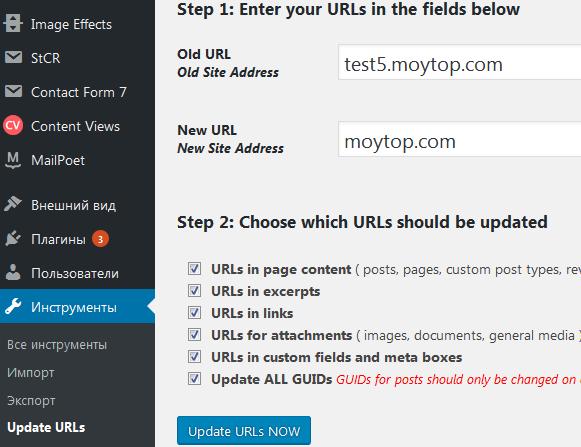
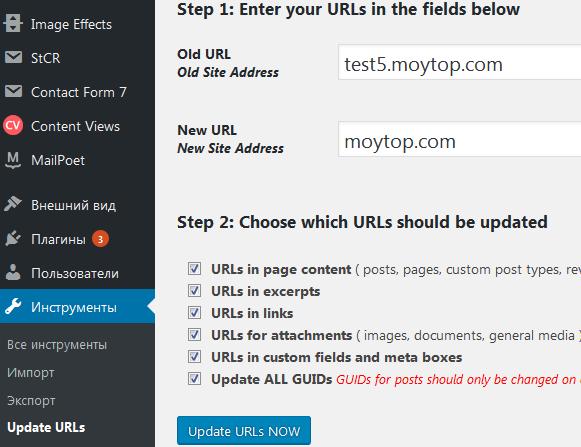
То есть в первом поле — старый адрес (лучше без http, просто домен).
Во втором — новый (аналогично).
Внизу я выбираю все галочки, чтобы поменять везде, где только можно.
Вот и все, дальше жмите — на кнопку UPDATES URLs и старые ссылки в базе заменятся на новые.
Этот способ переноса работает тоже хорошо, я проверил на нескольких сайтах — все четко.
И еще —
Несколько дополнительных советов по корректному переносу на другой хостинг:
- Проверьте, чтобы версия PHP была одинакова на старом и новом хостинге


- Проверьте, чтобы базы данных использовали полностью идентичную версию кодировки


- Воспользуйтесь услугой бесплатного переноса на новый хостинг от самого хостера! Вот тут я привожу хостеров, которых я уже проверил, и которые делаю бесплатный переезд сайтов к себе на хостинг.
Кстати, я не очень люблю переносить сайты вручную, поэтому сейчас приступаю к масштабному тестированию разных плагинов под WordPress именно для миграции на другой хостинг или домен. Пока все что я пробовал – не устраивали меня на 100%, в каждом был какой-то косяк.
Так что подписывайтесь на обновления, когда найду реально рабочий классный вариант — выложу на блоге.
Перенос WordPress — как правильно перенести сайт на вордпресс на другой хостинг и новый домен
Переносим WordPress на другой хостинг или на новый домен без ошибок и неприятных последствий. Если вы уже сталкивались с этой задачей, и после не работают ссылки, или вместо страницы открывается белый экран, вы явно сделали что-то не так. Ниже будет подробная инструкция, как сделать всё правильно и избежать грубых ошибок.
Кстати, инструкция по настройке https на WordPress
Для работы нам понадобится Far Manager
Создаём резервную копию файлов сайта
Для создания бекапа (резервной копии) сайта на WordPress можно пойти несколькими путями
- Воспользоваться плагином, например, UpdraftPlus WordPress Backup Plugin или Duplicator
- Сделать это вручную
Про первый вариант ничего не скажу, не пользуюсь им, но если нужно сделать обзор, напишите в комментариях.
Ещё хочу добавить про плагины — они могут не до конца запаковать все файлы. Я, например, сталкивался с тем, что UpdraftPlus WordPress Backup Plugin не до конца сбекапил базу данных, пропустив кастомную таблицу (у неё префикс отличался от остальных). Поэтому, при переносе базы данных я рекомендую пользоваться старыми добрыми phpMyAdmin или Adminer.
Во втором случае, если ваш хостер предоставляет панель управления, в ней, наверняка, есть менеджер файлов. Тогда самым простым будет воспользоваться им для создания бекапа файлов сайта. Думаю, тут вы тоже сможете разобраться самостоятельно. Или, в крайнем случае, обратитесь за помощью в службу поддержки.
Кстати, вот тут моя личная рекомендация. Если заведёте хостинг в Beget, служба поддержки перенесёт и настроит ваш сайт бесплатно, а также даст 30 бесплатных тестовых дней хостинга
Если панели нет, либо вы имеете желание и возможность работать через консоль, переходим далее.
Как создать архив с файлами сайта
Во втором случае, допустим, ваш сайт располагается в директории /var/www/sheensay.ru
Авторизуетесь в вашем хостинге с помощью Far Manager или иного другого файлового или консольного менеджера (например, putty) по ssh, переходите в раздел /var/www/ вводите команду
tar czvf backup.tar.gz sheensay.ru
где sheensay.ru — это директория, в которой содержится ваш сайт.
В результате, увидите файл backup.tag.gz. Его надо скачать, в нём содержится архив файлов вашего сайта
Создаём бекап файлов WordPress
Также, хорошие хостеры позволяют создавать архивы с бекапами сайтов прямо из панели управления, вы можете уточнить про эту возможность в службе технической поддержки.
На худой конец, просто скопируйте файлы сайта к себе через ftp или ssh, однако, этот вариант крайне неудобен и нежелателен, ибо долог.
Создаём резервную копию базы данных сайта
Для создания бекапа mysql базы данных можно
- Воспользоваться плагинами: WP-DB-Backup, WP Database Backup и т.д.
- Использовать phpMyAdmin, Adminer
- Создать копию базы данных mysql через консоль утилитой mysqldump
Первый случай также не рассматриваю, ибо не пользуюсь. Если нужен обзор — напишите в комментариях.
Как перенести сайт wordpress на другой домен: план из 6 шагов
Составляющие переноса
Составляющих переноса выделяю ровно 3:
- Файловая, отвечающая за перенос движка WordPress и баз данных
- Серверная, отвечающая за редиректы и правильное отображение основного домена
- SEO составляющая, обеспечивает плавные и равномерный переезд на новый домен без особой потери позиций в поиске
Давайте разберем все пункты, от начал и до конца. Процедура очень деликатная и требует максимум внимания.
Перенос сайта на примере хостинга Beget
Первая часть это перенос файлов и базы данных на новый основной домен. В примере разберу два тестовых поддомена, new.burn-photo.ru его перенесем на pro.burn-photo.ru, используя инструменты на одном хостинге Beget.
Загрузка баз данных
В панели хостинга входим в раздел MySQL, отсюда будем скачивать БД и менять в ней следы от старого ресурса.
 Раздел MySQL
Раздел MySQLНаходим базу данных соответствующую старому домену и выбираем оранжевый значок панели PhpMyAdmin.
 Находим PHP my admin
Находим PHP my adminОткроется панель, в верхнем меню нажимаем кнопку Экспорт, запустим приложение по выгрузке. Выбираем быстрый режим, формат SQL и на Вперед.
 Скачиваем БД
Скачиваем БДЗагрузится архив, в котором будет один элемент, давайте сразу отредактируем его, чтобы потом залить на новый домен. Разархивируем в формате SQL и откроем с помощью любого текстового редактора, я использую Notepad++.
 Запуск Notepad++
Запуск Notepad++Откроется большой текстовый документ с информации о сайте, здесь нужно поменять старый домен на новый. Жмем комбинацию клавиш Ctrl+f и переходим в раздел заменить.
 Замена доменов
Замена доменов- В поле найти – вставляем старый адрес
- В поле – заменить новый URL
- Жмем Заменить все
Если перенос осуществляется по протоколу HTTP, то действуем как в примере выше. Если перенос осуществляется с HTTP на HTTPS то вписываем для замены с этими префиксами, как указано на скриншоте ниже.
 Замена доменов с HTTPS
Замена доменов с HTTPSПосле запуститься процесс замены, и Notepad++ выведет во всплывающем окне сколько затронуто элементов, тем самым целиком изменим массив url старого ресурса. У меня 210 записей, у вас будет другая цифра, в зависимости сколько было записей, плагинов и т.д.
 Количество замененных строк
Количество замененных строкЗагрузка файлов на том же хостинге
Оставим пока базу данных, и перейдём к загрузке WordPress. Переходим в панели бегета в раздел Файловый менеджер.
 Раздел Файловый менеджер в Beget
Раздел Файловый менеджер в BegetНаходим папку с названием домена с которого происходит перенос, нажимаем правой кнопкой мыши и выбираем Скачать архивом zip. Произойдёт загрузка архива, ждем окончания процесса.
 Скачиваем zip архив
Скачиваем zip архивСо старым доменом работу закончили и подготовили к загрузке. Далее будем настраивать уже новый сайт.
Файлы и база данных нового сайта
На этом этапе у вас должен быть зарегистрированный и активный новый домен для переноса. Мы будем переносить сайт WordPress на pro.burn-photo.ru.
Создание новой базы данных
Снова заходим в MySQL, вводим название базы, пароль и выбираем добавить.
Не забываем записывать, что вводите в отдельный блокнот с логинами и паролями.
 Создание новой БД
Создание новой БДЗаписываем в отдельный документ:
- Имя базы valent5k_453
- Имя пользователя на бегете совпадает с именем базы valent5k_453
- Пароль SKwovFrr
- Сервер localhost
Базу создали, она появиться в списке, расположенный ниже. Находим оранжевый значок PhpMyAdmin.
 Запуск новой базы данных
Запуск новой базы данныхОткроется страницы чистой базы данных, покажу пошагово, что тут нужно делать.
- Открываем вкладку Импорт
- Теперь на кнопку Выберите файл, откроется окно выбора загружаемой БД. Находим на компьютере ту базу, которую скачивали и меняли ранее
- Выставляем режим SQL
- Жмем Вперед
 Экспорт data base
Экспорт data baseПосмотрите остальные настройки и сделайте по аналогии у себя. Успехом станет сообщение, что таблицы WordPress перенесены и в левом столбце появятся таблицы с записями.
 Сообщение об успешном завершении
Сообщение об успешном завершенииЗагрузка файлов на новый сайт
Создадим каталог под сайт на который будем переносить. В панели Beget заходим в раздел Сайты. Вводим название (сделаю pro-burn-new) и на Добавить, соответствующий пункт появится в списке снизу, нажимаем на значок цепочки.
 Новая категория
Новая категорияИз списка выбираем доменное имя, на которое будем переносить.
 Выбор домена для прилинковки
Выбор домена для прилинковкиДолжно получится так.
 Результат
РезультатОстался один шаг, это загрузка на хостинг движка WordPress и синхронизация их с базой. Переходим в файловый менеджер Бегета:
- Открываем папку нового сайт, в нашем случае pro.burn-photo.ru
- Заходим в папку public_html
- Нажимаем на кнопку Загрузить
- Выбираем тот архив, который скачивали ранее
- Нажимаем Загрузка
- Дожидаемся 100% и закрываем
 Куда записывать архив
Куда записывать архивПоявится архив в корневой папке, нужно его разархивировать, нажимаем на него правой кнопкой мыши и выбираем Распаковать архив, запуститься процесс, по окончании появиться папка с таким же названием, как и архив.
 Распаковываем архив
Распаковываем архивНо нам нужно, чтобы в корневом каталоге располагались файлы WordPress, пока что они находятся внутри распакованной папки. Не беда, экран разделен на два окна, в правой части открываем распакованную папку, а в левой папку public_html нового сайта pro.burn-photo.ru. Обводим в правом окне все элементы и нажимаем переместить. Объекты переместятся в корневую папку.
 Корень сайта
Корень сайтаМы переместили объекты из одной директории в другую, вордпресс должен лежать в каталоге public_html, а не в подкаталоге. Можно удалить архив, и получившуюся после распаковки папку.
Находим wp-config.php, нажимаем правой кнопкой мыши и выбираем Правка.
 Запуск правки wp-config.php
Запуск правки wp-config.phpПоявится всплывающее окно, в нем меняем значения на новые для подключения базы данных, которую мы создавали выше и на Сохранить.
 Прописываем новые подключения от БД
Прописываем новые подключения от БДГотово, давайте откроем новый домен и посмотрим на его работу.
 Проверка работы сайта
Проверка работы сайтаВсе отлично и перенос без смены хостинга на новый домен произведен корректно. Может появиться ошибка error establishing a database connection, значит введенные текст подключения в wp-config неправильный. Походите по сайту, посмотрите на работу. Для наглядности процесса приложу собственное видео.
Плагина duplicator – автоматический перенос сайта на другой домен и хостинг
Плагин Duplicator поможет справиться с переносом немного быстрее. Принцип действия у него такой:
- Подготовка CMS и БД
- Архивация
- Создание установщика, запускающий процесс
- Настройка параметров входа и создание новых пользователей
Подробное описание есть в нашем видео, как происходит весь процесс, способ подходит для всех хостингов. В ролике показан процесс когда хостеры разные, но система одинаковая.
Серверная настройка
Если вы хотите перенести блог WordPress на другой домен, то необходимо прописать редиректы (перенаправление) для всех страниц. Нужно чтобы при заходе пользователя на старый сайт, его автоматически перекидывало на аналогичную страницу нового.
Для этого в корне старого сайта есть .htaccess, если нет, то создайте. Добавляем код в .htaccess – заходим в файловый менеджер, и как с wp-config редактируем и сохраняем, с добавлением кода в начало.
 Редирект между доменами
Редирект между доменамиКод для вставки выглядит так:
RewriteEngine on
RewriteCond %{HTTP_HOST} ^(www\.)?domain1\.ru$ [NC]
RewriteRule ^(.*)$ http://domain2.ru/$1 [R=301,L] Вместо domain1 вставляем доменное имя откуда идёт перенаправление, а domain2 домен куда идёт редирект, в третьей строчке если есть сертификат у нового домена, то пишем https. Вставив и сохранив проверяем работу сайта, зайдя по старому адресу, должно сработать перенаправление.
Изменение robots.txt
Необходимым действием после окончания процесса переноса и настройки редиректов – это правка robots txt. Если такого документа нет, то нужно создать роботс для WordPress (ссылка на инструкцию). Если такой документ существует, то нужно изменить директиву sitemap, и при наличии host. Открываем его на сервере и меняем текст.
 Изменение директив robots
Изменение директив robotsПравильное SEO при изменении домена
Конечно можно оставить как есть, и поисковики через некоторое время увидят редирект, переиндексируют и заменят выдачу с новым доменом. Но если не помогать поисковикам, то этот процесс пойдет очень долго.
Описывать как помочь с переездом на новый домен не будем, потому что процесс долгий, и для каждого сайта он индивидуальный. Процесс подробно расписаны в справочнике по помощи вебмастерам. Вот подробная инструкция как правильно переехать. Выведу план действий
- Добавление нового домена в панель webmaster.yandex.ru
- Настройка редиректа с одного домена на другой (делали в предыдущем пункте)
- Изменение robots
- Проверка что сайты совпадают между собой структурно
Проблема с кириллическими адресами
Проблема с переездом будет если один из доменов будет кириллический. Конечно мы изменим ссылки на новый урл в базе данных, но остальная часть адреса останется на другом языке – это грубейшая ошибка оптимизации. Выхода тут три:
- Вручную перезаписывать адреса статей в WordPress и на каждую страницу делать перенаправление
- Подумать над тем, чтобы оставить как есть
- Если перенос обязательно нужен, то изменять адрес домена только на аналогичную раскладку.
Переиндексация, особенно кириллических адресов, к хорошему не приведет, ресурс опустят в выдаче.
Заключение
В заключении выведем краткий чек–лист действий по переезду WordPress с одного домена на другой.
- Скачиваем базу и файлы
- Заменяем в БД домен
- Создаем новую и экспортируем базу данных
- Загружаем на новый сайт
- Изменение подключения БД в wp-config.php
Главное не боятся и делать согласно инструкции, если будут вопросы, задавайте, рад помочь, успехов.
9 лучших плагинов WordPress для миграции
В этой статье мы рассмотрим перенос сайта WordPress на другой хостинг с помощью специализированных плагинов для миграции. Но прежде ознакомимся с некоторыми основами:

Перенос сайта требует нескольких шагов, осуществляемых вручную. Нужно продублировать данные, скопировать контент, файлы и изображения в корректные деревья каталогов, восстановить базу данных, переместить и повторно развернуть плагины и виджеты. А также протестировать, чтобы убедиться, что весь процесс был завершен без ошибок.
Для сайта, содержащего тысячи публикаций и изображений, этот процесс может быть долгим и трудоемким. Существует риск потери данных и недоступности сайта, если миграция выполнена неправильно.
Специализированные плагины могут упростить этот процесс, обеспечивая простую настройку, автоматическое резервное копирование данных в процессе миграции, а также подтверждение того, что данные не повреждены.
Заинтересовались? Тогда перейдем к обзору специализированных плагинов!

Один из самых популярных плагинов для миграции в экосистеме WordPress. Имеет на своем счету свыше 500 тысяч активных установок и среднюю оценку 4,9 из 5. Хотя сегодня мы представляем его как плагин для миграции, он также есть в нашем списке «10 WordPress плагинов для резервного копирования WordPress, о которых необходимо знать» Бесплатная версия доступна в каталоге плагинов на WordPress.org, но есть и премиум версия, стоимостью от $49.
Duplicator – это мощный инструмент, предназначенный для того, чтобы администратор мог дублировать, создавать резервную копию, перемещать и осуществлять процедуру переноса сайта на другой хостинг.
Трехшаговый мастер настройки поможет установить пакет, состоящий из отдельного zip файла (архива) и установщика, просканировать возможные проблемы с настройками сервера, архивными файлами и таблицами базы данных, а затем собрать пакет. Можно настроить пакет так, чтобы исключить определенные директории, типы файлов и таблицы базы данных. Для просмотра доступны подробные отчеты на каждой стадии миграции, а также инструмент ведения логов последних сборок.
Установка нового сайта из ранее созданного пакета осуществляется открытием файла установки через браузер. Другой мастер настройки, состоящий из трех шагов, проведет извлечение всех файлов из архива и создание новой базы данных, выполнение обновлений базы данных и тестирование сайта. Предоставляется отчет с кратким описанием любых возможных ошибок и предупреждений после завершения установки.
Полная документация с видео уроками находится на сайте разработчиков. Но они честно предупреждают, что Duplicator не для новичков и требует технических знаний выше среднего. Полная поддержка предоставляется покупателям премиум версии плагина – Duplicator Pro. Переход на версию Pro открывает дополнительные возможности, такие как планируемое резервное копирование, поддержка копирования на Dropbox, Google Drive и FTP, лицензии на несколько сайтов и шаблоны пакета.
В настоящее время не рекомендуется использовать Duplicator в мультисайтовых сетях. Но он является надежным инструментом для переноса или резервного копирование WordPress сайтов, дублирования версии сайта, находящейся в эксплуатации, на локальный сервер для тестирования.

Еще один популярный плагин для миграции WordPress, который имеет более 500 тысяч активных установок и среднюю оценку пользователей 4,9. Этот плагин входит в наш список «10 WordPress плагинов для резервного копирования, о которых необходимо знать» Бесплатная версия доступна в каталоге плагинов на WordPress.org, но есть и премиум версия, стоимостью от $70 до $145.
UpDraftPlus является мощным плагином, поддерживающим хранение в облаке, автоматическое резервное копирование и разделение больших сайтов на несколько архивов. Для создания резервной копии нужно выбрать, какие файлы и каталоги включить в копию. Затем можно восстановить данные из резервной копии в существующий сайт, заменив темы, плагины, загрузки и другие каталоги нажатием одной кнопки.
Премиум-версия включает в себя дополнительные места хранения, шифрование базы данных, улучшенную техническую поддержка и лицензии для нескольких сайтов. А также клонирование сайта за один клик и инструмент переноса сайта на Вордпресс на другой хостинг, который позволяет скопировать сайт и продублировать его в новом месте.
UpDraftPlus – это великолепный вариант для менее подготовленных пользователей, так как он предлагает понятный интерфейс, клонирование в один клик и инструмент миграции. С другой стороны, опытные администраторы по достоинству оценят массу вариантов хранения и шифрование баз данных. И если нужно перенести очень большой сайт или необходимо работать с мультисайтовой сетью, UpDraftPlus является отличным выбором.

Мощный плагин с более чем 100 000 активными установками и средней оценкой пользователей 4,8. Бесплатная версия доступна в каталоге плагинов на WordPress.org, премиум версия — от $90 за персональную лицензию.
WP Migrate DB применяет другой подход к миграции. Вместо того чтобы экспортировать файлы и формировать архив, этот плагин экспортирует базу данных сайта, которую вы сохраняете на своем компьютере как SQL файл. Чтобы завершить миграцию, нужно импортировать этот файл в существующую базу данных WordPress.
Настройка миграции проста, с возможностью автоматической замены URL сайта внутри базы данных на новый URL, (на который будет перенесен сайт). И возможностью исключить лишние данные: нежелательные комментарии и временные кэшированные данные. Настройки миграции можно сохранить.
Лицензия Personal Pro добавляет возможность резервного копирования базы данных перед выполнением миграции, которое работает как система версий. WP Migrate DB Pro позволяет включить базу данных в установку с помощью плагина. Также премиум-версия обеспечивает возможность остановки и возобновления миграции в процессе выполнения.
Более высокие премиум уровни (Developer, Studio и Agency) добавляют еще больше функциональных возможностей переноса сайта на другой хостинг с помощью дополнений. Эти лицензии открывают доступ к мультисайтовым инструментам для экспорта подсайтов и их импорта как отдельных сборок сайта, медиа-средствам для миграции и копирования медиа библиотек между сайтами. А также интеграции WP-CLI для настройки автоматического выполнения миграции в планировщике.
WP Migrate DB очень полезен, если вы не собираетесь осуществлять перенос файлов сайта.

Имеет более 100 000 активных установок и оценку 4,7. Бесплатная версия доступна в каталоге плагинов на WordPress.org. Есть премиум расширения, цена которых варьируется от $59 до $179.
Это простой плагин миграции с экспортом и импортом. Окно экспорта содержит опции для нахождения и замены текста. Созданный экспортный файл может быть сохранен на вашем компьютере. Окно импорта дает возможность загрузить файл экспорта, который будет восстановлен в существующей сборке WordPress.
Интересная встроенная функция – фрагментация данных и для экспорта, и для импорта, которая защищает плагин от таймаута и обходит ограничения по размеру загружаемых файлов. Это полезно при использовании виртуального хостинга, который часто ограничивает пользователей в возможности изменить настройки по умолчанию.
Для доступа к расширенному функционалу необходимо приобрести премиум дополнения. Это позволит увеличить размер загрузок (до 5 Гб), предоставляет дополнительные возможности хранения (Dropbox, Google Drive, Amazon S3, OneDrive, FTP), резервное копирование по расписанию, импорт из URL и мультисайтовые возможности. Все премиум расширения имеют бессрочную лицензию с обновлениями, использованием на любом количестве сайтов и премиум-поддержку.
Покупка премиум расширений может иметь смысл, если нужен доступ к нескольким хранилищам или возможность полной миграции между сетью и отдельными подсайтами.
Более 200 000 активных установок и оценка 4,2. И это несмотря на явную проблему, признанную разработчиками: плагин не работает в 10–20% случаев. Чаще всего возникает проблема с восстановлением данных из резервной копии, а не с клонированием сайта, поэтому мы рассматриваем этот плагин как возможный вариант.
В бесплатной версии WP Clone включает в себя несколько полезных функций, предназначенных для переноса сайта на Вордпресс на другой хостинг. Плагин устанавливается на целевой сайт и не требует доступа по FTP к первоначальному сайту. По умолчанию WP Clone копирует только пользовательский контент и базу данных, но не системные файлы WordPress. Это делает процесс быстрым и повышает безопасность.
Плагин не допускает проблем доступа к резервной копии оригинального сайта через прямое HTTP соединение, и использует встроенную функцию zip архивации. Поэтому он совместим почти со всеми хостингами, поддерживающими WordPress.
Плагин полезен при переносе WordPress сайта на другой домен или сервер, перемещении на локальный сервер, создании копий ресурса для разработки или тестирования.

Имеет только премиум версию. Бесплатная версия, представленная в репозитории WordPress плагинов, обеспечивает функции резервного копирования и синхронизации, а для миграции требуется подписка (начиная от $9 в месяц). Репозиторий дает следующую оценку популярности этого плагина: более 20 000 установок и 4,7 звезд.
Этот плагин предназначен для создания резервных копий и сканирования уровня безопасности. Он синхронизирует каждую запись, комментарий, медиафайл, версию и настройки панели администрирования на своих серверах. Также можно воспользоваться резервной копией и функцией восстановления, чтобы перенести свой защищенный VaultPress сайт на новый сервер.
Плагин позволяет просматривать историю резервных копий и скачивать архивы баз данных, загрузок, тем и плагинов. Резервные копии можно восстановить по FTP или SSH соединению.
[IMG = https://cdn.elegantthemes.com/blog/wp-content/uploads/2015/11/backup-buddy-plugin-image.png]
Подписка начинается от $80 в год для управления двумя сайтами. BackupBuddy создает полные резервные копии не только базы данных WordPress, но и медиа библиотеки, файлов тем и плагинов. Отдельные файлы и таблицы можно исключить. Резервные копии создаются по автоматизированному графику, а файлы можно сохранять в различных хранилищах, включая собственное решение для хранения пользовательских копий (BackupBuddy Stash), Dropbox, Amazon S3, Rackspace Cloud, FTP и электронную почту.
BackupBuddy предлагает функционал для легкого переноса сайта на другой хостинг. Функция Deployment позволяет установить вспомогательный сайт, который можно легко подключить к существующему, и передавать изменения между ними.
Панель инструментов BackupBuddy позволяет переносить сайт на другой сервер или домен, вводя новые параметры доступа к базе данных.
Плагин является хорошим вариантом для тех разработчиков, кто создает ресурсы на временных доменах или локально и хочет перенести сайт на реальный домен. Также он пригодится владельцам сайтов для резервного копирования.

Это в первую очередь плагин для резервного копирования. В отличие от других, WP Backitup ограничивает восстановление из резервной копии в бесплатной версии плагина. Стоимость премиум версии начинается с $79.
WP Backitup позволяет осуществлять автоматическое резервное копирование и сохранять данные на своем сервере. С его помощью можно создать полную копию, включая базу данных, темы, плагины. Премиум версия WP Backitup обеспечивает возможность скопировать или перенести сайт, основываясь на том же самом процессе копирования и восстановления.
WP Backitup – это заслуживающий внимания вариант для владельцев сайтов, которые ищут более дешевое решение для размещения резервных копий и переноса сайта.

Плагин требует платную подписку за функции, подобно VaultPress. Стоимость платной подписки начинается от $9 за месяц, что помещает плагин в тот же ценовой диапазон, что и VaultPress. С более чем 10 000 установками и оценкой в 4,3 звезды, BlogVault достаточно популярен.
Плагин обеспечивает плановое автоматическое резервное копирование и простое восстановление из панели инструментов. Он позволяет производить резервное копирование в режиме реального времени, которое запускается с помощью стандартных WordPress триггеров, таких как добавление записей или страниц.
BlogVault позволяет переносить сайт WordPress на другой хостинг или новый домен за несколько кликов. Можно выбрать любую версию из списка доступных резервных копий, и с серверов BlogVault выполнится миграция.
Плагин поддерживают мультисайтовые сети, что делает этот инструмент достойным конкурентом для других решений.
Выбор подходящего WordPress-плагина для миграции является принципиально важным шагом в минимизации трудностей, связанных с переносом сайта. Какой плагин подходит для вас, зависит от имеющегося технического опыта, сложности переносимого сайта и функционала, который вам необходим.
Если вы не подкованы технически и хотите использовать самый простой вариант, решение с управляемым резервным копированием, которое позволяет проводить миграцию, будет наилучшим вариантом. VaultPress, WP Backitup и BlogVault являются отличными вариантами, причем последний плагин предусматривает специальное использование, если у вас есть мультисайтовая сеть или большие сайты.
Если у вас есть технические навыки, и вы хотите иметь инструмент, который облегчит вам жизнь, Duplicator, вероятно, будет самым лучшим плагином для вас. WP Migrate DB является хорошим вариантом, если нужно переместить только данные вашего сайта, а не файлы.
Если нужен отличный интерфейс с достаточными возможностями для настройки, BackupBuddy поможет вам в этом. Еще одним возможным вариантом остается WP Clone, но будьте готовы работать с разработчиками, если ваш сайт попадет в то меньшинство, для которого этот плагин работает неверно.
Мультисайтовые сети остаются неоднозначной областью применения WordPress, и большинство плагинов не поддерживает миграцию ни всей сети, ни отдельных подсайтов. Если вам нужно сделать именно это, то стоит обратить внимание на Updraft Plus и All in One WP Migration. Updraft может быть полезен, если нужно перенести огромный сайт на другой хостинг.
Благодаря разнообразию плагинов для WordPress миграции остается мало причин для осуществления переноса сайта вручную. Экономия времени и усилий, делает использование плагинов для миграции простым и верным решением.
Данная публикация представляет собой перевод статьи «Get Your Site Moving With 9 of the Best WordPress Migration Plugins» , подготовленной дружной командой проекта Интернет-технологии.ру
Перенос сайта WordPress на другой домен/хостинг
В этой статье я хотел бы поделиться своим личным опытом переноса сайта WordPress на другой домен/хостинг. Речь пойдет о переносе сайта с одного домена на другой, как в пределах своего хостинга, так и на домен другого хостинга.
Уважаемый начинающий web-мастер! Если Вы никогда не сталкивались с проблемой переноса сайта, желаете сделать это впервые, пожалуйста, не спешите и прочтите статью до конца. Определитесь с основными моментами процесса, чтобы иметь общее представление о том, что Вы будете делать.
При всей кажущейся грядущей сложности процесса, в действительности, такая процедура может оказаться вовсе простой, если строго выполнять все пункты, описанные ниже.
Хотелось бы отметить, что мой способ не единственный и, возможно, не самый лучший. Есть, наверняка, другие хорошие способы, но позволю себе остановиться именно на этом, так как опробовал его лично и результатами остался полностью доволен. Данный вариант позволяет перенести любой сайт на движке WordPress не прибегая к установке и использованию плагинов и систем резервного копирования.

Процесс переноса
Предварительные работы
В самом начале я бы рекомендовал сделать некоторую предварительную подготовку к процессу переноса, которая включает в себя, так сказать, обычную «чистку сайта». Она заключается в удалении всего лишнего и ненужного, что накопилось за время обслуживания сайта и будет замедлять процесс копирования файлов.
- Желательно удалить все неактивные темы из папки wp-content/themes, оставив лишь используемую. Это можно сделать через админ панель, а также с помощью вашего файлового менеджера, напрямую удалив темы из вышеуказанной папки;
- Далее нужно навести порядок в плагинах, удалив все неиспользуемые и деактивировать на время переноса активные. Установить или активировать любой плагин можно уже на новом домене;
- Обратите внимание на внесённые Вами изменения в файлах. Например, если Вы вносили изменения в файл .htaccess, чтобы защитить изображения от хотлинка и не уберете на время этот код — будете иметь проблемы с отображением всех картинок на новом домене или хостинге.
- Если есть необходимость и желание, можно разобраться с медиа файлами, удалить дубли и ненужные изображения.

Перенос файлов
Следующий этап — это перенос всех файлов сайта на сервер нового домена. Разумеется, этот домен у вас подготовлен, все технические вопросы по регистрации и привязке домена решены. Так как копирование файлов сайта напрямую с сервера на сервер пока не придумали, нам придется выполнить эту операцию в два этапа:
- Запускаем файловый менеджер (я использую Total Commander), соединяемся с FTP-сервером, открываем папку с названием своего сайта и производим копирование всех файлов в отдельную папку на жестком диске компьютера. Это обычная процедура копирования файлов. Единственное условие — нужно следить за правильной передачей файлов, чтобы не случилось ошибок в результате обрыва связи с сервером, нестабильного интернет-соединения или по другим причинам. Если что-либо пойдет не так, файлы нужно перекачать;
- Далее, как требует сценарий, нужно все эти файлы закачать на сервер нового домена. Здесь тоже все понятно и нет ничего сложного.
Забегая немного вперед, хочу сказать, что всё же не могу пропустить один момент, связанный с использованием плагина. Если Вы сторонник применения этих полезных модулей, то для архивации файлов сайта и базы данных, в том числе, идеально подходит плагин BackUp WordPress. С его помощью процесс переноса сайта можно минимизировать. Сделали архивную копию, перенесли архив на сервер, распаковали на месте в корневую папку. Далее внесли изменения в файлы базы данных и импортировали её. Всё! Весь процесс переноса!
Перенос базы данных
А пока продолжим перенос прежним методом и сейчас выполним ответственную операцию перемещения БД (базы данных MySQL) старого домена на новый. Но прежде, нужно создать новую БД. Для этого заходим в личный кабинет своего хостинга и в разделе «Управление MySQL» выполняем процедуру создания новой БД:

Входим в БД старого домена, кликнув мышкой на вкладке Базы данных и выбираем название БД переносимого сайта:

Для создания дампа БД, жмём на вкладку Экспорт и в открывшемся окне жмем ОК:

Файл с расширением .sql сохраняем на компьютере.
Редактирование файла БД
Далее нужно выполнить обратную процедуру загрузки сохраненного дампа БД уже во вновь созданную базу. Но прежде, необходимо сделать замену названия домена со старого на новое. Это делается просто. Открываем файл .sql в Notepad++ (именно в нем, так как он позволяет совершать тотальную замену символов и слов). Скачать Notepad++ можно в Интернет, набрав соответствующий запрос в адресной строке браузера. Выставляем кодировку UTF-8 без BOM, жмем на вкладку Поиск и выбираем ссылку Замена, Открывается окно:

В строку Найти вводим название старого домена, а в строку Заменить на.., соответственно, нового. Все настройки нужно выставить, как на скриншоте. После нажатия кнопки Заменить всё произойдет массовая замена всех имеющихся названий старого доменного имени на новые. Внизу можно увидеть, что наш Notepad++ успешно выполнил 3503 замены. Это значение может быть любым и зависит от количества страниц и плагинов, размещенных на вашем сайте.
Это все изменения, которые нужно сделать и сейчас нужно обновленный файл БД загрузить в новую базу. Для этого открываем новую БД (на своём хостинге или на другом) и производим импорт данных, нажав на вкладку Импорт и выбрав наш измененный файл .sql:

База данных обновлена, но, чтобы было корректное подключение к ней, в файле wp-config необходимо прописать имя базы данных, имя пользователя и пароль новой базы. Для этого открываем файл wp-config в известном нам Notepad++ и редактируем его:

Заключительные работы
Если на вашем сайте есть файл robots.txt, что крайне желательно, внесите изменения и в него. Там все сводится к замене названий домена в двух местах (host и sitemap).
Проверьте и при необходимости, внесите изменения в файл .htaccess.
Замените коды счетчиков посещений.
Добавьте новый сайт в инструменты для вебмастеров Яндекса и Google и подтвердите права. Проверьте и добавьте файл sitemap.xml.
Откройте в браузере админ панель сайта по новому адресу домена, войдите по старому логину и паролю. Проверьте корректность работы админ-панели и сайта.
И это ВСЁ! Сайт успешно перенесен на новый домен.
Установка 301 редиректа
Для полной склейки доменов с помощью 301 редиректа в файл .htaccess старого домена нужно добавить такой код:
Options +FollowSymLinks
RewriteEngine on
<FilesMatch "robots.txt$">
RewriteEngine off
</FilesMatch>
RewriteCond %{HTTP_HOST} ^old-site\.ru
RewriteRule ^(.*)$ https://new-site.ru/$1 [R=301,L]
RewriteCond %{HTTP_HOST} ^www.old-site\.ru
RewriteRule ^(.*)$ https://www.new-site.ru/$1 [R=301,L]Примечания:
1. old-site.ru — старый домен.
2. new-site.ru — новый домен.
3. 301-й редирект со старого домена на новый действует для всех страниц, картинок, видео и других файлов.
4. Файл robots.txt исключается из редиректа. Для этого предназначена первая часть кода.
5. В файле robots.txt на старом домене для хоста укажите главным зеркалом доменное имя вашего нового сайта, например:
User-agent: Yandex Host: new-site.ru User-agent: * Disallow: Sitemap: https://new-site.ru/sitemap.xml
6. Обратите внимание на прописание протокола сайта (http или https), с www или без www.
7. Перенаправление на другой домен нужно сделать и на вашем хостинге в разделе «Управление доменами» и в Яндекс.Вебмастере в разделе «Переезд сайта» и в Search Console Гугла (Настройки → Изменение адреса).
Чем полезен редирект?
- При наборе в адресной строке браузера адреса старого сайта, посетители будут автоматически перенаправляться на домен нового сайта;
- Новому домену передадутся ТИЦ и PR старого домена;
- Через 301 редирект так же будут переданы вес ссылок и другие SEO параметры.
Старый сайт постепенно исчезнет из индекса, а показатели и позиции нового восстановятся.
Всех вам благ! Пока, Л.М.

Как перенести сайт wordpress на другой хостинг ручным способом и плагином
Иногда в жизни вебмастера встает вопрос, как перенести сайт WordPress на другой хостинг или с локального сервера. Операции не сложные, но требуют пошаговых инструкций и знаний.
Как перенести сайт с хостинга на хостинг
С помощью поддержки
Обычно проблема решается запросом в службу поддержки. Хостинги современных провайдеров переманивают клиентов на свои сервера, предоставив услугу бесплатного переноса. Бесплатный перенос предоставляется при оплате хостинга хотя бы на месяц.
На Beget нужно дать запрос в поддержку и отправить доступы от старого хостинга и FTP соединения, либо от панели администрирования.
 Запрос в службу поддержки на перенос сайта
Запрос в службу поддержки на перенос сайтаЕсли стандартная форма заявки на перенос сложная для заполнения, то создавайте простой тикет в поддержку.
При отсутствии услуги, в случае переноса на бесплатный аккаунт, нужно определиться как будет производится процесс:
- Ресурс переноситься на новый домен
- Адрес прежний, только на новом хостинге
- Копирование и загрузка баз данных
- Копирование и загрузка файлов WordPress
- Синхронизация DB и WP в wp-config
Подготовка и опасности
Выделил три опасности:
- Если вы новичок, то прошу не проделывайте процедуру
- Решили осуществлять перенос самостоятельно, то для начала отключите все плагины, особенно кэширования, которые активны в админке
- Процесс сложный, поэтому читайте подробно и делайте по шагам
Переносим сайт на другой хостинг с новым доменом
Для эксперимента перенесу WordPress на другой домен и хостинг между своими тестовыми сайтами, расположенных на разных реальных хостингах, возьму свой пробный блог kraski-sovet.ru расположенный на Eternalhost с панелью ISPmamager и перенесу на top.burn-photo.ru который на Beget.
Создание баз и перенос файлов
Чтобы полностью перенести сайт заходим в раздел MySQL.
 MySQL на Бегете
MySQL на БегетеСоздаем базу данных, вводим имя и пароль.
 Создание новой базы данных
Создание новой базы данныхНа бегете удобно, что имя базы и пользователя всегда совпадают, а сервер всегда localhost. Запишем данные, которые вводили на скриншоте.
- Имя базы valent5k_8456
- Имя пользователя так же valent5k_8456
- Пароль от базы SKwovFrr
- Сервер localhost
- Этого достаточно жмем на Добавить.
Создаем папку под сайт на хостинге на который будем переносить, то есть на Бегете. Заходим в раздел сайты.

Создаем новую директорию.

Это название появится снизу в списке, находим значок цепочки, выбираем домен, который присоединяем к папке и нажимаем добавить.

В результате получается, что папка на хостинге присоединилась к домену, это показано в самом списке.

Дальнейшие действия рассмотрю на примере стандартной панели ISP на хостинге Eternalhost. Сначала заходим в раздел Базы данных, выбираем соответствующую сайту и нажимаем Скачать, произойдёт загрузка файла в Формате SQL.
 Загрузка базы данных в ISPmanager
Загрузка базы данных в ISPmanagerЛибо выбираем название базы, и на ссылку перейти.
 Кнопка перейти в ISP
Кнопка перейти в ISPВ открывшемся окне находим кнопку экспорт, выставляем быстрый режим, и нажимаем Вперед.
 Загрузка через PHPMyAdmin
Загрузка через PHPMyAdminПроизойдет загрузка на жесткий диск компьютера. Далее скачиваем файлы WordPress, переходим в менеджер и ищем папку с названием сайта, по умолчанию она находится в директории www, а в ней уже все каталоги с названиями сайтов. В нашем случае это kraski-sovet, выделяем и находим Скачать.
 Загрузка файлов движка WordPress
Загрузка файлов движка WordPressБудет произведена скачка всего движка в формате архива ZIP. Обязательно перед скачиванием баз данных и архива деактивируйте все плагины. Так же можно воспользоваться FTP соединением, например через программу FileZilla.
Обновление данных в wp-config и базах
Для редактирования рекомендую программу notepad++ она бесплатная и на русском языке, скачайте и установите с официального сайта. Скачанный файл в формате SQL открываем через программу notepad++.
 Запуск программы notepad++
Запуск программы notepad++Далее нажимаем на сочетание клавиш Ctrl+F, откроется окно поиска, переходим во вкладку «Заменить», в поле «Найти» вводим старый домен, в «Заменить на» новый и нажимаем «Заменить все», одним щелчком мыши перепишем url.
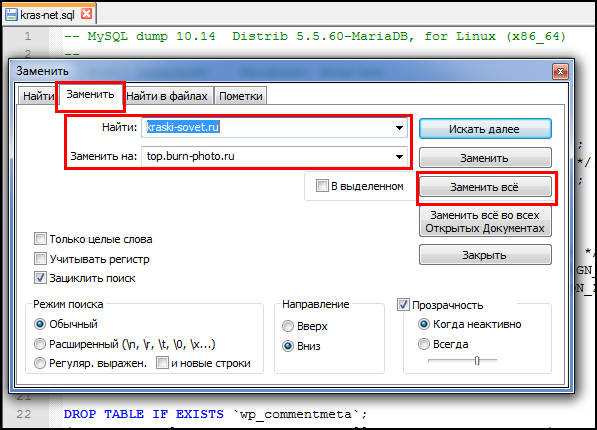 Замена старого url на новый
Замена старого url на новыйПосле проведения процедуры notepad++ выведет во всплывающем окне количество измененных строк, в моем случае 18.
 Сколько элементов было изменено
Сколько элементов было измененоРанее загружали файлы сайта, они пришли в формате zip разархивируем его, и откроем получившуюся папку. Внутри есть wp-config.php, открываем его с помощью notepad++.
 Запуск notepad++ для изменения wp-config.php
Запуск notepad++ для изменения wp-config.phpНаходим доступы подключения к базе данных, их записывали ранее, когда создавали на новом хостинге. Вписываем имя пользователя и базы, пароль и сервер, не забываем сохранять изменения. Вот что было до изменения:
 wp-config старой конфигурации
wp-config старой конфигурацииПерезаписываем и сохраняем изменения, вот что должно получится.
 wp-config с новыми данными
wp-config с новыми даннымиПодготовку сделали, теперь ответственный момент, перенос всех объектов на сервер и проверка работы. Для дальнейших действий понадобится программа FileZilla подключаемся с помощью ее к новому сайту и переносим все файлы в корневую директорию.
Не советую использовать стандартный менеджер на самом хостинге, потому что он не корректно работает с папками, а также может без причины прервать процесс.
Слева папка на компьютере, справа директория сайта на хостинге, обводим все папки и файлы с левой стороны и нажатием правой кнопки мыши вызываем меню и выбираем Закачать на сервер. Ждём некоторое время и проверяем нет ли ошибок.
 Закачка движка через FileZilla
Закачка движка через FileZillaНеобходимо закачать базу данных, переходим в PHPMyAdmin, для этого заходим в раздел MySQL на Бегете (где он находится уже знаем), и заходим в нашу базу, созданную под перенос.
 Заходим в новую базу данных
Заходим в новую базу данныхНа открывшейся странице выбираем слева нашу базу и находим кнопку Импорт в верхней панели. Сразу нажимаем на «Выберите файл», находим на компьютере базу данных, которую мы меняли и сохраняли ранее. Название появилось, значит все соответствует требованиям.
 Загрузка DB
Загрузка DBПролистываем страницу вниз и нажимаем Вперед.
 Кнопка Вперед
Кнопка ВпередЕсли всё хорошо, то система поздравит вас с успешной загрузкой, а в левой панели появятся таблицы базы данных для нового сайта. Перенос завершен, зайдите на сайт, в админку, побродите по статьям и записям, проверьте все параметры.
 База данных полностью загрузилась
База данных полностью загрузиласьЕсли сайт не отобразился, то по новой проверьте все имена, логины и пароли, которые вписывали в процессе переноса WordPress на другой домен и хостинг. Обычно ошибка кроется в невнимательности.
Не забываем про редирект на https в htaccess если к новому ресурсу присоединен ssl сертификат, необходимо его настроить. Для наглядности процесса приложу видео.
Перенос без смены домена
Как ни странно, но перенос на тот же адрес, осуществляется сложнее. Советую так же обратится в службу поддержки, но если будет отказ, то читайте инструкцию ниже.
Создание домена на новом хостинге
Для начала нужно добавить новый домен в панель Бегета. Входим в раздел «Домены и поддомены».
 Создание нового домена на Beget
Создание нового домена на BegetНа открывшейся странице делаем соответствующие настройки
- Пишем адрес который будем переносить
- Выбираем кнопку добавить
- Новый домен появится в конце списка
Теперь необходимо прописать новые NS номера, чтобы делегировать работу домена новому хостеру. Мы не переносим домен, а делегируем обслуживание. Советую обратиться в службу поддержки старого хостинга и попросить сменить NS номера на новые, они не в праве вам отказать. Например, у Бегета NS номера выглядят так.
ns1.beget.com
ns2.beget.com
ns1.beget.pro
ns2.beget.pro
Вы берёте этот список и отправляете старому хостеру, с просьбой изменить номера на новые.
 Запрос в службу поддержки старого хостинга на смену NS номеров
Запрос в службу поддержки старого хостинга на смену NS номеровПо прошествию 24 часов, это максимальное время когда обновляются DNS, можно продолжать. А дальше, как в предыдущем пункте, единственное не нужно изменять адрес в базе данных, когда мы ее приготавливали к загрузке на новый хостинг, все шаги идентичны.
Как перенести сайт WordPress с локального сервера Denwer и Openserver на хостинг
Шаги по переносу WordPress с локального сервера на хостинг полностью совпадают со случаем когда домен изменяется. Покажу где в каждой программе находится база данных и файлы движка, а дальше по старой схеме.
Denwer
Находим движок и базу данных. В зависимости от того как устанавливался WordPress, оттуда и скачиваем файлы. В моем случае путь до WordPress D:\denver\home\localhost\www\test-blog.ru
 Расположение WordPress на Denwer
Расположение WordPress на DenwerDatabase у Денвера находиться по такому адресу http://localhost/Tools/phpMyAdmin, там знакомый нам кабинет PHPMyAdmin, как правильно пользоваться уже знаем. Есть нюанс, адрес сайта для замены может отличаться, вводим адрес сайта который создавали локально на Денвере, в моем случае test-blog.ru
 Ошибка при замене домена на локальном сервере
Ошибка при замене домена на локальном сервереВидим что перед названием блога через слеш стоит localhost. Если просто заменим одно название на другое, то у нас получиться, что новый домен будет открываться по адресу localhost/top.burn-photo.ru, что является ошибкой. Значит нам нужно ввести во вкладке замены, в верхнем поле localhost/test-blog.ru, а в нижнем просто top.burn-photo.ru, и заменяем, тогда процесс пройдёт как надо.
 Правильная замена домена
Правильная замена доменаА дальше по старой схеме, разобранной в начале.
Openserver
На Openserver, процедура не отличается от остальных. Чтобы скачать движок заходим в папку Жесткий диск > Openserver> osppanel > domains. В этой папке должны быть сайты установленные вами ранее.
 Расположение вордпресс в Openserver
Расположение вордпресс в OpenserverБаза данных можно открыть через диалоговое окно в трее Windows нажав на флажок, выбрать дополнительно, и найти строчку PHPMyAdmin
 Запуск PHPMyAdmin в панели опенсервера
Запуск PHPMyAdmin в панели опенсервераЗапустится хранилище баз данных в браузере, экспортируем её, и действуем согласно схеме разобранной выше. Начиная с раздела исправляли wp-config.php и заменяли домены в MySQL.
Не забываем про текст localhost при замене доменного имени как в OpenServer, это очень важный момент.
Использование Duplicator
Как перенести wordpress с помощью плагина миграции, пробовал три варианта, ни один как надо не срабатывает.
- Сохраняют в SQL формате
- Переносит не все объекты
- Отказываются работать, если сайт большой
Но разберем процедуру в Duplicator, схема не отличается от остальных методов, единственное отпадает пункт с изменением домена в базе. Процесс не сложный, разберу его в видео формате.
Чек лист операций
Чтобы подвести итог всей статьи напишу чек лист операций, которые нужно проделать в любом случае.
- Создание базы данных на новом хостинге
- Загрузка со старого хостинга (либо из локального сервера) базы данных и WordPress с сервера
- Редактирование и замена доменов
- Привязка файлов и базы в wp-config.php
- Проверка работы и исправление поломок
На этом я закончу статью, пишите ваши комментарии, буду рад на них ответить, успехов!
Как перенести сайт WordPress на хостинг
Здравствуйте, друзья! Вот и пришло время поговорить с Вами о том, как перенести сайт WordPress на хостинг с локального сервера или с хостинга на хостинг.
Переносить сайт на хостинг в первый раз всегда волнительно. У многих возникают мысли «лишь бы не накосячить» и «как все это перенести?!». Но поверьте, ничего сложного в переносе сайта на хостинг нету! Соберитесь с мыслями, и следуя пошаговой инструкции из этого урока приступите к переносу сайта. У Вас все обязательно получится, а если будут возникать вопросы — задавайте их в комментариях, и я постараюсь Вам помочь!
И так, приступим!
Перенос сайта WordPress на хостинг
Я постараюсь как можно более подробно объяснить что за чем делать, и дабы не делать урок очень длинным, буду ссылаться в некоторых случаях на прошлые уроки. Также замечу, что для примера я буду использовать хостинг которым я пользуюсь, и на котором находится данный сайт.
1. Заходим в панель администратора хостинга, на который будем переносить сайт. Домен для сайта на этот момент уже должен быть зарегистрирован, а сайт добавлен в панель хостинга. Если Вы еще не добавили сайт в панели, перейдите в Мои сайты -> Добавить сайт.

2. Далее нужно создать новую базу данных для сайта. Для этого в панели хостинга переходим в Базы данных -> Создать базу данных.

Указываем имя новой базе данных и нажимаем кнопку «Создать»
После создания Вы увидите логин, хост и пароль к базе данных. Эти данные пригодятся Вам далее, при изменении файла wp-config.php.

3. Теперь нужно изменить файл конфигурации wp-config.php. Напомню, что данный файл находится в корневой папке сайта (на локальном сервере).
Откройте файл wp-config.php и измените данные о базе данных на те, которые Вы получили в предыдущем шаге. Вам нужно указать новое имя базы данных, имя пользователя, пароль и имя сервера (хост).
Вот так будет выглядеть файл конфигурации wp-config.php после заполнения:

Данные для заполнения мы получили после создания базы данных на хостинге
4. Далее делаем копию базы данных сайта находящегося на локальном сервере (http://localhost/Tools/phpMyAdmin/). Подробнее о том как сделать резервную копию базы данных мы говорили в одном из прошлых уроков.
5. Созданную в предыдущем шаге копию базы нужно загрузить (импортировать) на хостинг. Для этого заходим в панель управления хостингом и находим настройки базы данных. В них запускаем phpMyAdmin и импортируем базу данных сайта. Аналогичную процедуру делают при восстановлении сайта из резервной копии базы данных.
6. После импорта необходимо сделать небольшие изменения в базе данных. Откройте таблицу wp_options и измените строчки siteurl и home. После импорта базы там будут ссылки с адресом сайта расположенном на Денвере, а нам нужно указать адрес нашего сайта на хостинге. К примеру, если на локальном сервере адрес сайта был http://www.site.com, а Вы создаете на хостинге сайт http://www.test.com — укажите в строчках http://www.test.com (без слеша в конце url).

Изменяем строчки siteurl и home на адрес вашего сайта
7. Одним из последних этапов переноса будет загрузка файлов сайта на сервер хостинга. Загрузить файлы можно с помощью файл-менеджера на хостинге или с помощью FTP-соединения. Вам нужно загрузить все файлы сайта WordPress, включая измененный ранее файл конфигурации wp-config.php.
После загрузки файлов на сервер можно считать что перенос сайта на хостинг почти завершен!
Важно! Обязательно!
8. После переноса базы данных и файлов на хостинг нужно обновить ссылки на сайте. Без этого все URL-ы останутся старыми (с локального сервера)! О том, как это сделать быстро и правильно я объясню в следующем уроке. Выношу этот урок специально отдельно, чтобы тем людям, которые переносили сайт не по этой инструкции было легче найти нужную информацию.
Читайте далее:
Друзья, если у вас будут возникать вопросы — пишите в комментариях.
Здравствуйте, друзья! Вот и пришло время поговорить с Вами о том, как перенести сайт WordPress на хостинг с локального сервера или с хостинга на хостинг. Переносить сайт на хостинг в первый раз всегда волнительно. У многих возникают мысли «лишь бы не накосячить» и «как все это перенести?!». Но поверьте, ничего сложного в переносе сайта на хостинг нету! Соберитесь с мыслями, и следуя пошаговой инструкции из этого урока приступите к переносу сайта. У Вас все обязательно получится, а если будут возникать вопросы — задавайте их в комментариях, и я постараюсь Вам помочь! И так, приступим! Перенос сайта WordPress на хостинг Я постараюсь как можно…