Увеличение изображения для крупноформатной печати
Как обещал Зарию и Роману, хоть и с задержкой, публикую статью на тему увеличения изображения для подготовки к крупноформатной печати.
Те, кто печатал фото больше, чем 20 х 30 см. наверняка сталкивались с потерей детализации и банальным «замыливанием» картинки. Возможно вы думали, что это следствие недостаточного разрешения камеры и отчасти вы правы.
Но на самом деле всё не так плохо и нет необходимости бежать покупать среднеформатный цифрозадник только для того, чтобы напечаталь фото крупнее, чем 20 х 30 см.
Adobe Photoshop давно вошёл в нашу жизнь и я сам уже не помню с какой версии я начинал (сейчас пользуюсь CS6). Этот программный продукт по удобству и наличию необходимых инструментов просто гениален.
Но не дремлют и его маркетологи. Если бы все лучшие алгоритмы работы с изображениями были внедрены в фотошопе с самого начала, то мы не увидели бы новых версий, компания разорилась бы и нам пришлось бы работать с интерфейсом «каменного века».
Под удар общества потребления как раз и попали алгоритмы увеличения и уменьшения изображения. Они в Adobe Photoshop безбожно устаревшие. Прогресса я давно не наблюдаю, хотя плагины более корректного ресайза существуют уже очень давно.
Для примера я буду использовать собственное фото ювелирной композиции «Мальчик», на которой изображен вооруженный монгольский мальчик.
к содержанию ↑
Изначально фото имело разрешение 3580 х 5382 пикс. (19 Мпикс, был небольшой кроп).
Если следовать канонам печати, оно должно иметь 300dpi в файле для печати.
Если я сниму галочку «Resample» и поставлю 300dpi (т.е. не буду использовать средства увеличения изображения Adobe Photoshop), то фотошоп мне пересчитает размер результирующего отпечатка.
Для такого разрешения снимка он составит 30 х 45 см.
Но представим, что мы хотим с данном отпечатка почти без потери качества отпечатать баннер 3 х 6 м (300 х 600 см.) или 35800 х 53820 пикс. (1927 Мпикс = 1.9 Гпикс). 1.9 Гпикс в цифровой камере очень долго будут мечтой для подавляющего большинства и потому тема статьи так актуальна.
Значит грубо говоря я должен увеличить этот и так не маленький для «переваривания» моим компьютером файл в 10 раз (или чуть более, но на баннере обычно есть еще текст снизу, так что будем считать, что в 10 и не будем учитывать, что баннеры, как правило, горизонтальной ориентации).
Все из вас знают, что у окошка изменения размеров изображения в Adobe Photoshop есть опции, в выпадающем меню внизу?
Всё, что вы видите в выпадающем меню — это виды интерполяции. Т.е. алгоритмы по которым будут рассчитываться недостающие пиксели изображения.
Первые два это особо старые алгоритмы и первый, Nearest Neighbor, Adobe Photoshop рекомендует для сохранения контрастных кромок в изображении.
Bicubic Smoother рекомендуется для увеличения изображений (что нам и надо), а
Вкратце, если их описывать, то Bicubic Smoother даёт мягкие переходы между реальными пикселями, а Bicubic Sharper усиливает контраст кромок.
Проблема состоит в том, что не всегда при увеличении изображения нам нужны эти плавные переходы, и при уменьшении изображения он усиливает кромки слишком сильно, по-варварски. То же самое можно сделать аккуратно, вручную и к этому мы вернемся в самом конце статьи.
к содержанию ↑
Поскольку работать с гигантским результирующим файлом в 1.9 Гпикс моему компьютеру не под силу, то я использую фрагмент фото для демонстрации увеличения различными алгоритмами.
Фрагмент размером 607 пикселей в ширину. Я его увеличиваю до 3000 пикселей, т.е. в 5 раз.
к содержанию ↑
Оригинал фрагмента
к содержанию ↑
Nearest Neighbour vs Bicubic Smoother
Как видите, Nearest Neighbour даёт «лесенку», которую Bicubic Smoother размывает.
к содержанию ↑
Программа PhotoZoom Pro 5
Простой интерфейс, большой набор математических алгоритмов увеличения с помощью сплайнов.
Многообещающе.
Я взял именно Bicubic Smoother в качестве алгоритма от Adobe, потому что они его рекомендуют. И «лесенки» на фото в наше время уже неприемлемы. Это же не 90-ые годы в конце концов!
Время пиксельных и спрайтовых игр уже ушло.
Из сравнения вы видите, что PhotoZoom Pro справился с задачей увеличения лучше. Но намного ли?
к содержанию ↑
Alien Skin BlowUp2
И…PhotoZoom Pro5 побеждает!
к содержанию ↑
ReShade
ReShade ставится как отдельная маленькая программа.
Старая программа ReShade (2011 г.)побеждает более современную и насыщенную алгоритмами PhotoZoom Pro. Я попробовал PhotoZoom Pro все алгоритмы и существенного улучшения не заметил. Только время потерял.
Так что у нас новый лидер — ReShade, с которым будем сравнивать оставшихся конкурентов.
к содержанию ↑
Kneson Imagener
Отдельная программа. Интерфейс как будто из Win95.
к содержанию ↑
AKVIS Magnifier
Плагин для Adobe Photoshop.
Интерфейс навороченный, а результат — плачевный.
Лидером оказался следующий плагин. Не зря я их давно выделял среди остальных…
к содержанию ↑
OnOne Perfect Resize Professional Edition 7
Плагин для Adobe Photoshop.
Update 9.11.2013
к содержанию ↑
ImageJ + plugin Resize
Слышал об том плагине, но не пробовал до сего момента.
Изменять размер нужно через меню «Plugins\Resize\Resize», метод «Least-Squares»
Результат не впечатлил. OnOne Perfect Resize побеждает.
Update 9.11.2013
к содержанию ↑
Adobe Photoshop + bicubic sharper
В своей книге The Adobe Photoshop CS6 Book for Digital Photographers (у меня версия книги про CS6) Scott Kelby рекомендует использовать алгоритм bicubic sharper для увеличения фото вместо рекомендованного bicubic smoother.
Что ж…попробуем.
Результат не впечатлил. OnOne Perfect Resize побеждает.
к содержанию ↑
1. Я использую OnOne Perfect Resize Professional Edition 7 для критичных увеличений изображений, чего и вам желаю.
Разница между стандартным способом из Adobe Photoshop и OnOne Perfect Resize Professional Edition 7 большая и вполне заметная на печати.
2. Если вы соберетесь печатать совсем большие форматы, то учтите, что в СНГ сейчас принято использовать разрешение около 100 dpi для баннеров.
Для просто крупных изображений на выставку (1-2 м) используйте 150 dpi, если сложно получить больше. Расстояние просмотра, как правило, ограничено в 1-2 м. и с такого расстояния просмотра данное разрешение выглядит вполне приемлемо.
3. Если вы будете снимать на среднеформатный слайд, то сможете «вытащить» с него разрешения намного большем, чем с цифровой камеры. До 100 Мпикс.
4. Не забывайте о методах повышения резкости. Я в статье сравнил алгоритмы увеличения разрешения при отключенном увеличении резкости. Но к финальному отпечатку я, как правило, добавляю резкости. Конечно, не «в лоб», а, например, таким методом Повышение резкости фотографии
В следующий раз мы поговорим о не менее важном моменте — уменьшении размеров фото для интернет. Казалось бы что проще, но… Почти все программы делают уменьшение размеров с большой потерей деталей.
Надеюсь данная статья поможет вам сделать красивые большие отпечатки ваших снимков!
Плагин для увеличения изображений с минимальной потерей качества
В этой статье пойдёт речь о плагине для Adobe Photosop OnOne Perfect Resize Professional Edition 7.0.2, скачать который Вы сможете бесплатно по ссылке в конце статьи.
Прежде всего необходимо отметить, что начиная с 7 версии популярный плагин Genuine Fractals изменил своё название и был переименован в Perfect Resize.
Данный плагин предназначен для работы на операционных системах XP, Vista, Windows 7. Работоспособность проверена на версиях Adobe Photosop CS3, CS4, CS5 32 bit, а также на Adobe Photosop CS3 64bit.
Программы, подобные Perfect Resize, необходимы всем, кому приходится иметь дело с изображениями низкого разрешения, которыми в большинстве своём являются картинки из Интернета.
Плагин позволяет взять такое изображение, вырезать из него участок и сохранить с увеличением за один шаг, что значительно ускоряет обработку изображений.

Perfect Resize дополняет перечень форматов, доступных для чтения и записи в Adobe Photoshop, еще двумя пунктами — *.STN и *.FIF. Эти изображения безразмерны: всякий раз, открывая их, пользователь может указывать нужное ему разрешение.
Возможности:
- Увеличение размера изображений до 1000%
- Поддержка обработки мелких деталей и острых углов
- Поддержка файлов изображений со слоями (PSD, TIFF и т.д.)
- Контроль над текстурами для достижения максимального результата на разных типах изображений
- Симуляция эффекта кино-зерна (Film Grain) для увеличения резкости
- Имеет набор предустановленных настроек (пресетов) для размеров документов известных типов бумаг и фото-форматов
- Пакетная обработка
- Возможность обрезки с одновременным изменением размера в одном шаге
- Добавление дополнительных полей на холсте для печати
- Поддержка цветовых моделей RGB, черно-белой, CMYK, LAB
Инструкция по установке плагина с поясняющими картинками находится в архиве с плагином, в форматах DOC и PDF.
Увеличиваем изображение без потери качества

Как часто, просматривая фотографии на компьютере, мы выбрасывали классные кадры, потому что они оказались слишком маленькими по размеру и некачественными. Но с помощью специальных программ можно спасти почти любое изображение!
Повышение качества изображения — очень объёмная тема. Для улучшения качества фото в Photoshop могут применяться цветокоррекция, усиление резкости, ретушь и много других операций. Все они требуют определённых навыков и владения особыми техниками.
Но существуют и менее сложные способы, когда просто требуется увеличение изображения без потери качества. Ниже мы рассмотрим на примере, как улучшить качество фото, если нужно увеличить фото без потери качества.
Как увеличить фото без потери качества
Всем приходилось сталкиваться с изображением маленького размера низкого качества. На таких снимках при увеличении сильно видны пиксели, точки, из которых строится растровое изображение.

Увеличение изображения растягиванием его свободным трансформированием только ухудшит положение.
В этом уроке работа будет проводиться в Photoshop CC 2017. Но сначала мы рассмотрим метод для других, более старых, версий Photoshop. А потом покажем, как Photoshop CC 2017 может сделать всю процедуру автоматически.
Открываем изображение в Photoshop. Теперь мы постепенно увеличим его в несколько заходов. Стоит сразу отметить, что увеличить фото и поднять качество можно, но с ограничением в размере.
Нажимаем сочетание клавиш Alt + Ctrl + I. У нас откроется окно «Размер изображения». Нужно, чтобы между «Шириной»/Width и «Высотой»/Height была нажата скрепка. Тогда ширина и высота будут изменяться пропорционально.

Увеличим изображение два раза, каждый раз на 20%. Для этого в выпадающем списке напротив «Ширины» меняем пиксели на проценты (Pixel/Percent), а численное значение со 100% на 120% и нажимаем Ok. Затем ещё раз вызываем окно размера изображения (Alt + Ctrl + I) и увеличиваем на 20%.
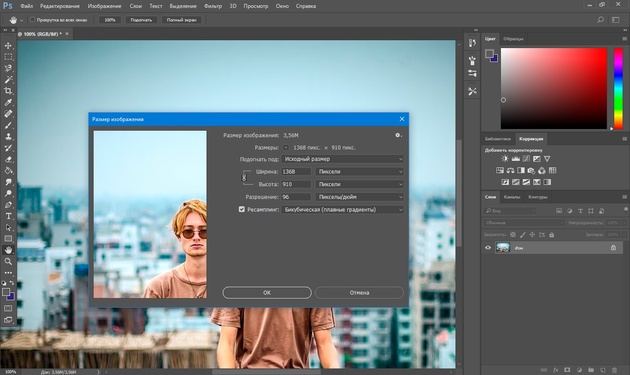
Мы увеличили размер изображения с 950х632 пикселя до 1368х910 пикселей.
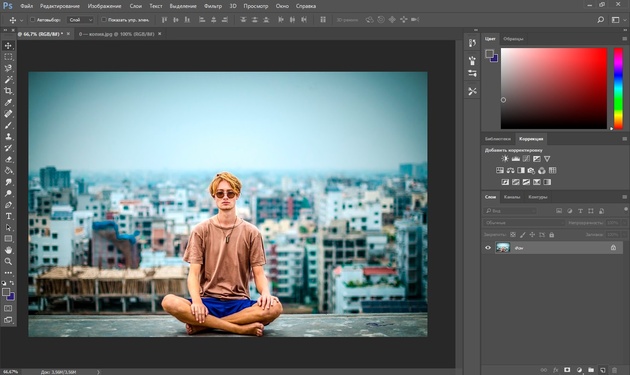
Для наглядного сравнения приблизим исходное изображение (950х632 пикс.) и полученное (1368х910 пикс.).
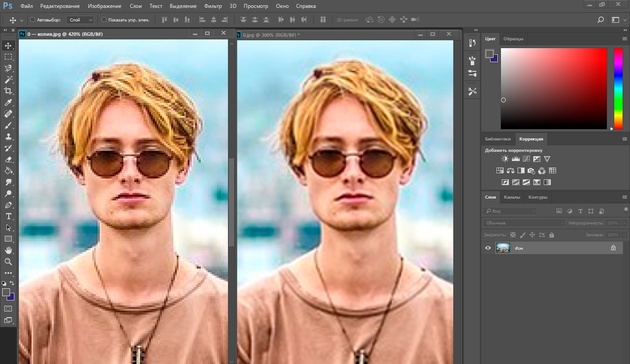
Мы увеличили изображение почти в полтора раза и даже улучшили качество. Как видно, пикселизация менее заметна, если приблизить изображение.
Еще больше о Photoshop можно узнать на курсе в Fotoshkola.net «Photoshop. Базовые инструменты».

Остаётся доработать результат. Применим фильтр «Умная резкость» к полученному изображению.
Заходим: «Фильтры»/«Усиление резкости»/«Умная резкость»/Filter/Sharpen/Smart Sharpen. Перемещая ползунки, подбираем подходящую резкость. Если в маленьком окне предпросмотра на изображение кликнуть левой клавишей мыши и удерживать, то можно увидеть картинку до применения эффекта. Разница ощутима. Особенно заметен плавный переход цвета (без кубиков) на линзах очков. Мы полностью убрали шум, сместив ползунок до конца вправо. Радиус резкости взяли 0,3 пикселя, эффект применили на 79%.

Ещё раз сравним результаты.
Слева — исходное изображение, в центре — после увеличения размера, справа — с применением «Умной резкости».
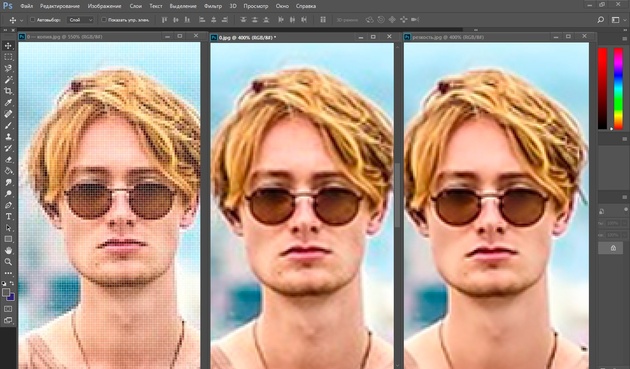
После применения «Умной резкости» на фото ушли шумы, изображение стало чище.
Вот наш результат.

А теперь увеличим фото и улучшим его качество с помощью автоматических средств Photoshop 2017.
Открываем изображение в Photoshop, нажимаем сочетание клавиш Alt + Ctrl + I. У нас откроется окно «Размер изображения»/Image Size. Обратите внимание на пункт «Подогнать под»/Dimensions. Раскройте этот список. В нём вы увидите заготовки вариантов увеличения/уменьшения изображения без потери качества. Воспользуемся автоматической подборкой (второй пункт в списке). В открывшемся окне выбираем пункт «Хорошее» и жмём Ok. Наилучшее выбирать не стоит, поскольку исходный снимок — слишком низкого качества, и увеличивать его настолько нет смысла.

Обратите внимание, если нам удалось подбором увеличить изображение с 950х632 пикселя и разрешением 96 пикс/дюйм до 1368х910 пикселей с тем же разрешением, то программа сделала увеличение до 1969х1310 пикселей с разрешением 199 пикс/дюйм.
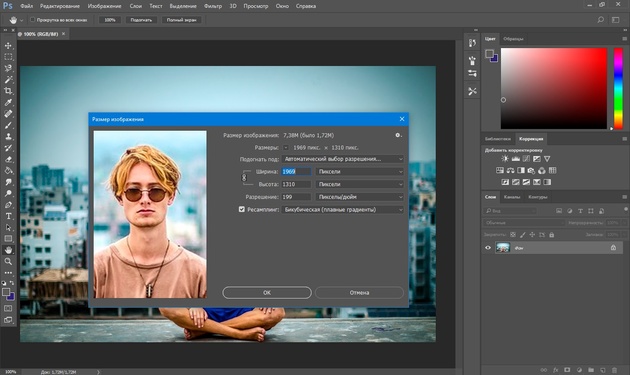
Применим «Умную резкость».

Исходное изображение и результат
Теперь вы сами убедились, что увеличить картинку без потери качества можно, и при этом даже улучшить качество фотографии.
Стоит отметить, что этот метод может пригодиться не только для увеличения и улучшения маленьких фото. Например, вам нужно предоставить фото для интернет-ресурса или для печати в издательстве. Ваше фото при этом отличного качества и большого размера, но для издательства нужен размер ещё больше. Применив описанный метод увеличения снимка и улучшения его качества, вы получите отличный результат. Ведь фото больших размеров с хорошим качеством пройдут эту процедуру намного проще.
Процедура предельно проста. Не ставьте крест на маленьких снимках. Дайте им второй шанс.
Еще больше о Photoshop можно узнать на курсе в Fotoshkola.net «Photoshop. Базовые инструменты».

Увеличение размера изображения без потери качества
Автор: Накрошаев Олег. Дата публикации: . Категория: Разное.
Очень частый вопрос, который можно встретить на форумах по фотошопу и который задают мне мои подписчики,
такой: «Как увеличить размер фото без его потери качества».
Предлагаю Вам на эту тему статью американской писательницы Лесы Снайдер, автора книги
«Photoshop CC 2014. Исчерпывающее руководство. Книга, которую забыли приложить к программе»
(дополненную моими скриншотами).

Если Вам надо увеличить размер изображения, то это можно сделать с помощью команды «Размер изображения».

Если вы оставите флажок Ресамплинг (Resample Image) в диалоговом окне Размер изображения (Image Size) установленным и увеличите разрешение изображения, программа Photoshop добавит информацию (в виде пикселов), которой изначально не существовало.
Значительное увеличение разрешения подобным образом, как правило, плохая идея, потому что сымитированные пикселы всегда выглядят хуже, чем настоящие (хотя в версии СС это не является серьезной проблемой, благодаря алгоритму Сохранить детали (с увеличением) (Preserve Details)).

Однако может возникнуть ситуация, когда у вас не будет выбора.
Например, вам необходимо распечатать изображение в очень большом формате (к примеру, рекламный щит). Если вы окажетесь в таком положении, у вас будет пара вариантов решения задачи:
Способ 1. Откройте диалоговое окно Размер изображения (Image Size), убедитесь, что в нижней его части установлен флажок Ресамплинг (Resample Image), а затем выберите вариант Сохранить детали (с увеличением) (Preserve Details) или Бикубическая (с увеличением) (Bicubic Smoother) в раскрывающемся списке правее (взгляните на область предварительного просмотра, чтобы выяснить, какой работает лучше).

Далее, смените выбранный вариант в раскрывающемся списке Ширина (Width) или Высота (Height) на Процент (Percent) (другое поле изменится автоматически). Введите в поле Ширина (Width) число, к примеру, 200, чтобы удвоить размер в пикселах, высота (Height) автоматически изменится на то же значение).
Нажмите кнопку ОК.
Программа увеличит ваше изображение на указанное число процентов.

В версиях программы CS6 и ниже, добавление к пикселам 10% несколько раз не так сильно ухудшало качество изображения, как однократное сильное увеличение, хотя сегодня после такой процедуры ваше изображение станет немного расплывчатым из-за многократного смягчения деталей.

Способ 2. Купите модуль сторонних разработчиков, специально предназначенный, чтобы увеличивать размер изображения, такой как Perfect Resize компании onOne Software (www.ononesoftware.com), PhotoZoom Pro (www.benvista.com) или Blow Up (www. alienskin.com).
Все эти внешние модули умудряются выполнять серьезное увеличение пикселов с поистине удивительными результатами.
Подробнее об установке сторонних внешних модулей и дополнительных рекомендациях разработчиков читайте в PDF документе «Дополнительные модули для программы Adobe Photoshop» (скачать можно по ссылке в конце этой страницы).
Вот, что предлагает Леса Снайдер.
А Ваше мнение на эту тему?
Один из моих способов увеличения размера изображения такой.
Открываем фото в фотошопе:

Смотрим исходные размеры снимка:

Делаем активным инструмент «Рамка»:

Растягиваем рамку в нужную сторону для увеличения размера фото:

Ставим такие параметры:


И нажимаем «Enter». Получаем вот такое изображение:

Смотрим теперь размер снимка:

Как Вам такой способ? Конечно, так сильно я никогда не увеличиваю, это просто пример.
Жду Ваши предложения, способы, мнения и комментарии на тему увеличения изображения без потерь качества.
Оставляйте их ниже в комментариях.
Увеличение изображений в записях WordPress: плагин Auto highslide
Сегодня пойдет речь об очень маленьком, но полезном плагине для WordPress. Функция его заключается в том, что он, при клике на картинку в записи, увеличивает её изображение. Давайте разберемся зачем это нужно.
До активации плагина Auto highslide
Если мы кликнем на какое-нибудь изображение в записи, то нас либо выкинет на отдельную страницу с картинкой, либо эта картинка загрузится на месте записи.
Во-первых это очень не удобно. Человек, пришедший на сайт потеряет из виду текст, ему нужно будет нажать кнопку возврата в браузере, чтобы вернуться к записи. Есть вероятность того, что человек просто не вернется обратно.
Во-вторых это пагубно влияет на seo-оптимизацию сайта. У вас будет множество пустых страниц, где будет только одна картинка без текста. А ссылки на такие страницы будут находиться у вас в записях, тем самым понижая рейтинг записей в поисковой выдаче.
После активации плагина
Все вышеописанные проблемы и неудобства пропадут.

До клика на изображение
При однократном клике по картинке, она увеличится прямо в тексте, а при повторном нажатии, вернется к исходным размерам.

После клика на изображение
Плагин очень прост и не имеет никаких настроек. Его нужно только установить и активировать. О том, как устанавливать плагины, можно прочитать >>здесь<<.
Конечно, есть и более крутые плагины с мощным функционалом. Но, если вы не пользуетесь целыми галереями с изображениями, а в записях используете 3-5 картинок, то зачем вам устанавливать громоздкие плагины, нагружающие сервер.
Скачать плагин: auto-highslide
Увеличить размер фото | Программы для увеличения фото
Монтаж видео на мобильном устройстве
- Назад
- Clips
- Для Android
- Для iOS
Всё, что нужно для обработки видео
- Назад
- Video Suite
- Для Windows
Редактирование видео
- Назад
- Видеоредактор
- Для Windows
- Для Mac
Больше возможностей редактирования
- Назад
- Видеоредактор Плюс
- Для Windows
- Для Mac
Монтаж панорамного видео
- Назад
- 360 Видеоредактор
- Для Windows
Создание видео для бизнеса
- Назад
- Business Suite
- Для Windows
Benvista PhotoZoom Pro + ключ
Программа Benvista PhotoZoom Pro поможет вам увеличить изображение без заметной потери качества. В программе реализовано несколько продвинутых алгоритмов которые способны увеличить фотографию в несколько раз без заметной потери качества. Также программу PhotoZoom Pro можно использовать для придания фотографии или картинки четкости. Программой легко пользоваться, предварительный результат отображается в реальном времени, это позволит вам подобрать лучшие настройки. С данной программой вы сможете повысить качество фотографии, или увеличить, чтобы лучше рассмотреть определенные участки фотографии. Также PhotoZoom Pro умеет работать в пакетном режиме и применять настройки сразу к нескольким файлам. PhotoZoom Pro считается одной из лучших программ для увеличения фотографий и картинок без потери качества.
Возможности PhotoZoom Pro:
Увеличение фотографий с помощью технологии S-Spline Max
Различные пред-установленные настройки для разных типов изображений
Пакетная обработка нескольких фотографий с одними параметрами
Обширная поддержка для последних форматов изображений
Работа в качестве автономного приложения и в качестве плагина для Photoshop
Применение PhotoZoom Pro 4 в качестве Photoshop Action
Включены различные технологии интерполяции (такие как Photoshop Bicubic и Lanczos)
Большое окно предпросмотра увеличенного изображения в реальном времени
Многоязычный интерфейс с поддержкой русского языка
Язык: русский
Активация есть
Размер файла: 25,2 Мб
Скачать Benvista PhotoZoom Pro 7.1
Пароль к архиву: vsetop.com-t1v
Сказать спасибо, помощь сайту, убрать рекламу
Комментариев (18)
