Sublime Text 3 — обзор папок при помощи FTP плагина
Package Control выдаёт много вариантов плагинов, содержащих в своём имени FTP, — неплохо было бы указать, какой именно установили. Но в целом везде будет выводиться консоль под верхним меню.
На самом деле, если вникнуть, это очень удобно, поскольку поддерживается т. н. fuzzy поиск:
«Одна из самых разрекламированных функций редактора — нечёткий поиск. Он позволяет найти modules/gallery/view/gallery/page.jade, вбив лишь gapaja. Сказать, что это экономит время, — всё равно, что ничего не сказать. В 99% случаев я открываю файлы или нахожу нужную мне функцию по вот таким вот обрывкам, напоминающим какой-то восточноазиатский диалект. А, к примеру, вбив gapaja@gallery_list, мы попадём не в начало файла, а сразу к mixin-у gallery_list. Из коробки доступны:
- Ctrl + P — поиск по файлам проекта,
- Ctrl + R — поиск по функциям (template-ам в
CSS/SCSSи т. д.),
д.), - Ctrl + Shift + P — поиск по меню (а туда попадают, в том числе, и новые функции из плагинов, т. е. не обязательно запоминать горячие клавиши для редко используемых возможностей),
- Ctrl + ; — поиск по словам. Например, вбив
dbr, можно найти, где же вы забыли убрать служебный debugger в js-файле, - Ctrl + G — номер строки (не fuzzy-поиск).»
Если же Вам не нравится визуальное оформление верхних консолей, Preferences → Browse Packages... → User → создаёте файл Default.Sublime-theme, если он ещё не создан, → между [] вписываете:
// Рамка верхних консолей
{
"class": "overlay_control",
"layer1.tint": [205, 133, 63],
"layer1.opacity": 1.0,
},
// Рамка, обрамляющая форму ввода текста в верхних консолях и панелях Find and Replace
{
"class": "text_line_control",
"layer1. tint": [255, 218, 185],
"layer1.opacity": 1,
},
// Размеры ячеек выпадающего меню верхних консолей
{
"class": "quick_panel",
"row_padding": [10, 10],
},
// Текст в выпадающем меню верхних консолей, 3 класса
{
"class": "quick_panel_label",
"fg": [255, 228, 225, 255],
"match_fg": [240, 128, 128, 255],
"bg": [188, 143, 143, 255],
"selected_fg": [255, 0, 0, 255],
"selected_match_fg": [255, 240, 245, 255],
"selected_bg": [173, 216, 230, 255],
},
{
"class": "quick_panel_score_label",
"fg": [255, 165, 0, 255],
"bg": [176, 224, 130, 255],
"selected_fg": [0, 206, 209, 255],
"selected_bg": [64, 64, 64, 255],
},
{
"class": "quick_panel_path_label",
"fg": [255, 255, 0, 255],
"match_fg": [255, 139, 0, 255],
"bg": [255, 0, 0, 255],
"selected_fg": [224, 255, 255, 255],
"selected_match_fg": [255, 0, 255, 255],
"selected_bg": [255, 255, 0, 255],
},
tint": [255, 218, 185],
"layer1.opacity": 1,
},
// Размеры ячеек выпадающего меню верхних консолей
{
"class": "quick_panel",
"row_padding": [10, 10],
},
// Текст в выпадающем меню верхних консолей, 3 класса
{
"class": "quick_panel_label",
"fg": [255, 228, 225, 255],
"match_fg": [240, 128, 128, 255],
"bg": [188, 143, 143, 255],
"selected_fg": [255, 0, 0, 255],
"selected_match_fg": [255, 240, 245, 255],
"selected_bg": [173, 216, 230, 255],
},
{
"class": "quick_panel_score_label",
"fg": [255, 165, 0, 255],
"bg": [176, 224, 130, 255],
"selected_fg": [0, 206, 209, 255],
"selected_bg": [64, 64, 64, 255],
},
{
"class": "quick_panel_path_label",
"fg": [255, 255, 0, 255],
"match_fg": [255, 139, 0, 255],
"bg": [255, 0, 0, 255],
"selected_fg": [224, 255, 255, 255],
"selected_match_fg": [255, 0, 255, 255],
"selected_bg": [255, 255, 0, 255],
}, Результат:
В квадратных скобках цвета в RGB или RGBA. Изменяйте их, если не устраивают предложенные мной.
Изменяйте их, если не устраивают предложенные мной.
Спасибо.
Какие плагины нужны в Sublime Text 3 для эффективной работы? • Егор Мальцев
Уже несколько лет Sublime text 3 — это мой основной рабочий инструмент. Я пишу там текст, решаю задачи, веду ежедневный список дел, планирую проекты. Верстаю и программирую сайты я, разумеется, тоже там.
Интерфейс редактора с темой » Material Theme»Саблайм идеален тем, что он очень быстрый, сам сохраняет информацию и имеет большую систему плагинов и шоркодов. Шоркоды, в саблайме они называются сниппеты, можно создавать самому, знаний программирования не требуется.
В этой заметке я собрал все плагины, которые использую в работе. По большей части, чтобы не забыть самому.
Package Control
Плагин нужен для того, чтобы скачать и установить все другие плагины. Чтобы его поставить нужно скопировать абзац кода в консоль саблайма, ничего сложного. Зато потом у вас появится удобное меню глобального поиска остальных плагинов.
sFTP
Плагин для фтп доступа к файлам хостинга. Правильно настройте плагин, один раз введите данные от хостинга в конфиг файле и потом при каждом сохранении файла он будет автоматически загружаться на ваш хостинг или сервер.
Emmet
Эммет для саблайма ускоряет верстку раз примерно в 20. Грубо говоря, это библиотека шоркодов набирая которые разворачиваются целые хтмл конструкции. Набираете а и нажимаете tab → появляется <a href=""></a>
Если вы научитесь им пользоваться один раз, то верстать без этого плагина будет просто невозможно.
Sidebar Enhanced
Добавляет новые пункты в контекстное меню боковой панели саблайма, такие как «новый файл», «вырезать» и пр. На самом деле ничего необычного, плагин создает меню, которое должно быть в любой программе. Странно, что его нет в саблайме по умолчанию.
Material Theme
Вначале material theme может показаться неудобным из-за непривычного отсутствия границ, но через несколько минут понимаешь, что и так знаешь где что находится. Как со слепой печатью на клавиатуре.
Как со слепой печатью на клавиатуре.Делает саблайм красивым, убирает лишние границы, линии, смягчает рабочую среду и меняет цветовую гамму. Это тот случай, когда не просто меняется цветовая гамма «блокнота», а благодаря новому дизайну получается лучше фокусироваться на рабочей части редактора и лучше выполнять свои задачи.
Less
Добавляет синтаксис для лэсс файлов. Теперь less файлы стилей выглядят также, как css.
Sass
То же самое, что и прошлый плагин, но для sass.
Js Validate
Добавляет автоматическую валидацию js в саблайм.
DocBlockr
Добавляет шоркоды для создания документации в синтаксисе PhpDoc, JsDoc и других. После установки плагина пишите /**, нажимаете enter или tab и можете описывать функцию в удобном синтаксисе.
ACF Snippet
Добавляет в саблайм шоркоды для более быстрого написания acf метаполей в вордпрессе. Очень удобно для тех, кто умеет пользоваться. Я написал свою более расширенную версию плагина, для всех типов полей, напишите в комментариях, если используете acf в работе.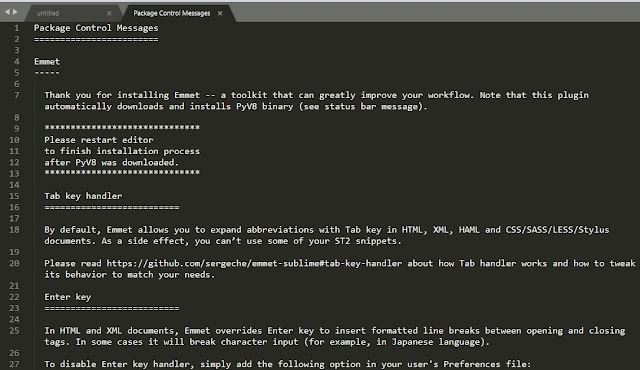
Live Reload
Связывает саблайм и браузер так, что при каждом сохранении вкладка браузера сама перезагружается. Безумно удобная штука для верстки сайтов. Особенно, если у вас есть второй монитор.
Для работы плагина на браузер нужно еще установить специальное расширение.
EML (E-mail)
Плагин позволяет отправлять почту прямо из саблайма. Я настраивал связку sublime + trello и sublime + wordpress, чтобы отправлять новые заметки в свою базу данных и плагин мне очень помог.
Markdown HTML Preview
Самый удобный для меня просмотрщик маркдауна. После нажатия shift + control + m документ открывается в браузере с html разметкой. Оттуда его можно копировать в любой wysiwyg редатор — в вордпресс, в эверноут, на страницу любого сайта с нормальной cms. Везде сохранится форматирование текста.
Markdown Editing
В саблайме удобно даже вести текущие задачи, если вам не нужно ничего лишнегоСамый удобный плагин для рекдактирования маркдауна в саблайме.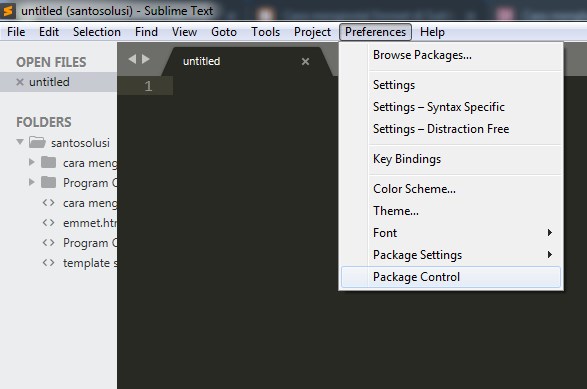 Добавляет в редактор 3 новых вида разметки — Markdown, MultiMarkdown, Markdown GFM. Я на постоянной основе пользуюсь последней.
Добавляет в редактор 3 новых вида разметки — Markdown, MultiMarkdown, Markdown GFM. Я на постоянной основе пользуюсь последней.
Плагин автоматически добавляет «-» при ведении списка, позволяет комментировать строки и снимать комментарии, подсвечивает заголовки и ссылки.
Единственный минус — при нажатии shift + tab сворачивает весь документ оставляя одни заголовки, а не регулирует отступы в строке. Впрочем, для больших маркдаун документов это может быть и плюсом.
AutoFoldCode
Сохраняет свернутые участки кода в файлах после закрытия. Очень удобная вещь. С помощью него можно спокойно прибираться в больших файлах и не бояться, что сложенный код раскроется в следующий раз, когда вы будете работать над проектом.
Список будет пополняться.
Удаленный FTP/SFTP с Sublime. Использование удаленного SFTP-пакета Sublime для… | Дэни Ким
Протокол передачи файлов (FTP) используется для передачи файлов между компьютерами в сети. Проще говоря, это то, как я загружаю/выгружаю файлы с моего локального компьютера на серверы, на которых размещены мои веб-сайты, и обратно.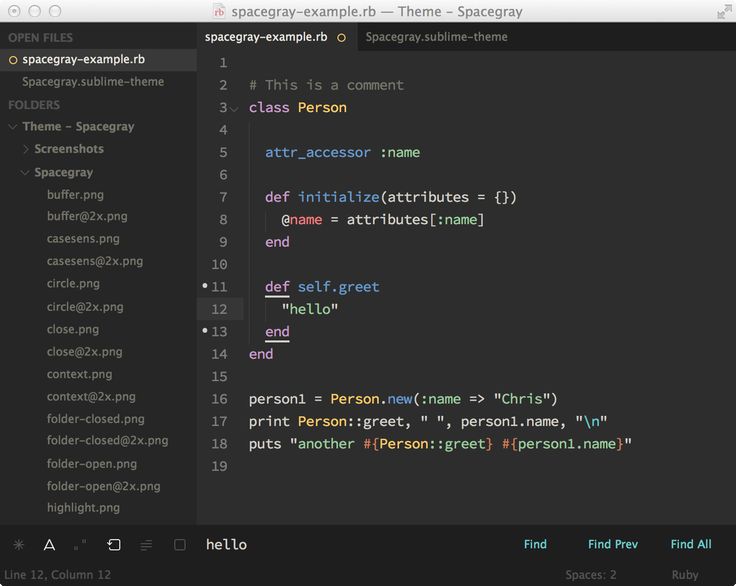 Существуют различные FTP-клиенты, такие как Fetch, FileZilla, Cyberduck и другие, которые предоставляют интуитивно понятные интерфейсы, позволяющие перетаскивать файлы. Это очень раздражает, когда вам приходится загружать отредактированные файлы через FTP-клиент каждый раз, когда вносятся изменения, которые вы хотите опубликовать. Это не способ жить своей жизнью. Есть автоматизированные способы сделать это с помощью вашего текстового редактора! Ура.
Существуют различные FTP-клиенты, такие как Fetch, FileZilla, Cyberduck и другие, которые предоставляют интуитивно понятные интерфейсы, позволяющие перетаскивать файлы. Это очень раздражает, когда вам приходится загружать отредактированные файлы через FTP-клиент каждый раз, когда вносятся изменения, которые вы хотите опубликовать. Это не способ жить своей жизнью. Есть автоматизированные способы сделать это с помощью вашего текстового редактора! Ура.
Пакет Sublime Remote SFTP позволяет загружать/загружать файлы на/с моего локального устройства на сервер непосредственно в самом текстовом редакторе. Даже прямо при сохранении! Мои случаи использования удаленного FTP были, когда я работаю с промежуточной средой, и мне был предоставлен FTP-доступ для создания веб-сайта. Но в последнее время моя локальная среда была с Vagrant, поэтому я все реже и реже использую удаленный FTP. Тем не менее, я описал свои шаги ниже.
- Убедитесь, что у вас уже установлен Package Control на Sublime.
 Вот подробная инструкция.
Вот подробная инструкция. - Установите пакет SFTP с помощью Package Control .
cmd + shift + pдля пользователей Mac. Введите/перейдите к Package Control: Install Package и нажмите Enter. Затем введите SFTP . При выборе SFTP начнется установка пакета.
- Вы можете убедиться, что пакет SFTP успешно установлен, вернувшись в Управление пакетами и выбрав Управление пакетами: Список пакетов .
- Обычно, когда я использую Remote SFTP , я пытаюсь получить доступ и редактировать существующие файлы на сервере. У меня может не быть этих файлов на моем локальном компьютере, особенно если я подключаюсь к проекту другого разработчика, и они предоставили доступ по FTP. Поэтому я создаю пустую папку на своем компьютере и открываю ее в Sublime. Щелкните правой кнопкой мыши значок/имя папки и выберите SFTP/FTP > «Сопоставить с удаленным…»
- Откроется файл «sftp-config.
 json», в котором вы можете установить настройки FTP и учетные данные .
json», в котором вы можете установить настройки FTP и учетные данные .
Здесь вы можете указать, хотите ли вы, чтобы файлы автоматически загружались при сохранении и т. д. Я также добавляю папки node_modules и (иногда) изображения, которые будут игнорироваться при загрузке/выгрузке в «ignore_regexes», который действует аналогично «.gitignore » файл. Я игнорирую node_modules, так как мне все равно придется сначала запуститьnpm installнепосредственно на этот локальный сервер, загружать его будет лишним.
Некоторые из моих личных конфигураций включают настройку«upload_on_save»: true,, которая автоматически загружает локальный файл (перезаписывает удаленный файл) при сохранении. И«sync_down_on_open»: true,, что означает, что когда локальный файл открыт и соответствующий ему удаленный файл новее, он синхронизирует (и перезаписывает) локальный файл. Поскольку«confirm_sync»: true,устанавливается по умолчанию, прежде чем произойдет синхронизация, Sublime предложит вам подтвердить.
- Как только ваши конфигурации и учетные данные будут правильно добавлены, сохраните файл. Затем снова щелкните правой кнопкой мыши значок/имя папки, перейдите к SFTP/FTP и выберите «Синхронизировать локальную -> Удаленную…» или «Синхронизировать удаленную -> Локальную…». Во всех моих прошлых случаях я выбирал « Sync Remote -> Local…», поскольку я загружал существующие удаленные файлы с промежуточного сервера для локальной работы. Также для удобства, так как любые изменения, которые я делаю и сохраняю, автоматически загружаются на сервер. Обратите внимание, что весь файл, в который вносятся изменения, «загружается» путем перезаписи существующего файла на сервере.
- Если с файлом «sftp-config.json» проблем нет, синхронизация (загрузка/выгрузка) произойдет автоматически. В зависимости от ваших конфигураций вам может потребоваться подтвердить некоторые шаги.
Я также советую вам принять меры предосторожности при настройке конфигураций синхронизации и перезаписи, потому что последнее, что вам нужно, — это просто открыть Sublime и автоматически синхронизировать (и перезаписать) всю вашу тяжелую работу на вашем компьютере. Именно в таких случаях существует контроль версий, верно?
Именно в таких случаях существует контроль версий, верно?
Это должно помочь вам получить доступ к файлам на сервере и редактировать их непосредственно из Sublime. Наконец, если вы используете Gulp для обработки/компиляции SCSS, автоматического префикса CSS и сжатия JS, вы, вероятно, также хотите, чтобы эти файлы постоянно «просматривались», а также автоматически загружались при сохранении. Я задокументирую свои шаги, чтобы сделать это в ближайшее время! Следите за обновлениями.
Плагин Sublime Text 3 SFTP
06 дек 2015
Одним из лучших плагинов, доступных для Sublime Text 2 и 3, является плагин SFTP от wbond (который известен другими замечательными плагинами, включая Alignment, SVN и Package Control). Плагин SFTP устраняет необходимость использования другого выделенного SFTP-клиента, такого как FileZilla, при редактировании документов на удаленном сервере. На сайте его функции включают в себя:
- Работа на сервере — редактирование и управление файлами и папками
- Сопоставьте локальную папку с удаленной папкой
- Публиковать файлы, папки или просто изменения с момента последней фиксации
- Папки синхронизации — вверх, вниз или в обоих направлениях
- Различие локальных и удаленных версий файла
- Другие операции и опции, которые помогут вам добиться цели
- Аутентификация по паролю и ключу SSH с поддержкой агента SSH
- Постоянные соединения для повышения производительности
Для установки просто откройте Package Control через Ctrl+Shift+P , выберите Install Package и выберите SFTP . Затем вам нужно настроить плагин для использования в вашем текущем проекте. Это делается через контекстное меню SFTP/FTP в контекстном меню правой кнопки мыши в корневом каталоге. После настройки будет создан файл
Затем вам нужно настроить плагин для использования в вашем текущем проекте. Это делается через контекстное меню SFTP/FTP в контекстном меню правой кнопки мыши в корневом каталоге. После настройки будет создан файл
- Убедитесь, что
введитеSFTP, а не FTP (нам нравится безопасность) - Мне нравится устанавливать для параметра
upload_on_saveзначение true, чтобы самая последняя копия отправлялась на сервер всякий раз, когда я сохраняю файл (значительная экономия времени) - Измените хост
- Измените пользователя
- Измените
портна любой порт, на котором работает SSH (на самом деле вам не следует работать с портом 22 по умолчанию) -
remote_pathдолжен указывать на каталог, в который вы хотите отправить изменения на удаленном сервере, например.
/дом/<пользователь>/проект
Наконец, вам нужно убедиться, что вы каким-то образом аутентифицируетесь. Вы могли бы использовать пароль, но вам действительно следует использовать аутентификацию с открытым ключом. Таким образом, измените свойство ssh_key_file , чтобы оно указывало на абсолютный путь к вашему ключевому файлу. Сначала это вызвало у меня некоторое замешательство, так как я использовал id_rsa Ключ OpenSSH, который я использую для SSH под Cygwin. Для систем * nix это должно работать нормально, однако в Windows оказывается, что вместо этого Sublime использует PSFTP (PuTTY SFTP), поэтому он ожидает файл закрытого ключа PuTTY (расширение Connection Refused от Sublime и No authentication found ошибок в журналах SSH, это может быть причиной. Если все настроено правильно, вы сможете отправлять файлы на удаленный сервер.
Меню SFTP/FTP также предоставляет некоторые дополнительные параметры, такие как синхронизация удаленных/локальных каталогов и просмотр удаленного.

 д.),
д.), tint": [255, 218, 185],
"layer1.opacity": 1,
},
// Размеры ячеек выпадающего меню верхних консолей
{
"class": "quick_panel",
"row_padding": [10, 10],
},
// Текст в выпадающем меню верхних консолей, 3 класса
{
"class": "quick_panel_label",
"fg": [255, 228, 225, 255],
"match_fg": [240, 128, 128, 255],
"bg": [188, 143, 143, 255],
"selected_fg": [255, 0, 0, 255],
"selected_match_fg": [255, 240, 245, 255],
"selected_bg": [173, 216, 230, 255],
},
{
"class": "quick_panel_score_label",
"fg": [255, 165, 0, 255],
"bg": [176, 224, 130, 255],
"selected_fg": [0, 206, 209, 255],
"selected_bg": [64, 64, 64, 255],
},
{
"class": "quick_panel_path_label",
"fg": [255, 255, 0, 255],
"match_fg": [255, 139, 0, 255],
"bg": [255, 0, 0, 255],
"selected_fg": [224, 255, 255, 255],
"selected_match_fg": [255, 0, 255, 255],
"selected_bg": [255, 255, 0, 255],
},
tint": [255, 218, 185],
"layer1.opacity": 1,
},
// Размеры ячеек выпадающего меню верхних консолей
{
"class": "quick_panel",
"row_padding": [10, 10],
},
// Текст в выпадающем меню верхних консолей, 3 класса
{
"class": "quick_panel_label",
"fg": [255, 228, 225, 255],
"match_fg": [240, 128, 128, 255],
"bg": [188, 143, 143, 255],
"selected_fg": [255, 0, 0, 255],
"selected_match_fg": [255, 240, 245, 255],
"selected_bg": [173, 216, 230, 255],
},
{
"class": "quick_panel_score_label",
"fg": [255, 165, 0, 255],
"bg": [176, 224, 130, 255],
"selected_fg": [0, 206, 209, 255],
"selected_bg": [64, 64, 64, 255],
},
{
"class": "quick_panel_path_label",
"fg": [255, 255, 0, 255],
"match_fg": [255, 139, 0, 255],
"bg": [255, 0, 0, 255],
"selected_fg": [224, 255, 255, 255],
"selected_match_fg": [255, 0, 255, 255],
"selected_bg": [255, 255, 0, 255],
},  Вот подробная инструкция.
Вот подробная инструкция. json», в котором вы можете установить настройки FTP и учетные данные .
json», в котором вы можете установить настройки FTP и учетные данные . 
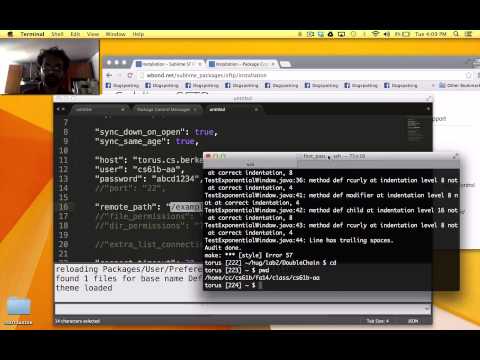 Именно в таких случаях существует контроль версий, верно?
Именно в таких случаях существует контроль версий, верно?