6 лучших плагинов оптимизации изображений для WordPress
Главная » Плагины » 6 лучших плагинов оптимизации изображений для WordPress
Существует множество факторов, которые могут повлиять на время загрузки страниц вашего сайта, и одним из них является использование изображений с высоким разрешением. Большинство из нас испытало, каково это, при низкой скорости интернета, перемещаться по веб-сайту, наполненному большими изображениями и сложной графикой. Таким образом, если все это не оптимизировать — посетителю приходится долго ждать загрузки, тратить свое время и ограниченный трафик. А как следствие, он попросту может уйти от вас. И это ещё не все, от скорости загрузки вашего сайта, зависит его рейтинг в поисковой выдаче, так как одним из критериев SEO оптимизации, является скорость работы.
Чтобы избавиться от этой проблемы и сделать вашу графику легкой — нужно её оптимизировать. Для этого есть специальные сервисы и технологии. Но, так как на нашем сайте мы разбираем именно
1. EWWW Image Optimizer

После установки и настройки EWWW Image Optimizer автоматически оптимизирует любые изображения, которые вы загружаете на свой блог. А также, если у вас уже есть много изображений на вашем сайте, этот плагин включает функцию оптимизации всего медиа-каталога.
Одним из преимуществ EWWW Image Optimizer является то, что процесс оптимизации по умолчанию выполняется на ваших собственных серверах, вместо того, чтобы подключаться к сторонней службе. Это означает, что ваши задачи оптимизации потребуют меньше времени, что может пригодиться при работе с крупными медиа-библиотеками.
Но также стоит отметить, что, хотя по умолчанию плагин использует методы оптимизации без потерь, он также позволяет управлять отношением сжатия к уровню ухудшения качества изображений.
2. Smush Image Compression and Optimization

Smush доступный как в бесплатном, так и в премиальном форматах. После установки, любые изображения, которые вы загружаете на ваш сайт Вордпресс, будут автоматически оптимизированы.
Вы можете оптимизировать изображения не только массово, но и индивидуально, перейдя в свою медиа-библиотеку и выбрав сжатия конкретного файла. Эта возможность может пригодиться, если вы не хотите тратить время на массовою оптимизацию и выбрать только несколько изображений.
По умолчанию плагин использует методы оптимизации без потерь, но его pro-версия включает в себя опцию Super-Smush, которая несколько раз оптимизирует каждое изображение с использованием методов сжатия с потерями. Этот метод может якобы уменьшить файлы почти наполовину с минимальной потерей качества.
3. Kraken.io Image Optimizer

Kraken.io Image Optimizer позволяет оптимизировать PNG, JPG и GIF файлы через собственный API. Чтобы настроить плагин, вам нужно зарегистрироваться для бесплатной учетной записи на домашней странице Kraken.io. Получить там API с секретными ключами (которые могут быть использованы при нескольких установках WordPress, если это необходимо).
По умолчанию Kraken оптимизирует ваши изображения, используя профиль сжатия, который призван обеспечить значительную экономию, не оказывая заметного влияния на качество изображения. Также у вас будет возможность установить определенное значение качества ваших изображений в формате JPG, которое колеблется от 25 до 99.
Этот плагин также включает полезную опцию, которая позволяет вам установить максимальное разрешение для ваших изображений, так что вам не придется вручную изменять их размер при загрузке.
4. ShortPixel Image Optimizer

ShortPixel не только хорошо и стабильно работает с изображениями, когда дело доходит до сжатия, но также имеет приятный интерфейс. После установки и активации плагина каждый загружаемый вами файл JPG, PNG и GIF будет автоматически оптимизирован.
В плагине ShortPixel пользователю доступны инструменты как выборочной, так и массовой обработки и они позволяют выбирать между методами сжатия с потерями и без потерь.
Еще он умеет оптимизировать все миниатюры изображений, созданные WordPress во время процесса загрузки, способен удалять EXIF-данные (или сохранять их, на ваш выбор), может устанавливать максимальное разрешение для ваших изображений. И, что самое главное, он автоматически сохраняет резервную копию каждого изображение, которое вы загружаете в новую папку.
Чтобы настроить плагин ShortPixel, вам будет предложено ввести ключ API во время процесса активации, который предоставляется бесплатно, подписавшись на их электронную почту. Бесплатная регистрация дает вам 100 компрессий изображений в месяц.
5. Compress JPEG & PNG images

Плагин Compress JPEG & PNG images работает с JPG и PNG форматами изображений, но, хотим заметить, что изображения оптимизированные им, являются более резкими, чем другими плагинами, о которых мы упоминали в этом списке. В нем используются только методы сжатия с потерями, которые приводят к резкому сокращению размеров файлов, но в основном эта обработка сильно не ухудшает качество изображений.
После загрузки изображения на сайт Вордпресс, оно загружается в службу TinyJPG или TinyPNG. Там проходит анализ для применения наилучшей оптимизации и, на основе содержимого, выбирается оптимальная степень сжатия. Результат отправляется обратно на ваш сайт и заменяет исходное изображение на обработанное. В среднем формат JPEG сжимаются на 40-60%, а PNG — на 50-80% без видимых потерь качества.
6. Optimus

Бесплатная версия этого плагина допускает довольно маленький размер файлов для обработки, до 100 КБ на изображение, что, по сути, делает его всего лишь демоверсией платного решения. Но, если у вас небольшие объемы графики, Optimus является хорошим вариантом для оптимизации, так как имеет простое меню настроек и высокую производительность.
Вот такие варианты вы можете использовать для ускорения работы своего сайта. А если вы уже оптимизируете графику у себя, будем рады обратной связи от вас в комментариях к этому посту.
Пакетное редактирование фотографий для WordPress
В данной статье мы познакомимся с инструментами для ускорения процесса обработки фотографий для WordPress- сайта.
Выберите наиболее подходящий инструмент для массового редактирования изображений для сайта.
Для фотографий, сделанных цифровой фотокамерой, нет лучшего инструмента для пакетной обработки, чем программа Lightroom Classic. Она поставляется вместе с облачной подпиской Adobe Creative Cloud.
У программы Lightroom есть два преимущества, по сравнению с Photoshop:
- Lightroom создан для работы с изображениями именно в пакетном режиме. В то время как Photoshop предназначен для редактирования отдельных файлов.
- Lightroom представляет собой инструмент неразрушающего редактирования. Приложение создает временную шкалу правок. Поэтому можно легко отменить совершенные действия, вернувшись к предыдущему отрезку времени.
В Lightroom размер изображения указывается при экспорте. Вы можете предварительно установить размеры изображений для сайта, а затем загрузить их в пакетном режиме.
Чтобы осуществить пакетное кадрирование фотографий в Lightroom, заходим в «Библиотеку» (Library) и выбираем изображение. Для выбора еще одного или нескольких изображений нажимаем Shift и кликаем по необходимым фото.
Затем открываем модуль «Быстрая обработка» (Quick Develop), раздел «Сохраненные наборы» (Saved Preset). После чего используем параметр «Пропорция кадрирования» (Crop Ratio).

Изменяем формат 4×3 до квадратного и обратно без внесения изменений в исходные изображения
Выбираем из выпадающего меню нужное значение, используя параметр «Пользовательские настройки» (Custom).
По умолчанию, Lightroom центрует изображения. Но при этом распознает вертикальную и горизонтальную ориентацию рисунка. Если вы выбираете формат 5×7, то вертикальные изображения будут в пропорции 5×7, а горизонтальные – 7×5.
Когда изображения имеют нужный формат, можно провести их масштабирование. Для этого необходимо выбрать изображения. Затем идем в меню Файл > Экспортировать (File > Export).

Можно выбрать функцию экспортирования с помощью правого клика мышкой.
Далее выбираем, куда мы хотим экспортировать изображение и при необходимости переименовываем его. Тут нас больше всего интересует параметр «Изменение размера в соответствии» (Image Sizing). Выбираем «Ширину и Высоту» (Width & Height) из выпадающего меню и вводим нужные размеры.

Для сохранения настроек экспортирования, кликните по кнопке «Добавить» (Add).

Перед тем, как нажмем кнопку «Экспортировать», кликаем на кнопке «Добавить», для сохранения нового шаблона.
Lightroom не поддерживает файлы формата PNG. Поэтому для пакетного редактирования скриншотов будем использовать Adobe Photoshop.
Переходим в меню «Файл» — «Сценарии» — «Обработчик изображений» (File > Scripts > Image Processor)
Далее выполняем следующие действия в диалоговом окне.
- Выбираем место, в котором располагаются необходимые изображения.
- Папку для сохранения обработанных файлов.
- Выбираем тип файла и масштабирование.
- Выполняем «Операции» (Actions).

Выбираем параметр «Изменить размер» (Resize to Fit) и вводим размеры для конвертации изображений
В меню «Тип файла» (File Type) выбираем пункт «Сохранить как JPEG» (Save as JPEG). Затем ставим флажок в «Изменить размер» (Resize to Fit). После этого вы сможете ввести размеры изображений.
Также можно осуществлять пакетное сжатие изображений, выставляя значения в меню «Качество» (Quality).
При нажатии кнопки «Выполнить» (Run) все изображения в выбранной папке будут масштабированы в соответствии с новыми размерами.
Операции в Photoshop – это способ сохранить последовательность шагов редактирования, чтобы в дальнейшем применить их к другому изображению. Для этого нужно нажать на кнопку записи и Photoshop будет запоминать все действия. Затем их можно будет автоматически применить к другому изображению.
Чтобы изменить размер файлов формата PNG, можно создать операцию и использовать ее вместо опции «Сохранить как JPEG». Это намного быстрее.
Для открытия панели «Операции» (Actions) перейдите в меню «Окно» > «Операции» (Windows > Actions). Затем создаем новый набор, кликнув по иконке папки. Присваиваем имя новому набору и кликаем по кнопке «ОК».

Создание нового набора.
Затем создаем новую «операцию» (Actions), присвоив ей имя. Для этого кликаем по квадратной иконке, расположенной рядом с иконкой папки. При нажатии кнопки записи Photoshop начнет фиксировать ваши действия.

Можно записывать даже сложные действия.
После выполнения всех необходимых действий нажмите кнопку остановки записи.

Используйте кнопку «Стоп» для остановки записи, кнопку «Запись» для добавления новых шагов и кнопку «Play» для применения операций к изображению.
Все шаги можно посмотреть во вкладе «Операции».

Изменим размер изображения и затем сохраним его
Теперь можно открыть изображение, выбрать необходимую операцию и нажать кнопку Play. А также добавить новое действие к обработчику изображений.
Как только изображение будет загружено в WordPress, потребуется другой набор инструментов для управления ими.
WordPress умеет автоматически масштабировать изображения при загрузке.

Размеры изображений, используемые в WordPress по умолчанию.
По умолчанию, WordPress создает дополнительные изображения различных размеров для каждого загружаемого изображения. Вы можете изменить размеры, которые создает WordPress или добавить свои.
Для WordPress разработано множество плагинов для работы с изображениями. С их помощью можно решить проблемы, возникающие при работе с большим количеством фотографий.
NextGEN Gallery –популярный плагин, с почти миллионом активных установок. Плагин позволяет осуществлять пакетную загрузку изображений, импортировать метаданные. А также добавлять, удалять, сортировать изображения и многое другое.
У плагина Smush есть множество функций для пакетной обработки изображений и множество сопутствующих средств. Например, отложенная загрузка всех изображений.
Плагин также позволяет выполнять пакетное сжатие 50 изображений. Оно происходит на нашем сервере, не снижая при этом производительность вашего сайта.
Плагин Enhanced Media Library упрощает процесс добавления пользовательских размеров изображений, а также добавляет фильтры для быстрого поиска нужных рисунков на сайте.
Одним из самых важных шагов при изменении размеров по умолчанию в WordPress является повторное создание миниатюр. С этим легко справится плагин Regenerate Thumbnails. Он конвертирует существующие изображения под новые размеры, указанные в настройках Media.

После установки плагин можно найти в разделе «Инструменты» (Tools)
Плагин Enable Media Replace позволит легко поменять изображения на сайте без необходимости удалять, переименовывать и заново загружать файлы.
Обновляете ли вы свой сайт, переключаетесь на новую тему оформления или обновляете все изображения для Retina, управление графическим контентом в WordPress не должно приводить вас в ужас. Для этого просто необходимы правильные инструменты.
Данная публикация представляет собой перевод статьи «Bulk Photo Editing for WordPress» , подготовленной дружной командой проекта Интернет-технологии.ру
6 WordPress плагинов по оптимизации изображений
Вы можете тратить огромное количество времени и денег на создание хорошего контента для своего интернет ресурса. Также вы можете делать ставку на привлечение трафика из социальных сетей, или улучшать юзабилити сайта. Однако, все это не гарантирует успеха, ведь каждый пользователь имеет свои критерии оценки полезности интернет-ресурса.
Тем не менее, есть одно явление, которое гарантированно отпугнет ваших пользователей. А именно — долгая загрузка сайта. Низкая скорость загрузки сайта является, пожалуй, одной из самых недооцененных, и в тоже время часто встречающихся проблем.
Одним из лучших способов увеличения скорости загрузки сайта является оптимизация изображений. В этой статье я решил рассказать вам об оптимизации изображений для WordPress сайтов.
В частности, я познакомлю вас с 6 WordPress плагинами по оптимизации изображений. Готовы? Тогда начинаем!
ShortPixel Image Optimizer
ShortPixel является отличным плагином по оптимизации изображений. Более того, кроме своей основной функции он имеет несколько дополнительных. Например, с помощью него можно увеличивать и уменьшать размер изображений, а также удалять EXIF данные. Последнее, кстати очень полезно при использовании картинок, взятых с поисковых систем (google картинки).
Данный плагин имеет более 20 тыс. скачиваний и рейтинг в 4.5 звезд. Поддерживается возможность оптимизации всех форматов изображений: JPEG, PNG, GIF а также PDF файлов.
После установки и активации плагина каждая загруженная картинка будет оптимизирована. Но нужно помнить, что у вас не будет возможности отключить эту опцию, как это можно делать в некоторых других плагинах.
При оптимизации изображений есть возможность выбора вариантов с потерей качества или без. Также будут оптимизированы не только картинки, но и их миниатюры.
После активации плагина необходимо получить API ключ. Для этого придется зарегистрироваться, перейдя по ссылке Sign Up в окошке с напоминанием.
Процесс регистрации довольно прост: указываете адрес электронной почты, получаете API ключ, указываете его перейдя в Настройки -> ShortPixel. Для вас будет доступна оптимизация 500 изображений и плюс 100 единиц каждый месяц. При необходимости можно приобрести премиум подписку за $4.99 с квотой на оптимизацию 5 тыс. изображений.
Стоит отметить, что ShortPixel совместим с такими плагинами как WPML и WooCommerce. Также все оптимизированные картинки будут иметь бэкапы. Таким образом, вы можете в любой момент восстановить изображение до прежнего состояния.
EWWW Image Optimizer
Image Optimizer является одним из самых популярных плагинов в своем роде. Он имеет более 300 тыс. скачиваний и рейтинг в 4.5 звезд. После установки плагина каждое загруженное изображение в формате JPEG, PNG и GIF будет оптимизировано. Также вы можете оптимизировать уже существующие картинки своего блога.
Одним из несомненных плюсов этого плагина является произведение процесса оптимизации на вашес сервере, вместо подключения к сторонним сервисам. Это означает что оптимизация изображений будет происходить намного быстрее.
После распаковки и активации плагина также потребуется установка некоторых файлов на вашем сервере. Для этого нужно нажать на Settings Page после успешной активации плагина.
При неуспешной попытке установки дополнений, Image Optimizer предоставляет облачный сервис. В этом случае процесс снижения веса картинок хоть и может занять чуть больше времени, но также является хорошим решением.
WP Smush
Wp Smush также является одним из самых популярных плагинов по оптимизации изображений. Он имеет более 400 тыс. скачиваний и рейтинг в 4.5 звезд.
Данный плагин имеет как платную, так и бесплатные версии. Различие заключается в том, что в платной версии оптимизация каждого изображения происходит несколько раз, причем с минимальной потерей качества.
Однако, хочется сказать что бесплатная версия тоже является хорошим решением, и переплачивать в этом случае нет смысла. Также в плагине предусмотрена возможность массовой оптимизации изображений вашего сайта.
Стоит отметить, что можно сжать изображения и по отдельности. Для этого нужно перейти в раздел Медиафайлы, нажать на изображение, которое хотите оптимизировать и выбрать функцию Smush. Эта возможность будет полезна при необходимости ужать какую-нибудь конкретную картинку, не трогая другие.
Kraken Image Optimizer
При помощи Kraken Image Optimizer вы можете сжимать изображения форматов JPEG, PNG и GIF. Для использования плагина, после его активации необходимо открыть аккаунт на их сайте для получения API ключа. Кстати, его можно использовать на нескольких сайтах одновременно. То есть, этот плагин не требует отдельной лицензии для каждого сайта.
Kraken Image Optimizer имеет более 10 тыс. скачиваний и рейтинг в 5 звезд. Оптимизация изображений происходит согласно встроенному профилю с минимальной потерей качества. В то же время, вы можете самостоятельно установить уровень качества картинок при их оптимизации. Это можно сделать в настройках плагина.
Также у вас есть возможность управлять Exif данными, и даже некоторыми ее параметрами. Например, это может пригодится для отображения картинок в правильной плоскости.
Compress JPEG & PNG images
Compress JPEG & PNG images славится своим радикальным сжатием изображений, по причине чего некоторые картинки могут заметно потерять в качестве.
Данный плагин не имеет такие гибкие настройки как другие в этом списке. Например, у вас не будет возможности управлять уровнем сжатия изображений.
Тем не менее, Compress JPEG & PNG images неплохо справляется со своей работой, и результаты оптимизации довольно нелохи. Также плагин поддерживает возможность сжатия уже существующих в медиатеке файлов.
Optimus
Optimus — еще один отличный плагин с одним единственным недостатком: каждое оптимизируемое изображение должно «весить» не более 100 кб. Это ограничение связано с бесплатной версией программы.
Отличительной чертой данного плагина является интуитивно понятный процесс работы с ним. Optimus сжимает изображения по мере их загрузки в медиатеку.
Стоит помнить, что данный плагин не показывает результат «до» и «после». Таким образом, вы можете не заметить каких-нибудь изменений в его работе. Также из плюсов Optimus — это оптимизация всех миниатюр изображений.
Какой плагин выбрать
На самом деле, каждый из представленных выше плагинов очень хорошо справляется со своей работой. Но как бы там ни было, каждому из нас приходится принимать решения.
По опыту могу сказать, что при сжатии изображений лучшие результаты у следующих плагинов:
- Kraken Image Optimizer
- Compress JPEG & PNG
- EWWW Image Optimizer
Если вашей основной задачей является оптимизация изображений без всяких примочек — выбирайте Compress JPEG & PNG . Возможно, он будет лучшим вариантом для вас.
В случае если для вас важно наличие дополнительных опций, хорошим вариантом будет Kraken Image Optimizer.
Также хочется особо отметить ShortPixel Optimizer. Помимо отличных показателей сжатия изображений, он также обладает отличным, интуитивно понятным интерфейсом.
В заключение
На сегодняшний день, скорость загрузки сайта очень важна, и оптимизация изображений является одним из ее основных элементов. Также помните, что помимо пользователей, время загрузки сайта учитывается и поисковыми системами. Более того, сжатие картинок может здорово освободить место на вашем сервере.
Все приведенные выше плагины очень хорошо справляются со своими задачами, и надеюсь вы получите пользу от использования этих решений. Также вы можете выделить некоторое время на тестирование всех плагинов и выбора лучшего из них.
А на этом у меня все. Надеюсь, данная статья была вас полезной. Если это так, cделайте репост этого поста в социальных сетях, чтобы больше людей получили от нее пользу.
лучшие плагины и софт для сжатия
Обнуление в панели
Первый шаг – обнулим параметры изображений в панели WordPress. Заходим в админку в раздел Настройки > Медиафайлы.
 Обнуление величин в админке WP
Обнуление величин в админке WP- Открываем медиафайлы в панели WordPress
- Обнуляем средние и крупные интервалы
- Не забываем сохранять
Мы ограничили создание средних и крупных файлов, которые в 90% случаев не используются. Оставляем или меняем параметры миниатюры, если их не используют, то так же обнуляем.
Размеры ширины и высоты
Ширина и высота изображения влияет на вес. Не нужно выставлять большой размер, если объект все равно подстроится под контента. Посмотрим, как определить максимальную ширину картинки на WordPress. На области контента нажимаем правой кнопкой мыши, выбираем «Просмотреть код».
 Выделяем область контента
Выделяем область контентаОткроется инструмент проверки кода сайта, выделяем область, в которой будут располагаться изображения, у нас это контент, смотрим цифру.
 Блок вывода текста
Блок вывода текста- Находим блок, отвечающий за вывод контента на сайте
- Синим выделился объект сайта
- Инструмент подсчитает пиксели и выдаст на экран, в нашем случае 840px. Он будет максимальным, делать больше нет смысла.
Лучший бесплатный плагин Tiny png
Отличным автоматизированным решением является бесплатный плагин оптимизации изображений Tiny png. Находим и устанавливаем через админку стандартным поиском .
 Модуль Tiny
Модуль TinyПосле установки переходим Настройки > Compress JPEG & PNG images, если нет аккаунта на данном сервисе, то регистрируем, вводим имя и почту.
 Регистрация на сервисе
Регистрация на сервисеНа почту придет письмо активации, нажимаем на синюю кнопку.
 Активация аккаунта
Активация аккаунтаКопируем API ключ из панели сервиса.
 API ключ
API ключВставляем ключ, если автоматическая подстановка не произошла, в соседнее окно в плагине
 Успешное обновление подписки tinypng
Успешное обновление подписки tinypngРанее обнулили все размеры кроме оригинального и миниатюры. Делаем настройки в таком порядке. Рекомендую сделать оптимизацию новых картинок, когда они начинают загружаться и выставить миниатюры и исходное.
 Настройка плагина
Настройка плагинаВыбрав 2 галочки, мы скажем плагину – при генерации и оптимизации работаем с двумя видами медиафайлов. Обратите внимание, что в месяц дается 500 сжатий, но мы выбрали два параметра, значит в месяц обработке поддаются 250 элементов. С моими потребностями такого количества хватает, в противном случае оформляется платный тариф.
Спускаемся ниже и находим раздел Original image, отмечаем галочкой, чтобы включить инструмент и выставляем максимальную ширину 840px.
 Сохранение настроек
Сохранение настроекЗайдите в медифайлы в админке, там появится новый раздел Bulk optimization, тут можно с помощью массовой оптимизации обновить хоть 100 изображений за раз.
 Массовое сжатие изображений
Массовое сжатие изображенийЕсли хотим оптимизировать файлы каждого изображения, то заходим в медиафайлы, и напротив каждого элемента появится новая кнопка.
 Через библиотеку
Через библиотекуЕсть множество дополнений без ограничений, Tiny Png применяет современные технологии в оптимизации изображений не только на WordPress. Сжать картинки можно и на самом онлайн сервисе tiny png.
Существует еще один плагин сжатия изображений wordpress, который понравился тем что нет ограничений по запросам в месяц, но результат работы не дотягивает. Называется Smush и похожий на него EWWW Image Optimizer, отличие в том что ограничения накладываются на функционал, а не на количество.
Настройка без потери качества и размера в фотошоп
Перейдем к методу с помощью программы. Если статья обучающая и нужны снимки экрана, то в таком случае качество можно сделать поменьше ,что даст меньший вес. Если же ваши изображения являются неотъемлемой частью сайта, то на качестве экономить не стоит. Разберу пример оптимизации в программе Fotoshop.
Для начала настроим ширину и высоту по максимальному значению, которое узнали ранее с помощью браузера.
 Ширина в фотошопе
Ширина в фотошопе- Нажимаем вкладку Изображение
- Выбираем пункт размер
- В появившемся окне предел превышен и составляет 945px, меняем на 840
Теперь сжимаем качество, загружаем изображение в программу и нажимаем Файл > Сохранить для Web.
 Инструмент сохранить для WEB
Инструмент сохранить для WEBСмотрим на настройки качества и уменьшаем, пока не начнутся искажения.
 Уровень качества
Уровень качестваВес исходного файла 160 Кб, смотрим цифру после сжатия 40 Кб (в нижнем левом углу), в четыре раза сократили размер без потери качества.
 Новое значение размера
Новое значение размераВажно понимать что не у всех пользователей интернета есть все кодеки изображений, не стоит преобразовывать файлы в более современные форматы, а использовать стандартные jpeg или png.
Прописываем alt и подпись в WordPress
Еще одним параметром оптимизации является SEO. Тут есть только два пункта атрибут ALT и подпись. В современных реалиях больше ценится околокартиночный текст. Для того чтобы оптимизировать картинку в WordPress нажимаем знак карандаша.
 Панель плагина по сжатию картинок
Панель плагина по сжатию картинокВ следующем окне заполняем поле ALT и подпись. Не дублируем надписи, в каждом поле пишем уникальный текст, соответствующий содержанию изображения.
 Проставляем alt и подпись
Проставляем alt и подписьЕсли предпочитаете больше видео, чем текст, то смотрите мой видеоролик.
Мы разобрали все аспекты оптимизации картинок для CMS WordPress, от момента определения размеров до поиска. Надеюсь статья стала полезной. Успехов!
Плагин оптимизации изображений для wordpress блога: выбираем лучший
Здравствуйте подписчики моего блога int-net-partner.ru! Когда вы начинаете работать над личным ресурсом и его развитием, вы ищите наилучшие способы не только его продвижения, но и подачи информации читателям и я вас в этом понимаю. На успех сайта влияет буквально все: от дизайна до контента. Сегодня расскажу вам про незаменимый плагин оптимизации изображений wordpress, которому обязаны многие успешные блоггеры. Вашему вниманию предложу несколько видов плагинов, а выбор за вами. Итак, начинаю!
Зачем необходимо такое дополнение?
Все веб-мастера знают, что каждый plugin и любое дополнение, которое устанавливается дополнительно, придает нагрузку сайту. Если переборщить с наличием закаченных компонентов, то сайт может и вовсе долго грузиться или даже зависать.
data-ad-client=»ca-pub-8243622403449707″
data-ad-slot=»1319308473″
data-ad-format=»auto»>
Но я рекомендую вам только необходимые плагины, без которых ни один блог не сможет нормально функционировать, а в плагине по оптимизации изображений, имеется дополнительный весомый плюс – ускорение загрузки страниц, а это позволяет улучшать позиции вашего сайта в поиске.
Можно же вручную…
Некоторые могут возразить тому, что такой плагин необходимо устанавливать, ведь с тем же успехом можно загружать уже оптимизированные изображения на свой сайт. Да, соглашусь. Я и сам часто оптимизирую картинки вручную, но когда ведешь несколько блогов и публикуешь по 10 статей в день на каждом из них, самостоятельная оптимизация начинает даже раздражать. Представьте, что вы написали почти на одном дыхании интересную статью, а может даже две-три и спешите быстрее их опубликовать. Но тут вспоминаете, что у вас лежит 30-50 изображений, ждущих коррекции…
К тому же, не рекомендую изобретать велосипед, когда уже имеется прекрасное решение для вопроса оптимизации.
Какие плагины подойдут лучше?
Этот вопрос не простой и выделить один плагин пожалуй, невозможно. Тут каждый решает для себя сам. К тому же количество дополнений для сайтов Вордпресс, растет с каждым днем. Но я попробую сориентировать вас в многообразии, чтобы вы установили для себя оптимальный вариант плагина.
Подробно о том, как установить любой плагин за пару минут читайте в этой статье.SEO Friendly Images
добавляет название и описание к вашим изображениям. Без атрибутов «alt» «title» в коде точно никуда. Первый – поможет поисковым системам, а второй – отобразит название при наведении мышки на картинку.
EWWW Image Optimizer
отличается способностью конвертировать изображения максимально эффективно, чтобы ваш ресурс грузился быстрее и не зависал из-за картинок, которые вы закачали даже до установки плагина.
Сw-image-optimizer
не прост в настройке и больше подойдет профи, а не новичкам, но справляется прекрасно с задачей преобразования картинок на вашем ресурсе.
Imsanity
помогает веб-мастеру установить желаемые размеры загружаемых фотографий, разрешая задавать определенные ширину и высоту. Конвертирует и позволяет масштабировать без потерь в качестве.
WP Smush.it
позволяет обрабатывать изображения так, чтобы сохранить их в более выгодных форматах. Зарекомендовал себя, как один из наилучших плагинов и я тоже его рекомендую вам!
Hammy
создает не просто одно изображение для вашего пользования на блоге с оптимальными параметрами из настроек, а целый ряд картинок различного формата. Если это необходимо для вашего ресурса, то почему бы и нет? При просмотре сайта через мобильное устройство это очень выгодно из-за быстрой загрузки страниц. Плагин предусмотрен для коррекции фото в статьях и страницах.
Pb-responsive-images
форматирует img, основываясь на правилах таблиц стилей, также вы в праве настраивать различные комбинации запросов, которые используются по почте.
Media File Renamer
создан не только для оптимизации, но и для смены имени картинок. Переживать о смене ссылок в статьях в этом случае не приходится, это происходит автоматически. При обработке фото поисковыми сервисами, анализируются и их названия, чем более подробными они будут, тем лучше это повлияет не сео-продвижение блога в целом. В этом компонент выигрывает.
BJ Lazy Load
автоматически загружает выбранные вами фотографии, в том числе и миниатюры, заменяя содержание или заполняя. Настройки позволяют автоматически адаптировать различные форматы.
Желательно все же выбирать те плагины, чья совместимость была проверена с вашей версией Вордпресс. На моем опыте не было случаев, чтобы плагин не подошел к версии и повредил ей. Если он и не адаптируется, то не будет работать и вы с легкостью сможете его удалить. Но на всякий случай имейте всегда обновленную версию своего блога на локальном сервере и сохраненную БД (базу данных). Или же настраивайте на ресурсе сохранение резервной копии, чтобы в любой момент можно было откатить последние действия.
Когда вы устанавливаете скаченные на сторонних сайтах версии плагинов, учитывайте, что они могут быть с вирусами, будьте осторожны. В любом случае, если вам не нравится установленный компонент и его работа, вы всегда можете его деактивировать и удалить.
Не советую вам собирать множество деактивированных установочных компонентов, лучше сразу их удалять полностью, чтобы не занимать место на хостинге.
Надеюсь, вы определились в выборе! Если вы еще не подписались на мой познавательный блог, скорее сделайте это, чтобы быть в курсе новых статей! Делитесь мнением и опытом в комментариях.
До скорого!
P/S
С уважением, Александр Сергиенко
Читай этот блог и ты узнаешь много полезного! Читай и ты!Поделитесь с друзьями:
Фотогалерея WordPress – плагины для ее создания
Из статьи ты узнаешь :
Для тех людей, которые серьёзно увлекаются художественной и профессиональной фотографией или, к примеру, желают создать свой собственный оригинальный дизайнерский сайт-портфолио, неотъемлемым атрибутом будет являться сборник Ваших авторских снимков.
Администраторам блогов также будут полезны и фотогалереи, которые целиком и полностью посвящены креативной подборке фотографий или заставок на рабочий стол.
К этому можно добавить, что с помощью фотогалереи можно отсортировать скриншоты уже выполненных программ, либо разработанных дизайнов.
Лучший брокер
✅✅✅ ▶ Жми и смотри ◀
Если говорить о главном вкратце, то у WordPress – плагинов существует огромное количество именно для создания галереи с любым дизайном и на любой вкус, вот о них сегодня на WebMasterMaksim.ru я и расскажу.
А для тех, кто не знает как правильно осуществлять загрузку изображений WordPress, обязательно переходите по ссылке, а для этого правильно используйте – текстовый редактор WordPress.
Сейчас Вам будут предложены 7 возможных способов создания галереи на WordPress с помощью плагинов. Надеюсь, что какой-нибудь из нижеперечисленных плагинов придется Вам по душе, и Вы будете его использовать, но переж этим хочу вам посоветовать прочитать статью – миниатюры в WordPress, где вы узнаете, как сделать, чтобы при загрузке картинок создавалось три разных размера картинок, на ваш выбор и автоматически выводить их в шаблоне (Смотрите как это сделано у меня в сайтбаре, после статьи и на страницах разделов и на главной).
Плагин фотогалереии – Fotobook

 Фотогалирея WordPress Fotobook
Фотогалирея WordPress FotobookДанный плагин на базе WordPress даёт возможность связать Ваш аккаунт с такой социальной сетью, как Facebook и фотоальбомы на сайте между друг другом.
Для того чтобы совершить импортирование фотографии в галерею обычно используют Facebook API, исходя из этого, процесс передачи фотографий или картинок должен проходить легко и без каких-либо заминок, как в принципе это и происходит.
Плагин фотогалереии – LightBoxGallery
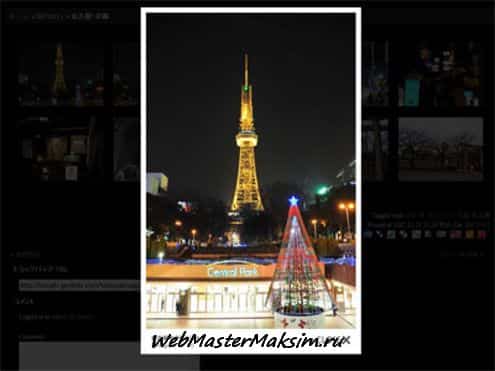
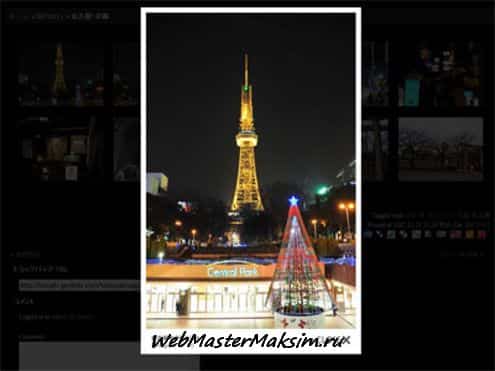 Фотогалерея wordpress LightBoxGallery
Фотогалерея wordpress LightBoxGalleryДанный плагин очень известен среди вордпрессменов тем, что очень прост в настройке имеет красивые эффекты. Он создан для получения спецэффектов отображения различных изображений. У этого программного модуля, который даёт возможность создавать бокс-сеты из фотографий, существует целый набор характеристик:
- Можно настроить режим отображения снимков
- Во всплывающей подсказке разрешён просмотр заголовков изображения
- Отображение metadata
- Можно разделить общую галерею на несколько страниц
- Имеются расширенные настройки галереи
Плагин фотогалереии – NextGENGallery

 Фотогалирея wordpress NextGEN-Gallery
Фотогалирея wordpress NextGEN-GalleryВот смотрите видео по работе с этим плагином:
NextGENGallery – это плагин, который является самым популярным для ВордПресс галерей.
Дополнение WordPressNextGENGallery помогает в формировании галереи на Вашем блоге WordPress. Так же плагин NextGEN Gallery осуществляет помощь в создании интегрированной галереи, которая поддерживает Flash (Flassh имеет возможность прокручивания слайд-шоу, созданное из Ваших фотоснимков), поддерживает теги для картинок, имеет гибкую настройку внешнего вида, управляет доступом к добавлению и редактированию изображений.
Плагин является поистине самым популярным. Загрузки плагина превышают шесть миллионов. Широкий спектр возможностей и удобный интерфейс делают этот плагин все более привлекательным, чем остальные вместе взятые.
Плагин фотогалереии – AWSOM Pixgallery

 Фотогалирея wordpress AWSOM Pixgallery
Фотогалирея wordpress AWSOM PixgalleryДанный плагин предназначен для тех, кто занимается веб-дизайном, графическим моделированием и графикой, либо делает художественные фотографии.
Он помогает в создании фото-архивов или фотогалерей. С помощью данного инструмента у Вас есть возможность создать полноценное графическое достойного вида портфолио.
Так же этот плагин может:
- осуществлять автоматическое нанесение на фотографии «водяных знаков»,
- HTML-разметку и визуальный редактор,
- упорядочение фотографий в списке,
- создавать изображения для предварительного просмотра,
- возможно комментировать галерею в целом или отдельно взятое изображение,
- AWSOM Pixgallery имеет ещё много различный возможностей.
Этот плагин для WordPress нативный, дополнительные настройки или взаимодействие с другими сервисами для его работы не нужны.
Просто добавьте данный программный модуль, активируйте его — и смело можете наполнять фотографиями либо скриншотами Вашу галерею.
Воспользоваться всеми опциями работы данного программного модуля можно в типовом интерфейсе Консоли управления своим блогом на основе WordPress.
Плагин фотогалереии – YetAnotherPhotoblog

 фотогалерея wordpress YetAnotherPhotoblog
фотогалерея wordpress YetAnotherPhotoblogА это дополнение преобразует Ваш блог на основе WordPress в настоящий фотоблог. С помощью данного плагина появляется возможность настроить более удобную для Вас систему загрузки, и то, как будут отображаться Ваши фотоснимки, картинки или скриншоты.
Плагин полностью преобразует весь вид под Ваш вкус. Он лучше всего подходит для тех блогеров, которые добавляют текст только после загрузки изображения.
YetAnotherPhotoblog загружает только одну картинку, к которой можно добавить какое-либо краткое описание. Этот программный модуль позволяет в одном посте отображать несколько изображений, что очень сильно радует глаз.
Плагин фотогалереии – PhotoSmashGalleries

 Фотогалерея wordpressPhotoSmashGalleries
Фотогалерея wordpressPhotoSmashGalleriesС этим программным модулем процесс создания фотогалереи станет на много легче даже для новичка, хотя в первый раз придется немного подумать.
Данный плагин даёт возможность вставить фотогалерею в пост, а так же разрешает пользователям и читателям Вашего блога, загружать свои фотоснимки на Ваш собственный сайт или куда-нибудь еще.
Гибкая и удобная настройка, которая сочетается с подбором палитры цветов «в тон» Вашему главному дизайну, делают фотогалерею очень полезным и органичным приложением для Вашего сайта.
Плагин имеет огромное количество настроек для форм вывода Ваших галерей, а так же некоторые приятные функции, которые Вас обязательно порадуют.
Плагин фотогалереии – FancyBox

 Фотогалерея wordpress FancyBox
Фотогалерея wordpress FancyBoxFansyBox – это программный модуль, который имеет самую простую для новичков установку. Для этого нужно просто загрузить плагин и активизировать его в разделе «Панели управления сайтом».
Настраивать в нём ничего не нужно и в этом видно преимущество этого плагина. Работа с изображениями осуществляется с помощью jQuery, по умолчанию.
Программный модуль поддерживает вставку для определённых постов, боковой панели либо иных блоков на сайте.
Его достоинства состоят в том, что данный плагин может отображать HTML-элементы или простые изображения, так же имеет возможность группировки нескольких элементов и добавление им навигации, также он поддерживает различные анимированные переходы.
Думаю, что каждому заинтересованному стоит обратить внимание, что на проекте wpcafe.org мы используем именно этот плагин, чтобы просматривать изображения в постах.
И в заключении хочу сказать вам, не забывайте об оптимизации изображений.
ПредыдущаяСоздать блог WordPressНастраиваем ленту RSS WordPress с картинками.
СледующаяСоздать блог WordPressСлайдеры для WordPress — самые популярные плагины.
