Почему не отправляются письма по электронной почте
Несмотря на все преимущества электронной почты, нередко при отправке писем возникают сложности. То письмо не отправляется, то доставить его до адресата почта не может. Попробуем разобраться, из-за чего могут возникать подобные проблемы и как с ними бороться.
Некорректный адрес электронной почты
Самая частая причина проблем с отправкой писем – это ошибка в адресе ящика (поле «Кому»). Хотя обычно пользователь думает на что угодно, но только не на это.
Если Вы пропустите или напечатаете хотя бы одну «не ту» букву в названии почты, письмо доставлено не будет!
В лучшем случае, об этом сразу же сообщит почтовый сайт, то есть появится соответствующая надпись, и письмо Вы отправить просто-напросто не сможете.
Но может быть и по-другому: письмо отправляется, но потом приходит уведомление, что оно не было доставлено (см. Недоставленное сообщение).
А есть третий вариант: письмо «уйдет» по адресу, но не по тому, который нужен. Это самое неприятное, потому как Вы можете об этом даже не узнать.
Это самое неприятное, потому как Вы можете об этом даже не узнать.
Например, мне нужно отправить письмо на адрес
Но при печати я случайно пропускаю одну букву в имени. Получается не , а .
Если я не замечу ошибку и отправлю это письмо, то оно в лучшем случае не будет доставлено и мне сразу же придет уведомление об этом.
А в худшем случае мое сообщение все-таки отправится, но попадет к другому человеку. К кому-то, у кого есть ящик с названием
Частые ошибки
Самые частые ошибки в адресе, из-за которых возникают проблемы с отправкой и доставкой:
- Лишние точки и пробелы в адресе.
- Недопустимые знаки (двоеточие, скобки, точка с запятой и др.).
- Имя вместо адреса (например, Иван Иванович вместо ).
Еще одна из частых ошибок — неправильно напечатанный почтовый сайт (часть после знака @). То есть если вместо части yandex.ru напечатать yandeks.ru или просто yandex (без .ru), то письмо доставлено не будет. И опять же мы об этом можем даже не узнать.
Вот как правильно пишутся самые популярные почтовые сайты:
- yandex.ru
- gmail.com
- mail.ru
- bk.ru
- inbox.ru
- list.ru
- rambler.ru
Недоставленное сообщение
В том случае, если почта не смогла доставить Ваше письмо, то она об этом сообщает в специальном уведомлении.
Происходит это так: через какое-то время после отправки приходит письмо, в котором по-русски или по-английски написано, что Ваше сообщение не было доставлено.
Вот как оно выглядит в Яндекс.Почте:
А так – в Mail.ru:
Так – в Gmail.com:
И так – в Рамблере:
Таким образом почта сообщает нам, что отправка не удалась – письмо никто не получил.
Бывает это по двум причинам:
1. Адрес не существует
Это означает, что такого адреса не существует в природе. Возможно, он был удален, а, может, Вы допустили ошибку при печати.
Довольно часто бывает так, что когда Вам оставляли адрес электронной почты, его случайно указали с ошибкой. То есть ошибку допустили даже не Вы, а тот, кто его оставил.
То есть ошибку допустили даже не Вы, а тот, кто его оставил.
2. Ящик недоступен
Недоступен – это значит, что он работает, но по каким-то причинам сейчас не может принять почту.
Обычно это бывает из-за переполненности. То есть писем в ящике слишком много и для новых просто нет места. В этом случае получатель должен удалить хотя бы одно-два письма из ящика.
Другая причина: проблемы с почтовым сайтом. То есть сайт, на котором находится ящик, перестал работать. Обычно это временное явление, которое проходит в течение нескольких часов.
Что делать. Самостоятельно определить, что именно произошло, невозможно. Поэтому если приходит такое уведомление, нужно просто повторить отправку спустя какое-то время.
Если и повторная отправка не удалась, то тут уж ничего не поделаешь – придется каким-то другим способом связываться с получателем.
Как избежать проблем с отправкой и доставкой почты
По статистике самая частая причина проблем с доставкой почты это неверно указанный адрес.
Поэтому Вы должны быть очень внимательны не только при печати адреса в поле «Кому», но и в процессе его «получения».
Если Вам, например, диктуют адрес по телефону, не стесняйтесь уточнить, правильно ли Вы поняли ту или иную букву. Желательно, конечно, получить его в текстовом виде, а не стараться понять на слух (по смс, через социальную сеть и т.д.).
Также следует помнить, что у адресов электронной почты есть определенный синтаксис. То есть имеется, так сказать, набор правил, по которым формируется каждый адрес ящика в интернете.
- Любой адрес состоит только из английских букв, цифр и некоторых знаков (точка, дефис, нижнее подчеркивание). Никаких русских букв!
- В нем не может быть пробелов.
- В нем всегда есть знак @ (примерно посередине) и этот знак всего один.
- После знака @ всегда идет название какого-то сайта. И в этом названии всегда есть точка, после которой еще несколько английских букв (например, mail.
 ru, gmail.com).
ru, gmail.com). - Точка в конце адреса не ставится.
Желательно, конечно, запомнить эти правила. Тогда ошибка «Некорректный адрес электронной почты» возникать у Вас не будет.
Автор: Илья Кривошеев
Почему не отправляется письмо по электронной почте
Содержание
- Не отправляются письма по электронной почте
- Яндекс Почта
- Mail.ru
- Gmail
- Rambler
- Вопросы и ответы
Ни один проект в сети интернет, как известно, не способен стабильно работать у всех пользователей без исключений в течение нескончаемого периода времени. Из-за возникающих у людей ошибок в процессе отправки писем через почтовые сервисы становится актуальной тема разрешения такого рода трудностей.
Первым делом необходимо обратить ваше внимание на то, что почтовые сервисы в подавляющем большинстве не имеют проблем на серверной стороне. То есть, если вы не можете отправить какое-либо письмо по имейл, причина наверняка кроется в ваших действиях и оборудовании, и никак не связана с действиями технических специалистов ресурса.
Прежде чем перейти к детальному разбору проблем каждого наиболее популярного сервиса, вам следует предварительно выполнить несколько действий.
- Произведите очистку истории и файлов кэша в используемом интернет-обозревателе.
- Выполните несколько тестов скорости интернет-соединения, исключив проблемы с сетью.
- При необходимости выполните оптимизацию подключения к сети, не забывая про перезагрузку интернета.
- Можно попробовать временно заменить предпочтительный браузер на какую-либо другую аналогичную программу.
Подробнее:
Как очистить историю в Яндекс.Браузере, Google Chrome, Opera, Mozilla Firefox
Как удалить кэш в Яндекс.Браузере, Гугл Хроме, Опере, Мазиле Фаерфокс
Подробнее:
Программы для проверки скорости интернета
Подробнее: Как увеличить скорость интернета в Windows 7 и Windows 10
Читайте также: Google Chrome, Opera, Mozilla Firefox, Яндекс.Браузер
Если вследствие выполнения всех вышеперечисленных рекомендаций у вас не получилось разрешить проблемы с отправкой писем, можете переходить к разбору ошибок в каждом отдельно взятом почтовом сервисе.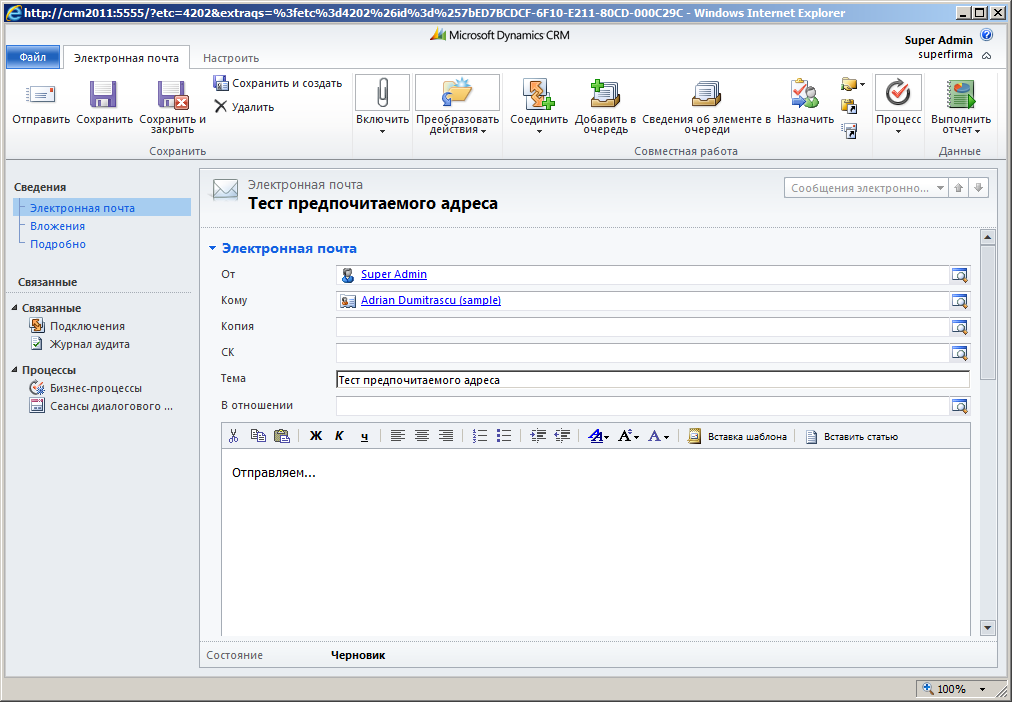
Яндекс Почта
Затрагивая почтовый сервис Яндекс важно заметить, что данный ресурс позволяет пользоваться системой подключения собственного доменного имени и отправлять любые сообщения от лица нужного имейла. Вследствие указанной особенности любые проблемы с отправкой почты со сторонним доменном могут исходить от недействительности зарегистрированного адреса.
Подробнее: Почему не отправляются письма на Яндекс.Почте
Кроме сказанного, ошибка при пересылке почты вполне может быть связана с прекращением работы домена, его блокировкой или неправильными настройками. Таким образом, если вы столкнулись с трудностями такого рода во время использования собственного домена, проверьте его на предмет работоспособности.
Проблемы с недействительным доменным именем также распространяются на владельцев обычных почтовых ящиков. Однако шанс возникновения ситуации с блокировкой пользователя в системе Яндекс крайне низок.
Что же касается общих проблем, ошибки с отправкой, скорее всего, происходят от браузера или блокировки со стороны получателя.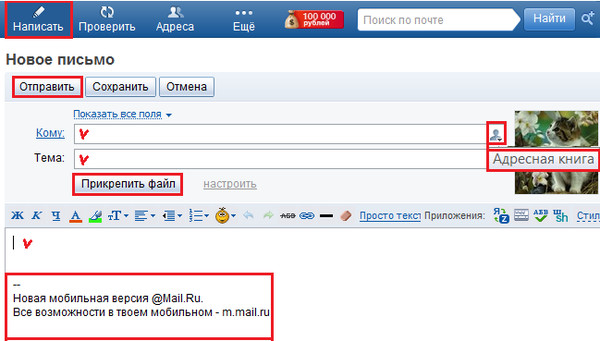 Решить их можно путем чистки обозревателя и при ликвидации факта блока на стороне адресата.
Решить их можно путем чистки обозревателя и при ликвидации факта блока на стороне адресата.
Вы всегда можете обратиться за помощью по проблемам подобного рода к техническими специалистам Яндекс.Почты.
Подробнее: Как написать в техподдержку Яндекс.Почты
Mail.ru
Сервис по обмену электронными письмами Мэил.ру имеет проблемы с доставкой сообщений адресату в редком числе случаев. При этом разрешить практически любые проблемные ситуации можно одним наиболее верным методом – использованием специальных почтовых программ.
Обращаем ваше внимание на то, что при неуспешной отправке почты другому пользователю может потребоваться повторная пересылка.
Зачастую такие сервисы как Gmail в автоматическом режиме из-за сильных отличий в работе заносят письма с доменных имен площадки Mail.ru в папку «Спам» у получателя.
Многие пользователи также сталкиваются с трудностями на почве некорректной работы используемого интернет-обозревателя. Как от этого избавиться, мы рассказали в начале данной статьи.
Если у вас не получается решить возникающие трудности, создайте обращение в техническую поддержку почтового сервиса Mail.ru.
Читайте также: Что делать, если почта Мэил.ру не открывается
Gmail
Почтовый сервис от компании Google, как известно, больше нацелен на людей, использующих почту для организации рассылки или работы. Ввиду этого Gmail гарантирует практически полное отсутствие проблем с отправкой писем, о возникновении которых вы сможете узнать в кратчайшие сроки.
Если вы оказались в числе тех пользователей сервиса Gmail, сообщения которых перестали достигать адресата или вовсе отправляться, следует выполнить рекомендации по очистке браузера.
Вам также следует полностью исключить возможность общих проблем, состоящих, например, в использовании несуществующих данных.
У пользователей, которым не доходят ваши письма, могут быть некоторого рода ограничения на электронном ящике. Зачастую сводится это к автоматической фильтрации писем или из-за достижения максимального количества хранимой на аккаунте почты.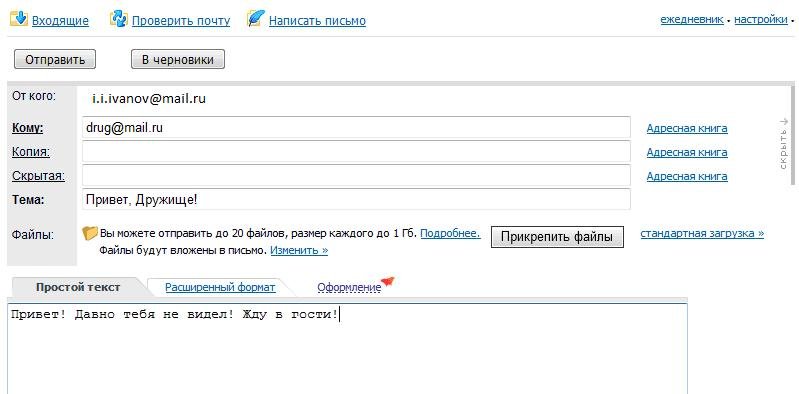
При неудачных попытках избежать ошибок, следует поступить наиболее разумным способом – обратиться к техническим специалистам почтового сервиса Gmail, предоставив соответствующие скриншоты.
Rambler
Сервис пересылки писем Рамблер по части возникающих у пользователей проблем не сильно отличается от ранее названых ресурсов. В частности это касается необходимости предварительной проверки браузера на стабильность в работе.
Отличительной чертой системы Rambler является наличие настроек ящика в специальном разделе. Только при выставлении настроек должным образом можно избежать большинства проблем с данным сервисом.
Если у вас, несмотря на манипуляции над ящиком, все равно возникают ошибки, рекомендуется составить обращение в техподдержку системы Rambler.
Читайте также: Почему не работает Рамблер почта
В завершение данной статьи можно лишь сказать, что по большей части проблемы с отправкой почты из различных сервисов имеют схожий характер. Более того, методы разрешения ошибок в одной из систем вполне могут подойти некоторым другим сайтам.
Не отправляются письма — Почта. Справка
Это пошаговое руководство поможет вам решить проблемы, связанные с отправкой писем. Прежде чем приступить, откройте Яндекс Почту в новой вкладке, чтобы выполнять рекомендации.
Выберите проблему:
Почему это могло произойти и как это исправить:
- Браузер некорректно отображает страницу
Чтобы уменьшить расход трафика, браузер сохраняет копии посещенных страниц в кеше.
 Когда вы повторно просматриваете страницы, браузер может загружать их данные из памяти. Например, если браузер загрузит из памяти страницу входящих писем, вы увидите неактуальное значение счетчика новых писем.
Когда вы повторно просматриваете страницы, браузер может загружать их данные из памяти. Например, если браузер загрузит из памяти страницу входящих писем, вы увидите неактуальное значение счетчика новых писем.Попробуйте обновить страницу, чтобы принудительно загрузить ее из интернета. Если проблема не решится, очистите кеш браузера и удалите все файлы cookie.
- Расширения блокируют Яндекс Почту
Почта может работать некорректно из-за дополнений и расширений в браузере. Чтобы проверить это, временно отключите их. Если Почта работает неправильно из-за блокировщика рекламы или расширения-антивируса, добавьте страницу Почты в исключения этого расширения. Подробнее см. в разделах Настроить блокировщики рекламы, Настроить исключения для сайтов.
Если вы получаете сообщение Произошла ошибка. Пожалуйста, повторите через несколько минут, это значит, что вы пытаетесь отправлять через Яндекс Почту письма от имени ящика на другом почтовом сервисе. Проверьте, что у вас настроен сборщик с этого ящика в ящик на Яндексе.
Сборщик настроен, но письма все равно не отправляются
Если сборщик настроен, но у вас не получается отправлять письма с адреса на другом почтовом сервисе (например, Yahoo), это значит, что правила безопасности этого сервиса запрещают отправлять письма через другие почтовые сервисы, в том числе и через Яндекс Почту.
Чтобы продолжить отправлять письма через Яндекс Почту, выберите в поле От кого ваш адрес на Яндексе ( login@yandex.ru ).
Если вы получили сообщение об ошибке «Письмо не может быть отправлено, потому что кажется похожим на спам» ( «Spam limit exceeded» или «Message rejected under suspicion of SPAM» ) или требование ввести контрольные цифры, это могло произойти по следующим причинам:
Рассылаются однотипные или шаблонные письма
С вашего ящика отправляются однотипные или шаблонные письма, а также письма с коммерческими или рекламными предложениями. В Яндекс Почте отправка таких писем не разрешена — наш сервис предназначен для живого общения между людьми.
В Яндекс Почте отправка таких писем не разрешена — наш сервис предназначен для живого общения между людьми.
Совет. Если вы хотите массово рассылать письма вашим партнерам или клиентам, используйте для этого только специальные рассылочные сервисы.
Достигнуто ограничение на отправку писем в сутки
С вашего ящика ежедневно отправляется большое количество писем — это расценивается нашей системой безопасности как спам. Письма могут отправляться как при вашем участии, так и без вашего ведома.
Чтобы этого не происходило, в Яндекс Почте установлены технические ограничения на отправку писем в сутки. Обойти или изменить эти ограничения нельзя.
В течение суток можно отправить с одного ящика 500 писем. Если в письме несколько получателей, то письмо каждому из них считается отдельным письмом.
Дополнительно установлены ограничения на количество получателей:
| Количество получателей | Ограничение |
|---|---|
| Суммарно во всех письмах за сутки | 500 |
| В одном письме, отправленном через сайт | 50 |
| В одном письме, отправленном через почтовую программу или по протоколу SMTP | 35 |
Внимание. Ограничения могут быть сокращены, если Спамоборона заподозрила массовую рассылку шаблонных или однотипных писем, спама, рекламы или коммерческих предложений.
Ограничения могут быть сокращены, если Спамоборона заподозрила массовую рассылку шаблонных или однотипных писем, спама, рекламы или коммерческих предложений.
В течение суток можно отправить с одного ящика 3000 * писем. Если в письме несколько получателей, то письмо каждому из них считается отдельным письмом.
Дополнительно установлены ограничения на количество получателей:
| Количество получателей | Ограничение |
|---|---|
| Суммарно во всех письмах за сутки (с одного ящика) | 3000 * |
| Суммарно во всех письмах за сутки (со всех ящиков одного домена) | 5000 * |
| В одном письме, отправленном через сайт | 50 |
| 35 |
* Учитываются только внешние получатели; владельцы ящиков на этом домене не учитываются.
Внимание. Ограничения могут быть сокращены, если Спамоборона заподозрила массовую рассылку шаблонных или однотипных писем, спама, рекламы или коммерческих предложений.
Ваш аккаунт кажется подозрительным
Наша система безопасности посчитала ваш аккаунт подозрительным. Чаще всего это происходит из-за того, что к вашему ящику не привязан защищенный номер телефона или в Яндекс ID указаны вымышленные имя и фамилия. Проверьте эти данные и, если нужно, обновите их.
Если же номер привязан, а имя и фамилия указаны верно, попробуйте подтвердить привязанный номер — для этого перейдите на страницу Подтверждение номера телефона. Если ящик создан в организации Яндекс 360 для бизнеса, попросите владельца организации попробовать сделать то же самое для своего аккаунта.
Отправляются письма на несуществующие адреса
Большое количество писем с вашего ящика было отправлено на несуществующие адреса. Если письмо было отправлено на несуществующий адрес, вы получите автоматический отчет о недоставке.
Нам поступили жалобы на рассылку писем с вашего адреса
Нам поступило несколько жалоб от пользователей на рассылку спама с вашего адреса.
Если это произошло, отправка писем из вашего почтового ящика будет заблокирована. Блокируется только отправка писем — входить в Почту и получать письма вы сможете. Блокировка закончится автоматически через 24 часа, если вы не попытаетесь отправить письмо в течение этого времени, — иначе блокировка продлится еще на 24 часа.
Пока вы ожидаете снятия блокировки, выполните рекомендации, которые помогут избежать проблемы в будущем:
Проверьте ваш компьютер на вирусы с помощью бесплатных антивирусных программ: CureIt! от Dr.Web и Virus Removal Tool от «Лаборатории Касперского». После этого смените пароль.
Укажите в настройках Яндекс ID достоверные персональные данные и привяжите к аккаунту номер телефона.
Примечание. Если вы используете Яндекс 360 для бизнеса, укажите точные данные для всех ящиков домена.

Убедитесь, что адреса получателей записаны у вас корректно и не устарели.
Убедитесь, что все получатели ваших писем добровольно соглашались на их получение.
Если возникает сообщение «Message rejected under suspicion of SPAM», содержимое вашего письма было распознано Яндекс Почтой как спам. Чтобы решить проблему, откройте Яндекс Почту и отправьте одно любое письмо в виде теста. Так вы докажете системе, что письма отправляет не робот.
Проверьте ваш компьютер на вирусы с помощью бесплатных антивирусных программ: CureIt! от Dr.Web и Virus Removal Tool от «Лаборатории Касперского».
Подробнее см. в разделе Вижу сообщение «Письмо не может быть отправлено, потому что кажется похожим на спам».
Если вы получаете сообщение Произошла ошибка. Нельзя отправить или сохранить письмо, потому что оно слишком большое. Письмо сохранено в черновиках, это значит, что в тексте письма содержится слишком большое количество символов и картинок. Чаще всего это связано с цитированием старых писем в длинной переписке. Попробуйте сократить содержание письма или создайте новое.
Чаще всего это связано с цитированием старых писем в длинной переписке. Попробуйте сократить содержание письма или создайте новое.
Проверьте, есть ли письмо в папке Отправленные. Если письма нет, возможно, в момент отправки произошла ошибка — попробуйте отправить письмо повторно.
Повторная отправка не помогла
Если вы отправили письмо с вашего почтового ящика на Яндексе и оно было отклонено почтовым сервером получателя, вы получите автоматический отчет от сервиса «Mailer-Daemon», в котором указываются причины недоставки и имя сервера, отклонившего дальнейшее движение письма по назначению.
Вы получили отчет о недоставке?
Уточните, на какой адрес вы отправляли письмо:
На адрес на Яндексе (например, example@yandex.ru)На другой адрес (например, example@gmail.com)
В автоматическом отчете будет указана причина недоставки. Как ее найти и расшифровать:
Найдите словосочетание Diagnostic Code.
 Справа от него будет указан код ошибки на английском языке.
Справа от него будет указан код ошибки на английском языке.Найдите этот код ошибки в таблице ниже.
Совет. Для быстрого поиска по таблице используйте сочетание клавиш Ctrl+F в Windows и Cmd+F в macOS.
| Код ошибки | Причина и решение |
|---|---|
Bad recipient address syntax Bad address mailbox syntax No correct recipients No such user Recipient address rejected: need fully-qualified address | Письмо отправлено на несуществующий адрес. Убедитесь, что адрес получателя не содержит лишних знаков препинания, пробелов или кавычек. Уточните адрес у получателя еще раз и повторите отправку письма. |
Message rejected under suspicion of SPAM Client host [IP_host] blocked using spamsource. Blocked by spam statistics — see… | Письмо кажется похожим на спам. Если с вашего почтового ящика приходит только спам, почтовый сервер Яндекса заблокирует прием писем с него на 24 часа. Примечание. Если Вы отправляете легальные рассылки пользователям своего сайта или подписчикам, ознакомьтесь с требованиями Яндекса к «честным» рассылкам. |
Policy rejection on the target address | Аккаунт получателя вашего письма был заблокирован в связи с нарушением Пользовательского соглашения. Попробуйте связаться с получателем альтернативным способом связи и сообщить ему о проблеме. Если вы владелец адреса, на который было отправлено письмо, вы можете самостоятельно снять блокировку. Укажите корректную информацию о себе на странице Персональная информация, и через некоторое время блокировка снимется автоматически. |
Mailbox size exceeded Mailbox size limit exceeded Message infected by virus | Почтовый ящик получателя переполнен. Чаще всего это происходит потому, что получатель редко пользуется ящиком и ящик заполняется рассылками. Попробуйте связаться с получателем альтернативным способом связи и сообщить о проблеме. Чтобы получатель смог снова принимать письма в свой ящик, ему необходимо зайти в Яндекс Почту через веб-интерфейс. |
Error: message file too big Message size exceeds fixed limit | Слишком большой размер вложения. Вложение, которое вы отправляете в письме, не может быть принято почтовым сервером Яндекса из-за установленных на нем ограничений. Загрузите вложение на сервис хранения файлов (например, Яндекс Диск) и укажите в письме ссылку на него. |
Error: timeout exceeded | Почтовый сервер получателя не отвечает. Почтовый сервер слишком долго не отвечал на системные команды и почтовый сервер Яндекса прекратил попытку соединения и передачи письма. Попробуйте связаться с получателем альтернативным способом связи и сообщить ему о проблеме. |
Error: too many connections | Почтовый сервер Яндекса перегружен из-за большого количества обращений от других серверов. Это приводит к росту нагрузки и замедлению работы. Попробуйте связаться с получателем альтернативным способом связи и сообщить ему о проблеме. |
Error: too many recipients | В письме указано слишком большое количество получателей: более 35 адресов в полях Кому, Копия и Скрытая копия. Отредактируйте список получателей и повторите попытку. |
В автоматическом отчете будет указана причина недоставки. Как ее найти и расшифровать:
Найдите словосочетание Diagnostic Code. Справа от него будет указан код ошибки на английском языке.
Найдите этот код ошибки в таблице ниже.
Совет. Для быстрого поиска по таблице используйте сочетание клавиш Ctrl+F в Windows и Cmd+F в macOS.
| Код ошибки | Причина и решение |
|---|---|
Bad destination mailbox address Bad destination system address Bad destination mailbox address syntax DNS: no such domain Invalid arguments — possible version mismatch Invalid mailbox Invalid recipient Host or domain name not found Mailbox unavailable No such user here The email account that you tried to reach does not exist Unrouteable address User not found User unknown | Письмо отправлено на несуществующий адрес. Убедитесь, что адрес получателя набран латиницей и не содержит лишних знаков препинания, пробелов или кавычек. Уточните адрес у получателя еще раз и повторите отправку письма. |
Message rejected as spam by Content Filtering Message rejected under suspicion of SPAM Message rejected. See http://mail.google.com/support/bin/answer.py?answer=69585 for more information Sorry, message looks like SPAM to me 550 5.7.1 SPF check failed: IP_host is not authorized to send in the name of domain_name. (in reply to RCPT TO command) | Почтовый сервер получателя принимает письма за спам. Попробуйте связаться с получателем или администрацией его почтового сервиса альтернативным способом связи и сообщить о проблеме. Если Вы отправляете легальные рассылки пользователям своего сайта или подписчикам, ознакомьтесь с требованиями Яндекса к «честным» рассылкам. Примечание. Если вы используете Яндекс 360 для бизнеса, на подключенном домене обязательно должна быть настроена SPF-запись. |
Аccount is full Error writing message: Disk quota exceeded Inbox full Over quota Quota exceeded Recipient’s mailbox is full User has exhausted allowed storage space | Ящик получателя переполнен. Чаще всего это происходит потому, что получатель редко пользуется ящиком и ящик заполняется рассылками. Попробуйте связаться с получателем альтернативным способом связи и сообщить о проблеме. |
Policy rejection on the target address Recipient rejected This account has been disabled or discontinued User account disabled for being inactive Your emails has been returned because the intented recipient’s email account has been suspended. | Адрес получателя заблокирован почтовой службой получателя. Попробуйте связаться с получателем альтернативным способом связи и сообщить ему о проблеме. |
| Message file too big Message size exceeds fixed limit Message size exceeds fixed maximum message size | Почтовый сервер получателя не принимает письма большого размера. Вложение, которое вы отправляете в письме, не может быть принято почтовым сервером из-за установленных на нем ограничений. Загрузите вложение на сервис хранения файлов (например, Яндекс Диск) и укажите в письме ссылку на него. |
Client host [IP_host] blocked using bl.spamcannibal.org; blocked, See: http://www.spamcannibal.org/cannibal.cgi?page=lookup&lookup=IP_host Client host [IP_host] blocked using dnsbl-1. Email blocked by SPAMCANNIBAL — to unblock see… Email from IP_host is currently blocked by Verizon Online’s anti-spam system Recipient address rejected: Blocked by external RBL Your host [IP_host] is blacklisted by dnsbl.sorbs.net. Currently Sending Spam See: http://www.sorbs.net/lookup.shtml?IP_host Your server IP address is in the bl.spamcannibal.org database | Почтовый сервер Яндекса попал в черный список. Вы можете попробовать удалить адрес почтового сервера Яндекса из черного списка самостоятельно, для этого перейдите по ссылке в отчете. Также вы можете написать нам через форму внизу страницы, переслав полный текст полученного отчета. Также попробуйте связаться с получателем или администрацией его почтового сервиса альтернативным способом связи и сообщить о проблеме. |
Loop detected! Message rejected Mail for email loops back to myself Our servers have detected a mail loop | Обнаружено закольцовывание пересылаемых писем. Проверьте правила переадресации и сборщики на всех используемых вами почтовых ящиках — они могут быть некорректно настроены. Если вы уверены, что проблема не на вашей стороне, свяжитесь с получателем альтернативным способом связи и сообщите ему о проблеме. |
Relay not permitted Sorry, relaying denied from your location | Пересылка запрещена (почтовый сервер получателя не распознает почтовые серверы Яндекс Почты из-за некорректно настроенной MX-записи). Попробуйте связаться с получателем или администрацией его почтового сервиса альтернативным способом связи и сообщить о проблеме. Примечание. Если вы используете Яндекс 360 для бизнеса и отправляете письмо на ящик своего домена, обратите внимание, что распространение MX-записи может занять до 48 часов. Если 48 часов уже прошло, убедитесь, что все настройки произведены в точности с рекомендациями в статье по настройке MX-записей. |
Sender verification failed | Ошибка при проверке отправителя. Чтобы решить проблему, свяжитесь с администрацией почтового сервиса получателя и попросите внести почтовые адреса Яндекс Почты в белый список службы проверки отправителей. Примечание. Если вы используете Яндекс 360 для бизнеса, на подключенном домене обязательно должна быть настроена SPF-запись. |
Если вы не получили отчета о недоставке, письмо было успешно доставлено на почтовый сервис получателя. Обратитесь в службу поддержки этого сервиса, чтобы выяснить причины недоставки. К обращению приложите свойства письма, которое вы отправили.
К обращению приложите свойства письма, которое вы отправили.
Возможно, произошел сбой сети. Попробуйте поискать письмо в папке Отправленные, Черновики и Исходящие.
Письмо нашлось в папке ОтправленныеПисьмо нашлось в папке ЧерновикиПисьмо нашлось в папке ИсходящиеПисьмо не нашлось ни в одной папке
В этом случае письмо было успешно отправлено.
Скорее всего, в момент отправки произошла ошибка. Попробуйте отправить письмо повторно.
Возможно в письме есть вложения — отправка такого письма требует немного больше времени. Подождите несколько минут. Если письмо не отправится само, попробуйте отправить его повторно.
Скорее всего, в момент отправки произошла ошибка. К сожалению, восстановить такое письмо нельзя.
Совет. Если вы часто пишете длинные письма, сохраняйте их как черновик. Это поможет не потерять письмо в случае любого сбоя.
Если ваши письма отправляются с адреса на @yandex.com или @ya.ru вместо @yandex. ru, значит, в настройках выбран не тот почтовый алиас.
ru, значит, в настройках выбран не тот почтовый алиас.
Вы можете выбрать, с какого адреса отправлять письма, в разделе настроек Информация об отправителе. Этот адрес будет использоваться по умолчанию для всех писем. Также он будет отображаться в правом верхнем углу страниц Яндекс Почты при нажатии на имя и портрет пользователя.
Можно выбрать адрес отправки на странице создания письма. Выбранный адрес будет использоваться только для этого конкретного письма.
Задержка может происходить как на серверах Яндекса, так и на серверах получателя. Чтобы выяснить, где произошла задержка, напишите в службу поддержки через форму ниже. К обращению обязательно приложите свойства того письма из ящика получателя, которое задержалось.
Если вашей проблемы нет в списке, обратитесь в службу поддержки через форму ниже.
Не удается отправить или получить сообщения в Outlook
Outlook
Устранение неполадок
Устранение неполадок
Не удается отправить или получить сообщения в Outlook
Outlook для Microsoft 365 Outlook 2021 Outlook 2019 Outlook 2016 Outlook 2013 Office для бизнеса Еще. ..Меньше
..Меньше
Примечание: Вы используете Outlook для Mac? Посетите страницу Не удается отправить или получить сообщения в Outlook для Mac для получения справки.
Если сообщения накапливаются в папке «Исходящие» в Outlook или пользователи, которым вы отправляете сообщения, их не получают, попробуйте устранить проблему с помощью предложенных ниже способов. Способы приведены в порядке увеличения сложности.
|
Интерактивная поддержка может предоставлять цифровые решения для проблем с Office Попробуйте управляемую поддержку |
Щелкните разделы ниже, чтобы устранить проблему с отправкой или получением сообщений.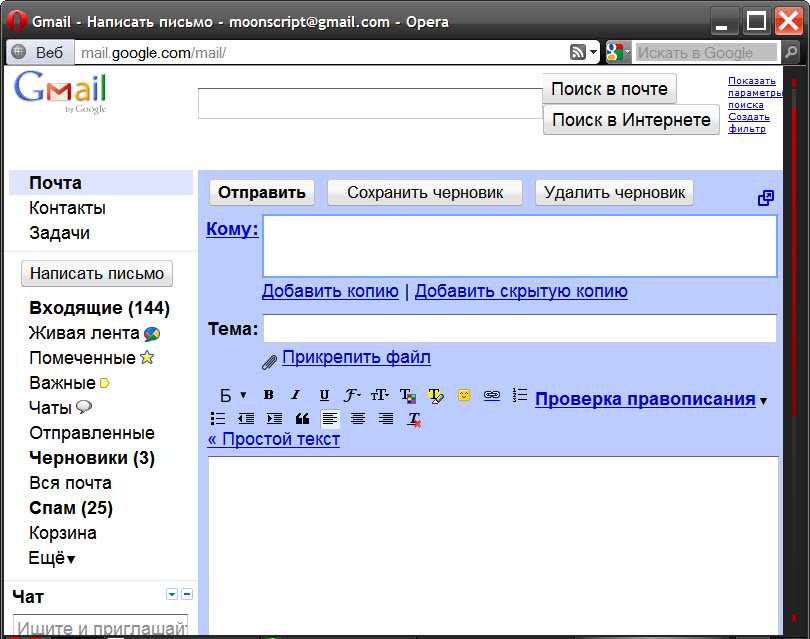
Если там указано Отключено, Автономная работа или Попытка подключения…, значит, Outlook не удается связаться с сервером электронной почты, чтобы отправить ваши сообщения.
Для переключения между автономным и сетевым режимами выберите Отправка и получение > Настройки > Автономная работа. Возможно, вам придется открыть сообщение и отправить его еще раз или нажать кнопку Отправить и получить.
Если проблему решить не удалось, см. следующий раздел.
Если компьютер не подключен к Интернету, отправка сообщений с помощью Outlook невозможна.
-
Откройте браузер, например Internet Explorer, Microsoft Edge или Chrome.
- org/ListItem»>
Введите в адресной строке URL-адрес одного из следующих веб-сайтов:
-
https://www.microsoft.com
-
https://www.bing.com
-
-
Если не удается открыть ни один из этих двух веб-сайтов, см. статью Устранение проблем с сетевым подключением в Windows 10.
Если проблему решить не удалось, см. следующий раздел.
Некоторые поставщики услуг электронной почты (например, ваш поставщик услуг Интернета или даже Gmail) не позволяют отправлять сообщения, размер которых превышает определенное значение. Наличие рисунков и больших вложений может препятствовать отправке сообщения (и всех остальных сообщений, отправленные после сообщения большого объема).
Перейдите в папку Исходящие и откройте неотправленные почтовые сообщения. Начните с самого старого сообщения. Если в сообщении есть вложение размером более 5 МБ, удалите вложение, а затем вложите файл меньшего размера или прикрепите ссылку на вложение. Дополнительные сведения о вложениях см. в статье Вложение файла в сообщение электронной почты в Outlook.
Теперь еще раз попробуйте отправить сообщение. Если проблему решить не удалось, см. следующий раздел.
Если вы изменили пароль своей учетной записи электронной почты на веб-сайте, вам необходимо также изменить его и в Outlook.
-
Выберите элементы Файл > Настройка учетных записей > Настройка учетных записей.
-
На вкладке Электронная почта выберите свою учетную запись электронной почты и нажмите кнопку Изменить.
-
Введите пароль в поле Пароль, а затем выберите Далее > Закрыть > Готово.
Примечание: Если при входе в почтовый ящик вы используете те же учетные данные, что и для входа в сеть, вы не увидите экраны, показанные ниже. Вам нужно будет изменить свой пароль электронной почты, изменив сетевой пароль Windows. Для этого нажмите CTRL+ALT+DELETE, выберите команду Изменить пароль и следуйте инструкциям Windows.
Вам нужно будет изменить свой пароль электронной почты, изменив сетевой пароль Windows. Для этого нажмите CTRL+ALT+DELETE, выберите команду Изменить пароль и следуйте инструкциям Windows.
После изменения пароля вам может потребоваться еще раз открыть и отправить сообщение.
Некоторые антивирусные программы выполняют проверку электронной почты. При обнаружении вируса антивирусная программа может запретить отправку и получение других сообщений до тех пор, пока этот вирус не будет удален.
В некоторых случаях может потребоваться восстановить приложение Outlook. Восстановление — это достаточно простой процесс, однако оно может длиться до получаса. Дополнительные сведения см. в статье Восстановление приложения Office.
Профиль — это группа параметров, которая определяет механизм работы Outlook. Он включает список учетных записей, данные автозавершения, а также имя и инициалы пользователя. Инструкции по восстановлению текущего профиля Outlook и созданию нового см. в статье Исправление неполадок с подключением к почте Outlook с помощью восстановления профиля.
Инструкции по восстановлению текущего профиля Outlook и созданию нового см. в статье Исправление неполадок с подключением к почте Outlook с помощью восстановления профиля.
В некоторых случаях одна из надстроек Outlook может аварийно завершить свою работу и препятствовать отправке сообщений электронной почты. Чтобы отключить все надстройки, можно запустить Outlook в безопасном режиме. Если во время работы Outlook в безопасном режиме вам удастся отправить сообщение, создание нового профиля электронной почты Outlook должно обеспечить его повторную отправку.
Чтобы запустить Outlook в безопасном режиме, нажмите клавишу WINDOWS. В поле поиска введите выражение outlook.exe /safe и нажмите клавишу ВВОД.
Дополнительные сведения о создании нового профиля электронной почты см. в статье Создание профиля Outlook.
Для многих типов учетных записей электронной почты Outlook хранит сообщения в файле личных папок (PST-файле). Этот файл можно восстановить с помощью средства восстановления папки «Входящие». Процесс восстановления займет около 15 минут. Дополнительные сведения см. в статье Восстановление файла личных папок (PST-файла) в Outlook.
Этот файл можно восстановить с помощью средства восстановления папки «Входящие». Процесс восстановления займет около 15 минут. Дополнительные сведения см. в статье Восстановление файла личных папок (PST-файла) в Outlook.
Есть дополнительные вопросы?
Если у вас Microsoft 365 для бизнеса, позвольте нам решить вашу проблему
Вы можете запустить Помощник по поддержке и восстановлению Microsoft, чтобы мы могли решить вашу проблему. Если вы не используете Microsoft 365 для бизнеса, или приложению «Помощник по поддержке и восстановлению» не удалось устранить проблему, см. следующий раздел.
|
|
Мы решим вашу проблему
|
Если там указано Отключено, Автономная работа или Попытка подключения…, значит, Outlook не удается связаться с сервером электронной почты, чтобы отправить ваши сообщения.
Для переключения между автономным и сетевым режимами выберите Отправка и получение > Настройки > Автономная работа. Возможно, вам придется открыть сообщение и отправить его еще раз или нажать кнопку Отправить и получить.
Если проблему решить не удалось, см. следующий раздел.
Если компьютер не подключен к Интернету, отправка сообщений с помощью Outlook невозможна.
-
Откройте браузер, например Internet Explorer, Microsoft Edge или Chrome.
-
Введите в адресной строке URL-адрес одного из следующих веб-сайтов:
- org/ItemList»>
-
http://www.microsoft.com
-
http://www.bing.com
-
-
Если какой-либо из этих веб-сайтов недоступен, см. статью «Устранение неполадок подключения к сети в браузере Internet Explorer».
Если проблему решить не удалось, см. следующий раздел.
Некоторые поставщики услуг электронной почты (например, ваш поставщик услуг Интернета или даже Gmail) не позволяют отправлять сообщения, размер которых превышает определенное значение. Наличие рисунков и больших вложений может препятствовать отправке сообщения (и всех остальных сообщений, отправленные после сообщения большого объема).
Наличие рисунков и больших вложений может препятствовать отправке сообщения (и всех остальных сообщений, отправленные после сообщения большого объема).
Перейдите в папку Исходящие и откройте неотправленные почтовые сообщения. Начните с самого старого сообщения. Если в сообщении есть вложение размером более 5 МБ, удалите вложение, а затем вложите файл меньшего размера или прикрепите ссылку на вложение. Дополнительные сведения о вложениях см. в статье Вложение файла в сообщение электронной почты в Outlook.
Теперь еще раз попробуйте отправить сообщение. Если проблему решить не удалось, см. следующий раздел.
Если вы изменили пароль своей учетной записи электронной почты на веб-сайте, вам необходимо также изменить его и в Outlook.
-
Выберите элементы Файл > Настройка учетных записей > Настройка учетных записей.

-
На вкладке Электронная почта выберите свою учетную запись электронной почты и нажмите кнопку Изменить.
-
Введите пароль в поле Пароль, а затем выберите Далее > Закрыть > Готово.
Примечание: Если при входе в почтовый ящик вы используете те же учетные данные, что и для входа в сеть, вы не увидите экраны, показанные ниже. Вам нужно будет изменить свой пароль электронной почты, изменив сетевой пароль Windows. Для этого нажмите CTRL+ALT+DELETE, выберите команду Изменить пароль и следуйте инструкциям Windows.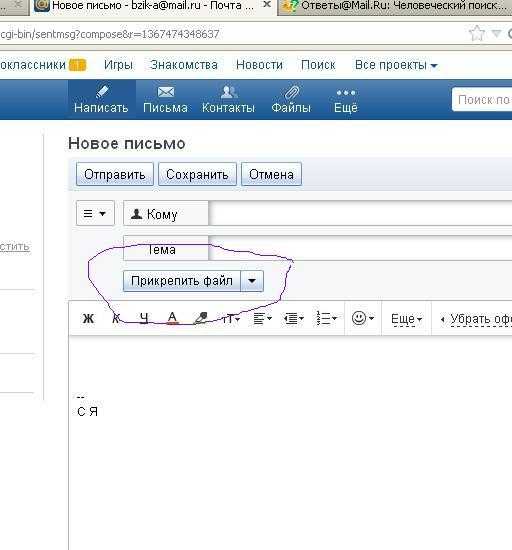
После изменения пароля вам может потребоваться еще раз открыть и отправить сообщение.
Некоторые антивирусные программы выполняют проверку электронной почты. При обнаружении вируса антивирусная программа может запретить отправку и получение других сообщений до тех пор, пока этот вирус не будет удален.
В некоторых случаях может потребоваться восстановить приложение Outlook. Восстановление — это достаточно простой процесс, однако оно может длиться до получаса. Дополнительные сведения см. в статье Восстановление приложения Office.
Профиль — это группа параметров, которая определяет механизм работы Outlook. Он включает список учетных записей, данные автозавершения, а также имя и инициалы пользователя. Инструкции по восстановлению текущего профиля Outlook и созданию нового см. в статье Исправление неполадок с подключением к почте Outlook с помощью восстановления профиля.
В некоторых случаях одна из надстроек Outlook может аварийно завершить свою работу и препятствовать отправке сообщений электронной почты. Чтобы отключить все надстройки, можно запустить Outlook в безопасном режиме. Если во время работы Outlook в безопасном режиме вам удастся отправить сообщение, создание нового профиля электронной почты Outlook должно обеспечить его повторную отправку.
Чтобы запустить Outlook в безопасном режиме, нажмите клавишу WINDOWS. В поле поиска введите выражение outlook.exe /safe и нажмите клавишу ВВОД.
Дополнительные сведения о создании нового профиля электронной почты см. в статье Создание профиля Outlook.
Для многих типов учетных записей электронной почты Outlook хранит сообщения в файле личных папок (PST-файле). Этот файл можно восстановить с помощью средства восстановления папки «Входящие». Процесс восстановления займет около 15 минут. Дополнительные сведения см. в статье Восстановление файла личных папок (PST-файла) в Outlook.
Дополнительные сведения см. в статье Восстановление файла личных папок (PST-файла) в Outlook.
Есть дополнительные вопросы?
Мой iPhone получает, но не отправляет электронные письма. Что я делаю?
Возможно, его нет среди большинства пользователей, это факт, что я не являюсь редактором Actualidad iPhone, но мне нравится использовать Mail для управления своей почтой. Дело в том, что Mail может доставить нам некоторые проблемы, самая известная или популярная из которых — невозможность получать push-письма от Gmail. Как и в случае с другими почтовыми менеджерами, мы также можем столкнуться с другими проблемами, такими как iPhone получает, но не отправляет электронные письма.
Al добавить учетную запись электронной почты В почте из самого приложения (при первом запуске) или в настройках iPhone мы можем выбрать добавление учетной записи iCloud, Exchange, Yahoo! Aol.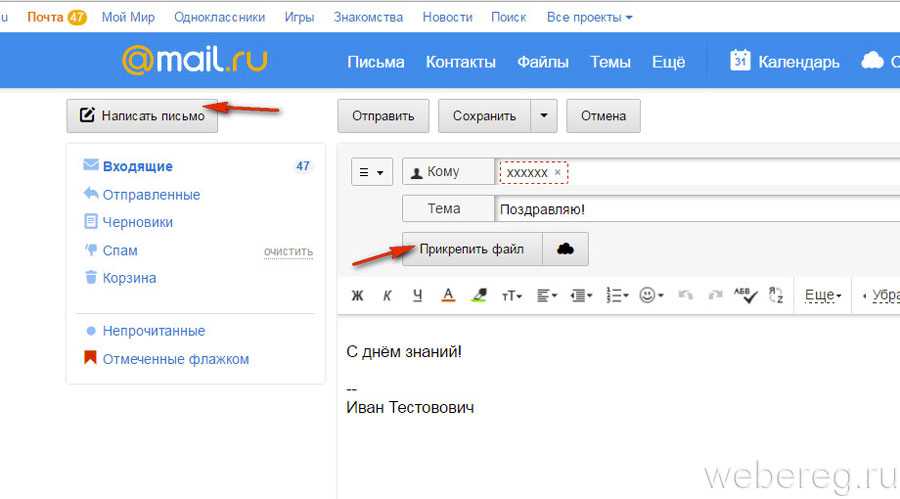 , Outlook.com или выбрать вариант «другое». Наиболее распространенным, особенно при выборе варианта с определенным именем, является то, что Mail настраивает учетную запись так, чтобы все работало так, как должно, но это не всегда работает. Здесь мы объясним, что делать, чтобы наш iPhone мог отправлять и получать электронные письма, если у нас возникнет проблема, связанная с тем, что наш смартфон не отправляет электронные письма.
, Outlook.com или выбрать вариант «другое». Наиболее распространенным, особенно при выборе варианта с определенным именем, является то, что Mail настраивает учетную запись так, чтобы все работало так, как должно, но это не всегда работает. Здесь мы объясним, что делать, чтобы наш iPhone мог отправлять и получать электронные письма, если у нас возникнет проблема, связанная с тем, что наш смартфон не отправляет электронные письма.
Индекс
- 1 Мой iPhone не отправляет электронные письма, но может их получать
- 2 Мы можем использовать официальное приложение или сторонний почтовый клиент.
- 2.1 Microsoft Перспективы
- 2.2 Искриться
- 2.3 входящие
- 2.4 моя почта
- 2.5 Gmail
- 2.6 Yahoo
- 2.7 Ньютон
- 2.8 Яндекс почта
Мой iPhone не отправляет электронные письма, но может их получать
Как мы уже упоминали, Почта должна настроить оба сервера (Введите и поздоровайтесь), чтобы иметь возможность получать и отправлять электронные письма с нашего iPhone независимо от учетной записи, которую мы настроили. Если нет, то нам нужно будет проверить сервер исходящей почты (smtp) в настройках почты iPhone. Сделаем это так:
Если нет, то нам нужно будет проверить сервер исходящей почты (smtp) в настройках почты iPhone. Сделаем это так:
- Открываем приложение «Настройки iPhone».
- Смахиваем вниз и нажимаем «Почта».
- Теперь коснемся «Аккаунтов».
- Затем мы касаемся учетной записи, с которой у нас возникают проблемы. Мне они их не выдают, но в этом примере я захожу в свою учетную запись Яндекс Почты.
- В IMAP мы касаемся учетной записи, которая покажет нам все ее параметры.
- Здесь мы должны проверить, что все правильно. Если наш iPhone может получать электронные письма, мы должны сосредоточиться на сервере исходящей почты, поэтому мы коснемся SMTP, который находится в разделе «Сервер исходящей почты».
- В моем примере в разделе «Главный сервер» мы увидим smtp.yandex.com —– Да. Мы здесь играем.
- Следуя моему примеру, нам нужно будет иметь все, как на изображении: Сервер: активирован; Имя хоста: smtp.
 yandex.com; Пароль: наш пароль; Использовать SSL: включено; Аутентификация: пароль; Порт сервера: 587. Каждая почтовая служба будет иметь разные значения, но изменится только то, использовать ли SSL, имя хоста и, возможно, порт. Эта информация должна быть предоставлена нам почтовой службой, поэтому лучше всего поискать эту информацию в Интернете (например, выполнив поиск по запросу «настроить почту Яндекса» в DuckDuckGo) и использовать ее в этом разделе.
yandex.com; Пароль: наш пароль; Использовать SSL: включено; Аутентификация: пароль; Порт сервера: 587. Каждая почтовая служба будет иметь разные значения, но изменится только то, использовать ли SSL, имя хоста и, возможно, порт. Эта информация должна быть предоставлена нам почтовой службой, поэтому лучше всего поискать эту информацию в Интернете (например, выполнив поиск по запросу «настроить почту Яндекса» в DuckDuckGo) и использовать ее в этом разделе.
Подпишитесь на наш Youtube-канал
- Наконец, мы проверим, все ли работает, отправив электронное письмо и надеясь не получить никаких сбоев.
Мы можем использовать официальное приложение или сторонний почтовый клиент.
Возможно, это не то решение, которое нас интересует больше всего, особенно для пользователей, которым нравится, когда все централизовано и хорошо организовано, но это может быть лучшим решением, если мы хотим забыть о проблемах. Таким образом, мы могли бы также получить, например, Gmail, чтобы отправлять нам электронные письма мгновенно, то есть push.
В App Store есть официальные и сторонние приложения Это позволит нам получать электронные письма с любого сервера, среди которых я бы порекомендовал многие, например следующие:
Microsoft Перспективы
Это официальное приложение Outlook, которое используется не только для почты Microsoft. Я использовал его некоторое время, и он мне понравился, но в итоге я использовал следующий. В любом случае, это очень хороший вариант, который нравится многим пользователям выше Spark.
Искриться
Мои предпочтения. Он имеет множество опций и отлично работает со всеми типами почтовых серверов. Кроме того, теперь он доступен также для Mac и iPad, поэтому мы можем использовать ваше облако, чтобы все экземпляры имели одинаковую конфигурацию.
входящие
Если мы используем только электронную почту Gmail, Inbox предлагает нам новый способ управления электронной почтой. Правда в том, что это очень интересно.
моя почта
Это также очень крутое почтовое приложение, которое будет работать со многими серверами.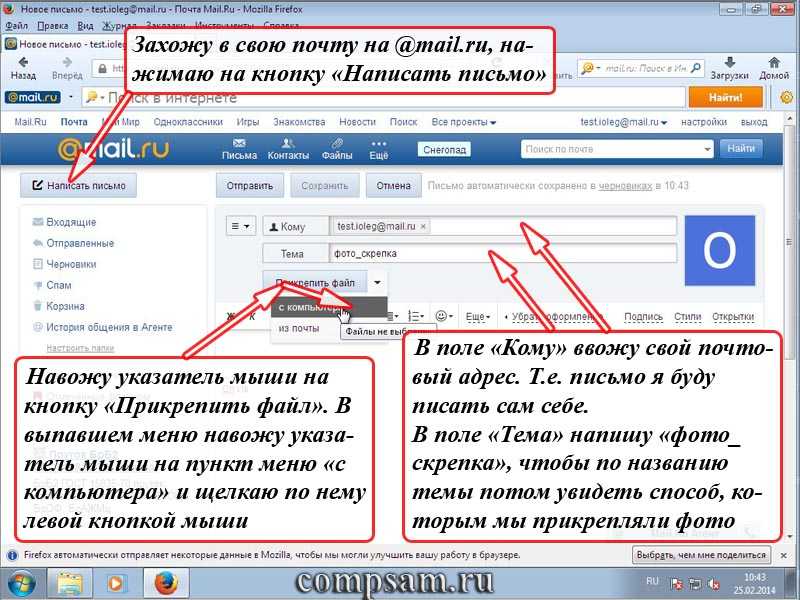 Кроме того, он предлагает нам кое-что новаторское: учетную запись myMail, доступ к которой мы можем получить только со смартфона, что также включает восстановление пароля в случае потери.
Кроме того, он предлагает нам кое-что новаторское: учетную запись myMail, доступ к которой мы можем получить только со смартфона, что также включает восстановление пароля в случае потери.
Gmail
Если мы используем Gmail и хотим получить доступ только к этому серверу, предложение Google будет работать отлично.
Yahoo
Как и приложение Outlook, предложение Yahoo также позволяет нам управлять почтой с различных учетных записей и серверов.
Ньютон
Я лично не использовал его, но у него такие отличные отзывы, что я не мог не включить его в этот список.
Яндекс почта
Как и в случае с приложением Gmail, если вы используете Яндекс-почту, вы всегда можете использовать ее официальное приложение, чтобы избежать каких-либо сюрпризов, таких как почта, которая не уходит, уведомления, которые не приходят, и т. Д.
У вас есть iPhone, который не отправляет электронные письма, когда не может? Какой метод сработал для вас?
Не отправляются сообщения | Справка Thunderbird
Поиск в Поддержке
Если вы не можете отправлять сообщения, на этой странице приведён ряд шагов, которым можно следовать для решения типичных проблем. Если у вас проблемы с получением сообщений, прочитайте статью Проблемы с получением сообщений.
Если у вас проблемы с получением сообщений, прочитайте статью Проблемы с получением сообщений.
- 1 Проблема внезапно началась после обновления до Thunderbird версии 78?
- 2 Проверьте ваши настройки SMTP исходящей электронной почты
- 3 Проверьте, что используется правильный SMTP-сервер
- 4 Убедитесь, что исходящая почта не блокируется
- 5 Убедитесь, что ваш почтовый сервер поддерживает минимальную версию TLS
- 6 Удалите Пароль SMTP
- 7 Сбросьте Пароль SMTP
- 8 Если этот список не помогает
- 9 Дополнительные ресурсы
Если ваша существующая конфигурация внезапно перестала работать после обновления до Thunderbird 78, это может быть ваш антивирус или брандмауэр, блокирующий новую версию, или ваш провайдер электронной почты, использующий устаревшие протоколы безопасности TLS. Смотрите эти разделы ниже:
- Убедитесь, что ваша исходящая электронная почта не блокируется
- Убедитесь, что ваш почтовый сервер поддерживает минимальную версию TLS
- В меню Thunderbird щёлкните по строкеИнструментыПравка выберите Параметры учетной записи или щёлкните по строке меню Приложение и выберите НастройкиПараметры и Параметры учетной записи в подменю, а затем Сервер исходящей почты (SMTP) в нижней части списка на левой стороне панели.
 Убедитесь, что настройки совпадают с настройками, описанными в статье для вашего почтового провайдера (Gmail, Yahoo, Comcast, Hotmail, Sympatico) ИЛИ
Убедитесь, что настройки совпадают с настройками, описанными в статье для вашего почтового провайдера (Gmail, Yahoo, Comcast, Hotmail, Sympatico) ИЛИ
- Поищите статью настройки почтового сервера SMTP на сайте почтового провайдера. Как правило, они находятся в разделе поддержки на его сайте; поиск «настройки почты» или «SMTP», как правило, их находит. Убедитесь, что ваши настройки Thunderbird соответствуют указанным настройкам.
- В меню Thunderbird щёлкните по строкеИнструментыПравка выберите Параметры учетной записи или щелкните по строке меню Приложение и выберите НастройкиПараметры и Параметры учетной записи в подменю, а затем выберите имя учетной записи. Убедитесь, что вы используете правильный SMTP-сервер для этого почтового адреса. Как правило, вы не можете отправлять сообщения от одного поставщика учётной записи с помощью службы другого провайдера учётной записи. Например, вы не можете отправить почту с «joe@gmail.com» через SMTP-сервер Yahoo.

Убедитесь, что исходящая почта не блокируется с помощью межсетевого экрана, антивирусного программного обеспечения или вашего поставщика услуг Интернета:
- Попытайтесь на короткое время отключить как антивирусное программное обеспечение, так и межсетевой экран, отправить тестовое письмо, а затем включить их и отправить ещё одно тестовое письмо.
Примечание: Файрволл или антивирусное программное обеспечение, блокирующее исходящие письма, являются частой причиной невозможности отправки сообщений после обновления Thunderbird, так как оно может быть настроено на доверие предыдущей версии Thunderbird и не воспринимает больше обновленную версию как доверенное приложение.
- Удалите Thunderbird из вашего списка доверенных программ или распознанных программ, затем добавьте его обратно вручную или когда покажется сообщение по этому поводу.
- Многие интернет-провайдеры блокируют исходящую почту на порту 25.
 Возможно, вам придётся переключиться на другой порт (например, 587 или 465). Обратитесь в службу поддержки вашего провайдера, чтобы проверить, не блокируют ли они исходящий порт электронной почты.
Возможно, вам придётся переключиться на другой порт (например, 587 или 465). Обратитесь в службу поддержки вашего провайдера, чтобы проверить, не блокируют ли они исходящий порт электронной почты.
Thunderbird 78 ожидает более высоких стандартов безопасности для так называемого сетевого протокола шифрования TLS. Если ваш провайдер не поддерживает более новые версии протокола, отправка и получение сообщений может завершиться ошибкой. Вы можете временно опустить планку, чтобы проверить, является ли это причиной вашей проблемы (что, очевидно, снижает безопасность, поэтому это не рекомендуется). Более подробная информация и инструкции здесь:
Часто задаваемые вопросы Thunderbird 78 — После обновления до Thunderbird 78 я не могу получать или отсылать e-mail сообщения
Попробуйте удалить ваш пароль для SMTP. Однако не делайте этого в качестве первого шага, особенно если вы не можете отправить сообщения после обновления Thunderbird, если раньше могли это делать. В этом случае обчно ничего с сохранённым паролем для SMTP в Thunderbird не случается (читайте выше).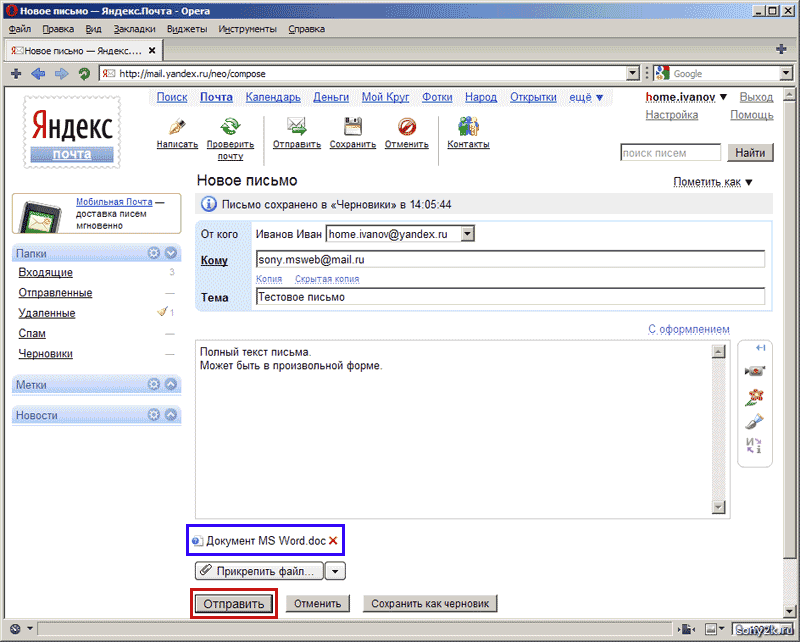
Попробуйте изменить свой SMTP пароль. Это обычно делается с помощью формы «сброса пароля электронной почты» на веб-сайте поддержки вашего провайдера.
Пожалуйста создайте новый запрос в поддержку со скриншотом ваших настроек SMTP со скрытым идентификатором пользователя, содержащий следующую информацию: ваш почтовый оператор (например, Gmail), интернет-провайдер (например, Comcast), версия межсетевого экрана (если таковой имеется), антивирусное программное обеспечение и версия (если таковое имеется), версия операционной системы (например Windows 7 или Mac OS X Mavericks) и версия Thunderbird (например, Thunderbird 38.2.0). Прочитайте статью Как сделать скриншот моей проблемы? о том, как сделать скриншот.
- Техническая, но очень полезная статья базы знаний по этой теме от MozillaZine
- Thunderbird и связанные с ним антивирусные вопросы
Поделитесь этой статьёй: http://mzl.la/1ApHiTV
Эти прекрасные люди помогли написать эту статью:
Unghost, Harry, Valery Ledovskoy, SwanMr.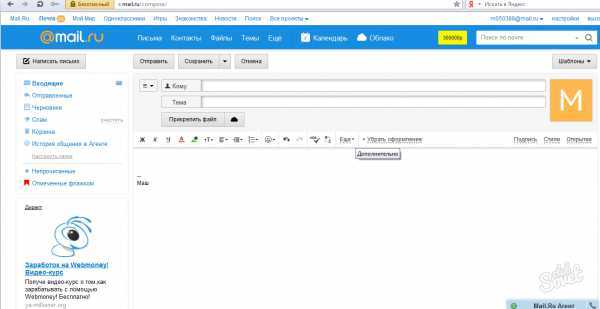 pound
pound
Станьте волонтёром
Растите и делитесь опытом с другими. Отвечайте на вопросы и улучшайте нашу базу знаний.
Подробнее
Я не могу отправлять и получать сообщения в Outlook
Перспектива
Исправление проблем
Исправление проблем
Я не могу отправлять и получать сообщения в Outlook
Outlook для Microsoft 365 Outlook 2021 Outlook 2019 Outlook 2016 Outlook 2013 Office для бизнеса Дополнительно… Меньше
Примечание. Используете ли вы Outlook для Mac? Посетите страницу Я не могу отправлять или получать сообщения в Outlook для Mac, чтобы получить помощь.
Если вы видите, что сообщения накапливаются в папке «Исходящие» Outlook или люди, которым вы отправляете сообщения, не получают их, попробуйте следующие способы устранения проблемы. Мы представили методы в порядке от самого быстрого до самого глубокого.
Управляемая поддержка может предоставить цифровые решения для проблем Office Попробуйте пошаговую поддержку |
Нажмите на разделы ниже, чтобы устранить проблему, связанную с отправкой или получением электронной почты.
Если вы видите Отключено , Работает в автономном режиме или Попытка подключения… , Outlook не может подключиться к почтовому серверу для отправки вашей почты.
Выберите Отправить/получить > Настройки > Автономная работа для переключения между автономным и сетевым режимами. Возможно, вам придется открыть сообщение и отправить его снова или выбрать Отправить/получить .
Если это не решит проблему, см. следующий раздел.
Если вы потеряете подключение к Интернету, Outlook не сможет отправлять ваши сообщения.
Откройте браузер, например Internet Explorer, Edge или Chrome.
- org/ListItem»>
Попробуйте ввести один из следующих веб-сайтов в адресной строке:
.https://www.microsoft.com
https://www.bing.com
Если вы не можете получить доступ ни к одному из этих двух веб-сайтов, см. статью Устранение проблем с сетевым подключением в Windows 10.
Если это не решит проблему, см. следующий раздел.
Некоторые поставщики услуг электронной почты (например, ваш интернет-провайдер или даже Gmail) не позволяют отправлять сообщения, размер которых превышает определенный. Добавление изображений и больших вложений к вашему сообщению может помешать вам отправить это сообщение (и любые сообщения, отправленные после большого сообщения).
Добавление изображений и больших вложений к вашему сообщению может помешать вам отправить это сообщение (и любые сообщения, отправленные после большого сообщения).
Перейдите в папку «Исходящие» и откройте застрявшие сообщения электронной почты. Сначала начните с самого старого сообщения. Если к этому сообщению есть вложение размером более 5 МБ, удалите вложение и либо прикрепите файл меньшего размера, либо прикрепите ссылку на вложение. Дополнительные сведения о вложениях см. в статье Вложение файла в сообщение электронной почты в Outlook.
Теперь попробуйте отправить сообщение еще раз. Если это не решит проблему, см. следующий раздел.
Если вы изменили пароль на веб-сайте для своей учетной записи электронной почты, вам также потребуется изменить его в Outlook.
Выберите Файл > Настройки учетной записи > Настройки учетной записи .

На вкладке Электронная почта выберите свою учетную запись электронной почты, а затем выберите Изменить .
Введите новый пароль в поле Password , затем выберите Next > Close > Finish .
Примечание. Если вы входите в свою учетную запись электронной почты с теми же учетными данными, которые вы используете для входа в свою сеть, вы не увидите экраны, показанные здесь. Вам потребуется изменить пароль электронной почты, изменив сетевой пароль Windows. Нажмите Ctrl+Alt+Delete, выберите Измените пароль и следуйте инструкциям Windows.
После того, как вы изменили свой пароль, вам может потребоваться снова открыть и отправить сообщение.
Некоторые антивирусные программы выполняют сканирование электронной почты. Если вирус обнаружен, ваше антивирусное программное обеспечение может помешать вам отправлять или получать дальнейшую электронную почту, пока вы не очистите вирус.
Иногда может потребоваться восстановление программы Outlook. Ремонт – это простой процесс, но он может занять до получаса. Дополнительные сведения см. в статье Восстановление приложения Office.
Профиль — это группа параметров, управляющих работой Outlook. Он включает в себя список ваших учетных записей, информацию автозаполнения, а также ваше имя и инициалы. Чтобы восстановить профиль Outlook или создать новый, см. раздел Исправление подключения к электронной почте Outlook путем восстановления профиля.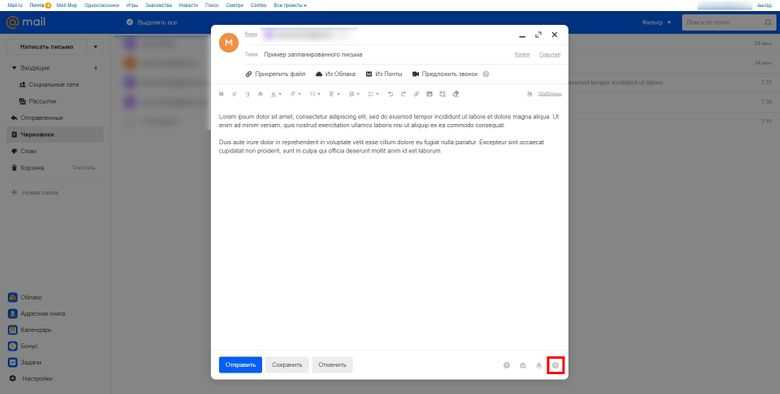
Иногда одна из надстроек Outlook дает сбой и не позволяет отправлять сообщения электронной почты. Чтобы отключить все надстройки, вы можете запустить Outlook в безопасном режиме. Если вы можете отправлять электронную почту, когда Outlook находится в безопасном режиме, создание нового профиля электронной почты Outlook позволит вам снова отправлять электронную почту.
Чтобы запустить Outlook в безопасном режиме, нажмите клавишу Windows. В поле поиска введите outlook.exe /safe и нажмите Enter.
Дополнительные сведения о создании нового профиля электронной почты см. в разделе Создание профиля Outlook.
Для многих типов учетных записей электронной почты Outlook сохраняет ваши сообщения в файле личных папок (PST-файле). Вы можете восстановить этот файл, запустив Inbox Repair Tool. Этот ремонт должен занять примерно пятнадцать минут. Дополнительные сведения см. в статье Восстановление файла личных папок Outlook (PST).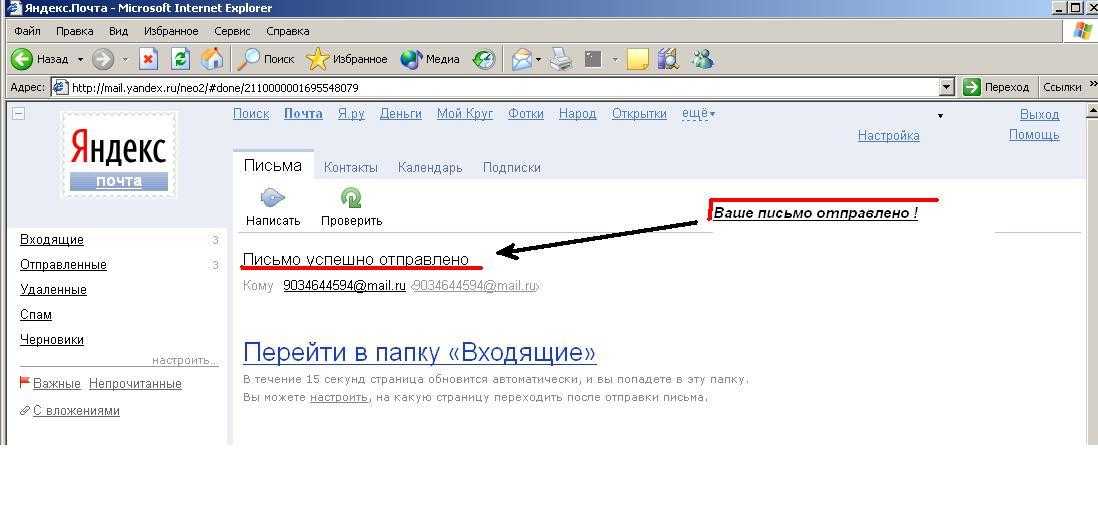
Все еще нужна помощь?
Если вы используете Microsoft 365 для бизнеса, позвольте нам решить эту проблему для вас
Вы можете запустить Помощник по поддержке и восстановлению Майкрософт, чтобы мы могли решить проблему за вас. Если вы не используете Microsoft 365 для бизнеса или приложение «Помощник по поддержке и восстановлению» не решает вашу проблему, см. следующий раздел.
Позвольте нам решить вашу проблему |
Если вы видите Отключено , Работает в автономном режиме или Попытка подключения… , Outlook не может подключиться к почтовому серверу для отправки вашей почты.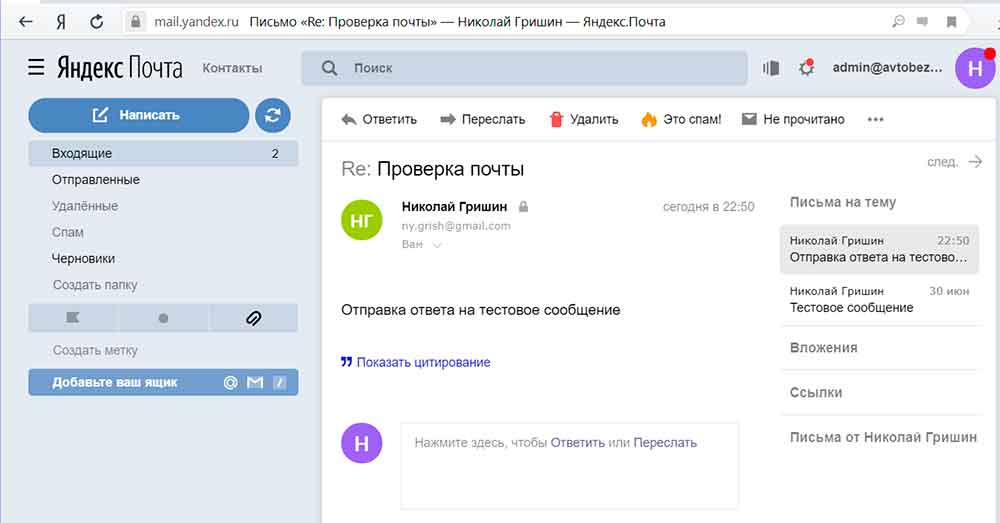
Выберите Отправить/получить > Настройки > Автономная работа для переключения между автономным и сетевым режимами. Возможно, вам придется открыть сообщение и отправить его снова или выбрать Отправка/получение .
Если это не решит проблему, см. следующий раздел.
Если вы потеряете подключение к Интернету, Outlook не сможет отправлять ваши сообщения.
Откройте браузер, например Internet Explorer, Edge или Chrome.
Попробуйте ввести один из следующих веб-сайтов в адресной строке:
- org/ItemList»>
http://www.microsoft.com
http://www.bing.com
Если вы не можете получить доступ ни к одному из этих двух веб-сайтов, см. раздел Устранение неполадок с сетевым подключением в Internet Explorer.
Если это не решит проблему, см. следующий раздел.
Некоторые поставщики услуг электронной почты (например, ваш интернет-провайдер или даже Gmail) не позволяют отправлять сообщения, размер которых превышает определенный.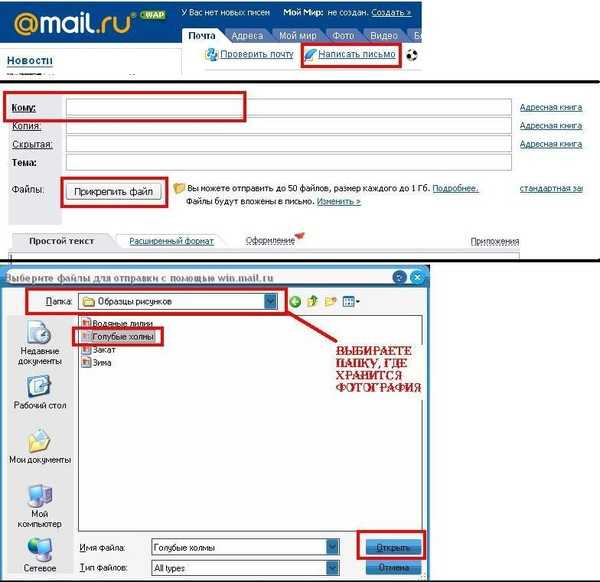 Добавление изображений и больших вложений к вашему сообщению может помешать вам отправить это сообщение (и любые сообщения, отправленные после большого сообщения).
Добавление изображений и больших вложений к вашему сообщению может помешать вам отправить это сообщение (и любые сообщения, отправленные после большого сообщения).
Перейдите в папку «Исходящие» и откройте застрявшие сообщения электронной почты. Сначала начните с самого старого сообщения. Если к этому сообщению есть вложение размером более 5 МБ, удалите вложение и либо прикрепите файл меньшего размера, либо прикрепите ссылку на вложение. Дополнительные сведения о вложениях см. в статье Вложение файла в сообщение электронной почты в Outlook.
Теперь попробуйте отправить сообщение еще раз. Если это не решит проблему, см. следующий раздел.
Если вы изменили пароль на веб-сайте для своей учетной записи электронной почты, вам также потребуется изменить его в Outlook.
Выберите Файл > Настройки учетной записи > Настройки учетной записи .

На вкладке Электронная почта выберите свою учетную запись электронной почты, а затем выберите Изменить .
Введите новый пароль в поле Password , затем выберите Next > Close > Finish .
Примечание. Если вы входите в свою учетную запись электронной почты с теми же учетными данными, которые вы используете для входа в свою сеть, вы не увидите экраны, показанные здесь. Вам потребуется изменить пароль электронной почты, изменив сетевой пароль Windows. Нажмите Ctrl+Alt+Delete, выберите Change a Password и следуйте инструкциям Windows.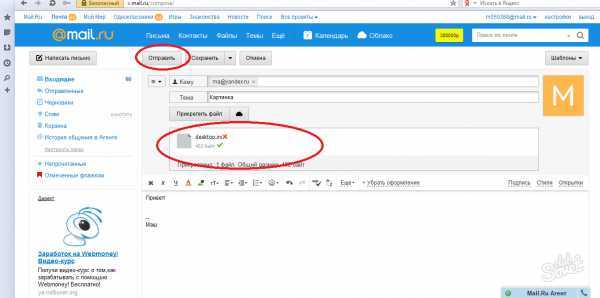
После того, как вы изменили свой пароль, вам может потребоваться снова открыть и отправить сообщение.
Некоторые антивирусные программы выполняют сканирование электронной почты. Если вирус обнаружен, ваше антивирусное программное обеспечение может помешать вам отправлять или получать дальнейшую электронную почту, пока вы не очистите вирус.
Иногда может потребоваться восстановление программы Outlook. Ремонт – это простой процесс, но он может занять до получаса. Дополнительные сведения см. в статье Восстановление приложения Office.
Профиль — это группа параметров, управляющих работой Outlook. Он включает в себя список ваших учетных записей, информацию автозаполнения, а также ваше имя и инициалы. Чтобы восстановить профиль Outlook или создать новый, см. раздел Исправление подключения к электронной почте Outlook путем восстановления профиля.
Иногда одна из надстроек Outlook дает сбой и не позволяет отправлять сообщения электронной почты. Чтобы отключить все надстройки, вы можете запустить Outlook в безопасном режиме. Если вы можете отправлять электронную почту, когда Outlook находится в безопасном режиме, создание нового профиля электронной почты Outlook позволит вам снова отправлять электронную почту.
Чтобы запустить Outlook в безопасном режиме, нажмите клавишу Windows. В поле поиска введите outlook.exe /safe и нажмите Enter.
Дополнительные сведения о создании нового профиля электронной почты см. в разделе Создание профиля Outlook.
Для многих типов учетных записей электронной почты Outlook сохраняет ваши сообщения в файле личных папок (PST-файле). Вы можете восстановить этот файл, запустив Inbox Repair Tool. Этот ремонт должен занять примерно пятнадцать минут. Дополнительные сведения см. в статье Восстановление файла личных папок Outlook (PST).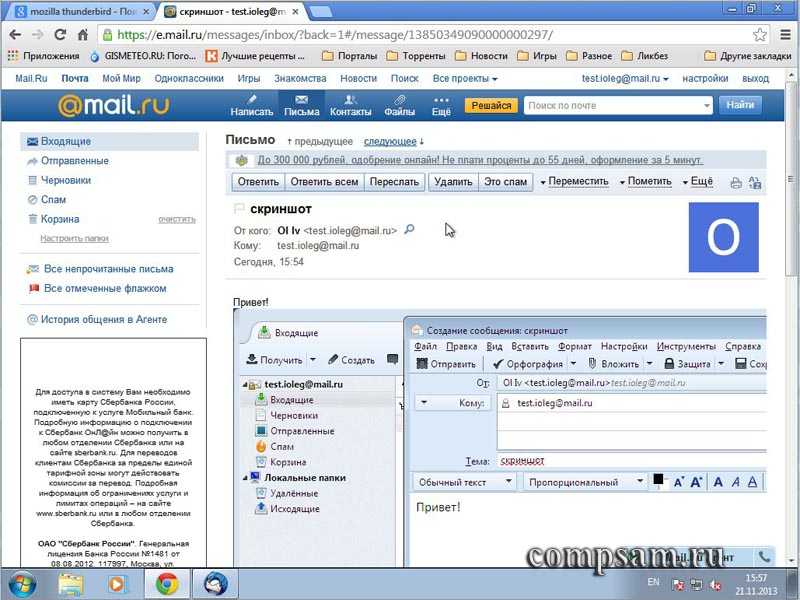
Все еще нужна помощь?
Почему моя электронная почта не работает на моем Android, как исправить
от Sophie Green Обновлено 09 февраля 2022 г. / Обновление для Fix Android
Отсутствие возможности отправить электронное письмо может расстраивать, особенно если вам нужно отправить что-то срочно. Проблема «не удается отправить электронную почту с телефона Android» возникает редко, но носит временный характер. Когда возникает эта проблема, ваши электронные письма Gmail застревают в очереди, а не продвигаются вперед для отправки. Эта проблема не ограничивается только приложением Gmail, но также может возникать в Outlook и других подобных службах по тем же причинам.
В этом посте мы объясним, почему электронная почта не работает на Android, и дадим вам несколько простых шагов, которые помогут вам избавиться от этой проблемы. Чтобы узнать, что вы можете сделать, продолжайте читать этот пост!
Чтобы узнать, что вы можете сделать, продолжайте читать этот пост!
- Часть 1. Почему моя электронная почта не работает на моем Android?
- Часть 2. Как исправить невозможность отправки электронной почты с телефона Android?
Часть 1. Почему моя электронная почта не работает на моем Android?
Многие причины способствуют проблеме «Ошибка отправки электронной почты Android», которая обычно связана с временной серверной частью. Однако иногда эта проблема может возникать из-за проблем с используемым вами почтовым приложением, сетевым подключением и неправильной конфигурацией сервера SMTP/POP. Вот некоторые причины, из-за которых электронная почта не работает при решении проблемы с Android:
- Неверный пароль
- Неверный идентификатор электронной почты
- Проблема с сетью
- Параметры соединения SSL
- Временная проблема со стороны сервера
- Проблемное приложение электронной почты
- Неверная конфигурация сервера SMTP или POP
Часть 2.
 Как исправить невозможность отправки электронной почты с телефона Android?
Как исправить невозможность отправки электронной почты с телефона Android?Мы познакомим вас с некоторыми простыми шагами, которые помогут вам избавиться от этой проблемы, когда вы не можете отправить электронную почту с телефона Android.
Решение 1. Проверьте получателей и адрес электронной почты
Наиболее очевидной причиной проблемы «застревание электронной почты в папке «Исходящие» Android» может быть неправильный идентификатор электронной почты получателя. Поэтому вам следует перепроверить адрес электронной почты получателя, чтобы предотвратить эту проблему.
Даже незначительная ошибка в адресе электронной почты может помешать вам отправить письмо, в результате чего оно навсегда застрянет в папке «Исходящие». Однако, если кажется, что все в порядке, и вы по-прежнему не можете отправлять электронные письма, вы можете продолжить выполнение следующих шагов для решения проблемы.
Решение 2. Подтвердите учетные данные электронной почты для входа
Иногда эта проблема может возникнуть, если вы используете другую учетную запись электронной почты, кроме Gmail. Поэтому убедитесь, что вы вошли в систему с соответствующими учетными данными.
Поэтому убедитесь, что вы вошли в систему с соответствующими учетными данными.
Решение 3. Проверьте порты POP/SMTP-серверов
Еще одна вещь, которую вы можете сделать, чтобы исправить ошибку невозможности отправить электронную почту с Android, — это проверить, правильно ли подключены порты POP и SMTP-сервера. Эта проблема может возникнуть, если эти порты сервера расположены неправильно.
Из соображений безопасности многие поставщики услуг электронной почты предпочитают подключаться к SMTP, используя безопасное соединение. Защищенный SMTP использует TLS/SSL для сетевой безопасности между вашим соединением и почтовым клиентом с сервером. Поэтому для большей безопасности рекомендуется использовать только SSL/TLS.
SSL и TLS взаимозаменяемы, TLS — это новая версия SSL, но многие старые почтовые серверы все еще могут использовать SSL. Два подхода, используемые для защиты электронной почты с помощью SSL:
- Неявный SSL
- TLS по запросу
SSL обычно используется с портом 465, ваш почтовый сервер может предположить, что ваш почтовый клиент будет обмениваться данными через защищенную сетевую ссылку SSL, и поэтому, если вы попытаетесь подключиться без SSL, соединение не будет установлено.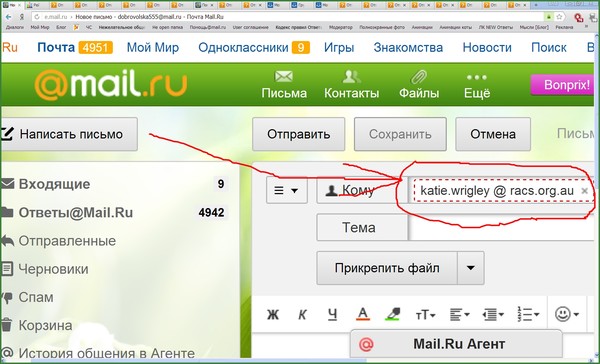
TLS On-Demand может работать с обоими портами, т. е. 25 и 587. Ваш почтовый клиент может подключаться через небезопасную сеть, а затем вызывать сервер для обновления до безопасного соединения.
Решение 4. Удалите и снова добавьте учетную запись электронной почты
Если приведенные выше решения не помогают, вы можете попробовать удалить и повторно добавить свой адрес электронной почты для проверки. Приведенные ниже шаги помогут вам сделать то же самое.
Решение 5. Сброс приложения электронной почты на Android
Следующее возможное решение проблемы невозможности отправки электронной почты на Android — сброс электронной почты на телефоне Android. При этом все настройки вашей учетной записи будут удалены, а вам будет предложено начать заново.
После применения вышеуказанной настройки при открытии Gmail вам придется все сбросить, поэтому убедитесь, что вы знаете, что нужно установить.
Решение 6. Восстановите ОС Android, чтобы исправить ошибку отправки электронной почты Android
Если вы все еще задаетесь вопросом «почему моя электронная почта не работает на моем Android», даже после применения вышеуказанных решений, не беспокойтесь, поскольку мы предоставили вам лучшее решение, которое предложит надежное решение для смягчения проблемы.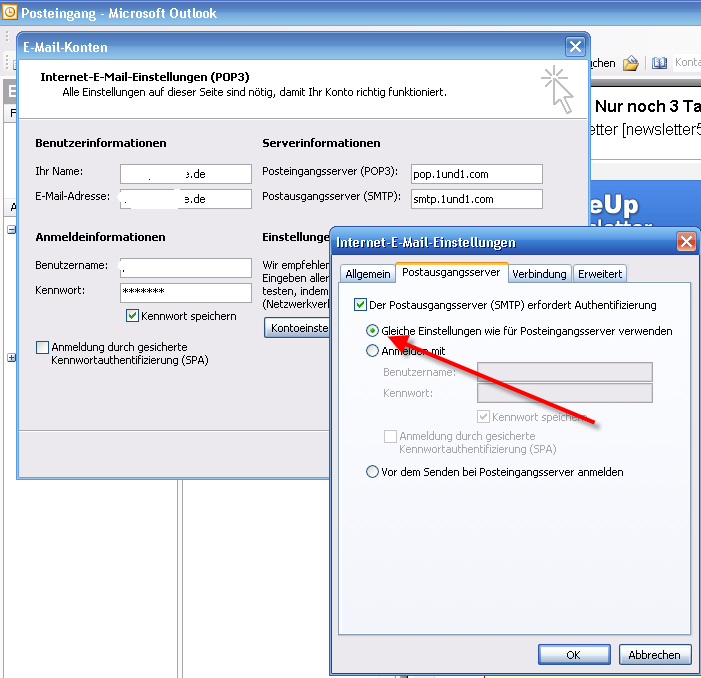 В этом методе мы будем использовать Tenorshare ReiBoot для Android, чтобы помочь вам легко активировать отправку электронной почты.
В этом методе мы будем использовать Tenorshare ReiBoot для Android, чтобы помочь вам легко активировать отправку электронной почты.
Он предлагает простые шаги для решения широкого круга проблем, связанных с Android. Кроме того, он прост в эксплуатации, не требует специальных знаний и предлагает эффективные результаты всего за несколько минут. Следующие шаги помогут вам узнать, как легко восстановить систему Android, используя не что иное, как Tenorshare ReiBoot для Android!
- Загрузите и установите ReiBoot для Android и подключите свой телефон. Теперь перейдите в «Настройки» вашего устройства и выберите «Параметры разработчика», а затем включите параметр «Отладка по USB».
После запуска программного обеспечения выберите параметр «Восстановить систему Android для восстановления устройства».
После этого выберите модель вашего устройства Android, а затем нажмите кнопку «Далее», чтобы загрузить подходящий пакет прошивки для вашего устройства.

На этом шаге дождитесь завершения этого процесса и нажмите «Продолжить», когда получите подсказку с советами.
Наконец, следуйте инструкциям на экране для восстановления устройства Android, а затем отключите телефон от компьютера после завершения процесса.
Заключение
Приведенные выше простые решения помогут вам без особых усилий решить проблему «невозможно отправить электронную почту с Android». Кроме того, мы рекомендуем использовать Tenorshare ReiBoot для Android для решения любой проблемы, связанной с Android, поскольку это программное обеспечение не только простое в использовании, но и предлагает быстрые результаты при устранении различных проблем программного обеспечения Android, таких как обновление программного обеспечения Android, невозможное подключиться к серверу, Samsung Galaxy S7. застрял в безопасном режиме!
(Нажмите, чтобы оценить этот пост)
(0 голосов, среднее: 5.0 из 5)
Присоединяйтесь к обсуждению и поделитесь своим мнением здесь
Я не могу отправлять электронные письма — Электронная почта.
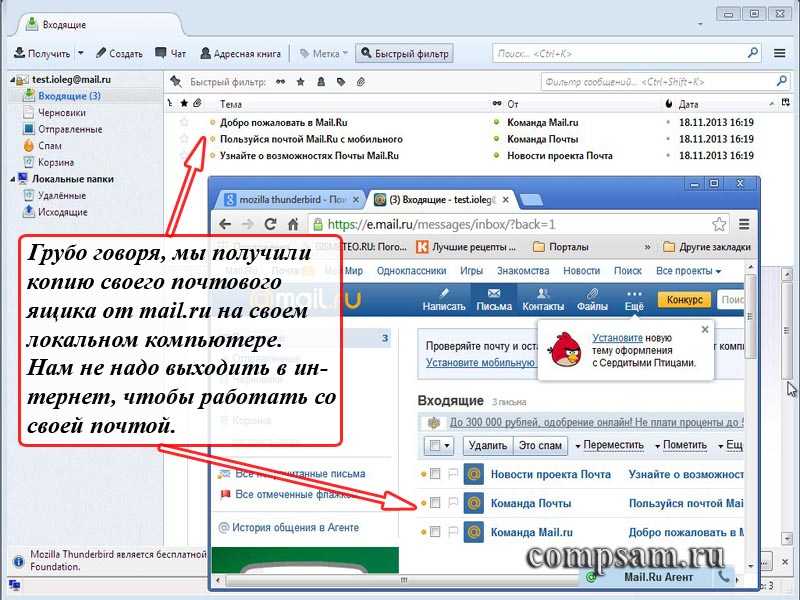 Справка
СправкаНеверный адрес почтового ящика получателя Неверный системный адрес получателя Неправильный синтаксис адреса почтового ящика получателя DNS: такого домена нет0003 Имя хоста или домена не найдено Почтовый ящик недоступен Здесь нет такого пользователя Учетная запись электронной почты, к которой вы пытались подключиться, не существует было отправлено на несуществующий адрес. Убедитесь, что адрес получателя не содержит лишних знаков препинания, пробелов или кавычек. Подтвердите адрес электронной почты получателя и повторно отправьте сообщение. | |
Сообщение отклонено фильтрацией содержимого как спам Сообщение отклонено по подозрению в спаме Сообщение отклонено. Дополнительную информацию см. на странице http://mail.google.com/support/bin/answer.py?answer=69585. Извините, сообщение похоже на СПАМ 550 5.7.1 Ошибка проверки SPF: IP_host не является разрешено отправлять на имя domain_name . (в ответ на команду RCPT TO) | Почтовый сервер получателя считает эти сообщения спамом. Попробуйте связаться с получателем или администрацией его почтовой службы другим способом и сообщить о проблеме. Если вы рассылаете законные сообщения пользователям или подписчикам вашего сайта, ознакомьтесь с требованиями Яндекса к честным спискам рассылки. Примечание. Если вы используете Яндекс 360 для бизнеса, запись SPF должна быть настроена на связанном домене. |
Аккаунт заполнен Ошибка записи сообщения: Дисковая квота превышена Входящие заполнены Превышена квота Превышена квота Почтовый ящик получателя заполнен Пользователь исчерпал допустимое пространство для хранения | Почтовый ящик получателя заполнен. Попробуйте связаться с получателем другим способом и сообщите о проблеме. |
Отклонение политики на целевом адресе Получатель отклонен Эта учетная запись была отключена или прекращена Учетная запись пользователя отключена за неактивность Ваши электронные письма были возвращены, поскольку учетная запись электронной почты предполагаемого получателя была приостановлена. | Адрес получателя заблокирован его службой электронной почты. Попробуйте связаться с получателем другим способом и сообщите о проблеме. |
| Файл сообщения слишком большой Размер сообщения превышает фиксированный предел Размер сообщения превышает фиксированный максимальный размер сообщения | Почтовый сервер получателя не может обрабатывать большие сообщения. Загрузите вложение в файлохранилище (например, Яндекс.Диск) и включите ссылку на него в сообщение. |
Хост клиента [ IP_host ] заблокирован с помощью bl.spamcannibal.org; заблокирован, См.: http://www.spamcannibal.org/cannibal.cgi?page=lookup&lookup= IP_host Клиентский хост [ IP_host ] заблокирован с помощью dnsbl-1.uceprotect.net; IP IP_host внесен в список UCEPROTECT-Level 1. См. http://www.uceprotect.net/rblcheck.php?ipr= IP_host Электронная почта заблокирована SPAMCANNIBAL — для разблокировки см…. Адрес получателя отклонен: заблокирован внешним RBL Ваш хост [ IP_host ] занесен в черный список dnsbl.sorbs.net. В настоящее время рассылается спам См.: http://www. IP-адрес вашего сервера есть в базе данных bl.spamcannibal.org | Почтовый сервер Яндекса занесен в черный список. Вы можете попробовать удалить адрес почтового сервера Яндекса из черного списка вручную, перейдя по ссылке в отчете. Вы также можете связаться с нами, отправив полный текст отчета об ошибке, используя форму ниже. Также попробуйте связаться с получателем или администрацией его почтовой службы другим способом и сообщить о проблеме. |
Обнаружена петля! Сообщение отклонено Почта для электронная почта возвращается ко мне Наши серверы обнаружили петлю почты | В отправленных сообщениях обнаружена петля. Проверьте фильтры переадресации и импортеров для всех ваших почтовых ящиков. |
Ретрансляция не разрешена Извините, ретрансляция запрещена из вашего местоположения | Пересылка запрещена (почтовый сервер получателя не может идентифицировать серверы Яндекс.Почты, т.к. MX записи не настроены должным образом). Попробуйте связаться с получателем или администрацией его почтовой службы другим способом и сообщить о проблеме. Примечание. Если вы используете Яндекс 360 для бизнеса и отправляете электронное письмо на почтовый ящик своего домена, имейте в виду, что распространение записи MX может занять до 48 часов. Если 48 часов уже прошло, убедитесь, что настройки соответствуют рекомендациям, приведенным в статье по настройке MX-записей. |
Ошибка проверки отправителя | Ошибка проверки отправителя. Для решения проблемы обратитесь к администрации почтового сервиса получателя и попросите внести адреса электронной почты Яндекс.Почты в белый список сервиса проверки отправителей. Примечание. Если вы используете Яндекс 360 для бизнеса, запись SPF должна быть настроена на связанном домене. |
«Возникла проблема с отправкой электронного письма этому контакту»
Это сообщение отображается в записи контакта, если контакту не было отправлено сообщение электронной почты. Письмо с кодом Не отправлено отличается от сообщения о возврате письма. В этих случаях электронная почта никогда не отправляется из HubSpot, поэтому электронная почта не может быть возвращена.
HubSpot использует электронные письма Не отправлено , чтобы сохранить вашу репутацию отправителя. Система будет блокировать отправку электронных писем только в том случае, если существует высокая вероятность того, что электронное письмо не будет доставлено, или если отправка электронного письма этому конкретному контакту будет незаконной. Вы можете увидеть Не отправлено электронных писем для продаж или маркетинга и дополнительных сообщений в зависимости от причины Не отправлено .
Система будет блокировать отправку электронных писем только в том случае, если существует высокая вероятность того, что электронное письмо не будет доставлено, или если отправка электронного письма этому конкретному контакту будет незаконной. Вы можете увидеть Не отправлено электронных писем для продаж или маркетинга и дополнительных сообщений в зависимости от причины Не отправлено .
- Этот получатель выглядит недействительным — предыдущие отправки на этот адрес были отклонены: это сообщение появляется, когда сообщение электронной почты получателю ранее было возвращено.
- Предыдущее электронное письмо получателю было помечено как спам: это сообщение появляется, когда электронное письмо получателю ранее было помечено как спам.
- Получатель ранее отписался от этого типа подписки [конкретный тип электронной почты]: это сообщение появляется, когда получатель отказался от этого типа электронной почты.

- Получатель ранее отписался от всех типов подписки: это сообщение появляется, когда получатель ранее отписался от всех типов вашей электронной подписки.
- Адрес электронной почты в поле «Кому» не прошел проверку: это сообщение появляется, когда адрес электронной почты получателя не проходит проверку HubSpot из-за синтаксической ошибки.
- Этот адрес «от» выглядит недействительным: это сообщение появляется, когда адрес электронной почты отправителя не проходит наши попытки проверки из-за синтаксической ошибки.
- Эта компания отказалась от всех типов электронной почты: это сообщение появляется, когда компания явно просит не получать электронные письма от любых учетных записей HubSpot.
- Получатель запросил не получать электронные письма через HubSpot: это сообщение появляется, когда отдельный получатель сообщает об электронном письме от HubSpot как о спаме или явно просит не получать электронные письма от любых учетных записей HubSpot.
 Эта ошибка также может появиться, если адрес электронной почты является известной ловушкой для спама. Чтобы разблокировать этот адрес от получения электронных писем, вам необходимо предоставить подтверждение того, что контакт является законным и хочет получать электронные письма.
Эта ошибка также может появиться, если адрес электронной почты является известной ловушкой для спама. Чтобы разблокировать этот адрес от получения электронных писем, вам необходимо предоставить подтверждение того, что контакт является законным и хочет получать электронные письма. - Этот получатель был возвращен: это сообщение появляется, когда получатель глобально возвращен.
- Недопустимый получатель: это сообщение появляется, когда почтовый ящик получателя недоступен. Возможные причины этой ошибки:
- Учетная запись получателя больше не существует или занесена в черный список.
- Домен не существует или неправильно настроен. Подтвердите правильность адреса электронной почты перед повторной попыткой отправить контакту.
- Адрес получателя происходит из известного одноразового домена, который HubSpot автоматически блокирует из-за высокой вероятности того, что электронная почта будет возвращена.
- Домен этого получателя был заблокирован: это сообщение появляется, когда есть явный запрос от владельцев домена не получать электронные письма, отправленные с учетных записей HubSpot.

- Получатель еще не подтвердил свою подписку: это сообщение появляется, когда электронное письмо не может быть отправлено, так как пользователь не подтвердил двойную подписку.
- Эта отправка электронной почты была отменена: это сообщение появляется, когда пользователь отменяет отправку электронной почты.
- Это электронное письмо не удалось доставить: это сообщение появляется, когда агенты пересылки почты (MTA) HubSpot не могут доставить электронное письмо по ряду причин.
- Это электронное письмо не было отправлено: это сообщение появляется, когда контакту не удается отправить электронное письмо, и HubSpot не удалось определить конкретную причину сбоя.
- Получатель был скрыт из-за ограничения частоты отправки: это сообщение появляется, если вы уже отправили контакту максимальное количество маркетинговых писем за месяц, как указано в настройках электронной почты.
 Эта функция доступна только для учетных записей Marketing Hub Enterprise .
Эта функция доступна только для учетных записей Marketing Hub Enterprise . - Ваша учетная запись превысила месячный лимит на отправку электронной почты: это сообщение появляется, когда вы превысили ограничение вашего провайдера электронной почты на ежемесячные электронные письма.
- Ваша учетная запись была заблокирована из-за несоблюдения требований или проблем с доставкой: это сообщение появляется, если вы ранее нарушали правила электронной почты.
- Адрес электронной почты в поле «Кому» не прошел проверку: это сообщение появляется при попытке отправить сообщение на адрес электронной почты, основанный на роли, например support@mycompany.com или sales@mycompany.com. Это сообщение также появится, если адрес электронной почты, который вы ввели, написан с ошибкой, недействителен или является поддельным.
- Получатель был подавлен из-за низкой вовлеченности: HubSpot будет избегать отправки электронной почты незадействованным контактам, чтобы помочь вам поддерживать здоровую репутацию в области отправки электронной почты.
 Узнайте больше о серой почте и незадействованных контактах.
Узнайте больше о серой почте и незадействованных контактах. - Пользователь, запланировавший это электронное письмо, был удален: это сообщение появляется, когда пользователь, изначально запланировавший индивидуальное электронное письмо, был удален до запланированного времени отправки.
- Вы достигли предела отправки вашего провайдера: это сообщение появляется, когда ваш провайдер сообщает, что вы отправили слишком много электронных писем за определенный период времени. Каждый провайдер применяет разные ограничения на отправку, поэтому рекомендуется подождать хотя бы день, прежде чем отправлять снова, или вы можете связаться со своим провайдером, чтобы увеличить лимит. Узнайте больше об ограничениях на отправку электронной почты.
- Почтовый ящик получателя заполнен: это сообщение появляется, когда почтовый ящик получателя заполнен и не может принимать новые сообщения.
- Ваш провайдер заблокировал ваш почтовый ящик: это сообщение появляется, когда ваш провайдер электронной почты заблокировал вашу возможность отправлять электронные письма из вашей учетной записи.
 Вам нужно будет работать с вашим провайдером или ИТ-администратором вашей компании, чтобы решить эту проблему.
Вам нужно будет работать с вашим провайдером или ИТ-администратором вашей компании, чтобы решить эту проблему. - Не удалось подключиться к почтовому ящику : это сообщение появляется, когда HubSpot получает сообщение об ошибке подключения от вашего почтового сервера. Если проблема не устранена, вам необходимо обратиться к поставщику услуг электронной почты или ИТ-администратору вашей компании, чтобы решить ее. Ознакомьтесь с техническими требованиями для подключения почтового ящика.
- Ошибка аутентификации вашего почтового ящика: это сообщение появляется, когда HubSpot получает ошибку аутентификации или разрешения при попытке отправить электронное письмо. Попробуйте повторно подключить свой почтовый ящик и снова отправить электронное письмо. Если проблема не устранена, вам необходимо обратиться к поставщику услуг электронной почты или ИТ-администратору вашей компании, чтобы решить ее.
- Электронное письмо было классифицировано почтовым сервером получателя как спам: электронное письмо появляется, когда почтовый сервер получателя классифицирует его как вероятный спам.

4 правильных шага, которые нужно сделать, чтобы исправить ошибку «Не удается отправлять электронные письма из Gmail»
Однажды осознать, что ваша учетная запись Gmail не позволяет вам отправлять электронные Вы, позвольте мне сказать вам, что это временно, и вы тоже можете это исправить.
Сообщается, что многие пользователи сталкивались с этой ошибкой один раз в жизни, когда Gmail не отправлял электронные письма; впрочем, это не самое худшее; это когда не знаешь как исправить.
Это руководство расскажет вам о причинах, по которым Gmail не отправляет электронные письма, включая обходные пути, а также некоторые часто задаваемые вопросы в конце, чтобы устранить часто встречающиеся ошибки, с которыми сталкиваются пользователи Gmail.
Почему Gmail не отправляет электронные письма и как это исправить?Если вам интересно, «почему я не могу отправлять электронные письма из своей учетной записи Gmail»; назовите себе следующие причины:
1.
 Плохое подключение к Интернету
Плохое подключение к Интернету Прежде чем называть это серьезной проблемой, проверьте, хватает ли пропускной способности для отправки почты. Ваши сообщения Gmail не будут отправляться, и электронная почта будет поставлена в очередь в папке «Исходящие», если сеть не работает должным образом. Поэтому проверка вашего Wi-Fi — самый очевидный шаг, когда Gmail не отправляет электронные письма.
2.
Gmail не работаетПроверьте, работает ли Gmail нормально или сервер отключен для ремонта или обслуживания. Время от времени Gmail может выйти из строя, и вы обнаружите, что он не работает. Итак, если вы не можете отправлять электронные письма, проверьте статус сервера Gmail по адресу https://downdetector.com/status/gmail/. Если есть проблемы, подождите некоторое время, а затем попробуйте отправить электронное письмо из своей учетной записи Gmail.
3.
Приложение устарело Если вы получаете сообщение об ошибке при отправке электронных писем при использовании приложения Gmail, возможно, вы давно не обновляли приложение и используете устаревшую версию. Получите последнюю версию из магазина игр, а затем повторите попытку отправить электронное письмо.
Получите последнюю версию из магазина игр, а затем повторите попытку отправить электронное письмо.
4.
Браузер заполнен мусоромБраузер, который вы используете для входа в свою учетную запись Gmail и отправки электронной почты, заполнен ненужными файлами, кэшами, файлами cookie и историей. Вам нужно регулярно очищать браузер, чтобы он работал безупречно.
Это все, что вы можете попытаться исправить, если Gmail не отправляет ваши электронные письма. Если это не поможет, здесь мы ответили на некоторые популярные проблемы, с которыми сталкиваются пользователи Gmail при отправке электронной почты, проверьте это тоже.
Часто задаваемые вопросы При входе в свою учетную запись Gmail с помощью веб-браузера убедитесь, что вы используете браузер без установленных расширений или надстроек. Кроме того, убедитесь, что VPN отключена, если вы ее используете; если вы не можете отправлять электронные письма из своей учетной записи Gmail с помощью iPhone, вам необходимо использовать правильные настройки SMTP Gmail, чтобы иметь возможность отправлять электронные письма.
Gmail имеет определенные ограничения на отправку электронных писем. Если Gmail продолжает мешать вам отправить электронное письмо или вам не удалось отправить его даже после нескольких попыток, скорее всего, вы израсходовали свой дневной лимит электронной почты.
Для потребительских учетных записей Gmail дневной лимит составляет 500 сообщений электронной почты, а для учетных записей Google Apps (G Suite) — 2000. включая веб-приложения, программы, SMTP-клиенты и надстройки, которые можно использовать для отправки электронных писем из своей учетной записи Gmail
Например, если вы отправили 300 электронных писем через веб-сайт Gmail, 100 электронных писем через приложение Gmail и 50 электронные письма через Outlook, связанный с вашей учетной записью Gmail, у вас останется только 50 электронных писем в день из 500 электронных писем.
Если вы израсходовали дневной лимит и продолжаете его превышать, вы можете получить сообщение об ошибке, например «вы достигли лимита Gmail для отправки электронной почты» или «К сожалению, в системе возникла проблема». Также возможно, что Gmail может временно заблокировать отправку электронных писем, и вам, возможно, придется подождать некоторое время, прежде чем вы снова сможете отправлять электронные письма.
Также возможно, что Gmail может временно заблокировать отправку электронных писем, и вам, возможно, придется подождать некоторое время, прежде чем вы снова сможете отправлять электронные письма.
Всякий раз, когда вы получаете отклоненное электронное письмо от [email protected] вместе с сообщением об ошибке «Произошла ошибка, ваше сообщение не было отправлено», скорее всего, вы превысили дневной лимит отправки Gmail.
В этом случае вы ничего не можете сделать, кроме как ждать, пока ваш дневной лимит электронной почты не будет восстановлен.
Кроме того, ваше сообщение также может быть возвращено, если вы отправляете слишком много писем на несуществующие адреса электронной почты.
Если вы столкнулись с ошибкой Gmail — «Сообщение отклонено» при отправке электронного письма, это означает, что Gmail сочла ваше электронное письмо подозрительным. Это также может произойти, если вы добавили большое количество получателей в свою электронную почту.
Если вы настроили Gmail в Outlook и отправляете электронные письма оттуда, убедитесь, что вы правильно выполнили настройку, используя правильные настройки IMAP, а также настройки исходящего сервера должны быть точными.
Надеемся, что к концу этого руководства вы сможете отправлять электронные письма из своей учетной записи Gmail, как обычно.
ЧИТАТЬ ДАЛЬШЕ:
Создать новую учетную запись Gmail
Добавить или удалить ярлыки в Gmail
Как изменить пароль Gmail?
Навсегда удалить учетную запись Gmail
Создать список рассылки в Gmail
Gmail не отправляет электронные письма? Шесть лучших исправлений для Android
Александр Огнянович
Gmail как услуга может быть довольно солидным, но приложение Gmail для Android понравится не всем. С тех пор, как Google прекратил выпуск Inbox (который был любимцем фанатов), Gmail для Android едва ли стал достойной заменой. Особенно, если есть серьезные проблемы, например, Gmail не отправляет электронные письма.
Если вы не можете получать электронные письма через Gmail, прочтите об этом нашу статью. С другой стороны, если вы не можете отправлять электронные письма, так как они застревают в папке «Исходящие», выполните следующие действия.
Оглавление:
- Дважды проверьте получателей и данные электронной почты
- Убедитесь, что вы правильно настроили сервер Gmail
- Очистите кеш и данные
- Переустановите Gmail
- Удалите учетную запись Google и снова добавьте ее
- Убедитесь, что письмо не слишком большое.
Почему Gmail не отправляет мои письма?
Это может произойти по нескольким причинам. Обычно возникает временная проблема на стороне сервера, и ваши электронные письма через некоторое время в папке «Исходящие» в конечном итоге будут отправлены. Однако проблема может заключаться в приложении, соединении или плохо настроенном сервере POP/SMTP.
Что бы это ни было, мы уверены, что оно вас очень раздражает. Обязательно выполните шаги по устранению неполадок, которые мы перечислили ниже, чтобы Gmail снова начал отправлять ваши электронные письма.
Обязательно выполните шаги по устранению неполадок, которые мы перечислили ниже, чтобы Gmail снова начал отправлять ваши электронные письма.
Решение 1. Дважды проверьте получателей и данные электронной почты
Во-первых, и мы здесь указываем на очевидное, дважды проверьте адрес электронной почты получателя и поле темы. Даже небольшая ошибка помешает отправке, и ваше сообщение навсегда останется в папке «Исходящие». Хотя вам не нужно об этом беспокоиться, поскольку Gmail не удаляет старые электронные письма, поэтому вы можете вернуться к электронному письму, которое пытались отправить, как только найдете виновника проблемы.
Рекомендуется создавать ярлыки в Gmail для контактов, с которыми вы часто взаимодействуете, просто чтобы они были организованы.
С другой стороны, если вы уверены, что все в порядке, но ваши электронные письма Gmail по-прежнему не отправляются, продолжайте устранение неполадок.
Решение 2. Убедитесь, что вы правильно настроили сервер Gmail
Если вы используете другие учетные записи электронной почты (не Gmail), убедитесь, что вы правильно вошли в систему со своими учетными данными. Кроме того, убедитесь, что серверы POP/SMTP используют соответствующие порты.
Кроме того, убедитесь, что серверы POP/SMTP используют соответствующие порты.
Подробнее о том, как установить и настроить стороннюю учетную запись электронной почты в клиенте Gmail, можно узнать здесь.
Решение 3. Очистите кеш и данные
Для решения обычных проблем со сторонними приложениями на Android лучше всего первым шагом будет очистка локально сохраненного кеша и данных. Они хранятся для хранения ваших файлов, ускорения загрузки (поэтому не все должно загружаться каждый раз, когда вы открываете приложение) и многого другого.
Однако через некоторое время наличие обильного кеша и данных может принести больше вреда, чем пользы, замедлить работу приложения и привести к тому, что оно не запустится или выйдет из строя. Вот почему мы рекомендуем очистить кеш и данные.
Следуйте этим инструкциям, чтобы очистить кэш и данные Gmail на Android:
- Откройте Настройки .
- Выберите Приложения .

- Затем откройте Диспетчер приложений , Все приложения или Управление приложениями .
- Найдите Gmail .
- Нажмите Хранилище .
- Сначала очистите Кэш , а затем нажмите Очистить данные .
- Перезагрузите устройство, снова откройте Gmail и попробуйте отправить электронное письмо.
Решение 4. Переустановите Gmail
Если предыдущий шаг оказался неудачным, попробуйте удалить Gmail. Конечно, некоторые OEM-производители с их почти готовым опытом работы с Android делают Gmail системным приложением. Это означает, что вы не можете удалить его, а скорее удалите его обновления, и они установятся снова.
Так или иначе, попробовать стоит. Выполните следующие действия, чтобы переустановить Gmail на телефоне Android:
- Перейдите к Настройки > Приложения > Все приложения > Gmail .

- Коснитесь Удалить или Удалить обновления.
- Теперь откройте Play Store и найдите Gmail .
- Установите Gmail и перезагрузите устройство.
- Вы войдете в систему автоматически, поэтому проверьте наличие улучшений в отношении проблем с отправкой электронной почты.
Решение 5. Удалите учетную запись Google и добавьте ее снова
Наконец, вы можете попробовать начать с чистого листа — удалите свою учетную запись Google и добавьте ее снова. Таким образом, Gmail и другие службы Google на вашем устройстве будут сброшены. Процедура проста, и вы ничего не потеряете, так как все работает в облаке.
Выполните следующие действия, чтобы удалить учетную запись Google с устройства и снова добавить ее:
- Откройте Настройки .
- Выберите Аккаунты .
- Выберите Google .

- Коснитесь Еще и удалите аккаунт Google.
- Перезагрузите устройство и войдите еще раз.
Вы также можете попытаться разъединить две (или более) учетные записи Gmail, если вы вошли в несколько учетных записей на своем устройстве, чтобы устранить возможные помехи.
Решение 6. Убедитесь, что размер сообщения электронной почты не слишком велик
Если вы пытаетесь отправить несколько изображений или файл большего размера, имейте в виду, что ограничение составляет 20 МБ на сообщение электронной почты. Gmail не сжимает изображения, что хорошо для сохранения качества изображения, но может привести к превышению лимита, если вы пытаетесь отправить слишком много изображений. Вот почему вместо этого рекомендуется отправлять zip-файлы в Gmail, поскольку сжатые файлы обычно занимают меньше места. Вы можете легко проверить, превышает ли ваша электронная почта ограничение, выполнив поиск писем в Gmail.
Это последнее, что мы можем предложить.

 ru, gmail.com).
ru, gmail.com). Когда вы повторно просматриваете страницы, браузер может загружать их данные из памяти. Например, если браузер загрузит из памяти страницу входящих писем, вы увидите неактуальное значение счетчика новых писем.
Когда вы повторно просматриваете страницы, браузер может загружать их данные из памяти. Например, если браузер загрузит из памяти страницу входящих писем, вы увидите неактуальное значение счетчика новых писем.
 Справа от него будет указан код ошибки на английском языке.
Справа от него будет указан код ошибки на английском языке. mail.yandex.net; see…
mail.yandex.net; see… Если вы указали достоверные данные, а аккаунт не разблокировался, напишите в службу поддержки через форму обратной связи внизу страницы.
Если вы указали достоверные данные, а аккаунт не разблокировался, напишите в службу поддержки через форму обратной связи внизу страницы.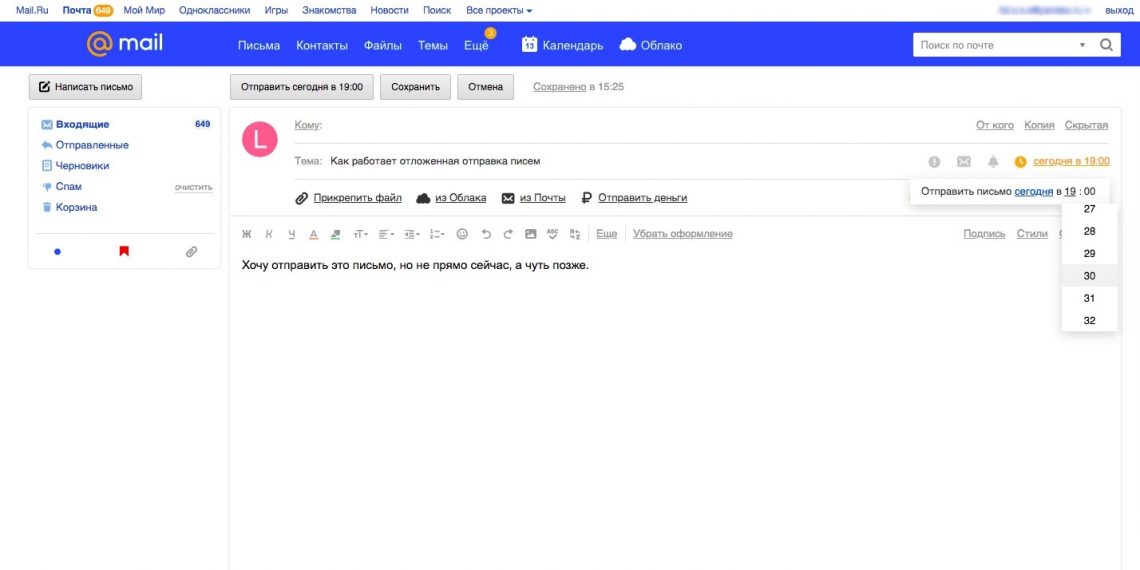 Максимальный размер писем с вложениями, отправляемыми на почтовый ящик на Яндексе, не должен превышать 30 МБ.
Максимальный размер писем с вложениями, отправляемыми на почтовый ящик на Яндексе, не должен превышать 30 МБ.
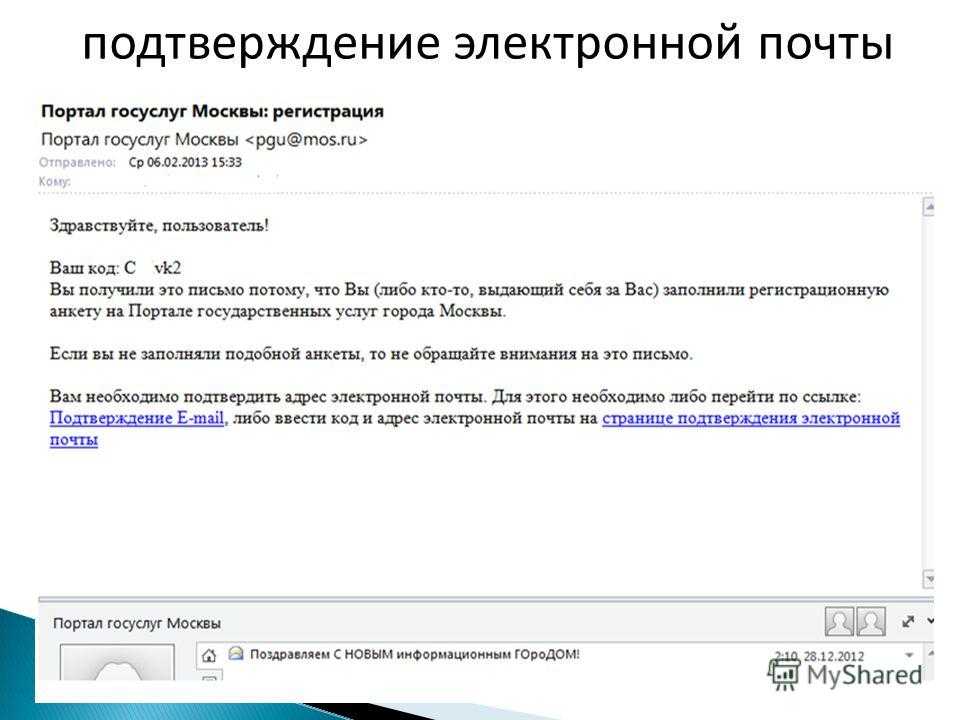
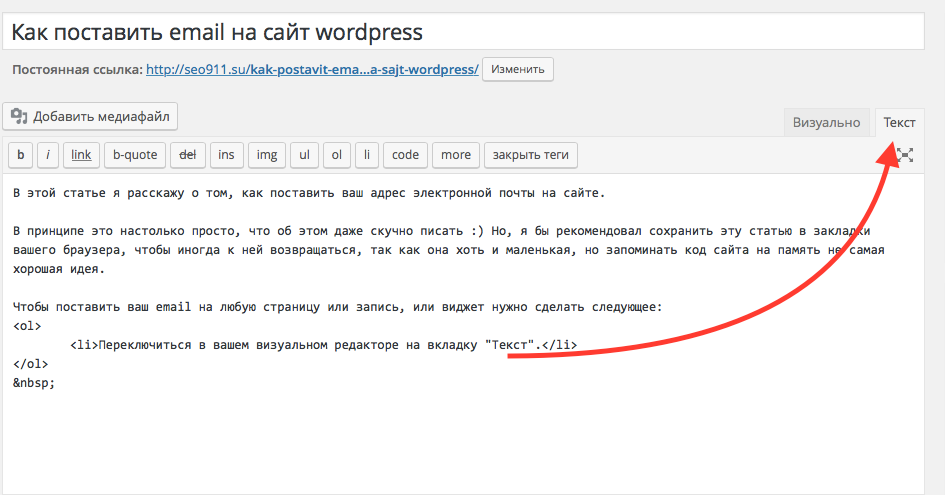
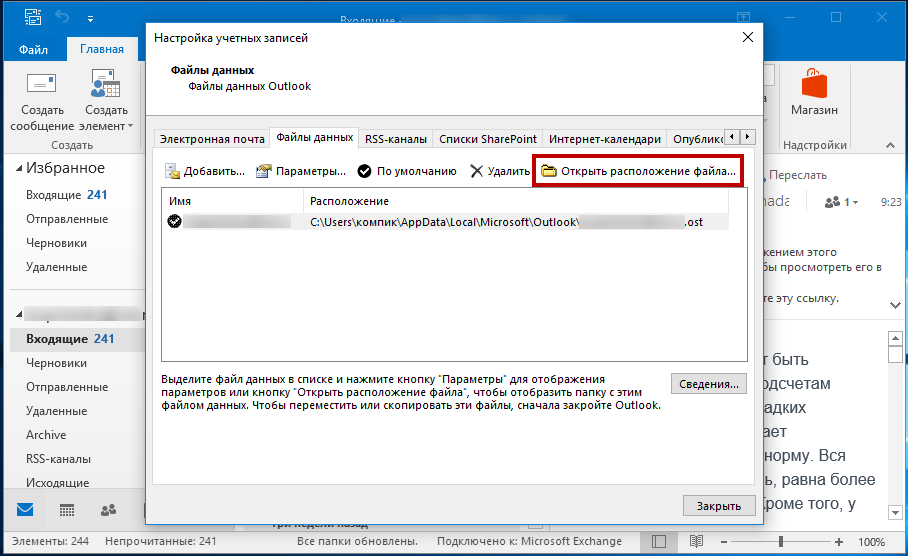
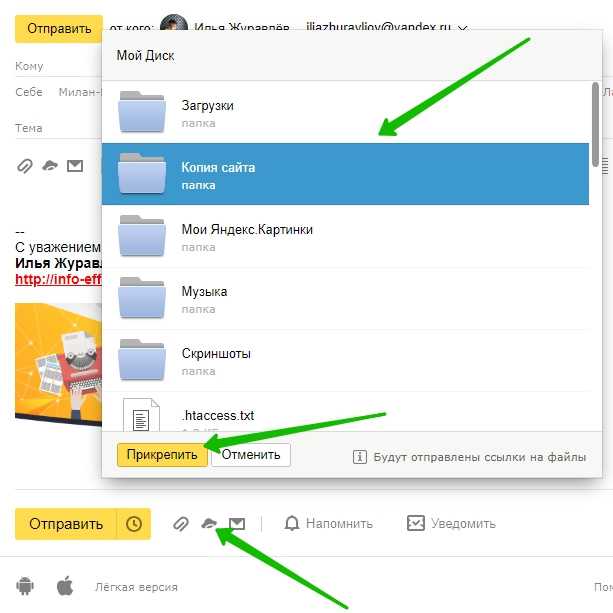 uceprotect.net; IP IP_host is UCEPROTECT-Level 1 listed. See http://www.uceprotect.net/rblcheck.php?ipr=IP_host
uceprotect.net; IP IP_host is UCEPROTECT-Level 1 listed. See http://www.uceprotect.net/rblcheck.php?ipr=IP_host

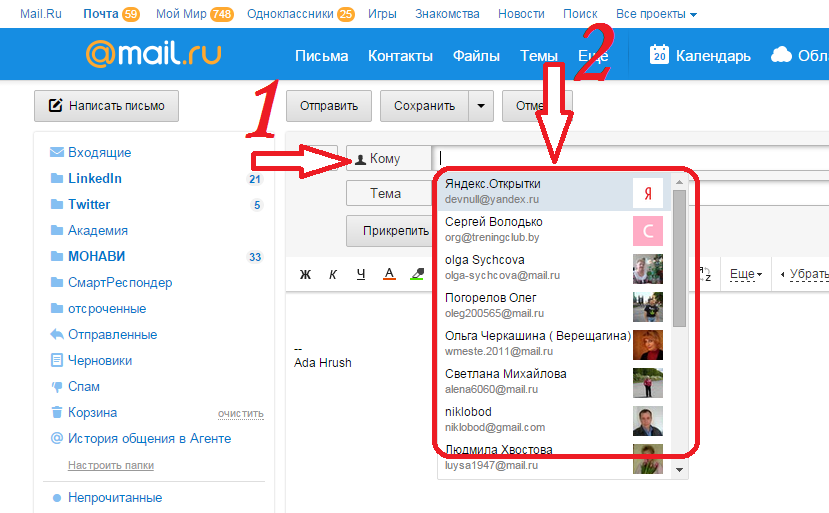
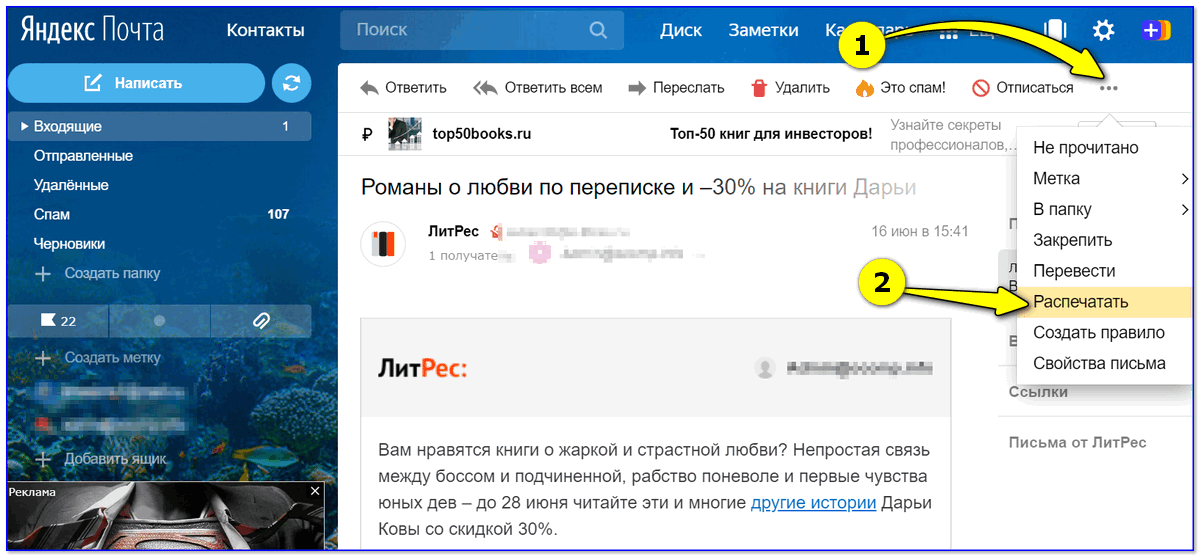 yandex.com; Пароль: наш пароль; Использовать SSL: включено; Аутентификация: пароль; Порт сервера: 587. Каждая почтовая служба будет иметь разные значения, но изменится только то, использовать ли SSL, имя хоста и, возможно, порт. Эта информация должна быть предоставлена нам почтовой службой, поэтому лучше всего поискать эту информацию в Интернете (например, выполнив поиск по запросу «настроить почту Яндекса» в DuckDuckGo) и использовать ее в этом разделе.
yandex.com; Пароль: наш пароль; Использовать SSL: включено; Аутентификация: пароль; Порт сервера: 587. Каждая почтовая служба будет иметь разные значения, но изменится только то, использовать ли SSL, имя хоста и, возможно, порт. Эта информация должна быть предоставлена нам почтовой службой, поэтому лучше всего поискать эту информацию в Интернете (например, выполнив поиск по запросу «настроить почту Яндекса» в DuckDuckGo) и использовать ее в этом разделе.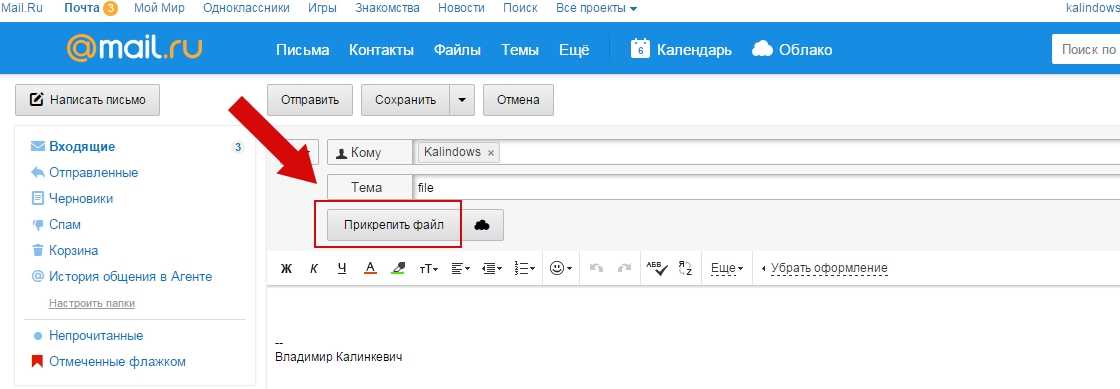 Убедитесь, что настройки совпадают с настройками, описанными в статье для вашего почтового провайдера (Gmail, Yahoo, Comcast, Hotmail, Sympatico) ИЛИ
Убедитесь, что настройки совпадают с настройками, описанными в статье для вашего почтового провайдера (Gmail, Yahoo, Comcast, Hotmail, Sympatico) ИЛИ
 Возможно, вам придётся переключиться на другой порт (например, 587 или 465). Обратитесь в службу поддержки вашего провайдера, чтобы проверить, не блокируют ли они исходящий порт электронной почты.
Возможно, вам придётся переключиться на другой порт (например, 587 или 465). Обратитесь в службу поддержки вашего провайдера, чтобы проверить, не блокируют ли они исходящий порт электронной почты.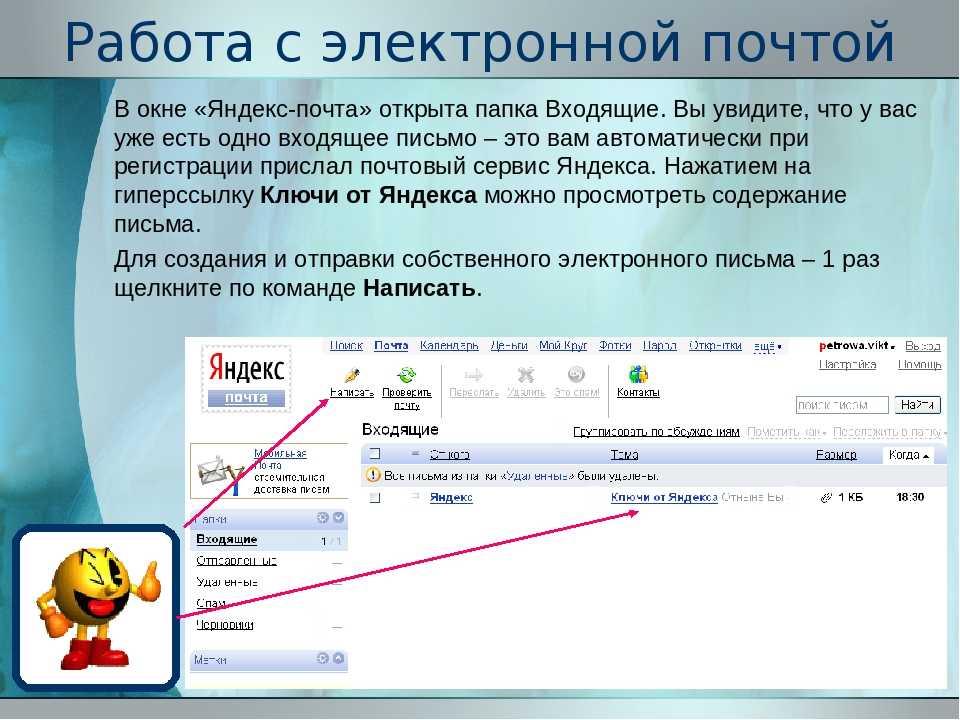



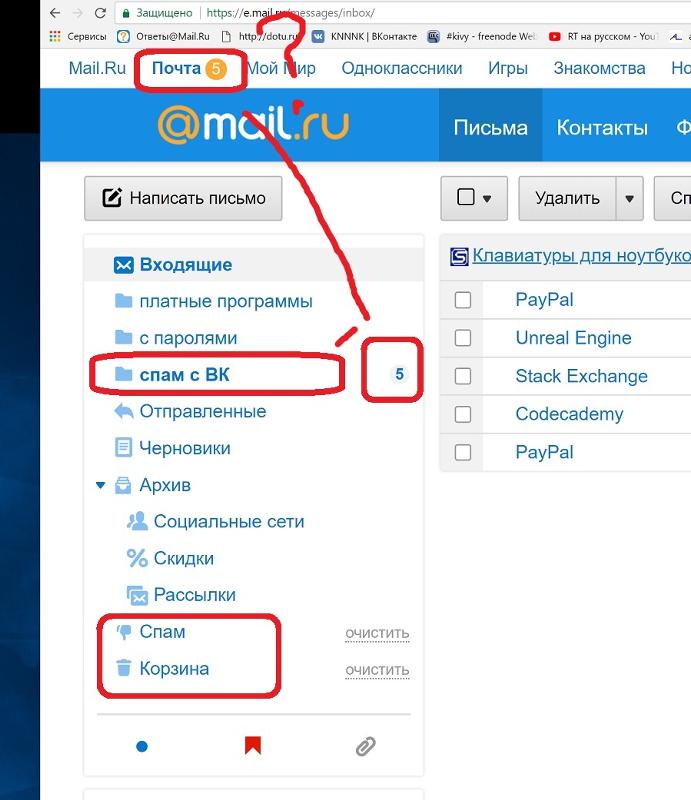 Обычно это происходит из-за того, что получатель редко использует свой почтовый ящик и его почтовый ящик переполнен.
Обычно это происходит из-за того, что получатель редко использует свой почтовый ящик и его почтовый ящик переполнен. Служба электронной почты получателя не может принять вашу электронную почту из-за ограничений в отношении вложенных файлов.
Служба электронной почты получателя не может принять вашу электронную почту из-за ограничений в отношении вложенных файлов.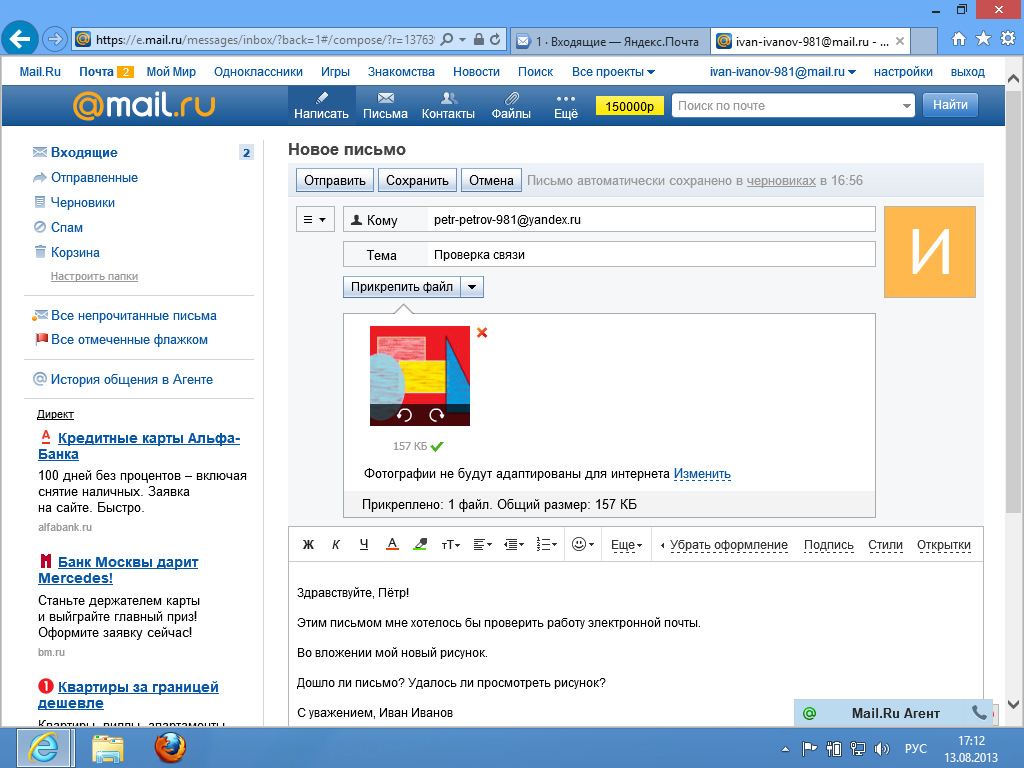 sorbs.net/lookup.shtml? IP_host
sorbs.net/lookup.shtml? IP_host 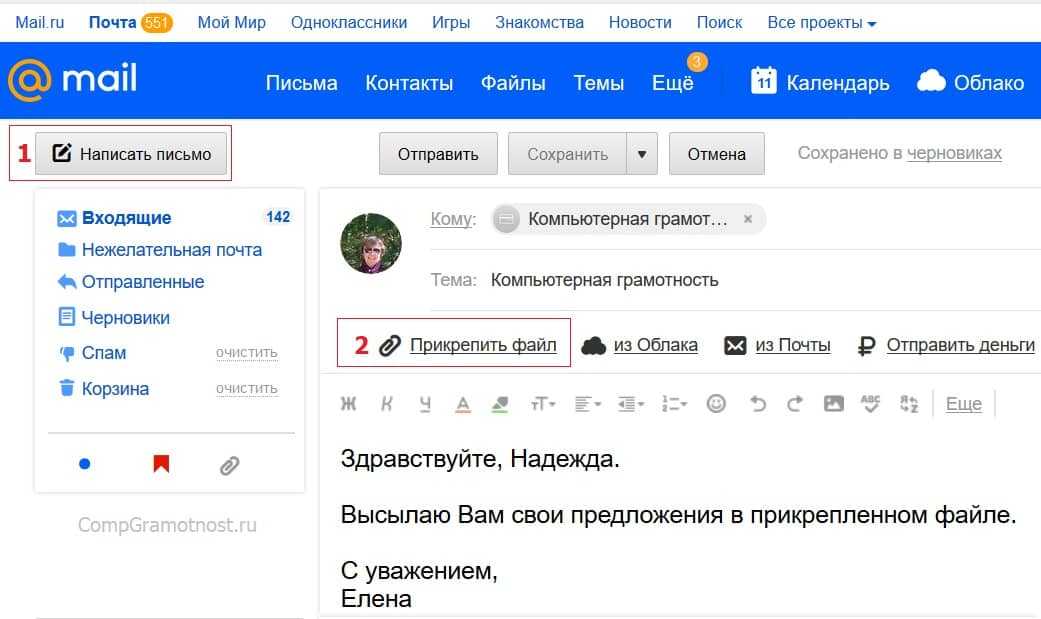 Они могут быть настроены неправильно. Если вы уверены, что проблема не на вашей стороне, свяжитесь с получателем с помощью альтернативного средства связи, чтобы сообщить о проблеме.
Они могут быть настроены неправильно. Если вы уверены, что проблема не на вашей стороне, свяжитесь с получателем с помощью альтернативного средства связи, чтобы сообщить о проблеме.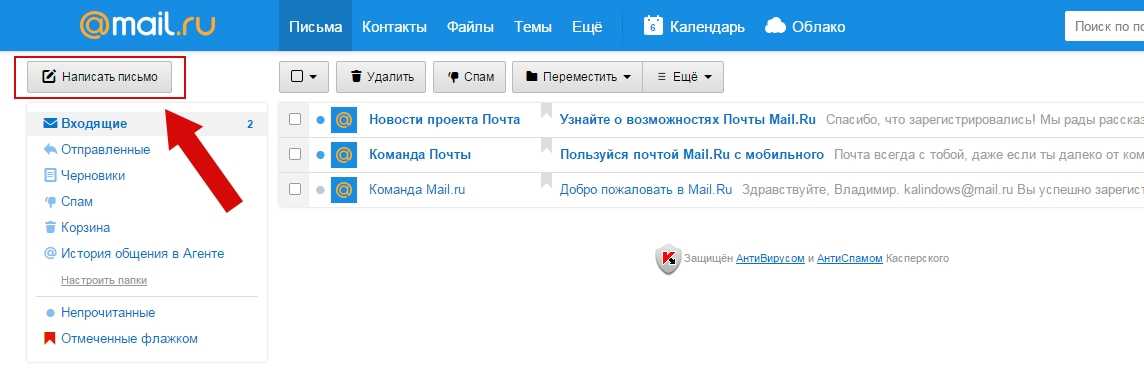
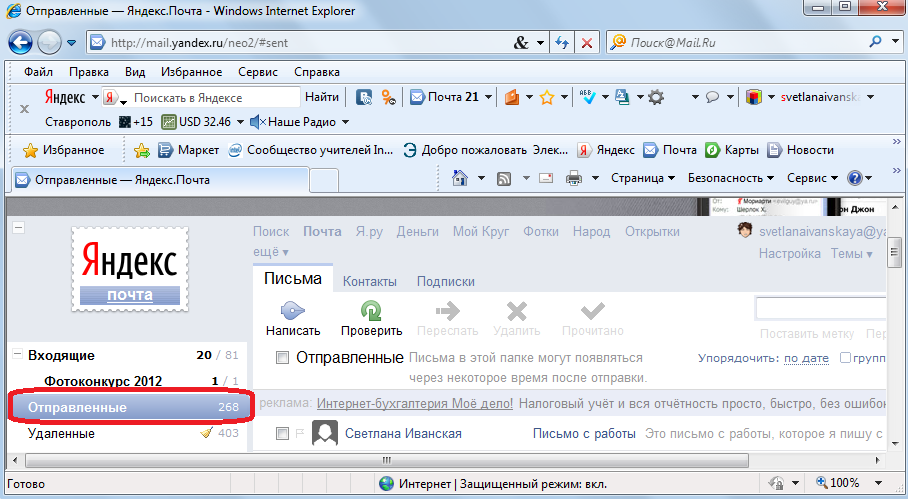
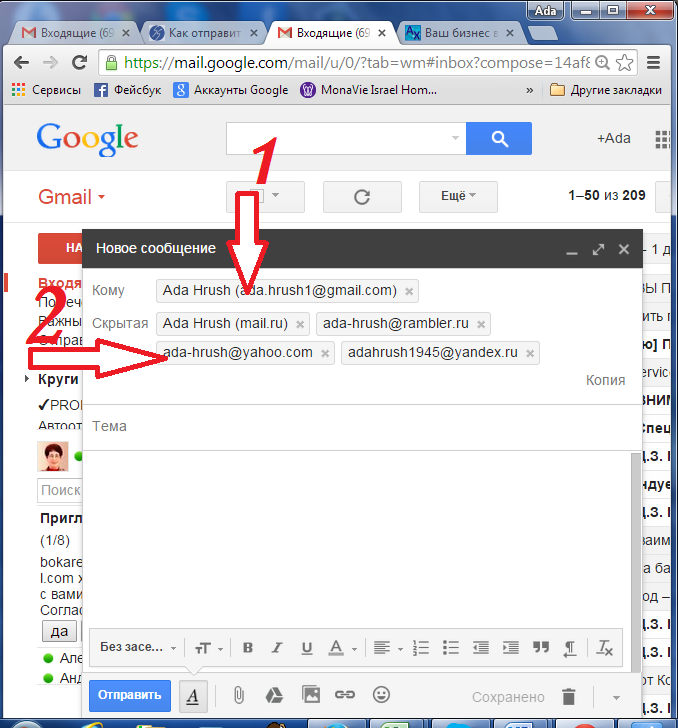 Эта ошибка также может появиться, если адрес электронной почты является известной ловушкой для спама. Чтобы разблокировать этот адрес от получения электронных писем, вам необходимо предоставить подтверждение того, что контакт является законным и хочет получать электронные письма.
Эта ошибка также может появиться, если адрес электронной почты является известной ловушкой для спама. Чтобы разблокировать этот адрес от получения электронных писем, вам необходимо предоставить подтверждение того, что контакт является законным и хочет получать электронные письма.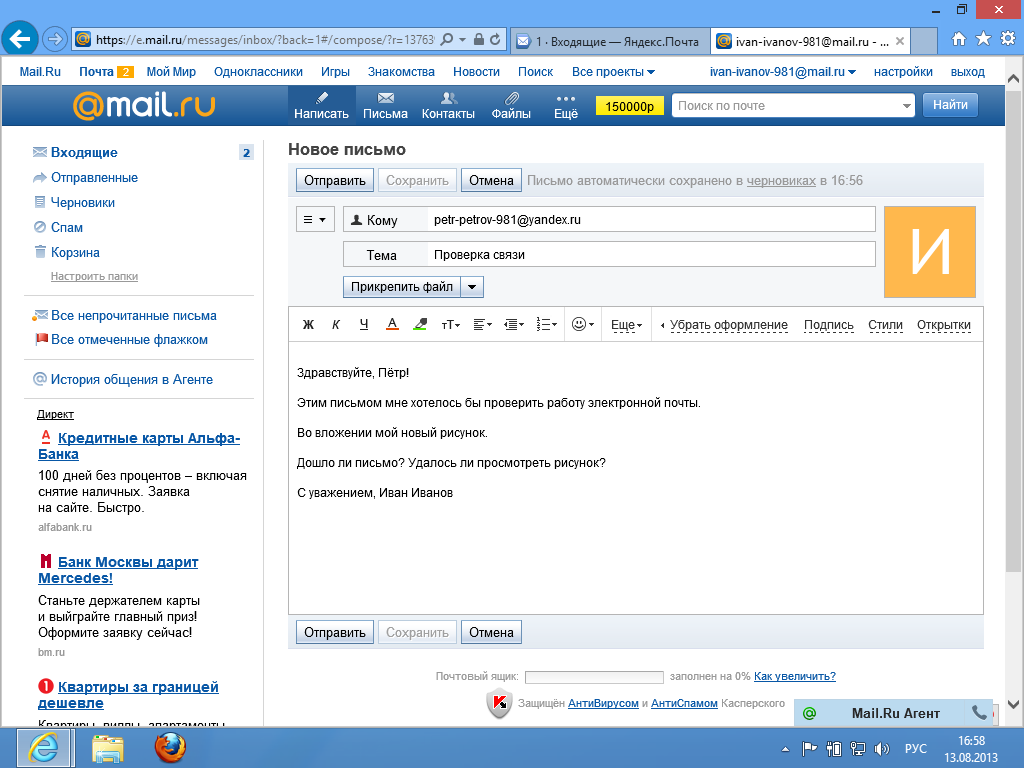
 Эта функция доступна только для учетных записей Marketing Hub Enterprise .
Эта функция доступна только для учетных записей Marketing Hub Enterprise .