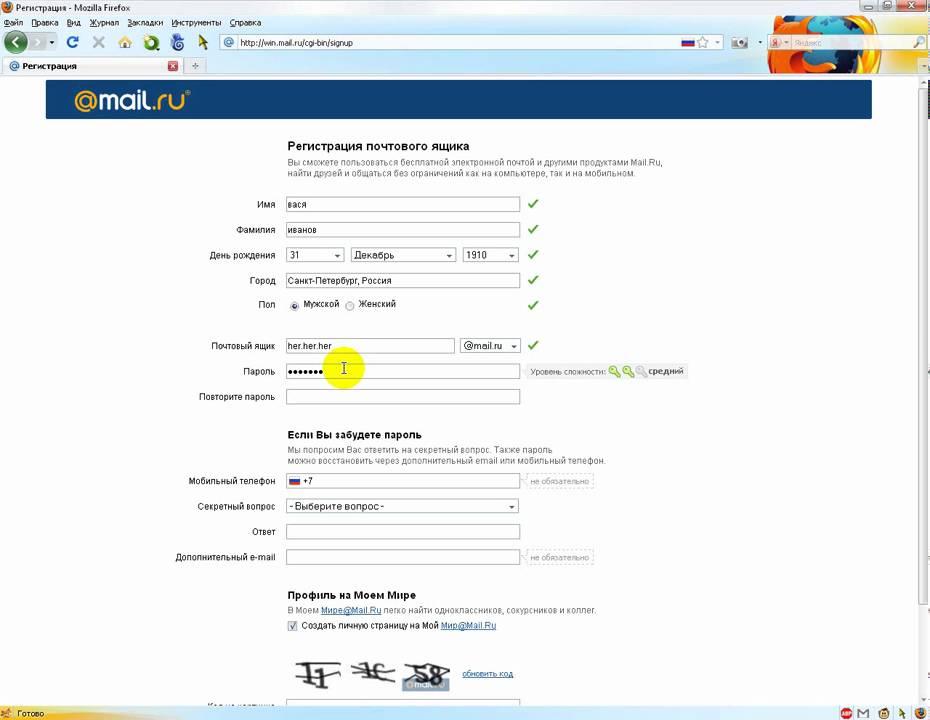App Store: Почта Mail.ru: почтовый клиент
Описание
Почта Mail.ru — это центр ваших дел. Пишите письма, назначайте встречи, записывайте дела на день, звоните коллегам и друзьям, узнавайте погоду — всё в одном приложении.
• Несколько аккаунтов. Соберите свои аккаунты в одном приложении, чтобы все письма и дела были рядом. Можно подключить любые почтовые сервисы: Яндекс, Gmail, Yahoo и другие.
• Полезные сервисы. Чтобы все дела были под рукой, мы добавили в Почту еще несколько инструментов: календарь, задачи, звонки, облачное хранилище, погоду, голосового помощника Марусю и другие. Вы можете включить только те, которые вам пригодятся.
• Планер: календарь и задачи. Назначайте встречи, ставьте напоминания, ведите календарь работы, составляйте список дел. Приложение Почты — это ваш ежедневник, планировщик и трекер дел одновременно.
• Видеозвонки. Позвонить коллегам и друзьям можно двумя способами: создайте ссылку на звонок и соберитесь, когда удобно всем, или выберите человека из контактов и звоните напрямую.
• Облако. Хранит файлы из писем, находит фотографии документов и собирает вместе, чтобы они всегда были под рукой.
• Маруся. Голосовой помощник проверит почту и прочитает письма, когда у вас заняты руки. С ней можно просто поговорить и поиграть, узнать погоду или попросить найти ответ — Маруся всегда поможет.
• Темная тема и фоны. Яркие и спокойные фоны украсят приложение, а темная тема поможет комфортно работать даже ночью.
• Пин-код. Письма, файлы и контакты под защитой — поставьте дополнительный пин-код для входа, чтобы в приложение не попал никто кроме вас.
• Контакты из почты и телефона. Приложение собирает в одной адресной книге контакты из вашей почты и с телефона. Все адреса под рукой — просто выберите, кому позвонить или написать.
• Быстрые действия с письмом. Проведите по письму справа налево, чтобы увидеть действия: отметить прочитанным, поставить флаг, переместить или удалить.
• Группировка писем. Почта собирает в цепочки переписку с одной темой и получателями. А еще автоматически рассортирует по папкам рассылки, уведомления от соцсетей и письма себе. Всё по полочкам и всегда на виду.
Почта собирает в цепочки переписку с одной темой и получателями. А еще автоматически рассортирует по папкам рассылки, уведомления от соцсетей и письма себе. Всё по полочкам и всегда на виду.
• Офлайн-режим. Почта сохраняет письма в памяти телефона, чтобы их можно было смотреть даже без интернета. Читайте письма и просматривайте файлы даже в самолете или за городом.
ПИШИТЕ НАМ
Разработчики не всегда могут отвечать на комментарии в App Store. Поэтому свои пожелания, замечания и предложения отправляйте в приложении через раздел «Написать разработчику» или на почту [email protected]. Будем рады пообщаться!
ЕЩЕ ПАРА СТРОК
Почта Mail.ru — официальное приложение Почты Mail.ru для iPhone, iPad и iPod touch, удобное и быстрое приложение для одновременной работы с несколькими ящиками Mail.ru, Yandex, Rambler, Gmail, Yahoo и других почтовых сервисов, поддерживающих протоколы IMAP, POP и SMTP.
000Z» aria-label=»21 сентября 2022 г.»>21 сент. 2022 г.
Версия 14.17
Не перестаём работать над ошибками. Вышли очередные исправления.
______
Что-то пошло не так? Напишите нам на [email protected] — мы обязательно поможем восстановить гармонию. А если всё в порядке, поставьте нам пять звездочек. Каждый хороший отзыв делает этот мир лучше, а наших разработчиков — счастливее.
Оценки и отзывы
Оценок: 253,6 тыс.
Отличный почтовик
Пользуюсь несколько лет, нареканий нет
Спасибо за Ваш отзыв!
Отличное приложение!
Приложение очень удобное! Только им и пользуюсь для просмотра и скачивания файлов и отправки писем!
Спасибо за Ваш отзыв!
Нормальное приложение
Не показывается, сколько писем удалено из корзины и спама.
Кнопка «Папка спам очищена» меня не устраивает, верните как было раньше: «столько-то писем удалено»
Спасибо за отзыв. Мы постараемся учесть Ваше замечание в дальнейшем.
Разработчик V Kontakte OOO указал, что в соответствии с политикой конфиденциальности приложения данные могут обрабатываться так, как описано ниже. Подробные сведения доступны в политике конфиденциальности разработчика.
Данные, используемые для отслеживания информации
Следующие данные могут использоваться для отслеживания информации о пользователе в приложениях и на сайтах, принадлежащих другим компаниям:
Связанные с пользователем данные
Может вестись сбор следующих данных, которые связаны с личностью пользователя:
- Покупки
- Контактные данные
- Контакты
- Пользовательский контент
- История поиска
- Идентификаторы
- Данные об использовании
Конфиденциальные данные могут использоваться по-разному в зависимости от вашего возраста, задействованных функций или других факторов. Подробнее
Подробнее
Информация
- Провайдер
- V Kontakte OOO
- Размер
- 274,7 МБ
- Категория
- Производительность
- Возраст
- 4+
- Copyright
- © Mail.ru, Почта Mail.ru, 2021
- Цена
- Бесплатно
- Сайт разработчика
- Поддержка приложения
- Политика конфиденциальности
Поддерживается
Другие приложения этого разработчика
Вам может понравиться
вход в электронную почту mail.
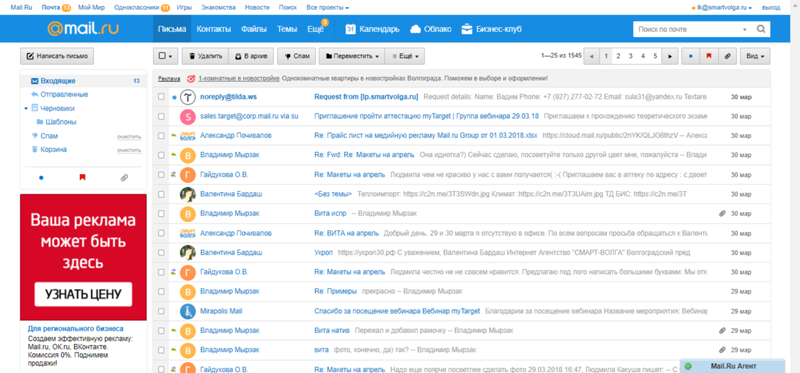 ru
ruВ этом уроке я покажу, как войти в свою почту Майл. Мы научимся заходить в электронный ящик mail.ru на компьютере и телефоне, получать и отправлять с него письма. Также поговорим о том, что делать при проблемах с входом.
Содержание:
- Вход в почту Майл
- Как войти в свой ящик на компьютере
- Как войти в почту с телефона
- Регистрация почты mail.ru
- Учимся пользоваться электронным ящиком
- Как отправить письмо
- Как отправить файл
- Как ответить на письмо
- Не могу войти в почту Майл – что делать
- Ошибка «Неверное имя или пароль»
- Вместо моей почты открывается чужая
- Ответы на частые вопросы
Вход в почту Майл
Почта Майл – это самая популярная бесплатная служба электронных сообщений в рунете. Через нее можно мгновенно отправлять и получать письма из любой страны мира. Доставляются они за несколько минут и кроме текста могут содержать еще и файлы: фотографии, документы, музыку и видео.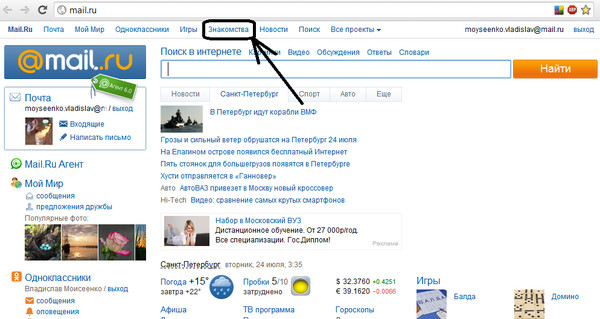
Если у вас уже есть почтовый ящик в Майле, то сейчас я покажу, как в него правильно заходить. А если такой почты еще нет, то сначала нужно зарегистрироваться в системе. Об этом читайте чуть ниже.
Как войти в свой ящик на компьютере
Войти на мою страницу Майла можно с любого компьютера: с ПК, ноутбука или нетбука. Даже с чужого компьютера: на работе, учебе или в клубе.
Для этого нужно открыть браузер, перейти на сайт mail.ru и набрать свои данные для входа. Сейчас я покажу, как это правильно сделать.
На заметку. Браузер – это программа для интернета, через которую вы работаете в сети. Это может быть Google Chrome, Yandex, Mozilla Firefox, Safari, Internet Explorer или другая программа.
1. Отройте новую вкладку.
2. В адресной строке напечатайте mail.ru и нажмите кнопку Enter на клавиатуре.
Загрузится главная страница сайта Майл.ру. Чтобы попасть в свою почту, нужно ввести данные для входа в прямоугольнике в левом верхнем углу.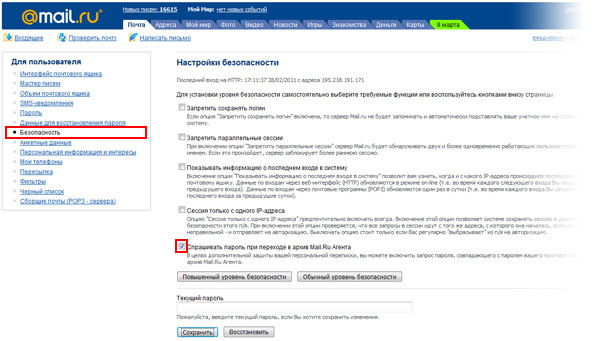
Возможно, программа уже заполнила ваши данные с предыдущего входа. Тогда просто нажмите на надпись «Почта». Сразу после этого откроется ваш ящик.
3. В строке «Имя ящика» напечатайте логин от своей электронной почты. Логин — это часть адреса до знака @.
Например, если адрес ящика [email protected], то в это поле нужно напечатать ivan.petrov56. Без пробелов и без точки в конце.
Если почтовый адрес заканчивается не на mail.ru, а на list.ru, или bk.ru, или inbox.ru, то нажмите на соседнее поле @mail.ru и выберите нужное окончание.
4. В строке «Пароль» напечатайте код от вашего ящика (он будет набираться точками). Затем нажмите на кнопку «Войти».
Если вы открываете свою почту на чужом компьютере, уберите галочку с пункта «Запомнить».
Откроется личный кабинет на сайте mail.ru. Это и есть ваша электронная почта Майл. Выглядит она примерно так:
На заметку. Только что я показал вам вход в почту mail.ru через браузер.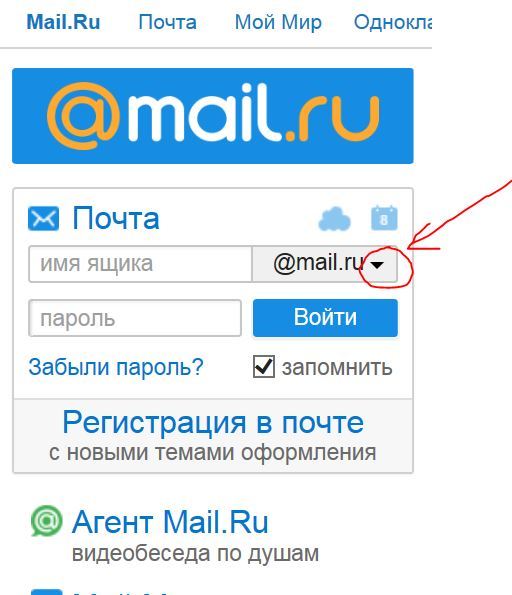 Но можно работать с письмами и по-другому – в специальной программе (почтовом клиенте). Самая популярная такая программа — Microsoft Outlook. Но есть и другие: Windows Mail, The Bat!, Mozilla Thunderbird, Apple Mail и т.д. Подробнее об их настройке читайте по ссылке.
Но можно работать с письмами и по-другому – в специальной программе (почтовом клиенте). Самая популярная такая программа — Microsoft Outlook. Но есть и другие: Windows Mail, The Bat!, Mozilla Thunderbird, Apple Mail и т.д. Подробнее об их настройке читайте по ссылке.
Как войти в почту с телефона
На современных мобильных телефонах и планшетах можно полноценно работать с почтой Майл. Есть два способа, как это сделать – через браузер или через приложение.
Вход через браузер – это когда вы запускаете программу для интернета и в ней заходите в электронный ящик. А приложение – это отдельная программа, которая устанавливается на мобильный. Через приложение работать с почтой удобнее.
Способы входа в почту mail.ru со смартфона или планшета
| Плюсы | Минусы | |
|---|---|---|
| Вход через браузер | ✔ Работает на любом телефоне и планшете (даже на чужом) ✔ Не нужно ничего дополнительно устанавливать и настраивать | ✘ Без интернета не работает ✘ Не приходят уведомления о новых письмах |
| Мобильное приложение | ✔ Удобный интерфейс ✔ Есть push-уведомления о новых сообщениях ✔ Письма сохраняются в памяти телефона ✔ Можно добавить несколько ящиков | ✘ Нужна установка и/или настройка |
Вход через браузер
1.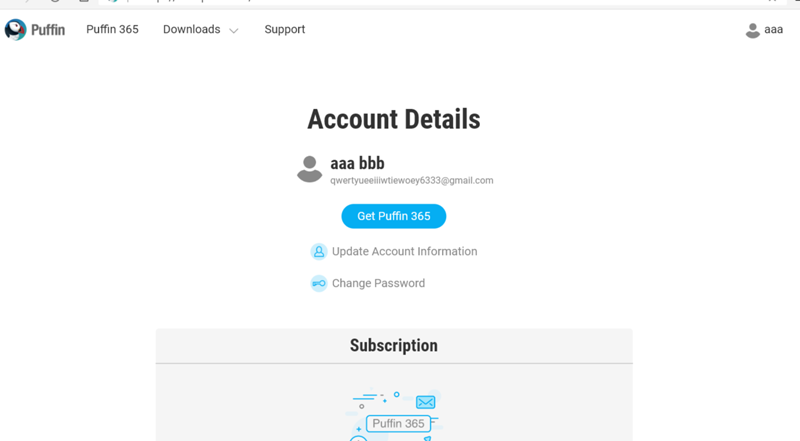 В верхней части браузера напечатайте m.mail.ru и перейдите на этот адрес.
В верхней части браузера напечатайте m.mail.ru и перейдите на этот адрес.
2. Нажмите на надпись «Почта».
3. В поле «Логин» напечатайте название своего ящика до знака @. Например, если название такое [email protected], то печатать нужно ivan.petrov56
В том случае, если ваш ящик заканчивается не на mail.ru, то в соседнем поле, там, где написано @mail.ru, выберите нужное окончание. Это может быть @inbox.ru, @list.ru, @bk.ru.
4. В поле «Пароль» напечатайте пароль от ящика и нажмите «Войти».
Если вы входите в почту не со своего устройства, а с чужого, то уберите птичку с пункта «Запомнить».
Откроется список входящих писем. Вот и всё – вы вошли в электронный ящик!
Мобильное приложение
Работать с письмами через браузер удобно, но только если вы редко пользуетесь почтой. Редко – это значит не чаще раза в неделю. В остальных случаях лучше использовать почтовый клиент. Это такое приложение, которое помогает быстро получать и отправлять письма.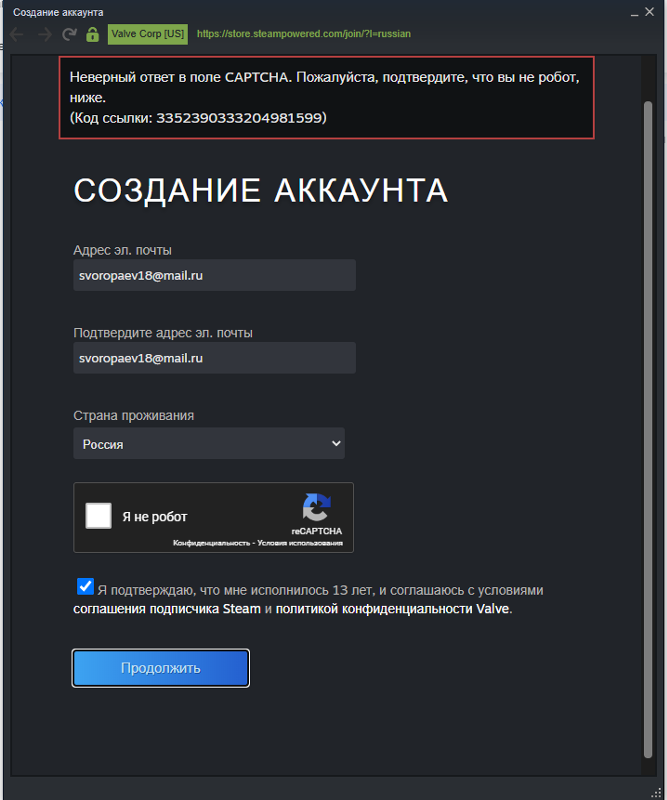
Часто в телефоне уже есть встроенный почтовый клиент. Как правило, он называется «Почта» или «Mail» и находится прямо на экране. О том, как настроить такое приложение на iPhone и iPad читайте здесь, а на Android – здесь.
Но есть и другой вариант – официальное приложение Mail.ru. В нем больше функций:
- Поиск по всем письмам в ящике
- Группировка писем по теме
- Можно добавить несколько почтовых ящиков и быстро переключаться между ними
- Можно добавлять не только ящики Майла, но и других сервисов: Яндекс, Gmail,Yahoo и др.
- Есть адресная книга, персональный спам-фильтр, пометки и многое другое.
Скачать официальное приложение Mail.ru можно по ссылкам:
Регистрация почты Mail.ru
Проходить регистрацию нужно только в том случае, если у вас еще нет ящика в Майле. Ведь регистрация – это создание новой электронной почты с новым адресом. Если у вас уже есть ящик, регистрироваться не нужно!
1. Откройте новую вкладку, в адресной строке напечатайте mail.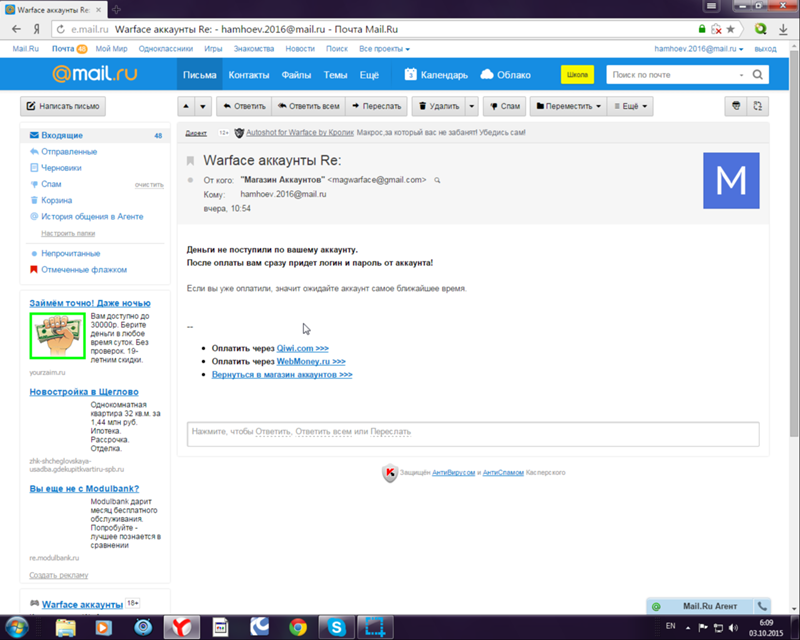 ru и нажмите Enter на клавиатуре.
ru и нажмите Enter на клавиатуре.
2. Нажмите на ссылку «Регистрация нового ящика» в левой части сайта.
3. Заполните каждое поле анкеты.
Имя. Напечатайте свое имя.
Фамилия. Напечатайте фамилию.
Дата рождения. Укажите число, месяц и год своего рождения.
Пол. Выберите пол – мужской или женский.
Желаемый почтовый адрес. В эту строку нужно напечатать название для своего будущего ящика. Можно использовать как буквы, так и цифры, а также точку, нижнее подчеркивание или дефис. Но буквы должны быть набраны в латинском алфавите, потому как все адреса в интернете только английские.
Обратите внимание на окончание адреса. Изначально оно @mail.ru, но можно выбрать и другое: @inbox.ru, @list.ru или @bk.ru.
Пароль. Здесь нужно напечатать код, которым вы будете открывать свой ящик. В нем обязательно должны быть английские буквы и цифры. Не меньше шести и без пробелов.
Подтверждение пароля. В эту строку нужно напечатать тот же самый код, что и в предыдущем поле.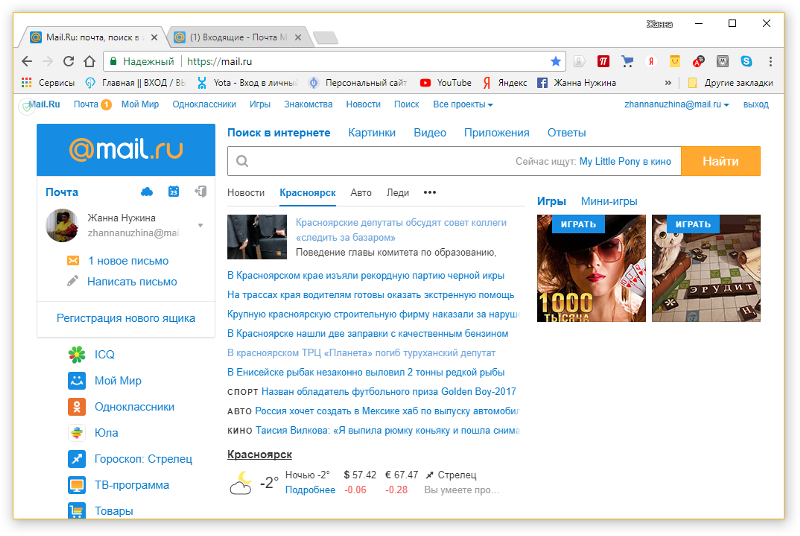
Телефон. Здесь сайт просит напечатать свой номер мобильного. Это необязательно делать, но я очень рекомендую его указать. Ведь если возникнут проблемы с доступом в ящик, проще всего восстановить его будет через телефон.
Пример заполнения регистрационной анкеты
Когда все поля заполнены, нажмите кнопку «Зарегистрироваться». Система попросит напечатать цифры с картинки, а потом откроется ваш новый электронный ящик. Им сразу же можно пользоваться – отправлять и получать письма.
Если при регистрации у вас возникли какие-то сложности, прочитайте подробную инструкцию.
Учимся пользоваться электронным ящиком
Все действия с почтой происходят в личном кабинете пользователя. Через него мы получаем и отправляем письма, фотографии и документы.
Выглядит личный кабинет mail.ru так:
С левой стороны расположены папки:
- Входящие — здесь лежат все полученные сообщения.
- Отправленные – это папка, куда попадают отправленные письма (они в ней дублируются).

- Черновики – папка, куда сохраняются ваши неотправленные сообщения. Через эту папку можно восстановить письмо после сбоя.
- Спам — сюда помещается рекламный мусор.
- Корзина — здесь хранятся письма, которые вы удалили из ящика.
Самая важная папка – «Входящие». В нее попадают все новые письма (кроме спама). Жирным начертанием выделены еще не открытые сообщения, а светло-голубым — те, что уже открывали.
Чтобы открыть письмо, нужно просто щелкнуть по нему левой кнопкой мыши.
Как отправить письмо
Чтобы написать и отправить письмо, нажмите на кнопку с надписью «Написать письмо» в левом верхнем углу.
Загрузится новая страница. В строке «Кому» напечатайте электронный адрес человека, которому хотите написать письмо.
На заметку. Все адреса в Интернете состоят из букв латинского алфавита (английский). Примерно посередине есть знак @, после которого написан почтовый сайт. Точка в конце не ставится. Пример: ivan-ivanov2018@yandex. ru
ru
В строке «Тема» напечатайте тему письма, то есть кратко скажите, о чем оно или от кого. Печатать тему можно русскими буквами.
Текст письма печатают в большом белом поле. Если текста много, это поле автоматически расширится (сбоку появится ползунок).
После того как вы заполните необходимые строки, нажмите один раз кнопку «Отправить» и подождите несколько секунд. Если всё в порядке, загрузится страница с надписью «Ваше письмо отправлено». Копия письма останется в папке «Отправленные».
Как отправить файл
Чтобы переслать фотографию или документ, нужно сделать всё то же самое, что и при обычной отправке письма. А именно заполнить поле «Кому», «Тема» и напечатать текст письма.
Но только перед тем, как нажать кнопку «Отправить», нужно добавить внутрь файл. Для этого щелкните по надписи «Прикрепить файл» (под строкой «Тема»).
Появится небольшое окошко. Найдите в нем ту фотографию, документ или другой файл, который нужно переслать, и щелкните по нему два раза левой кнопкой мыши.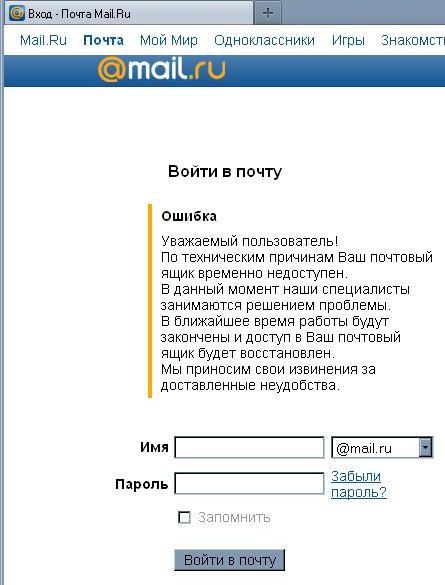
Окошко пропадет, а в письме будет показан файл, который вы добавили.
Если файл большого компьютерного размера, возможно, придется немного подождать, пока он загрузится.
К письму можно добавить не один, а несколько файлов. Для этого повторите то же самое с каждым из них: нажмите «Прикрепить файл» и выберите из окошка нужный.
Когда все файлы будут прикреплены, нажмите на кнопку «Отправить». После этого загрузится страница с надписью «Ваше письмо отправлено». Значит, все в порядке – в течение нескольких минут оно дойдет до адресата.
Как ответить на письмо
В электронной почте есть функция ответа на пришедшее письмо. Благодаря ей не нужно вводить адрес отправителя и тему. Кроме того, вся предыдущая переписка дублируется, что очень удобно.
1. Откройте пришедшее письмо и вверху нажмите на кнопку «Ответить».
2. Загрузится форма для составления письма с уже заполненными строками «Кому» и «Тема». В поле для печати сообщения будет продублирован текст отправителя.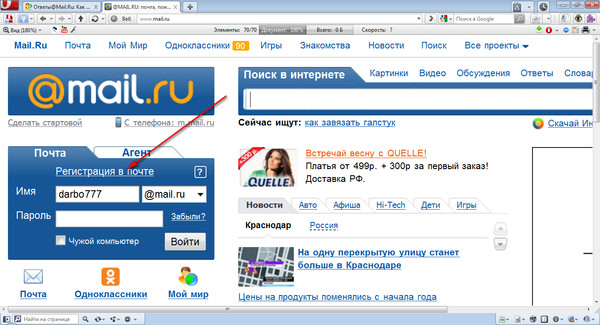 Свой текст пишите вначале, перед предыдущей перепиской.
Свой текст пишите вначале, перед предыдущей перепиской.
Пример:
Важно! Хорошим тоном считается отвечать на пришедшие письма с сохранением переписки. Поэтому желательно ничего не менять в поле «Тема» и не удалять предыдущий текст.
Так же как и при составлении обычного письма, внутрь можно добавить файлы. И для отправки так же используется кнопка «Отправить».
Не могу войти в почту Майл – что делать
Проблемы с входом в почту mail.ru происходят по разным причинам:
- Неправильное название ящика;
- Ошибка в пароле;
- Выполнен вход в другую почту;
- и прочие.
Сейчас я подробно расскажу про самые распространенные проблемы с доступом и способы их решения.
Ошибка «Неверное имя или пароль»
Эта одна из самых частых проблем: вы вводите адрес ящика и пароль от него, а вместо писем выскакивает ошибка «Неверное имя или пароль».
Способы решения:
- Проверить адрес почты
- Скопировать пароль через «Блокнот»
Шаг 1: проверить адрес почты. Если при входе вы напечатаете в адресе ящика хотя бы одну неверную букву или цифру, почта не откроется. Помимо этого важно выбрать правильную приставку – ведь это может быть не только @mail.ru, а @list.ru, @bk.ru или @inbox.ru.
Если при входе вы напечатаете в адресе ящика хотя бы одну неверную букву или цифру, почта не откроется. Помимо этого важно выбрать правильную приставку – ведь это может быть не только @mail.ru, а @list.ru, @bk.ru или @inbox.ru.
Допустим, адрес моей почты [email protected]. Если печати пропустить всего одну букву, цифру или точку, ящик уже не откроется. Например, вместо iliya.86 напечатать ilya.86.
Также не менее важно выбрать правильное окончание. Ведь даже если я напечатают всё верно, но вместо list.ru будет указано mail.ru, почта не откроется. Потому как [email protected] и [email protected] – это два разных адреса.
Обратите внимание, в адресе не может быть русских букв – только английские. И он пишется слитно, без пробелов.
Шаг 2: скопировать пароль через «Блокнот». С паролем примерно такая же ситуация, как и с адресом: ошибка всего в одной букве или цифре – и он не подойдет. Кроме того важен еще и размер букв. Если вместо большой буквы набрать маленькую, пароль будет неверным.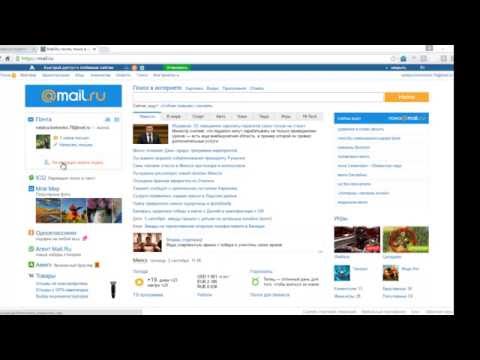
Избежать ошибок поможет программа «Блокнот». Для ее запуска откройте «Пуск», в нижней строке поиска напечатайте слово блокнот и выберите программу.
Откроется белое окно. Напечатайте в него ваш пароль. Помните: в нем нет пробелов (ни до, ни после, ни посередине) и он состоит только из английских букв/цифр.
Если у вас все буквы будут печататься в большом размере, нажмите один раз клавишу Caps Lock на клавиатуре.
Затем нажмите на кнопку «Правка» вверху и выберите «Выделить все».
Должно получиться примерно следующее:
Теперь наведите мышку на выделенный пароль, нажмите по нему правой кнопкой и выберите «Копировать».
Пароль сохранился в буфере обмена и теперь его нужно вставить в Майл. Для этого переходим в mail.ru, нажимаем правой кнопкой в поле «Пароль» и выбираем пункт «Вставить».
Теперь, когда и адрес почты и пароль набраны верно, осталось лишь нажать кнопку «Войти». Если все хорошо, откроются входящие письма.
Восстановление доступа к почте
Вы внимательно ввели логин и скопировали из «Блокнота» пароль, но почта по-прежнему не открывается? Тогда единственный способ ее вернуть — восстановить доступ.
Но для этого нужно точно знать свой адрес (см. Шаг 1). Если вы в нем не уверены, лучше спросите у человека, с которым раньше переписывались. Может, у него сохранились сообщения от вас — тогда в верхней части письма будет написан адрес.
Как восстановить доступ к почте. Откройте сайт mail.ru и в форме для входа в почту нажмите на ссылку «Забыли пароль?».
Введите адрес своего электронного ящика и нажмите «Восстановить».
Далее Майл попросит выполнить какое-то действие: ответить на секретный вопрос, указать часть номера телефона или другой адрес электронной почты. Это те данные, которые были назначены для восстановления пароля.
Например, система просит ввести две цифры телефона. Этот телефон был указан в настройках почты. Значит, пишем цифры, вводим код с картинки и нажимаем «Получить код по SMS».
Появится окошко для ввода кода, а сам он придет на данный номер телефона в смс сообщении. Печатаем и нажимаем «Готово».
Затем нужно будет ввести новый пароль для входа в почту и повторить его. Печатаем и нажимаем «Войти в почту».
В пароле должны быть буквы английского алфавита и цифры. Всего не меньше шести знаков.
Сразу после этого откроется ваш электронный ящик. Теперь он будет доступен по новому паролю.
Если восстановить доступ не получается. Часто пользователь не может восстановить пароль из-за того, что данные утрачены. Нет доступа к номеру телефона, забыл ответ на секретный вопрос.
Для таких случаев в форме восстановления пароля есть специальная ссылка. Она так и называется «У меня нет доступа к указанному телефону» или «Я не помню ответ».
Нажав на нее, откроется анкета. Ее нужно заполнить теми данным, на которые была зарегистрирована почта:
- Имя
- Фамилия
- Дата рождения
- Пароль при регистрации
- Когда была зарегистрирована почта
- Секретный вопрос и ответ на него
- Email для связи
Введите те данные, которые помните, и нажмите «Продолжить».
В строку «Email для связи» обязательно впишите другой адрес почты. Ведь именно на него придет решение о восстановлении доступа. Если адреса у вас нет, зарегистрируйте его в Яндексе или Gmail.
После отправки анкеты придется подождать несколько рабочих дней. Обычно через два-три дня администрация высылает решение по вашему вопросу. Если ответы были правильными, то придет письмо со ссылкой для назначения нового пароля.
Вместо моей почты открывается чужая
Случается и такое, что вы заходите на сайт mail.ru, а там уже открыта чья-то почта.
Такое происходит, когда раньше кто-то другой вошел в свой ящик и не закрыл его. Получается, что вы видите чужие письма, а к своим получить доступ не можете. Есть три способа решения этой проблемы:
- Добавить свой ящик
- Выйти из чужой почты
- Войти в ящик через режим инкогнито
Добавление своего ящика – это подключение еще одной почты к Майлу. Получается, вы и чужую почту оставляете и в свою заходите.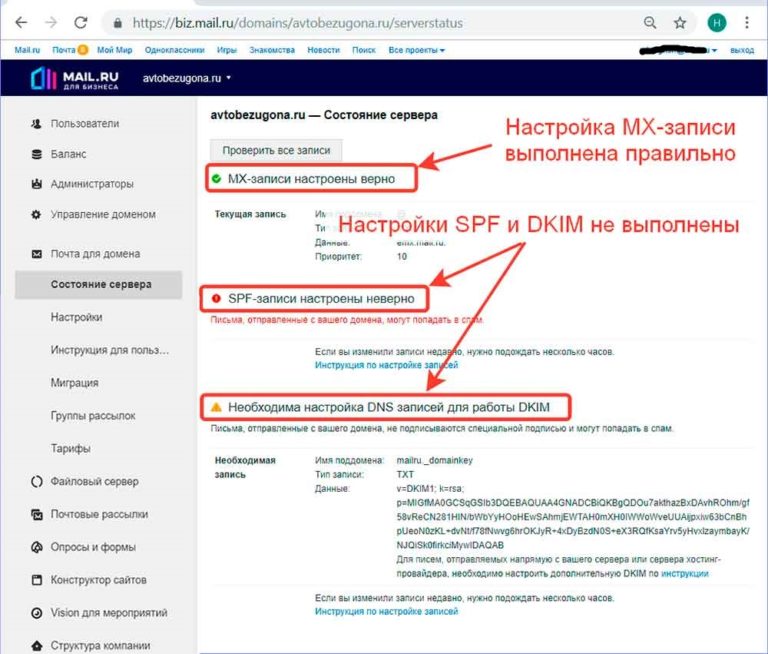 Таким образом, на компьютере будет открыто сразу два ящика.
Таким образом, на компьютере будет открыто сразу два ящика.
1. Откройте сайт mail.ru и нажмите на маленькую стрелку рядом с адресом чужой почты.
2. Выберите «Добавить почтовый ящик».
3. Введите в окошко свой адрес (логин) и пароль. Нажмите «Войти».
Теперь будет открыто два ящика одновременно. Переключаться между ними можно через правый верхний угол сайта.
Выход из чужого ящика – это его закрытие в браузере. Почта по-прежнему будет работать, но вы ее закроете на конкретном компьютере.
Для того чтобы выйти из чужой почты, просто нажмите на иконку с изображение двери.
Или нажмите на надпись «выход» в правом верхнем углу сайта.
Из минусов следует отметить, что не все помнят свой адрес и пароль от него. И может так случится, что вы выйдете из ящика, а потом человек не сможет в него попасть.
Например, вы пришли в гости к другу и он разрешил вам воспользоваться своим компьютером. Вы заходите на сайт Майла, а там уже открыт ящик хозяина. Если выйдете из него, то можете оказать человеку плохую услугу. В такой ситуации рекомендую заходить в свою почту либо путем добавления ящика, либо через режим инкогнито.
Если выйдете из него, то можете оказать человеку плохую услугу. В такой ситуации рекомендую заходить в свою почту либо путем добавления ящика, либо через режим инкогнито.
Вход в ящик через режим инкогнито. Инкогнито – это такой анонимный режим работы в интернете. Когда вы в нем работаете, ваши действия не сохраняются в браузере. Это значит, что другой человек не сможет посмотреть, на какие сайты вы заходили и что смотрели в интернете.
И если вы откроете свою почту в режиме инкогнито, то данные от нее не сохранятся на компьютере. Получается, вы и свой ящик проверите и чужой не закроете.
Включается режим инкогнито через меню браузера:
- В Google Chrome: – Новое окно в режиме инкогнито
- В бразере Яндекс: – Режим инкогнито
- В Mozilla Firefox: – Новое приватно окно
- В Opera: – Создать приватное окно
Или зайти в этот режим можно через сочетание клавиш Ctrl+Shift+N
Откроется новое окно — обычно оно черного или серого цвета.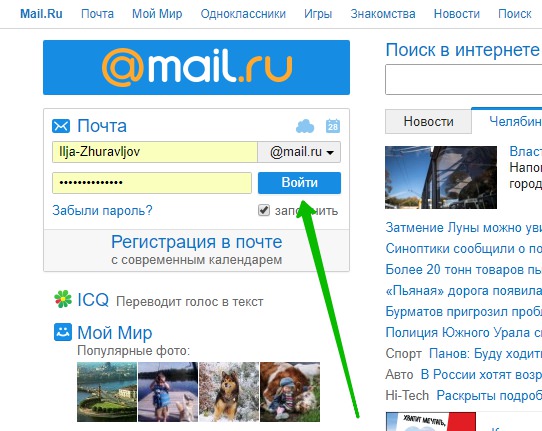 Вот в нем и нужно работать.
Вот в нем и нужно работать.
Выполните вход в Майл как обычно: откройте сайт mail.ru и введите данные от своего ящика. В конце работы просто закройте окно.
На заметку. После запуска анонимного режима будет открыто сразу два одинаковых браузера. Один в обычном режиме, другой в инкогнито.
Ответы на частые вопросы
Как узнать мой email?
Email – это адрес электронного ящика. Он написан в личном кабинете mail.ru, в правом верхнем углу. Также email указывается в каждом письме, которое вы отправляете. Проверить это можно в папке «Отправленные»: в верхней части любого письма будет написан ваш адрес.
Как выйти из ящика?
Смотря что вы подразумеваете под словом «выйти». Если просто закрыть ящик на конкретном компьютере, то для этого нужно нажать на надпись «выход» в правом верхнем углу личного кабинета.
Или нажать на иконку с изображением двери на главной странице mail.ru.
Сразу после этого почта закроется на компьютере. Это значит, что ящик больше не будет автоматически открываться при входе на сайт.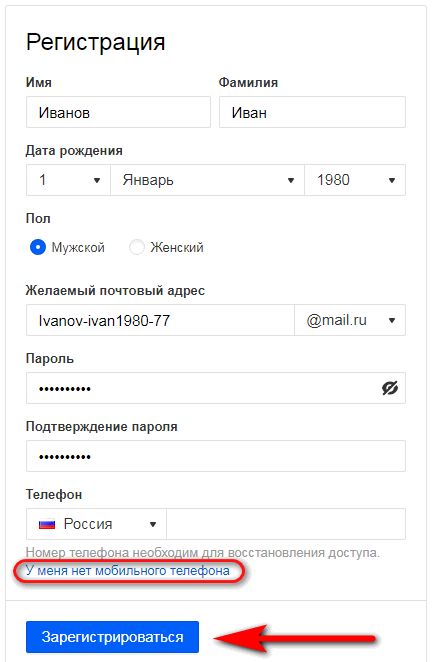 Но он по-прежнему будет работать, и в него по-прежнему можно зайти по логину и паролю.
Но он по-прежнему будет работать, и в него по-прежнему можно зайти по логину и паролю.
А вот если вы хотите полностью удалить почту, то есть навсегда закрыть адрес и ликвидировать все письма в нем, тогда читайте статью Как удалить mail.ru.
Не открывается сайт mail.ru – что делать?
Проверьте, открывается ли он на других устройствах: на телефоне, на другом компьютере. Если открывается, значит, проблема на вашей стороне – скорее всего, это вирус.
Если же Майл не открывается нигде, то в этом случае речь идет о его блокировке.
Подробно о том, как решить эти проблемы я писал в статье вход Вконтакте, в части «Что делать при проблемах с входом». Принцип действий тот же самый, только везде, где написано vk.com у вас будет mail.ru.
Пытаюсь восстановить доступ к почте, но выскакивает ошибка «Указанный ящик не существует».
Такая ошибка появляется в одном из двух случаев: либо вы ошибаетесь при вводе адреса (см. Шаг 1), либо ящик был удален.
Кстати, по правилам сайта mail.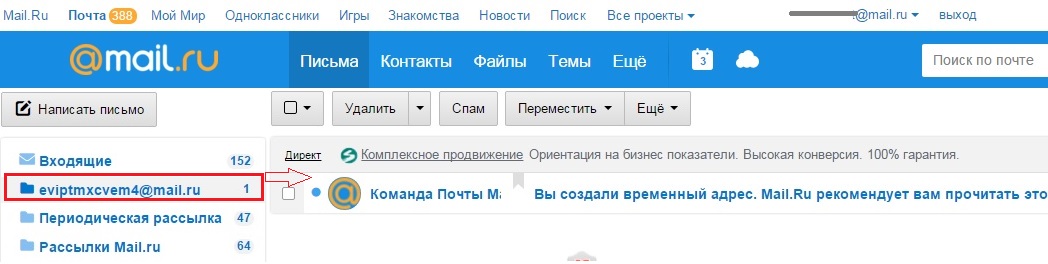 ru администрация может удалить адрес, если им не пользовались в течение 6 месяцев.
ru администрация может удалить адрес, если им не пользовались в течение 6 месяцев.
Почта inbox.ru, list.ru и bk.ru – это тоже Майл?
Да, это тоже адреса Майла. Но это всё разные приставки, а, значит, и разные электронные ящики. То есть [email protected] ≠ [email protected] ≠ [email protected] ≠ [email protected].
Я не нашел ответ на свой вопрос
Попробуйте поискать в официальной справочной службе или задайте свой вопрос в комментариях к статье.
Автор: Илья Кривошеев
Mail ru вход почта войти в почту
Содержание
- 1 Как зарегистрировать почту майл.ру (mail.ru)
- 2 Почта майл ру, написать письмо
- 3 Mail.ru на компьютере
- 3.1 Авторизация
- 3.2 Мультиавторизация
- 3.3 Браузерные аддоны
- 3.4 Агент Mail.Ru
- 4 Мобильные приложения
На mail.ru почту вход осуществляется довольно просто. Вам достаточно открыть почту майл ру:
И ввести свои данные: логин и пароль, после чего нажать «Войти».
Как зарегистрировать почту майл.
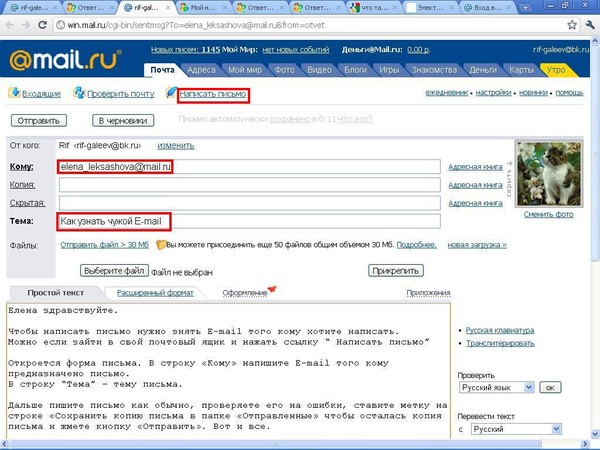 ру (mail.ru)
ру (mail.ru)У Вас еще нет своего почтового ящика майл ру? Тогда создайте его по ссылке . У вас откроется следующее окно:
Старайтесь вводить реальные данные. Зарегистрироваться почту майл ру без телефона тоже можно. Просто нажмите «У меня нет мобильного телефона», тогда вам будет предложен вариант выбрать «секретный вопрос».
Регистрация в почте мэйл.ру очень простая, с ней справится любой желающий.
Если вы вводили свой номер мобильного телефона, то ожидайте СМС на него, которое вы введете в нужное поле на сайте.
После регистрации почты Майл, Вы сможете отправлять и получать почтовые письма, а также войти в раздел «моя страница» и «мой ящик».
Почта майл ру, написать письмо
Чтобы написать кому то письмо с почты mail.ru вам нужно зайти в свой почтовый ящик и нажать на «Написать письмо», далее ввести адрес получателя, ввести название темы и напечатать само письмо, после нажать «Отправить», так же можно написать сразу нескольким адресатам, просто добавляйте их через запятую, ниже на скриншоте подробно указано куда нажимать:
Сверху страницы вы можете быстро перейти к другим сервисам майл ру: Одноклассники, мой мир, игры, знакомства и прочие:
Чтобы войти в почтовый ящик:
- Наберите в строке браузера mail.
 ru — вы автоматически попадете на страницу мобильной версии.
ru — вы автоматически попадете на страницу мобильной версии. - Нажмите надпись «Почта».
- В появившихся полях введите имя вашего ящика (логин), в выпадающем списке выберите домен (mail.ru, list.ru, inbox.ru или bk.ru), укажите пароль.
Если данные введены верно, перед вами откроется папка «Входящие».
Если после ввода всех данных, вы увидите сообщение «Ошибка! Вы ввели неверное имя или пароль!»:
- проверьте правильность набора имени пользователя;
- проверьте правильность выбора имени домена;
- убедитесь, что пароль вводится на необходимом языке и в правильном регистре.
Если у вас не получается войти в мобильную Почту, заполните, пожалуйста, форму обратной связи.
Авторизация на веб-сервисе Mail.ru с виду вроде бы и незатейливая операция. Набрал логин (он же адрес электронной почты), набрал пароль, клацнул кнопку «Войти» — и готово. На дисплее личная страница. Как и положено.
Да, всё так, всё верно.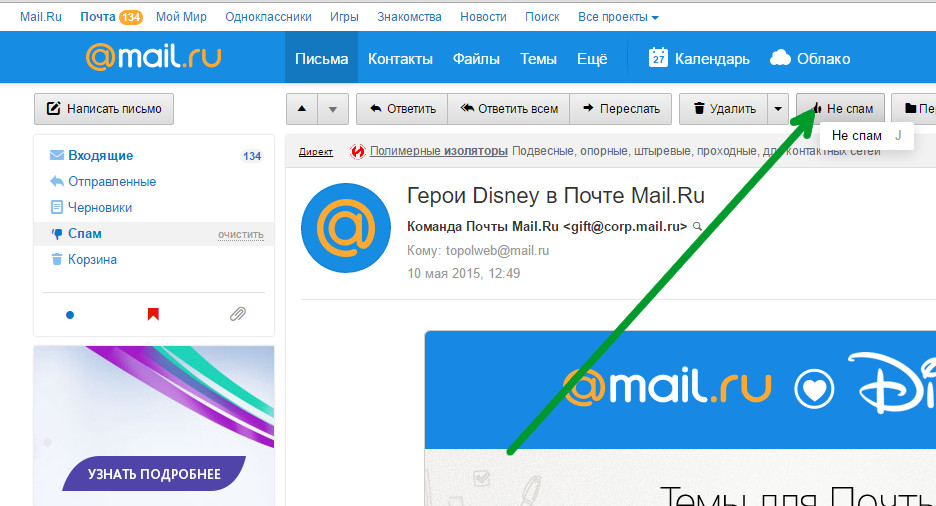 Но есть ещё кое-какие полезные нюансы выполнения входа на сервис Майл.ру, которые могут пригодиться владельцам компьютеров и мобильных устройств. Подробней о том, как можно войти в электронную почту сервиса, читайте в этой статье.
Но есть ещё кое-какие полезные нюансы выполнения входа на сервис Майл.ру, которые могут пригодиться владельцам компьютеров и мобильных устройств. Подробней о том, как можно войти в электронную почту сервиса, читайте в этой статье.
Mail.ru на компьютере
Если заходите на почту по несколько раз в день или же работаете с ней постоянно в течение рабочего дня, создайте в браузере закладку для быстрого доступа к сервису.
В Google Chrome это делается так:
1. Откройте главную страничку веб-портала.
2. Клацните правой кнопкой по пустому месту в верхней панели (она расположена под адресной строкой).
3. В контекстном списке функций кликните «Добавить страницу».
4. После активации это команды в верхней панели появится иконка Майл.ру. Чтобы быстро перейти на сайт, щёлкните по ней один раз левой кнопкой.
Авторизация
Вход на почту осуществляется в специальной панели, расположенной под логотипом:
1. В первом поле введите логин. При необходимости измените доменное имя в ниспадающем меню: c @mail.ru, например, @bk.ru (если вы регистрировали ящик с таким именем).
При необходимости измените доменное имя в ниспадающем меню: c @mail.ru, например, @bk.ru (если вы регистрировали ящик с таким именем).
2. В нижнем поле напечатайте пароль.
3. Чтобы открыть профиль, щёлкните по кнопке «Войти».
Мультиавторизация
Настройка режима работы с несколькими аккаунтами сводится к следующему:
1. Выполнив вход в первый аккаунт, кликните логин вверху справа.
2. В выпавшем блоке нажмите «Добавить почтовый ящик».
3. В появившейся форме введите логин и пароль второго аккаунта. Нажмите «Войти».
4. Для входа во второй аккаунт через логин, снова откройте панель профиля и щёлкните блок с его адресом.
Браузерные аддоны
Для оперативного мониторинга входящей корреспонденции в e-mail используйте аддон Mail.ru Checker. Его можно подключить к браузеру в официальном магазине приложений.
После инсталляции аддона-чекера клацните его иконку в панели веб-обозревателя, чтобы прочесть полученные сообщения.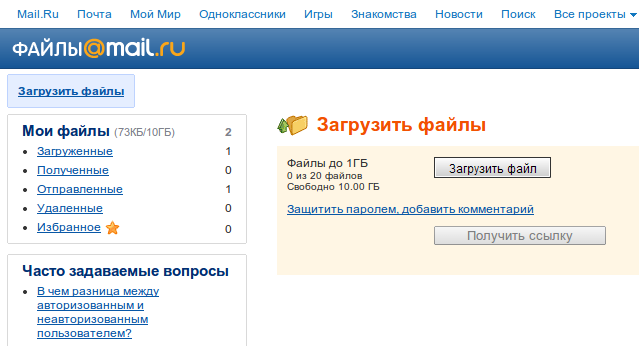
Настроечная панель открывается кликом по кнопке «гаечный ключ».
В ней можно настроить временной промежуток проверки новых писем, звуковой сигнал оповещения. После изменения опций не забудьте нажать кнопку «Сохранить».
Агент Mail.Ru
«Агент» — автономный мессенджер веб-портала. Позволяет вести переписку с адресатами, не заходя в профиль на сайте.
Чтобы установить и запустить «Агент» на своём ПК, выполните это руководство:
1. На главной странице, под формой для входа, клацните ссылку «Агент Mail.ru».
2. На открывшейся панели уберите флажок в окошке «Установить Амиго и дополнительные сервисы» (Обязательно! Иначе мессенджер установится вместе с дополнительным ПО).
3. Кликните по зелёной кнопке «Загрузить».
4. Проинсталлируйте скачанный дистрибутив. Запустите мессенджер.
5. Чтобы зайти в личный профиль, введите логин и пароль в окне «Агента», а затем клацните «Войти».
Всё! Авторизация завершена. Можно общаться с друзьями в чате.
Можно общаться с друзьями в чате.
Мобильные приложения
(на примере ОС Android)
Чтобы пользоваться Mail.ru на мобильном устройстве, необходимо зайти в маркет приложений (в зависимости от используемого девайса — Google Play или App Store) и установить специальное приложение. Выполняется эта процедура так:
1. Тапните на домашнем экране иконку Google Play.
2. В поисковой строке сделайте запрос — mail.
3. В выдаче по запросу тапните панель приложения «Почта Mail.ru».
4. Касанием пальца запустите команду «Установить».
5. По завершении инсталляции нажмите «Открыть».
6. Выберите в перечне почтовых сервисов — Mail.ru.
7. Авторизуйтесь: введите в поля учётные данные. Тапните «Войти».
8. В новом окне нажмите «Готово».
9. Чтобы открыть разделы почтового ящика, в панели приложения тапните иконку «три полоски».
Удобного вам пользования Mail.ru!
youtube.com/embed/SO_1PJ5E_ms»>Как создать электронную почту (e-mail): подробная инструкция для новичков
Вход в почту Майл.ру с компьютера или телефона открывает доступ к личному ящику и другие сервисы Mail.ru Group. Пользуется интернет-почтой сейчас практически каждый, при этом большое количество пользователей ищет вход Mail.ru в почту, поскольку этот сервис имеет значительное количество дополнительных преимуществ и полезных порталов, а регистрация позволяет беспрепятственно пользоваться всеми из них.
Как обойти блокировку mail.ru? Доступ к почте со всех устройств возможен через впн или анонимайзер, подробнее на нашем сайте.
Сегодня электронный почтовый адрес стал практически таким же атрибутом, как паспорт либо страховой полис. Большинство интернет-ресурсов и сервисов делаются доступными только тем пользователям, у которых есть собственный ящик. Также адрес электронной почты требуется для подачи резюме, скачивания бесплатного контента (для регистрации на сайтах) и во многих других случаях. Войти на свою страницу можно с любого устройства на котором есть интернет, ниже приведены ссылки для перехода.
Войти на свою страницу можно с любого устройства на котором есть интернет, ниже приведены ссылки для перехода.
Что такое электронная почта
Электронная почта (e-mail) — это общее название для сервисов, которые позволяют отправлять, принимать и сортировать письма. Прямо как обычная почта, только в компьютере или телефоне. Помимо текста в письмах могут быть и вложения: документы, изображения, аудио, видео, архивы.
Чтобы отправить кому-то электронное письмо, вам нужно иметь свой почтовый ящик и знать email-адрес получателя. Адрес электронной почты состоит из двух частей: логина пользователя, который он придумывает сам, и названия почтового сервиса — например, gmail.com. Между именем пользователя и названием сервиса обязательно должен стоять знак @. Пример email-адреса выглядит так: [email protected].
Сервисов электронной почты очень много. Собственная служба доставки писем есть почти у каждой поисковой системы: Яндекс, Google, Mail.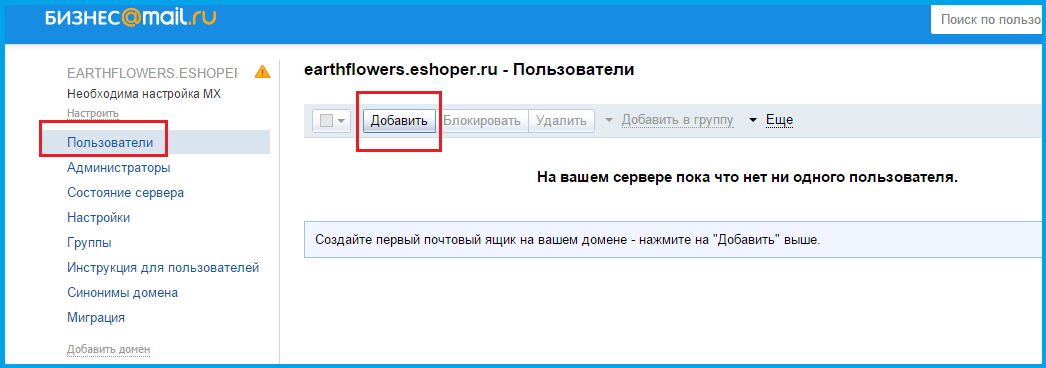 ru, Yahoo, Rambler и т. д. Владельцы техники Apple часто регистрируют ящики на iCloud Mail. Это примеры бесплатных почтовых сервисов, многие из которых, помимо основной функции, предоставляют пользователям дополнительные «плюшки», например, место на сервере для хранения файлов.
ru, Yahoo, Rambler и т. д. Владельцы техники Apple часто регистрируют ящики на iCloud Mail. Это примеры бесплатных почтовых сервисов, многие из которых, помимо основной функции, предоставляют пользователям дополнительные «плюшки», например, место на сервере для хранения файлов.
Почтовые ящики также могут создаваться на хостингах, используя домен сайта. Обычно это корпоративные адреса — например, [email protected]. По имени домена сразу видно, какому сайту принадлежит эта электронная почта.
Также существуют платные почтовые сервисы. От бесплатных они отличаются тем, что не содержат рекламы, надежно защищают от спама (назойливых рекламных писем от различных сайтов и компаний) и обеспечивают высочайший уровень защиты аккаунта. Примеры платных email-сервисов Fastmail и Runbox. Стоимость их использования — от 1 до 10 долларов в месяц в зависимости от сервиса и тарифа. Впрочем, при всех достоинствах у этих двух ресурсов есть и недостаток — отсутствие русского языка. Писать на них письма можно на каком угодно языке, но все названия кнопок и меню будут на английском.
Писать на них письма можно на каком угодно языке, но все названия кнопок и меню будут на английском.
Если вы беспокоитесь о конфиденциальности информации, которую передаёте или получаете через электронную почту, то вам пригодятся почтовые сервисы с функцией шифрования. Самый известный — ProtonMail. Но есть и другие: Mailfence, CounterMail, Tutanota. Такие сервисы используют для защиты данных сквозное шифрование, то есть прочитать письмо может только адресат.
Электронная почта почти всегда нужна для регистраций на различных веб-ресурсах. Например, если вы создаёте страницу в социальных сетях, то без указания email это сделать не удастся. Однако многие сервисы «грешат» рассылками своих писем на адреса зарегистрированных пользователей без их согласия. Чтобы этого избежать, можно создать два почтовых ящика: один — для общения и работы, второй — для регистраций на различных сайтах.
Альтернативный вариант — создание временного почтового ящика, которым можно воспользоваться один или несколько раз подряд, после чего он перестаёт работать. Для временных email существуют специальные ресурсы: Dropmail, Crazymailing, Mohmal, Minuteinbox и другие. Однако такую непостоянную почту стоит использовать только на сайтах, которые вы не собираетесь посещать регулярно. Если вы регистрируетесь в социальной сети или в интернет-магазине, где будете совершать покупки неоднократно, используйте постоянный email.
Для временных email существуют специальные ресурсы: Dropmail, Crazymailing, Mohmal, Minuteinbox и другие. Однако такую непостоянную почту стоит использовать только на сайтах, которые вы не собираетесь посещать регулярно. Если вы регистрируетесь в социальной сети или в интернет-магазине, где будете совершать покупки неоднократно, используйте постоянный email.
Более подробно о сервисах временной электронной почты можно прочитать в этой статье:
Через приложение Gmail
1. Запустите приложение Gmail. Выберите пункт «Добавить адрес электронной почты».
2. Выберите «Google».
3. В поле «Телефон или адрес эл. почты» введите свой электронный адрес.
4. Введите пароль от электронной почты.
Откроется папка «Входящие».
Плюсы приложения:
- Бесплатный почтовый клиент.
- Поддержка сторонних сервисов.
- Моментальная синхронизация и получение новых писем.
- Малое потребление оперативной памяти и удобный интерфейс.

Минусы приложения:
При добавлении еще одного адреса программа загружает все письма в папку «Входящие», не разделяя ящики.
Бесплатные русскоязычные почтовые сервисы
Далее вы познакомитесь с популярными в рунете сервисами, на которых можете зарегистрировать электронную почту бесплатно. А кроме того, получить доступ к их дополнительным функциям, например, к облачному хранилищу.
Яндекс.Почта
Яндекс.Почта — email-сервис поисковой системы Яндекс. При регистрации на нем в дополнение вы получаете 10 Гб в облачном хранилище Яндекс.Диск, а также единый аккаунт для доступа к другим ресурсам компании: электронному кошельку Яндекс.Деньги, Яндекс.Музыке, Яндекс.Маркету и т.д.
Объём ящика не ограничен, в нем можно хранить сколько угодно писем. Кроме того, здесь есть встроенный переводчик, который при распознавании иностранного языка предлагает перевести текст на русский.
Gmail
Gmail — почтовый сервис Google. При создании ящика здесь вы получаете аккаунт для доступа ко всей экосистеме корпорации: YouTube, облачному хранилищу Google Диск, Календарю, Документам, Таблицам и другим сервисам.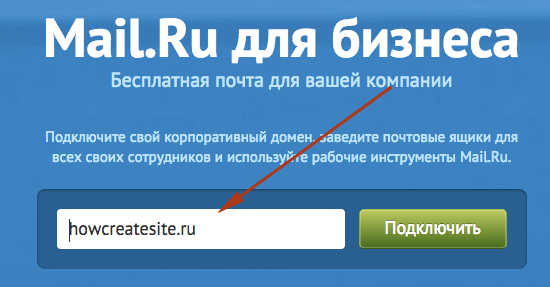
Входящие сообщения в Gmail автоматически делятся на категории: соцсети, промоакции, оповещения и форумы, что облегчает поиск нужных писем. Кроме того, у вас появляется 15 Гб в облачном хранилище Google Диск.
Почта Mail.ru
У Mail.ru тоже есть собственный почтовый сервис, которым можно пользоваться бесплатно. При создании ящика на нём вы получаете единый аккаунт для работы с другими проектами компании, например, сервисом доставки Delivery Club. Эту почту также можно использовать для быстрой регистрации в играх, которые принадлежат Mail.ru.
Как у Яндекс и Гугл, у Mail.ru тоже есть облачное хранилище, доступ к которому вы получаете бесплатно при создании почты. Каждому новому клиенту в бессрочное пользование предоставляется 8 Гб.
Рамблер.Почта
Компания Rambler тоже предлагает свом пользователям бесплатный ящик с неограниченным объёмом для хранения писем.
Почта, созданная на этом ресурсе, становится единым аккаунтом для доступа к другим проектам Rambler, среди которых онлайн-кинотеатр Okko, сайты Championat. com, Lenta.ru, Газета.ru, Afisha.ru и т.д. Однако в отличие от других бесплатных русскоязычных сервисов, облачного хранилища у Rambler нет.
com, Lenta.ru, Газета.ru, Afisha.ru и т.д. Однако в отличие от других бесплатных русскоязычных сервисов, облачного хранилища у Rambler нет.
Yahoo Почта
Yahoo Mail — один из самых старых и популярных почтовых сервисов в мире. В западном сегменте интернета Yahoo держит лидерство уже десятилетие, а вот в рунете у него много более успешных конкурентов. Сервис полностью переведён на русский язык, поэтому вы без проблем можете пользоваться всеми его функциями.
В плане доступа к другим проектам почта Yahoo представляет мало интереса для пользователей рунета, ведь все эти проекты на английском языке. Зато здесь тоже есть облачное хранилище, но получить к нему доступ можно только за дополнительную плату. За использование почты сервис деньги не берёт.
Разница между Mail.ru и bk.ru
Сразу отметим, что принципиальной разницы между двумя доменами нет. После регистрации в обоих случаях вы получите один и тот же личный кабинет и набор инструментов. Отличий нет даже в интерфейсе на сайте или мобильном приложении для iOS и Android. Единственное, зачем может потребоваться другой домен – это регистрация почтовых ящиков с одинаковыми логинами. Например, если на @mail.ru у вас не получается создать учетную запись из-за того, что данный никнейм занят, то просто смените домен. Возможно, на одном из них данное имя будет свободно.
Единственное, зачем может потребоваться другой домен – это регистрация почтовых ящиков с одинаковыми логинами. Например, если на @mail.ru у вас не получается создать учетную запись из-за того, что данный никнейм занят, то просто смените домен. Возможно, на одном из них данное имя будет свободно.
Кроме bk.ru, у компании Mail.ru Group имеются в распоряжении варианты inbox.ru и list.ru. Зарегистрироваться с любых из них можно по одной инструкции.
Как создать почту на компьютере и ноутбуке
Для создания электронного ящика на ПК и ноутбуке нужен браузер и доступ в интернет. Также вы можете воспользоваться специальными приложениями — почтовыми клиентами, чтобы управлять корреспонденцией без запуска веб-обозревателя.
В браузере
Несмотря на то, что бесплатных сервисов электронной почты достаточно много, процесс создания ящиков на них практически не отличается. Мы покажем последовательность шагов на примере Яндекс.Почты.
- Откройте сайт Яндекса.
- Кликните по ссылке «Завести почту» в правом верхнем углу.

- На странице регистрации введите имя и фамилию. Конечно, сверять их с записями в паспорте никто не будет, но для постоянного ящика мы рекомендуем указывать настоящие данные.
- Придумайте логин. Это может быть любое слово, написанное на латинице. Самый простой способ — использовать свое имя/фамилию или их сочетание. Логин не должен начинаться с цифры и содержать знака нижнего подчёркивания (__). Допускается использование точки и дефиса. Если логин занят, то появится соответствующее уведомление. В таком случае вам нужно придумать другое слово. После регистрации изменить логин нельзя.
- Придумайте и запомните надёжный пароль для входа в аккаунт. Введите его второй раз для подтверждения.
- Укажите номер телефона. Он будет использоваться только для восстановления доступа, если вы забудете пароль. Нажмите «подтвердить номер» и введите код, который придёт в SMS.
- Если не хотите указывать номер, кликните по ссылке «У меня нет телефона». Яндекс предложит выбрать контрольный вопрос, ввести ответ и символы для проверки того, что вы живой человек, а не робот.

- Уберите галочку с пункта «Я соглашаюсь создать Яндекс.Кошелек», если не собираетесь пользоваться этой платёжной системой. Либо оставьте: он может быть вам полезен, например, при покупках в интернет-магазинах.
- Нажмите «Зарегистрироваться», чтобы завершить создание электронного ящика.
После регистрации вернитесь на главную страницу Яндекса. В правом верхнем углу вместо ссылки «Завести почту» вы увидите логин, который указали при создании ящика. Ниже будет ссылка на «Почту» и Яндекс.Диск — ваше облачное хранилище, в котором вы можете держать любые файлы.
На других сервисах порядок создания ящика аналогичный. Если какой-то этап вызывает вопросы, то вы без труда найдете официальную инструкцию. Для этого достаточно написать в поисковике «Как создать почту на …» и вставить название сервиса, например, как создать почту на Gmail или как создать почту на Mail.ru.
В почтовом клиенте
Если вы хотите управлять почтой без запуска браузера, то установите на компьютер почтовый клиент.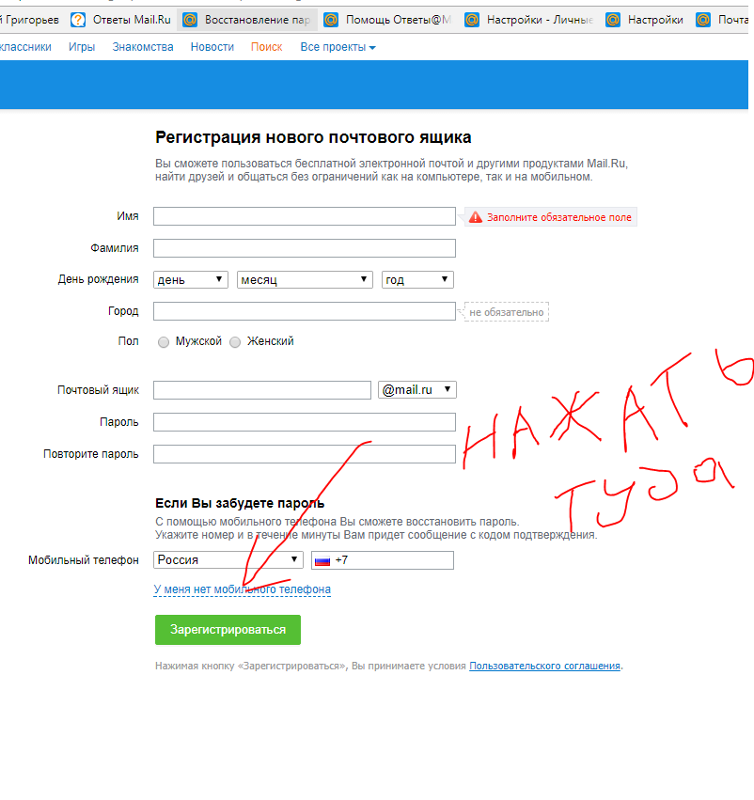 Рассмотрим использование таких программ на примере самого популярного бесплатного приложения Mozilla Thunderbird.
Рассмотрим использование таких программ на примере самого популярного бесплатного приложения Mozilla Thunderbird.
Порядок действий:
- Через браузер создайте почту на любом бесплатном почтовом сервисе.
- Установите и запустите программу Thunderbird.
- В поле «Настроить учётную запись» кликните по ссылке «Электронная почта».
- Укажите имя и фамилию, адрес созданной ранее электронной почты и пароль от ящика. Нажмите «Продолжить».
- Затем Thunderbird предложит вам выбрать протокол обработки входящей почты: IMAP или POP3. Разница между ними указана в скобках на скриншоте ниже. При использовании IMAP все письма и вложения будут храниться на сервере, а вы получаете к ним доступ через почтовый клиент. При использовании протокола POP3 почта будет храниться на вашем компьютере.
- Нажмите «Готово» для сохранения конфигурации.
После добавления email-адрес отобразится в боковом меню Thunderbird. Кликните по нему, чтобы зайти в ящик. Возможно, вам придется ещё раз ввести логин и пароль, чтобы разрешить программе доступ к корреспонденции.
Возможно, вам придется ещё раз ввести логин и пароль, чтобы разрешить программе доступ к корреспонденции.
Thunderbird позволяет создавать дополнительные почтовые ящики. Для этого в окне настройки учётной записи следует нажать кнопку «Получить новый адрес электронной почты».
Однако эта услуга платная. Стоимость такого ящика — от 1 до 45 долларов в год.
Если вам чем-то не понравился Mozilla Thunderbird, вы можете использовать другие бесплатные почтовые клиенты.
Например:
- eM Client — это приложение полностью заменяет стандартный почтовый клиент Microsoft Outlook. Оно подключает электронные ящики в автоматическом режиме, поддерживая в том числе российские почтовые сервисы. eM Client имеет и платную версию Pro, однако большинство ее возможностей доступно и в бесплатной.
- Claws Mail — простой клиент, который добавляет аккаунты разных почтовых сервисов в полуавтоматическом режиме. Вам нужно указать лишь почтовый адрес и протокол соединения.
 Адреса серверов приёма и отправки писем программа добавит самостоятельно.
Адреса серверов приёма и отправки писем программа добавит самостоятельно.
Существуют также полностью платные клиенты, например, Mailbird и The Bat!. Но их приобретение оправдано только в случае, если вы работаете с большим количеством писем или нуждаетесь в дополнительном шифровании переписки.
Появление домена
У домена есть отдельная история присоединения к компании Mail.ru. В начале 2000-х годов существовал развлекательный портал «Быки и коровы», адресом которого и являлся bk.ru. Кроме приятного времяпровождения, на сайте можно было зарегистрировать электронный ящик с одноименным доменом. Впоследствии веб-ресурс был выкуплен компанией Мейл.ру, что привело к переходу всех электронных почт на новый сайт. К слову, старые адреса с портала «Быки и коровы» по-прежнему работают через сайт Mail.ru.
Как создать почту на смартфоне
Для управления электронной почтой на мобильных устройствах есть стандартные приложения, встроенные в систему, но вы можете использовать и почтовые клиенты сторонних разработчиков.
На Android
Для полноценной работы с ОС Android вам понадобится почтовый аккаунт Gmail. Кроме него вы можете использовать на устройстве ящики, зарегистрированные на других сервисах: Yandex, Mail.ru и т. д.
В качестве основного почтового клиента удобно использовать встроенное приложение «Gmail«, доступное на всех смартфонах и планшетах с Android вне зависимости от марки: Honor, Xiaomi Redmi, LG и т.д.
Познакомимся с ним поближе:
- Откройте приложение «Настройки».
- Перейдите в раздел «Аккаунты».
- Нажмите «Добавить аккаунт».
- Выберите подходящий сервис — например, Google для создания почты на Gmail.
- Зайдите в существующий профиль или нажмите «Создать аккаунт» (для себя).
- Введите имя и фамилию.
- Укажите дату рождения и пол.
- Выберите предложенный адрес почты или укажите свой вариант.
- Задайте пароль не короче 8 символов.
- Укажите номер телефона для восстановления пароля в случае утраты доступа.

- Сохраните учётную запись.
Для просмотра email на Android запустите Gmail и коснитесь значка папки с входящими письмами. Если на телефоне несколько аккаунтов, то вы можете переключаться между ними, нажимая на иконки в поисковой строке.
Вы также можете добавить в Gmail почтовые ящики, зарегистрированные на других сервисах: Outlook, Yahoo, Mail.ru. Яндекс.Почта, Exchange и прочих. Но их настройки придется указывать вручную.
Собственный почтовый клиент есть у владельцев телефонов Samsung. Он называется Samsung Email и его можно использовать вместо стандартного приложения Gmail, подключив ящики от сервисов Gmail, Yahoo, Outlook и т. д. Принципиальной разницы в использовании и настройке этой программы нет — вам просто нужно указать в ней логин и пароль от email.
На iOS
Владельцы iPhone и iPad имеют возможность зарегистрировать почтовый ящик на iCloud — облачном сервисе, к которому подключаются устройства Apple. Для создания нового аккаунта требуется только устройство и доступ в интернет через Wi-Fi или мобильную сеть.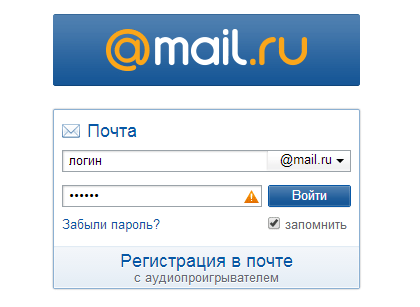 Адрес почты на iCloud одновременно станет вашим идентификатором Apple ID — учётной записи, предоставляющей доступ ко всем сервисам Apple: App Store, iCloud, Найти iPhone, FaceTime, iMessage и т.д.
Адрес почты на iCloud одновременно станет вашим идентификатором Apple ID — учётной записи, предоставляющей доступ ко всем сервисам Apple: App Store, iCloud, Найти iPhone, FaceTime, iMessage и т.д.
Как создать емайл на iCloud:
- Откройте приложение «Настройки».
- Перейдите в раздел «Почта, адреса, календари».
- Нажмите «Добавить учётную запись».
- Выберите тип «iCloud».
- Нажмите «Создать Apple ID».
- Укажите имя и фамилию, дату рождения. Добавляйте реальные данные, так как они могут понадобиться при обращении в службу поддержки.
- На странице «Apple ID» о.
- Придумайте имя для почтового ящика. Если оно уже занято, то вы получите соответствующее уведомление. В таком случае придётся указать другой вариант.
- Придумайте и дважды введите пароль. Он должен состоять минимум из 8 символов, а также содержать хотя бы одну цифру, строчную и прописную букву.
- Выберите контрольные вопросы и введите ответы на них.
 Указывайте сведения, которые вы точно не забудете. Ответы на контрольные вопросы помогут восстановить доступ к аккаунту, если вы не вспомните пароль.
Указывайте сведения, которые вы точно не забудете. Ответы на контрольные вопросы помогут восстановить доступ к аккаунту, если вы не вспомните пароль. - Укажите адрес резервного емайл, на который будет выслана инструкция для восстановления пароля от ящика на iCloud в случае утери.
- Отключите опцию «Обновления», если не хотите получать на почту письма от Apple с информацией о продуктах и src=»https://compconfig.ru/wp-content/uploads/2020/01/nastrojka-rassylki-obnovlenij.jpg» class=»aligncenter» width=»600″ height=»349″[/img]
- Прочитайте и примите условия использования сервиса.
- Подтвердите резервный адрес почты, перейдя по ссылке из уведомления.
Чтобы отправлять и принимать корреспонденцию с почтового ящика iCloud, нужно добавить его в стандартное приложение «Почта».
Как это сделать:
- Откройте приложение «Настройки».
- Перейдите в раздел «Пароли и учётные записи».
- Нажмите «Новая учётная запись» и выберите сервис iCloud.

- Введите адрес ящика и пароль, который вы задали при регистрации аккаунта.
- Нажмите «Далее» и дождитесь привязки учётной записи.
- С помощью переключателей укажите, к каким данным приложение будет иметь доступ. Для удобной работы с письмами оставьте включенными пункты «Почта», «Контакты», «Календарь».
Чтобы проверить письма, запустите приложение «Почта» и перейдите в раздел «Ящики». В нём будет ссылка на почтовый ящик iCloud. Нажмите на неё, чтобы посмотреть входящие сообщения или отправить письмо.
Аналогичным образом на айфоне добавляются почтовые ящики, зарегистрированные на других сервисах: Google, Yahoo, Outlook и т. д. Если в списке нет ресурса, которым вы пользуетесь, нажмите на пункт «Другое». Затем тапните «Добавить учётную запись», введите имя пользователя, адрес, пароль и описание, например, название сервиса.
Также приложение попросит вас указать адреса серверов входящей и исходящей почты. Например, для Яндекса это следующие:
- imap.
 yandex.ru — входящая почта;
yandex.ru — входящая почта; - smtp.yandex.ru — исходящая почта.
Для сервисов, которых нет в списке предустановленных, вам придётся искать адреса самостоятельно. Чаще всего их можно найти в разделе справки почтового портала, где рассказывается о настройке ящика на разных устройствах.
На этом настройка почтового ящика завершена. Найти его можно в приложении «Почта». В списке он будет указан под тем названием, которое вы задали в поле «Описание» при добавлении.
Не получилось восстановить пароль
Если в письме от службы поддержки вам написали, что данных недостаточно, то нужно перейти по ссылке и заполнить форму еще раз.
Чаще всего это происходит из-за невнимательности пользователя. Чтобы гарантированно избежать такой ситуации вам нужно ввести свой номер телефона.
Сервис не будет использовать ваш телефон в посторонних целях.
Вы не будете получать смс рекламу и тому подобное. Телефон используется только для восстановления доступа или для уведомлений (эту функцию нужно настроить самостоятельно).
Настройка
Допустим, у вас есть несколько электронных адресов в разных серверах, к примеру, в Яндекс, Гугл. В таком случае система предложит вам собрать сразу все письма в почту Мэйл ру. Так вы сэкономите время, ведь письма будут просматриваться только в одном месте.
Далее загружается фото, создать подпись и подобрать тему. Не знаете на чем остановиться? Не страшно, потом можно поменять все.
Для настройки учетной записи в верхнем углу с правой стороны выбираете раздел «Настройки». Потом пароль и безопасность, стоит отметить галочками имеющиеся пункты.
- Запрет параллельных сессий – при входе на почту с включенной опцией остальные пользователи, находящиеся в вашей учетной записи автоматически разлогинятся.
- Показ данных о последнем входе – каждый раз во время входа над письмами будет отмечен метод входа, дата и время последнего посещения, а также айпи адрес.
- Сессия с одного IP – система будет проверять место отправления запросов.
 Если адрес будет другим, сессия признается неправильной, а пользователи будут переправлены на авторизацию.
Если адрес будет другим, сессия признается неправильной, а пользователи будут переправлены на авторизацию. - Сохранение и отображение последних выполненных действий – удобная функция для контроля за почтой.
От взломщиков можно защититься путем установки защитного кода на «Корзину». Эти действия заблокируют удаление ваших входящих – для того чтобы избавиться от письма и поместить его в корзину нужно будет сначала ввести такой код.
Личный кабинет Mail.ru Почта Вход » Вход. Отзывы.
Электронная почта от Mail.Ru является одним из популярных сервисов в рунете. Каждый день через нее создается большое количество почтовых ящиков, но у начинающих пользователей могут возникать определенные сложности с авторизацией.
Способы входа в почту Mail.Ru
Осуществить вход в свой почтовый ящик Мэйл.Ру позволяет разными способами, в зависимости от возможностей пользователя. Давайте разберемся, как можно войти в почту с компьютера и мобильного устройства.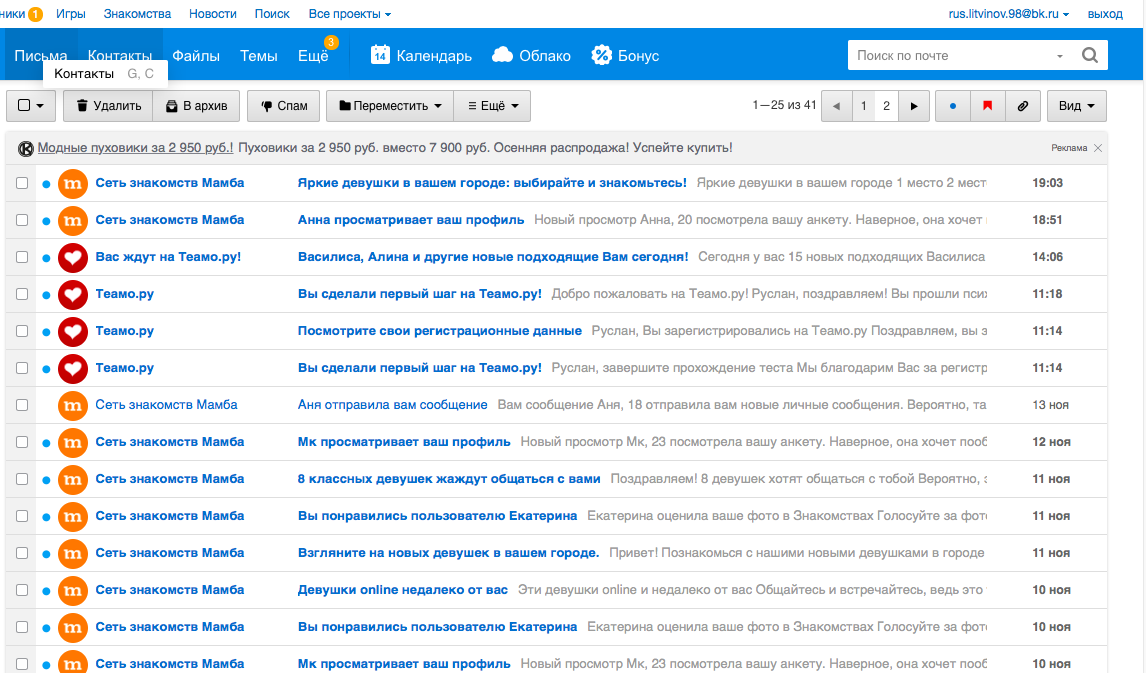
Часто пользователи забывают свои авторизационные данные, поэтому если у вас тоже возникли с этим определенные проблемы, советуем ознакомиться со следующими статьями.
Подробнее:Что делать, если забыл логин Mail.ruВосстановление пароля от почты Mail.ru
При проблемах со входом ознакомьтесь с этими рекомендациями.
Подробнее:Не открывается почта Mail.ru: решение проблемыЧто делать, если взломали почту
Способ 1: Стандартный вход
Простой и классический способ попасть в свою почту — использовать главную страницу сайта.
Перейти на главную страницу Mail.Ru
- Находясь на главной странице найдите слева блок «Почта».
Введите логин, идущий до символа @. Автоматически система будет совершать вход с доменом @mail.ru, но если ваша почта была зарегистрирована через домен @inbox.ru, @list.ru или @bk.ru, выберите соответствующий вариант через выпадающий список.</li>
Укажите пароль и оставьте галочку с «Запомнить», чтобы в следующий раз эти данные повторно не нужно было вводить.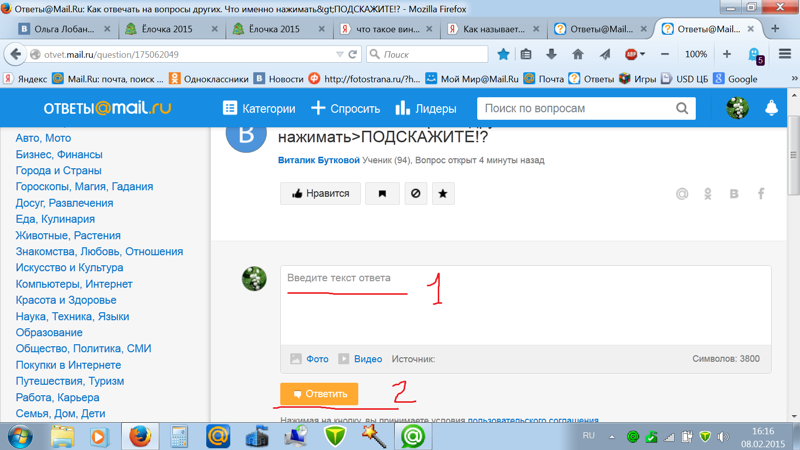 Во всех остальных случаях (например, когда компьютером пользуется несколько человек и вам требуется приватность своих писем) галочку лучше снять.</li>Нажмите кнопку «Войти». После этого вас перенаправит на страницу с входящей почтой.</li></ol>
Во всех остальных случаях (например, когда компьютером пользуется несколько человек и вам требуется приватность своих писем) галочку лучше снять.</li>Нажмите кнопку «Войти». После этого вас перенаправит на страницу с входящей почтой.</li></ol>
Способ 2: Авторизация через другие сервисы
Используя интерфейс и возможности почты Мэйл.Ру, вы можете работать с письмами, зарегистрированными в других сервисах. Это очень удобно, если у вас есть несколько адресов email и вам нужно их объединить в одном месте, чтобы в дальнейшем быстро переключаться.
Перейти на страницу входа в почту Mail.Ru
- Перейдите по вышеуказанной ссылке на страницу Почты Mail.Ru. Ее же в дальнейшем вы можете найти, просто зайдя на главную и нажав на кнопку «Почта» в верхней части окна.
- Здесь вам будет предложено несколько способов для входа: Яндекс, Google, Yahoo!. Здесь же можно авторизоваться с ящиком от Mail.Ru, а нажав на кнопку «Другой», вы сможете ввести почтовый ящик иных доменов, например, рабочих или зарубежных.

- При выборе определенного сервиса @ и домен будут подставлены автоматически. Вам остается только ввести логин и пароль, а затем нажать кнопку «Войти».
- В качестве дополнительной защиты сервис может потребовать повторить ввод пароля.
- Сервис авторизации (такой есть у Google, Яндекс и, возможно, у вашего почтового сервиса) сделает запрос на доступ к данным. Разрешите его.
- Появится уведомление о входе в почтовый ящик другого сервиса через интерфейс Mэйл.Ру. При желании можно поменять свои имя и фамилию, а затем нажать «Войти в почту».
- Поскольку для Mail.Ru этот вход первый, он предложит оптимизировать использование данного email под свой сервис. Это заключается в установке аватарки, добавлению подписи и выборе фона. Пройдите эти шаги, если планируете активно работать с письмами, или нажимайте кнопку «Пропустить» на каждом этапе.
- При первом входе письма могут не прогрузиться и ящик будет пустым. Подождите некоторое время или перезагрузите страницу, чтобы список входящих/исходящих/черновиков/корзины обновился.
 В некоторых случаях проблема решается выходом и повторным заходом в ящик.
В некоторых случаях проблема решается выходом и повторным заходом в ящик.
Способ 3: Мультиаккаунт
Чтобы управлять двумя аккаунтами, можно воспользоваться удобной функцией добавления дополнительных почтовых ящиков. Если у вас не совершен вход ни в один аккаунт, сделайте это используя Способ 1 или 2. Затем выполните следующие шаги:
- Находясь на главной странице Mail.Ru или на странице почты, нажмите по стрелочке рядом с текущим аккаунтом и выберите кнопку «Добавить почтовый ящик».
- Вам будет предложено выбрать почтовый сервис и пройти процедуру авторизации. Для добавления почтового ящика Mail.Ru используйте инструкцию из Способа 1, начиная с шага 2. Для добавления стороннего email воспользуйтесь Способом 2, так же, со второго шага.
- После успешного добавления вы сразу попадете в этот электронный ящик, а переключаться между ними сможете все через ту же ссылку с текущим email из шага 1.
Способ 4: Мобильная версия
Владельцы смартфонов могут работать со своей почтой из мобильного браузера.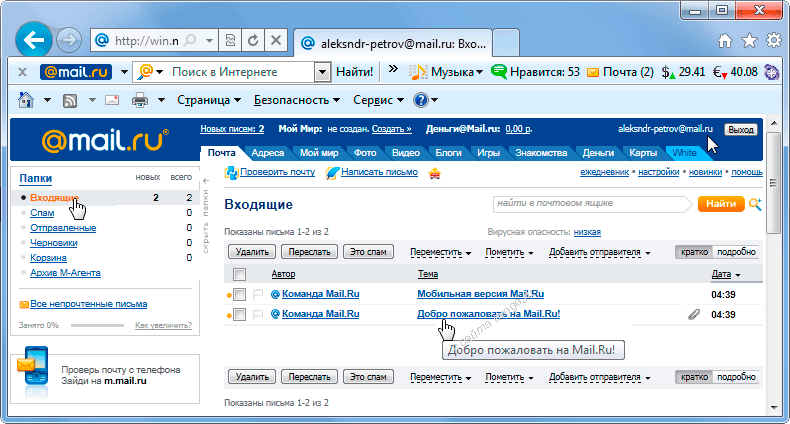 В этом случае будет отображаться упрощенная версия, адаптированная под устройства на Android, iOS или Windows Phone. Рассмотрим вход в Мэйл.Ру на Андроид.
В этом случае будет отображаться упрощенная версия, адаптированная под устройства на Android, iOS или Windows Phone. Рассмотрим вход в Мэйл.Ру на Андроид.
Перейти на Mail.Ru
- Зайдите по ссылке выше на сайт или введите в адресную строку mail.ru — мобильная версия будет открыта автоматически.
- Нажмите на слово «Почта», чтобы раскрылось форма для ввода логина и пароля. Выберите домен, идущий после @, установите или снимите галочку «Запомнить» и нажмите «Войти».
Этот вариант доступен только для доменов @mail.ru, @inbox.ru, @list.ru, @bk.ru. Если вы хотите войти в почту с адресом другого почтового сервиса, используйте один из двух вариантов:
- Зайдите на сайт mail.ru, нажмите слово «Почта», а затем кнопку «Войти».
- Нажмите на @mail.ru, чтобы выбрать домен нужного сервиса.
- Выберите домен, затем введите логин и пароль.
Альтернатива для быстрого входа через другие сервисы:
Перейти на touch-версию Mail. Ru
Ru
- Зайдите на тач-версию сайта либо введите в адресную строку touch.mail.ru.
- Выберите нужный сервис и нажмите на него.
- Введите логин, пароль и нажмите «Войти».
- Произойдет перенаправление на форму входа выбранного почтового сервиса. Логин подставится автоматически, а пароль нужно ввести повторно.
- Пройдите процедуру аутентификации, подтвердив доступ к данным сервиса.
- Вы попадете в мобильную почту и сможете начать ей пользоваться.
Способ 5: Мобильное приложение
Постоянным пользователям удобнее установить мобильное приложение вместо входа на сайт через браузер. В этом случае авторизация не сбросится после очистки cookies, как это бывает с браузерами, и будут приходить пуш-уведомления о новых письмах.
Скачать Почту Mail.Ru из Play Market
- Скачайте приложение по ссылке выше или зайдите в Play Market, в строке поиска введите «почта mail.ru» и нажмите «Установить».
- Запустите приложение, выберите сервис для входа, и по аналогии со Способом 4, начиная со второго шага, произведите авторизацию.

Способ 6: Мобильный мультиаккаунт
В обеих мобильных версиях приложения можно свободного переключаться между несколькими аккаунтами. Чтобы добавить второй адрес, сделайте следующее:
- Откройте мобильную версию сайта или приложение и нажмите на сервисную кнопку с тремя линиями.
- Нажмите на «плюс», что находится ниже аватарки текущего почтового ящика.
- Пройдите форму авторизации, как это было описано в Способах 4 и 5.
Мы разобрали 6 вариантов входа в почтовый ящик Mail.Ru. Выбирайте подходящий и оставайтесь на связи всегда. Мы рады, что смогли помочь Вам в решении проблемы.Опишите, что у вас не получилось. Наши специалисты постараются ответить максимально быстро.
Помогла ли вам эта статья?
В этом уроке я покажу, как войти в свою почту Майл. Мы научимся заходить в электронный ящик mail.ru на компьютере и телефоне, получать и отправлять с него письма. Также поговорим о том, что делать при проблемах с входом.
Содержание:
Вход в почту Майл
Почта Майл – это самая популярная бесплатная служба электронных сообщений в рунете. Через нее можно мгновенно отправлять и получать письма из любой страны мира. Доставляются они за несколько минут и кроме текста могут содержать еще и файлы: фотографии, документы, музыку и видео.
Если у вас уже есть почтовый ящик в Майле, то сейчас я покажу, как в него правильно заходить. А если такой почты еще нет, то сначала нужно зарегистрироваться в системе. Об этом читайте чуть ниже.
Как войти в свой ящик на компьютере
Войти на мою страницу Майла можно с любого компьютера: с ПК, ноутбука или нетбука. Даже с чужого компьютера: на работе, учебе или в клубе.
Для этого нужно открыть браузер, перейти на сайт mail.ru и набрать свои данные для входа. Сейчас я покажу, как это правильно сделать.
На заметку. Браузер – это программа для интернета, через которую вы работаете в сети. Это может быть Google Chrome, Yandex, Mozilla Firefox, Safari, Internet Explorer или другая программа.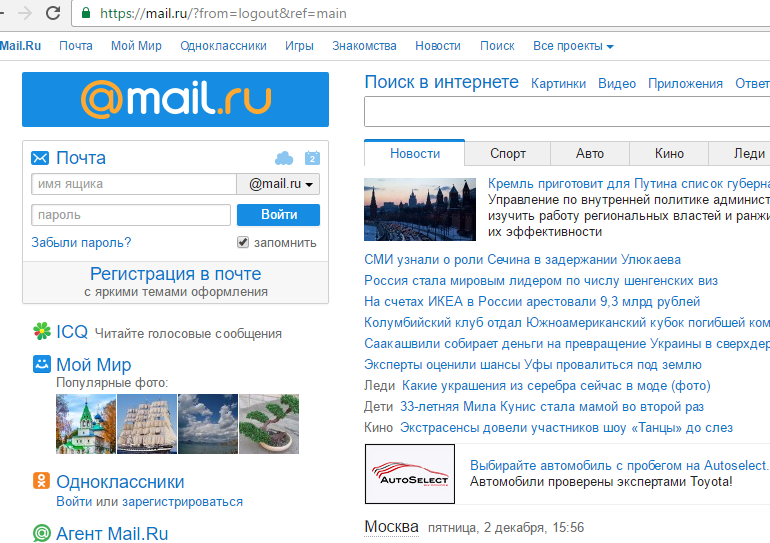
1. Отройте новую вкладку.
2. В адресной строке напечатайте mail.ru и нажмите кнопку Enter на клавиатуре.
Загрузится главная страница сайта Майл.ру. Чтобы попасть в свою почту, нужно ввести данные для входа в прямоугольнике в левом верхнем углу.
Возможно, программа уже заполнила ваши данные с предыдущего входа. Тогда просто нажмите на надпись «Почта». Сразу после этого откроется ваш ящик.
3. В строке «Имя ящика» напечатайте логин от своей электронной почты. Логин — это часть адреса до знака @.
Например, если адрес ящика [email protected], то в это поле нужно напечатать ivan.petrov56. Без пробелов и без точки в конце.
Если почтовый адрес заканчивается не на mail.ru, а на list.ru, или bk.ru, или inbox.ru, то нажмите на соседнее поле @mail.ru и выберите нужное окончание.
4. В строке «Пароль» напечатайте код от вашего ящика (он будет набираться точками). Затем нажмите на кнопку «Войти».
Если вы открываете свою почту на чужом компьютере, уберите галочку с пункта «Запомнить».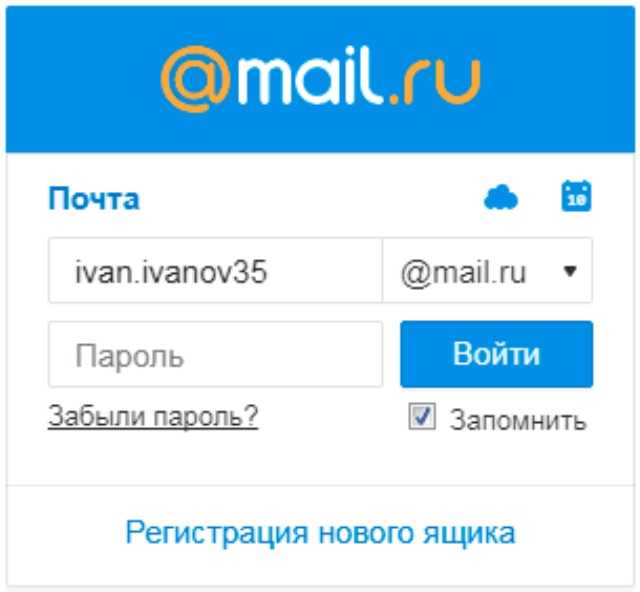
Откроется личный кабинет на сайте mail.ru. Это и есть ваша электронная почта Майл. Выглядит она примерно так:
На заметку. Только что я показал вам вход в почту mail.ru через браузер. Но можно работать с письмами и по-другому – в специальной программе (почтовом клиенте). Самая популярная такая программа — Microsoft Outlook. Но есть и другие: Windows Mail, The Bat!, Mozilla Thunderbird, Apple Mail и т.д. Подробнее об их настройке читайте по ссылке.
Как войти в почту с телефона
На современных мобильных телефонах и планшетах можно полноценно работать с почтой Майл. Есть два способа, как это сделать – через браузер или через приложение.
Вход через браузер – это когда вы запускаете программу для интернета и в ней заходите в электронный ящик. А приложение – это отдельная программа, которая устанавливается на мобильный. Через приложение работать с почтой удобнее.
Способы входа в почту mail.ru со смартфона или планшета
| Плюсы | Минусы | |
|---|---|---|
| Вход через браузер | ||
| Мобильное приложение | ✘ Нужна установка и/или настройка |
Вход через браузер
1.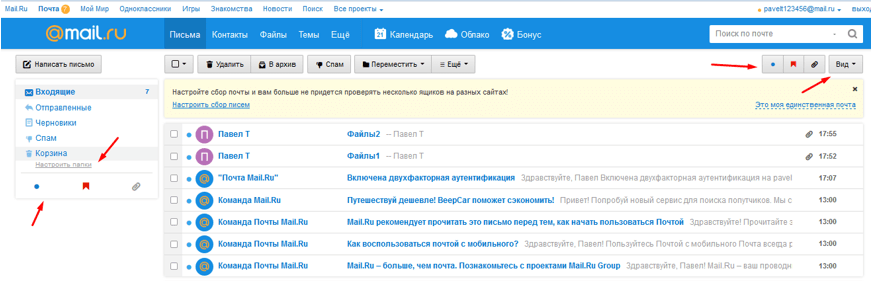 В верхней части браузера напечатайте m.mail.ru и перейдите на этот адрес.
В верхней части браузера напечатайте m.mail.ru и перейдите на этот адрес.
2. Нажмите на надпись «Почта».
3. В поле «Логин» напечатайте название своего ящика до знака @. Например, если название такое [email protected], то печатать нужно ivan.petrov56
В том случае, если ваш ящик заканчивается не на mail.ru, то в соседнем поле, там, где написано @mail.ru, выберите нужное окончание. Это может быть @inbox.ru, @list.ru, @bk.ru.
4. В поле «Пароль» напечатайте пароль от ящика и нажмите «Войти».
Если вы входите в почту не со своего устройства, а с чужого, то уберите птичку с пункта «Запомнить».
Откроется список входящих писем. Вот и всё – вы вошли в электронный ящик!
Мобильное приложение
Работать с письмами через браузер удобно, но только если вы редко пользуетесь почтой. Редко – это значит не чаще раза в неделю. В остальных случаях лучше использовать почтовый клиент. Это такое приложение, которое помогает быстро получать и отправлять письма.
Часто в телефоне уже есть встроенный почтовый клиент. Как правило, он называется «Почта» или «Mail» и находится прямо на экране. О том, как настроить такое приложение на iPhone и iPad читайте здесь, а на Android – здесь.
Но есть и другой вариант – официальное приложение Mail.ru. В нем больше функций:
- Поиск по всем письмам в ящике
- Группировка писем по теме
- Можно добавить несколько почтовых ящиков и быстро переключаться между ними
- Можно добавлять не только ящики Майла, но и других сервисов: Яндекс, Gmail,Yahoo и др.
- Есть адресная книга, персональный спам-фильтр, пометки и многое другое.
Скачать официальное приложение Mail.ru можно по ссылкам:
Регистрация почты Mail.ru
Проходить регистрацию нужно только в том случае, если у вас еще нет ящика в Майле. Ведь регистрация – это создание новой электронной почты с новым адресом. Если у вас уже есть ящик, регистрироваться не нужно!
1. Откройте новую вкладку, в адресной строке напечатайте mail. ru и нажмите Enter на клавиатуре.
ru и нажмите Enter на клавиатуре.
2. Нажмите на ссылку «Регистрация нового ящика» в левой части сайта.
3. Заполните каждое поле анкеты.
Имя. Напечатайте свое имя.
Фамилия. Напечатайте фамилию.
Дата рождения. Укажите число, месяц и год своего рождения.
Пол. Выберите пол – мужской или женский.
Желаемый почтовый адрес. В эту строку нужно напечатать название для своего будущего ящика. Можно использовать как буквы, так и цифры, а также точку, нижнее подчеркивание или дефис. Но буквы должны быть набраны в латинском алфавите, потому как все адреса в интернете только английские.
Обратите внимание на окончание адреса. Изначально оно @mail.ru, но можно выбрать и другое: @inbox.ru, @list.ru или @bk.ru.
Пароль. Здесь нужно напечатать код, которым вы будете открывать свой ящик. В нем обязательно должны быть английские буквы и цифры. Не меньше шести и без пробелов.
Подтверждение пароля. В эту строку нужно напечатать тот же самый код, что и в предыдущем поле.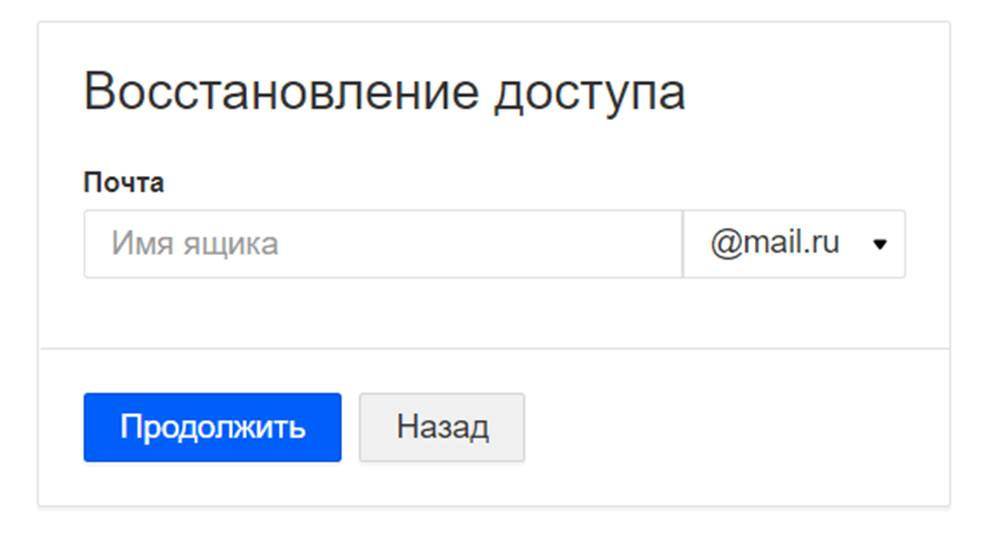
Телефон. Здесь сайт просит напечатать свой номер мобильного. Это необязательно делать, но я очень рекомендую его указать. Ведь если возникнут проблемы с доступом в ящик, проще всего восстановить его будет через телефон.
Пример заполнения регистрационной анкеты
Когда все поля заполнены, нажмите кнопку «Зарегистрироваться». Система попросит напечатать цифры с картинки, а потом откроется ваш новый электронный ящик. Им сразу же можно пользоваться – отправлять и получать письма.
Если при регистрации у вас возникли какие-то сложности, прочитайте подробную инструкцию.
Учимся пользоваться электронным ящиком
Все действия с почтой происходят в личном кабинете пользователя. Через него мы получаем и отправляем письма, фотографии и документы.
Выглядит личный кабинет mail.ru так:
С левой стороны расположены папки:
- Входящие — здесь лежат все полученные сообщения.
- Отправленные – это папка, куда попадают отправленные письма (они в ней дублируются).

- Черновики – папка, куда сохраняются ваши неотправленные сообщения. Через эту папку можно восстановить письмо после сбоя.
- Спам — сюда помещается рекламный мусор.
- Корзина — здесь хранятся письма, которые вы удалили из ящика.
Самая важная папка – «Входящие». В нее попадают все новые письма (кроме спама). Жирным начертанием выделены еще не открытые сообщения, а светло-голубым — те, что уже открывали.
Чтобы открыть письмо, нужно просто щелкнуть по нему левой кнопкой мыши.
Как отправить письмо
Чтобы написать и отправить письмо, нажмите на кнопку с надписью «Написать письмо» в левом верхнем углу.
Загрузится новая страница. В строке «Кому» напечатайте электронный адрес человека, которому хотите написать письмо.
На заметку. Все адреса в Интернете состоят из букв латинского алфавита (английский). Примерно посередине есть знак @, после которого написан почтовый сайт. Точка в конце не ставится. Пример: ivan-ivanov2018@yandex. ru
ru
В строке «Тема» напечатайте тему письма, то есть кратко скажите, о чем оно или от кого. Печатать тему можно русскими буквами.
Текст письма печатают в большом белом поле. Если текста много, это поле автоматически расширится (сбоку появится ползунок).
После того как вы заполните необходимые строки, нажмите один раз кнопку «Отправить» и подождите несколько секунд. Если всё в порядке, загрузится страница с надписью «Ваше письмо отправлено». Копия письма останется в папке «Отправленные».
Как отправить файл
Чтобы переслать фотографию или документ, нужно сделать всё то же самое, что и при обычной отправке письма. А именно заполнить поле «Кому», «Тема» и напечатать текст письма.
Но только перед тем, как нажать кнопку «Отправить», нужно добавить внутрь файл. Для этого щелкните по надписи «Прикрепить файл» (под строкой «Тема»).
Появится небольшое окошко. Найдите в нем ту фотографию, документ или другой файл, который нужно переслать, и щелкните по нему два раза левой кнопкой мыши.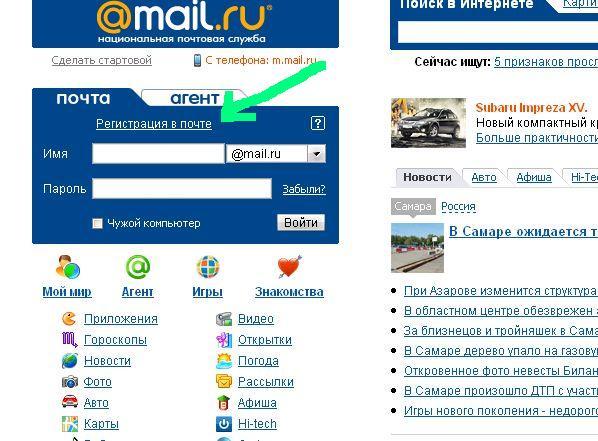
Окошко пропадет, а в письме будет показан файл, который вы добавили.
Если файл большого компьютерного размера, возможно, придется немного подождать, пока он загрузится.
К письму можно добавить не один, а несколько файлов. Для этого повторите то же самое с каждым из них: нажмите «Прикрепить файл» и выберите из окошка нужный.
Когда все файлы будут прикреплены, нажмите на кнопку «Отправить». После этого загрузится страница с надписью «Ваше письмо отправлено». Значит, все в порядке – в течение нескольких минут оно дойдет до адресата.
Как ответить на письмо
В электронной почте есть функция ответа на пришедшее письмо. Благодаря ей не нужно вводить адрес отправителя и тему. Кроме того, вся предыдущая переписка дублируется, что очень удобно.
1. Откройте пришедшее письмо и вверху нажмите на кнопку «Ответить».
2. Загрузится форма для составления письма с уже заполненными строками «Кому» и «Тема». В поле для печати сообщения будет продублирован текст отправителя. Свой текст пишите вначале, перед предыдущей перепиской.
Свой текст пишите вначале, перед предыдущей перепиской.
Пример:
Важно! Хорошим тоном считается отвечать на пришедшие письма с сохранением переписки. Поэтому желательно ничего не менять в поле «Тема» и не удалять предыдущий текст.
Так же как и при составлении обычного письма, внутрь можно добавить файлы. И для отправки так же используется кнопка «Отправить».
Не могу войти в почту Майл – что делать
Проблемы с входом в почту mail.ru происходят по разным причинам:
- Неправильное название ящика;
- Ошибка в пароле;
- Выполнен вход в другую почту;
- и прочие.
Сейчас я подробно расскажу про самые распространенные проблемы с доступом и способы их решения.
Ошибка «Неверное имя или пароль»
Эта одна из самых частых проблем: вы вводите адрес ящика и пароль от него, а вместо писем выскакивает ошибка «Неверное имя или пароль».
Способы решения:
- Проверить адрес почты
- Скопировать пароль через «Блокнот»
Шаг 1: проверить адрес почты. Если при входе вы напечатаете в адресе ящика хотя бы одну неверную букву или цифру, почта не откроется. Помимо этого важно выбрать правильную приставку – ведь это может быть не только @mail.ru, а @list.ru, @bk.ru или @inbox.ru.
Если при входе вы напечатаете в адресе ящика хотя бы одну неверную букву или цифру, почта не откроется. Помимо этого важно выбрать правильную приставку – ведь это может быть не только @mail.ru, а @list.ru, @bk.ru или @inbox.ru.
Допустим, адрес моей почты [email protected]. Если печати пропустить всего одну букву, цифру или точку, ящик уже не откроется. Например, вместо iliya.86 напечатать ilya.86.
Также не менее важно выбрать правильное окончание. Ведь даже если я напечатают всё верно, но вместо list.ru будет указано mail.ru, почта не откроется. Потому как [email protected] и [email protected] – это два разных адреса.
Обратите внимание, в адресе не может быть русских букв – только английские. И он пишется слитно, без пробелов.
Шаг 2: скопировать пароль через «Блокнот». С паролем примерно такая же ситуация, как и с адресом: ошибка всего в одной букве или цифре – и он не подойдет. Кроме того важен еще и размер букв. Если вместо большой буквы набрать маленькую, пароль будет неверным.
Избежать ошибок поможет программа «Блокнот». Для ее запуска откройте «Пуск», в нижней строке поиска напечатайте слово блокнот и выберите программу.
Откроется белое окно. Напечатайте в него ваш пароль. Помните: в нем нет пробелов (ни до, ни после, ни посередине) и он состоит только из английских букв/цифр.
Если у вас все буквы будут печататься в большом размере, нажмите один раз клавишу Caps Lock на клавиатуре.
Затем нажмите на кнопку «Правка» вверху и выберите «Выделить все».
Должно получиться примерно следующее:
Теперь наведите мышку на выделенный пароль, нажмите по нему правой кнопкой и выберите «Копировать».
Пароль сохранился в буфере обмена и теперь его нужно вставить в Майл. Для этого переходим в mail.ru, нажимаем правой кнопкой в поле «Пароль» и выбираем пункт «Вставить».
Теперь, когда и адрес почты и пароль набраны верно, осталось лишь нажать кнопку «Войти». Если все хорошо, откроются входящие письма.
Восстановление доступа к почте
Вы внимательно ввели логин и скопировали из «Блокнота» пароль, но почта по-прежнему не открывается? Тогда единственный способ ее вернуть — восстановить доступ.
Но для этого нужно точно знать свой адрес (см. Шаг 1). Если вы в нем не уверены, лучше спросите у человека, с которым раньше переписывались. Может, у него сохранились сообщения от вас — тогда в верхней части письма будет написан адрес.
Как восстановить доступ к почте. Откройте сайт mail.ru и в форме для входа в почту нажмите на ссылку «Забыли пароль?».
Введите адрес своего электронного ящика и нажмите «Восстановить».
Далее Майл попросит выполнить какое-то действие: ответить на секретный вопрос, указать часть номера телефона или другой адрес электронной почты. Это те данные, которые были назначены для восстановления пароля.
Например, система просит ввести две цифры телефона. Этот телефон был указан в настройках почты. Значит, пишем цифры, вводим код с картинки и нажимаем «Получить код по SMS».
Появится окошко для ввода кода, а сам он придет на данный номер телефона в смс сообщении. Печатаем и нажимаем «Готово».
Затем нужно будет ввести новый пароль для входа в почту и повторить его. Печатаем и нажимаем «Войти в почту».
Печатаем и нажимаем «Войти в почту».
В пароле должны быть буквы английского алфавита и цифры. Всего не меньше шести знаков.
Сразу после этого откроется ваш электронный ящик. Теперь он будет доступен по новому паролю.
Если восстановить доступ не получается. Часто пользователь не может восстановить пароль из-за того, что данные утрачены. Нет доступа к номеру телефона, забыл ответ на секретный вопрос.
Для таких случаев в форме восстановления пароля есть специальная ссылка. Она так и называется «У меня нет доступа к указанному телефону» или «Я не помню ответ».
Нажав на нее, откроется анкета. Ее нужно заполнить теми данным, на которые была зарегистрирована почта:
- Имя
- Фамилия
- Дата рождения
- Пароль при регистрации
- Когда была зарегистрирована почта
- Секретный вопрос и ответ на него
- Email для связи
Введите те данные, которые помните, и нажмите «Продолжить».
В строку «Email для связи» обязательно впишите другой адрес почты.
Ведь именно на него придет решение о восстановлении доступа. Если адреса у вас нет, зарегистрируйте его в Яндексе или Gmail.
После отправки анкеты придется подождать несколько рабочих дней. Обычно через два-три дня администрация высылает решение по вашему вопросу. Если ответы были правильными, то придет письмо со ссылкой для назначения нового пароля.
Вместо моей почты открывается чужая
Случается и такое, что вы заходите на сайт mail.ru, а там уже открыта чья-то почта.
Такое происходит, когда раньше кто-то другой вошел в свой ящик и не закрыл его. Получается, что вы видите чужие письма, а к своим получить доступ не можете. Есть три способа решения этой проблемы:
- Добавить свой ящик
- Выйти из чужой почты
- Войти в ящик через режим инкогнито
Добавление своего ящика – это подключение еще одной почты к Майлу. Получается, вы и чужую почту оставляете и в свою заходите. Таким образом, на компьютере будет открыто сразу два ящика.
1. Откройте сайт mail.ru и нажмите на маленькую стрелку рядом с адресом чужой почты.
2. Выберите «Добавить почтовый ящик».
3. Введите в окошко свой адрес (логин) и пароль. Нажмите «Войти».
Теперь будет открыто два ящика одновременно. Переключаться между ними можно через правый верхний угол сайта.
Выход из чужого ящика – это его закрытие в браузере. Почта по-прежнему будет работать, но вы ее закроете на конкретном компьютере.
Для того чтобы выйти из чужой почты, просто нажмите на иконку с изображение двери.
Или нажмите на надпись «выход» в правом верхнем углу сайта.
Из минусов следует отметить, что не все помнят свой адрес и пароль от него. И может так случится, что вы выйдете из ящика, а потом человек не сможет в него попасть.
Например, вы пришли в гости к другу и он разрешил вам воспользоваться своим компьютером. Вы заходите на сайт Майла, а там уже открыт ящик хозяина. Если выйдете из него, то можете оказать человеку плохую услугу.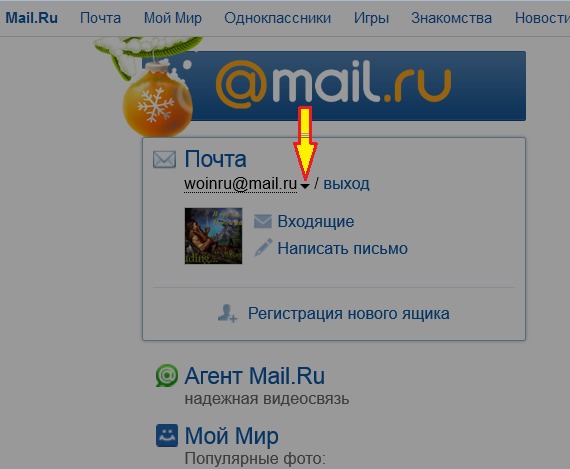 В такой ситуации рекомендую заходить в свою почту либо путем добавления ящика, либо через режим инкогнито.
В такой ситуации рекомендую заходить в свою почту либо путем добавления ящика, либо через режим инкогнито.
Вход в ящик через режим инкогнито. Инкогнито – это такой анонимный режим работы в интернете. Когда вы в нем работаете, ваши действия не сохраняются в браузере. Это значит, что другой человек не сможет посмотреть, на какие сайты вы заходили и что смотрели в интернете.
И если вы откроете свою почту в режиме инкогнито, то данные от нее не сохранятся на компьютере. Получается, вы и свой ящик проверите и чужой не закроете.
Включается режим инкогнито через меню браузера:
- В Google Chrome: – Новое окно в режиме инкогнито
- В бразере Яндекс: – Режим инкогнито
- В Mozilla Firefox: – Новое приватно окно
- В Opera: – Создать приватное окно
Или зайти в этот режим можно через сочетание клавиш Ctrl+Shift+N
Откроется новое окно — обычно оно черного или серого цвета. Вот в нем и нужно работать.
Выполните вход в Майл как обычно: откройте сайт mail. ru и введите данные от своего ящика. В конце работы просто закройте окно.
ru и введите данные от своего ящика. В конце работы просто закройте окно.
На заметку. После запуска анонимного режима будет открыто сразу два одинаковых браузера. Один в обычном режиме, другой в инкогнито.
Ответы на частые вопросы
Как узнать мой email?
Email – это адрес электронного ящика. Он написан в личном кабинете mail.ru, в правом верхнем углу. Также email указывается в каждом письме, которое вы отправляете. Проверить это можно в папке «Отправленные»: в верхней части любого письма будет написан ваш адрес.
Как выйти из ящика?
Смотря что вы подразумеваете под словом «выйти». Если просто закрыть ящик на конкретном компьютере, то для этого нужно нажать на надпись «выход» в правом верхнем углу личного кабинета.
Или нажать на иконку с изображением двери на главной странице mail.ru.
Сразу после этого почта закроется на компьютере. Это значит, что ящик больше не будет автоматически открываться при входе на сайт. Но он по-прежнему будет работать, и в него по-прежнему можно зайти по логину и паролю.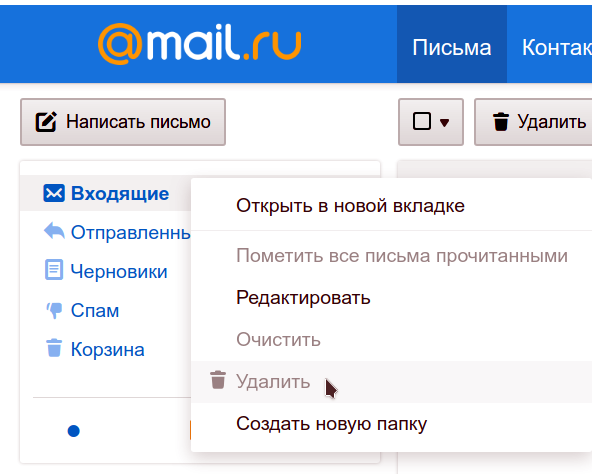
А вот если вы хотите полностью удалить почту, то есть навсегда закрыть адрес и ликвидировать все письма в нем, тогда читайте статью Как удалить mail.ru.
Не открывается сайт mail.ru – что делать?
Проверьте, открывается ли он на других устройствах: на телефоне, на другом компьютере. Если открывается, значит, проблема на вашей стороне – скорее всего, это вирус.
Если же Майл не открывается нигде, то в этом случае речь идет о его блокировке.
Подробно о том, как решить эти проблемы я писал в статье вход Вконтакте, в части «Что делать при проблемах с входом». Принцип действий тот же самый, только везде, где написано vk.com у вас будет mail.ru.
Пытаюсь восстановить доступ к почте, но выскакивает ошибка «Указанный ящик не существует».
Такая ошибка появляется в одном из двух случаев: либо вы ошибаетесь при вводе адреса (см. Шаг 1), либо ящик был удален.
Кстати, по правилам сайта mail.ru администрация может удалить адрес, если им не пользовались в течение 6 месяцев.
Почта inbox.ru, list.ru и bk.ru – это тоже Майл?
Да, это тоже адреса Майла. Но это всё разные приставки, а, значит, и разные электронные ящики. То есть [email protected] ≠ [email protected] ≠ [email protected] ≠ [email protected].
Я не нашел ответ на свой вопрос
Попробуйте поискать в официальной справочной службе или задайте свой вопрос в комментариях к статье.
Вид с тремя колонками
Включите вид с тремя
колонками ,
чтобы видеть всё на одном экране: папки, сообщения и открытое письмо. Переключайтесь между видами в два клика.Перейти в новую Почту
Окно нового письма
Теперь вы пишете новые письма в отдельном
окне .
Благодаря этому можно сворачивать черновик, перемещаться по папкам и работать сразу с несколькими письмами.Перейти в новую Почту
Темная тема
и новые фоны
Мы разработали темную тему и добавили новые фоны . Почта красивая и удобная в любое время суток.
Перейти в новую Почту
Адаптивный интерфейс
Разверните Почту на пол-экрана и поставьте рядом другие окна. Почта всегда будет выглядеть аккуратно: мы адаптировали интерфейс под все разрешения.
Перейти в новую Почту
Польза и технологичность в каждой функции
Умные ответы
Технология Smart Reply анализирует текст письма и предлагает готовые ответы. Отреагируйте на письмо быстро, нажав две кнопки.
Умная сортировка писем
Почта скрывает рассылки, сортируя их на две категории: социальные сети и другие рассылки. Работайте с важным письмами — не отвлекайтесь на рассылки.
Управление рассылками
Почта собирает ваши рассылки на одной странице. Отпишитесь от назойливых или удалите старые письма, чтобы в ящике было чисто.
Отпишитесь от назойливых или удалите старые письма, чтобы в ящике было чисто.
Ещё безопаснееПроверка безопасности, обнаружение подозрительных сессий, блокировка вредоносных ссылок делают новую Почту ещё надёжнее.
Мы дорабатываем
мобильную версию новой почты, поэтому пока попробуйте её на компьютереИли установите обновленное приложение Почты — с новым дизайном, удобной навигацией и полезными функциями
Установить
4. После активации это команды в верхней панели появится иконка Майл.ру. Чтобы быстро перейти на сайт, щёлкните по ней один раз левой кнопкой.
Вход на почту осуществляется в специальной панели, расположенной под логотипом:
1. В первом поле введите логин. При необходимости измените доменное имя в ниспадающем меню: c @mail.ru, например, @bk.ru (если вы регистрировали ящик с таким именем).
2. В нижнем поле напечатайте пароль.
3. Чтобы открыть профиль, щёлкните по кнопке «Войти».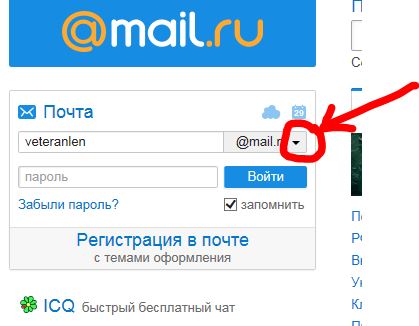
Примечание. Личная страница в социальной сети веб-портала находится в разделе «Мой мир» (верхнее меню аккаунта).
Настройка режима работы с несколькими аккаунтами сводится к следующему:
1. Выполнив вход в первый аккаунт, кликните логин вверху справа.
2. В выпавшем блоке нажмите «Добавить почтовый ящик».
3. В появившейся форме введите логин и пароль второго аккаунта. Нажмите «Войти».
4. Для входа во второй аккаунт через логин, снова откройте панель профиля и щёлкните блок с его адресом.
Внимание! Таким образом вы можете добавлять в учётную запись профили сторонних сервисов. Например, Яндекс, Gmail.
Для оперативного мониторинга входящей корреспонденции в e-mail используйте аддон Mail.ru Checker. Его можно подключить к браузеру в официальном магазине приложений.
После инсталляции аддона-чекера клацните его иконку в панели веб-обозревателя, чтобы прочесть полученные сообщения.
Настроечная панель открывается кликом по кнопке «гаечный ключ».
В ней можно настроить временной промежуток проверки новых писем, звуковой сигнал оповещения. После изменения опций не забудьте нажать кнопку «Сохранить».
«Агент» — автономный мессенджер веб-портала. Позволяет вести переписку с адресатами, не заходя в профиль на сайте.
Чтобы установить и запустить «Агент» на своём ПК, выполните это руководство:
1. На главной странице, под формой для входа, клацните ссылку «Агент Mail.ru».
2. На открывшейся панели уберите флажок в окошке «Установить Амиго и дополнительные сервисы» (Обязательно! Иначе мессенджер установится вместе с дополнительным ПО).
3. Кликните по зелёной кнопке «Загрузить».
Внимание! Ссылки на версии приложения для других платформ (Mac OS, Android, iOS, Windows Phone) расположены в верхней части страницы.
4. Проинсталлируйте скачанный дистрибутив. Запустите мессенджер.
5. Чтобы зайти в личный профиль, введите логин и пароль в окне «Агента», а затем клацните «Войти».
Примечание. Для установки дополнительных параметров подключения (выбор протокола, сокета, прокси) щёлкните вверху окна опцию «Настройки».
Всё! Авторизация завершена. Можно общаться с друзьями в чате.
(на примере ОС Android) Чтобы пользоваться Mail.ru на мобильном устройстве, необходимо зайти в маркет приложений (в зависимости от используемого девайса — Google Play или App Store) и установить специальное приложение. Выполняется эта процедура так:
1. Тапните на домашнем экране иконку Google Play.
2. В поисковой строке сделайте запрос — mail.
3. В выдаче по запросу тапните панель приложения «Почта Mail.ru».
4. Касанием пальца запустите команду «Установить».
5. По завершении инсталляции нажмите «Открыть».
6. Выберите в перечне почтовых сервисов — Mail.ru.
7. Авторизуйтесь: введите в поля учётные данные. Тапните «Войти».
8. В новом окне нажмите «Готово».
9. Чтобы открыть разделы почтового ящика, в панели приложения тапните иконку «три полоски».
Удобного вам пользования Mail.ru!
Читайте также:Как войти в электронную почту Rambler.ru?Советуем почитать:Как удалить аккаунт на Mail.ru и электронную почтуВход в электронную почту ЯндексВход на страницу ВКонтакте с паролемПроект Мой мир был создан для людей, которым не хотелось регистрироваться в социальных сетях и искать одноклассников. Это развлекательный ресурс, где можно найти музыку, посмотреть видео, прочитать и прокомментировать новости. По количеству трафика Мой мир занимает восьмое место.
Регистрация
Аккаунт пользователя привязан к адресу электронной почты на домене от Mail.ru Group (@mail.ru, @bk.ru, @inbox.ru). Участник может без подтверждений, регистраций и ввода данных участвовать в проектах. Все, что необходимо – это зарегистрировать почту. Чтобы пройти в Мой мир, нужно нажать на кнопку Мой мир, которая находится в верхней строке управления почтовым ящиком. В первый раз открывается окно с кнопкой «Присоединиться».
Персональные данные
В личном кабинете настраиваются персональные данные: ФИО, дата рождения, учебные заведения, место работы. Можно изменить данные или оставить те, что указаны по умолчанию.
Управление
В Моем мире можно выбрать разделы, которые будут наиболее актуальны, добавить игры, настроить уведомления, внести пользователя в черный список, ограничить доступ пользователей. Вы сами решаете, какой должна быть страница, что будет видеть обычный пользователь, а что будет доступно вашим друзьям. Чтобы не было скучно, сервис предложит Вам пригласить коллег. Можете согласиться и отправить сообщение. Ничего писать не нужно – автоматическая служба рассылки сама отправит приглашение людям и компаниям, с которыми вы когда-либо переписывались.
Работа и развлечение
Пользователи проекта – это офисные работники, открывающие почтовые ящики каждое утро и просматривающие новости на Mail.ru. вы можете переписываться со своими коллегами из другого города, посредством агента.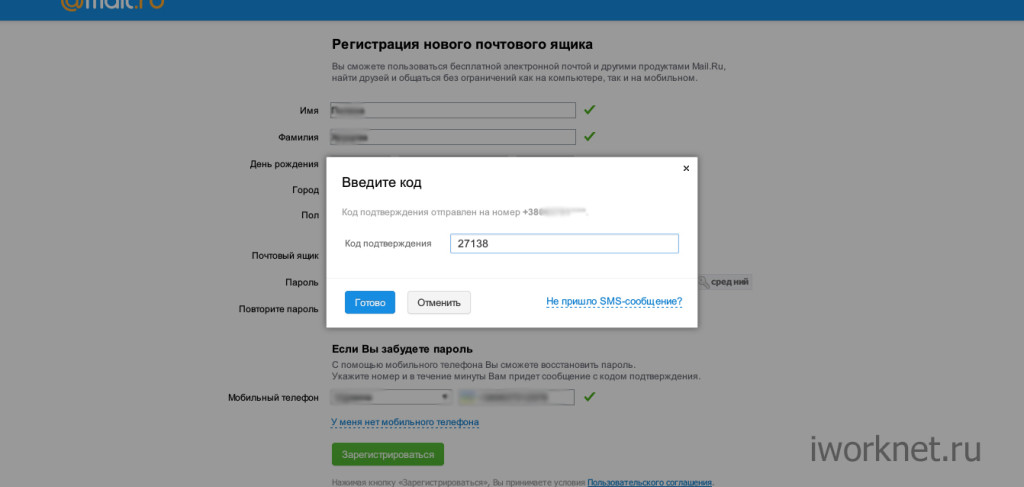 Не всегда нужно вести переписку, с помощью системы моментального обмена сообщениями решать вопросы намного проще.
Не всегда нужно вести переписку, с помощью системы моментального обмена сообщениями решать вопросы намного проще.
В Моем мире можно играть, знакомиться, обмениваться файлами, просматривать видео и слушать аудиозаписи. Вы можете выкладывать свои фотографии. Пользователи будут ставить Вам оценки, размещать комментарии. Вы можете привязать профиль Моего мира к ОК. Тогда Ваши друзья смогут бес труда находить Вас в обеих сетях.
Устройства
Доступна со стационарного компьютера, ноутбука, мобильных устройств.
Официальный сайт: mail.ru.
Вход в Почту Mail.ru: .
Используемые источники:
- https://lumpics.ru/how-to-enter-to-your-account-mail-ru/
- https://neumeka.ru/pochta_mail_ru.html
- https://new.mail.ru/
- https://webereg.ru/servisy/voyti-elektronnuyu-pochtu-mailru
- http://www.lichnycabinet.ru/mail-ru
регистрация, вход и устранение проблем со входом
Mail.ru – наиболее популярный почтовый сервис на территории России, который активно развивается, пополняясь новыми возможностями.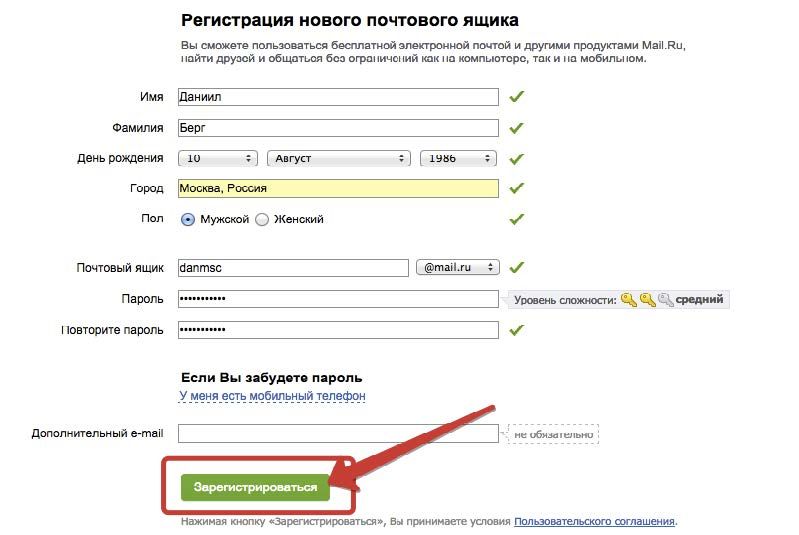 В данной статье будут затронуты вопросы регистрации, входа в почту, а также способы решения проблем при неудачной попытке входа в почту.
В данной статье будут затронуты вопросы регистрации, входа в почту, а также способы решения проблем при неудачной попытке входа в почту.
Компания Msil.ru продолжается активно развиваться, реализовывая новые интересные сервисы. Остается неизменной почта Mail.ru, которая лишь слегка модернизируется, но работа с почтой остается неизменной на протяжении многих лет.
Как зарегистрировать аккаунт в почте Mail.ru?
1. Перейдите на главную страницу сервиса Mail.ru, а затем щелкните в правом верхнем углу по кнопке «Регистрация».
2. На экране отобразится окно регистрации нового почтового ящика, в котором вам потребуется заполнить стандартные анкетные данные.
Обратите внимание на нижнюю область окна, где для дополнительной защиты аккаунта по умолчанию предложено указать номер мобильного телефона. В отличие от многих почтовых сервисов, где от указания номера нельзя отказаться, здесь, при необходимости, вы можете указывать не номер мобильного телефона, а дополнительный адрес электронной почты.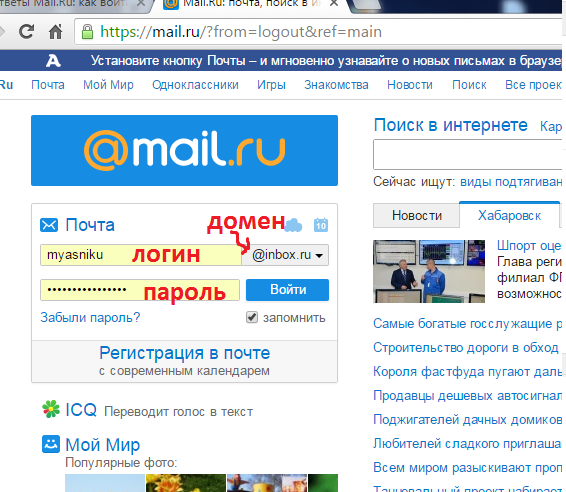 Для этого вам потребуется щелкнуть по кнопке «У меня нет мобильного телефона».
Для этого вам потребуется щелкнуть по кнопке «У меня нет мобильного телефона».
Завершите процедуру создания нового аккаунта, щелкнув по кнопке «Зарегистрироваться». В следующее мгновение вы уже увидите окно вашего почтового аккаунта.
Как войти в почту Mail.ru
1. Перейдя на главную страницу Mail.ru, в самом верхнем правом углу щелкните по кнопке «Вход».
2. В открывшемся окне авторизации вам потребуется ввести логин и пароль, указанные вами при регистрации, а затем щелкнуть по кнопке «Войти».
Не удается войти в почту Mail.ru
1. Неправильный логин или пароль. Проверьте правильность вводимых логина и пароля, в частности, необходимо убедиться, что вы правильно ввели пароль. В процессе ввода вы должны убедиться, что у вас включена нужная раскладка клавиатуры, а также отключена клавиша CapsLock. Попробуйте ввести пароль в любом текстовом редакторе, например, в стандартном «Блокноте», а затем скопируйте написанное и вставьте на сайте в поле вставки пароля.
Если вы забыли пароль, щелкните по кнопке «Забыли пароль». Вас перенаправит на страницу восстановления, где, следуя указаниям системы, вы сможете восстановить пароль, а затем указать новый.
2. Почтовый аккаунт был заблокирован или удален. В случае если с вашего почтового аккаунта рассылался спам, он мог быть заблокирован системой. Как правило, после выполнения попытки входа вам будет предложено восстановить его. В случае если вы очень длительное время не заходили в свою почту, ваш аккаунт мог быть и вовсе безвозвратно удален, из-за чего восстановлению он более не подлежит – необходима повторная регистрация.
3. Устаревшая версия браузера. Многие пользователи пренебрегают установкой обновлений браузера, что совершенно зря: старая версия браузера зачастую может вызывать проблемы в работе некоторых сайтов, особенно если дело касается защищенного соединения. Если вы не связываете проблемы со входом ни с первой, ни со второй причиной, попробуйте обновить ваш браузер до последней версии, а затем перезагрузить компьютер.
4. Конфликт настроек. Некоторые браузерные дополнения и заданные настройки могут вызывать некорректную работу почты, из-за чего вы можете и вовсе не попасть в свой аккаунт. В данном случае вам следует на время отключить работу всех браузерных дополнений, удалить информацию, накапливаемую браузером (кэш, куки, историю), а затем сделать сброс настроек (подобную кнопку можно найти в общих настройках браузера).
Если данная процедура не помогла решить проблему, возможно, стоит попробовать выполнить переустановку браузера, предварительно удалив старую версию с компьютера.
5. Вирусы. Если проблемы наблюдаются не только в почте Mail.ru, но и на других сайтах, стоит заподозрить вирусную активность на вашем компьютере. Чтобы проверить вероятность этой причины, запустите на своем антивирусе режим сканирования системы или воспользуйтесь лечащей утилитой Dr.Web CureIt. После завершения сканирования, если вирусные угрозы были обнаружены, потребуется устранить их, а затем выполнить перезагрузку компьютера.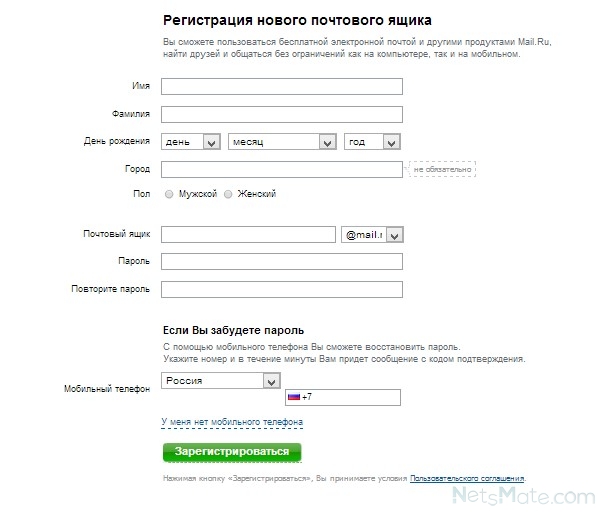
6. Проблемы на стороне Mail.ru. Вполне возможно, что в проблеме со входом в почту виноваты не вы, а сама компания Mail.ru, у которой, например, могут проводиться технические работы. В данном случае попробуйте подождать некоторое время, если проблема действительно на стороне Mail.ru, то, как правило, ждать придется недолго (обычно несколько минут или пару часов).
Если вы так и не смогли решить проблему со входом, попробуйте выполнить попытку авторизации на другом устройстве, а затем для проверки выполнить вход с другого аккаунта Mail.ru (можно даже зарегистрировать запасной), таким образом, вы хотя бы сможете определить, виной всему ваш компьютер или сама учетная запись, доступ к которой по каким-либо причинам недоступна. Кроме того, в случае возникновения проблем с почтой изучите данную статью на сайте службы поддержки Mail.ru.
Создайте электронную почту Mail.ru, измените язык, удалите учетную запись
Создайте русскую учетную запись mail.ru, затем опишите, как изменить язык сайта на английский и удалите учетную запись, если хотите.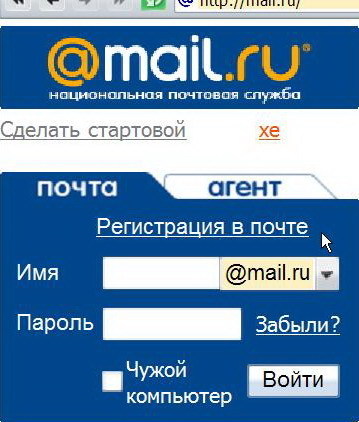 Мы также обсудим некоторые типичные ошибки и недоразумения, касающиеся русской электронной почты в целом.
Мы также обсудим некоторые типичные ошибки и недоразумения, касающиеся русской электронной почты в целом.
Вы также узнаете вместе с нами на сайте «Создать электронное письмо», как добавить напоминание к важным сообщениям в вашем аккаунте mail.ru на английском языке и узнаете, как отслеживать сообщения, которые вы отправляете через русскоязычную электронную почту, и были ли они прочитано или нет и кто открыл сообщение.
Во многих группах Facebook и на сайтах социальных сетей есть много ложной информации о том, что российская почта не взломана, и эта информация совсем не соответствует действительности, потому что русская почта — это обычная почта, такая как Gmail, но все это заключается в том, что они заботятся о защите конфиденциальности больше, чем Google. Они немного уважают пользователя.
Создайте электронную почту на русском языке Электронная почта на русском языке, которую вы получите от mail.ru, будет электронной почтой, которую вы сможете использовать для отправки и получения сообщений, а также для регистрации в Facebook и во всех сервисах, которым требуется электронная почта, где вы можете создать русскоязычную электронную почту без номера телефона.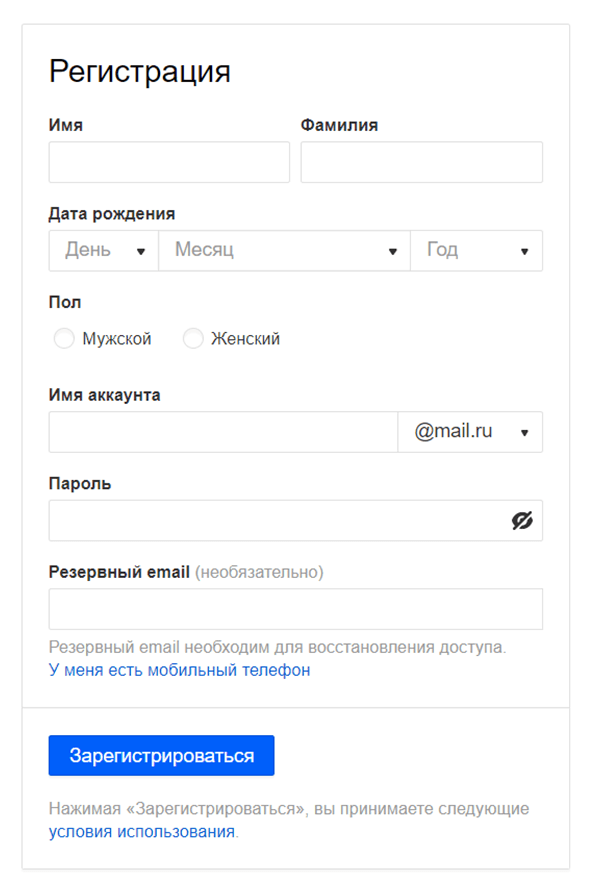 Мы также предоставили вам несколько русских электронных писем с готовыми к использованию элементами, которые вы можете использовать.
Мы также предоставили вам несколько русских электронных писем с готовыми к использованию элементами, которые вы можете использовать.
Некоторые новички в Интернете распространяют миф о том, что если вы создадите учетную запись Facebook с русским адресом электронной почты, это защитит учетную запись и предотвратит ее удаление или взлом.
, несмотря на то, что они проигнорировали тот факт, что Facebook является независимым бизнесом, не связанным с mail.ru или русской электронной почтой, и что вы должны относиться к русской электронной почте так же, как к обычной электронной почте от таких провайдеров, как Gmail, Yahoo и другие.
Зарегистрироваться на mail.ru Безусловно, способ зарегистрироваться на mail.ru на английском языке и создать русскоязычную электронную почту очень прост, так как вам нужно будет зайти на mail.ru и ввести некоторые простые данные, такие как имя, дата рождения, пароль, номер телефона или резервный адрес электронной почты.
Помните, что вы можете создать русскоязычную электронную почту без номера телефона, посетив этот блог, в котором подробно объясняется, как это сделать, а если у вас уже есть учетная запись, вы можете войти в нее сейчас, не создавая новый русский аккаунт.
Как изменить язык русской почты или язык mail.ruЗа годы существования русская почта от mail.ru стала крупнейшей службой электронной почты в России, так как перешагнул рубеж в 100 миллионов пользователей, и хотя они вносят некоторые модификации и обновления в сервис, намерений добавлять английский язык на сайт не было и их устраивает сервис только в пределах России. Поэтому русский язык является основным языком сайта.
Mail.ru поддерживает только английский, русский и несколько азиатских языков, но, несмотря на это, есть простые шаги, которые вы можете попробовать добавить на сайт английский язык и начать устанавливать е-мейл русский на mail. ru на английском языке . Многие пользователи заинтересованы в создании русской электронной почты на mail.ru на английском языке.
ru на английском языке . Многие пользователи заинтересованы в создании русской электронной почты на mail.ru на английском языке.
При всем при этом, вы можете использовать сайт на английском или английском языке против своей воли, где вы войдете в свою учетную запись и прокрутите вниз и нажмите на слово рядом с «Язык», затем выберите нужный язык из списка, и здесь мы выберем английский.
изменить язык mail.ruЧто касается использования сайта на английском языке , у вас есть несколько отличных вариантов, таких как использование Google Translate или обращение к предыдущему сообщению, в котором мы объяснили, как добавить английский язык к mail.ru в деталях и как им пользоваться на английском языке.
Удалить русскую почту ru навсегда удалить русскую учетную запись Если у вас уже есть русская почта и вы хотите удалить ее и избавиться от нее навсегда, вы можете зайти на mail.ru и войти в свою учетную запись, а затем воспользуйтесь этой прямой ссылкой, чтобы удалить свой аккаунт на mail.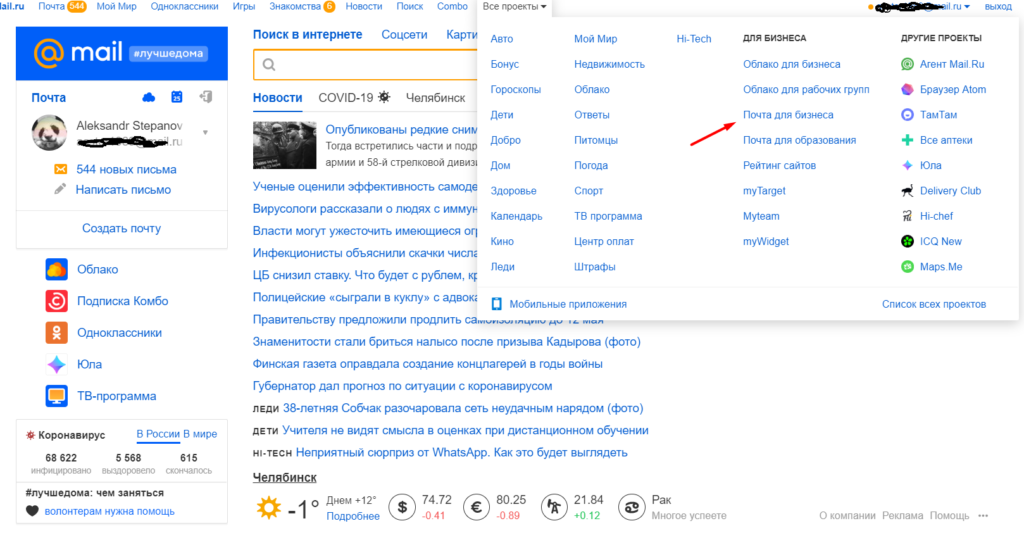 ru.
ru.
Ссылка для удаления русской учетной записи электронной почты: https://e.mail.ru/cgi-bin/delete
Отслеживание электронной почты
отслеживание сообщенийЕсли ваш бизнес связан с электронной почтой, знание того, были ли прочитаны отправленные вами электронные письма или нет, для вас важно, поскольку вы можете отслеживать отправленное вами сообщение с помощью мощного инструмента под названием Mailspring.
Этот инструмент позволяет узнать, открывают ли получатели ваши сообщения, и вот подробные шаги:
Шаг 1. Загрузите инструмент Mailspring 9.0016
Mailspring — это бесплатный инструмент для работы с электронной почтой, который позволяет отправлять сообщения электронной почты с кодами отслеживания сообщений, где вам будет отображаться уведомление, когда получатели откроют ваше сообщение. Шаг 2. Войдите в mail.ru иметь вид:
| Mail.ru IMAP Server | imap.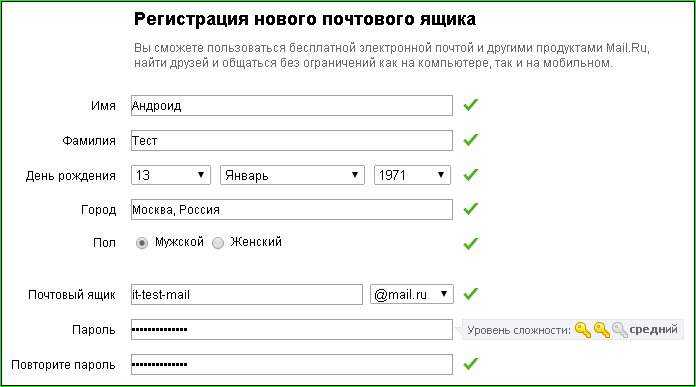 mail.ru mail.ru |
| IMAP port | 993 |
| IMAP security | SSL / TLS |
| IMAP username | Your Russian email at mail.ru |
| IMAP пароль | Пароль электронной почты |
| Mail.Ru SMTP Server | SMTP.MAIL.RU | SMTP.MAIL.RU | SMTP.0075| 465 | |
| SMTP security | SSL / TLS | |||
| SMTP username | Your Russian email at mail.ru | |||
| SMTP password | email password |
Шаг 3: Отправка сообщений
Отслеживание сообщений mail.ru При отправке сообщения нажмите на иконку отслеживания сообщений и ссылок, как показано на картинке, где это все, что вам нужно, при открытии сообщения , появится уведомление.
Mail.ru не позволяет отправлять напоминания и оповещения о важных сообщениях, но с помощью предыдущего инструмента Mailspring можно запланировать встречу, чтобы получать оповещения по сообщению так как вы получите отличный и более эффективный опыт работы с этим инструментом.
Шаг 1. Загрузите Mailspring Tool
Шаг 2. Войдите на mail.ru
Шаг 3. Отправка сообщений с включенным оповещением
При создании электронного письма в Mailspring нажмите значок колокольчика и выберите время, когда вы хотите получить напоминание об этом сообщении, если никто не ответил на ваше сообщение .
Mail.ru поддерживает только английский, русский и несколько азиатских языков, но несмотря на это, есть простые шаги, которые вы можете попробовать добавить на сайт английский язык и начать устанавливать е-мейл русский на mail. ru в Английский. Многие пользователи заинтересованы в создании русской электронной почты на mail.ru на английском языке.
ru в Английский. Многие пользователи заинтересованы в создании русской электронной почты на mail.ru на английском языке.
Надеемся, что это объяснение помогло вам понять mail.ru на английском языке.
Создать электронную почту Mail.ru, изменить язык, удалить учетную запись
Вы просматриваете: Создать электронную почту Mail.ru, изменить язык, удалить учетную запись В аккаунт на русском mail.ru, далее опишите как сменить язык сайта на английский и удалить аккаунт по желанию. мы также обсудим некоторые типичные ошибки и недоразумения относительно русской электронной почты в целом.
вы также узнаете у нас на сайте «создать письмо» как добавить напоминание к важным сообщениям в личном кабинете mail.ru на английском языке и как отслеживать сообщения которые вы отправляете через русскоязычную почту и были ли они прочитаны или нет и кто открыл сообщение.
Читаем: Mail ru на английском языке
Во многих группах facebook и социальных сетях много ложной информации о том, что русская почта не взламывается, и эта информация совсем не соответствует действительности, потому что русская почта — это обычная почта, как и gmail , а все в том, что они больше заботятся о защите конфиденциальности, чем гугл мало уважают пользователя.
Создайте русскоязычную электронную почту
Русскоязычная почта, которую вы получите от mail.ru, будет электронной почтой, которую вы сможете использовать для отправки и получения сообщений, а также для регистрации в Facebook и во всех сервисах, которым требуется электронная почта , где можно создать русскоязычную электронную почту без номера телефона. Мы также предоставили вам несколько русских электронных писем с готовыми к использованию предметами, которые вы можете использовать.
Некоторые новички в Интернете распространяют миф о том, что если вы создадите учетную запись facebook с русской электронной почтой, это защитит учетную запись от удаления или взлома.
, несмотря на то, что они проигнорировали тот факт, что facebook — это отдельный бизнес, не связанный с mail.ru или российской электронной почтой, и что он должен обрабатывать русскую электронную почту так же, как и обычную электронную почту от таких провайдеров, как gmail, yahoo и других.
зарегистрироваться на mail. ru
ru Безусловно, способ зарегистрироваться на mail.ru на английском языке и создать русскоязычную почту очень прост, так как вам нужно будет зайти на mail.ru и ввести некоторые простые данные, такие как имя , дата рождения, пароль, номер телефона или резервный адрес электронной почты.
Создайте электронную почту на русском языке
Помните, что вы можете создать электронную почту на русском языке без номера телефона, посетив этот блог, в котором подробно объясняется, как это сделать, и если у вас уже есть учетная запись, вы можете войти в нее сейчас без необходимости создать новую русскоязычную учетную запись.
как изменить язык русской почты или язык mail.ru За годы работы русская почта mail.ru стала крупнейшим почтовым сервисом в России, преодолев отметку в 100 миллионов. пользователей, и хотя они набирают некоторые модификации и обновления сервиса, намерений добавлять английский язык на сайт не было и они довольны сервисом только в пределах России, поэтому русский язык является основным языком сайта .
См. также: Почтовый сервер Cung cấp doanh nghiệp btccorp
mail.ru поддерживает только английский, русский и некоторые азиатские языки, но, несмотря на это, можно попробовать простыми действиями добавить английский язык на сайт и приступить к настройке Русская электронная почта на английском mail.ru. Многих пользователей интересует создание русской почты на mail.ru на английском языке.
со всем этим вы можете использовать сайт на английском или английском против своей воли, где вы войдете в свою учетную запись, прокрутите вниз и щелкните слово рядом с «языком», затем выберите нужный язык из списка, и здесь мы выберем английский.
изменить язык mail.ru
Что касается использования сайта на английском языке , у вас есть несколько отличных вариантов, таких как либо использование Google Translate, либо ссылка на предыдущий пост, в котором мы объяснили, как на добавить английский язык на mail.ru подробно и как им пользоваться на английском языке.
удалить русскую учетную запись
Если у вас уже есть русская почта и вы хотите удалить ее и избавиться от нее навсегда, вы можете зайти на mail.ru и войти в свою учетную запись, а затем по этой прямой ссылке удалить свой аккаунт на mail.ru. Ссылка для удаления российской учетной записи электронной почты: https://e.mail.ru/cgi-bin/delete
отслеживание электронной почты
отслеживание сообщений
Если ваш бизнес связан с электронной почтой, зная, были ли отправленные вами электронные письма прочитано или нет, важно для вас, поскольку вы можете отслеживать отправленное вами сообщение с помощью мощного инструмента под названием Mailspring.
Этот инструмент позволяет узнать, открывают ли получатели ваши сообщения, и вот подробные шаги:
шаг 1: загрузите инструмент mailspring
mailspring — это бесплатный инструмент для работы с электронной почтой, который позволяет отправлять сообщения электронной почты с кодами отслеживания сообщений, при этом уведомление появляется, когда получатели открывают ваше сообщение.
шаг 2: авторизуйтесь на mail.ru
См. также: Позорное фото, на котором бывший пресс-секретарь Стефани Гришэм лежит на полу в Белом доме | Daily Mail Online
откройте инструмент mailspring, затем выберите « imap / smtp» и введите настройки электронной почты, чтобы связать инструмент с вашей учетной записью mail.ru, где настройки будут следующими:
шаг 3: отправка сообщений
Отслеживание сообщений mail.ru
При отправке сообщения нажмите на иконке отслеживания сообщений и ссылок как показано на картинке, где это все что вам нужно, при открытии сообщения вам появится уведомление.
отслеживание сообщений
Напомнить mail.ru о важных сообщениях mail.ru не позволяет отправлять напоминания и оповещения о важных сообщениях, но с помощью вышеуказанного инструмента mailspring вы можете запланировать встречу, чтобы получать оповещения по сообщению, так как вы получите отличный и более эффективный опыт работы с этим инструментом.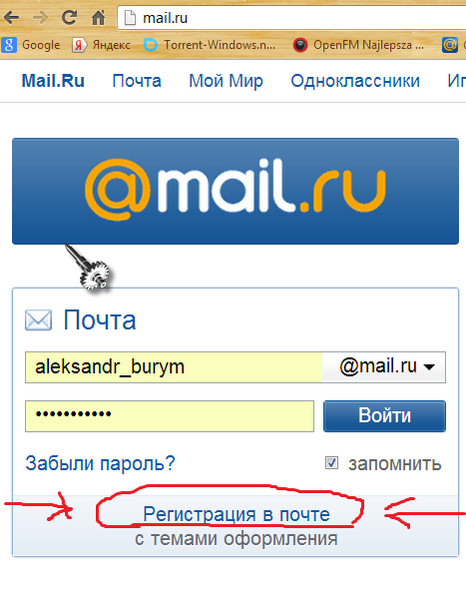 .
.
Шаг 1: Загрузите утилиту mailspring
Шаг 2: Войдите на mail.ru
Шаг 3: Отправляйте сообщения с включенным оповещением
При создании письма в mailspring нажмите кнопку значок колокольчика и выберите время, когда вы хотите получить напоминание об этом сообщении, если никто не ответит на ваше сообщение >.
См. также: Почтовый сервер Cung cấp doanh nghiệp btccorp
mail.ru поддерживает только английский, русский и некоторые азиатские языки, но, несмотря на это, можно попробовать простыми действиями добавить английский язык на сайт и начать настройку up русская электронная почта на английском mail.ru. Многих пользователей интересует создание русской почты на mail.ru на английском языке.
Мы надеемся, что это объяснение помогло вам понять mail.ru на английском языке.
См. также: Как получить талоны на фастфуд по почте
Создать новую учетную запись Mail.
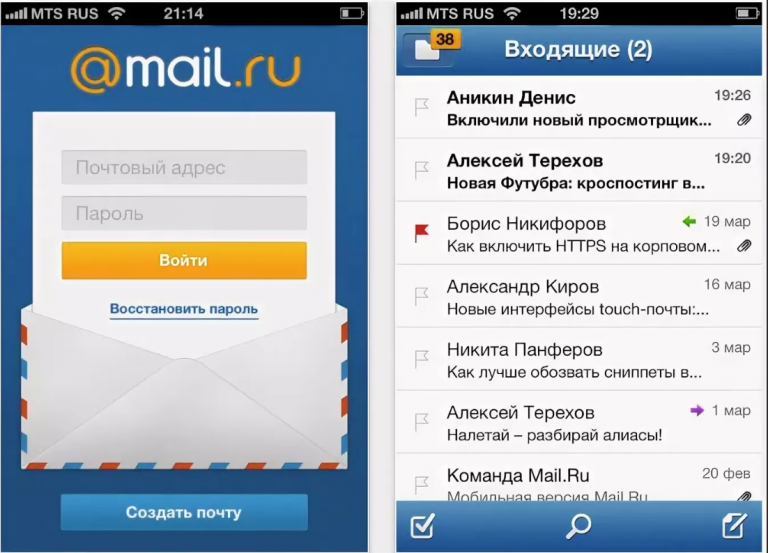 ru бесплатно здесь
ru бесплатно здесьMail.ru — популярная российская интернет-компания, которая известна не только услугами электронной почты, но и владельцем электронной почты. -коммерческий бизнес (доставка еды, сервис Delivery, клуб, маркетплейс Youla, сервис райдшеринга BeepCar), ведущие российские социальные сети.
Он предлагает услуги электронной почты, насчитывающие более 100 миллионов активных пользователей.
Вы, наверное, слышали про OK.ru и мгновенные сообщения TamTam, верно?
На этой странице вы узнаете, как создать учетную запись электронной почты mail.ru с помощью мобильного телефона или ПК. Но перед этим мы должны дать вам понять некоторые другие интересные пакеты, которые Mail.RU может предложить как пользователю, и ознакомиться с некоторыми жизненно важными функциями, которые могут вам понадобиться. Продолжай читать!
Страница Содержание
—— Сайты Mail.ru ——- https://go.mail.ru : Это официальный новостной сайт и одновременно страница в поисковой системе.
 mail.ru также является комбинацией новостного сайта, знакомства и формы входа в электронную почту.
mail.ru также является комбинацией новостного сайта, знакомства и формы входа в электронную почту. - account.mail.ru/signup : Официальная страница для регистрации нового почтового аккаунта Mail.ru. Создание учетной записи всегда бесплатно и быстро. :
- https://love.mail.ru : Это их сайт знакомств , где вы можете увидеть тысячи текущих/живых активных пользователей, с которыми можно мгновенно пообщаться. Но в этой части вы должны зарегистрироваться, чтобы начать составлять графики. Однако вы также можете использовать Google, Facebook, Twitter и другие социальные платформы для входа на страницу. В разделе знакомств вы можете отфильтровать друзей по возрасту, полу, местоположению, женат, не женат и т. д. Управление заказами, ценами и отслеживанием
—— Функции ——На официальных сайтах есть много преимуществ, которыми вы можете воспользоваться как зарегистрированный пользователь.
 Игра, новости, магазин, для организации своего бизнеса и многое другое.
Игра, новости, магазин, для организации своего бизнеса и многое другое.1. Mail.ru Онлайн-игры
mail ru страница с игрой@Mail.ru может стать забавным местом, потому что там есть много онлайн-игр, в которые можно зайти, чтобы повеселиться. Всегда в курсе последних новостей из разных категорий. Экшн-игры, Гонки на машинах и т. д. Официальная страница для доступа к этим играм — games.mail.ru. Вы видите множество игр, в которые можно играть бесплатно, скачивать бесплатно или покупать и скачивать.
2. Mail.ru для бизнеса
Это еще одна важная страница рекламы инструментов для владельцев бизнеса, помните, в начале поста я ясно дал понять, что Mail.ru — это очень большое сообщество с множеством функций и инструментов для поддержания ваше веселое время и офис собирается.
Деловая часть компании поставляется с множеством инструментов, которые помогут вам построить свой бизнес.
3. Веб-сайты социальных сетей
Возможно, вы слышали или, возможно, используете социальные мессенджеры и платформу Mail.
 ru, но вы действительно знаете, что это часть услуг, которые они обслуживают.
ru, но вы действительно знаете, что это часть услуг, которые они обслуживают.- vk.com
- www.ok.ru (Одноклассники)
- my.mail.ru
- TamTam также является мессенджером Mail.Ru Group.
известная российская социальная сеть, объединяющая людей со всего мира. Разрешите пользователям отправлять сообщения, обмениваться фотографиями, смотреть фильмы и слушать музыку. В том числе знакомиться с новыми людьми и обожать играть в игры.
—— Как создать новую учетную запись Mail.ru — account.mail.ru/signup ——
Когда вы заходите на официальный сайт, по умолчанию это не англоязычная страница. Но если вы используете браузер Google Chrome, вы можете легко перевести страницу на английский или любой другой язык, который вы понимаете. Итак, приступим к созданию учетной записи.
- Для начала посетите https://account.mail.ru/signup
- Правильно заполните форму, предоставив вам;
* Ваше полное имя
* Дата рождения (дата рождения)
* Пол – мужской или женский
* Ваш желаемый адрес электронной почты пользователя. Затем в раскрывающемся меню вы не выбираете расширение, которое вам нравится, в качестве адреса электронной почты.
Затем в раскрывающемся меню вы не выбираете расширение, которое вам нравится, в качестве адреса электронной почты.
* Введите свой номер телефона. Но вы можете выбрать страну из раскрывающегося меню, если значение по умолчанию неверно. - Теперь убедитесь, что вся информация верна и вы довольны, затем нажмите «Зарегистрироваться».
- Подтвердите регистрацию, которая может прийти в виде SMS на ваш телефон. Как только это будет завершено — ПОЗДРАВЛЯЕМ! вы только что прошли электронную регистрацию на Mail.ru.
разве это не просто? Конечно, это является. Вы можете загрузить приложение электронной почты на свой мобильный телефон для быстрого доступа к электронной почте в любое время и в любом месте.
Эта почта поддерживает то, что только люди из России, Украины, Казахстана и Беларуси могут использовать платформу для создания новой учетной записи Mail.ru.
Вопрос в том, в ситуации, когда вы из других стран, чем вы создаете свою учетную запись, не так ли? Затем используйте шаг ниже.

—— account.mail.ru/Login ——
Вы можете либо войти в свою электронную почту через мобильный телефон (приложение или браузер), либо вы также можете использовать свой компьютер для входа в свою учетную запись в любое время.
Если ваша страна не входит в список, один раз для использования вышеуказанной формы вам необходимо получить доступ к странице входа (это означает, что вам не нужно проходить регистрационную форму), а затем использовать альтернативные платформы входа, такие как (либо): почта Яндекса, Gmail, почта Yahoo, почта Hotmail или Outlook.
1. Посетите страницу входа здесь https://e.mail.ru/login
2. Нажмите на альтернативную учетную запись, которую вы хотите использовать для входа (или зарегистрируйте новую учетную запись).
3. Убедитесь, что в раскрывающемся меню выбрано текущее расширение вашего адреса электронной почты.
4. Введите адрес электронной почты и пароль, которые будут использоваться, затем нажмите «Войти».

На этом этапе, если вы используете учетную запись в первый раз, после этого потребуются другие инструкции для выполнения.
—– Скачать Мобильное приложение Mail Ru для Android и iOS —–
Мобильное приложение позволяет читать и отправлять письма, прикреплять и просматривать файлы из любой точки мира. Даже если вы находитесь далеко от компьютера.
>>> Скачать для Android здесь
>> Скачать для iOS здесь
Надеюсь, страница была просветительской? оставьте свои комментарии, используя поле для комментариев ниже.
Поиск репутации домена | Проверка репутации домена
Поиск репутации домена | Проверить репутацию домена | Поиск записи MXПроверка репутации домена
К сожалению, вы достигли своего максимального количества поисковых запросов!
Пожалуйста, создайте бесплатную учетную запись для доступа к большему количеству проверки электронной почты поиску и дополнительным функциям.

- Глубокая проверка электронной почты
- Точный скоринговый анализ
- Доступ к API и документация
- Обнаружение спам-ловушек и недействительных сообщений электронной почты
- Оценка репутации электронной почты и злоупотреблений
- Загрузите и проверьте свои списки адресов электронной почты
Приступим »
Создайте бесплатную учетную запись на следующей странице. Кредитная карта не требуется.
Проверка репутации домена
Быстро выполняйте проверки репутации домена , чтобы выявить подозрительные домены, используемые для неправомерных действий. Примеры включают фишинг, вредоносное ПО, СПАМ, одноразовые электронные письма, используемые для создания поддельных учетных записей и возвратных платежей, а также аналогичные типы злонамеренного поведения.
Оценка риска домена выявляет подозрительные домены, которые могут быть скомпрометированы или постоянно используются для мошеннических пользователей и платежей, одноразовые домены или вредоносное ПО и фишинг.
 Точный поиск репутации домена также может быть обеспечен в режиме реального времени с помощью нашей конечной точки API сканирования вредоносных URL-адресов, которая поддерживает URL-адреса или домены.
Точный поиск репутации домена также может быть обеспечен в режиме реального времени с помощью нашей конечной точки API сканирования вредоносных URL-адресов, которая поддерживает URL-адреса или домены.Бесплатное средство проверки репутации домена
Улучшите обнаружение фишинга, поддельных учетных записей и дубликатов пользователей, низкокачественного пользовательского контента и даже мошенничества с платежами. Анализируйте адрес электронной почты или уровень угрозы домена с помощью простого вызова API, чтобы предотвратить поддельные учетные записи и фильтровать пользователей в режиме реального времени. Остановите мошенников и вредоносных ботов с помощью простой проверки во время регистрации или оформления заказа.
Точные проверок репутации домена подключаются к крупнейшей онлайн-сети угроз-приманок, поддерживаемой IPQS, с более чем 5000 активных ловушек по всему миру. Быстро обнаруживайте новые угрозы и последние модели злоупотреблений. Определите домены, часто используемые для рассылки спама и оскорбительного поведения, с помощью простой оценки репутации домена .

Сканируйте вредоносные URL-адреса и выполняйте поиск API репутации домена, чтобы определить возраст домена , фишинг и вредоносное ПО, припаркованные домены, одноразовые электронные письма и подобное подозрительное поведение. API поиска репутации домена предоставляет данные в режиме реального времени с малым временем отклика. Подключить точно анализ домена непосредственно в ваш сервер и бизнес-логику.
API проверки электронной почты
twinotter-parts.com VisionCentury.com yskyue.icu mailtune.ir
sup-paradise.com genix.one swbirds.net balofaqepo.host
exdocor.tk спикерблаун.com bcodes.сайт Rocketestate724.com
verygood4you.com maxpanel.id allstardaytours.com nerd.pairst.com
lapakslot777.fun mryh.com myhotbotts.com dianaghma.co
sinarsolution.com envisiongroup.biz магазин топрель gxjr.luk2.com
дешевка.com stopdropandroll.com rezai.com yahoogroups.com
geologist.
 com
решение4u.com
kpnplanet.nl
email.ro
com
решение4u.com
kpnplanet.nl
email.romail2lori.com гипернаутика.com hotmail.нет mail2monty.com
mobilbatam.com crosshairs.com sina.com mail2saturn.com
isp9.net Planetearthinter.net 8848.net glay.org
rrohio.com picusnet.com bigboab.com law.com
северные ворота.net mail2marty.com 3.kerl.cf lsalemost.site
9y3.app golegol72.com 8rskf3xpyq.tk compvershy.cf
sleepesder.tk hatonly.shop posehigm.space москва-pinup488.ru
Пожалуйста, введите домен почтового сервера, который вы хотите проверить, в поле поиска выше, чтобы проверить оценку риска домена и анализ угроз. Этот бесплатный инструмент поиска доменов выполнит быстрый анализ домена, чтобы определить, не исходят ли из этого домена какие-либо мошенничество, злоупотребления, вредоносное ПО, фишинг и другие типы нежелательных действий. IPQS анализирует данные об угрозах для домена по всей нашей сети, основываясь на подсчете сотен миллионов транзакций в день и многочисленных отзывах наших клиентов в режиме реального времени.
 Вы также можете проверить состояние IP-репутации домена, что также может объяснить проблемы с репутацией домена.
Вы также можете проверить состояние IP-репутации домена, что также может объяснить проблемы с репутацией домена.Почтовые домены обеспечивают хороший начальный обзор репутации адреса электронной почты . Одноразовые поставщики услуг электронной почты с высоким уровнем риска могут привести к созданию поддельных или дублирующих учетных записей. Регистрация пользователей из доменов в этой категории должна рассматриваться как полностью мошенническая, а надежный API позволяет фильтровать регистрацию учетных записей в режиме реального времени. IPQS имеет полный набор инструментов для обнаружения бот-трафика и мошеннических регистраций с расширенной проверкой репутации электронной почты.
Быстро определите, действителен ли адрес электронной почты, и получите подробную информацию о папке «Входящие» и возможности доставки с помощью бесплатного средства проверки электронной почты IPQS. Эта проверка определяет работоспособность адреса электронной почты, например, когда домен был впервые зарегистрирован и когда адрес электронной почты впервые был обнаружен в сети угроз IPQS.
 Дополнительные точки данных анализа рисков упрощают оценку качества адреса электронной почты и соответствующего почтового домена.
Дополнительные точки данных анализа рисков упрощают оценку качества адреса электронной почты и соответствующего почтового домена.Абсолютно. Репутация домена используется всеми крупными поставщиками почтовых услуг, такими как Gmail, Yahoo, Outlook, Hotmail, AOL и многими другими, для выявления спама и недобросовестных отправителей. Если вы не уверены, что ваш репутация домена электронной почты способствует плохой доставке электронной почты, пожалуйста, используйте нашу бесплатную проверку электронной почты на СПАМ, чтобы выявить возможные проблемы. Мы также рекомендуем проверить работоспособность вашего домена с помощью инструмента поиска, указанного выше. Очистка списков адресов электронной почты каждые 6-12 месяцев, особенно для старых подписчиков, может значительно улучшить репутацию домена.
Простой поиск API
Крупнейшая сеть угроз и злоупотреблений
Лучшее в отрасли средство предотвращения мошенничества
Готовы устранить мошенничество?
Начните борьбу с мошенничеством за считанные минуты!
Вопросы? Позвоните нам по телефону (800) 713-2618
Запланируйте демонстрациюЗарегистрироваться »
Начните с 5000 бесплатных поисковых запросов в месяц!
Block Spam User Registration на WordPress — Пользователи, регистрирующиеся из России с электронной почтой, имеющей mail.
 ru — GUNNALAG
ru — GUNNALAGАвтор: gunnalag Веб-технологии
Сценарий: спам-регистрация пользователя на WordPress
- Когда вы включаете регистрацию новых пользователей на своем веб-сайте WordPress, вы получаете много спама (неожиданного/нежелательного) нового пользователя происходит регистрация.
- Если вы удалите их вручную, они снова будут созданы автоматически на следующий день.
- Сообщается, что большая часть этих спам-регистраций новых пользователей поступает из разных регионов России. Ниже приведены некоторые сведения о спам-пользователях из журналов.
- Кроме того, большинство из них используют адрес электронной почты с доменом mail.ru, как показано в логах ниже.
Журналы: Журналы, показывающие регистрацию спам-пользователя из России с электронной почтой, имеющей mail.ru
Для входа использовалось недопустимое имя пользователя «Daviddab».
 Andryved», чтобы попытаться войти. .ru
Andryved», чтобы попытаться войти. .ruИмя пользователя: RosarioHax
Эл.Это письмо было отправлено плагином Wordfence с вашего веб-сайта «имя веб-сайта» в воскресенье, 14 января 2018 г., в 18:19:08. admin.php?page=Wordfence
Пользователь с IP-адресом 62.122.88.226 был заблокирован для входа или использования формы восстановления пароля по следующей причине: использовал недопустимое имя пользователя «DanielNit» для попытки входа.
IP-адрес пользователя: 62.122.88.226
Имя хоста пользователя : pool3.ahtuba.com
Местоположение пользователя: Волжский, Россия
ПРИМЕЧАНИЕ. Вы используете бесплатную версию Wordfence. Обновите сегодня:
— расширенные функции, такие как мониторинг репутации IP-адресов, блокировка страны, расширенный фильтр спама в комментариях и вход с мобильного телефона, обеспечивают наилучшую доступную защиту
— Удаленное, частое и плановое сканирование
— Доступ к премиум-поддержке
— Скидки до 90% на покупку нескольких лет и нескольких лицензий
Нажмите здесь, чтобы перейти на Wordfence Premium:
https://www. wordfence.com/zz1 /wordfence-signup/
wordfence.com/zz1 /wordfence-signup/
—
- Позволяет настроить три уровня безопасности для регистрации новых пользователей
- «Одобрение новых регистраций вручную». Если ваш сайт позволяет людям создавать свои собственные учетные записи через регистрационную форму WordPress, вы можете свести к минимуму СПАМ или фиктивные регистрации, одобряя каждую регистрацию вручную. Эта функция автоматически переводит вновь зарегистрированную учетную запись в состояние ожидания до тех пор, пока администратор не активирует ее. Таким образом, нежелательные пользователи не смогут войти в систему без вашего явного согласия. Вы можете просмотреть все учетные записи, которые были недавно зарегистрированы, с помощью удобной таблицы ниже, а также выполнить задачи массовой активации/деактивации/удаления для каждой учетной записи.

- «Registration Captcha» — эта функция позволяет добавить форму captcha на страницу регистрации WordPress. Пользователям, пытающимся зарегистрироваться, также необходимо будет ввести ответ на простой математический вопрос — если они введут неправильный ответ, плагин не позволит им зарегистрироваться. Таким образом, добавление формы с капчей на странице регистрации является еще одним эффективным, но простым способом предотвращения регистрации СПАМ.
- «Приманка для регистрации» — эта функция позволяет добавить специальное скрытое поле «приманка» на странице регистрации WordPress. Это будет видно только роботам, а не людям. Поскольку роботы обычно заполняют каждое поле ввода из регистрационной формы, они также отправят значение для специального скрытого поля-приманки. Работа приманок заключается в том, что скрытое поле размещается где-то внутри формы, которую отправляют только роботы. Если это поле содержит значение при отправке формы, то, скорее всего, робот отправил форму и, следовательно, она обрабатывается.
 Поэтому, если плагин обнаружит, что это поле имеет значение при отправке регистрационной формы, то робот, пытающийся зарегистрироваться на вашем сайте, будет перенаправлен на свой локальный адрес — http://127.0.0.1.
Поэтому, если плагин обнаружит, что это поле имеет значение при отправке регистрационной формы, то робот, пытающийся зарегистрироваться на вашем сайте, будет перенаправлен на свой локальный адрес — http://127.0.0.1.
Объявления
Нравится:
Нравится Загрузка…
SecurityWordPressРезервное копирование электронной почты Mail.ru — несколько вещей, которые вы должны знать о резервном копировании
Эндрю Джексон ~ Изменено: 27 августа 2022 г. ~ Резервное копирование данных ~ 5 минут чтения
Различные пользователи используют Mail.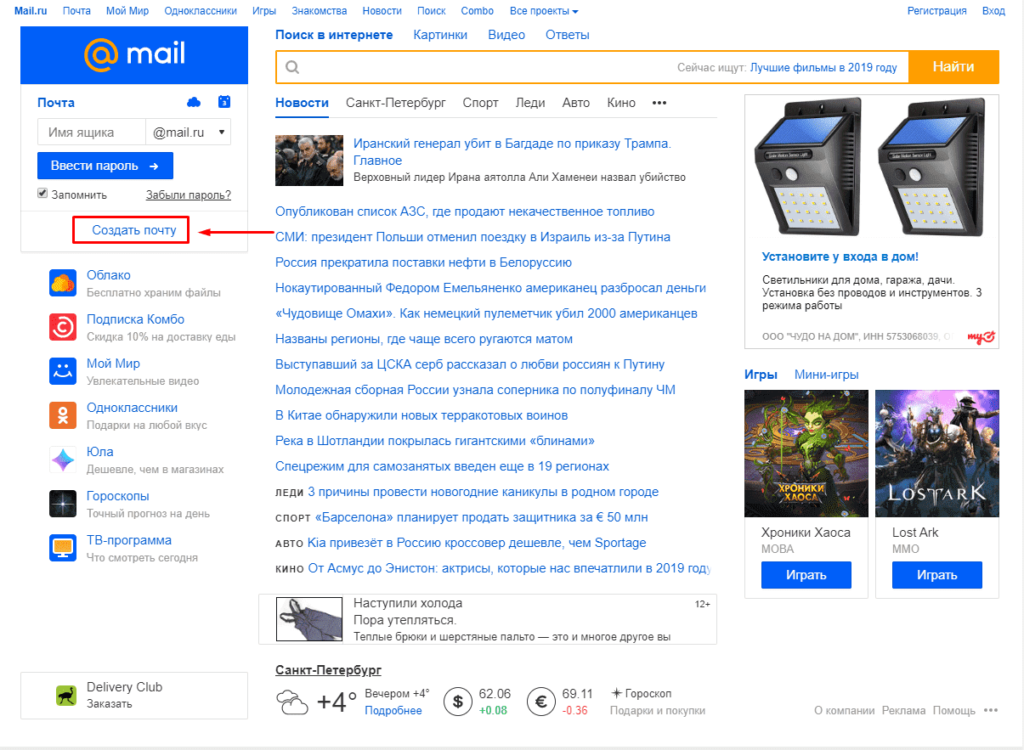 ru и ищут решение для создания резервной копии электронной почты Mail.ru. Хотя нет решений для создания резервной копии данных вручную. Вот почему мы рекомендуем вам использовать безопасный и надежный инструмент.
ru и ищут решение для создания резервной копии электронной почты Mail.ru. Хотя нет решений для создания резервной копии данных вручную. Вот почему мы рекомендуем вам использовать безопасный и надежный инструмент.
Следующий вопрос, который возникает здесь, заключается в том, как мы узнаем, какой инструмент достаточно эффективен для незаметного выполнения резервного копирования. Давайте узнаем больше обо всем этом в следующих разделах блога.
Mail.ru — российская интернет-компания, предлагающая пользователям различные виды услуг. Он входит в число самых надежных брендов на российском рынке и предоставляет лучшие услуги электронной почты.
Но необходимо создать резервную копию корпоративной почты Mail.ru, чтобы защититься от любых угроз, приводящих к потере данных. Есть и другие причины для создания резервной копии:
- После загрузки писем локально вы можете получить к ним доступ без Интернета.
- Если вы экспортируете свои данные в формате PDF, то пользователь может легко перенести их в любой другой почтовый сервис или клиент.

- Пользователь может легко получить доступ к файлам даже в случае случайного удаления.
Рекомендуем заранее создать резервную копию всего почтового ящика. Всегда разумно иметь дополнительный уровень защиты, но как? Давай выясним!
Как создать резервную копию почты Mail.ru?Теперь, как уже говорилось, вы не сможете найти какое-либо ручное решение для локального экспорта данных, поэтому нет смысла его искать. И поскольку для этого существует множество инструментов, пользователям стало немного сложнее выбрать один.
Чтобы решить эту проблему, у нас есть средство резервного копирования электронной почты IMAP , которое может легко выполнять процедуру резервного копирования для одного или нескольких почтовых ящиков. Вам не нужно беспокоиться о пустой трате времени, так как этот инструмент позволяет создавать резервные копии деловой почты mail.ru массово, что выгодно и экономит время.
Загрузить сейчас Купить сейчас
Мы изучим особенности этого программного обеспечения для успешной и быстрой процедуры резервного копирования. Кроме того, инструмент предлагает демонстрационное решение, которое оценивает функциональность. Это позволит вам создать резервную копию первых 100 писем.
Кроме того, инструмент предлагает демонстрационное решение, которое оценивает функциональность. Это позволит вам создать резервную копию первых 100 писем.
Нижеследующий раздел содержит характеристики программного обеспечения. Итак, взгляните.
Функциональность программного обеспеченияПрограмма предлагает безупречный набор функций, делающих весь процесс плавным.
- Несколько вариантов экспорта : В процессе создания резервной копии электронной почты Mail.ru вы обнаружите, что можно напрямую экспортировать данные из почтовых ящиков. Вам просто нужно ввести учетные данные и выбрать нужный формат. Приведено несколько форматов, включая PST, PDF, EML, MSG, EMLX, MBOX, TXT, HTML и т. д., которые можно использовать для разных почтовых клиентов.
- Различные параметры фильтрации : С помощью этого инструмента вы можете экспортировать данные в соответствии с вашими требованиями. Это означает, что вы можете выбрать письма вместе с вложениями из выбранных папок и определенный диапазон времени для резервного копирования деловой почты Mail.
 ru. Вам просто нужно применить фильтр даты, в котором вы можете выбрать диапазон за определенный период.
ru. Вам просто нужно применить фильтр даты, в котором вы можете выбрать диапазон за определенный период. - Сохранить иерархию папок : Инструмент способен сохранять структуру папок неповрежденной после завершения процесса. При выборе параметра «Поддерживать иерархию папок» данные и структура папок не изменяются
- Освобождение места на сервере : Если вы хотите получить больше свободного места в почтовом ящике, лучше всего создать резервную копию электронной почты Mail.ru и удалить данные с сервера с помощью этой программы. Инструмент автоматически удалит данные, которые вы экспортировали, действуя при выборе параметра «Удалить после загрузки».
- Резервное копирование недавно прибывших данных : можно загрузить только те электронные письма, которые вы могли получить недавно после хотя бы одного создания резервной копии с помощью этого инструмента. Функция «Инкрементное резервное копирование» создаст резервную копию корпоративной почты Mail.
 ru только для этих писем, чтобы избежать дублирования.
ru только для этих писем, чтобы избежать дублирования.
Инструмент доступен для компьютеров с Mac OS и работает со всеми более ранними версиями, т. е. с Mac OS 10.8 до Mac OS 12 и более поздних версий.
Как создать резервную копию электронной почты Mail.ru с помощью программы?- Загрузите и запустите программное обеспечение. Нажмите на домен по вашему выбору, а затем введите учетные данные для своей учетной записи. Нажмите кнопку «Войти».
- Теперь выберите формат файла, в котором вы хотите экспортировать данные, в поле «Выберите тип экспорта». Нажмите кнопку «Дополнительные настройки», чтобы установить фильтры.
- Затем сохраните данные, установив флажок «Сохранить иерархию папок». Выберите параметр «Инкрементное резервное копирование», чтобы создать резервную копию недавно полученных электронных писем. Выберите опцию «Удалить после загрузки», чтобы освободить место на сервере.


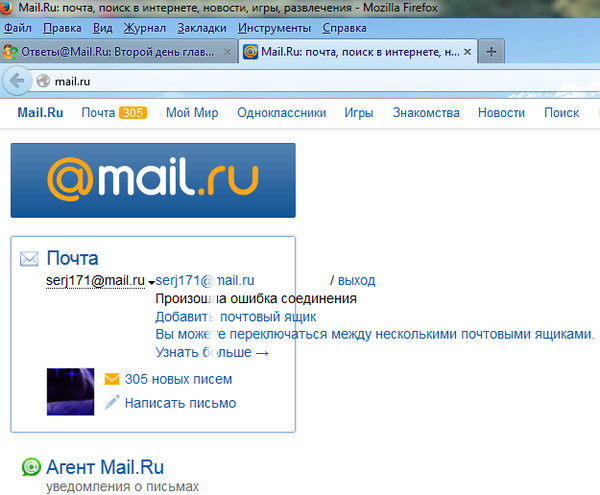 Кнопка «Папка спам очищена» меня не устраивает, верните как было раньше: «столько-то писем удалено»
Кнопка «Папка спам очищена» меня не устраивает, верните как было раньше: «столько-то писем удалено»
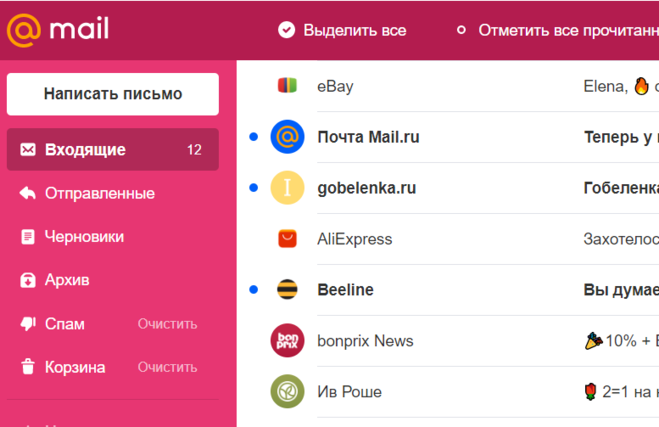 ru — вы автоматически попадете на страницу мобильной версии.
ru — вы автоматически попадете на страницу мобильной версии.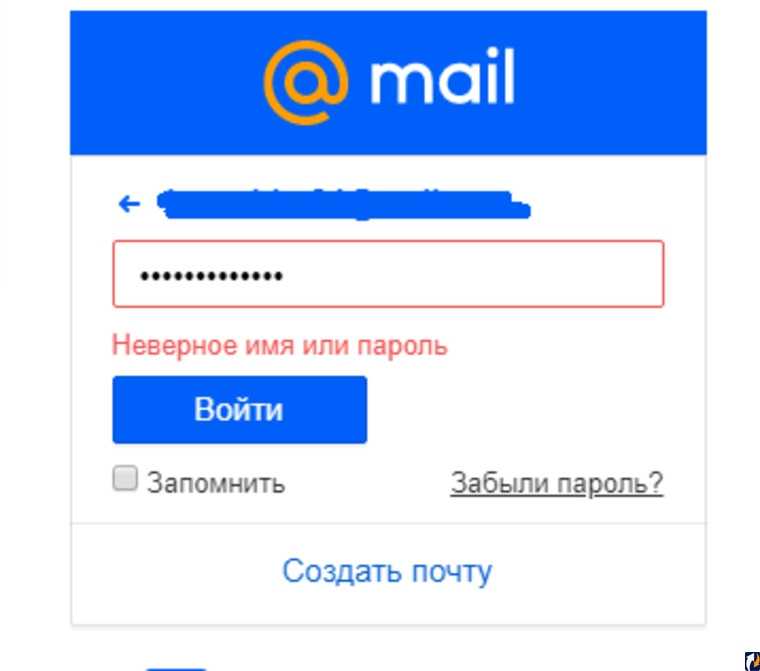


 Адреса серверов приёма и отправки писем программа добавит самостоятельно.
Адреса серверов приёма и отправки писем программа добавит самостоятельно.
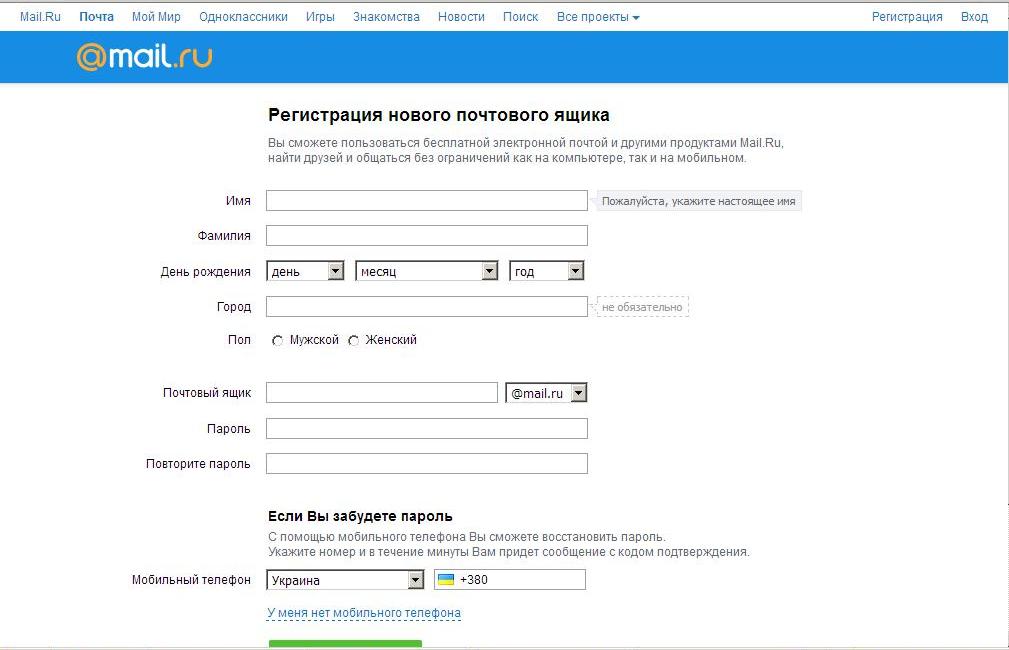 Указывайте сведения, которые вы точно не забудете. Ответы на контрольные вопросы помогут восстановить доступ к аккаунту, если вы не вспомните пароль.
Указывайте сведения, которые вы точно не забудете. Ответы на контрольные вопросы помогут восстановить доступ к аккаунту, если вы не вспомните пароль.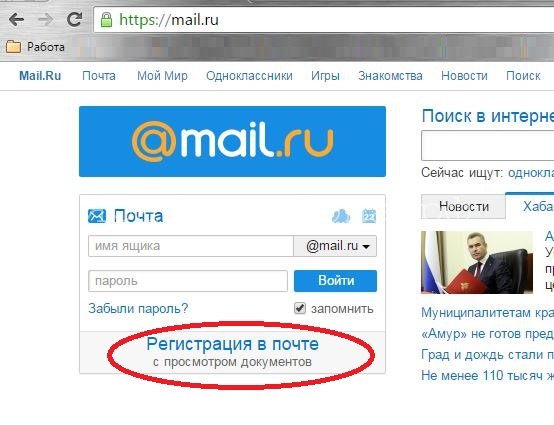
 yandex.ru — входящая почта;
yandex.ru — входящая почта;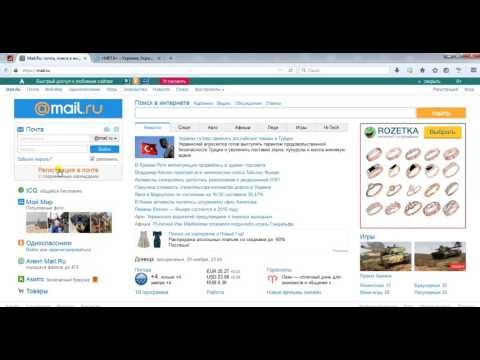 Если адрес будет другим, сессия признается неправильной, а пользователи будут переправлены на авторизацию.
Если адрес будет другим, сессия признается неправильной, а пользователи будут переправлены на авторизацию.
 В некоторых случаях проблема решается выходом и повторным заходом в ящик.
В некоторых случаях проблема решается выходом и повторным заходом в ящик.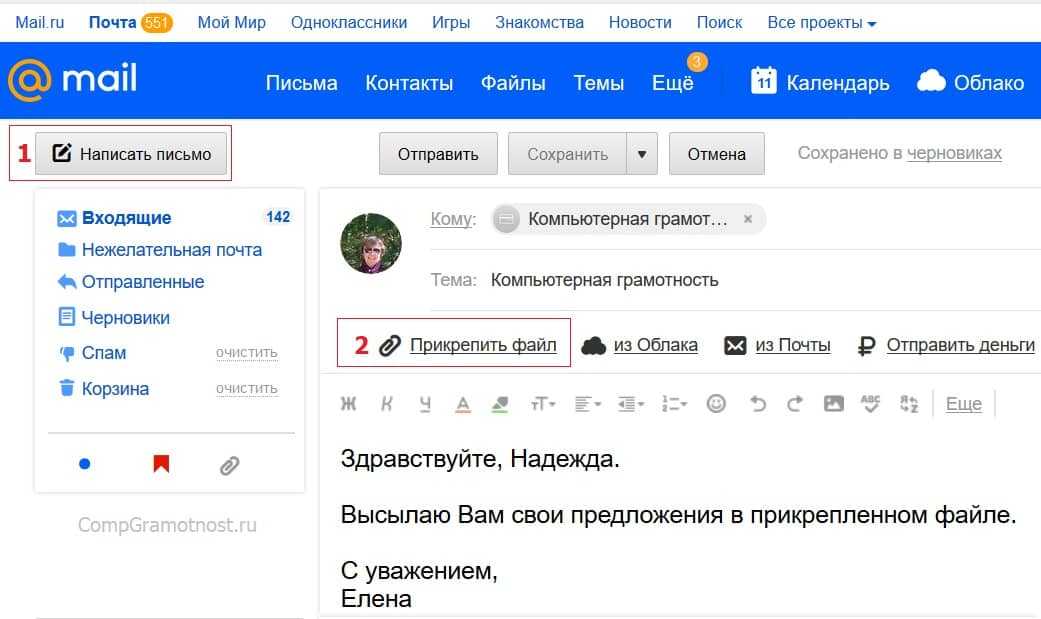

 Ведь именно на него придет решение о восстановлении доступа. Если адреса у вас нет, зарегистрируйте его в Яндексе или Gmail.
Ведь именно на него придет решение о восстановлении доступа. Если адреса у вас нет, зарегистрируйте его в Яндексе или Gmail. mail.ru также является комбинацией новостного сайта, знакомства и формы входа в электронную почту.
mail.ru также является комбинацией новостного сайта, знакомства и формы входа в электронную почту.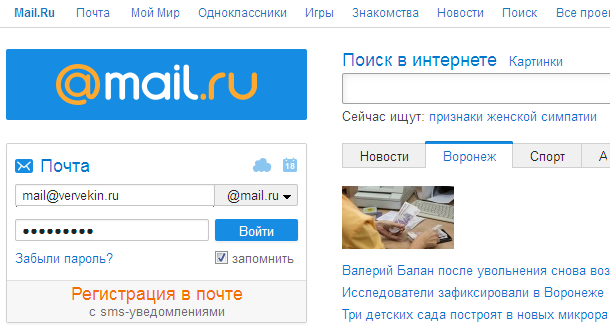 Игра, новости, магазин, для организации своего бизнеса и многое другое.
Игра, новости, магазин, для организации своего бизнеса и многое другое. ru, но вы действительно знаете, что это часть услуг, которые они обслуживают.
ru, но вы действительно знаете, что это часть услуг, которые они обслуживают. Затем в раскрывающемся меню вы не выбираете расширение, которое вам нравится, в качестве адреса электронной почты.
Затем в раскрывающемся меню вы не выбираете расширение, которое вам нравится, в качестве адреса электронной почты. 


 Точный поиск репутации домена также может быть обеспечен в режиме реального времени с помощью нашей конечной точки API сканирования вредоносных URL-адресов, которая поддерживает URL-адреса или домены.
Точный поиск репутации домена также может быть обеспечен в режиме реального времени с помощью нашей конечной точки API сканирования вредоносных URL-адресов, которая поддерживает URL-адреса или домены.
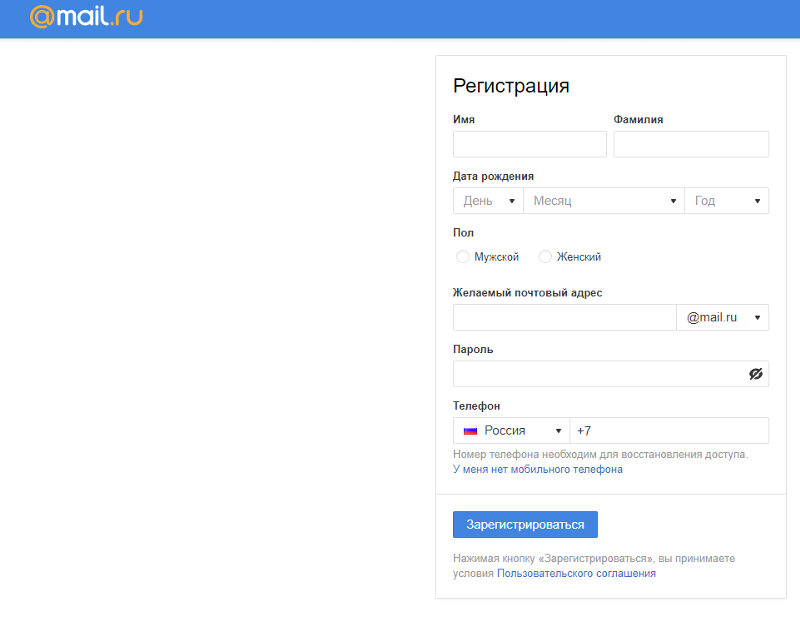 com
решение4u.com
kpnplanet.nl
email.ro
com
решение4u.com
kpnplanet.nl
email.ro Вы также можете проверить состояние IP-репутации домена, что также может объяснить проблемы с репутацией домена.
Вы также можете проверить состояние IP-репутации домена, что также может объяснить проблемы с репутацией домена. Дополнительные точки данных анализа рисков упрощают оценку качества адреса электронной почты и соответствующего почтового домена.
Дополнительные точки данных анализа рисков упрощают оценку качества адреса электронной почты и соответствующего почтового домена. ru — GUNNALAG
ru — GUNNALAG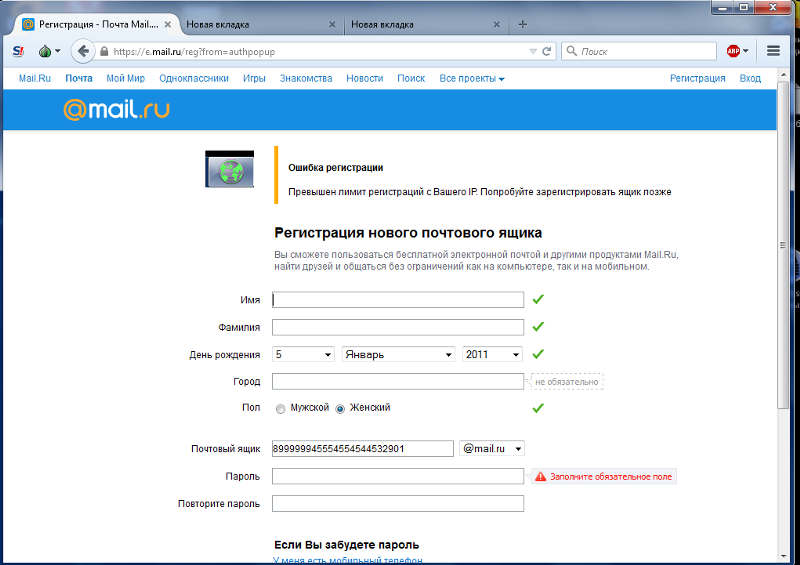 Andryved», чтобы попытаться войти. .ru
Andryved», чтобы попытаться войти. .ru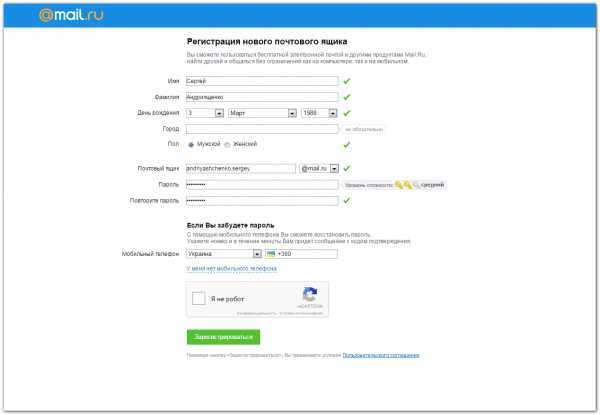 wordfence.com/zz1 /wordfence-signup/
wordfence.com/zz1 /wordfence-signup/ 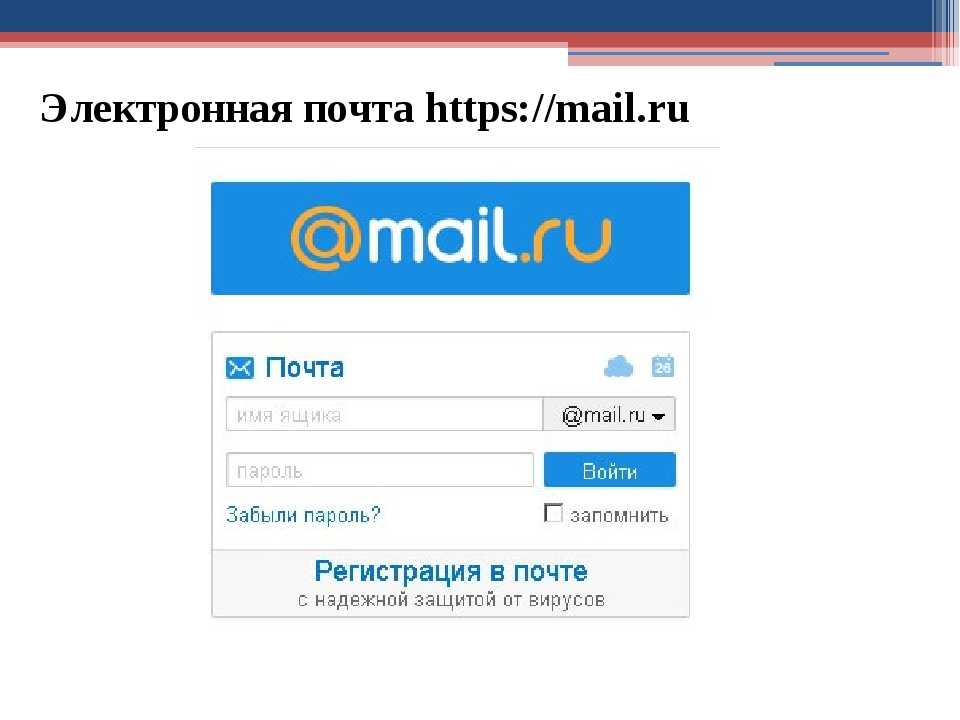
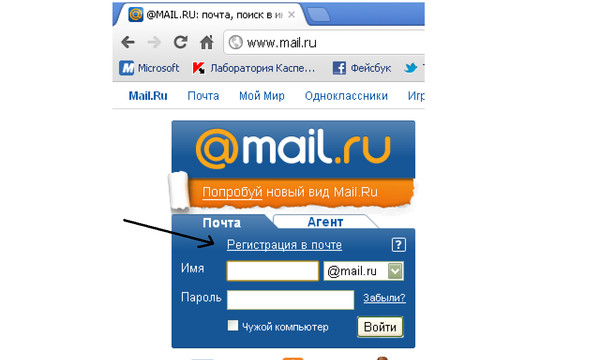 Поэтому, если плагин обнаружит, что это поле имеет значение при отправке регистрационной формы, то робот, пытающийся зарегистрироваться на вашем сайте, будет перенаправлен на свой локальный адрес — http://127.0.0.1.
Поэтому, если плагин обнаружит, что это поле имеет значение при отправке регистрационной формы, то робот, пытающийся зарегистрироваться на вашем сайте, будет перенаправлен на свой локальный адрес — http://127.0.0.1.
 ru. Вам просто нужно применить фильтр даты, в котором вы можете выбрать диапазон за определенный период.
ru. Вам просто нужно применить фильтр даты, в котором вы можете выбрать диапазон за определенный период. ru только для этих писем, чтобы избежать дублирования.
ru только для этих писем, чтобы избежать дублирования.