Обмен заметками и совместная работа на iPhone
В приложении «Заметки» Вы можете отправить копию заметки другу. Также можно разрешить другим пользователям читать и редактировать заметку или папку с заметками в iCloud. Внесенные изменения будут видеть все пользователи.
Отправка копии заметки
Откройте заметку, к которой Вы хотите открыть общий доступ.
Коснитесь кнопки , коснитесь «Отправить копию» и выберите способ отправки заметки.
Совместная работа над заметкой или папкой заметок с использованием iCloud
Вы можете предоставить общий доступ к заметке или папке с заметками и работать над ним вместе с другими пользователями iCloud. Можно установить права доступа для других участников, например разрешение редактировать заметки, добавлять вложения или создавать подпапки. Внесенные изменения видят все участники. У всех участников должен быть выполнен вход с их Apple ID и включен параметр «Заметки» в Настройках iCloud.
Примечание. Нельзя совместно работать над заметкой, защищенной паролем, или папкой с защищенными паролем заметками.
Выполните одно из описанных ниже действий.
В списке заметок смахните влево по заметке, к которой требуется предоставить общий доступ, затем коснитесь кнопки .
Коснитесь заметки, которой хотите поделиться, затем коснитесь кнопки .
В списке папок смахните влево по папке, к которой требуется предоставить общий доступ, затем коснитесь кнопки .
Откройте папку, к которой требуется предоставить общий доступ, затем коснитесь и коснитесь «Поделиться папкой».
Выберите «Начать совместную работу».
Чтобы изменить права доступа, коснитесь параметров общего доступа в разделе «Начать совместную работу». Вы можете настроить любой из следующих вариантов.
Предоставить доступ только приглашенным Вами участникам или всем пользователям, у которых есть ссылка.

Предоставить участникам совместной работы разрешение на внесение изменений или только на просмотр.
Предоставить другим пользователям возможность приглашать новых участников (доступно, если у участников совместной работы есть разрешение на внесение изменений).
Выберите способ отправки приглашения (например через приложение «Сообщения» или «Почта»).
При отправке приглашения через «Сообщения» Вы будете получать обновления о действиях пользователя в разговоре в приложении «Сообщения», когда этот пользователь вносит изменения в общую заметку. Коснитесь обновления, чтобы перейти к общей заметке.
Просмотр действий в заметке
В списке заметок оранжевая точка слева от названия заметки означает, что в заметку внесены изменения с тех пор, как Вы последний раз ее просматривали.
Откройте заметку, затем смахните по заметке вправо или смахните вверх по карточке действий, чтобы посмотреть, кто и когда вносил изменения.

Чтобы настроить формат отображения действий, коснитесь кнопки и выберите любой из указанных ниже вариантов.
Показ обновлений. Отобразятся изменения, внесенные с момента последнего открытия заметки.
Показать все действия. Отобразятся все действия с заметкой.
Показать выделенное. Отобразятся имена, дата и изменения, внесенные каждым участником.
Совет. Чтобы упомянуть участника и уведомить его о важных обновлениях, введите символ @ и имя участника.
Просмотр действий с папкой
Коснитесь папки и удерживайте ее, затем выберите «Показать действия с папкой».
Изменение настроек общего доступа
Управление общей заметкой. Коснитесь кнопки , затем коснитесь «Управлять общей заметкой».
Управление общей папкой. Коснитесь кнопки , затем коснитесь «Управлять общей папкой».

Удаление людей. Коснитесь участника, которого необходимо удалить, затем коснитесь «Закрыть доступ».
Изменение настроек доступа. Чтобы изменить эту настройку для всех участников совместной работы, коснитесь «Параметры доступа». Чтобы изменить эту настройку для определенного участника совместной работы, коснитесь его имени.
Закрытие доступа. Если выбрать этот вариант, общая заметка или папка удаляется с устройств других участников.
См. такжеСовместная работа над проектами в Сообщениях на iPhone
Как вставить кнопки «Поделиться в соц.сетях» на Joomla-сайт.
В интернете много готовых js-скриптов, которые позволяют вставить на свой сайт блок «поделиться в соц.сетях». В этом видео показывается один из способов как грамотно вставить этот блок.
Видео на английском языке.
Joomla!® CMS — пожалуй, лучшая система управления контентом с открытым исходным кодом
Joomla! — это больше, чем просто программное обеспечение, это люди, включающие разработчиков, дизайнеров, системных администраторов, переводчиков, копирайтеров, и, что самое главное — простых пользователей.![]()
Мы рады пригласить вас в ряды нашего сообщества!
Скачать Joomla! 4.2.8 Русский язык для Joomla Документация Joomla! CMS
Свернуть
-
WT Modules in Jshopping positions v.1.1.0
-
Обновление шаблона Astroid v. 2.6.4
-
Плагин GitDeploy для Joomla 3 и Joomla 4
-
Вышел релиз безопасности Joomla 4.
 2.8
2.8
-
Вышел релиз Joomla 4.3 Beta 1
-
Вышел релиз безопасности Joomla 4.2.7
-
Вышел релиз Joomla 4.2.6
-
Вышел релиз безопасности Joomla 4.2.5
-
Новая функция в Joomla 4: процессы публикации
-
90 баллов в Pagespeed для сайта на Joomla
-
Компоненты магазинов для Joomla топ 2020
-
Подсказки эксперта как правильно выбрать хостинг
-
Топ 10 лучших расширений для Joomla в 2020 году
-
Шаблоны и стили Joomla
Популярные записи
- Вышел релиз Joomla 4.
 2.6
2.6 - Вышел релиз безопасности Joomla 4.2.7
- Вышел релиз безопасности Joomla 4.2.8
- Вышел релиз Joomla 4.3 Beta 1
Форум о Joomla
- Re: Переопределение шаблон com_content
Joomla 4.x: Общие вопросы
- Re: Переопределение шаблон com_content
Joomla 4.x: Общие вопросы
- Re: Переопределение шаблон com_content
Joomla 4.x: Общие вопросы
- Как убрать для картинок текст и под ним серое поле?
PhocaGallery
- Re: Переопределение шаблон com_content
Joomla 4.x: Общие вопросы
Домашняя страница урока
Добавление встроенных кнопок общего доступа с помощью ShareThis
Домашняя страница урока
Все уроки

интеграции
В этом видео старый пользовательский интерфейс. Скоро будет обновленная версия!
ShareThis позволяет добавлять встроенные кнопки общего доступа в ваш проект Webflow — посетители сайта могут делиться вашим контентом и вы можете отслеживать акции. Мы называем это беспроигрышным!
В этом уроке:
- Добавьте свой проект в ShareThis
- Вставьте фрагмент кода в Webflow
- Добавьте и настройте встроенные кнопки
Если у вас его еще нет, перейдите вперед и зарегистрируйте учетную запись ShareThis прямо сейчас.
После этого выберите Настройка нового свойства в раскрывающемся списке в правом верхнем углу вашей учетной записи ShareThis, введите домен вашего проекта и нажмите 9.0038 ДОБАВИТЬ .
Вставьте фрагмент кода в Webflow
На этом этапе вы получите фрагмент кода для встроенного обмена. В разделе Инструменты общего доступа > Встроенные кнопки общего доступа нажмите Получить код и нажмите Копировать (чтобы скопировать фрагмент).
Вернувшись в Webflow, из панели инструментов или конструктора откройте настройки проекта , куда вы вставите фрагмент, скопированный на последнем шаге.
На вкладке Custom code вставьте свой код в поле Head code с помощью Command + V (на Mac) или Control + V (на Windows), нажмите Сохранить изменения и в правом верхнем углу щелкните Опубликовать , а затем Опубликовать в выбранных доменах .![]()
Вы можете подтвердить свою работу в ShareThis. В разделе Инструменты общего доступа > Встроенные кнопки общего доступа нажмите Подтвердить вручную , введите URL-адрес вашего проекта, нажмите Подтвердить, и прокрутить вниз до Обновить .
Добавьте и стилизуйте встроенные кнопки
Все еще в ShareThis под
Вы можете настроить свои кнопки в этом же окне сейчас или вернуться к нему позже.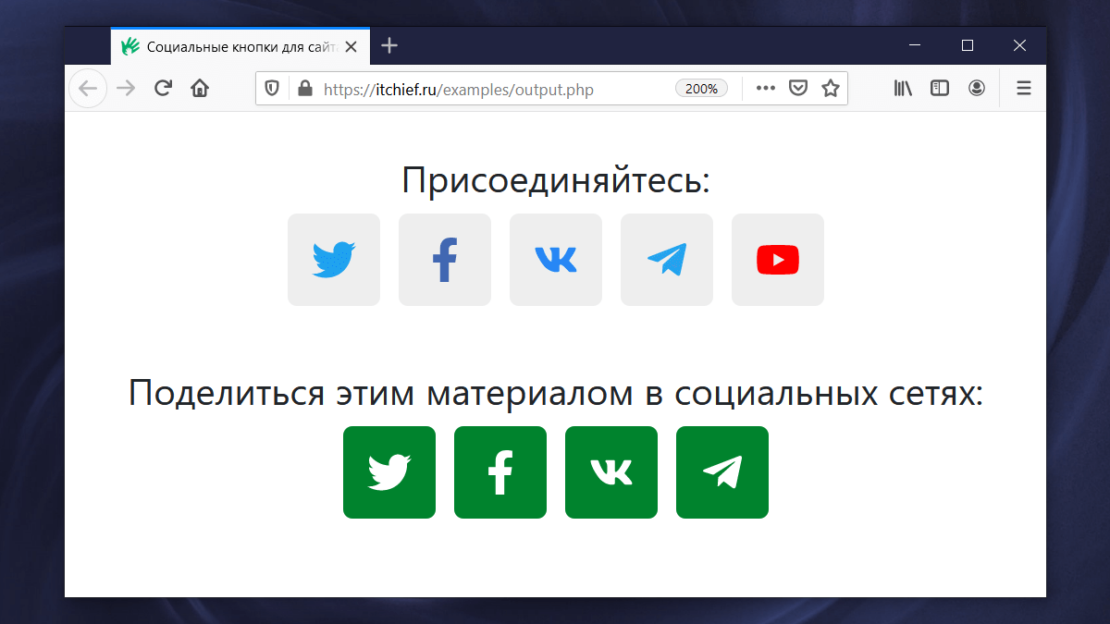 Мы вернемся к этому.
Мы вернемся к этому.
Вернитесь к своему проекту в Webflow. На левой панели инструментов нажмите знак «плюс» и под Components , перетащите элемент Embed в свой дизайн, где вы хотите разместить кнопки ShareThis.
Когда появится редактор кода для встраивания HTML , вставьте фрагмент кода из ShareThis и нажмите Сохранить и закрыть .
Поскольку фрагмент кода, который вы только что вставили, является ссылкой на тот, который вы вставили на предыдущем шаге, ваши кнопки еще не появятся. Чтобы они отображались, выберите Опубликовать 9.0039 справа вверху, нажмите Опубликовать в выбранных доменах и нажмите, чтобы открыть активный сайт — ваши кнопки должны быть именно там, где вы их разместили.




 2.6
2.6